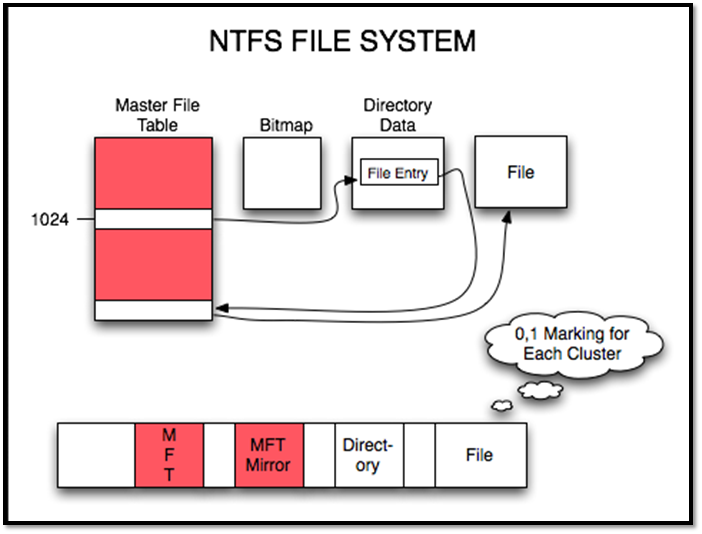В этой инструкции подробно о способах изменения размеров разделов диска в Windows актуальных версий в управлении дисками, командной строке или с помощью сторонних инструментов. На близкую тему: Как увеличить диск C.
Возможности изменения размеров разделов средствами Windows
В Windows присутствует два инструмента для работы с разделами: «Управление дисками» с графическим интерфейсом и DISKPART — инструмент командной строки. Возможности использования в части изменения разделов ограничены.
Сначала рассмотрим задачи, которые можно выполнить с помощью «Управления дисками». Для запуска утилиты вы можете нажать клавиши Win+R на клавиатуре и ввести diskmgmt.msc, либо нажать правой кнопкой мыши по кнопке «Пуск» и выбрать пункт «Управление дисками».
- Для большинства разделов с данными вы можете «Сжать том» — то есть уменьшить размер раздела. Нажмите правой кнопкой мыши по разделу, выберите «Сжать том» и укажите, на сколько его требуется сжать (не более, чем есть свободного места на выбранном разделе, в некоторых случаях — меньше). При этом область, которая высвободилась, будет помечена как «Не распределена» и будет расположена справа от раздела (высвободить её слева средствами системы не получится). Её можно будет использовать для создания нового раздела (с присоединением к другим разделам встроенными средствами системы не все просто).
- Если справа от раздела с данными есть область, которая «Не распределена» (или вы готовы удалить том, находящийся справа, чтобы создать такую область), вы можете расширить том на всю эту область («вправо»), либо на её часть, то есть увеличить размер раздела. Запустить расширение тома так же можно через контекстное меню по правому клику.
- Если область, которая «Не распределена» находится слева от раздела, который нужно увеличить, в некоторых случаях (если это не системный раздел) вы так же можете расширить том. Однако при этом диск будет преобразован в «Динамический», о чём вы увидите соответствующее уведомление. Это не всегда удобно, а потому я бы рекомендовал для таких целей использовать сторонние программы изменения размеров разделов.
Те же действия можно выполнить в командной строке:
- Запустите командную строку от имени администратора, например, используя поиск в панели задач.
- По порядку введите команды, нажимая Enter после каждой
diskpart list volume
- Обратите внимание на номер тома (раздела), над которым нужно произвести действия (далее — N) и введите команду
select volume N
- Если вам нужно сжать том, используйте команду (размер указываем в мегабайтах)
shrink desired=РАЗМЕР minimum=РАЗМЕР
- Если требуется расширить том, используйте команду
extend size=РАЗМЕР
Все условия о наличии незанятого пространства остаются теми же, что и в «Управлении дисками».
Как можно заметить, встроенные средства системы не позволяют гибко и удобно менять размеры разделов, особенно в случае наличия промежуточных разделов или если требуется выполнить какие-то операции без потери данных на уже имеющихся дисках и без преобразования в динамический диск. Во всех сложных случаях лучше будет воспользоваться сторонними программами.
Увеличение и уменьшение размеров разделов в сторонних программах
Существует множество условно-бесплатных программ, позволяющих гибко менять размеры разделов на дисках в удобном интерфейсе. Среди них:
- Aomei Partition Assistant Standard — есть русский язык интерфейса, функциональна, большинство функций по работе с размерами разделов доступны бесплатно.
- MiniTool Partition Wizard Free — все то же самое, что и для предыдущего варианта, но без русского языка интерфейса.
- DiskGenius — условно бесплатная программа, недавно появился русский язык интерфейса, почти все функции доступны и без приобретения.
- Acronis Disk Director — функциональная и русскоязычная программа, не бесплатная.
Это не полный список и, если вы не знаете, что выбрать, рекомендую использовать эти программы с загрузочной флешки WinPE Sergei Strelec (подробнее можно прочитать здесь), где вы найдете сразу все указанные, а также некоторые дополнительные средства для работы с разделами дисков, в том числе с изменением их размеров в разделе программ «Жесткий диск».
Сам процесс изменения размеров разделов почти одинаков во всех этих программах: обычно достаточно выбрать нужный раздел, а затем — нужное действие в списке инструментов, либо в контекстном меню. Несколько примеров:
- Aomei Partition Assistant — нажмите правой кнопкой мыши по разделу, выберите опцию «Перемещение и изменение размеров разделов», в следующем окне задайте размеры разделов, если нужно забрать часть свободного места от другого раздела, отметьте пункт «Назначьте свободное пространство из раздела в раздел». После настройки размеров, не забудьте нажать «Применить» в главном окне программы.
- Вторая возможность в Aomei Partition Assistant — использование функции «Распределить свободное пространство» для присоединения части свободного пространства с одного раздела к другому.
- DiskGenius — здесь то же самое: достаточно выбрать диск и раздел на нем, нажать правой кнопкой мыши и выбрать пункт «Resize Partiton» (изменить размер раздела), после чего уменьшить раздел (мышью или введя нужные числа), создав свободное пространство в начале или конце раздела, или увеличить его за счет находящегося рядом свободного пространства. Подтвердите изменение размера нажатием кнопки «Start». Если нужно увеличить размер, но свободного пространства нет, первым действием уменьшите соседний раздел, создав свободное пространство с той стороны, которая примыкает к разделу, который нужно расширить, а затем расширьте раздел, который требовалось увеличить.
- Acronis Disk Director — достаточно выбрать раздел, затем нажать по нему правой кнопкой мыши и выбрать пункт «Изменить размер тома». После этого вы сможете вручную настроить размер нового тома, введя нужные размеры (за счет свободного от разделов пространства) или с помощью мыши и регулировки в графическом представлении. Если свободного пространства нет, можно поставить отметку «Добавить незанятое место к тому», чтобы использовать свободное место от других разделов.
Как можно заметить, логика действий почти во всех программах примерно одинакова: с уменьшением размера раздела нет никаких проблем, и оно выполняется в пару кликов, а для увеличения раздела в некоторых программах может потребоваться предварительно уменьшить соседний раздел, чтобы рядом с расширяемым появилось незанятое пространство.
Надеюсь, инструкция была полезной. Если остаются вопросы, опишите задачу в комментариях, я постараюсь помочь.
В этой статье рассказывается, как изменить размер раздела в Windows 7 32/64 бит, 3 способа изменения размера раздела без потери данных.
Содержание:
- Как изменить размер раздела с помощью управления дисками
- Как изменить размер тома с NIUBI Partition Editor
- Как изменить размер раздела виртуального диска
После запуска вашего Windows 7 ноутбуков или настольных ПК на период времени, вам необходимо изменить размер раздела тома. Например, система C диск становится полным поэтому вам нужно расширить его и увеличить свободное пространство. Чтобы сделать это, вы можете уменьшить большой диск, чтобы получить нераспределенное пространство, а затем добавить его на диск C.
Чтобы изменить размер раздела в Windows 7, есть два вида инструментов: Windows встроенное управление дисками и сторонние разделы. Управление дисками в большинстве случаев безопасно, но имеет много ограничений. Стороннее программное обеспечение для создания разделов гораздо более мощное, но лучше запустить надежное и безопасное, в противном случае возможен риск потери данных.
Как изменить размер раздела с помощью управления дисками
Windows 7 Управление дисками имеет встроенный Сжать том функция для уменьшения размера раздела и Расширить том в увеличить размер раздела, Однако поддерживаются только разделы NTFS.
Как уменьшить размер раздела:
- Нажмите Windows и R вместе на клавиатуре наберите diskmgmt.msc и нажмите Enter, чтобы открыть Управление дисками.
- Щелкните правой кнопкой мыши раздел NTFS, который вы хотите уменьшить, и выберите Сжать том.
- Введите количество места и нажмите Сжиматься выполнить.
Как увеличить размер раздела:
Примечание: раздел, который вы хотите увеличить, должен быть отформатирован как NTFS, и справа от него должно быть смежное нераспределенное пространство.
- Щелкните правой кнопкой мыши раздел NTFS и выберите Расширить том.
- Просто нажмите Next до Finish во всплывающем окне Расширить том мастера windows.
Если вы хотите расширить раздел, уменьшив другой, это что она с управлением дисками.
Как показано на снимке экрана, Управление дисками не может увеличить громкость C: или E: после сжатия D.
Это потому что:
- Функция Shrink Volume может сделать только нераспределенное пространство на правильно сторона перегородки при сжатии.
- Функция «Расширить объем» может объединять только нераспределенное пространство смежный раздел на своем оставил.
Нераспределенное пространство, сокращенное от D, не смежно с диском C и находится на левой стороне E, поэтому Расширение тома отключено.
Если D логический раздел, ты еще не может продлить диск C даже удалив его.
Как изменить размер тома с NIUBI Partition Editor
Сравнение с управлением дисками, NIUBI Partition Editor поддерживает разделы NTFS и FAT32, он может генерировать нераспределенное пространство на или сторона при сокращении перегородки. Нераспределенное пространство можно переместить и объединить на любой том на том же диске. Чтобы изменить размер раздела с помощью NIUBI, вам просто нужно перетащить на карту диска.
Скачать это и вы увидите главное окно со структурой разделов диска и другой информацией. В моем Windows 7 компьютера, есть диск C, D, E и системный зарезервированный раздел на диске 0.
Например, как изменить размер раздела C и D в Windows 7 32/64 бит:
Шаг 1: Щелкните правой кнопкой мыши правый непрерывный раздел D (или E: на некоторых компьютерах) и выберите «Изменить размер / переместить объем«, во всплывающем окне перетащите левая граница к правильно или введите сумму в Ранее не размеченное пространство.
Затем диск D уменьшается, а слева освобождается нераспределенное пространство.
Шаг 2: Щелкните правой кнопкой мыши диск C и снова выберите «Изменить размер/переместить том», перетащите правильно граница вправо, чтобы объединить это нераспределенное пространство.
Затем диск C изменяется с 40 ГБ до 60 ГБ.
Шаг 3: нажмите на Apply вверху слева, чтобы выполнить. (Любые операции до этого шага работают только в виртуальном режиме, добавление реальных разделов не изменится.)
Если ты хочешь уменьшить размер раздела расширить любой несмежных том, как диск E и C в моем компьютере, есть дополнительный шаг к переместить раздел до добавление нераспределенного пространства на диск C.
Посмотрите видео как изменить размер раздела в Windows 7 с NIUBI:
Примечание: разделы, которые вы хотите сжать и расширить, должны быть на то же диск, если на диске нет свободного места, вы можете клон на больший с NIUBI, а затем расширить раздел с дополнительным дисковым пространством.
Как изменить размер раздела виртуального диска
Если на диске имеется свободное место, нет разницы в изменении размера виртуального раздела, независимо от того, используете ли вы аппаратный RAID-массив или виртуальную машину VMware / Hyper-V.
Если вы используете Windows 7 в качестве гостевой операционной системы на виртуальной машине, и на диске нет свободного места, вы можете расширить этот виртуальный диск без копирования.
- Как расширить размер виртуального диска для VMware?
- Как расширить размер виртуального диска для Hyper-V?
После расширения диска дополнительное пространство отображается как Не распределен на конце исходного диска, затем выполните шаг в видео, чтобы объединить нераспределенное пространство с другими разделами.
В итоге
Чтобы изменить размер раздела в Windows 7, встроенное управление дисками не самый лучший инструмент из-за множества ограничений. В большинстве случаев вам все еще нужно стороннее программное обеспечение. Лучше, чем другие инструменты, NIUBI Partition Editor имеет мощные технологии 1-секундного отката, отмены скважины и виртуального режима для защиты системы и данных. Это также помогает вам выполнять множество других операций, таких как объединение, дефрагментация, стирание, скрытие, форматирование, создание, сканирование разделов и т. Д.
СКАЧАТЬ
Updated by
Daisy on Sep 21, 2023
NTFS refers to New Technology File System, and it is the default standard file system of Windows with excellent performance and reliability. It has gained a lot of praise as the file system of choice for Windows. And it is widely used on various disks. For example, it may be set as the file system format for partitions on SSD or HDD. You may want to resize NTFS partition when you feel the NTFS size is unsuitable.
To get the best out of an NTFS partition, you may want to shrink other partitions to extend the NTFS partition. Or you may want to shrink the NTFS partition to make room for other system partitions. Don’t worry. Resizing NTFS partitions is not a hassle. This passage will show you three ways to resize NTFS partitions on Windows 11/10 without losing data.
How to Resize NTFS Partition Without Losing Data – Three Ways
Can NTFS be resized without losing data? Of course. You can easily resize NTFS partition in Windows 11/10. This section will introduce three methods: two Windows built-in disk tools and professional third-party software: EaseUS Partition Master. Which way is better? Follow the table to make a quick comparison and choose the suitable way.
| Comparison |
EaseUS Partition Master |
Disk Management |
Diskpart |
|---|---|---|---|
| Extend Partition | No limitation | Need unallocated space on the right side | Need unallocated space on the left side |
| Operation Difficulty | Easy — three steps | Medium — five steps | Complex – at least five steps |
| Suitable Users | For all | For experienced | For experts |
EaseUS Partition Master has more powerful features among the three tools than the others. It breaks the limitations of Windows built-in tools and can solve more problems of resizing NTFS partitions.
Next, we will start with the simplest way to show you how to resize NTFS partition.
EaseUS Partition Master is a professional disk partition assistant. It can resize NTFS partitions quickly and efficiently. You can use the «Resize/Mover» function to drag the mouse to extend or shrink the size of NTFS partitions. You can easily manage your partitions even if you are new to computers.
Step 1: Locate and select the target drive/partition
Launch EaseUS Partition Master and go to Partition Manager, select the target drive/partition to adjust its size, right-click on it and choose «Resize/Move».
Step 2: Resize or move the partition
1.To shrink the partition, simply drag one of its ends to free up unallocated space. Once done, click «OK».
2. To extend the partition, make sure that there is unallocated space aside (if there isn’t, follow the above steps to create some). In the same way, drag your mouse into the unallocated space. Click «OK».
3. To move a partition position, you need to leave unallocated space next to the target partition. If no, free up some unallocated space first.
Right-click the target partition, select «Reize/Move». Then drag the whole partition leftward or rightward to adjust its position. Click «OK» to confirm.
Step 3: Confirm the result and apply changes
At this step, you will see the new disk partition information & diagram.
To save changes, click the «Execute Task» button and then «Apply».
EaseUS Partition Master makes the task of resizing NTFS partition much easier. It not only can quickly resize partition on SSD but also can easily resize encrypted partitions. Download it, and you can enjoy more convenience it brings.
Resize NTFS Partition via Disk Management
What is Disk Management? It is a free utility for managing disks and partitions the Windows operating system provides. You can use «Extend Volume» or «Shrink Volume» to resize NTFS partitions.
- Notice:
- If you want to extend a partition, ensure unallocated space exists on the right side of the target partition. Otherwise, you will see the Extend Volume greyed out.
Now, follow the steps below to complete the task of resizing the NTFS partition.
Extend NTFS Partition
Step 1. Right-click on the Windows button and select «Disk Management.»
Step 2. Right-click on the NTFS partition you want to adjust and select «Extend Volume.»
Step 3. Click «Next» in the «Extend Volume Wizard.»
Step 4. Set the space size of the NTFS partition and click «Next.»
Step 5. Click «Finish» to finish extending the NTFS partition.
Shrink NTFS Partition
Step 1. Open Disk Management and right-click on the NTFS partition and choose «Shrink Volume.»
Step 2. Select the space you want to shrink and click «Shrink. «
Resize NTFS Partition via Diskpart Command
Diskpart command is a command line tool that comes with Windows. Diskpart has more functions than Disk Management, but it is not suitable for users who are not computer savvy. You must be careful to type commands to avoid data loss. If you want to resize NTFS partition by Diskpart, please follow the instruction below.
Step 1. Right-click on the Windows icon and select «Run.»
Step 2. Type «diskpart» and press Enter.
Step 3. Type the following commands in turn and press «Enter» after each command.
list volume
select volume 5
shrink desired=10240
«list volume» can make you see all the partitions on the computer. «5» can be replaced by another target volume number. «10240» can be changed to a suitable size.
If you want to extend the NTFS partition, type the following command:
list volume
select volume x
extend size
Step 4. Type «exit» to close the command window.
Diskpart is also a great tool for resizing the NTFS partition, but it is unable to resize FAT32 partition. If Diskpart fails to extend the volume, you need to resort to EaseUS Partition Master.
Conclusion
Do you know how to resize NTFS partition? EaseUS Partition Master is the most comprehensive method. It breaks the limitations of Diskpart and Disk Management and brings more features. Besides the ability to resize partitions, it can also merge non-adjacent partitions.
Disk Management and Diskpart can meet the basic partitioning needs. But you must be careful when using them. By the way, here are some frequently asked questions about NTFS partitions.
FAQs About How to Resize NTFS Partition
Resizing NTFS partitions in Windows 11/10 is a very easy task. I hope this article has solved your problem. If you have any other questions, please read on.
1. Can NTFS be resized?
Of course, there are three ways to resize NTFS partitions within Windows. EaseUS Partition Master is the most recommended method. Disk Management and Diskpart are also possible, but be aware of their limitations.
2. What is the max partition size for NTFS?
The maximum partition size for NTFS is 16TB. If you are unable to create an NTFS volume larger than 2TB, you can check your disk format. If it is in MBR format, you need to convert MBR to GPT to create NTFS partitions larger than 2TB.
3. How do I resize an existing partition?
To resize an existing partition, you can use EaseUS Partition Master to do it quickly. If you want to use the tools that come with Windows, follow these steps:
Step 1. Open Disk Management.
Step 2. Right-click on the existing partition to be resized and select «Extend Volume» or «Shrink Volume.»
Step 3. Enter the size of the space to be resized.
В большинстве случаев, жесткий диск нового компьютера имеет один единственный раздел. Если вам необходим дополнительный раздел (например, чтобы разделить операционную систему и персональные файлы, установить на компьютер две системы и/или сделать образ системы Windows), сначала нужно изменить системный раздел (сохраняя уже имеющиеся файлы). Освободившееся пространство можно использовать для создания новых разделов.
Изменение размеров существующего раздела Windows, без потери данных по сравнению с полной переустановкой Windows экономит много времени, но и не лишено определенного риска… На этой странице попробуем описать, как безопасно изменить размеры разделов Windows (сохраняя существующие файлы).
Максимальное доступное пространство после изменения размера определяется последним на разделе занятым сектором. Однако, полное доступное на разделе свободное пространство, сокращается до бит, потому что файлы раскиданы по всему разделу (после дефрагментации в начале раздела), и создают ‘дыры’ между занятыми секторами. Изменение размеров раздела можно сделать просто, только тогда когда можно «отключить» последние не занятые секторы. Если это не приводит к достаточно маленькому разделу, файлы в конце раздела можно переместить в не занятый сектор, в начале раздела используя специализированное программное обеспечение. В теории самый маленький возможный раздел является полным объединенным размером существующих на этом разделе файлов. Для этого, все файлы должны быть перемещены в начало раздела, что невозможно сделать в пределах Windows.
Подходящие инструменты для изменения размера раздела Windows.
Существует несколько инструментов, подходящих, для безопасного изменения размера раздела без потери данных. В Windows 7, как первый шаг можно попробовать инструмент «Управление дисками«. Этот инструмент быстро доступен и относительно безопасен в использовании, но изменение размеров ограничивается занятым сектором последнего системного файла. Если полученный результат вас не удовлетворяет, нужно использовать более усовершенствованные инструменты.
Хотя есть много бесплатных инструментов для работы с жесткими дисками (как GParted и EASEUS), коммерческие инструменты дают лучший результат. К сожалению, не все (коммерческие) инструменты готовы уменьшить раздел с файловой системой NTFS, используемой Windows безопасно.
Внимание: Очень популярная программа Partition Magic не в состоянии безопасно обработать такие разделы.
Управление дисками Windows.
Раздел Windows можно быстро, легко и относительно безопасно изменить, используя инструмент «Управление дисками». «Пуск» -> «Компьютер» -> правой кнопкой «Управление» -> «Управление дисками». Щелкните правой кнопкой по разделу, который будет изменен и выберите «Сжать том«. Появится окно, где вы увидите максимально возможный для этого раздела результат. Установите требуемый новый размер раздела и нажмите «Сжать«.
Поскольку «Управление дисками» запускается в пределах Windows, оно не в состоянии переместить используемые рабочим процессом системные файлы. Среди этих файлов файл подкачки (для виртуальной памяти), файл спящего режима (для функции спящего режима), файлы папки System Volume Information (для системного восстановления) и временные интернет-файлы. Поэтому результат в большинстве случаев неутешителен. Несмотря на эти проблемы, инструмент «Управление дисками» можно использовать вполне безопасно (и бесплатно!). Не повредит перед использованием более серьезных инструментов пробовать сначала его!
ПЕРЕМЕЩЕНИЕ ИЛИ УДАЛЕНИЕ ЗАНЯТЫХ (СИСТЕМОЙ) ФАЙЛОВ
Системные файлы, хранящиеся на последних занятых секторах раздела, безопасно можно удалить или переместить, (временно) отключив определенный связанный с этим файлом процесс. Для того, чтобы узнать какие файлы хранятся на последнем занятом секторе можно использовать инструменты дефрагментации. Эти файлы, для уменьшения раздела, следует переместить или удалить. Хорошо помогает дефрагментация.
Бесплатный инструмент GParted Если инструмент «Управление дисками» не смог справиться с поставленной задачей, пора применить более усовершенствованные инструменты. Из бесплатных программ предпочтительней GParted. GParted интегрируется в многократные загрузочные дистрибутивы Linux, например GParted Live CD. После запуска компьютера из CD-носителя операционная система Windows перестает быть активной. Поскольку файлы, которые ранее были заняты процессом, теперь свободны, они могут быть легко перемещены.
У GParted есть свои недостатки. Например, ужасная поддержка жестких дисков с интерфейсом SATA и конфигурацией RAID. Особенно необходима осторожность в случае с компьютерами, имеющими конфигурацию RAID, потому что GParted не дает предупреждения! Были случаи, когда Windows с конфигурацией RAID 1 после изменения размеров с помощью GParted больше не были доступны. Так, что если ваш компьютер использует конфигурацию RAID, GParted, для изменения размера разделов Windows лучше не использовать.
ВНИМАНИЕ: Если дистрибутив Linux, включает последнюю доступную версию GParted, удостоверьтесь, что это последняя версия. Это важно, потому что последняя версия в состоянии обработать файловую систему NTFS, используемую Windows 7.
ВНИМАНИЕ: не записывайте загруженный ISO файл непосредственно на CD-R (ошибка новичков)! Файл ISO содержит образ исходного CD, который может быть записан на CD только программой для записи дисков (например, Nero). Бесплатные инструменты, например Active@ ISO Burner ISO, так же вполне справятся с этой задачей.
Поместите GParted Live CD в DVD-привод и перезагрузите компьютер с этого CD. Чтобы запустить GParted, нажмите ENTER на каждом заданном вопросе. Щелкните правой кнопкой по разделу, который будет изменен, выберите «Изменить размер/Переместить» и введите требуемый новый размер в открывшемся окне «Новый размер«. Кнопка Apply применит новые настройки, это может занять несколько минут или даже часов.
СООБЩЕНИЕ ОБ ОШИБКЕ ПОСЛЕ ИЗМЕНЕНИЯ РАЗМЕРОВ РАЗДЕЛА WINDOWS
Если раздел будет изменен с сообщением об ошибке, процесс загрузки Windows скорей всего закончится крахом. В большинстве случаев, эта проблема решается легко. Запустите процедуру восстановления с DVD Windows, так что этот DVD лучше сохранить! Примите (после начальной загрузки с DVD) страну и настройки языка, выберите «Восстановление вашего компьютера», подтвердите процесс восстановления кнопкой «Восстановление«, перезагрузите свой компьютер и удалите DVD.
После перезагрузки компьютера в меню начальной загрузки Windows Boot Manager будет показано две опции, вторая из них — восстановление Windows. Выберите эту опцию, и Windows запустит диск проверки. После того, как весь объем будет проверен, а ошибки фиксированы, Windows обычно должна заработать. Последним шагом нужно удалить запись из меню начальной загрузки и изменить название добавленной восстановленной записи. Это можно сделать инструментом EasyBCD или вручную командой BCDEDIT.
Изменение размеров раздела с помощью Easeus
Как альтернатива, изменить размеры раздела Windows, можно с EASEUS Partition Manager Home Edition. Бесплатная версия может использоваться для 32-битных версий Windows, и в состоянии (в отличии от GParted) обработать большинство SATA — и конфигураций RAID. EASEUS может работать в пределах Windows, изменения в разделах будут произведены после перезагрузки компьютера.
Коммерческие инструменты.
Управление дисками Windows не всегда в состоянии уменьшить раздел Windows, а GParted не всегда поддерживает конфигурации RAID и жесткие диски с интерфейсом SATA. Для уменьшения раздела можно использовать коммерческий инструмент. Хотя большинство инструментов в состоянии изменить размеры раздела Windows XP, надежных для Windows 7 с файловой системой NTFS не так много.
Надежной версии популярного инструмента Partition Magic, подходящего для Windows Vista/7 пока нет (и возможно, никогда не будет, потому что Symantec получил репутацию покупателя у владельцев хорошего программного обеспечения, сопровождаемого его ликвидацией…). Paragon Partition Manager 9.0 (отметьте номер версии), кажется, заслуживающий доверия инструмент, для замены Partition Magic. Этот инструмент в состоянии безопасно уменьшить раздел почти во всех версиях Windows. Используя это программное обеспечение вы, сбережете себе много времени за относительно небольшие деньги!
ВНИМАНИЕ: Изменение размеров раздела Windows не лишено риска! Прежде, чем запустить изменение размеров раздела Windows удостоверьтесь, что Вы сохранили важные персональные файлы в безопасном месте (по возможности создайте образ системы)!
Некоторые пользователи при работе на компьютере сталкиваются с необходимостью увеличить размер диска «C», чтобы добавить дополнительное место на системный раздел. На диск «C:», по умолчанию, устанавливается операционная система Windows, различные компоненты системы, сторонние программы, здесь хранятся пользовательские данные.
В других случаях, наоборот, нужно уменьшить диск «C:», если он большого размера, чтобы присоединить больше места к диску под буквой «D:» (или диску под другой буквой), служащему для хранения данных.
Содержание:
- Выбор размера раздела для системного диска
- Как изменить размер диска в Windows при установке операционной системы
- Как увеличить размер диска «С» средствами Windows
- Как уменьшить размер диска средствами Windows
- Выводы статьи
Существует несколько способов для решения этой проблемы. В этом руководстве мы рассмотрим инструкции о том, как изменить размер диска в операционной системе Windows, перераспределить пространство между разделами встроенным средством системы, увеличивая или уменьшая размер системного диска.
Сначала разберем некоторые причины, для чего может понадобиться эта операция.
Выбор размера раздела для системного диска
В большинстве случае, на винчестере (жестком диске) имеется один или два раздела, которые отображаются в файловом менеджере Windows — Проводнике. Некоторые пользователи создают на диске несколько дополнительных разделов, потому что им так удобнее для работы на компьютере.
Кроме отображающихся в Проводнике разделов, на компьютере имеются служебные разделы, необходимые для загрузки или восстановления операционной системы. Служебных разделов нет в Проводнике, они отображаются в оснастке «Управление дисками».
На ноутбуках часто встречается дополнительный раздел «Recovery», служащий для восстановления компьютера в состояние на момент покупки изделия. Данный раздел может отображаться в Проводнике, или, наоборот, быть скрытым.
Обычно, пользователи создают разделы на жестком диске при установке Windows, или после покупки компьютера, потому что на ноутбуке имеется один логически диск — «С:». На этом диске установлена операционная система и сохраняются все остальные данные пользователя: документы, музыка, видео, фото и т. д.
При наличии одного диска на ПК, пользователю рекомендуется создать дополнительный раздел для хранения пользовательских данных. В случае возникновения неполадок на компьютере, может потребоваться переустановка Windows, в результате которой будут потеряны все файлы, находящиеся на системном диске.
Если, для хранения данных использовался другой раздел диска (не системный), пользовательские данные сохранятся после переустановки операционной системы. Поэтому значительная часть пользователей создает дополнительный раздел на жестком диске, выполняющий функцию хранилища данных на компьютере.
Наиболее часто требуется перераспределение пространства в более оптимальном варианте между дисками «С:» и «D:». На вашем компьютере вместо диска «D:», у другого диска может быть другая буква. Например, на ноутбуке имеется оптический дисковод DVD-ROM, обозначенный в Проводнике буквой «D:», следовательно, другому вновь созданному разделу жесткого диска по умолчанию, будет присвоена следующая буква английского алфавита. Пользователь может поменять букву диска, назначив любую другую незанятую букву.
Чаще всего необходимо изменить размер диска Windows, обычно, это диск «C:», на котором установлена операционная система. Значительно реже требуется уменьшить размер диска «C:», если пользователю не хватает дискового пространства на диске «D:».
Системный раздел небольшого размера быстро заполняется данными, для оптимальной работы операционной системы необходимо наличие на диске свободного места в размере не менее 10-15% от общего объема диска (раздела жесткого диска). Из-за нехватки места, Windows начинает тормозить или работать с ошибками. Для работы установленных программ также требуется свободное место, поэтому будет оптимальным иметь незанятым около 20% пространства системного раздела.
При перераспределении пространства между разделами с помощью системного средства, будут потеряны данные на диске, служащем для хранения файлов, из-за особенностей распределения места на жестком диске. Для того, чтобы изменить размер диска без потери данных, необходимо воспользоваться сторонними программами.
Как изменить размер диска в Windows при установке операционной системы
Загрузитесь на компьютере с загрузочного носителя: флешки или DVD диска. В программе установки Windows дойдите до окна, в котором спрашивают, куда вы хотите установить операционную систему.
У пользователя может быть несколько вариантов для дальнейших действий:
- Если вы переустанавливаете Windows и на компьютере есть другой диск или несколько дисков с данными, вам нужно предварительно запомнить или записать на бумаге размер диска (раздела диска) для того, чтобы не удалить этот раздел, в процессе выбора или создания диска для установки системы.
- Если на ПК имеется один диск, удалите все разделы, оставшиеся от прежней операционной системы: выделите раздел, а затем нажмите на кнопку «Удалить». На месте удаленных разделов появится незанятое пространство.
- Если на компьютере еще не была установлена операционная система, все свободное место на жестком диске занимает незанятое пространство.
На примере в этой статье, на ПК нет других дисков с данными, все разделы были удалены. Если на компьютере есть раздел с данными, не трогайте этот диск.
Сначала необходимо создать системный раздел для установки операционной системы Windows:
- Выделите «Незанятое пространство на диске 0».
- Нажмите на кнопку «Создать».
- В поле «Размер» выберите подходящий размер места для системного диска. Оставьте некоторое количество пространства для создания другого раздела, который послужит для хранения данных.
- Нажмите на кнопку «Применить».
- В окне с предупреждением вас проинформируют о том, что будут созданы дополнительные разделы для системных файлов. Нажмите на кнопку «ОК».
- В следующем окне на жестком диске появятся новые разделы: «Основной», на который можно установить Windows и раздел «Зарезервировано системой». Данный вариант отображается при использовании старого BIOS.
На современных компьютерах с UEFI будет не один, а несколько системных разделов небольшого размера, которые не нужно трогать, после их создания.
- Выделите незанятое пространство, нажмите на кнопку «Создать», а затем «Применить» для создания нового раздела.
- Выделите вновь созданный раздел, нажмите на кнопку «Форматировать», для форматирования раздела в файловую систему NTFS. Эту операцию можно выполнить после установки системы из оснастки «Управления дисками».
- Необходимые разделы на жестком диске созданы. Выделите раздел, выбранный для установки Windows (на изображении — «Диск 0 Раздел 2»), нажмите на кнопку «Далее», для продолжения установки операционной системы на компьютер.
Как увеличить размер диска «С» средствами Windows
В операционной системе Windows имеется встроенное средство для управления дисками, в котором можно создать, расширить, уменьшить или удалить том (диск).
Нам нужно увеличить системный раздел за счет диска «D:».
Имейте в виду, что увеличить раздел «C:», позаимствовав дополнительное пространство с диска под буквой «D», не получится без удаления информации с диска «D:». После сжатия диска, появится незанятое место, расположенное после диска «D», присоединить которое к диску «C» нельзя из-за того, что не будет работать функция расширения тома. Эта функция работает, если присоединяемое пространство находится сразу за диском («справа»), к которому необходимо добавить дополнительное дисковое пространство.
Выполните следующие действия:
- Нажмите на клавиши «Win» + «R».
- В окне «Выполнить» введите команду: «diskmgmt.msc» (без кавычек), нажмите на кнопку «ОК».
- Откроется окно «Управление дисками», в котором отображены все диски, подключенные к компьютеру.
На этом компьютере, на жестком диске имеются два скрытых системных раздела (они не имеют букв) и два логических диска: «C:» и «D:».
Для того, чтобы увеличить место на диске «C», нам нужно выполнить последовательные действия:
- Удалить диск «D».
- Присоединить к диску «C» определенный размер от нераспределенного пространства.
- Создать диск «D» из нераспределенного пространства.
Пред удалением раздела, скопируйте нужные данные с диска «D:» на флешку или внешний жесткий диск.
- Щелкните по диску «D:» правой кнопкой мыши, в контекстном меню выберите «Удалить том…», согласитесь на удаление раздела.
- На жестком диске компьютера появится область с нераспределенным пространством.
- Кликните правой кнопкой мыши по диску «C:», в открывшемся меню выберите пункт «Расширить том…».
- В окне «Мастер расширения тома» нажмите на кнопку «Далее».
- В окне «Выбор дисков» выберите необходимый размер присоединяемого пространства, отображаемый в МБ (мегабайтах).
- В окне «Завершение мастера расширения тома» нажмите на кнопку «Готово».
В оснастке «Управление дисками» вы увидите, что размер диска «C:» увеличился. На жестком диске осталось нераспределенное пространство, из которого мы создадим новый логический диск.
Теперь нам необходимо заново создать диск «D:»:
- Щелкните правой кнопкой мыши по области жесткого диска, на которой написано: «Не распределена», выберите «Создать простой том…».
- В окне «Мастер создания простого тома» нажмите на кнопку «Далее».
- В окне «Указание размера тома» нажмите на кнопку «Далее». По умолчанию, системное средство выберет все доступное нераспределенное пространство.
- В окне «Форматирование раздела» согласитесь с выбранными настройками. Вы можете задать метку тома (название, под которым диск будет отображаться в Проводнике): «Новый том» (по умолчанию), «Локальный диск» или любое другое название. На этом примере, я выбрал метку «vellisa».
- В окне «Завершение мастера создания тома» нажмите «Готово».
В результате, на компьютере появился новый диск «D:».
Как уменьшить размер диска средствами Windows
Сейчас рассмотри обратную ситуацию, когда нужно уменьшить диск «C:», присоединив некоторое пространство к диску под буквой «D:» (или к диску с другой буквой).
Пройдите следующие шаги:
- Нажмите правой кнопкой мыши на диск «C», в контекстном меню выберите пункт «Сжать том…».
- В окне «Запрос места для сжатия» выполняется опрос тома для оценки доступного места.
- В открывшемся окне указан доступный для сжатия размер дискового пространства. Если доступный размер достаточно большой, можно выбрать меньший размер для сжатия. Нажмите на кнопку «Сжать».
В «Управление дисками» появилось нераспределенное пространство между дисками «C:» и «D:».
Присоединить это пространство к диску «D» не получится, потому что оно находится «слева» от диска «D». Если бы это место было «справа» от диска «D:», мы могли бы расширить этот раздел без удаления диска «D».
Удалите диск «D:», а затем на месте нераспределенного пространства создайте новый раздел под буквой «D:». Данный процесс подробно описан выше в статье.
Выводы статьи
Для увеличения размера диска «C», на котором установлена операционная система Windows, необходимо перераспределить место с другого раздела жесткого диска. Выполнить эту операцию можно с помощью системного средства. Некоторая часть дискового пространства будет взята с диска «D» (или диска под другой буквой), а потом добавлена к диску «C».
Похожие публикации:
- Восстановление реестра Windows — 3 способа
- Среда восстановления Windows (Windows RE)
- Проверка и восстановление системных файлов Windows в sfc scannow
- Как перейти с 32 битной на 64 битную версию Windows
- Сравнение версий Windows 10: таблица