Статья о том, как изменить размер изображений с помощью стандартных инструментов Windows или сторонних приложений. Как это сделать используя специализированные онлайн интернет-ресурсы, максимально сохранив исходное качество.
Компьютерные устройства имеют обширное распространение и, в последнее время, присутствуют практически повсеместно. Они серьезно помогают пользователям при решении любых, деловых или личных, задач. Персональные компьютеры, ноутбуки, планшеты, мобильные смартфоны – эти и многие другие устройства используются пользователями ежедневно.

Содержание
- Причины для уменьшения размера изображения
- Коротко об изменении размера изображений
- Встроенное приложение: используйте «Paint», чтобы изменить размер ваших фотографий
- Стороннее приложение: используйте «PicPick» для изменения размера фотографий
- Стороннее приложение: используйте «IrfanView» для одновременного пакетного изменения размера изображений
- Изменение размера одного изображения в «IrfanView»
- Измените размер одновременно партии изображений в «IrfanView»
- В «Интернете»: используйте сайт «BulkResizePhotos» для быстрого изменения размера группы изображений
- Вопросы и ответы
- Комментарии
Причины для уменьшения размера изображения
С развитием цифровых технологий, применение таких устройств только возрастает. Любая документация, книги, изображения, видеофайлы и другие виды информации переводятся в цифровой формат для удобства их хранения, обмена и последующей обработки.
Перейти к просмотру
Как показать, изменить расширения файлов если они не отображаются в Windows 10, 8 или 7 🖼️ 📹 📃
За счет применения новых видов материалов и уменьшения размеров конечных компьютерных устройств, объем цифровых данных неуклонно растет. Широкое применение в последнее время получили смартфоны, благодаря которым пользователи не только всегда остаются на связи, но и могут обрабатывать и обмениваться информацией с другими пользователями, особенно через социальные сети и мобильные приложения.
Одним из основных способов обмена данными, наряду с текстовыми сообщениями, выступают изображения. Благодаря наличию встроенных фотокамер, количество изображений только увеличивается. А так как компьютерные устройства позволяют делать снимки высокой четкости, то нередко встает вопрос уменьшения размера конечных изображений.
Для этих целей необходимо наличие соответствующего современного программного обеспечения, которое позволит не только быстро обрабатывать любой объем информации, но и содержит другие полезные функции. Большинство программ для просмотра изображений имеют встроенную функцию, которая поможет вам изменить размер изображений. В этой статье мы рассмотрим наши любимые инструменты для изменения размера изображения в операционной системе «Windows». Мы выбрали встроенный вариант, пару сторонних приложений и даже один сетевой инструмент на основе веб-браузера.
Перейти к просмотру
Восстановление фотографий с HDD компьютера или ноутбука после удаления, форматирования 📁🔥⚕️
Причины для уменьшения размера конечного изображения могут быть самыми разными. Возможно, вам нужно загрузить уменьшенную версию фотографии в социальную сеть «Facebook» (при загрузке, сеть самостоятельно уменьшает размер изображения до требуемого стандарта, но конечный результат получается слишком низкого качества) или в другую социальную сеть. Возможно, вы хотите включить изображение в состав документа, но необходимо, чтобы его размер соответствовал габаритам и заданному формату итогового документа. Или, может быть, вы хотите, чтобы изображение только определенного размера отображалось в сообщении в блоге или текстовом документе «Microsoft Word». Независимо от вашей причины, изменить размер изображения совсем не сложно. Мы объединили наши любимые инструменты для работы в операционной системе «Windows», независимо от того, требуется ли вам изменять только одно изображение или целую партию одновременно.
Коротко об изменении размера изображений
Качество конечного изображения действительно зависит от размера исходного изображения, которое вы изменяете. Фотографии лучше всего сохраняют свое первоначальное качество при уменьшении их конечного размера, так как они изначально обладают большим количеством деталей. Поэтому при уменьшении их размера за счет сокращения количества деталей, изображение получается близким по качеству к оригиналу. Фотографии с высоким разрешением также открыты для изменения размера в сторону увеличения, но у каждой есть свое ограничение – слишком сильное увеличение изображения приведет к появлению зернистости фотографии и потере качества снимка.
Вот пример измененной фотографии. Исходное изображение было 6000 × 4000 пикселей, и мы уменьшили его до размера 610 × 407. Качество изображения изменилось не сильно, конечный результат получился четким и многие детали на нем присутствуют.

Если вы работаете со снимком экрана, который вы сделали на своем персональном компьютере или мобильном устройстве, или любое изображение, содержащее изменение размера текста, то конечный результат получается худшего качества. Вот пример снимка экрана, выполненного с разрешением 1366 × 768 пикселей, а затем уменьшен до 610 × 343, чтобы поместиться в заданных параметрах на нашем сайте.
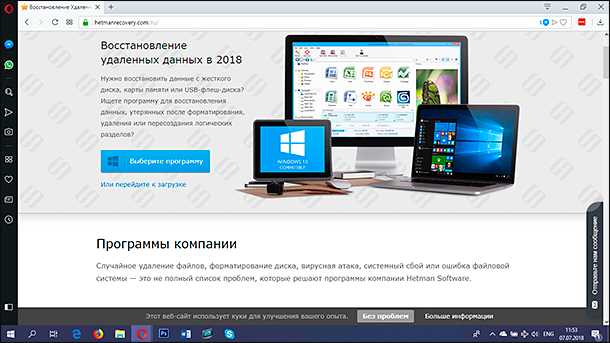
Небольшая потеря качества допустима, если вы просто хотите показать общую широту изображения, не сосредотачивая свое внимание на мелких деталях. Вот почему в наших статьях мы предпочитаем обрезать итоговые снимки экрана и изменить их конечные размеры, например, как показано на изображении ниже.
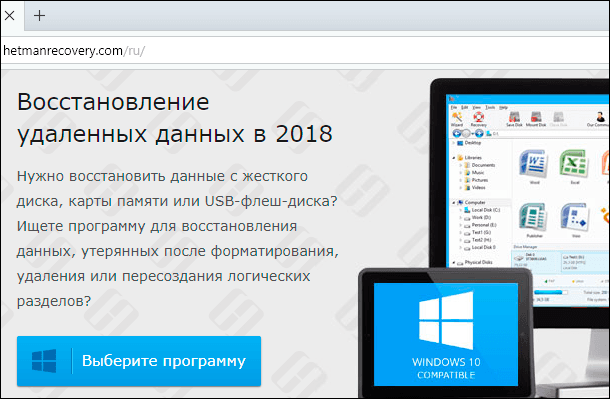
Итак, основываясь на полученных знаниях, давайте перейдем к рассмотрению инструментов, доступных к полноценному использованию в операционной системе «Windows» для изменения размеров ваших изображений.
Встроенное приложение: используйте «Paint», чтобы изменить размер ваших фотографий
Приложение «Paint» было основным предустановленным продуктом в операционной системе «Windows», начиная с самой ранней версии «1.0», выпущенной в 1985 году. Скорее всего, вы пользовались ей и раньше. «Paint» открывает наиболее распространенные типы файлов («BMP», «PNG», «JPG», «TIFF» и «GIF») и предлагает очень простой подход к изменению размеров изображений.
Для запуска приложения «Paint» вы можете воспользоваться различными способами. Например, нажмите кнопку «Пуск», расположенную в нижнем левом углу рабочего стола на «Панели задач» и откройте главное пользовательское меню «Windows». Используя полосу прокрутки, опустите бегунок вниз, и в списке установленных приложений нажмите раздел «Стандартные – Windows». В открывшемся вложенном меню выберите раздел «Paint».
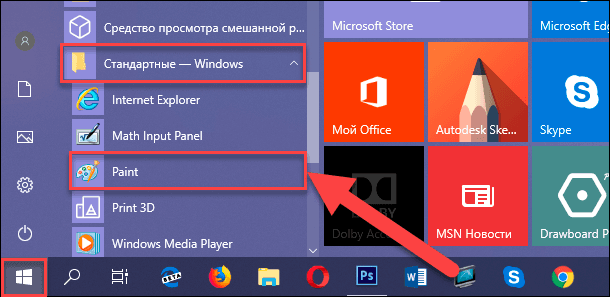
Или нажмите кнопку «Поиск», представленную в виде лупы и расположенную на «Панели задач» рядом с кнопкой «Пуск». В поисковой панели в соответствующем поле введите поисковый запрос «Paint». Среди предложенных вариантов выберите искомое приложение в разделе «Лучшее соответствие».
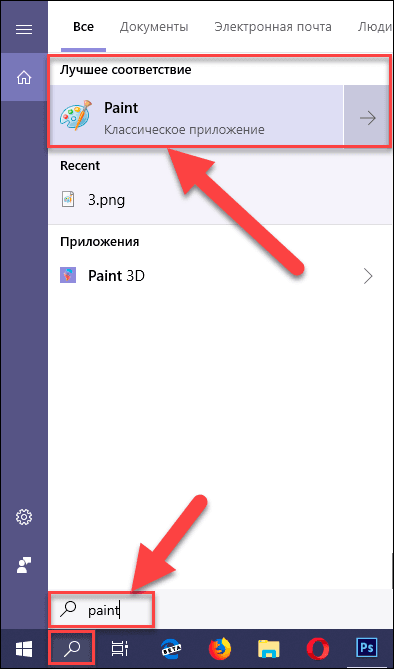
Затем в приложении откройте свое изображение. Для этого в ленте главного меню приложения нажмите на вкладку «Файл», а затем в открывшемся списке доступных действий выберите раздел «Открыть». Или в запущенном приложении нажмите вместе сочетание клавиш «Ctrl + O» чтобы открыть существующее изображение.
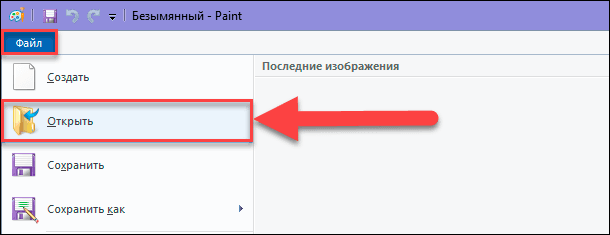
Во всплывающем окне «Открытие» найдите и выберите изображение, которое вы хотите изменить, а затем нажмите кнопку «Открыть».
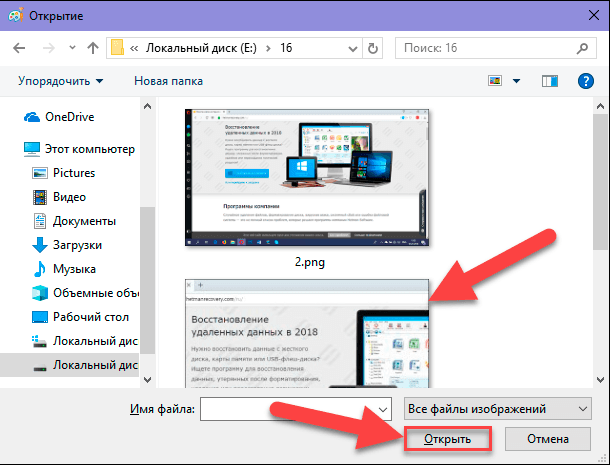
На ленте главного меню панели инструментов приложения «Paint» выберите вкладку «Главная». Затем в разделе «Изображение» нажмите на кнопку «Изменить размер и наклонить», представленную в виде двух прямоугольников разного размера. Или нажмите вместе сочетание клавиш «Ctrl + W» для быстрого вызова окна изменения размера и наклона изображения или выделенной области напрямую.
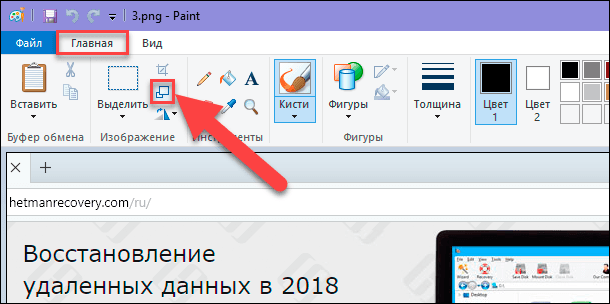
Приложение «Paint» предоставляет вам возможность изменять размер изображения в процентах или в пикселях на выбор. По умолчанию используется параметр «проценты», и для обычного изменения размера изображения этого вполне достаточно. Если вам нужны определенные конкретные изменения, тогда вам нужно переключиться на использование параметра «пиксели». Когда вы вводите горизонтальное или вертикальное значение размера, приложение «Paint» автоматически изменяет другое его значение для сохранения пропорциональности конечного изображения. Это достигается за счет установленного по умолчанию флажка в ячейке «Сохранить пропорции». Снимите флажок и вы сможете изменять значения размеров по горизонтали и вертикали на разные величины без привязки к пропорциям исходного изображения.
Выберите желаемый процент или нужные размеры в пикселях, а затем нажмите кнопку «ОК» для завершения процесса изменения изображения.
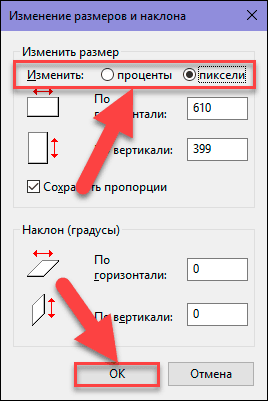
Если вам нужно только изменить размер одного изображения за раз, и вы не хотите дополнительно устанавливать какие-либо сторонние приложения, то «Paint» – достойный выбор для решения такой задачи.
Примечание: По состоянию на 2017 год «Paint» добавлен в список устаревших приложений, которые корпорация «Microsoft» больше не разрабатывает. Вместо этого она сосредоточилась на замещении «Paint» более совершенным приложением «Paint 3D». Но скорее всего, приложение «Paint» так быстро не исчезнет и будет доступно к загрузке и установке из магазина приложений «Microsoft Store» еще некоторое время.
Стороннее приложение: используйте «PicPick» для изменения размера фотографий
Приложение «PicPick» имеет интерфейс, аналогичный приложению «Paint», хотя оно содержит намного больше внутренних функций, включая улучшенные инструменты редактирования изображений, а также мощную утилиту для захвата снимка экрана. Это приложение абсолютно бесплатно для личного некоммерческого использования.
Запустите приложение «PicPick». На всплывающем экране приложения нажмите кнопку «Открыть», а затем в окне «Открытие» выберите изображение, которое вы хотите изменить. Вы также можете перетащить изображение из проводника файлов «Windows» в открытое окно приложения «PicPick».
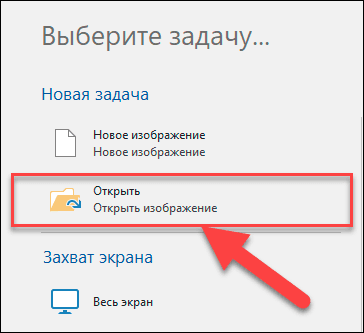
На панели инструментов главного меню во вкладке «Главное» нажмите в разделе «Изображение» кнопку «Размер» для вызова вложенного меню. Затем в открывшемся меню выберите раздел «Изменить размеры изображения». Или мгновенно откройте меню изменения размера выбранного изображения путем совместного нажатия в приложении сочетания кнопок «Ctrl + R».
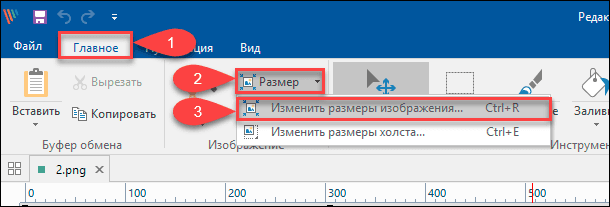
Как и в предыдущем приложении «Paint», «PicPick» позволяет изменять размер исходного изображения в процентах или в пикселях. В первом случае, установите переключатель в ячейку «Процентное изменение» и выберите необходимый процентный размер нового изображения, используя стрелки навигации или напрямую установив требуемое числовое значение в соответствующую ячейку. Во втором случае, поместите переключатель в ячейку «Изменение до размеров» и в ячейках «Ширина» и «Высота» задайте необходимое значение размера конечного изображения в пикселях. Не забудьте установить флажок в ячейке «Сохранять пропорции» для корректного изменения размера снимка. По окончанию нажмите кнопку «ОК» для сохранения введенных изменений размера изображения.
Хотя приложения «PicPick» и «Paint», описанный ранее, отлично справляются с изменением размера одного изображения за раз, иногда у вас возникает необходимость выполнить изменение размера большого количества изображений до определенного стандарта одновременно. Тогда вам необходимо воспользоваться возможностями следующих двух инструментов.
Стороннее приложение: используйте «IrfanView» для одновременного пакетного изменения размера изображений
«IrfanView» – это, прежде всего, средство просмотра изображений. Приложение довольно быстрое и легкое в использовании, и может открывать практически любой графический формат изображения (даже некоторые виды аудио и видео форматов). Но главным его преимуществом является то, что приложение «IrfanView» полностью бесплатное.
Оно не включает в себя такого множества инструментов для редактирования изображений, как приложение «PicPick». Зато «IrfanView» отлично подходит для быстрого изменения размера, обрезки и поворота изображений. А также существует много доступных плагинов, которые значительно расширяют его функциональные возможности.
Изменение размера одного изображения в «IrfanView»
Чтобы изменить размер одиночного изображения в приложении «IrfanView» вам необходимо выполнить ряд простых действий. Откройте в приложении ваше изображение, используя стандартный способ открытия файлов. Затем на ленте главного меню управления настройками приложения откройте вкладку «Изображение». В открывшемся меню возможных действий выберите раздел «Изменить размер изображения». Или вызовите его напрямую, используя сочетание клавиш «Ctrl + R».
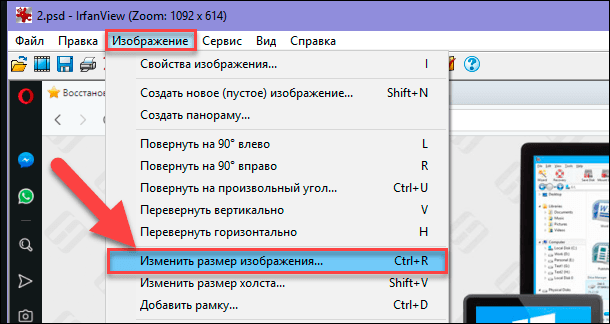
В окне «Изменение размера изображения» представлены различные варианты установок конечного размера выбранного изображения.
Вы можете выбрать ячейку «Новый размер явно» и задать требуемые значения размера изображения в одной из трех доступных единицах измерения: пиксели, сантиметры или дюйм. Установите переключатель в соответствующей ячейке согласно вашему выбору. Или выберите ячейку «Новый размер как процент от исходного», чтобы задать процентное соотношение размера для нового изображения. Когда вы вводите значение ширины или высоты, приложение «IrfanView» автоматически изменяет другой показатель, чтобы поддерживать пропорциональные размеры от оригинального изображения. Вы можете отключить эту функцию, просто убрав флажок в ячейке «Сохранить пропорции», установленной по умолчанию.
Дополнительно, в приложении «IrfanView» предустановлены параметры некоторых стандартных размеров (HD, Full HD, 4K и т.д.), которые вы сразу сможете выбрать при необходимости создания изображения определенного размера.
Отдельно, присутствует ряд других характеристик способа изменения размера изображения (например, использования фильтра сглаживания), действия которых вы сможете проверить самостоятельно и выбрать удобный для вас вариант, в зависимости от полученных результатов.
Установите новые размеры (или определенный процент) для изображения и нажмите кнопку «ОК» для их сохранения.
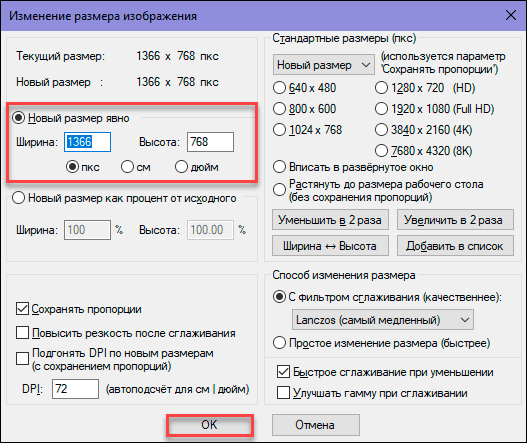
На этом действия по изменению размера изображения закончены, и оно полностью готово к использованию.
Измените размер одновременно партии изображений в «IrfanView»
Приложение «IrfanView» имеет встроенный инструмент для обработки группы файлов. Вы можете воспользоваться им, если у вас возникла потребность преобразовать размер нескольких изображений одновременно. Пакетный инструмент обработки группы файлов может показаться немного запутанным. Но разобравшись, вы поймете, что это отличный инструмент приложения «IrfanView».
На ленте главного меню приложения откройте вкладку «Файл» и в открывшемся всплывающем меню выберите раздел «Обработать группу файлов» или просто нажмите клавишу «В» на клавиатуре.
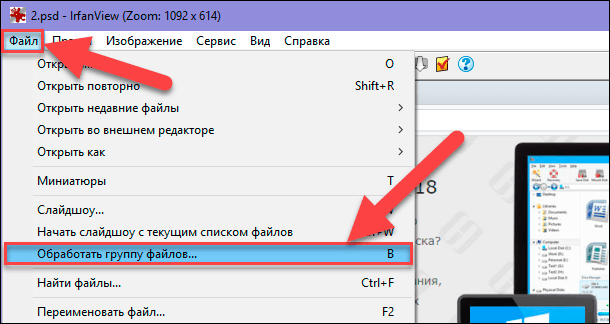
Затем в правой панели окна перейдите к изображениям, размер которых вы хотите изменить, отметьте их и нажмите кнопку «Добавить».
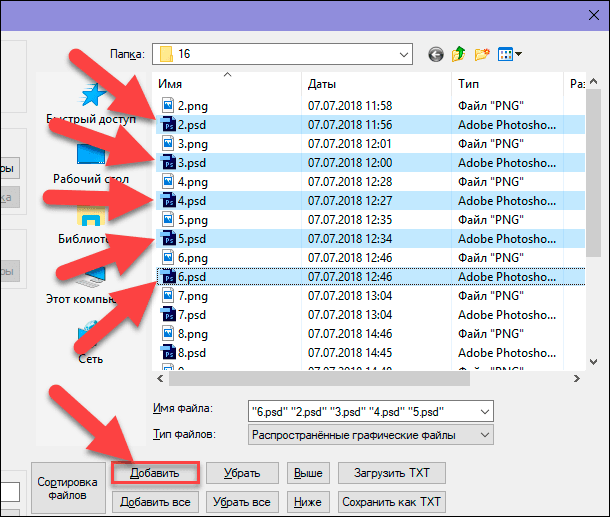
Когда процесс добавления изображений завершен, нажмите в левой панели окна кнопку «Обработка».
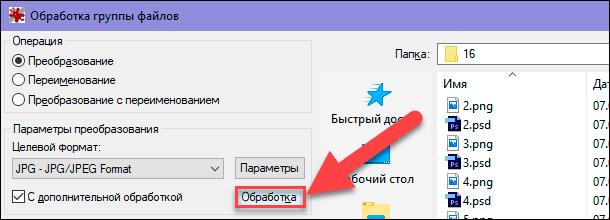
В следующем окне настроек «Параметры обработки всех изображений» представлено многообразие различных функций. Параметры, которые вам понадобятся для изменения размеров изображений, находятся в левой части окна, поэтому мы просто сосредоточим на них ваше внимание.
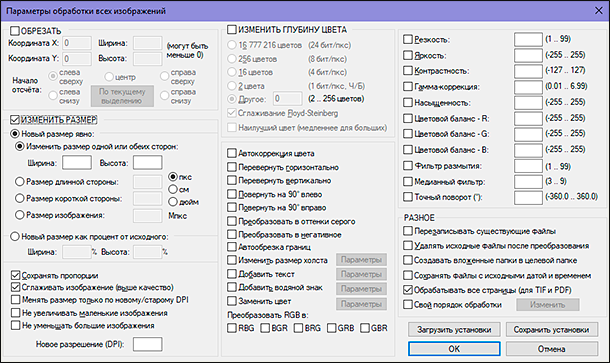
Установите флажок в ячейке «Изменить размер» и активируйте область для изменения значений, а затем введите новый размер для всех ваших изображений. Параметры настроек здесь идентичны ранее описанным параметрам, используемые при изменении размера одиночного изображения. Когда вы выполните настройку, нажмите кнопку «ОК», чтобы закрыть окно параметров.

Вернитесь в главное окно преобразования группы файлов и обратите внимание на целевую папку для вывода изображений. Здесь будут сохранены ваши новые, измененные изображения. Если хотите, вы можете выбрать другую папку или просто нажать кнопку «Использовать текущую папку», чтобы сохранить новые изображения в той же папке, что и оригиналы. И не волнуйтесь, ваши оригиналы останутся без изменений.
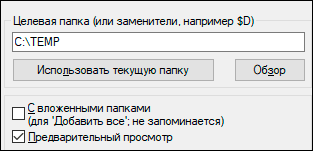
В завершение, нажмите кнопку «Старт», чтобы преобразовать все ваши изображения.
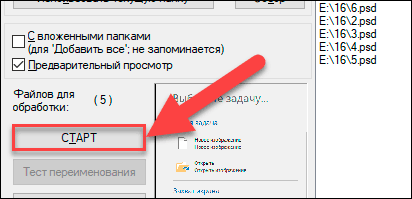
В «Интернете»: используйте сайт «BulkResizePhotos» для быстрого изменения размера группы изображений
Если загрузка и установка еще одной программы на ваш компьютер – это не то, что вы хотите сделать (или если вы, в настоящий момент, используете не свой собственный компьютер), то есть множество инструментов для изменения размера изображений «онлайн», доступ к которым вы можете получить только с помощью своего веб-браузера. Одним из таких «онлайн – приложений», на которое стоит обратить свое внимание, является «BulkResizePhotos». Это бесплатный сервис, доступный к использованию в сети «Интернет», который позволяет изменять размеры, редактировать, обрезать и сжимать любые изображения. Это также очень быстрый процесс, потому что приложение не загружает изображения на свои серверы. Ваши изображения остаются у вас на компьютере и никогда его не покидают.
Откройте свой любимый веб-браузер и перейдите на сайт приложения. Теперь на сайте нажмите кнопку «Choose Images», а затем найдите и выберите изображения, которые вы хотите изменить. Вы можете выбрать одно или сразу группу изображений одновременно. Нажмите кнопку «Открыть», когда будете готовы.
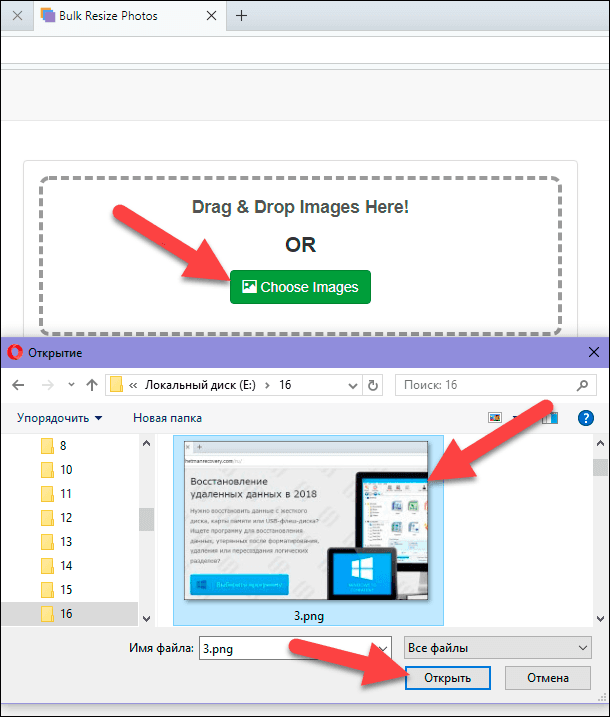
На следующем странице вы можете выбрать различные способы изменения размера изображения: процент от исходного изображения, по самой длинной стороне, ширине, высоте или с указанием точного размера. Выберите параметр, введите нужный размер и нажмите кнопку «Start Resizing», на которой дополнительно отражается точное количество выбранных изображений.
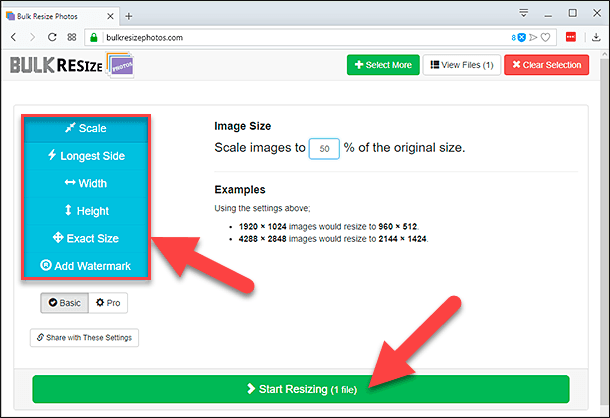
По мере выполнения готовые изображения сохраняются в папке «Загрузки» (или в любой другой папке, которую вы указали для сохранения загруженных файлов в настройках вашего веб-браузера).
Как становится ясно из представленной статьи, изменить размер конечного изображения совсем не сложно. Вы всегда можете воспользоваться встроенным инструментом операционной системы «Windows», установить программное обеспечение сторонних производителей, или воспользоваться самым простым способом, при условии свободного доступа к сети «Интернет», – «онлайн-сервисом» по изменению размера изображения.
Есть ли у вас любимый инструмент, которым вы пользуетесь для изменения размеров изображений, о котором мы не говорили? Сообщите нам об этом в своих комментариях к нашей статье.
Перейти к просмотру
Восстановление файлов AI, SVG, EPS, PSD, PSB, CDR (Illustrator, Photoshop, CorelDraw) ⚕️📁💥
На чтение 6 мин Просмотров 261к. Опубликовано
Если перед вами встала задача, как уменьшить размер файла JPG, то давайте попробуем вместе разобраться в данной ситуации. Очень часто, размер изображения нужно уменьшить, для того, чтобы фотографии или картинки не занимали много места на диске. Многие пользователи, часто отправляют большое количество фотографий по электронной почте, но как правило, на всех почтовых серверах присутствует ограничение по объему информации в одном письме.
Из-за этого, многие люди не могут отправить изображения в электронном сообщении, тем самым впадают в ступор и не знают, как выйти из ситуации. Так же если вы грузите файлы изображений в облачный сервис или передаете по сети, то быстрее это будет происходить, если изображение будет иметь маленький вес. Поэтому, файлы необходимо уменьшать в размерах при этом постараться не испортить качество изображения.
Содержание
- Что такое файл JPG.
- Как уменьшить размер изображения стандартными средствами Windows ?
- Как уменьшить размер файла JPG при помощи программ Microsoft Office.
- Уменьшаем размер JPG файла при помощи онлайн сервисов.
- Уменьшаем размер изображения при помощи редактора Snagit.
- Заключение.
Что такое файл JPG.
JPEG (произносится «джейпег», англ. Joint Photographic Experts Group) – наиболее популярный растровый формат изображения. Файлы, которые содержат изображения имеют расширение JPG
Если обратить внимание, то названия многих графических изображений на вашем компьютере имеют вид («название фото».jpg или «название фото».jpeg ). Расширение .jpg является самым популярным.
Файлы JPG прекрасно сжимаются как с потерей качества, так и без. Соответственно, все зависит от того, что хочет получить пользователь в конечном результате. Существует огромное количество программ и онлайн сервисов, для сжатия изображений. Поэтому, давайте рассмотрим, как уменьшить размер файла JPG, разными способами и программами. Для того, чтобы определить исходный вес изображения, нужно нажать на нем правой кнопкой мыши и выбрать «Свойства».
Как уменьшить размер изображения стандартными средствами Windows ?
Если изменять размер изображения вам приходится не часто, то для таких целей подойдет стандартная программа Paint. Её функционала будет достаточно для наших целей. Так Paint позволяет выполнять следующие функции:
- Возможность добавить различный текст к изображению;
- Заливка отдельных элементов;
- Возможность обрезать ненужные фрагменты;
- Вставка другого изображения и другое.
Если вы выполняете редактирование изображения, при этом добавляете новые элементы, то его размер будет меняться.
Для того, чтобы уменьшить размер файла jpg при помощи графического редактора Paint, следуем инструкции ниже.
- Выбираем нужный файл изображения и щелкаем на нем правой кнопкой мыши. Из появившегося меню выбираем пункт «Изменить». Откроется автоматически редактор Paint.
- Ищем на панели инструментов кнопку «Изменить размер»;
- Откроется окно, в котором нам с вами нужно указать новый размер изображения. Изменение размера доступно в процентах и пикселях.
Совет! Если изображение сильно большое, то можно выставить размер, 1024×768. Так же подбирайте правильное соотношение длины и ширины в противном случае изображение будет выглядеть не совсем корректно.
Как уменьшить размер файла JPG при помощи программ Microsoft Office.
Так как пакет программ MS Office установлен на большинстве компьютеров пользователей. То воспользуемся данным средством для редактирования размера файла JPG.
Обратите внимание! В составе вашего пакета Microsoft Office, должна быть программа MS Picture Manager
Для того, чтобы разобраться, как уменьшить размер файла JPG с помощью MS Picture Manager, делаем следующие действия:
- Открываем программу.
- Добавляем изображение или на нужном файле выбираем открыть с помощью MS Picture Manager.
- В панели инструментов ищем пункт «Изображение» и в выпадающем списке жмем кнопку «Сжать изображение». Далее регулируем процент сжатия изображения.
Совет! Чем сильнее будет сжато изображение, тем хуже будет его качество. Поэтому выбирайте золотую середину.
Уменьшаем размер JPG файла при помощи онлайн сервисов.
Если вам не подходят выше описанные способы или необходимо сжимать очень большое количество изображений, то можно воспользоваться онлайн сервисами по сжатию картинок. Один из таких сервисов https://tinypng.com
С его помощью, вы сможете уменьшить размер изображения до максимально возможного, при этом программа сама выполнить все действия за вас. Вам необходимо будет только добавить изображение в онлайн сервис.
Обратите внимание! После сжатия, вам будет наглядно представлено, на сколько процентов уменьшился вес картинки после обработки.
После добавления картинки или фотографии, программа автоматически проанализирует файл, и если возможно, сожмет его. При этом размер изображения, длина и ширина, остается не измененным. Сервис tinypng.com работает с разными форматами графических изображений, поэтому подойдет многим пользователям.
Еще один онлайн сервис, позволяющий изменить размер файла с изображением — irfanview.com. Сервис поддерживает работу с различными форматами изображений. В отличие от tinypng.com , пользователь сам выбирает настройки для создаваемого изображения.
Можно установить размер изображения вручную или же выбрать из предложенных вариантов.
Для более качественного сжатия, программа имеет различные фильтры. В параметрах сохранения, так же можно выставить значения, которые уменьшат размер выходного файла.
Уменьшаем размер изображения при помощи редактора Snagit.
Не так давно, я писал статью, как сделать скриншот экрана, в данной статье я затрагивал рассмотрение программы Snagit, которая умеет делать не только скриншоты экрана, но и редактировать полученные изображения. Данная программа прекрасно подойдет для наших целей, сейчас я вам покажу и расскажу, как уменьшить размер файла JPG при помощи редактора Snagit.
Предлагаю выполнять все по пунктам.
- Открываем редактор Snagit;
- В панели меню жмем «Файл» и в выпавшем списке выбираем «Открыть»;
- Выбираем нужное изображение;
- Далее в панели меню открываем вкладку «Изображение» и в панели инструментов жмем «Изменить размер»;
- В открывшемся меню выставляем нужный размер изображения;
Обратите внимание! Чтобы изображение изменило размер пропорционально, оставьте галочку «Сохранять пропорции».
- После сохраните изображение используя меню «Файл» — «Сохранить как».
После изменения размера изображения, файл будет иметь более меньший вес. Для того, чтобы его еще уменьшить, рекомендую использовать онлайн сервисы, описанные выше.
Заключение.
Сегодня мы с вами рассмотрели, как уменьшить размер файла JPG. Теперь, вы без труда сможете изменить размер изображения и его вес. Это поможет вам сохранить место на жестком диске компьютера, флешке или карте памяти телефона. Так же сжатые файлы будут быстрее передаваться по сети. Как видите, в большинстве случаев, можно изменить размер файла без потери качества.
Современному пользователю очень часто приходится иметь дело с картинками и фотографиями. Кто-то просто выкладывает фото в социальные сети, а кому-то приходится сталкиваться с изображениями по работе. Так или иначе, у пользователей возникает необходимость в редактировании фотографий. Одним из самых популярных способов редактирования является банальное изменение размеров картинки, которое вызывает определённые трудности у немалого числа юзеров. В этой статье подробно рассмотрим, как изменить размер изображения. Давайте разбираться. Поехали!
Существует немало способов, позволяющих поменять размер картинки. Используйте тот, который наиболее удобен и понятен для вас.
Способы редактирования
Для изменения размеров фотографий есть множество разных способов.
Но все они условно делятся на 3 категории:
- с помощью встроенных инструментов Windows;
- через сторонние программы;
- на онлайн сервисах.
Какой из этих вариантов использовать, каждый юзер уже решит для себя сам.
Встроенные инструменты
Ошибочно считать, что в качестве фоторедактора операционная система Windows предлагает только простейший инструмент в лице программы Paint.
Добиться нужного изменения размеров фото можно и через Photo Gallery.
Хотя важно добавить, что в некоторых версиях операционных систем это приложение может отсутствовать. Его придётся загружать вместе со всем пакетом Essentials 2012 для Windows.
Теперь отдельно о том, как работать с двумя интегрированными фоторедакторами в операционной системе при обработке изображений и изменении их размера.
Paint
Можно воспользоваться всем известной программой для рисования Paint, которая входит в стандартный пакет программ и утилит для операционной системы Windows. Если кто не знает, найти Paint можно, перейдя к папке «Стандартные» в меню «Пуск», либо просто ввести соответствующее название в поиске Windows. Попав в главное окно программы, откройте меню «Файл» и нажмите «Открыть». Выберите изображение, которые хотите отредактировать. Далее, обратите внимание на панель инструментов, расположенную вверху. Там вы найдёте пункт «Изменить размер изображения». Кликните по нему либо воспользуйтесь комбинацией клавиш Ctrl+W. В открывшемся окне задайте необходимые значения высоты и ширины картинки. В Paint это можно сделать как в пикселях, так и в процентах, в зависимости от того, как вам проще и понятнее. Установив желаемые значения, щёлкните по кнопке «ОК», чтобы применить внесённые изменения. Затем сохраните фотографию и наслаждайтесь результатом.
Работая с простейшим стандартным инструментом Paint, рекомендуется придерживаться нескольких советов.
- Если не удаётся задать редактируемой картинке нужные размеры, не растягивая её при этом, воспользуйтесь инструментом под названием «Обрезка». С его помощью удаляются лишние края.
- Есть простой способ очень быстро открыть изображение в этой программе. Достаточно кликнуть по файлу правой кнопкой, и через контекстное меню выбрать вариант открытия через Paint. Тогда отдельно запускать приложение, а потом вставлять в него фото, не придётся.
- Будет лучше, если редактируемое изображение сохранять в таком же формате, как и исходник.
Вот и всё. Дело сделано.
Photo Gallery
Тоже довольно функциональная программа. При её наличии на компьютере внутри операционной системы можно без проблем выполнить поставленную задачу.
Если требуется внести изменения в размеры фото, ориентируйтесь на следующую инструкцию:
- запустите приложение;
- через проводник программы найдите нужный файл изображения;
- нажмите по нему правой кнопкой мышки;
- в открывшемся меню кликните на «Изменить размер»;
- выберите один из предложенных вариантов готового пресета.
Это может быть малый, средний или большой. Они предусматривают 640, 1024 и 1280 пикселей соответственно. Есть и другие варианты.
Остаётся только нажать на кнопку «Изменить и сохранить».
Отредактировав фото или картинку, новый файл будет создан в той же папке, где находится оригинал изображения.
При этом опытные юзеры дают несколько полезных советов относительно работы с MS Photo Gallery:
- Если вы хотите получить конкретный размер для фото, тогда в выпадающем меню нажмите на кнопку «Пользовательский». Там устанавливается размер под большую сторону изображения
- Программа позволяет менять размеры сразу для нескольких фото одновременно. Для этого их все нужно выбрать, зажав при этом кнопку Ctrl.
Да, в плане функционала это приложение более ограничено в сравнении с Paint. Но свою задачу по изменению размера всё равно выполнить может. Причём достаточно качественно.
Сторонние программы
Среди сторонних программ, выступающих как редакторы изображений, есть свой явный фаворит. Это Photoshop.
Но многие справедливо отмечают, что это сложная программа, в которой нужно долго разбираться, дабы освоить даже выполнение простейших задач. Потому можно перейти и на более простые приложения.
Здесь будет рассмотрено несколько фоторедакторов, которые отлично справляются с изменениями размеров изображений.
Photoshop
Использование следующего способа подразумевает наличие на компьютере специальной утилиты Adobe Photoshop. Это мощный, профессиональный инструмент для работы с изображениями, который имеет очень широкие функциональные возможности по работе с графикой. Очевидно, что такой подход позволяет добиться наилучшего результата. Поэтому, если вам особенно важно получить хорошее качество картинки даже после изменения её размера, лучше воспользуйтесь Фотошопом. Как это делается? Находясь в главном окне утилиты, откройте меню «Файл» (File) и кликните по пункту «Открыть» (Open). Выберите желаемую картинку. Далее обратите внимание на верхнюю панель. Там вы найдёте поля со значениями ширины и высоты в пикселях. Отредактируйте их как вам угодно. Чтобы сохранить пропорции, кликните по кнопке в виде звеньев цепи между полями для ширины и высоты. Если звенья сцеплены, значит, режим сохранения пропорций активен. Также существует ещё более удобный способ. Открыв фотографию, воспользуйтесь комбинацией клавиш Ctrl+A (выделение), а затем Ctrl+T (переход в режим свободного трансформирования). Теперь можно изменять изображения как угодно, потянув за активные точки в углах. Чтобы изменения проходили с сохранением пропорций, держите зажатой клавишу «Shift». Если ошиблись, всегда можно отменить последнее действие с помощью Ctrl+Z.
Photoscape
Если вы понимаете, что Photoshop не для вас, и времени разбираться с этим монстром редактирования сейчас нет, переходите на что-то более простое. Но не менее функциональное.
Для работы с Photoscape нужно:
С помощью вкладки «Пакетный редактор» это приложение позволяет поменять размеры сразу для нескольких фото. Можно добавить папку. Тогда все содержащиеся в папке файлы будут отредактированы, и получат заданный размер.
Если точные размеры вы не знаете, вместо этого воспользуйтесь инструментом «Процент». Тогда фото увеличится или уменьшится на заданное количество процентов, отталкиваясь от исходных характеристик файла.
FastStone Image Viewer
Вообще это инструмент для просмотра изображений. Распространяется бесплатно, а потому используется на многих компьютерах.
При этом функционал программы даёт возможность юзерам менять размеры изображений. Для этого нужно:
Буквально несколько кликов, и задача выполнена.
XnView
Ещё одна бесплатная программа. Её преимуществом является тот факт, что софт адаптирован к работе с большим количеством разных форматов графики.
Размер изображений меняется по следующему алгоритму:
Как и в предыдущем случае, при сохранении можно задать имя для нового файла, выбрать подходящий формат, а также определить место для его последующего сохранения.
IrfanView
С помощью этого бесплатного приложения для просмотра у юзеров есть отличная возможность повлиять на исходные размеры фотографий, картинок и пр. Их можно как увеличивать, так и уменьшать.
Программа позволяет корректировать данные в дюймах и сантиметрах, а также стандартно в пикселях и процентном соотношении.
Если требуется отредактировать фото, поменяв его размер, действуйте по такой инструкции:
Принцип работы со всеми рассмотренными приложениями примерно одинаковый. Учтите, что специализированные фоторедакторы, в отличие от обычных просмотрщиков, открывают намного больше возможностей для глубокого редактирования.
Но если нужно просто поменять размер, и при этом не потерять в качестве, вполне можно задействовать один из представленных инструментов для просмотра.
Онлайн сервисы
В сети есть большое количество ресурсов, которые имеют встроенную функцию для редактирования изображений. В числе возможностей есть и изменение размеров.
Онлайн сервис удобен тем, что пользователю не нужно ничего загружать и устанавливать на компьютер. Достаточно зайти на сайт и провести там нужные манипуляции.
Стоит выделить 2 сайта, которые отлично справляются со своими задачами. При этом работают быстро, при редактировании не отбирают у исходника качество.
iLoveIMG
Хороший и популярный онлайн-сервис. Только сразу стоит сделать акцент на том, что он работает только с 4 форматами файлов. Это GIF, SVG, PNG и JPG.
Работать с ним предельно просто:
Выбирая корректировку в пикселях, нужно точно указать на итоговые размеры. Если менять в процентах, тогда тут доступно шаговое редактирование на 25, 50 и 75%.
Когда обработка фото будет завершена, пользователю остаётся кликнуть на кнопку скачивания обработанного изображения. Также фото можно загрузить в свой аккаунт облачного хранилища, либо отправить ссылку через любой мессенджер.
InetTools
Ещё один пример популярного сервиса, который обладает более расширенными возможностями. Сюда включили ряд инструментов, ориентированных на работу с мультимедийными файлами.
Тут можно поменять размер изображения, если оно представлено в одном из следующих форматов:
- BMP;
- GIF;
- PNG;
- JPG.
Чтобы поменять размер, нужно:
На этом работа завершена. Опять же, ничего сложного. Справится даже новичок.
Теперь вы будете знать, как изменить размер изображения. Как видите, это делается достаточно просто и быстро. Пишите в комментариях, была ли полезной для вас эта статья, и задавайте любые интересующие вопросы по рассмотренной теме.
Статья о том, как изменить размер изображений с помощью стандартных инструментов Windows или сторонних приложений. Как это сделать используя специализированные онлайн интернет-ресурсы, максимально сохранив исходное качество. Компьютерные устройства имеют обширное распространение и, в последнее время, присутствуют практически повсеместно. Они серьезно помогают пользователям при решении любых, деловых или личных, задач. Персональные компьютеры, ноутбуки, планшеты, мобильные смартфоны – эти и многие другие устройства используются пользователями ежедневно.
Причины для уменьшения размера изображения
С развитием цифровых технологий, применение таких устройств только возрастает. Любая документация, книги, изображения, видеофайлы и другие виды информации переводятся в цифровой формат для удобства их хранения, обмена и последующей обработки.
За счет применения новых видов материалов и уменьшения размеров конечных компьютерных устройств, объем цифровых данных неуклонно растет. Широкое применение в последнее время получили смартфоны, благодаря которым пользователи не только всегда остаются на связи, но и могут обрабатывать и обмениваться информацией с другими пользователями, особенно через социальные сети и мобильные приложения.
Одним из основных способов обмена данными, наряду с текстовыми сообщениями, выступают изображения. Благодаря наличию встроенных фотокамер, количество изображений только увеличивается. А так как компьютерные устройства позволяют делать снимки высокой четкости, то нередко встает вопрос уменьшения размера конечных изображений.
Для этих целей необходимо наличие соответствующего современного программного обеспечения, которое позволит не только быстро обрабатывать любой объем информации, но и содержит другие полезные функции. Большинство программ для просмотра изображений имеют встроенную функцию, которая поможет вам изменить размер изображений. В этой статье мы рассмотрим наши любимые инструменты для изменения размера изображения в операционной системе «Windows». Мы выбрали встроенный вариант, пару сторонних приложений и даже один сетевой инструмент на основе веб-браузера.
Причины для уменьшения размера конечного изображения могут быть самыми разными. Возможно, вам нужно загрузить уменьшенную версию фотографии в социальную сеть «Facebook» (при загрузке, сеть самостоятельно уменьшает размер изображения до требуемого стандарта, но конечный результат получается слишком низкого качества) или в другую социальную сеть. Возможно, вы хотите включить изображение в состав документа, но необходимо, чтобы его размер соответствовал габаритам и заданному формату итогового документа. Или, может быть, вы хотите, чтобы изображение только определенного размера отображалось в сообщении в блоге или текстовом документе «Microsoft Word». Независимо от вашей причины, изменить размер изображения совсем не сложно. Мы объединили наши любимые инструменты для работы в операционной системе «Windows», независимо от того, требуется ли вам изменять только одно изображение или целую партию одновременно.
Коротко об изменении размера изображений
Качество конечного изображения действительно зависит от размера исходного изображения, которое вы изменяете. Фотографии лучше всего сохраняют свое первоначальное качество при уменьшении их конечного размера, так как они изначально обладают большим количеством деталей. Поэтому при уменьшении их размера за счет сокращения количества деталей, изображение получается близким по качеству к оригиналу. Фотографии с высоким разрешением также открыты для изменения размера в сторону увеличения, но у каждой есть свое ограничение – слишком сильное увеличение изображения приведет к появлению зернистости фотографии и потере качества снимка.
Вот пример измененной фотографии. Исходное изображение было 6000 × 4000 пикселей, и мы уменьшили его до размера 610 × 407. Качество изображения изменилось не сильно, конечный результат получился четким и многие детали на нем присутствуют.
Если вы работаете со снимком экрана, который вы сделали на своем персональном компьютере или мобильном устройстве, или любое изображение, содержащее изменение размера текста, то конечный результат получается худшего качества. Вот пример снимка экрана, выполненного с разрешением 1366 × 768 пикселей, а затем уменьшен до 610 × 343, чтобы поместиться в заданных параметрах на нашем сайте.
Небольшая потеря качества допустима, если вы просто хотите показать общую широту изображения, не сосредотачивая свое внимание на мелких деталях. Вот почему в наших статьях мы предпочитаем обрезать итоговые снимки экрана и изменить их конечные размеры, например, как показано на изображении ниже.
Итак, основываясь на полученных знаниях, давайте перейдем к рассмотрению инструментов, доступных к полноценному использованию в операционной системе «Windows» для изменения размеров ваших изображений.
Встроенное приложение: используйте «Paint», чтобы изменить размер ваших фотографий
Приложение «Paint» было основным предустановленным продуктом в операционной системе «Windows», начиная с самой ранней версии «1.0», выпущенной в 1985 году. Скорее всего, вы пользовались ей и раньше. «Paint» открывает наиболее распространенные типы файлов («BMP», «PNG», «JPG», «TIFF» и «GIF») и предлагает очень простой подход к изменению размеров изображений.
Для запуска приложения «Paint» вы можете воспользоваться различными способами. Например, нажмите кнопку «Пуск», расположенную в нижнем левом углу рабочего стола на «Панели задач» и откройте главное пользовательское меню «Windows». Используя полосу прокрутки, опустите бегунок вниз, и в списке установленных приложений нажмите раздел «Стандартные – Windows». В открывшемся вложенном меню выберите раздел «Paint».
Или нажмите кнопку «Поиск», представленную в виде лупы и расположенную на «Панели задач» рядом с кнопкой «Пуск». В поисковой панели в соответствующем поле введите поисковый запрос «Paint». Среди предложенных вариантов выберите искомое приложение в разделе «Лучшее соответствие».
Затем в приложении откройте свое изображение. Для этого в ленте главного меню приложения нажмите на вкладку «Файл», а затем в открывшемся списке доступных действий выберите раздел «Открыть». Или в запущенном приложении нажмите вместе сочетание клавиш «Ctrl + O» чтобы открыть существующее изображение.
Во всплывающем окне «Открытие» найдите и выберите изображение, которое вы хотите изменить, а затем нажмите кнопку «Открыть».
На ленте главного меню панели инструментов приложения «Paint» выберите вкладку «Главная». Затем в разделе «Изображение» нажмите на кнопку «Изменить размер и наклонить», представленную в виде двух прямоугольников разного размера. Или нажмите вместе сочетание клавиш «Ctrl + W» для быстрого вызова окна изменения размера и наклона изображения или выделенной области напрямую.
Приложение «Paint» предоставляет вам возможность изменять размер изображения в процентах или в пикселях на выбор. По умолчанию используется параметр «проценты», и для обычного изменения размера изображения этого вполне достаточно. Если вам нужны определенные конкретные изменения, тогда вам нужно переключиться на использование параметра «пиксели». Когда вы вводите горизонтальное или вертикальное значение размера, приложение «Paint» автоматически изменяет другое его значение для сохранения пропорциональности конечного изображения. Это достигается за счет установленного по умолчанию флажка в ячейке «Сохранить пропорции». Снимите флажок и вы сможете изменять значения размеров по горизонтали и вертикали на разные величины без привязки к пропорциям исходного изображения.
Выберите желаемый процент или нужные размеры в пикселях, а затем нажмите кнопку «ОК» для завершения процесса изменения изображения.
Если вам нужно только изменить размер одного изображения за раз, и вы не хотите дополнительно устанавливать какие-либо сторонние приложения, то «Paint» – достойный выбор для решения такой задачи.
Примечание: По состоянию на 2017 год «Paint» добавлен в список устаревших приложений, которые корпорация «Microsoft» больше не разрабатывает. Вместо этого она сосредоточилась на замещении «Paint» более совершенным приложением «Paint 3D». Но скорее всего, приложение «Paint» так быстро не исчезнет и будет доступно к загрузке и установке из магазина приложений «Microsoft Store» еще некоторое время.
Полную версию статьи со всеми дополнительными видео уроками читайте в нашем блоге…
Данный материал является частной записью члена сообщества Club.CNews.
Редакция CNews не несет ответственности за его содержание.
Picture Manager 2007 Picture Manager 2010 Office 2010 Office 2007 Еще…Меньше
Вы можете увеличить масштаб, чтобы приблизить фрагмент изображения, или уменьшить масштаб, чтобы увидеть большую часть изображения.
Увеличение и уменьшение масштаба
Выполните одно из следующих действий.
-
Для постепенного изменения масштаба в режиме диафильма или одной картинки используйте ползунок масштаба .
.
-
Чтобы просмотреть рисунок в определенном процентном масштабе, на панели инструментов » Стандартная » щелкните стрелку рядом с полем масштаб ,
и выберите нужный параметр.
-
Масштабирование влияет на способ просмотра изображения; Размер рисунка в файле и его печать не изменяются.
-
Если вы изменяете масштаб рисунков в режиме эскизов, вы сможете увеличивать или уменьшать масштаб всех рисунков одновременно.
Нужна дополнительная помощь?
Нужны дополнительные параметры?
Изучите преимущества подписки, просмотрите учебные курсы, узнайте, как защитить свое устройство и т. д.
В сообществах можно задавать вопросы и отвечать на них, отправлять отзывы и консультироваться с экспертами разных профилей.










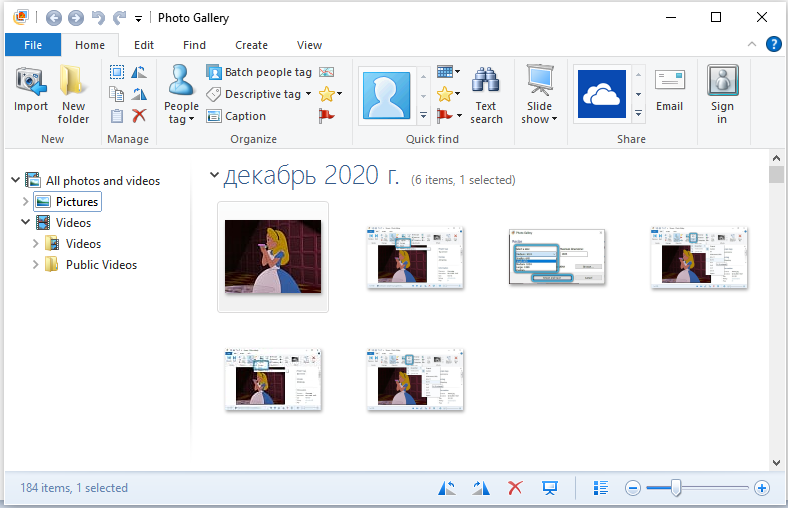
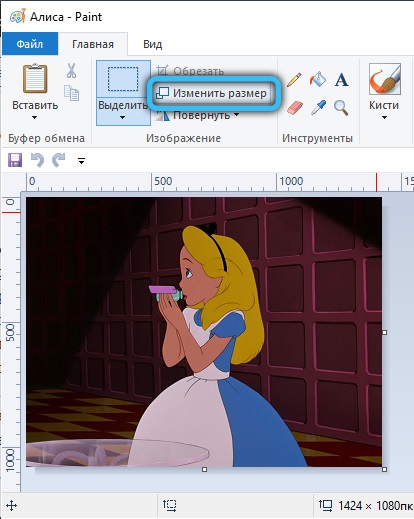
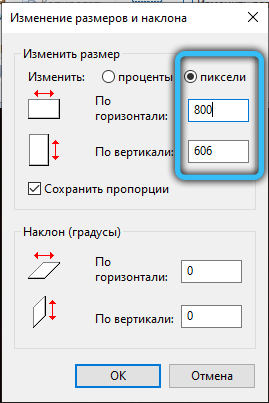
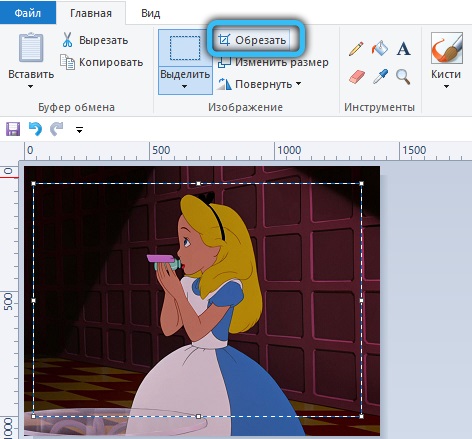
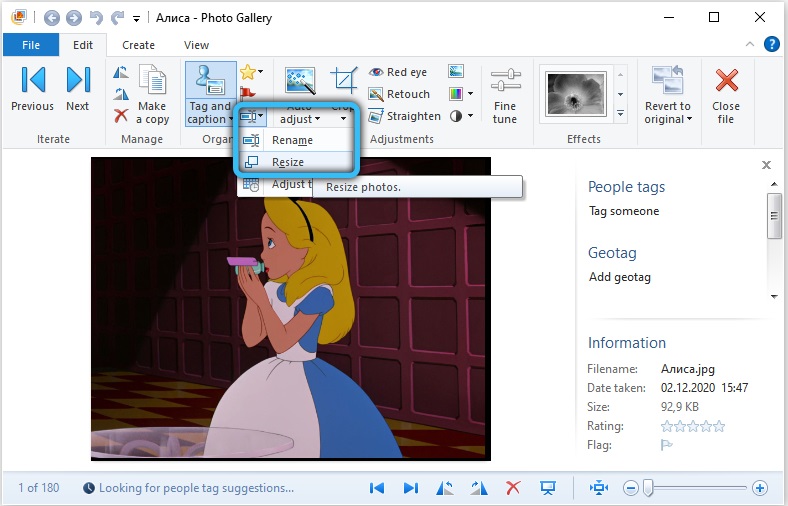
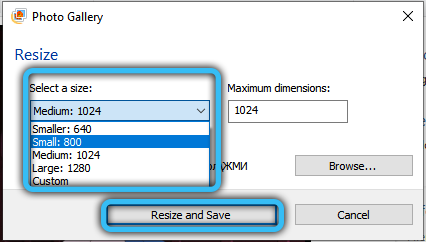
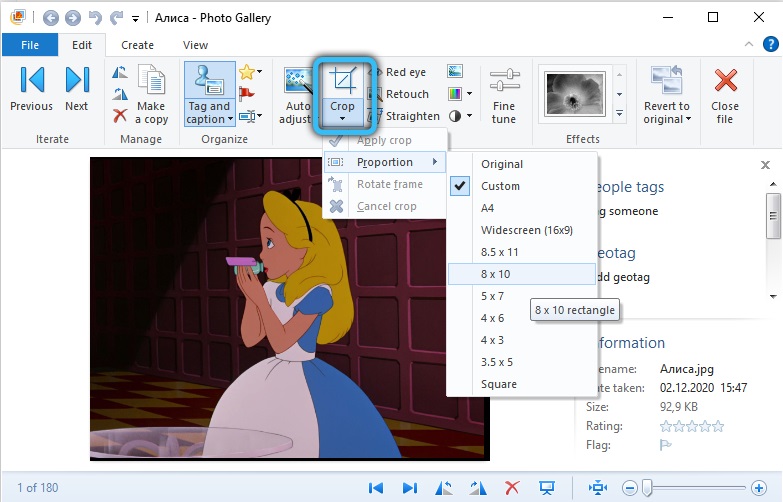
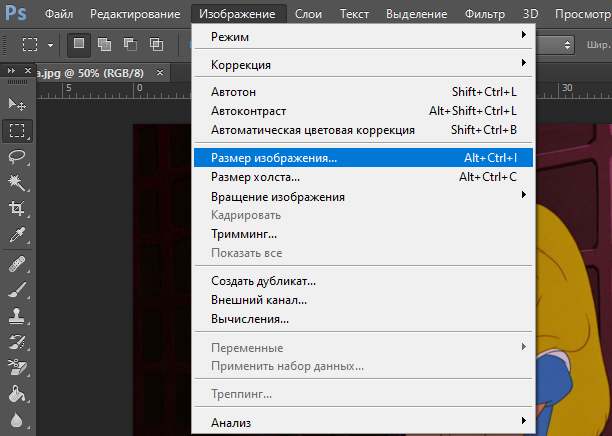
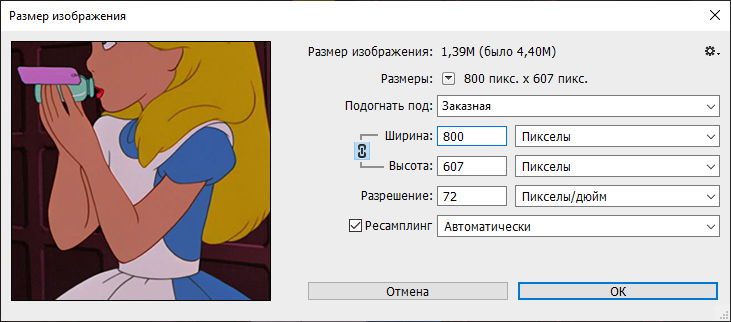
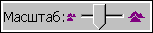 .
. и выберите нужный параметр.
и выберите нужный параметр.