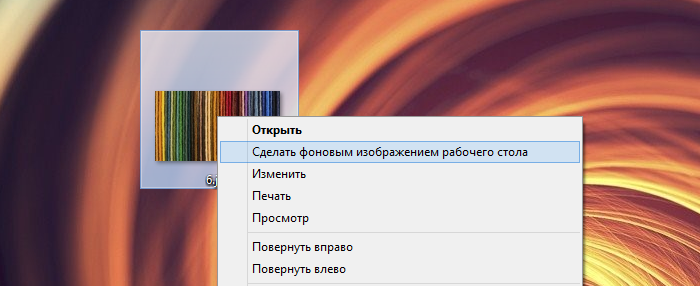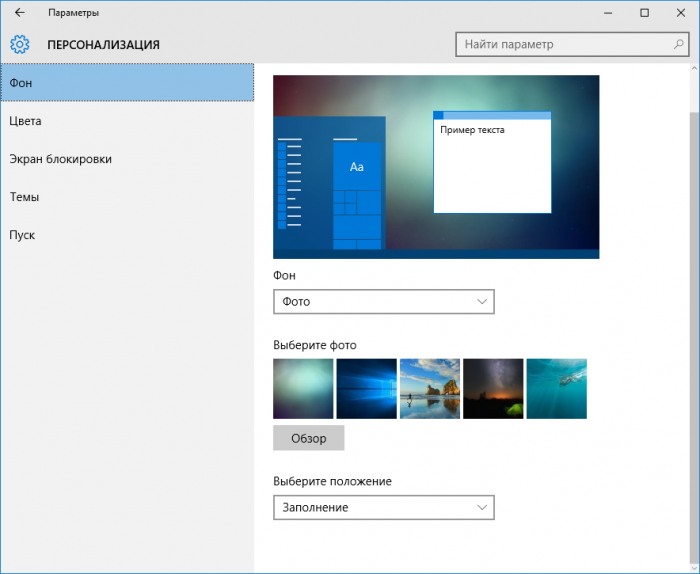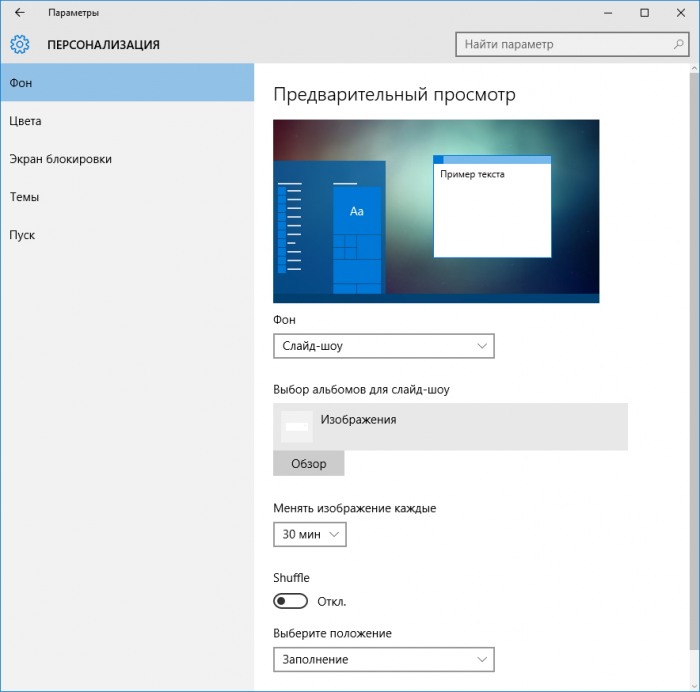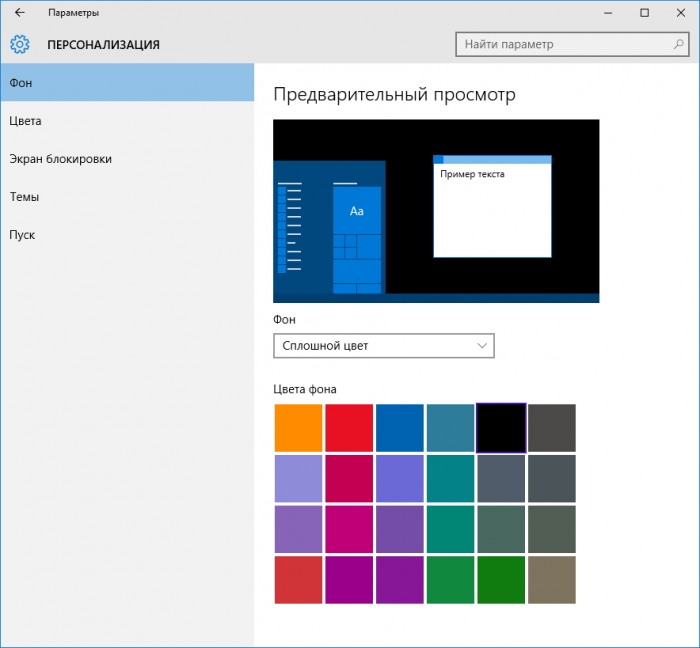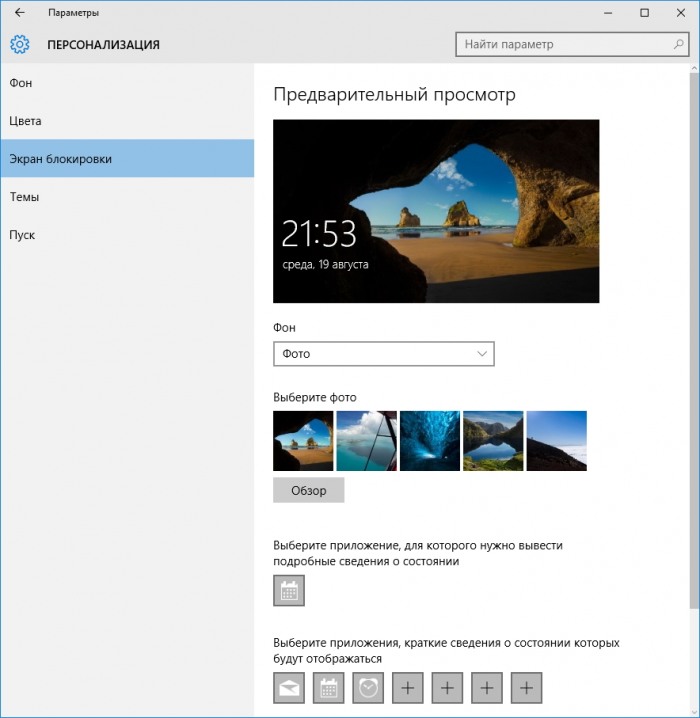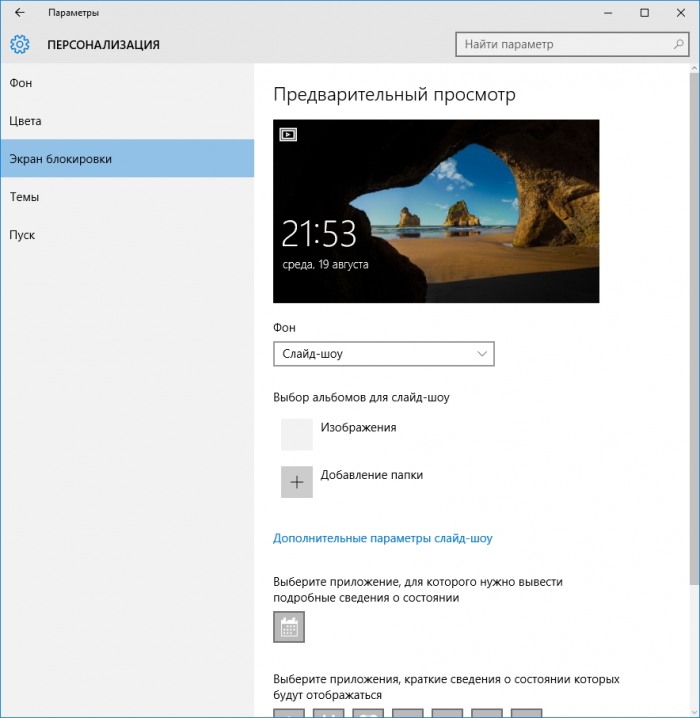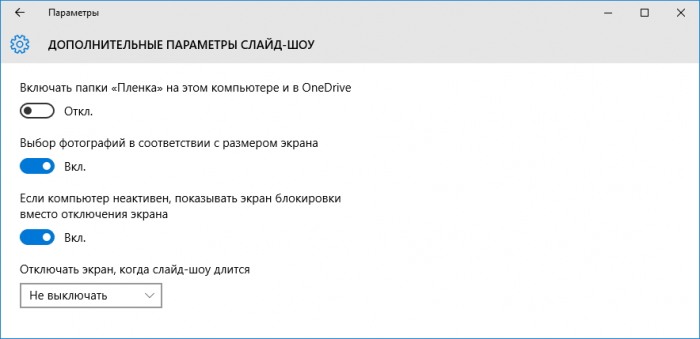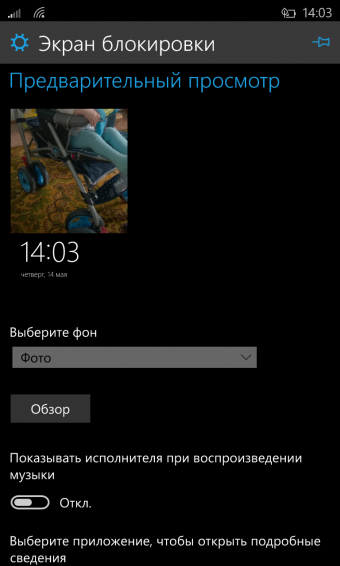Были ли сведения полезными?
(Чем больше вы сообщите нам, тем больше вероятность, что мы вам поможем.)
(Чем больше вы сообщите нам, тем больше вероятность, что мы вам поможем.)
Насколько вы удовлетворены качеством перевода?
Что повлияло на вашу оценку?
Моя проблема решена
Понятные инструкции
Понятные сведения
Без профессиональной лексики
Полезные изображения
Качество перевода
Не соответствует интерфейсу
Неверные инструкции
Слишком техническая информация
Недостаточно информации
Недостаточно изображений
Качество перевода
Добавите что-нибудь? Это необязательно
Спасибо за ваш отзыв!
×
Содержание
- Как изменить размер изображения для фона рабочего стола Windows 10?
- Как изменить размер фона рабочего стола?
- Как сделать обои под размер экрана?
- Как изменить размер рабочего стола в Windows 10?
- Как уменьшить размер картинки на рабочем столе?
- Какого размера должно быть изображение для фона рабочего стола?
- Как изменить размер нестандартного изображения?
- Почему фон моего рабочего стола растянут?
- Как подогнать компьютер под экран телевизора?
- Как отключить увеличение обоев?
- Как изменить размер изображения для экрана блокировки?
- Как уменьшить размер обоев рабочего стола?
- Почему мой экран не подходит к моему монитору?
- Как исправить масштабирование рабочего стола?
- Как вернуть рабочий стол к нормальной Windows 10?
Откройте изображение в Фото и наведите курсор на верхнюю часть окна.
- Щелкните «Редактировать».
- Выберите экран блокировки.
- Отрегулируйте рамку кадрирования, перетащив ее и перемещая угловые точки, чтобы выбрать часть, которую вы хотите использовать, и нажмите «Применить».
- Щелкните Сохранить копию.
- Щелкните……
- Выберите «Установить как».
8 сент. 2016 г.
Как изменить размер фона рабочего стола?
Резюме — Как изменить размер фона рабочего стола в Windows 7
- Перейдите на рабочий стол Windows 7.
- Щелкните правой кнопкой мыши в открытом пространстве, затем выберите «Персонализировать».
- Щелкните Фон рабочего стола в нижней части окна.
- Щелкните раскрывающееся меню «Положение изображения» и выберите нужный вариант.
- Щелкните кнопку Сохранить изменения.
5 июн. 2012 г.
Как сделать обои под размер экрана?
Просто откройте его, выберите изображение, затем коснитесь значка ползунка внизу экрана. Внесите все необходимые изменения, затем нажмите «Сохранить» в правом верхнем углу. Когда ваша фотография подправлена и готова к работе, перейдите в «Настройки — & gt; Персонализировать — & gt; Сменить обои — & gt; Фото.» Выберите изображение, которое хотите использовать в качестве фона.
Как изменить размер рабочего стола в Windows 10?
Вы можете изменить размер изображения на экране или изменить разрешение. Изменение размера — обычно лучший вариант. Нажмите «Пуск», выберите «Настройки»> Система & gt; Отображать. В разделе «Масштаб и макет» проверьте параметр в разделе «Изменение размера текста, приложений и других элементов».
Как уменьшить размер картинки на рабочем столе?
Щелкните правой кнопкой мыши по экрану рабочего стола и выберите «Персонализировать». Это позволит вам выбрать изображение для использования в качестве рабочего стола. После того, как вы выберете изображение, отметьте опцию Chose a Fit, чтобы настроить способ отображения изображения.
Какого размера должно быть изображение для фона рабочего стола?
Однако в целом, повторюсь… идеальные размеры фотографий для фона рабочего стола зависят от разрешения дисплея компьютера, который будет использовать фотографию в качестве фона. Идеальный размер фотографии для фонового изображения для компьютера, на котором я сейчас печатаю, составляет 1920 x 1080 пикселей.
Как изменить размер нестандартного изображения?
Online Image Resizer
- Загрузить изображение: выберите на устройстве изображение PNG, JPG или JPEG, размер которого вы хотите изменить.
- Введите новую ширину и высоту: После загрузки изображения введите необходимую ширину и высоту (в пикселях).
- Нажмите кнопку отправки: после ввода ширины и высоты нажмите кнопку отправки.
Почему фон моего рабочего стола растянут?
Причина этого в том, что обои немного больше, чем размер моего рабочего стола, поэтому, когда они настроены на растяжение, они сжимают изображение и искажают его. Единственный способ временно исправить это — установить изображение в Интернете в качестве фона, но в конечном итоге оно снова растягивается при перезапуске или выходе из системы.
Как подогнать компьютер под экран телевизора?
Поместите курсор в нижний правый угол экрана Windows и переместите его вверх. Выберите «Настройки», затем нажмите «Изменить настройки ПК». Щелкните «ПК и устройства», а затем «Экран». Перетащите ползунок разрешения, который появляется на экране, до разрешения, рекомендованного для вашего телевизора.
Как отключить увеличение обоев?
Отключите его, нажав кнопку «Масштаб перспективы» в нижней части экрана. 6. Нажмите «Установить» и выберите, хотите ли вы сохранить его в качестве экрана блокировки, главного экрана или обоих.
Как изменить размер изображения для экрана блокировки?
Шаг 1. Уменьшите размер изображения, выполнив следующие действия:
- Найдите изображение, которое вы хотите установить в качестве обоев экрана блокировки.
- Щелкните изображение правой кнопкой мыши, затем щелкните «Изменить». …
- Щелкните «Домой».
- Щелкните Изменить размер. …
- Уменьшил процентный размер, изменив Горизонталь и Вертикаль, пока вы не определите, что он поместится на вашем экране блокировки.
9 сент. 2017 г.
Как уменьшить размер обоев рабочего стола?
Щелкните раскрывающийся список «Положение изображения» и выберите параметр для изменения разрешения обоев. «Растянуть» заставляет изображение соответствовать вашему рабочему столу.«Заливка» растягивает изображение на экране и обрезает его, если его соотношение не совпадает с соотношением сторон экрана.
Почему мой экран не подходит к моему монитору?
Неправильная настройка масштабирования или устаревшие драйверы адаптера дисплея также могут привести к тому, что экран не умещается на мониторе. Одно из решений этой проблемы — вручную настроить размер экрана по размеру монитора. Эту неприятную проблему также можно решить, обновив графический драйвер до последней версии.
Как мне исправить масштабирование рабочего стола?
Устранение чрезмерной и недостаточной развертки с помощью графического драйвера Intel
На панели управления нажмите «Общие настройки», выберите телевизор в раскрывающемся списке «Дисплей», затем нажмите «Настроить соотношение сторон» под Масштабирование. Наконец, используйте ползунки на изображении «Предварительный просмотр» справа, чтобы настроить изображение, пока оно не поместится на вашем телевизоре.
Как вернуть рабочий стол к нормальной Windows 10?
Как вернуть рабочий стол в нормальное состояние в Windows 10
- Одновременно нажмите клавиши Windows и I, чтобы открыть Настройки.
- Во всплывающем окне выберите «Система», чтобы продолжить.
- На левой панели выберите Режим планшета.
- Отметьте Не спрашивать меня и не переключайтесь.
11 авг. 2020 г.
Похожие сообщения:
- Вопрос: Как изменить размер фона рабочего стола Windows 10?
- Быстрый ответ: как изменить фон рабочего стола Windows 7?
- Как изменить цвет фона рабочего стола в Windows 7?
- Быстрый ответ: как изменить фон рабочего стола в Windows 7?
- Как сбросить фон рабочего стола в Windows 7?
- Как избавиться от тени на значках рабочего стола Windows 7?
.
Автоматический перевод этой страницы выполнен Microsoft Translator
Узнайте, как изменить размер текста, фон рабочего стола, размер значков, экранную заставку и другие параметры рабочего стола
или экрана в ОС Windows.
Изменение размера текста, яркости дисплея и разрешения экрана с помощью настроек дисплея
Вы можете изменить размер текста и окон на рабочем столе в соответствии со своими предпочтениями. В дополнение к другим параметрам
можно также настроить разрешение экрана.
Прим.:
При обычной установке ОС Windows программа тестирует графическую карту и отображает оптимальные настройки размера и разрешения
для данной карты.
-
В ОС Windows найдите и откройте раздел Параметры экрана. Можно также щелкнуть правой кнопкой мыши на любой свободной области рабочего стола и выбрать пункт Параметры экрана.
-
Чтобы изменить настройку параметра Ориентация экрана между режимами Альбомная и Книжная или перевернуть экран, выберите соответствующий вариант из раскрывающегося меню, затем нажмите кнопку Сохранить изменения или Отменить изменения.
-
Чтобы изменить размер текста и окон приложений, выберите нужный размер из раскрывающегося меню. Изменения сразу вступают в
силу. -
Чтобы отрегулировать яркость, выберите и перетащите ползунок в разделе Яркость и цвет. Изменения сразу вступают в силу.
-
Чтобы уменьшить излучение дисплеем синего цвета, включите режим Ночной свет. Чтобы запланировать включение режима «Ночной свет» и изменить оттенок, выберите Параметры ночного света.
-
Чтобы изменить настройку параметра Разрешение экрана, выберите разрешение из раскрывающегося меню, затем нажмите кнопку Сохранить изменения или Отменить изменения.
Прим.:
В большинстве случаев рекомендуется использовать исходное разрешение монитора, отмеченное как Рекомендуемое.
Если вы используете более одного монитора, выберите монитор, который необходимо отрегулировать, затем повторите эти действия
для изменения разрешения. На экране отобразится окно для подтверждения.
Дополнительные способы изменения текста или размера объекта
Узнайте, как сделать объекты в Windows, такие как значки или текст на рабочем столе, крупнее или меньше. Кроме того, чтобы
увеличить или уменьшить размер объектов на приложениях и веб-страницах, необходимо увеличить или уменьшить размер объектов
и текста.
Увеличение с помощью колесия прокрутки мыши
Если мышь с колесиком прокрутки, то можно использовать ее для того, чтобы объекты (например, значки рабочего стола или веб-страница)
были больше или меньше.
-
Щелкните в любом месте рабочего стола Windows или откройте веб-страницу, которую требуется просмотреть.
-
Нажмите и удерживайте клавишу ctrl на клавиатуре.
-
Поверните колесико прокрутки мыши, чтобы сжать или увеличивать объекты на экране.
Увеличение с помощью клавиатуры
Вы можете использовать клавиатуру для изменения масштаба. Этот метод работает во многих приложениях и веб-браузерах.
-
Щелкните в любом месте рабочего стола Windows или откройте веб-страницу, которую требуется просмотреть.
-
Нажмите и удерживайте клавишу ctrl , затем одновременно нажмите клавишу + (знак плюс) или — (знак минус), чтобы сделать объекты на экране больше или меньше.
-
Для восстановления нормального представления нажмите и удерживайте клавишу ctrl , затем нажмите клавишу 0.
Измените размер текста в настройках Центра специальных возможностей Windows
Откройте специальные возможности для настройки размера текста и других элементов.
-
В Windows выполните поиск и откройте параметры «Специальные возможности».
-
Переместите ползунок под пунктом « Увеличить текст», чтобы увеличить или уменьшить размер текста, затем нажмите кнопку «Применить «.
-
В разделе «Сделать все больше» используйте раскрывающееся меню для выбора размера приложений и текста на основном дисплее.
Прим.:
Если у вас несколько мониторов, щелкните Изменить размер приложений и текста на других дисплеях для выбора другого дисплея для настройки.
Масштабирование с помощью сенсорной панели (только для ноутбуков)
Если у вас ноутбук с сенсорной панелью, используйте жест сжиманий на сенсорной панели, чтобы сжать или увеличивать объекты
на экране.
-
Увеличение (приближение): Раздвигать два пальца
-
Уменьшение (отдаление): Сдвиньте 2 пальца вместе
Чтобы убедиться в том, что жест сведите пальцы, выполните следующие действия.
-
В ОС Windows выполните поиск и откройте параметры сенсорной панели.
-
В разделе «Прокрутка и увеличение» выберите пункт «Сведение и увеличение».
-
Можно использовать другие параметры, которые отображаются для настройки жестов сенсорной панели, таких как прокрутка, касание
и нажатие.
Настройка масштабирования в Microsoft Edge
Измените масштаб в Microsoft Edge с помощью сочетаний клавиш или меню Microsoft Edge.
-
Увеличение с помощью клавиатуры: Нажмите и удерживайте ctrl, а затем одновременно нажмите клавишу + (значок плюс) или — (знак минус), чтобы сделать объекты на экране больше или меньше.
-
Масштабирование с помощью Microsoft Edge: Откройте Microsoft Edge,
щелкните три точки в правой верхней части экрана, затем щелкните либо +(значок плюс), либо — (знак минуса) рядом с параметром масштабирования, чтобы увеличить или уменьшить объекты на экране.
Изменение фона рабочего стола в ОС Windows
Вы можете персонализировать рисунок или изображение, которые отображаются в качестве фона на начальном экране.
-
В ОС Windows выполните поиск и откройте Параметры фонового изображения. Можно также щелкнуть правой кнопкой мыши на свободной области рабочего стола и выбрать пункт Персонализация.
-
Чтобы изменить изображение или цвет, отображаемые в качестве фона, в раскрывающемся меню выберите пункт Изображение, Сплошной цвет или Слайд-шоу.
-
Выберите изображение, цвет или слайд-шоу. Или нажмите Обзор, чтобы выбрать одно из своих изображений или слайд-шоу.
-
Чтобы изменить способ отображения изображения в качестве фона, выберите в раскрывающемся меню пункт Заполнить, Вписать, Растянуть, Замостить, По центру или Панорама. Изменения сразу вступают в силу.
Настройка значков рабочего стола
Измените параметры, чтобы настроить внешний вид значков, отобразить отсутствующие значки на рабочем столе и добавить на него
новые папки или ярлыки.
Изменение размера значков на рабочем столе
Размер значков на рабочем столе ОС Windows можно изменить.
Чтобы изменить размер значков на рабочем столе, щелкните правой кнопкой мыши на свободной области рабочего стола, выберите
Вид, затем выберите Крупные значки, Средние значки или Мелкие значки.
Прим.:
Чтобы быстро изменить размер всех значков одновременно, щелкните мышью на свободной области рабочего стола, затем покрутите
колесо прокрутки мыши, удерживая нажатой клавишу ctrl.
Переименование значка на рабочем столе
Можно переименовать значок на рабочем столе.
-
Чтобы переименовать значок на рабочем столе, щелкните на значке правой кнопкой мыши и выберите пункт Переименовать.
-
Введите новое имя и нажмите клавишу ввода.
Отсутствие значков на рабочем столе
Если с рабочего стола пропали все значки, их можно восстановить с помощью следующих действий.
Если с рабочего стола пропали все значки, щелкните правой кнопкой мыши на свободной области рабочего стола, выберите пункт
Вид, затем убедитесь, что установлен параметр Отображать значки рабочего стола.
Создание новой папки
Чтобы создать новую папку на рабочем столе, выполните следующие действия.
-
Для создания новой папки на рабочем столе щелкните правой кнопкой мыши на свободной области рабочего стола, выберите пункт
Создать, затем выберите пункт Папка. -
Введите имя папки и нажмите клавишу ввода.
Создание нового ярлыка на рабочем столе
Чтобы создать новый ярлык на рабочем столе, перетащите приложения из меню «Пуск» на рабочий стол.
Можно также щелкнуть правой кнопкой мыши на свободной области рабочего стола, выбрать пункт Создать, затем выбрать пункт Ярлык. Следуйте инструкциям на экране для создания ярлыка.
Изменение внешнего вида окон и текста для компонентов ОС Windows
Можно выполнить персональную настройку внешнего вида ОС Windows, выбрав цвета текста, фон текста, границы окон и многие другие
элементы. Можно также выбрать шрифт и размер текста различных компонентов ОС Windows, например пунктов меню.
-
В ОС Windows выполните поиск и откройте Темы и сопутствующие параметры. Можно также щелкнуть правой кнопкой мыши на свободной области рабочего стола и выбрать пункт Персонализация.
-
В окне «Персонализация» выберите Фон, Цвета, Экран блокировки, Темы, Шрифты, Меню «Пуск» или Панель задач, чтобы открыть окно с соответствующими параметрами.
-
Настройте параметры. Изменения сразу вступают в силу.
Дополнительные параметры экрана
Откройте дополнительные параметры экрана или свойства графического адаптера, чтобы посмотреть режимы, задать частоту обновления
или настроить параметры цвета и другие расширенные параметры.
-
Откройте дополнительные параметры экрана. Для этого выполните поиск и откройте Параметры экрана в ОС Windows. Можно также щелкнуть правой кнопкой мыши на рабочем столе и открыть Параметры экрана. Прокрутите экран вниз и выберите Дополнительные параметры экрана.
-
В окне Дополнительные параметры экрана выберите монитор для просмотра текущих настроек. Чтобы изменить параметры экрана, нажмите Свойства графического адаптера.
-
Выберите вкладку для настройки соответствующих параметров.
Прим.:
На вашем компьютере может отображаться большее количество вкладок, чем указано в настоящем документе. Многие производители
графических карт предоставляют собственные настройки, предназначенные для их графических адаптеров. Указанные дополнительные
настройки зависят от типа используемого аппаратного обеспечения графического адаптера.-
Адаптер
-
Свойства
: для перехода к аппаратным настройкам графической карты или встроенного графического адаптера нажмите кнопку Свойства. В это окно со свойствами можно также перейти через диспетчер устройств. -
Список всех режимов
: список всех поддерживаемых разрешений и значений частоты обновления экрана монитора, поддерживаемых графической картой или
встроенным графическим адаптером. Список доступных режимов можно использовать для выбора режима, совместимого с используемым
монитором. После определения совместимого режима можно выбрать другую частоту обновления экрана на вкладке «Монитор», а разрешение
экрана выбрать на вкладке «Параметры» в основном окне со свойствами экрана.
-
-
Монитор
-
Свойства
: нажмите кнопку Свойства, чтобы перейти в окно со свойствами аппаратного обеспечения монитора. В это окно со свойствами можно также перейти через
диспетчер устройств. -
Частота обновления экрана
: этот параметр определяет частоту отображения монитором всей информации на экране за одну секунду. более высокая частота обновления
является более комфортной для глаз, однако создает большую нагрузку на графический адаптер и приводит к использованию большего
количества ресурсов. Выберите более низкую частоту обновления, совместимую с адаптером. Если изображение мерцает или создает
дискомфорт для глаз, измените частоту обновления экрана до следующего доступного большего значения. Не устанавливайте частоту
обновления экрана, не поддерживаемую монитором.ОСТОРОЖНО:
Не снимайте флажок Скрыть режимы, которые монитор не может использовать. Выбор неподдерживаемого значения частоты обновления экрана может привести к полному выходу из строя некоторых мониторов.
-
-
Управление цветом
:на вкладке «Управление цветом» доступны параметры для изменения характеристик вывода цветов монитором. Обычно параметр «Управление
цветом» не используется, за исключением особых случаев, например чтобы обеспечить соответствие цветов монитора цветам при
печати на принтере. Данный параметр следует изменять только в случае необходимости, поскольку это приводит к изменению отображаемых
цветов всего графического содержимого в ОС Windows.
-
Адаптер
-
Нажмите кнопку OK, чтобы сохранить изменения и закрыть окно.
Изменение экранной заставки
В ОС Windows предлагается набор предустановленных экранных заставок, доступных для выбора.
-
В ОС Windows выполните поиск и откройте Изменение заставки. Отобразится окно Параметры экранной заставки.
-
Выберите в меню экранную заставку.
-
Нажмите Параметры, чтобы открыть окно для настройки параметров выбранной заставки (если они доступны).
-
Нажмите кнопку Предварительный просмотр, чтобы посмотреть, как будет выглядеть заставка на экране компьютера. Чтобы завершить предварительный просмотр экранной заставки,
переместите мышь. -
Задайте значение минут в поле Интервал. Это число обозначает время бездействия компьютера (в минутах) перед запуском экранной заставки.
Прим.:
Время ожидания для экранной заставки должно быть меньше времени до перехода компьютера в спящий режим.
-
Чтобы компьютер запрашивал учетные данные для входа в систему при возобновлении сеанса, выберите Начинать с экрана входа в систему.
-
Нажмите кнопку OK, чтобы сохранить изменения и закрыть окно «Свойства экрана».
Устранение неполадок с экранной заставкой
Если по истечении заданного периода времени экранная заставка не запускается, проблема может быть вызвана активностью некоторых
аппаратных устройств. Используйте настройки в диспетчере устройств, чтобы предотвратить создание помех для запуска экранной
заставки такими аппаратными устройствами.
-
В ОС Windows выполните поиск и откройте Диспетчер устройств.
-
Дважды щелкните на типе устройства, который может создавать помехи для экранной заставки, затем дважды щелкните на имени устройства,
чтобы открыть окно «Свойства».В число устройств, которые обычно создают помехи для экранной заставки, входят оптическая мышь (Мыши и иные указывающие устройства), постоянное подключение к Интернету (Сетевые адаптеры), устройства с поддержкой звука высокой четкости (Звуковые, игровые и видеоустройства).
-
Откройте вкладку Управление электропитанием и снимите флажок Разрешить этому устройству выводить компьютер из ждущего режима.
Прим.:
Если вы отключаете вывод компьютера из ждущего режима с помощью мыши, это можно делать нажатием пробела на клавиатуре.
-
Нажмите кнопку OK, закройте все открытые окна и перезапустите компьютер.
-
Отсоедините все подключенные дополнительные устройства, такие как принтеры, сканеры и накопители USB.
-
Включите компьютер только со следующими подключенными устройствами: мышь из комплекта поставки устройства, монитор и клавиатура.
Если это устраняет проблему, связанную со спящим/ждущим режимом, ее вызывало одно из подключенных устройств. Подключите одно
из ранее отсоединенных устройств и проверьте, возникает ли проблема снова. Продолжайте подключать устройства и проводить проверку,
пока не обнаружите устройство, вызывающее проблему.

Как правило, основной причиной такого искажения изображения может быть размер обоев, который просто не соответствует разрешению экрана монитора, которое было выбрано пользователем. Эта ситуация легко исправима. Есть два варианта решения проблемы — изменение настроек разрешения или уменьшение размера самих обоев.
Первый вариант – не самый лучший и надежный. Потому как изменив разрешение экрана, вы измените вид всех элементов на своем рабочем столе. Ярлыки, значки и надписи изменятся в размере, став меньше или больше. А если у вас на столе много различных элементов, то при увеличении пиктограмм, они просто перестанут вмещаться в видимую область экрана. Во втором варианте вам придется поменять размер самого изображения, воспользовавшись любым графическим редактором.
Как узнать разрешение экрана
Прежде, чем уменьшать размер обоев, необходимо выяснить, какими они должны быть. Поэтому нужно узнать, какое расширение у экрана, выполнив следующие действия:
- правой клавишей мыши кликаем на рабочем столе в любое свободное место(не запуская программы и не трогая ярлыки);
- в появившихся пунктах контекстного меню выбираем «Свойства»;
- выбираем вкладочку «Экран» в открывшемся диалоговом окне;
- просматриваем «Параметры» на соответствующей вкладке,
- находим пункт «Разрешение экрана» и значение той отметки, где сейчас находится ползунок.
Допустим, разрешение вашего монитора — 1366 на 768 точек. Это значение нужно запомнить (или записать).
Изменяем размеры изображения

Теперь нужно открыть файл, в котором содержится изображение для будущих обоев, выделить картинку и выполнить копирование в буфер обмена. Вставьте изображение в новый документ, который вы создаете в редакторе, а затем выполните масштабирование фрагмента до нужного значения (в нашем случае это 1366х768). Это делается курсором с зажатой левой кнопкой мыши и клавишей Shift.
Осталось лишь сохранить изображение и установить его как фоновый рисунок.
Как изменить изображение рабочего стола в Windows 10
Приветствую!
В Windows традиционно можно было прибегнуть к смене картинки, что является фоном рабочего стола. Такая возможность, естественно, была сохранена и в последней версии системы, под названием Виндовс десять.
Установка картинки на рабочем столе позволит освежить традиционное окружение, внесёт новизну, которой порой очень не хватает в повседневной деятельности.
Сменить приевшуюся картинку на рабочем столе можно несколькими способами. Давайте рассмотрим их все.
Содержание:
Меняем фоновую картинку на рабочем столе в Windows 10
Первый способ, который реализует смену картинки на указанную вами, будет заключаться в открытии соответствующего окна системных настроек, в котором и осуществляется данная процедура. Второй – через стандартное приложение просмотра картинок, изображений и фотографий.
Способ смены изображения рабочего стола из системных настроек
- Нам необходим рабочий стол. Если у вас открыты какие-либо окна, то сверните их, дабы был виден необходимый нам рабочий стол.
На рабочем столе разместите курсор там, где нет значков ярлыков и осуществите нажатие правой клавишей мышки. Будет выведено небольшое контекстное меню, выберите и нажмите находящийся там пункт Персонализация (последний в списке).
Будет выведено системное окно параметров фона. В данном окне будет представлен небольшой список с фотографиями и изображениями – если кликнуть по какому-либо варианту, то данная картинка будет отображена в качестве фона рабочего стола.
Если никакая картинка из представленных вас не устраивает, то можно указать и свою, для чего нажмите кнопку Обзор и в открывшемся файловом менеджере укажите графический файл, который должен быть использован в качестве изображения рабочего стола.
Там же можно указать положение выбранной картинки: растянуть (если она меньше физического размера дисплея), разместить по центру, замостить (продублировать) и т.д.
Назначаем интересующую картинку в качестве рабочего стола в Windows 10
Есть ещё один способ быстрой установки имеющейся в распоряжении картинки в качестве изображения рабочего стола.
- Откройте картинку в штатно имеющемся в Windows 10 приложении для просмотра картинок, фотографий, графических изображений.
- Наведите мышку на открытое изображение и кликните правой клавишей. В выведенном меню выберите Установить как ->Сделать фоновым рисунком
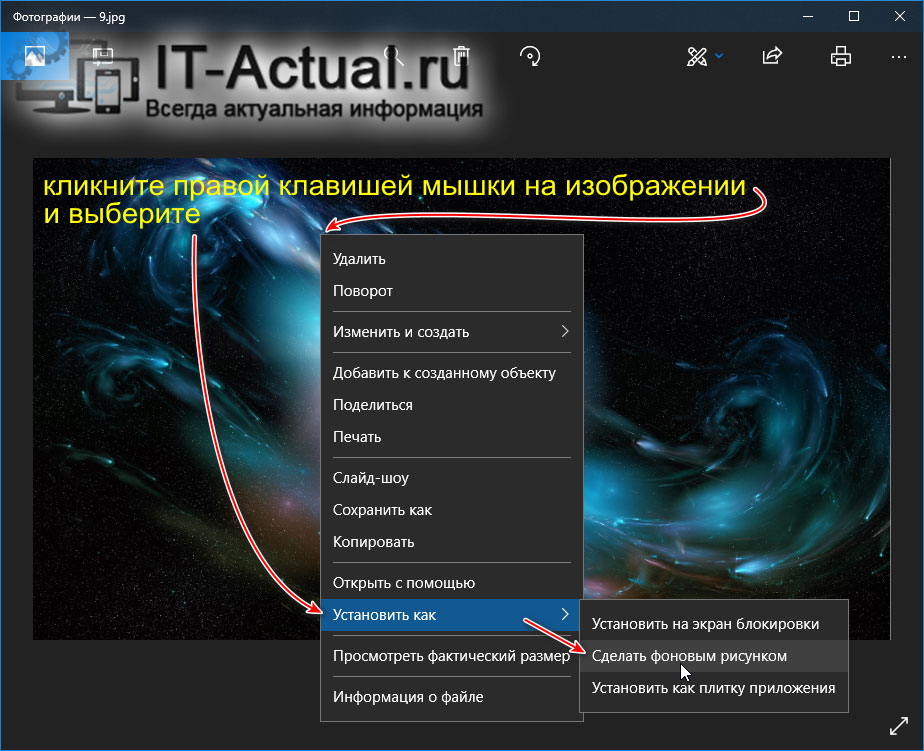
Видеоинструкция
Вот такими, весьма простыми способами, осуществляется смена изображения рабочего стола на желаемую картинку.
В свою очередь, Вы тоже можете нам очень помочь.
Просто поделитесь статьей в социальных сетях и мессенджерах с друзьями.
Поделившись результатами труда автора, вы окажете неоценимую помощь как ему самому, так и сайту в целом. Спасибо!
Источник
Как изменить вид рабочего стола в Windows 10?
1 8 · Хороший ответ
Не ставится фон рабочего стола, вместо этого черный фон. Что делать? Windows 10
Пока вы не прочитали много текста, скажу- Не теряйте время, ПЕРЕУСТАНАВЛИВАЙТЕ WINDOWS. Итак, фон не меняется в 5ти случаях:
Windows не лицензионный и слетела активация
Кончился пробный период для активации
У вас Windows стартер, которому не поставили ни одного обновления (первые сборки не давали менять фон)
Включенно что то вроде безопасного режима или режима «отладки»
Пролемы с самой ОС
Если ноутбук покупался с лицензионным Windows, активировать его, например позвонив в службу поддержки. Если лицензии не было, то купить её.
Позвонить в службу поддержки, или вручную активировать Windows, если ключ прописан в биосе и был при покупке
Если Windows активирован, то поставить все обновления
Если включился какой-то не правильный режим, то перезагрузка или откат до предыдущей контрольной точки, должен помочь
Проблемы с ОС решаются по нормальному, только переустановкой
1 2 · Хороший ответ
Как изменить имя пользователя в Windows 10?
Вот самый простой способ:
Жмем Win+R, в появившемся окне вводим netplwiz и жмем Enter. В новом окне кликаем на учетную запись и потом на кнопку «Свойства». Видим окно с тремя полями, первое — имя локального профиля, второе — имя пользователя и третье — описание. Вводим нужные данные и выбираем «ОК». Всё, все окна можно закрывать.
1 , 9 K · Хороший ответ
Почему у меня нельзя поменять разрешение рабочего стола на ноутбуке?
Стандартно, изменить разрешение в Windows 10 вы можете в параметрах, нажав правой кнопкой мыши в пустом месте рабочего стола, выбрав пункт «Параметры экрана» (или в Параметры — Система — Дисплей). Однако, иногда выбор разрешения не активен или в списке разрешений присутствует только один вариант выбора (также возможен вариант, когда список присутствует, но в нем нет правильного разрешения).
Существует несколько основных причин, по которым может не меняться разрешение экрана в Windows 10, которые будут рассмотрены подробнее далее.
- Отсутствие необходимого драйвера видеокарты. При этом, если вы нажимали «Обновить драйвер» в диспетчере устройств и получали сообщение о том, что наиболее подходящие драйверы для данного устройства уже установлены — это не говорит о том, что у вас есть и установлен правильный драйвер.
- Сбои в работе драйвера видеокарты.
- Использование некачественных или поврежденных кабелей, переходников, конвертеров для подключения монитора к компьютеру.
Возможны и другие варианты, но указанные встречаются чаще других. Перейдем к способам исправления ситуации.
Источник
Как изменить фоновый рисунок рабочего стола в Windows 10, Будни технической поддержки
Как изменить фоновый рисунок рабочего стола в Windows 10
В сегодняшней статье мы рассмотрим различные способы изменения фонового рисунка рабочего стола.
В Windows 10 вы можете использовать стандартные фоновые изображения (обои), заменить их на свои, установить вместо фонового изображения сплошную заливку каким-то цветом, также вы можете задать отображения изображений из какой-то папки по очереди. Если ваша Windows не активирована — вы не сможете сменить фоновое изображение! Стандартные изображения, которые идут вместе с Windows, хранятся в папках C:WindowsWeb4KWallpaperWindows, C:WindowsWebScreen и C:WindowsWebWallpaper. Копия текущего фонового изображения хранится в папке %AppData%MicrosoftWindowsThemesCachedFiles.
Изменить обои рабочего стола в проводнике
Если в вашем компьютере есть изображения, которые вы хотите использовать в качестве фона рабочего стола — откройте папку содержащую их в проводнике => нажмите на нужное изображение правой клавишей мыши и выберите «Сделать фоновым изображением рабочего стола» (также вы можете выбрать нужное изображение, в ленте открыть вкладку «Управление» и нажать «Сделать фоновым рисунком).
Если вы хотите чтобы определенные изображения отображались на рабочем столе в виде слайд-шоу — выделите все нужные изображения, нажмите на одно из них правой клавишей мыши и выберите «Сделать фоновым изображением рабочего стола» (также вы можете выбрать нужные изображения и после этого в ленте зайти во вкладку «Управление» и нажать «Сделать фоновым рисунком).
Изменить фоновое изображение рабочего стола используя приложение «Фотографии».
Нажмите правой клавишей мыши на изображение, которое вы хотите задать в качестве фонового рисунка, и выберите «Открыть с помощью» => «Фотографии» => нажмите на три точки справа вверху (смотрите рисунок) => Установить как => Сделать фоновым рисунком.
Изменить фоновый рисунок рабочего стола в параметрах системы
В пустом месте рабочего стола нажмите правой клавишей мыши и выберите «Персонализация» (или зайдите в меню «Пуск» => Параметры => Персонализация). С левой стороны выберите «Фон», с правой стороны настройте нужные параметры:
- Если вы хотите, чтобы в качестве фона рабочего стола был какой-то определенный рисунок — возле «Фон» выберите «Фото» => ниже вы можете выбрать любое из четырех изображений просто нажав на него левой клавишей мыши, если вы хотите выбрать другое изображение — нажмите на «Обзор» => в открывшемся окне найдите и выберите нужный рисунок => Открыть => возле «Выберите положение» выберите из списка как отображать рисунок на рабочем столе: по размеру, растянуть, замостить, по центру, расширение.
- Вместо фонового рисунка вы можете задать заливку рабочего стола любым цветом, для этого возле «Фон» выберите «Сплошной цвет» и ниже выберите цвет фона.
- Возле «Фон» выберите «Слайд-шоу», если хотите чтобы на рабочем столе по очереди отображалась группа изображений выбранных вами => найдите и выберите папку с изображениями для слайд-шоу, после чего нажмите «Выбор этой папки» => возле «Менять изображение каждые» выберите нужное время => если вы хотите, чтобы изображения из папки отображались по порядку — переключатель возле «В случайном порядке» должен быть в положении «Откл.», если вы хотите, чтобы изображения меняли друг друга в случайном порядке — нажмите на переключатель, чтобы он стал в положение «Вкл.» => ниже выберите разрешать слайд-шоу при питании от батареи или нет => возле «Выберите положение» выберите из списка как отображать рисунки на рабочем столе: по размеру, растянуть, замостить, по центру, расширение.
Изменить фоновый рисунок рабочего стола используя Internet Explorer
В Windows 10 добавили новый браузер Edge но еще не убрали старый Internet Explorer, его вы можете найти и открыть зайдя в меню «Пуск» => «Все приложения». Откройте в Internet Explorer сайт с изображениями, нажмите правой клавишей мыши на изображение, которое вы хотите использовать в качестве фонового рисунка рабочего стола, и выберите «Сделать фоновым рисунком» => в появившемся окне нажмите «Да».
Изменить фоновый рисунок рабочего стола используя Mozilla Firefox
В браузере Firefox откройте сайт с изображениями для рабочего стола =>нажмите правой клавишей мыши на изображение, которое вы хотите использовать в качестве фонового рисунка рабочего стола, и выберите «Сделать фоновым рисунком рабочего стола» => выберите положение и цвет, после чего нажмите на «Сделать фоновым рисунком рабочего стола».
Изменить фоновый рисунок рабочего стола в панели управления
В строке поиска или в меню «Выполнить» (выполнить вызывается клавишами Win+R) введите команду explorer shell. -Microsoft.PersonalizationpageWallpaper и нажмите клавишу Enter.
- Чтобы выбрать одно изображение в качестве фона рабочего стола: нажмите на «Обзор», в открывшемся окне выберите папку с изображением, которое вы хотите задать в качестве фона рабочего стола, и нажмите «ОК». В окне появятся все изображения из выбранной вами папки, выберите одно из них => измените «Положение изображения» на нужное => нажмите «Сохранить изменения.
- Чтобы настроить показ слайд-шоу: нажмите на «Обзор», в открывшемся окне выберите папку с изображениями, которое вы хотите использовать для слайд-шоу, и нажмите «ОК». В окне появятся все изображения из выбранной вами папки, поставьте галочки на нужных => измените «Положение изображения» => выберите как часто сменять изображения и нажмите «Сохранить изменения.
- Чтобы выбрать разные изображения для нескольких дисплеев: нажмите на «Обзор», в открывшемся окне выберите папку с изображениями и нажмите «ОК». В окне появятся все изображения из выбранной вами папки, на одно из них нажмите правой клавишей мыши и выберите «Установить для монитора 1» (проделайте тоже самое для других дисплеев) => измените «Положение изображения» на нужное => нажмите «Сохранить изменения.
- Чтобы вместо рисунка для фона рабочего стола задать сплошной цвет: возле «Расположение изображения» выберите «Сплошные цвета» => выберите нужный цвет и нажмите «Сохранить изменения».
На сегодня всё, если вы знаете другие способы — пишите в комментариях! Удачи Вам
Обои Windows 10 — как изменить, где хранятся, автоматическая смена и другое
Настройка обоев рабочего стола — довольно простая тема, почти все знают, как поставить обои на рабочий стол Windows 10 или изменить их. Все это хоть и изменилось по сравнению с предыдущими версиями ОС, но не так, чтобы могло вызвать существенные сложности.
Но некоторые другие нюансы могут быть не очевидны, особенно для начинающих пользователей, например: как изменить обои на не активированной Windows 10, настроить автоматическую смену обоев, почему фото на рабочем столе теряют качество, где они хранятся по умолчанию и можно ли сделать анимированные обои на рабочий стол. Всё это — предмет данной статьи.
Как поставить (изменить) обои рабочего стола Windows 10
Первое и самое простое — как установить свою картинку или изображение на рабочий стол. Для этого в Windows 10 достаточно нажать правой кнопкой мыши по пустому месту рабочего стола и выбрать пункт меню «Персонализация».
В разделе «Фон» настроек персонализации выберите «Фото» (если выбор недоступен, так как система не активирована, информация о том, как это обойти есть далее), а потом — фото из предлагаемого списка или же, нажав по кнопке «Обзор» установите собственное изображение в качестве обоев рабочего стола (которое может храниться в любой вашей папке на компьютере).
Помимо прочих настроек, для обоев доступны опции расположения «Расширение», «Растянуть», «Заполнение», «По размеру», «Замостить» и «По центру». В случае если фотография не соответствует разрешению или пропорциям экрана можно привести обои в более приятный вид с помощью указанных опций, однако рекомендую просто найти обои, соответствующие разрешению вашего экрана.
Тут же вас может поджидать и первая проблема: если с активацией Windows 10 не все в порядке, в параметрах персонализации вы увидите сообщение о том, что «Для персонализации компьютера нужно активировать Windows».
Однако и в этом случае у вас есть возможность изменить обои рабочего стола:
- Выберите любое изображение на компьютере, кликните по нему правой кнопкой мыши и выберите пункт «Сделать фоновым изображением рабочего стола».
- Аналогичная функция поддерживается и в Internet Explorer (причем он вероятнее всего есть в вашей Windows 10, в Пуск — Стандартные Windows): если открыть изображение в этом браузере и кликнуть по нему правой кнопкой мыши, можно сделать его фоновым рисунком.
Так что, даже если ваша система не активирована, изменить обои рабочего стола все равно можно.
Автоматическая смена обоев
Windows 10 поддерживает работу слайд-шоу на рабочем столе, т.е. автоматическую смену обоев среди выбранных вами. Для того, чтобы использовать эту возможность, в параметрах персонализации, в поле «Фон» выберите «Слайд-шоу».
После этого вы сможете задать следующие параметры:
- Папку, содержащую обои рабочего стола, которые должны использоваться (при выборе выбирается именно папка, т.е. после нажатия «Обзор» и входа в папку с изображениями вы увидите, что она «Пустая», это нормальная работа данной функции в Windows 10, содержащиеся обои все равно будут показываться на рабочем столе).
- Интервал автоматического изменения обоев (их также можно будет менять на следующие в меню правого клика мышью по рабочему столу).
- Порядок и тип расположения на рабочем столе.
Ничего сложного и для кого-то из пользователей, кому скучно все время лицезреть одну и ту же картинку, функция может быть полезной.
Где хранятся обои рабочего стола Windows 10
Один из часто задаваемых вопросов, касающихся функционала изображений рабочего стола в Windows 10 — где находится стандартная папка с обоями на компьютере. Ответ не совсем четкий, но для интересующихся может оказаться полезным.
- Некоторые из стандартных обоев, в том числе использующихся для экрана блокировки вы можете найти в папке C: Windows Web в подпапках Screen и Wallpaper.
- В папке C: Users имя_пользователя AppData Roaming Microsoft Windows Themes вы найдете файл TranscodedWallpaper, который представляет собой текущие обои рабочего стола. Файл без расширения, но по факту это обычный jpeg, т.е. вы можете подставить расширение .jpg к имени этого файла и открыть любой программой для обработки соответствующего типа файлов.
- Если вы зайдете в редактор реестра Windows 10, то в разделе HKEY_CURRENT_USER SOFTWARE Microsoft Internet Explorer Desktop General вы увидите параметр WallpaperSource, указывающий путь к текущим обоям рабочего стола.
- Обои из тем оформления вы можете найти в папке C: Users имя_пользователя AppData Local Microsoft Windows Themes
Это все основные расположения, где хранятся обои Windows 10, если не считать тех папок на компьютере, где вы их храните сами.
Качество обоев на рабочем столе
Одна из частых жалоб пользователей — плохое качество обоев на рабочем столе. Причинами этого могут служить следующие моменты:
- Разрешение обоев не соответствует разрешению вашего экрана. Т.е. если ваш монитор имеет разрешение 1920×1080, следует использовать обои в том же разрешении, без использования опций «Расширение», «Растянуть», «Заполнение», «По размеру» в настройках параметров обоев. Оптимальный вариант — «По центру» (или «Замостить» для мозаики).
- Windows 10 перекодирует обои, которые были в отличном качестве, сжимая их в Jpeg по-своему, что приводит к более плохому качеству. Это можно обойти, далее описано, как это сделать.
Для того, чтобы при установке обоев в Windows 10 они не теряли в качестве (или теряли не столь существенно), вы можете изменить один из параметров реестра, который определяет параметры сжатия jpeg.
- Зайдите в редактор реестра (Win+R, ввести regedit) и перейдите к разделу HKEY_CURRENT_USER Control Panel Desktop
- Кликнув правой кнопкой мыши в правой части редактора реестра создайте новый параметр DWORD с именем JPEGImportQuality
- Дважды кликните по вновь созданному параметру и задайте ему значение от 60 до 100, где 100 — максимальное качество изображения (без сжатия).
Закройте редактор реестра, перезагрузите компьютер или перезапустите проводник и заново установите обои на рабочий стол, чтобы они отобразились в хорошем качестве.
Второй вариант использовать обои в высоком качестве на рабочем столе — подменить файл TranscodedWallpaper в C: Users имя_пользователя AppData Roaming Microsoft Windows Themes вашим оригинальным файлом.
Анимированные обои в Windows 10
Вопрос про то, как сделать живые анимированные обои в Windows 10, поставить видео в качестве фона рабочего стола — один из самых часто задаваемых у пользователей. В самой ОС встроенных функций для этих целей нет, и единственное решение — использовать стороннее ПО.
Из того, что можно рекомендовать, и что точно работает — программа DeskScapes, которая, правда, является платной. Причем функционал не ограничивается только анимированными обоями. Скачать DeskScapes можно с официального сайта http://www.stardock.com/products/deskscapes/
На этом завершаю: надеюсь, вы нашли здесь то, чего не знали раньше про обои рабочего стола и что оказалось полезным.
Как изменить обои на рабочем столе и экране блокировки в Windows 10?
В Windows 10 пользователю даётся возможность установить произвольное фоновое изображение для рабочего стола и экрана блокировки. О том, как это сделать, и рассказывается в этой несложной инструкции.
1. Самый простой способ изменить обои на рабочем столе — кликнуть правой кнопкой мыши по понравившейся картинке и в контекстном меню выбрать пункт «Сделать фоновым изображением рабочего стола».
2. Изменить обои рабочего стола можно и в панели Параметры → Персонализация → Фон. Достаточно воспользоваться имеющейся там кнопкой «Обзор» для выбора нужного изображения, изменения будут применены автоматически. В выпадающем списке «Выберите положение» можно задать подходящее расположение изображения: по центру, заполнение, растянуть и т.д.
3. При желании на рабочем столе можно устроить показ слайд-шоу. Для этого нужно выбрать в списке «Фон» пункт «Слайд-шоу», а затем указать путь к папке, содержащей изображения, нажатием на кнопку «Обзор». Пользователю разрешается задать промежуток замены обоев, а также их расположение.
4. Наконец в качестве фона можно использовать и сплошную заливку цветом, выбрав в спике «Сплошной цвет», а затем в палитре понравившийся оттенок:
Установить подходящие обои можно и на экран блокировки, если вас по каким-то причинам не устраивают те, что предлагаются Прожектором Windows 10. Сделать это почти также легко:
1. Открыть панель Параметры → Персонализация → Экран блокировки, выбрать в списке «Фон» пункт «Фото», а затем нажатием на кнопку «Обзор» указать путь к нужному изображению.
2. На экране блокировки тоже можно использовать слайд-шоу из отобранных вами изображений. Для активации этого режима достаточно так же, как в случае с рабочим столом, выбрать в списке «Фон» пункт «Слайд-шоу», а затем указать путь к папке с фотографиями, к примеру.
Для слайд-шоу на экране блокировки доступны некоторые специальные опции: возможность включения в слайд-шоу папки «Плёнка» на компьютере и в OneDrive, выбора фотографий в соответствии с размером экрана, показа экрана блокировки вместо отключения экрана, если компьютер неактивен, задать паузу перед отключением экрана при активном слайд-шоу.
Напомним, что обои могут ещё и входить в состав тем оформления рабочего стола и в таком случае устанавливаются автоматически при применении темы.
В случае с Windows 10 Mobile порядок действий для установки фона рабочего стола и экрана блокировки аналогичен: изображения устанавливаются в панели Параметры → Персонализация, в разделах «Фон» или «Экран блокировки».
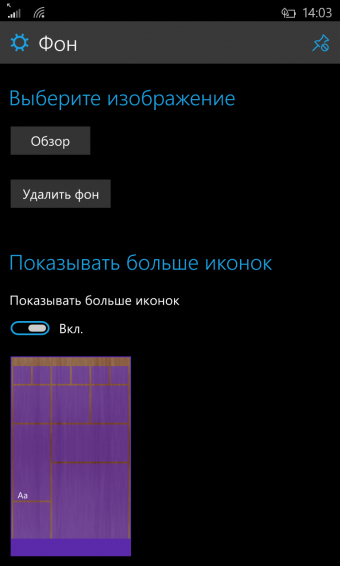
Использовать слайд-шоу в качестве фона на смартфоне в текущей версии системы нельзя. Аналогичную функцию предлагают некоторые сторонние приложения, но только для экрана блокировки.
Как изменить изображение рабочего стола в Windows 10
В Windows традиционно можно было прибегнуть к смене картинки, что является фоном рабочего стола. Такая возможность, естественно, была сохранена и в последней версии системы, под названием Виндовс десять.
Установка картинки на рабочем столе позволит освежить традиционное окружение, внесёт новизну, которой порой очень не хватает в повседневной деятельности.
Сменить приевшуюся картинку на рабочем столе можно несколькими способами. Давайте рассмотрим их все.
Содержание:
Меняем фоновую картинку на рабочем столе в Windows 10
Первый способ, который реализует смену картинки на указанную вами, будет заключаться в открытии соответствующего окна системных настроек, в котором и осуществляется данная процедура. Второй – через стандартное приложение просмотра картинок, изображений и фотографий.
Способ смены изображения рабочего стола из системных настроек
- Нам необходим рабочий стол. Если у вас открыты какие-либо окна, то сверните их, дабы был виден необходимый нам рабочий стол.
На рабочем столе разместите курсор там, где нет значков ярлыков и осуществите нажатие правой клавишей мышки. Будет выведено небольшое контекстное меню, выберите и нажмите находящийся там пункт Персонализация (последний в списке).

Будет выведено системное окно параметров фона. В данном окне будет представлен небольшой список с фотографиями и изображениями – если кликнуть по какому-либо варианту, то данная картинка будет отображена в качестве фона рабочего стола.
Если никакая картинка из представленных вас не устраивает, то можно указать и свою, для чего нажмите кнопку Обзор и в открывшемся файловом менеджере укажите графический файл, который должен быть использован в качестве изображения рабочего стола.
Там же можно указать положение выбранной картинки: растянуть (если она меньше физического размера дисплея), разместить по центру, замостить (продублировать) и т.д.
Назначаем интересующую картинку в качестве рабочего стола в Windows 10
Есть ещё один способ быстрой установки имеющейся в распоряжении картинки в качестве изображения рабочего стола.
- Откройте картинку в штатно имеющемся в Windows 10 приложении для просмотра картинок, фотографий, графических изображений.
- Наведите мышку на открытое изображение и кликните правой клавишей. В выведенном меню выберите Установить как ->Сделать фоновым рисунком
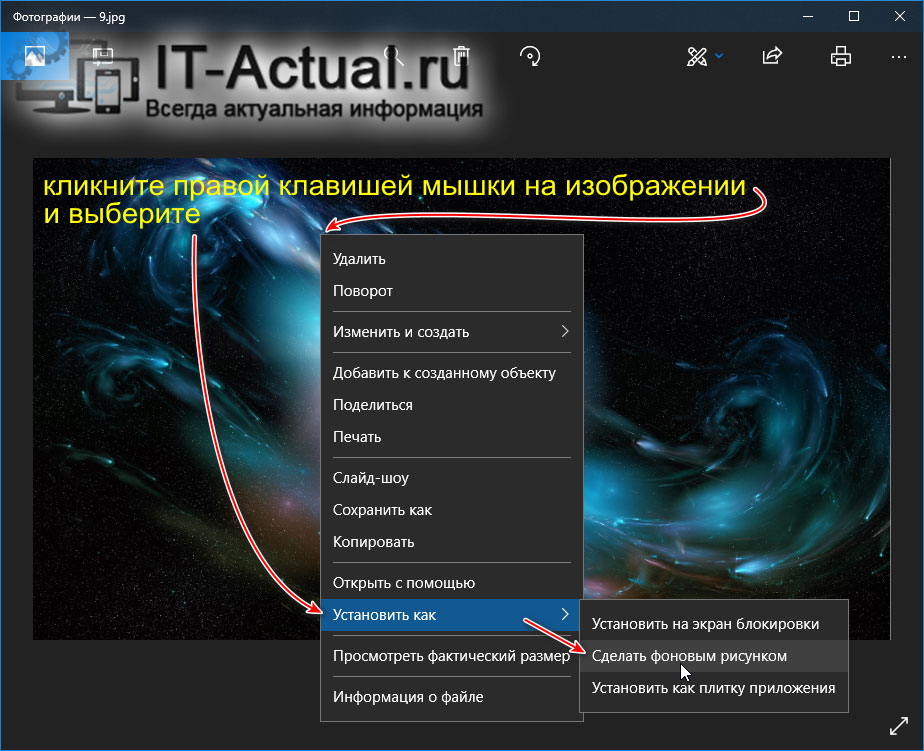
Видеоинструкция
Вот такими, весьма простыми способами, осуществляется смена изображения рабочего стола на желаемую картинку.
В свою очередь, Вы тоже можете нам очень помочь.
Просто поделитесь статьей в социальных сетях с друзьями.
Поделившись результатами труда автора, вы окажете неоценимую помощь как ему самому, так и сайту в целом. Спасибо!
Источник