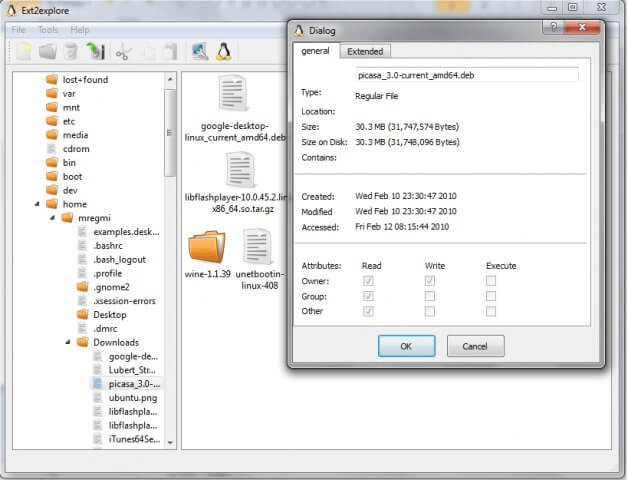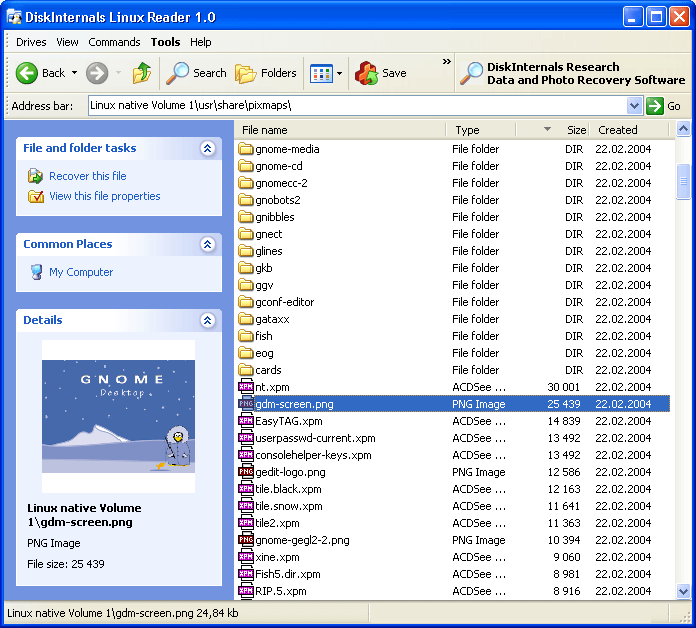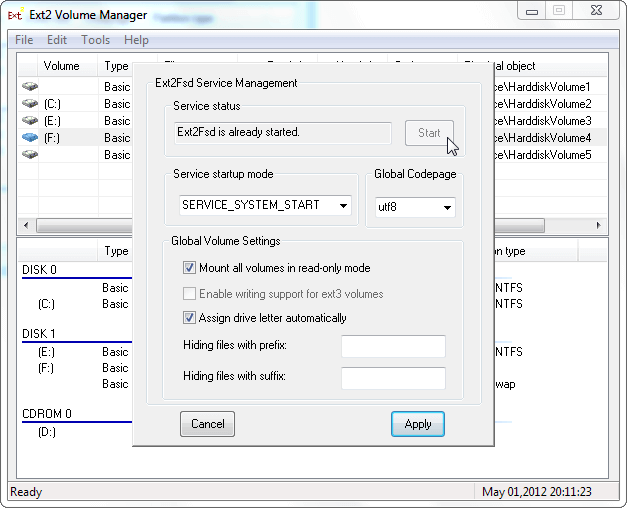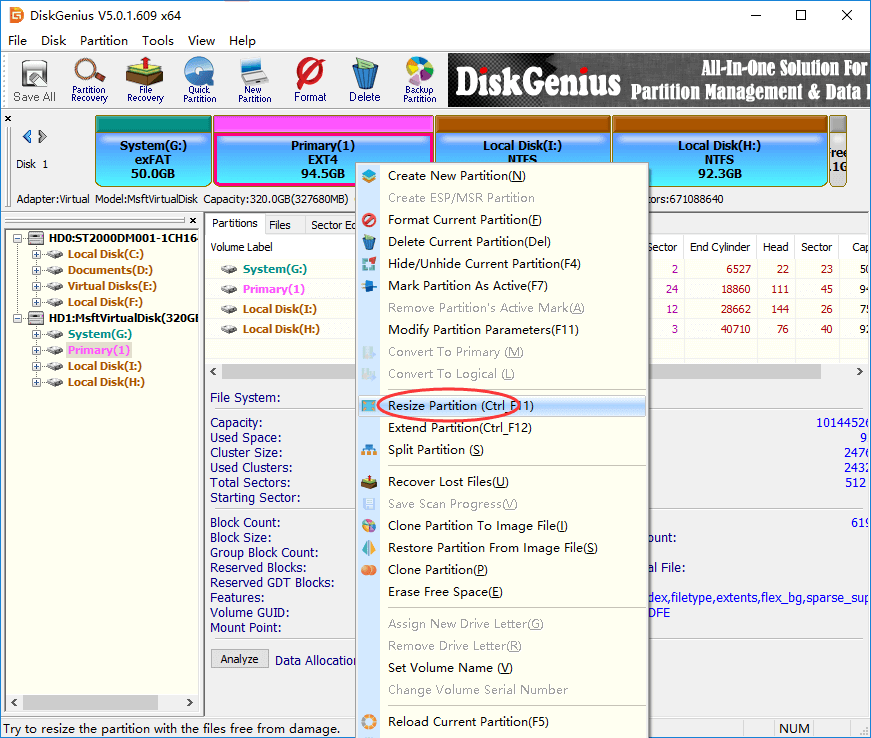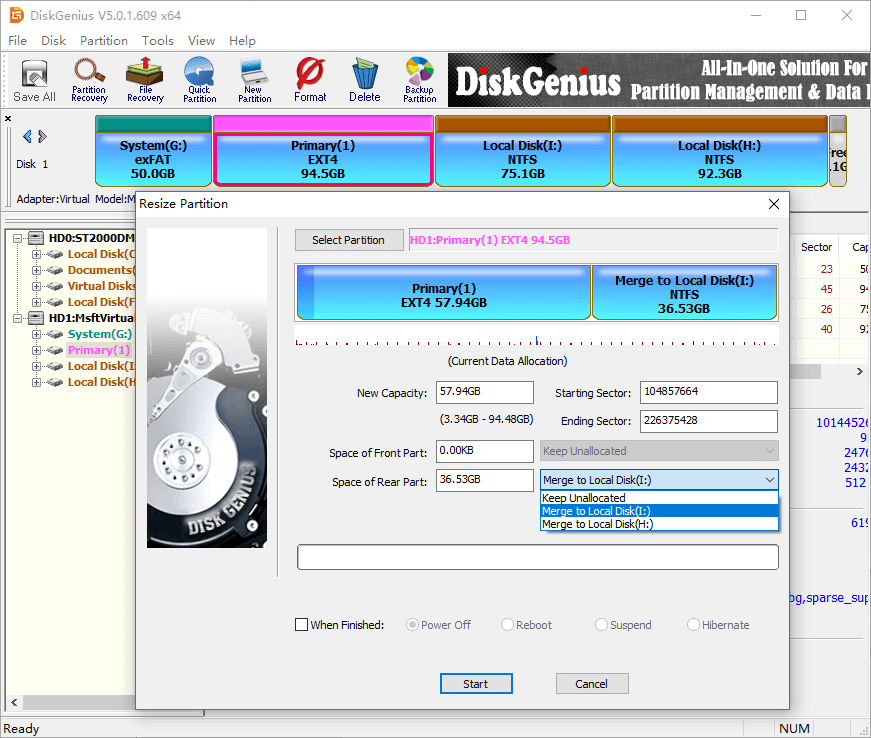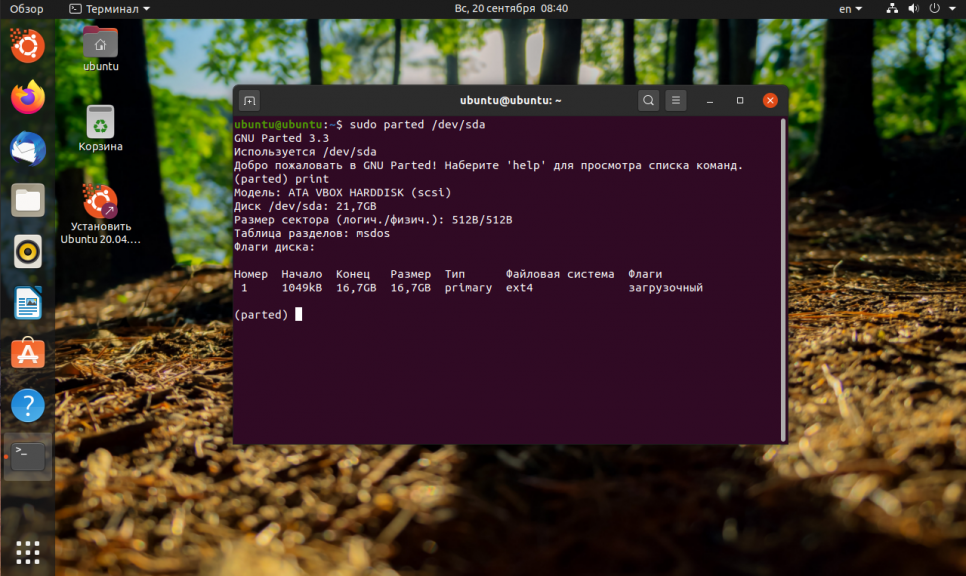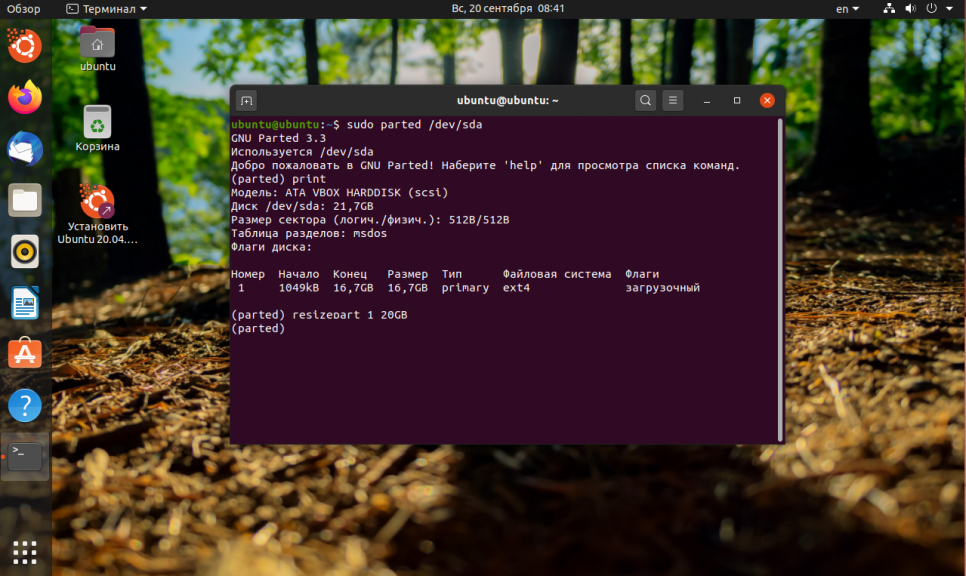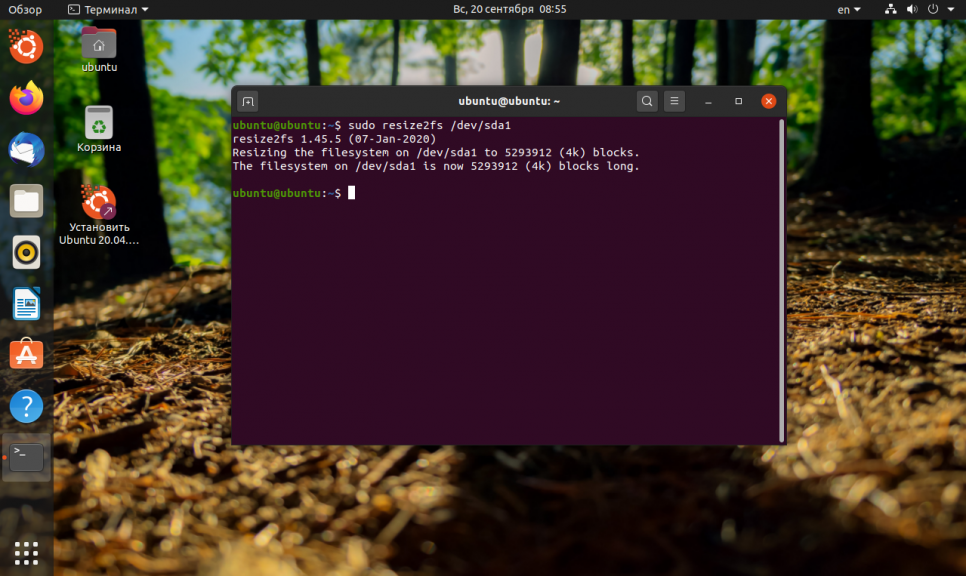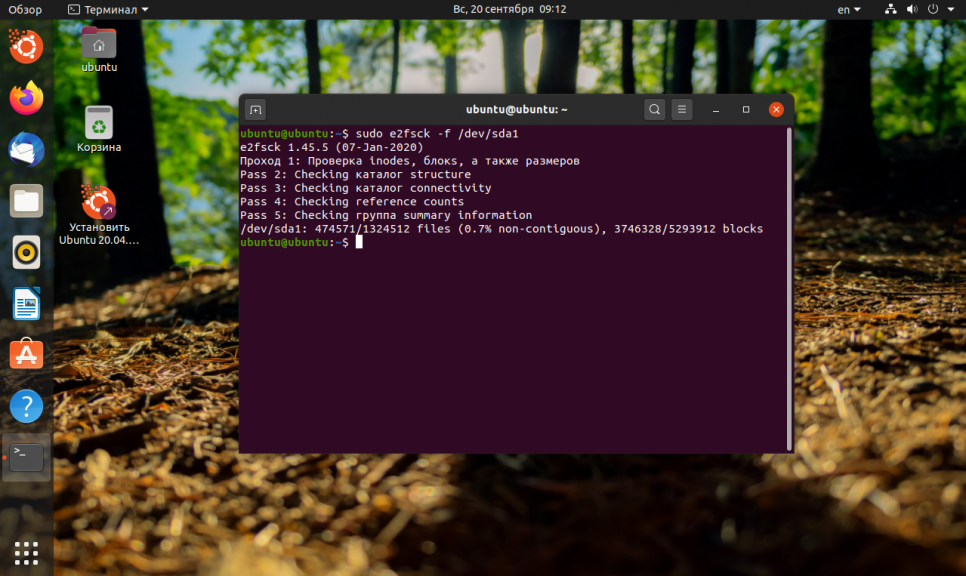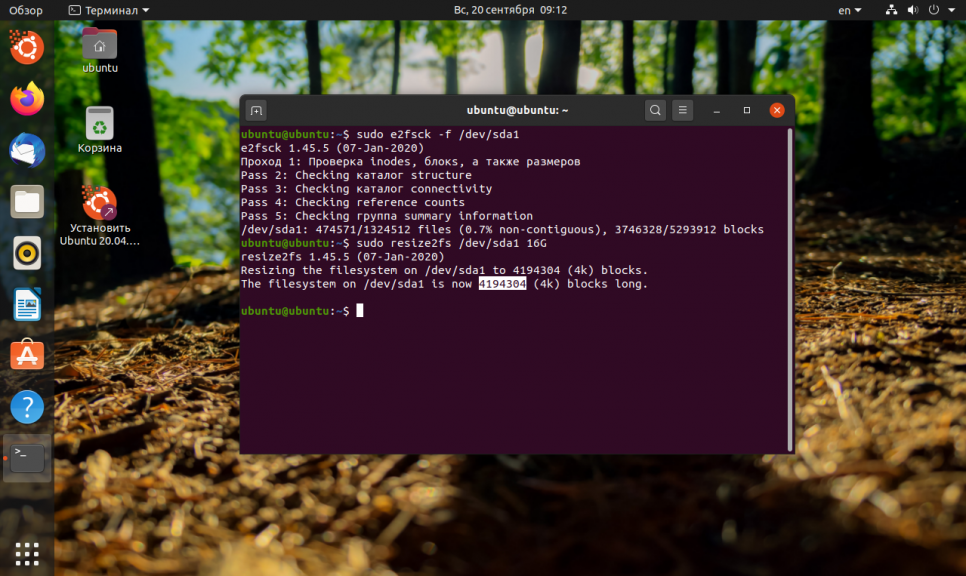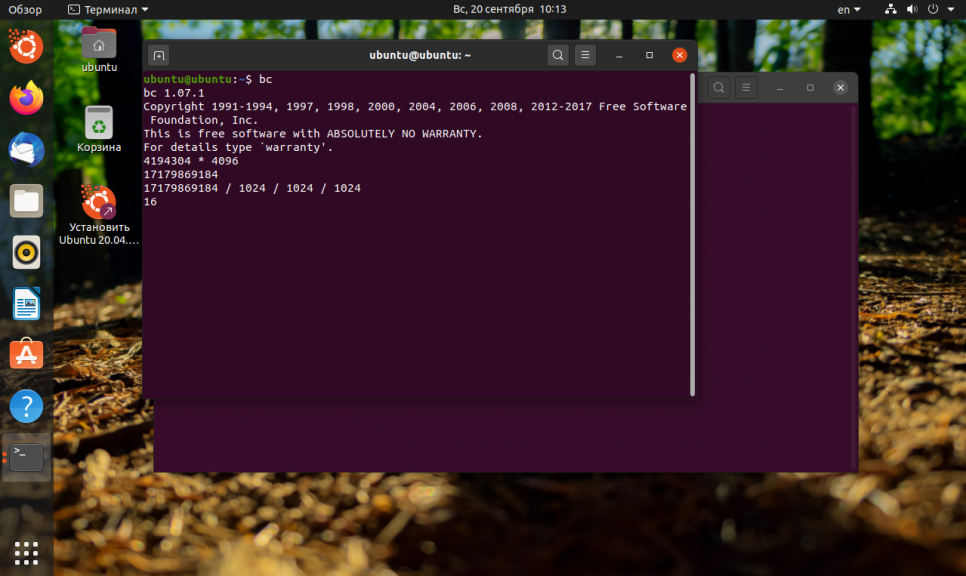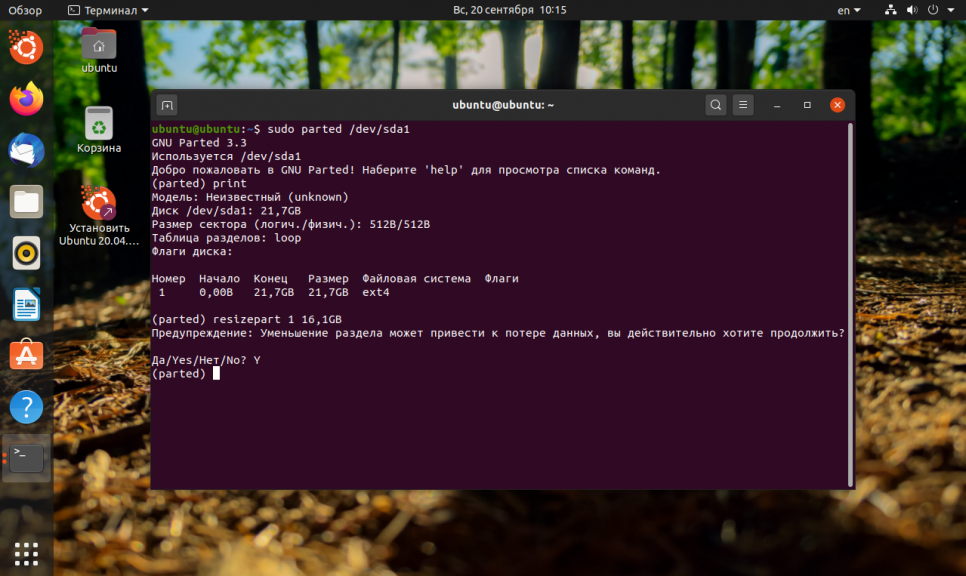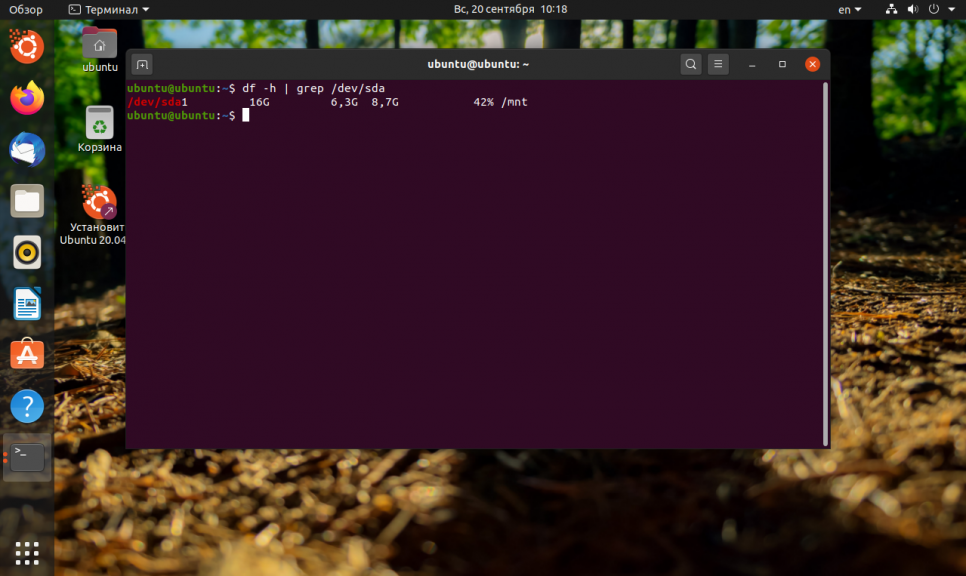«Does anyone know how to resize ext4 partition under Windows? I find the most common answer is to download Ubuntu operating system, but stitching two OS is not my ideal choice. Can you recommend some solutions to help me resize Linux partition without data loss?»
It is well known that we can use GParted to resize EXT4 partition under Linux operating system. What is the method under the Windows environment? EaseUS Partition Master is a powerful partition manager, which supports several file systems, including NTFS, EXT4, EXT3, EXT2, FAT32, FAT16, FAT12, ReFS. You can resize EXT4 partition in Windows 11/10 easily.
Content
About Resizing EXT4 Partition in Windows 11/10
How to Resize EXT4 Partition in Windows 11/10 with EaseUS Partition Master
FAQ about Resize EXT4 Partition under Windows
About Resizing EXT4 Partition in Windows 11/10
Ext4 is a journaling file system for the Linux system, developed as the successor to EXT3.
Resizing disk partition is useful for improving hard disk performance. Partitioning is convenient for managing disk space and defragmenting disks. Improve the efficiency of the use of disk space without wasting storage space.
Can Windows 11/10 resize ext4 partition
If you visit the technical blog to ask how to resize Linux partition in Windows, many people will suggest to install dual system for your computer. Because Windows does not support ext4 partition under Linux, not to mention resizing EXT4 partition.
Windows still provide two disk partition methods to resize partition — Disk Management and Diskpart cmd. But none of them can create EXT4 partition, even resize EXT4 partition under Windows. You can’t view EXT4 on windows like you see NTFS system on Linux.
Resize EXT4 partition under Windows without losing data
The non-destructive EXT4 partition of the hard disk refers to the adjustment of the partition without destroying the original data in the hard drive (for example, resizing, dividing one area into two areas, adding new partitions, etc.).
Most of the time, there is no risk to partition hard drive. Although, it is still necessary to back up essential data in case of any unexpected disasters. It is recommended to back up the data before proceeding.
We recommend that you choose your EXT4 partitioning software carefully because some partitioning software is not 100% secure. EaseUS Partition Master is a good partition software. It is easy to operate and master.
In this guide, we provide EaseUS Partition Master to resize the EXT4 partition. You can trust this all-in-one partition tools for data security.
EaseUS Partition Master contains many features such as create, merge, create, format, delete partitions. Besides, it can migrate OS, and clone a hard drive.
- Tip
- EXT4 belongs to the Linux system. If you want to resize EXT4 partition on the Windows with EaseUS Partition Master, you need to connect Linux disk as a slave disk to the Windows PC.
Step 1: Locate and right-click the EXT4 partition, select «Resize/Move».
Step 2: Drag the dot leftward or rightward to resize the partition space.
Or you can drag the whole partition to switch its position with the neighbor unallocated space. And click «OK» to confirm.
Step 3:Click «Execute Task» and click «Apply» to save all the changes.
Furthermore — EXT4 Partition Reader under Windows 11/10
1. The first is Ext2Read.
Ext2Fsd supports EXT2/3/4, but only for read Linux partition.
Features:
- View and copy EXT2/3/4 files and folders.
- LVM2 Support.
- LRU based block cache for faster concurrent access.
- EXT4 Extents support.
- Recursively copy whole directories.
2. The second is DiskInternals Linux Reader for Windows.
Linux Reader supports EXT2/3/4, HFS, and ReiserFS, only for read.
It is a popular and free software product. You can read more file systems including Ext2/3/4, ReiserFS, Reiser4, HFS, HFS+, FAT, exFAT, NTFS, ReFS, UFS2, RomFS(reader), ZFS (preview only*), XFS (preview only*) and Hikvision NAS and DVR (preview only*).
3. The third is Ext2Fsd.
Ext2Fsd is an open-source Linux EXT2/3/4 file system. It supports reading and writing.
Features:
- EXT2/3/4
- Htree index
- Extents
- EXT4
- Uninit_bg
FAQ about resizing EXT4 partition in Windows
1. Can I resize EXT4 Linux partition under Windows?
Windows don’t support EXT4 file system and you can’t read and write data into it. And it is also impossible to resize EXT4 partition under Windows without utilizing a third-party partition tool.
2. Is there any risk of resizing EXT4 partition under Windows?
If your disk has the necessary files, you have better backup your documents. And you can install a third-party partition manager — EaseUS Partition Master. It is designed for Windows to resize EXT4 partition to avoid partition risk.
3. How do I resize EXT4 partition in Windows 10?
- Install and run EaseUS Partition Master.
- Select the EXT4 partition you want to resize.
- Drag the storage bar to set partition size and click OK.
4. Can Windows 10 read and write EXT4 partition?
- Read-only: Ext2Read and DiskInternals Linux Reader.
Ext2Read is an explorer-like utility to explore EXT2/3/4 files. It can also be used to view and copy disk and data.
Linux Reader will act as a bridge between your Windows and Linux Ext2/3/4 file system. This easy-to-use tool runs under Windows and allows you to browse the Linux Ext2/3/4 file system. It also extract files from there, providing an access mode for the resource manager.
- Read and Write: Ext2Fsd
It directly supports reading and writing of ext2/ 3/4 partitions. But support for ext4 is limited.
Updated on February 28th, 2023
This post is going to introduce how to resize ext4, ext3 and ext2 Linux partition without losing data on Windows 11/10/8/7/XP so that you can extend, shrink, split and resize Linux ext4 partition on Windows easily.
About resizing ext4 Linux partition
“How to resize Linux partition under Windows? I Googled this question a lot, and most answers advise to resize with GParted. However, I’m running Windows right now, and I want to solve this issue without switching OS. I’ve tried a bunch of partition manages, but none allows to resize ext4. Could you please advise an easy solution or program to help me resize ext4 partition under Windows 10?”
Resizing partition is a common operation to many computer users, for in many cases, partition size is not appropriate. For example, system partition is running out space and we can extend it without losing data, which saves us from repartitioning hard drive and reinstalling operating system. Windows disk management console provide basic disk resizing function, but it does not support resizing Linux partitions.
Linux is one of the most popular operating systems, which is preferred by computer geeks and experts who usually dual boot their computer. Ext4 partitions can be read and written under Windows with the help of third part partition manager. In some occasions, you may want to resize ext4, ext3 or ext2 Linux partitions in order to configure them to the most appropriate status.
As we all know, we can resize ext4 partition using GParted under Linux environment. However, do you know how to resize ext4 partition on Windows? The following part will present steps to resizing an ext4 partition on Windows.
Free Windows 10 partition manager to resize ext4 partition
In this guide, we’ll resize ext4 / ext3/ ext2 Linux partition with the help of DiskGenius under Windows and the resizing process does not cause data loss. DiskGenius (old name PartitionGuru) is free Windows 10 partition manager software, it contains various features to manage disk and partitions, such as create, format, hide, clone, backup, delete, extend, split and resize partitions. Besides, it is able to recover deleted files and lost partition, check & repair bad sectors, image disk, clone hard drive, edit hex data, check S.M.A.R.T. information, backup system, check partition table errors, manage virtual disk, etc. This Windows partition manager support multiple file system formats, including NTFS, exFAT, FAT32, FAT16, FAT12, EXT2, EXT3 and EXT4.
Step 1: Connect the hard drive that contains the ext4 partition you want to resize to a Windows computer.
Step 2: Download, install and launch DiskGenius (old name PartitionGuru) from your computer. Then you can view the partition to be resized.
Step 3: Right-click ext4, ext3 or ext2 partition you want to change capacity in DiskGenius and then select the item “Resize Partition” from context menu, as follows:
Step 4: Set partition size you want to move between partitions. You can drag the arrow between partitions or enter the exact size in the column below.
Step 5: Click Start button and DiskGenius will prompt the rest operations to be done. Click OK to continue.
Step 6: Wait for a while and the resizing process completes.
More guides on EXT4 file system:
- How to read EXT4 partition on Windows 10?
- How to write ext4 on Windows?
- How to create ext4 partition on Windows 10?
- How to access ext4 partition in Windows 10?
У меня есть диск с разделом ext4 и кучей неразмеченного места. Каким образом можно на Windows 10 сделать extend этого раздела? Записать GParted live cd не вариант т.к. у меня нет флешки под рукой. Пробовал расширить раздел с помощью Paragon Hard Disk Manager — он почему-то не видит что раздел ext4, показывает его как неотформатированный.
-
Вопрос задан
-
262 просмотра
Пригласить эксперта
Можно взять любой загрузочный диск-флешку с Linux и например использовать этот сценарий
https://unix.stackexchange.com/questions/67095/how…
Но беря во внимание что есть Windows — ябы сначала создал следующую карту ресурсов. Какие есть
диски (явно автор что-то утаивает от нас ведь где-то у него существует Windows/NTFS раздел) и надо
дейстовать аккуратно иначе damage может быть непоправимым. Какие загрузчики. Тома. Программные
рейды и зеркала. Нумерация партишенов. И прочее.
Если это внешний USB-диск, то можно запустить какой-нибудь Linux внутри VirtualBox и подключить к виртуалке этот диск. Оттуда уже запустить GParted и расширить раздел.
Нужно сходить в гугл, спросить «how to resize ext4 from windows» и попробовать варианты.
-
Показать ещё
Загружается…
09 окт. 2023, в 15:35
1000 руб./в час
09 окт. 2023, в 15:21
1500 руб./за проект
09 окт. 2023, в 15:04
50000 руб./за проект
Минуточку внимания
[2022 Update]How to Resize EXT4 Partition in Windows 11/10
Step 1: Locate and rightclick the EXT4 partition, select «Resize/Move». Step 2: Drag the dot leftward or rightward to resize the partition space. Or you can drag the whole partition to switch its position with the neighbor unallocated space . And click «OK» to confirm.
How do I Resize a Filesystem EXT4?
The size of Ext2, Ext3, and Ext4 file systems can be increased by using the resize2fs command when the file system is mounted. The size of an Ext3 file system can also be increased by using the resize2fs command when the file system is unmounted. Open a terminal console, then log in as the root user or equivalent.
Can you Resize Linux Partition from Windows?
Do not touch your Windows partition with the Linux resizing tools! … Now, right click on the partition you want to change, and choose Shrink or Grow depending on what you want to do. Follow the wizard and youll be able to safely resize that partition.
How do I Merge EXT4 Partitions in Windows?
right-click on sda9 and issue a swapoff.
right-click on sda10 and delete it.
right-click on sda9 and issue a move/resize.
place the pointer in the center of the partition, it’ll change to a hand icon, and MOVE the partition all the way left.
click the APPLY icon.
right-click on sda9 and issue a swapon.
Can Windows Read EXT4 Partitions?
Ext4 or Extended Files System version 4 is the file system for Linux. While Linux supports NTFS, Windows 10 doesnt offer any support for Ext4. So the answer to the question, can Windows 11/10 read ext4 is – No! But you can use thirdparty software to read ext4 on Windows 11 and Windows 10.
На данный момент Ext4 — это самая популярная файловая система для операционных систем семейства Linux, она используется как на серверах, так и на домашних компьютерах, и там и там часто возникает необходимость изменить размер раздела.
В сегодняшней статье мы рассмотрим как расширить раздел Ext4 в графическом интерфейсе или с помощью терминала.
Шаг 1. Увеличение раздела
Если вы хотите изменить размер корневого раздела файловой системы, то вам обязательно надо будет загрузится с LiveCD иначе вы не сможете редактировать примонтированный раздел. Если это не системный раздел, то его можно отмонтировать и затем изменять. Для увеличения раздела будем использовать parted. Сначала запустите утилиту:
sudo parted /dev/sda
Здесь /dev/sda — это ваш диск, один из разделов которого вы хотите расширить. Сначала выведите текущую таблицу разделов, для этого выполните:
(parted) print
Как видите, здесь есть только один раздел и он занимает 16 гигабайт, а всего на диске доступно 21,7 гигабайт. Чтобы расширить Ext4 и занять всё это пространство используйте команду resizepart:
(parted) resizepart 1 21,7GB
Первый параметр, это номер раздела, который вы узнали из предыдущей команды, а второй, размер раздела, доступный размер тоже выводится в предыдущей команде. Теперь утилиту можно закрыть:
(parted) q
Шаг 2. Увеличение файловой системы
Осталось увеличить самую файловую систему до конца раздела. Для этого воспользуемся утилитой resize2fs. Она может работать даже когда файловая система смонтирована.
sudo resize2fs /dev/sda1
Утилита по умолчанию увеличивает файловую систему на всё доступное пространство раздела.
Шаг 3. Проверка на ошибки
После этого не помешает проверить всё на ошибки с помощью fsck:
sudo e2fsck -f /dev/sda1
Шаг 4. Монтирование
Затем можно монтировать полученную файловую систему и проверять её размер, как видите, теперь она занимает 20 гигабайт:
df -h | grep /dev/sda1
Как уменьшить размер Ext4
Допустим, нам надо отделить от корневого раздела четыре гигабайта и создать из них другой раздел, например, раздел подкачки. Для этого сначала надо уменьшить размер файловой системы, а затем самого раздела.
Шаг 1. Проверка файловой системы
Перед тем, как уменьшить размер Ext4 надо проверить её на ошибки. Если файловая система смонтирована, размонтируйте её:
sudo umount /dev/sda1
Для этого выполните:
sudo e2fsck -f /dev/sda1
Шаг 2. Уменьшение файловой системы
Уменьшение размера файловой системы тоже выполняется с помощью resize2fs. Но теперь утилите надо передать в параметрах новый размер файловой системы. Например, 16 гигабайт:
resize2fs /dev/sda1 16G
Размер можно указывать в килобайтах (K), мегабайтах (M) или гигабайтах (G). Теперь вы знаете как изменить размер Ext4. В выводе утилита вы увидите сколько теперь блоков занимает файловая система. Это число надо умножить на 4096 чтобы получить размер файловой системы в байтах. Цифра четыре взята потому что размер одного блока в Ext4 равняется четырём килобайтам. Например, в данном случае это будет 17179869184 байт или 16 гигабайт:
Теперь надо уменьшить размер раздела с помощью parted. Но значение желательно брать чуть больше, для безопасности, потому, что если вы зацепите пространство, где расположена файловая система, то работать с ней вы больше не сможете.
Шаг 3. Уменьшение раздела
Запустите parted и используйте ту же команду resizepart чтобы уменьшить размер раздела:
sudo parted /dev/sda
Затем:
(parted) resizepart 1 16,1GB
Чтобы закрыть программу выполните:
(parted) q
Шаг 4. Монтирование
После этого файловую систему можно монтирововать и проверять её размер:
sudo mount /dev/sda1 /mnt
df -h | grep /dev/sda1
Выводы
В этой статье мы рассмотрели как уменьшить раздел Ext4, а также как его увеличить через терминал. Если вы работаете в графическом интерфейсе, то всё выполняется гораздо проще. Для этого можно воспользоваться утилитой Gparted. Она автоматически меняет как размер раздела, так и файловой системы. К тому же программа может не только менять положение конца раздела, но и начала, иногда это может быть полезно. А как вы меняете размер файловой системы? Напишите в комментариях!
Обнаружили ошибку в тексте? Сообщите мне об этом. Выделите текст с ошибкой и нажмите Ctrl+Enter.
Статья распространяется под лицензией Creative Commons ShareAlike 4.0 при копировании материала ссылка на источник обязательна .
Об авторе
Основатель и администратор сайта losst.ru, увлекаюсь открытым программным обеспечением и операционной системой Linux. В качестве основной ОС сейчас использую Ubuntu. Кроме Linux, интересуюсь всем, что связано с информационными технологиями и современной наукой.