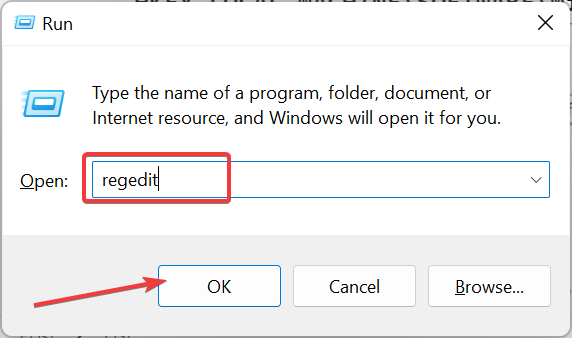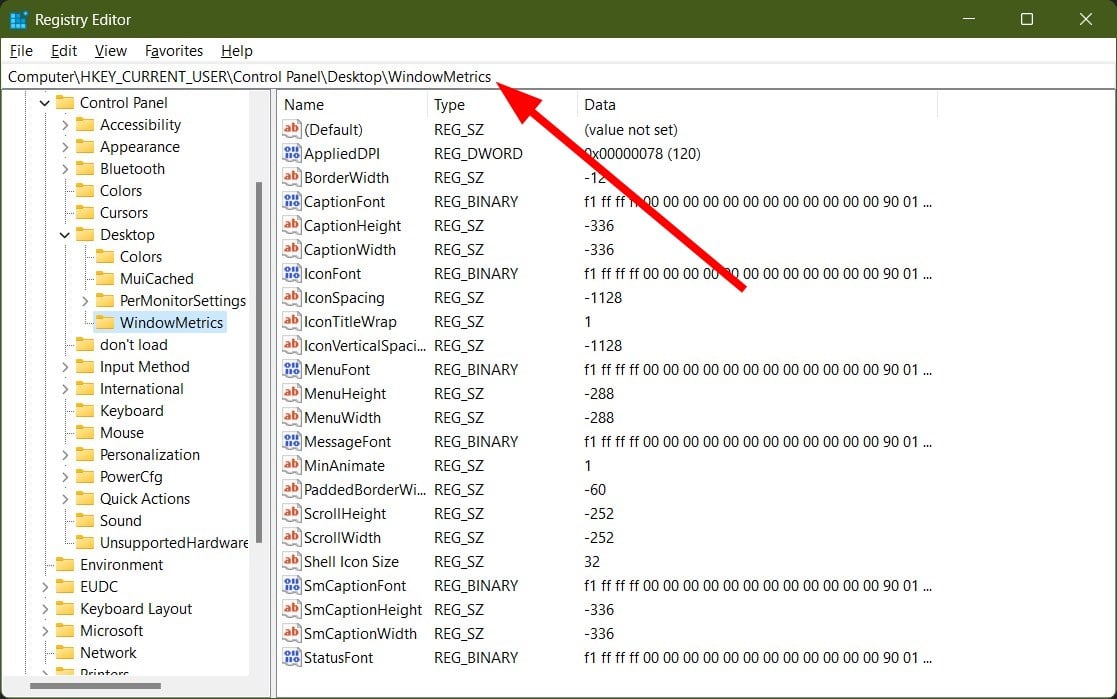В операционных системах Windows 11 и Windows 10 нет возможности изменить расстояние между значками на рабочем столе из настроек. В некоторых случаях пользователю может понадобиться изменить расстояние между значками рабочего стола Windows.
В операционной системе Windows 7 можно было быстро изменить расстояние между значками по умолчанию для рабочего стола, посетив страницу настроек внешнего вида и персонализации операционной системы. Однако эта опция отсутствует в более новых версиях Windows.
Содержание:
- Как изменить в Windows 10 или Windows 11 расстояние между значками на рабочем столе
- Как изменить расстояние между значками Windows 10/11 в Desktop Icon Spacing
- Меняем интервал между значками Windows 10 и Windows 11 в DesktopOK
- Как изменить расстояние между иконками на рабочем столе с помощью Winaero Tweaker
- Выводы статьи
- Как изменить расстояние между значками в Windows (видео)
В настройках Windows 11 и Windows 10 отсутствуют параметры конфигурации для изменения интервала между значками. Но, в ОС Windows имеются скрытые настройки, с помощью которых можно изменить вертикальные и горизонтальные интервалы между значками рабочего стола, изменив параметры системного реестра.
После применения изменений, когда вы откроете рабочий стол, расстояние между значками будет изменено. Мы расскажем и о других возможностях поменять в Windows 11 или Windows 10 расстояние между значками.
В этом руководстве вы найдете инструкции о том, как изменить расстояние между значками на рабочем столе Windows 11 или Windows 10 несколькими способами. Из статьи вы узнаете, как увеличить или, наоборот, как уменьшить расстояние между значками. Сделать это можно используя изменения параметров системного реестра, или с помощью стороннего программного обеспечения, имеющего соответствующие функции для настройки рабочего стола.
Как изменить в Windows 10 или Windows 11 расстояние между значками на рабочем столе
Вы можете изменить в Windows 11 и Windows 10 расстояние между значками рабочего стола по горизонтали и вертикали, изменив значения двух соответствующих записей в системном реестре.
Для этого вы должны отредактировать системный реестр Windows. Однако неправильное изменение параметров реестра может привести к серьезным проблемам, поэтому мы рекомендуем сделать его резервную копию, прежде чем продолжить выполнение необходимых операций.
В следующем руководстве вы найдете подробные пошаговые инструкции по восстановлению реестра Windows, если у вас что-то пошло не так.
Выполните следующие последовательные шаги:
- Нажмите на клавиши «Win» + «R», чтобы открыть окно «Выполнить».
- В диалоговом окне в поле «Открыть:» введите «regedit», а затем нажмите «Enter».
- В окне редактора реестра пройдите по пути:
HKEY_CURRENT_USER\Control Panel\Desktop\WindowMetrics
Здесь вы найдете две записи реестра, которые влияют на расстояние между значками на рабочем столе по умолчанию:
- IconSpacing — расстояние между значками по горизонтали.
- IconVerticalSpacing — расстояние между значками по вертикали.
Значение по умолчанию для обеих записей — «-1125», что составляет 75 пикселей. Вы можете выбрать диапазон от «-480» до «-2730».
Внесите изменения в один или в оба параметра. Подобрать нужное значение можно опытным путем, подходящим для экрана вашего устройства. Слишком маленький интервал может привести к тому, что ярлыки будут перекрывать друг друга, а из-за очень большого интервала некоторые значки могут исчезнуть с рабочего стола.
- Выделите параметр, щелкните по нему правой кнопкой мыши.
- В контекстном меню нажмите «Изменить…».
- В окне «Изменение строкового параметра», в поле «Значение:» укажите нужное значение.
- Нажмите «OK», чтобы сохранить изменения.
- Проделайте аналогичные действия с настройками другого параметра, указав подходящее значение.
- Закройте окно «Редактор реестра».
- Перезагрузите компьютер.
Например, ниже показано горизонтальное и вертикальное расстояние между значками на рабочем столе после изменения «IconSpacing» и «IconVerticalSpacing» со значением «-2000».
Изменение горизонтального интервала также влияет на ограничивающие области значков: изменится вид отображения текста под ними — область текста станет шире или уже.
Если вы хотите отменить изменения, снова установите в редакторе реестра значение «-1125» в параметрах «IconSpacing» и «IconVerticalSpacing», а потом перезагрузите ПК.
Как изменить расстояние между значками Windows 10/11 в Desktop Icon Spacing
Если вы не хотите вручную вносить изменения в системный реестр Windows 11 или Windows 10, вы можете использовать сторонние приложения для настройки рабочего стола, чтобы изменить расстояние между значками на рабочем столе по умолчанию.
Бесплатная программа Desktop Icon Spacing позволит вам легко и просто изменить расстояние между иконками на рабочем столе Windows.
Выполните следующие действия:
- Скачайте программу Desktop Icon Spacing с официального сайта разработчика WinTools.info.
- После загрузки приложения на ПК, просто запустите исполняемый файл.
- Нажмите на кнопку «Accept» для принятия пользовательского соглашения.
- В открывшемся окне «Desktop Icon Spacing» используйте ползунки рядом с «Horizontal» (Горизонтально) и «Vertical» (Вертикально), чтобы изменить расстояние между значками по мере необходимости.
- Затем установите флажки в пунктах «All data saved» (Все данные сохранены) и «All other windows closed» (Все остальные окна закрыты).
- Нажмите на меню «Apply» (Применить).
- Проводник Windows автоматически перезапустится.
- Изменения в интерфейсе отобразятся на рабочем столе.
Если вы хотите откатить сделанные настройки, выполните следующее:
- Запустите программу Desktop Icon Spacing на компьютере.
- Войдите в меню «Advanced» (Дополнительно).
- В открывшемся меню нажмите на «Set Default» (Установить значение по умолчанию).
- Нажмите на «Apply» (Применить).
- После перезапуска Проводника, интервалы между иконками на рабочем столе станут стандартными.
Вы можете использовать пункты «Restore WindowMetrics and Restart PC» (Восстановите параметры WindowMetrics и перезагрузите компьютер) или «Save Generic Restore File» (Сохранить файл реестра для восстановления).
В первом случае программа выполнит восстановление значений по умолчанию с перезагрузкой компьютера. Второй вариант предполагает сохранение на ПК REG-файла со значениями по умолчанию. Вы можете самостоятельно вручную запустить этот файл, чтобы вернуть стандартные параметры в любое удобное время.
Меняем интервал между значками Windows 10 и Windows 11 в DesktopOK
DesktopOK — бесплатное приложение, позволяющее изменить расстояние между значками по умолчанию на рабочем столе Windows. Программа также предлагает много дополнительных опций, включая настройку размеров значков, шрифтов, сохранение макетов значков в соответствии с разрешением экрана и так далее.
Программа не требует установки на компьютер. Для загрузки на ПК предлагаются архивы с приложением для 64-битных и 32-битных версий Windows, а также установочные версии DesktopOK.
Пройдите шаги:
- Скачайте с сайта разработчика программу DesktopOK.
- После загрузки DesktopOK распакуйте ZIP-архив, а затем запустите исполняемый файл.
- В появившемся окне DesktopOK откройте меню «Инструменты» и в контекстном меню выберите «Windows-Metrics (настройки значков)».
- В окне «Пожалуйста, подтвердите, что вы эксперт!» нажмите на кнопку «Да».
- В окне «Windows-Metrics» переместите ползунки напротив опций «Горизонтальный» и Вертикальный», чтобы внести необходимые изменения в интервал между значками.
- Изменения вступают в силу немедленно.
- Если этого не произошло, нажмите на кнопку «Перезагрузить проводник», которая находится в правом нижнем углу окна программы, чтобы принудительно перезапустить Проводник.
Нажмите кнопку «Default» (По умолчанию) рядом с двумя ползунками, если вы хотите вернуться к стандартному интервалу по умолчанию.
Как изменить расстояние между иконками на рабочем столе с помощью Winaero Tweaker
Бесплатная программа Winaero Tweaker предназначена для настройки Windows. В программе имеется много различных инструментов для изменения параметров операционной системы.
Вы можете изменить расстояние между значками на рабочем столе с помощью Winaero Tweaker следующим образом:
- Скачайте с официального сайта программу Winaero Tweaker.
- Распакуйте ZIP-архив с программой.
- Установите программу на компьютер, или используйте переносную версию (portable) приложения, которую можно запустить из папки.
- Запустите Winaero Tweaker на ПК.
- Перейдите в категорию «Advanced Appearance Settings» (Дополнительные параметры внешнего вида).
- Выберите параметр «Icons» (Значки).
- В опции «Horizontal Spacing» передвиньте ползунок по горизонтальной шкале до нужного значения.
- В опции «Vertical spacing» перетащите ползунок вертикальной шкалы влево или вправо, чтобы отрегулировать размер вертикального пространства для значков на рабочем столе.
Вы можете задать числовые значения в пикселях, автоматически перемещая ползунок до указанного параметра.
- Нажмите кнопку «Apply changes» (Применить изменения).
- Нажмите «Set out now» (Выйти сейчас), чтобы выйти из системы для применения изменений, касающихся расстояния между иконками рабочего стола.
Теперь вы можете увидеть измененные расстояния между значками на рабочем столе Windows.
Чтобы восстановить стандартный интервал в Windows, щелкните по параметру «Reset this page to defaults» (Сбросить эту страницу до значений по умолчанию. После выхода и нового входа в систему, параметры интервалов между значками вернутся к значениям по умолчанию.
Вы также можете заметить, что в разделе «Icons» (Значки) находится опция «Change icons font» (Изменить шрифт значков). Этот параметр позволяет вам выбрать другой шрифт, начертание и размер шрифта для значков на рабочем столе.
Выводы статьи
Некоторым пользователям нужно, чтобы между значками на рабочем столе в Windows 11 или в Windows 10 было больше или меньше места. Уменьшение места для значков на рабочем столе позволяет увеличить свободное пространство. Другие пользователи ПК могут предпочесть немного увеличить промежутки между значками. Вы можете выбрать любой способ, отредактировав реестр вручную или отрегулировав интервал с помощью бесплатных программ: Desktop Icon Spacing, DesktopOK и Winaero Tweaker.
Как изменить расстояние между значками в Windows (видео)
Похожие публикации:
- Как отключить фоновые приложения в Windows 11/10
- Как заблокировать USB-флешки в Windows
- Как отключить или включить эффекты анимации в Windows 11
- 7 способов запустить «Выполнить» в Windows
- Как переименовать имя компьютера в Windows
Ранние версии Windows позволяли выполнять настройку интервалов между значками или иконками на рабочем столе, однако в последних версиях ОС где-либо в параметрах персонализации такой возможности найти не получится. Тем не менее, способы задать нужное расстояние между значками остаются.
В этой пошаговой инструкции подробно о том, как изменить интервал между значками в Windows 11 и Windows 10 в редакторе реестра или с помощью сторонних бесплатных утилит для настройки системы. На близкую тему: Способы изменить размер значков Windows 11, Как увеличить или уменьшить значки Windows 10.
Изменение интервала между значками рабочего стола Windows 11/10 в редакторе реестра
Цифровые значения для интервалов между значками, как и раньше, хранятся в реестре Windows и при необходимости их можно изменить вручную, причем это изменение будет работать и в последних Windows 11 и Windows 10.
Шаги для настройки расстояний между значками рабочего стола в реестре:
- Запустите редактор реестра. Для этого можно нажать правой кнопкой мыши по кнопке «Пуск», выбрать пункт «Выполнить», ввести regedit и нажать Enter.
- В редакторе реестра перейдите к разделу
HKEY_CURRENT_USER\Control Panel\Desktop\WindowMetrics
- В правой панели редактора реестра обратите внимание на два параметра с именами IconSpacing и IconVerticalSpacing. Первый отвечает за расстояние между значками по горизонтали, второй — по вертикали.
- Дважды нажмите по параметру, который хотите изменить и задайте нужное значение. Значение по умолчанию -1125, а диапазон значений от -480 до -2730, при этом уменьшение (в сторону ещё большего минуса) значения увеличивает интервал, а увеличение — уменьшает его.
- Закройте редактор реестра, выйдите из системы и снова зайдите, либо перезагрузите компьютер (простой перезапуск проводника не срабатывает). Ниже — пример изменения значение на -2000 и для горизонтального и вертикального интервалов.
Если вы хотите обойтись без правки реестра и задавать расстояния в пикселях, можно использовать сторонние программы для изменения параметров Windows, о них — в следующем разделе.
Сторонние программы для настройки расстояния между значками
Есть несколько бесплатных утилит, позволяющий менять расстояния между значками рабочего стола. Среди них можно выделить:
Надеюсь, один из предложенных способов подойдёт для ваших целей, а возможно, вас заинтересует раздел инструкций сайта, посвященный оформлению Windows 11.
Use the Registry Editor and you’ll achieve your goal in no time
by Sagar Naresh
Sagar is a web developer and technology journalist. Currently associated with WindowsReport and SamMobile. When not writing, he is either at the gym sweating it out or playing… read more
Updated on
- In Windows 11, it’s not possible to adjust icons from Settings, so you’ll need to use other tools.
- You can achieve this by adjusting the registry or with specialized solutions, as described below.
Windows 7 had the option to allow change the icon spacing. However, with the Windows 11 OS, you don’t get the option to change the icon spacing, but you do get a bunch of customization options. You can read more about them in our Windows 11 review.
While you cannot do that officially, there are a few tricks that you can apply and use to change the icon spacing on your Windows 11 PC. Using these tips, you can easily change the vertical and horizontal icon spacing in Windows 11. Let us check it out.
Why are my desktop icons spaced so far apart Windows 11?
This is a design choice by Microsoft and unfortunately, it’s not customizable from the settings. However, there are a couple of methods you can use:
How we test, review and rate?
We have worked for the past 6 months on building a new review system on how we produce content. Using it, we have subsequently redone most of our articles to provide actual hands-on expertise on the guides we made.
For more details you can read how we test, review, and rate at WindowsReport.
- Modify the registry – You can adjust the icon spacing by changing the registry. Be sure to create a backup and restore the registry if anything goes wrong when using this method.
- Third-party software – A safer option would be to use customization software to change the icon spacing and other visual settings.
How can I change the icon spacing in Windows 11?
1. Use Registry Editor
- Press Win + R to open the Run dialogue.
- Type regedit and hit Enter.
- Navigate to the below-mentioned path.
HKEY_CURRENT_USER\Control Panel\Desktop\WindowMetrics - There will be two registry items:
- IconSpacing: Changes the icon spacing horizontally.
- IconVerticalSpacing: Changes the icon spacing vertically.
- The default value of both the registry items is -1125 (mine had -1128 for some reason) and the range is -480 to -2730. Increasing the value will decrease the icon spacing while lowering the value will increase the icon spacing.
- Make changes as per your need and click OK.
- Sign out of your user account and restart your computer.
- Once the computer boots, sign in with your account.
- You will see the changes as per the values that you have inputted.
- To revert back to the default icon spacing, you need to follow all the steps and enter the default value for both registry items. Restart your PC and everything will be back to normal.
2. Use a third-party tool
- Download the Desktop Icon Spacing tool.
- Launch the program.
- You will see two sliders, i.e., Horizontal and Vertical.
- Simply move the sliders for either of the two as per the icon spacing you need.
- Check the boxes for All data saved and All other windows closed.
- Select Apply.
- The File Explorer will restart automatically and your changes will reflect.
- Fix: Internet Keeps Disconnecting When Playing Games on Windows 11
- Fix: Can’t Disable Background Blur on Windows 11
- Are Windows 11 Product Keys Backward Compatible?
- Microsoft might introduce AI-based light-controlling features to Windows
The Desktop Icon Spacing is a lightweight and easy-to-use application that will help you with icon spacing on your Windows 11 PC.
The best part about the Desktop Icon Spacing tool is that it is available for free and it does not require any activation.
In case you want to learn how you can create an icon on your PC, then we have a guide that gives you a comprehensive guide on how you can create an icon on your Windows PC. Also, we have some effective solutions for corrupt desktop icons issues in Windows.
Let us know in the comments below, which one of the above options did you choose for icon spacing on your Windows PC.
Из инструкции ниже, узнаем, как изменить расстояние между значками на рабочем столе в Windows 11 и 10. Или, если понятнее выразиться, изменим расстояние между ярлыками.: сделаем больше или меньше.
В самом деле, в определенных обстоятельствах нам может потребоваться изменить отступы между ярлыками на рабочем столе. Например, если хотим их как-то более скомпоновать, да мало ли…
Однако, оперативных настроек в ОС Windows 10 или 11, которые решали бы данную задачу в один клик нет.
-
Как изменить в Windows 10 или 11 пробелы между значками рабочего стола
-
изменим расстояние между значками Windows 10 и 11 с утилитой Desktop Icon Spacing
-
изменим интервал между значками Windows 10, Windows 11 с утилитой DesktopOK
-
изменим расстояние между иконками на рабочем столе с помощью программы Winaero Tweaker
К слову: в операционной системе Windows 7 изменить расстояния между ярлыками на столе было просто, достаточно пройтись по: Персонализация / Цвет окна / Дополнительные параметры оформления / Элемент / Интервал между значками / Применить / ОК. Все просто!
…но вот в новых версиях Windows, изменить отступы между ярлыками на рабочем столе сложнее… Однако, в свежих версиях ОС, эти и многие другие задачи решаются в параметрах так называемых скрытых настроек: к примеру изменяя данные системного реестра.
По тексту, мы узнаем в подробностях каким образом возможно изменить — увеличить или уменьшить — расстояние между значками в ОС Windows 10 и 11
Помогут системные настройки либо сторонние утилиты, кому как удобнее:
вернуться к оглавлению ↑
Как изменить в Windows 10 или 11 пробелы между значками рабочего стола
Меняем в Windows 11 или Windows 10 расстояние между значками рабочего стола по горизонтали или вертикали, изменив значения сторон…
Поправим немного данные системного реестра Windows.
С системным реестром — правками — нужно быть осторожным! иначе можно обрести серьезные проблемы, — рекомендую сделать резервную копию.
А вот статья для того случая, если требуется восстановить системный реестр…
Итак — шагаем по таким тропам:
- тюкаем горячие клавиши Win + R, т.е. запустим утилиту Выполнить:
- в окне команд пишем regedit, и Enter;
- и вновь пройдемся по пути:
HKEY_CURRENT_USER\Control Panel\Desktop\WindowMetricsв конечной папке WindowMetrics изменим две записи, кои и есть настройки ширины и высоты:
- IconSpacing — расстояние между значками по горизонтали!
- IconVerticalSpacing — по вертикали!
Данные для значений по умолчанию такие -1125, это равно 75 пикселей: возможные диапазоны от -480 до -2730.
Внесите изменения, подбирая оптимальные значения опытным путем, подходящим для экрана вашего устройства.
- выделяем нужный параметр и тюкаем ПКМ (правая кнопка мыши);
- в выпавшем меню «Изменить»;
- откроется окно Изменение строкового параметра, здесь в имени Значение указываем нужное…
Меняем значения для Высоты и Ширины по аналогии.
Жмени Ок.
Перезагружаем компьютер, чтобы изменения стали активны.
Меняем по типу: conSpacing и IconVerticalSpacing, например, в -2200, как на картинке ниже;
Советую запомнить либо записать значение по умолчанию 1125 для параметров IconSpacing и IconVerticalSpacing, это на тот случай, если захотите все вернуть как и было прежде до изменений.
вернуться к оглавлению ↑
изменим расстояние между значками Windows 10 и 11 с утилитой Desktop Icon Spacing
Программа Desktop Icon Spacing сама умеет вносить изменения в системный реестр Windows 11 или Windows 10, так сказать автоматом организовать расстояние между ярлыками на рабочем столе.
поступим так:
Скачайте программу с официального сайта:
скачать
www.wintools.info/Download/iconspacing.exe
Программа оч. простая — запускаем дважды кликнув исполняемый файл. Принимаем всякие там соглашения…
Интерфейс утилиты прост и очевиден в управлении… перемещаем ползунки Horizontal» (горизонт) и Vertical (вертикаль), таким образом расстояние между значками изменится.
Загоните галочки в All data saved и All other windows closed (что значит: все данные сохранены и все остальные окна закрыты).
- тюкаем кнопку Apply, это аналог нашего Применить;
- следующим шагом потребуется перезапустить Проводник, впрочем — он перезапустится автоматически.
Вернуть изменения можно так:
- наведем курсор на Advanced (что с аглицкого: Дополнительно);
- в опции Set Default указываем все значения по умолчанию.
- Apply, это Применить. Отступы между иконками на рабочем столе вернутся в первоначальное положение.
Наряду с этими настройками также можно работать с: Restore WindowMetrics and Restart PC /Восстановите параметры WindowMetrics/ илибо же Save Generic Restore File /Сохранить файл реестра для восстановления/…
вернуться к оглавлению ↑
изменим интервал между значками Windows 10, Windows 11 с утилитой DesktopOK
И DesktopOK также бесплатное приложение, позволяющее изменить расстояние между значками по умолчанию на рабочем столе Window.
Программа не требует установки на компьютер. Используются zip архивы для 64-битных и 32-битных версий Windows.
- скачиваем приложение (
www.softwareok.com/?Download=DesktopOK)… - распакуем ZIP-архив и запустим исполняемый файл:
- переходим в Инструменты, далее в меню выберем Windows-Metrics;
- жмем кнопку Да; вносим данные размеров отступов — Горизонтальный/Вертикальный — интервалы между значками будут изменены.
Перезагружаем проводник…
Кнопка Default (что значит по умолчанию) вернет значения, как понимаете — по умолчанию.
вернуться к оглавлению ↑
изменим расстояние между иконками на рабочем столе с помощью программы Winaero Tweaker
Я кратко:
Программа Winaero Tweaker, как и предыдущие бесплатна.
Скачиваем архив ( winaero.com/downloads/winaerotweaker.zip ); запускаем… вносим изменения… Готово!
- в интерфейсе Winaero Tweaker переходим в Advanced Appearance Settings…
- нужны опции Icons;
- передвигаем ползунки в Horizontal Spacing и в Vertical spacing;
Сохраняем внесенные изменения — Apply changes; выходим из приложения Set out now.
Вернуть как и было: Reset this page to defaults.
Также, помимо прочего, можно изменить шрифт имен ярлыков рабочего стола: Change icons font.
видео: создаем образ ОС Windows (Виндовс)
Если что-то не ясно и остались вопросы, делитесь ими в комментариях…
все статьи: Сергей Кролл ATs владелец, автор cайта COMPLITRA.RU
…веб разработчик студии ATs media — запросто с WordPress
занимаюсь с 2007-года веб разработкой — преимущественно работаю с WordPress в студии ATs media

... точки после определенного количества символов, надо внести изменения в реестре regeditВ операционных системах Windows 11 и Windows 10 нет возможности изменить расстояние между значками на рабочем столе из настроек. В некоторых случаях пользователю может понадобиться изменить расстояние между значками рабочего стола Windows.
В операционной системе Windows 7 можно было быстро изменить расстояние между значками по умолчанию для рабочего стола, посетив страницу настроек внешнего вида и персонализации операционной системы. Однако эта опция отсутствует в более новых версиях Windows.
В настройках Windows 11 и Windows 10 отсутствуют параметры конфигурации для изменения интервала между значками. Но, в ОС Windows имеются скрытые настройки, с помощью которых можно изменить вертикальные и горизонтальные интервалы между значками рабочего стола, изменив параметры системного реестра.
После применения изменений, когда вы откроете рабочий стол, расстояние между значками будет изменено. Мы расскажем и о других возможностях поменять в Windows 11 или Windows 10 расстояние между значками.
В этом руководстве вы найдете инструкции о том, как изменить расстояние между значками на рабочем столе Windows 11 или Windows 10 несколькими способами. Из статьи вы узнаете, как увеличить или, наоборот, как уменьшить расстояние между значками. Сделать это можно используя изменения параметров системного реестра, или с помощью стороннего программного обеспечения, имеющего соответствующие функции для настройки рабочего стола.
Как изменить в Windows 10 или Windows 11 расстояние между значками на рабочем столе
Вы можете изменить в Windows 11 и Windows 10 расстояние между значками рабочего стола по горизонтали и вертикали, изменив значения двух соответствующих записей в системном реестре.
Для этого вы должны отредактировать системный реестр Windows. Однако неправильное изменение параметров реестра может привести к серьезным проблемам, поэтому мы рекомендуем сделать его резервную копию, прежде чем продолжить выполнение необходимых операций.
Подробнее: Как сделать копию системного реестра Windows
В следующем руководстве вы найдете подробные пошаговые инструкции по восстановлению реестра Windows, если у вас что-то пошло не так.
Подробнее: Восстановление реестра Windows — 3 способа
Выполните следующие последовательные шаги:
- Нажмите на клавиши «Win» + «R», чтобы открыть окно «Выполнить».
- В диалоговом окне в поле «Открыть:» введите «regedit», а затем нажмите «Enter».
- В окне редактора реестра пройдите по пути:
HKEY_CURRENT_USER\Control Panel\Desktop\WindowMetricsЗдесь вы найдете две записи реестра, которые влияют на расстояние между значками на рабочем столе по умолчанию:
- IconSpacing — расстояние между значками по горизонтали.
- IconVerticalSpacing — расстояние между значками по вертикали.
Значение по умолчанию для обеих записей — «-1125», что составляет 75 пикселей. Вы можете выбрать диапазон от «-480» до «-2730».
Внесите изменения в один или в оба параметра. Подобрать нужное значение можно опытным путем, подходящим для экрана вашего устройства. Слишком маленький интервал может привести к тому, что ярлыки будут перекрывать друг друга, а из-за очень большого интервала некоторые значки могут исчезнуть с рабочего стола.
- Выделите параметр, щелкните по нему правой кнопкой мыши.
- В контекстном меню нажмите «Изменить…».
- В окне «Изменение строкового параметра», в поле «Значение:» укажите нужное значение.
- Нажмите «OK», чтобы сохранить изменения.
- Проделайте аналогичные действия с настройками другого параметра, указав подходящее значение.
- Закройте окно «Редактор реестра».
- Перезагрузите компьютер.
Например, ниже показано горизонтальное и вертикальное расстояние между значками на рабочем столе после изменения «IconSpacing» и «IconVerticalSpacing» со значением «-2000».
Изменение горизонтального интервала также влияет на ограничивающие области значков: изменится вид отображения текста под ними — область текста станет шире или уже.
Если вы хотите отменить изменения, снова установите в редакторе реестра значение «-1125» в параметрах «IconSpacing» и «IconVerticalSpacing», а потом перезагрузите ПК.