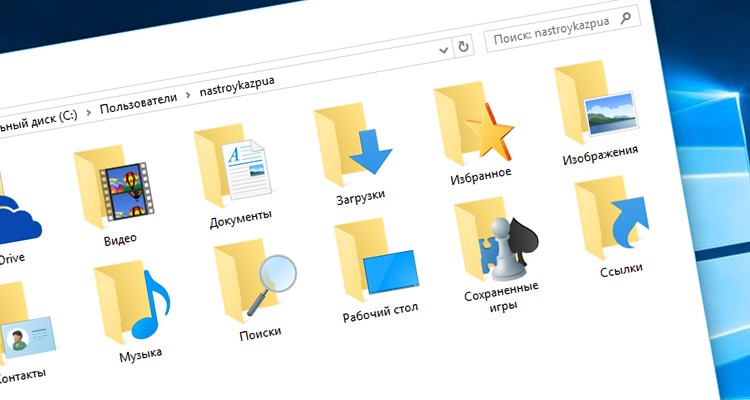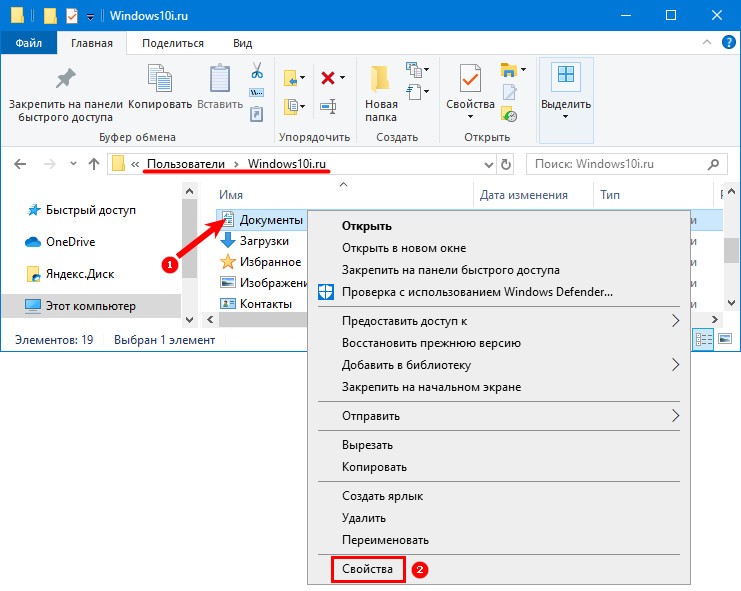Аннотация
Папка Мои документы — это компонент профиля пользователя, который используется в едином месте для хранения личных данных. По умолчанию в папке Мои документы находится папка в профиле пользователя, которая используется в качестве хранилища по умолчанию для сохраненных документов. Если вы являетесь администратором, вы можете использовать перенаправление папок в групповой политике, чтобы изменить расположение папки «Мои документы», чтобы она находилась на сетевом ресурсе. Когда пользователи сохраняют документы в папке «Мои документы», файлы фактически сохраняются в указанном сетевом расположении и могут быть архивированы администратором.
Дополнительная информация
Путь к папке «Мои документы» хранится в следующем разделе реестра, где полный путь к месту хранения — это путь к хранилищу.
HKEY_CURRENT_USER папок \Software\Microsoft\Windows\CurrentVersion\Explorer\ShellИмя значения: PersonalValue Type: REG_SZValue Data (данные): полный путь к месту храненияЛюбые изменения, внесенные по умолчанию, записываются в следующем расположении, а предыдущий путь также обновляется:
HKEY_CURRENT_USER папок оболочки \Software\Microsoft\Windows\CurrentVersion\Explorer\UserИмя значения: PersonalValue Type: REG_SZValue Data (данные): полный путь к месту храненияЕсли перенаправить папку «Мои документы» с помощью перенаправления папок групповой политики, в этом параметре указан путь и параметр для изменения расположения папки «Мои документы» недоступен при просмотре свойств папки «Мои документы».
Изменение места хранения папок «Мои документы»
Если отображается окно свойств папки Мои документы (на рабочем столе), а для перенаправления папки не задана групповая политика, вы можете изменить путь в папке Мои документы и переместить содержимое из прежнего расположения в новое.
-
Щелкните правой кнопкой мыши папку Мои документы (на рабочем столе) и выберите пункт свойства.
-
В поле конечный объект введите новый путь к папке Мои документы или нажмите кнопку переместить , чтобы перейти к папке и при необходимости создать новую папку Мои документы. Если введенный путь не существует, вам будет предложено подтвердить, что вы хотите создать новую папку.
-
Нажмите кнопку Да , чтобы переместить файлы из старой папки Мои документы в новое, или кнопку нет , если вы не хотите перемещать эти файлы. Обратите внимание, что при нажатии кнопки нетфайлы в старом расположении не удаляются, но после изменения они больше не отображаются в папке «Мои документы».
Восстановление пути к папке «Мои документы» по умолчанию
Если текущий путь «Мои документы» неверен или недоступен, вы можете восстановить путь по умолчанию с помощью параметра » восстановить по умолчанию «:Примечание. Этот параметр не отображается, если для этой папки действует перенаправление папок групповой политики.
-
Щелкните правой кнопкой мыши папку Мои документы (на рабочем столе) и выберите пункт свойства.
-
Нажмите кнопку восстановить значения по умолчанию. Приведенное ниже значение реестра используется для определения расположения по умолчанию на основе профиля пользователя и добавления «\ мои документы» для создания полного пути:
HKEY_LOCAL_MACHINE \Software\Microsoft\Windows NT\CurrentVersion\ProfileList\ID пользователяИмя значения: ProfileImagePathValue Type: REG_EXPAND_SZwhere User ID — соответствующий идентификатор пользователя.
Нужна дополнительная помощь?
Нужны дополнительные параметры?
Изучите преимущества подписки, просмотрите учебные курсы, узнайте, как защитить свое устройство и т. д.
В сообществах можно задавать вопросы и отвечать на них, отправлять отзывы и консультироваться с экспертами разных профилей.
Как правило, многие важные файлы, такие как документы, файлы загрузки, видео, фотографии или музыка, находятся в виртуальной папке (Мои документы). Она создается операционной системой в разделе «C», то есть там же, где располагается сама Windows. В скором времени это может привести к нехватке свободного места, например, если в ноутбуке в качестве системного диска используется маленький, но быстрый SSD-накопитель.
Чтобы проблемы с системным диском не отразились на ваших документах и других личных файлах, целесообразнее располагать папку «Мои документы» в другом разделе или на другом накопителе. CHIP расскажет, как это сделать быстро через настройки системы.

Папка «Мои документы» в Windows всегда расположена в папке пользователя. Если, например, в качестве имени пользователя используется «Рапунцель», «Мои документы» находятся в папке «CHIP_Tester». В Windows 10 соответствующий путь выглядит так: «Этот ПК / Локальный диск (C:) / Пользователи / CHIP_Tester». Для удобного доступа к Проводнику Windows одновременно нажмите сочетание кнопок [Win+E].

Совет: при подобной операции практически исключено, что что-то пойдет не так, однако безопаснее будет предварительно сохранить файлы на внешнем накопителе.
Читайте также:
- Сканируем документы смартфоном: сравнение 5 лучших приложений
- Избавляемся от лишних папок в директории «Мои документы»
Фото: компании-производители
Некоторые пользователи не знают, как перенести стандартную папку с документами на другой диск в Windows 10. Необходимость переноса системной документации обычно возникает по причине нехватки памяти на носителе, который предназначен только для ОС. В таком случае некоторые папки без важных для Виндовс 10 файлов можно убрать в другие разделы, чаще всего – на соседний диск.
Зачем переносить пользовательские папки
Пользователь желает переместить файловый архив с директории установки операционной системы по причинам:
- Для удобства. Некоторым владельцам персонального компьютера комфортнее, когда та или иная папка находится на месте, где содержится много памяти. Обычно под ОС выделяют не так много гигабайтов, в отличие от других встроенных носителей.
- Постоянная работа с документацией. Пользователь постоянно сохраняет или редактирует файлы из этого места. Из-за периодических вмешательств сектора на SSD повреждаются. Носитель восприимчив к перезаписи.
- Необходима переустановка ОС Виндовс 10. Поменять локацию папки с документами приходится из-за удаления предыдущей версии Windows и установки новой. Кроме того, с системного диска из раздела «Program files» также переносят данные с другими приложениями, изображениями и текстовыми файлами при необходимости. Но лучше изначально на носитель с системой не скачивать дополнительное ПО.
Как перенести «Мои документы» на другой диск в Windows 10
Существует единственный алгоритм действий для того, чтобы изменить расположение любого файловика:
- Нажимают на иконку «Этот компьютер». Перед пользователем высветится окно с подключенными накопителями.
- Заходят в нужный диск и нажимают правой кнопкой мыши на значок с названием «Мои документы». В появившемся меню выбирают «Свойства».
- Далее переходят к вкладке «Расположения» и кликают «Переместить».
- Необходимо указать адрес перемещения. Новый путь можно скопировать в Проводнике.
На персональном компьютере перенести сборник с документацией можно в любое место: даже на другой ПК, если он находится в локальной сети. Чаще всего пользователи предпочитают переносить документы на Рабочий стол. Но Рабочий стол относится к системным подкатегориям. При переустановке Windows это учитывают.
Вам помогло? Поделитесь с друзьями — помогите и нам!
- Компьютеры
- Cancel
Часть юзеров не имеют понятия, как перенести папку «мои документы» на другой диск в Windows 10. Переносить системные документы нужно, если появилась необходимость частично убрать данные с раздела, на котором установлена система из-за нехватки на нём ёмкости. Мы как-бы освобождаем его от ненужных элементов. От части элементов, которые не являются важными, есть возможность избавиться путем переноса их на соседний диск.
Для чего желательно перенести эти папочки?
«>
- Для комфорта. Части пользователям ПК более удобно, если определённые элементы находятся в другом месте, где есть свободный объём. По большей части люди под операционную систему отводят немного места. Остальной объём компьютера отводят для своих нужд;
- Постоянно происходит работа с документами. Люди часто работают и редактируют элементы из этой папочки. В связи с подобными периодическими вмешательствами ячейки твердотельного диска портятся. SSD диски не любят частых перезаписей;
- Люди на SSD диски устанавливают систему. Поэтому, желательно изменить местонахождения данной папочки, хранящей документы, так как удаляется прежняя версия Виндовс и устанавливается иная. Кроме того, с раздела С папочки «Program files» информация переносится со всеми программами, картинками и элементами с текстом. Разумеется, желательно программы сразу устанавливать в иной раздел.
Метод 1 Переносим папочку «Документы» в иной раздел
Есть несколько способов переноса данной папки. Рассмотрим первый:
- Итак, нажмём на значок «Этот компьютер». Пользователи увидят элементы, находящиеся в этой папочке;
- Затем, нужно выбрать элемент «Документы» и нажать на него ПКМ. Возникнет контекстное меню, в котором находится вкладка «Свойства»;
- До этого, на этом диске нужно создать папку с этим же названием. После этого она станет папкой системы «Documents» (Документы) в ином разделе;
- Затем, выбираем меню «Расположение» и кликнем по кнопочке «Переместить»;
- Далее, необходимо выбрать вновь созданную папочку, выделив её и переместить туда «Документы». Чтобы это сделать кликнем по кнопочке «Выбор папки»;
- Мы попадаем опять в окошко загрузки. В ней кликнем по кнопкам «Применить» и ОК;
- Последним штрихом система у нас спрашивает: «Вы хотите переместить…». Нажимаем Да.
Теперь нам осталось войти в «Проводник» и убедиться, что папочка находится там, где нужно.
Метод 2 перемещаем папку мышкой
Давайте применим метод, который я считаю самым простым:
- Входим в «Проводник» и ищем папку «Документы»;
- Затем, откроем ещё одну страницу «Проводника» там, где находится созданная нами папка «Документы»;
- Зажимаем клавишу «Shift» и держим её нажатой;
- Теперь нам нужно выделить папочку «Документы» и просто перетянуть её в нужную нам часть второго окна.
Нам осталось убедиться, что папочка была действительно перемещена на нужный диск. Думается, у вас папка переместилась, ведь это самый простой метод.
Есть ещё один метод перемещения системной папки, с помощью реестра. Но, не будем вас им нагружать.
Видео как перенести папку мои документы на другой диск в Windows 10?
Вывод: как перенести папку «мои документы» на другой диск в Windows 10 нам теперь ясно. Многим больше нравится второй метод. А вам?
https://info-kibersant.ru/kak-perenesti-papku-moi-dokumenty.html
Оригинал записи и комментарии на LiveInternet.ru
Windows 11/10 lets you easily change the default Save location for Documents, Music, Picture, and Video User Profile folders. You can now easily save your personal files like Documents, Music, Picture, and Videos to another drive or partition or even an external drive by default.
We have already seen how to move apps to another location and how to install Windows Apps to another Partition. The procedure for changing the default save location for personal files in Windows 11/10 is similar.
Change default location of User folders
You can change the default location of user folders like the Documents, Music, Picture, and Videos folders via their respective Folder Properties, Settings app, or by editing the Registry. Let us take a look at the procedure involved. While we have taken the Documents folder as an example, the procedure is the same for other User Profile folders as well.
1] Change default location of Documents folder using Properties
The procedure is as follows:
- Open File Explorer
- Navigate to the Documents folder located in C:\Users\<username>
- Right-click on the folder and select Properties.
- Open Location tab and enter the desired new path.
- Click Move.
- It will open the Explorer dialog box.
- Navigate to and select the desired new location; or else manually enter the path.
- Click Apply/OK.
The folder and its contents will get moved.
2] Change where new content is saved via Settings
Windows 11
By default, Windows 11 saves all new movies, TV shows, music, offline maps, videos, documents, apps, and pictures to the C drive (where Windows is installed). But it also comes with an option to change the save location or drive for apps, documents, music, apps, etc. For this, you have to go through the following steps:
- Right-click on the Windows 11 Start menu and select Settings.
- In the Settings app, select the System category from the left pane.
- Now, click on the Storage tab on the right side.
- Expand the Advanced storage settings to view the options present under this section.
- Click Where new content is saved.
Now you will see drop-down menus for storing new apps, music, movies and TV shows, offline maps, etc. Click on those drop-down menus and select the hard drive(s) based on your requirements to change the default save location for your files.
Windows 10
Windows 10 also lets you do so via the Settings app.
Open Start Menu > Settings > System settings.
Next, click on Storage in the left pane.
Scroll down a bit and find Change where new content is saved.
Click on it to open the following panel.
Here you will see New documents will save to setting – and similar settings for Music, Pictures & Videos.
Select the location from the drop-down menu.
Thus you can set different Save locations for different types of files.
3] Change default Save location for User Profile folders via Registry
Press Win+R keys to open the Run box. Now type regedit and hit Enter to open the Registry Editor. Next, navigate to the following path:
HKEY_CURRENT_USER\SOFTWARE\Microsoft\Windows\CurrentVersion\Explorer\User Shell Folders
On the right-hand side, you will a key called Personal. If you want to change the path of the Documents folder, you need to work on Personal. If you want to change the path of the Video folder, you need to use the Video. Similarly, there are Pictures for Pictures folder, Music for Music folder.
So double-click on the concerned key, and enter the new value according to your folder.
The default paths are:
- Documents: %USERPROFILE%\Documents
- Music: %USERPROFILE%\Music
- Pictures: %USERPROFILE%\Pictures
- Video: %USERPROFILE%\Videos
Having done this, exit the Registry Editor, restart your computer, and check.
The folder should have moved to the new location.
If you are suffering from low space issues after upgrading, you can use this technique to move Documents and other personal folders from the default system drive to another drive.
How do I change the default picture save location?
In Windows 11/10 operating system, all new pictures or photos are saved to the default location (C Drive). However, there’s also an option to change this default save location for pictures. YouThis can be done:
- By using the Pictures Properties.
- Via the Settings app of Windows 11/10.
- By using the Registry Editor.
We have already covered all these methods in this post above.
How do I change where Windows save videos?
By default, all the new videos (and photos) are saved to Local Disk (C:). Some users are comfortable with the default location. But saving all your files at the default location (in the C Drive) may affect your system’s performance. Therefore, it is always better not to save any data in the C Drive. You can change the save location of videos using the Settings app in Windows 11/10. We have explained the entire process above in this article.
Can’t change where new content is saved on Windows 11/10
Sometimes, Windows throws an error 0x80070005 while changing the default save location on Windows 11/10. The error message that Windows displays looks like this:
We couldn’t set your default save location. The operation did not complete successfully. Try again in a bit. The error code is 0x80070005, in case you need it.
Try to log into Windows 11/10 with your administrator account and see if it helps.