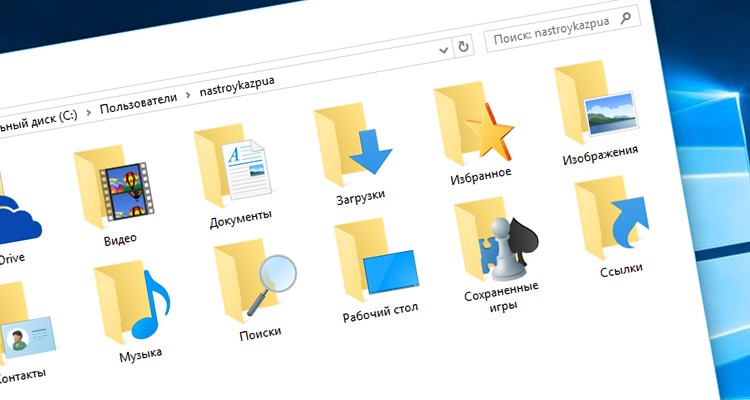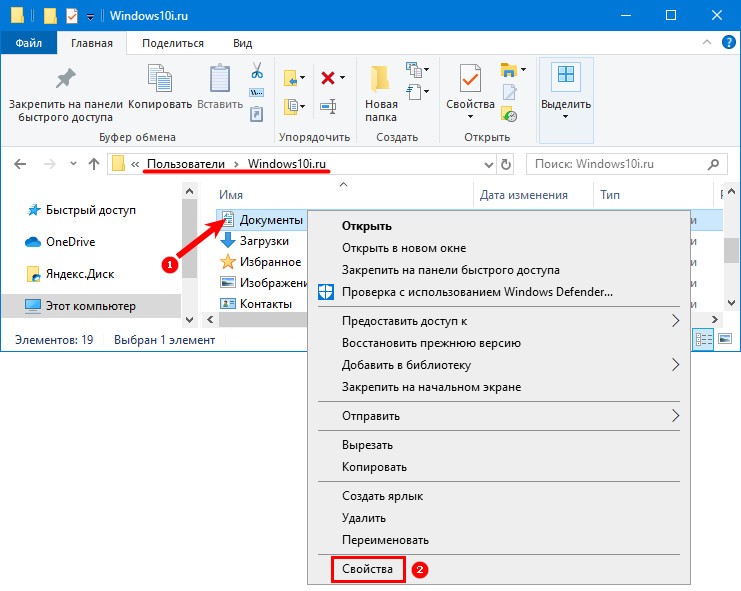Аннотация
Папка Мои документы — это компонент профиля пользователя, который используется в едином месте для хранения личных данных. По умолчанию в папке Мои документы находится папка в профиле пользователя, которая используется в качестве хранилища по умолчанию для сохраненных документов. Если вы являетесь администратором, вы можете использовать перенаправление папок в групповой политике, чтобы изменить расположение папки «Мои документы», чтобы она находилась на сетевом ресурсе. Когда пользователи сохраняют документы в папке «Мои документы», файлы фактически сохраняются в указанном сетевом расположении и могут быть архивированы администратором.
Дополнительная информация
Путь к папке «Мои документы» хранится в следующем разделе реестра, где полный путь к месту хранения — это путь к хранилищу.
HKEY_CURRENT_USER папок \Software\Microsoft\Windows\CurrentVersion\Explorer\ShellИмя значения: PersonalValue Type: REG_SZValue Data (данные): полный путь к месту храненияЛюбые изменения, внесенные по умолчанию, записываются в следующем расположении, а предыдущий путь также обновляется:
HKEY_CURRENT_USER папок оболочки \Software\Microsoft\Windows\CurrentVersion\Explorer\UserИмя значения: PersonalValue Type: REG_SZValue Data (данные): полный путь к месту храненияЕсли перенаправить папку «Мои документы» с помощью перенаправления папок групповой политики, в этом параметре указан путь и параметр для изменения расположения папки «Мои документы» недоступен при просмотре свойств папки «Мои документы».
Изменение места хранения папок «Мои документы»
Если отображается окно свойств папки Мои документы (на рабочем столе), а для перенаправления папки не задана групповая политика, вы можете изменить путь в папке Мои документы и переместить содержимое из прежнего расположения в новое.
-
Щелкните правой кнопкой мыши папку Мои документы (на рабочем столе) и выберите пункт свойства.
-
В поле конечный объект введите новый путь к папке Мои документы или нажмите кнопку переместить , чтобы перейти к папке и при необходимости создать новую папку Мои документы. Если введенный путь не существует, вам будет предложено подтвердить, что вы хотите создать новую папку.
-
Нажмите кнопку Да , чтобы переместить файлы из старой папки Мои документы в новое, или кнопку нет , если вы не хотите перемещать эти файлы. Обратите внимание, что при нажатии кнопки нетфайлы в старом расположении не удаляются, но после изменения они больше не отображаются в папке «Мои документы».
Восстановление пути к папке «Мои документы» по умолчанию
Если текущий путь «Мои документы» неверен или недоступен, вы можете восстановить путь по умолчанию с помощью параметра » восстановить по умолчанию «:Примечание. Этот параметр не отображается, если для этой папки действует перенаправление папок групповой политики.
-
Щелкните правой кнопкой мыши папку Мои документы (на рабочем столе) и выберите пункт свойства.
-
Нажмите кнопку восстановить значения по умолчанию. Приведенное ниже значение реестра используется для определения расположения по умолчанию на основе профиля пользователя и добавления «\ мои документы» для создания полного пути:
HKEY_LOCAL_MACHINE \Software\Microsoft\Windows NT\CurrentVersion\ProfileList\ID пользователяИмя значения: ProfileImagePathValue Type: REG_EXPAND_SZwhere User ID — соответствующий идентификатор пользователя.
Нужна дополнительная помощь?
Нужны дополнительные параметры?
Изучите преимущества подписки, просмотрите учебные курсы, узнайте, как защитить свое устройство и т. д.
В сообществах можно задавать вопросы и отвечать на них, отправлять отзывы и консультироваться с экспертами разных профилей.
Как правило, многие важные файлы, такие как документы, файлы загрузки, видео, фотографии или музыка, находятся в виртуальной папке (Мои документы). Она создается операционной системой в разделе «C», то есть там же, где располагается сама Windows. В скором времени это может привести к нехватке свободного места, например, если в ноутбуке в качестве системного диска используется маленький, но быстрый SSD-накопитель.
Чтобы проблемы с системным диском не отразились на ваших документах и других личных файлах, целесообразнее располагать папку «Мои документы» в другом разделе или на другом накопителе. CHIP расскажет, как это сделать быстро через настройки системы.

Папка «Мои документы» в Windows всегда расположена в папке пользователя. Если, например, в качестве имени пользователя используется «Рапунцель», «Мои документы» находятся в папке «CHIP_Tester». В Windows 10 соответствующий путь выглядит так: «Этот ПК / Локальный диск (C:) / Пользователи / CHIP_Tester». Для удобного доступа к Проводнику Windows одновременно нажмите сочетание кнопок [Win+E].

Совет: при подобной операции практически исключено, что что-то пойдет не так, однако безопаснее будет предварительно сохранить файлы на внешнем накопителе.
Читайте также:
- Сканируем документы смартфоном: сравнение 5 лучших приложений
- Избавляемся от лишних папок в директории «Мои документы»
Фото: компании-производители
Некоторые пользователи не знают, как перенести стандартную папку с документами на другой диск в Windows 10. Необходимость переноса системной документации обычно возникает по причине нехватки памяти на носителе, который предназначен только для ОС. В таком случае некоторые папки без важных для Виндовс 10 файлов можно убрать в другие разделы, чаще всего – на соседний диск.
Зачем переносить пользовательские папки
Пользователь желает переместить файловый архив с директории установки операционной системы по причинам:
- Для удобства. Некоторым владельцам персонального компьютера комфортнее, когда та или иная папка находится на месте, где содержится много памяти. Обычно под ОС выделяют не так много гигабайтов, в отличие от других встроенных носителей.
- Постоянная работа с документацией. Пользователь постоянно сохраняет или редактирует файлы из этого места. Из-за периодических вмешательств сектора на SSD повреждаются. Носитель восприимчив к перезаписи.
- Необходима переустановка ОС Виндовс 10. Поменять локацию папки с документами приходится из-за удаления предыдущей версии Windows и установки новой. Кроме того, с системного диска из раздела «Program files» также переносят данные с другими приложениями, изображениями и текстовыми файлами при необходимости. Но лучше изначально на носитель с системой не скачивать дополнительное ПО.
Как перенести «Мои документы» на другой диск в Windows 10
Существует единственный алгоритм действий для того, чтобы изменить расположение любого файловика:
- Нажимают на иконку «Этот компьютер». Перед пользователем высветится окно с подключенными накопителями.
- Заходят в нужный диск и нажимают правой кнопкой мыши на значок с названием «Мои документы». В появившемся меню выбирают «Свойства».
- Далее переходят к вкладке «Расположения» и кликают «Переместить».
- Необходимо указать адрес перемещения. Новый путь можно скопировать в Проводнике.
На персональном компьютере перенести сборник с документацией можно в любое место: даже на другой ПК, если он находится в локальной сети. Чаще всего пользователи предпочитают переносить документы на Рабочий стол. Но Рабочий стол относится к системным подкатегориям. При переустановке Windows это учитывают.
Вам помогло? Поделитесь с друзьями — помогите и нам!
- Для чего желательно перенести эти папочки?
- Метод 1 Переносим папочку «Документы» в иной раздел
- Метод 2 перемещаем папку мышкой
- Видео как перенести папку мои документы на другой диск в Windows 10?
Добрый день, друзья. Часть юзеров не имеют понятия, как перенести папку «мои документы» на другой диск в Windows 10. Переносить системные документы нужно, если появилась необходимость частично убрать данные с раздела, на котором установлена система из-за нехватки на нём ёмкости. Мы как-бы освобождаем его от ненужных элементов. От части элементов, которые не являются важными, есть возможность избавиться путем переноса их на соседний диск.
Для чего желательно перенести эти папочки?
- Для комфорта. Части пользователям ПК более удобно, если определённые элементы находятся в другом месте, где есть свободный объём. По большей части люди под операционную систему отводят немного места. Остальной объём компьютера отводят для своих нужд;
- Постоянно происходит работа с документами. Люди часто работают и редактируют элементы из этой папочки. В связи с подобными периодическими вмешательствами ячейки твердотельного диска портятся. SSD диски не любят частых перезаписей;
- Люди на SSD диски устанавливают систему. Поэтому, желательно изменить местонахождения данной папочки, хранящей документы, так как удаляется прежняя версия Виндовс и устанавливается иная. Кроме того, с раздела С папочки «Program files» информация переносится со всеми программами, картинками и элементами с текстом. Разумеется, желательно программы сразу устанавливать в иной раздел.
Метод 1 Переносим папочку «Документы» в иной раздел
Есть несколько способов переноса данной папки. Рассмотрим первый:
- Итак, нажмём на значок «Этот компьютер». Пользователи увидят элементы, находящиеся в этой папочке;
- Затем, нужно выбрать элемент «Документы» и нажать на него ПКМ. Возникнет контекстное меню, в котором находится вкладка «Свойства»;
- До этого, на этом диске нужно создать папку с этим же названием. После этого она станет папкой системы «Documents» (Документы) в ином разделе;
- Затем, выбираем меню «Расположение» и кликнем по кнопочке «Переместить»;
- Далее, необходимо выбрать вновь созданную папочку, выделив её и переместить туда «Документы». Чтобы это сделать кликнем по кнопочке «Выбор папки»;
- Мы попадаем опять в окошко загрузки. В ней кликнем по кнопкам «Применить» и ОК;
- Последним штрихом система у нас спрашивает: «Вы хотите переместить…». Нажимаем Да.
Теперь нам осталось войти в «Проводник» и убедиться, что папочка находится там, где нужно.
Метод 2 перемещаем папку мышкой
Давайте применим метод, который я считаю самым простым:
- Входим в «Проводник» и ищем папку «Документы»;
- Затем, откроем ещё одну страницу «Проводника» там, где находится созданная нами папка «Документы»;
- Зажимаем клавишу «Shift» и держим её нажатой;
- Теперь нам нужно выделить папочку «Документы» и просто перетянуть её в нужную нам часть второго окна.
Нам осталось убедиться, что папочка была действительно перемещена на нужный диск. Я думаю, у вас папка переместилась, ведь это самый простой метод.
Есть ещё один метод перемещения системной папки, с помощью реестра. Но, я не буду вас им нагружать. Кому интересно, как это делается, прошу посмотреть мою страницу…
Видео как перенести папку мои документы на другой диск в Windows 10?
Вывод: как перенести папку «мои документы» на другой диск в Windows 10 нам теперь ясно. Лично мне больше нравится второй метод. А вам?
P.S. Друзья, хочу напомнить вам, что если вы переустановите систему, всё проделанное вами с системой пропадёт. Вам придётся восстанавливать всё снова. Поэтому, советую добавить мой сайт в закладки. Успехов!
С уважением Андрей Зимин 07.03.2021
Понравилась статья? Поделитесь с друзьями!
Комментировать
0
1 559 просмотров
похожие записи из этого раздела
- Компьютеры
- Cancel
Часть юзеров не имеют понятия, как перенести папку «мои документы» на другой диск в Windows 10. Переносить системные документы нужно, если появилась необходимость частично убрать данные с раздела, на котором установлена система из-за нехватки на нём ёмкости. Мы как-бы освобождаем его от ненужных элементов. От части элементов, которые не являются важными, есть возможность избавиться путем переноса их на соседний диск.
Для чего желательно перенести эти папочки?
«>
- Для комфорта. Части пользователям ПК более удобно, если определённые элементы находятся в другом месте, где есть свободный объём. По большей части люди под операционную систему отводят немного места. Остальной объём компьютера отводят для своих нужд;
- Постоянно происходит работа с документами. Люди часто работают и редактируют элементы из этой папочки. В связи с подобными периодическими вмешательствами ячейки твердотельного диска портятся. SSD диски не любят частых перезаписей;
- Люди на SSD диски устанавливают систему. Поэтому, желательно изменить местонахождения данной папочки, хранящей документы, так как удаляется прежняя версия Виндовс и устанавливается иная. Кроме того, с раздела С папочки «Program files» информация переносится со всеми программами, картинками и элементами с текстом. Разумеется, желательно программы сразу устанавливать в иной раздел.
Метод 1 Переносим папочку «Документы» в иной раздел
Есть несколько способов переноса данной папки. Рассмотрим первый:
- Итак, нажмём на значок «Этот компьютер». Пользователи увидят элементы, находящиеся в этой папочке;
- Затем, нужно выбрать элемент «Документы» и нажать на него ПКМ. Возникнет контекстное меню, в котором находится вкладка «Свойства»;
- До этого, на этом диске нужно создать папку с этим же названием. После этого она станет папкой системы «Documents» (Документы) в ином разделе;
- Затем, выбираем меню «Расположение» и кликнем по кнопочке «Переместить»;
- Далее, необходимо выбрать вновь созданную папочку, выделив её и переместить туда «Документы». Чтобы это сделать кликнем по кнопочке «Выбор папки»;
- Мы попадаем опять в окошко загрузки. В ней кликнем по кнопкам «Применить» и ОК;
- Последним штрихом система у нас спрашивает: «Вы хотите переместить…». Нажимаем Да.
Теперь нам осталось войти в «Проводник» и убедиться, что папочка находится там, где нужно.
Метод 2 перемещаем папку мышкой
Давайте применим метод, который я считаю самым простым:
- Входим в «Проводник» и ищем папку «Документы»;
- Затем, откроем ещё одну страницу «Проводника» там, где находится созданная нами папка «Документы»;
- Зажимаем клавишу «Shift» и держим её нажатой;
- Теперь нам нужно выделить папочку «Документы» и просто перетянуть её в нужную нам часть второго окна.
Нам осталось убедиться, что папочка была действительно перемещена на нужный диск. Думается, у вас папка переместилась, ведь это самый простой метод.
Есть ещё один метод перемещения системной папки, с помощью реестра. Но, не будем вас им нагружать.
Видео как перенести папку мои документы на другой диск в Windows 10?
Вывод: как перенести папку «мои документы» на другой диск в Windows 10 нам теперь ясно. Многим больше нравится второй метод. А вам?
https://info-kibersant.ru/kak-perenesti-papku-moi-dokumenty.html
Оригинал записи и комментарии на LiveInternet.ru