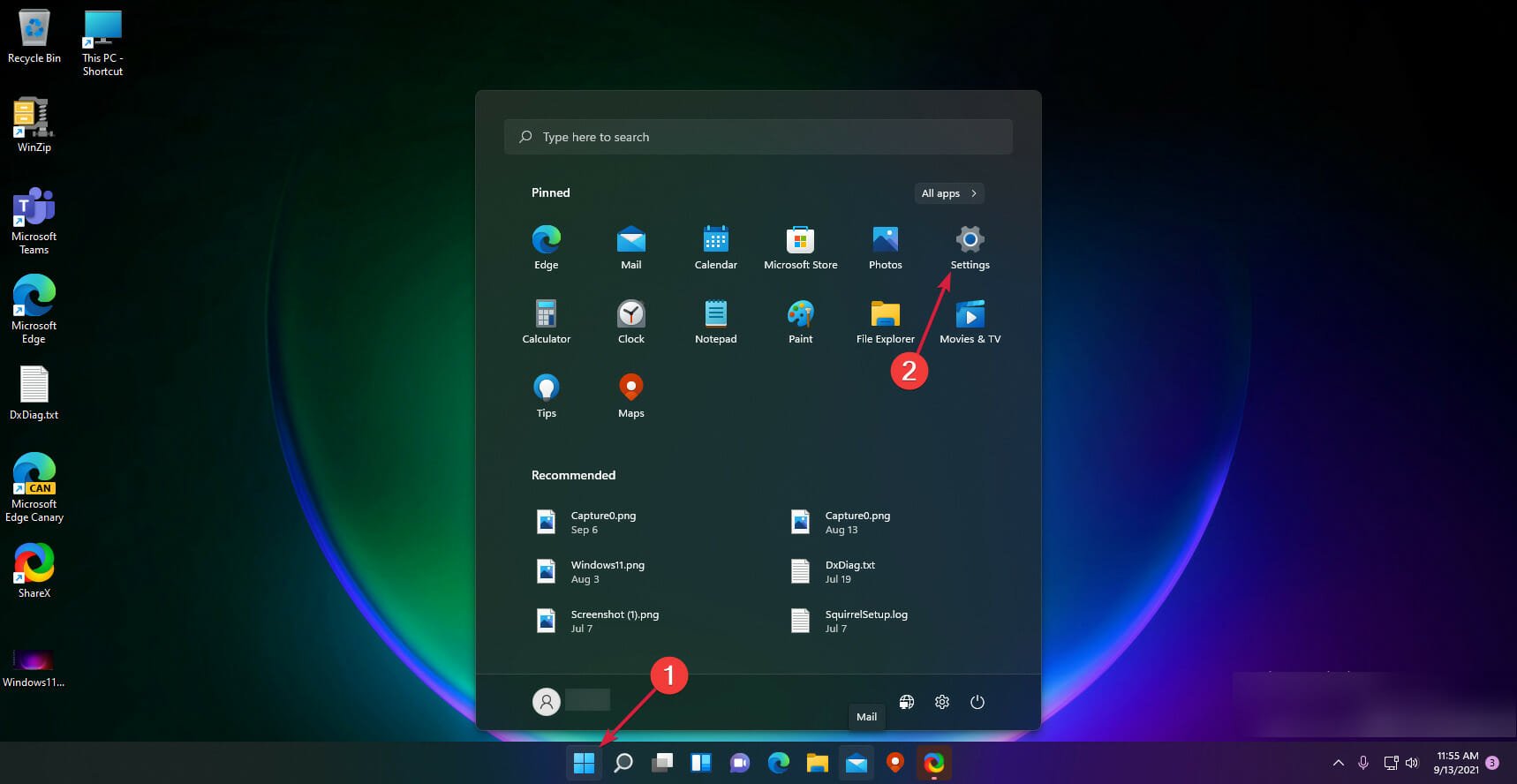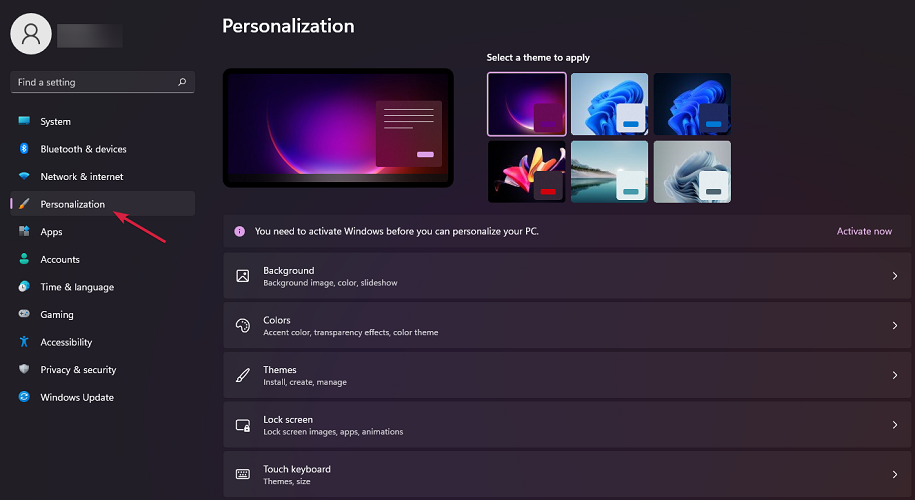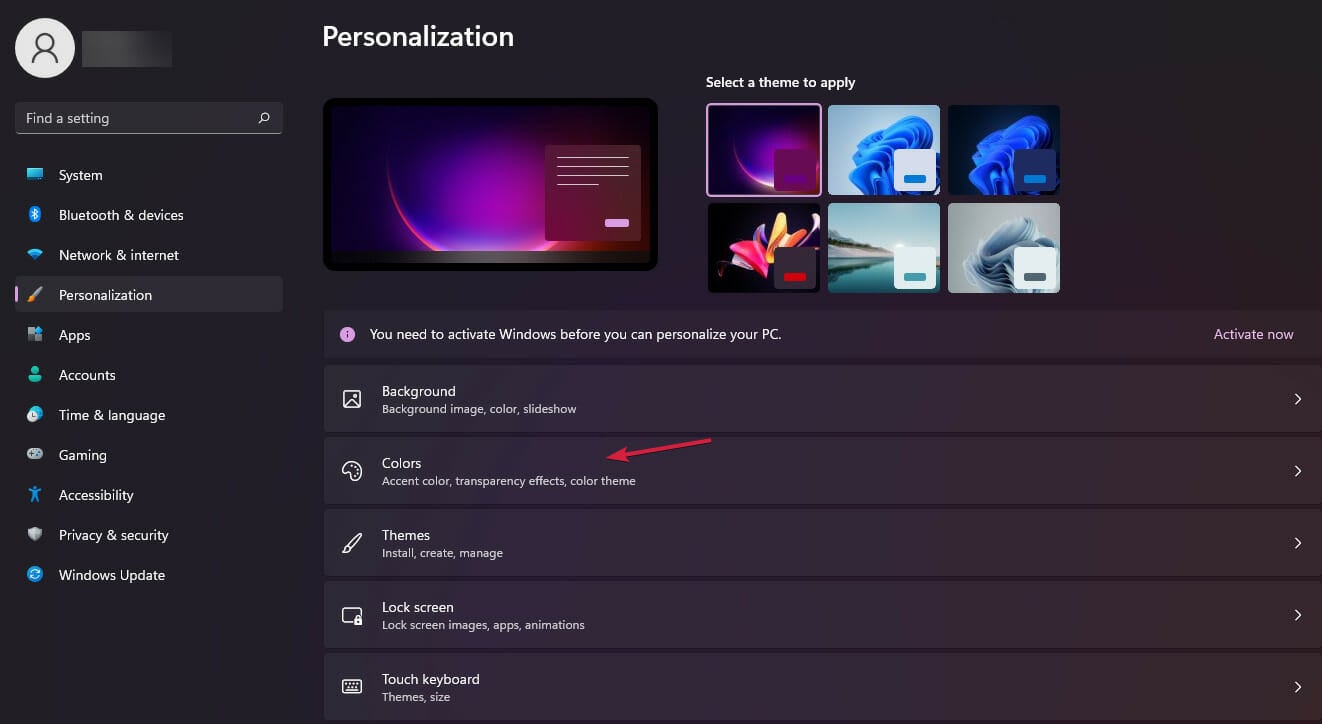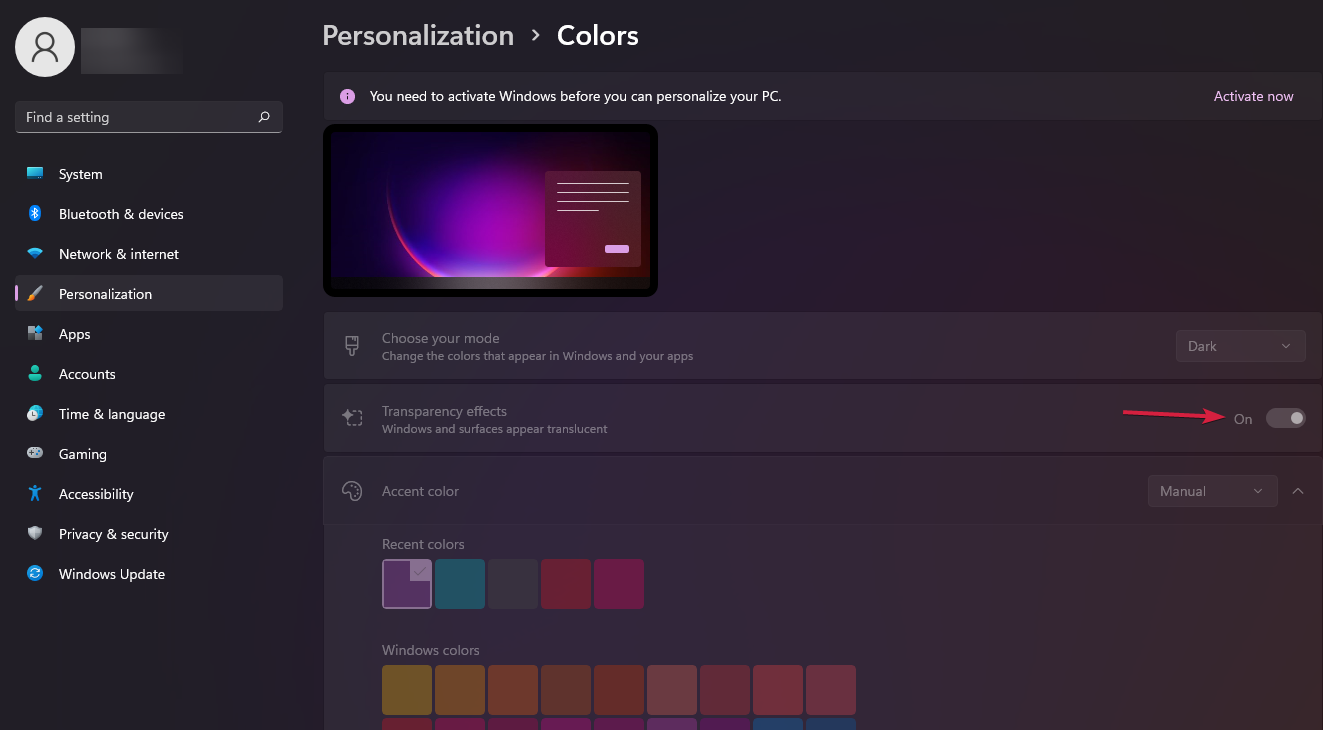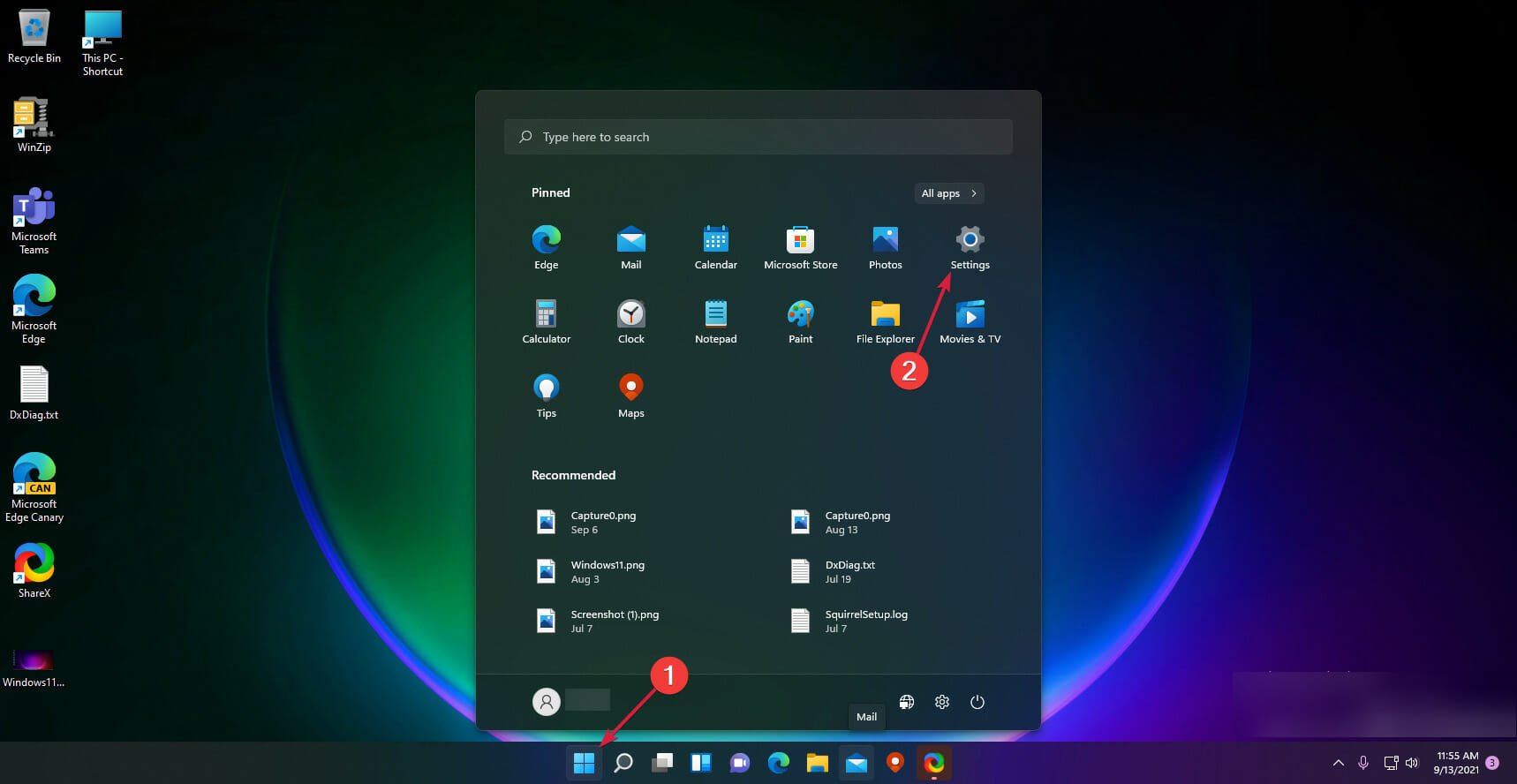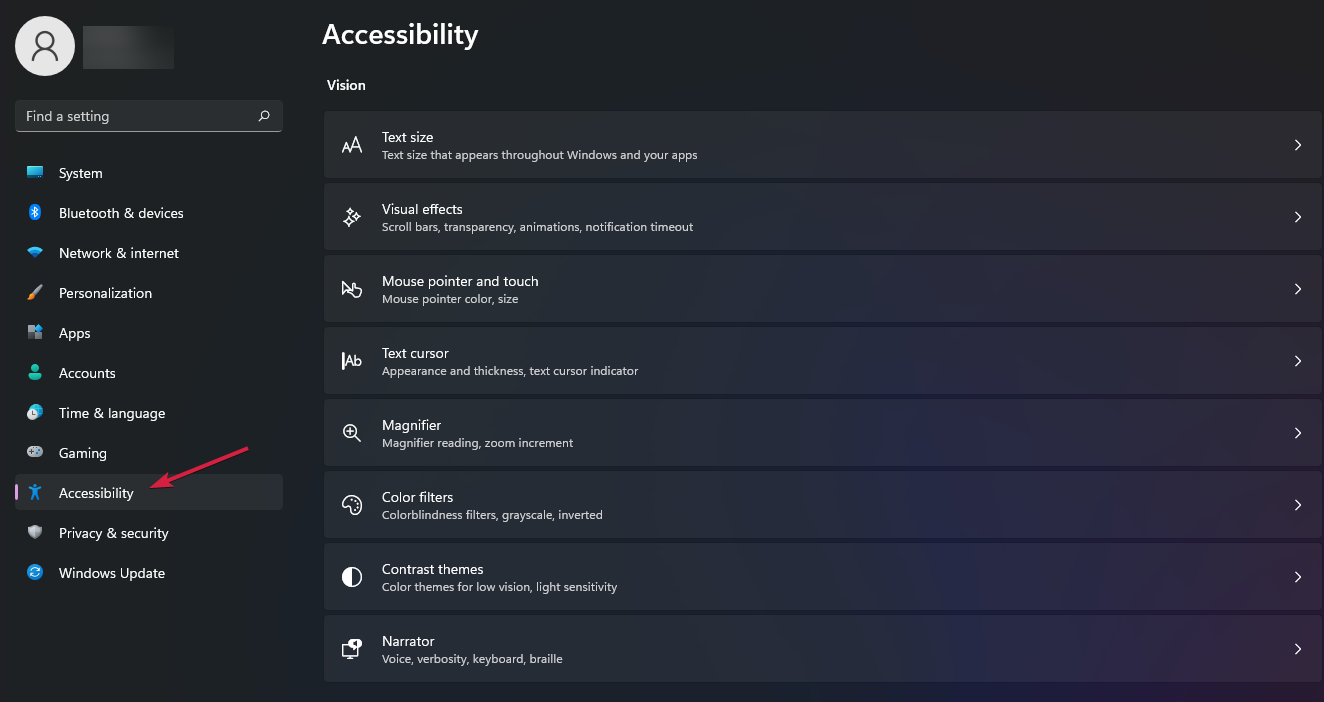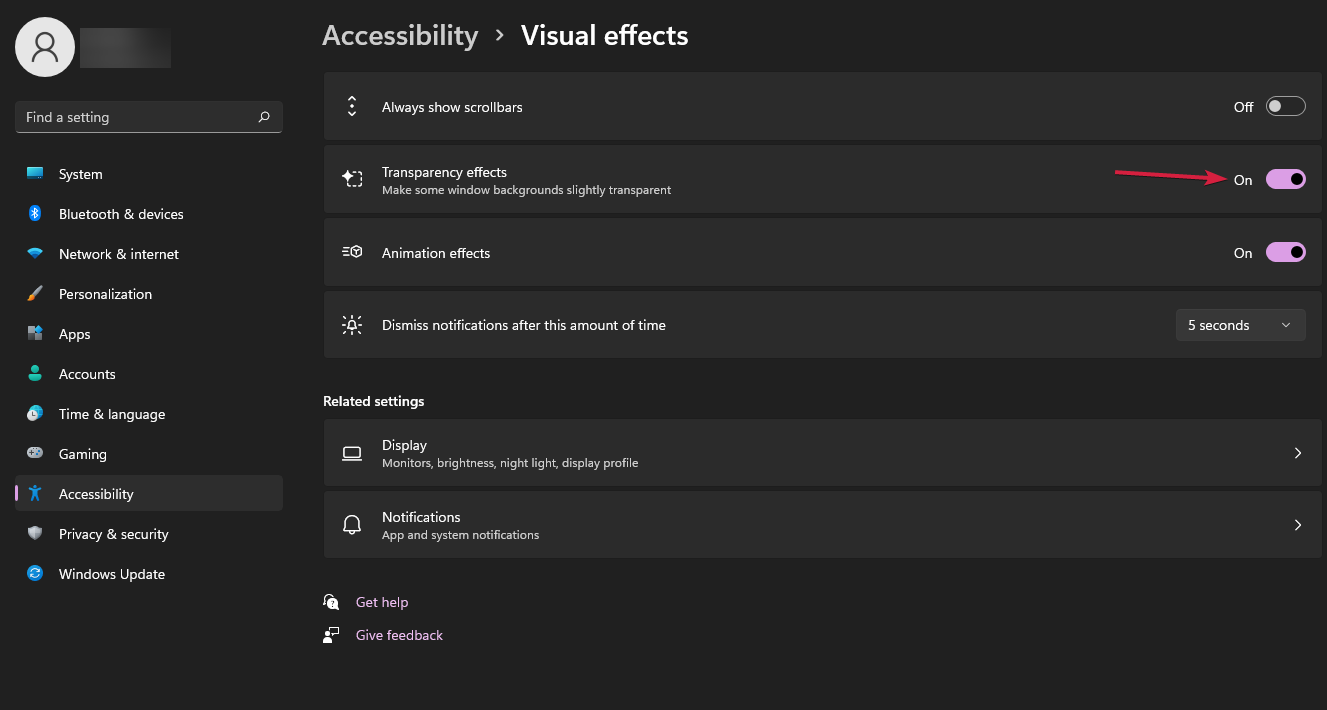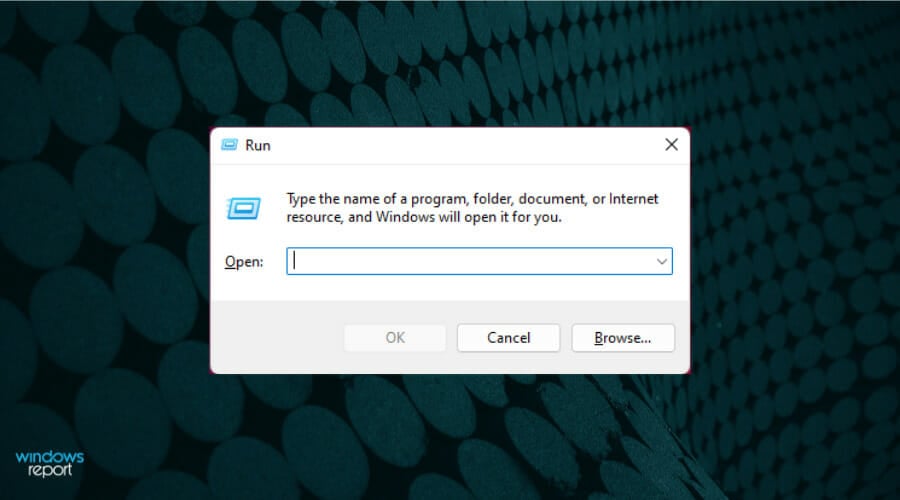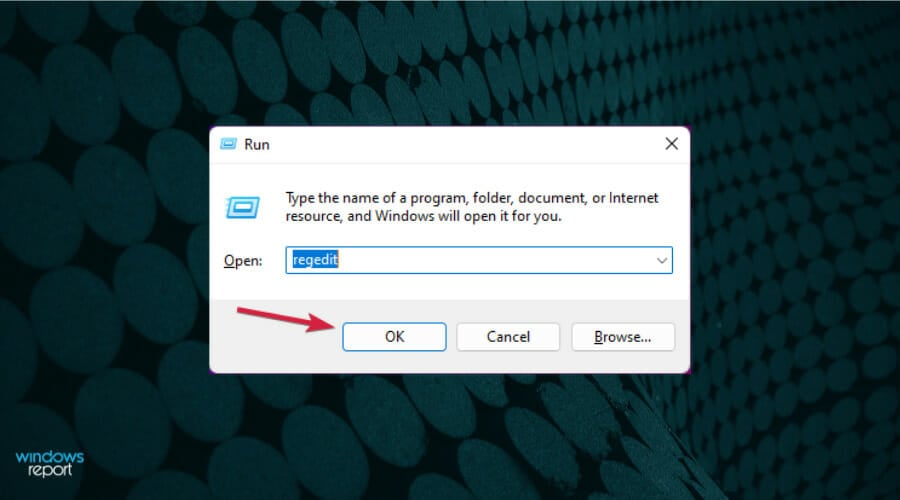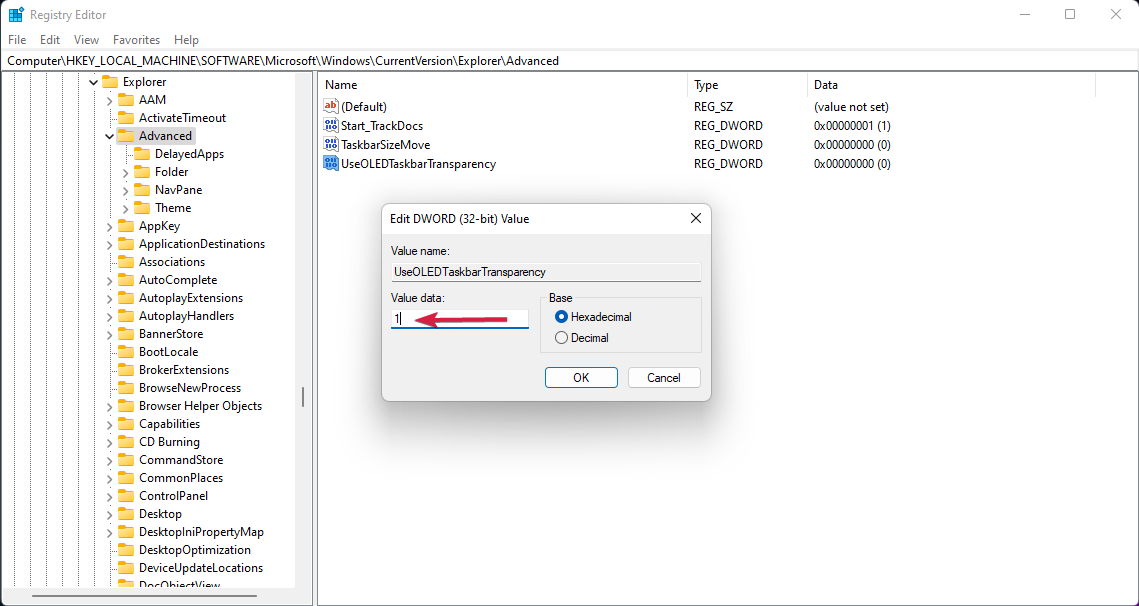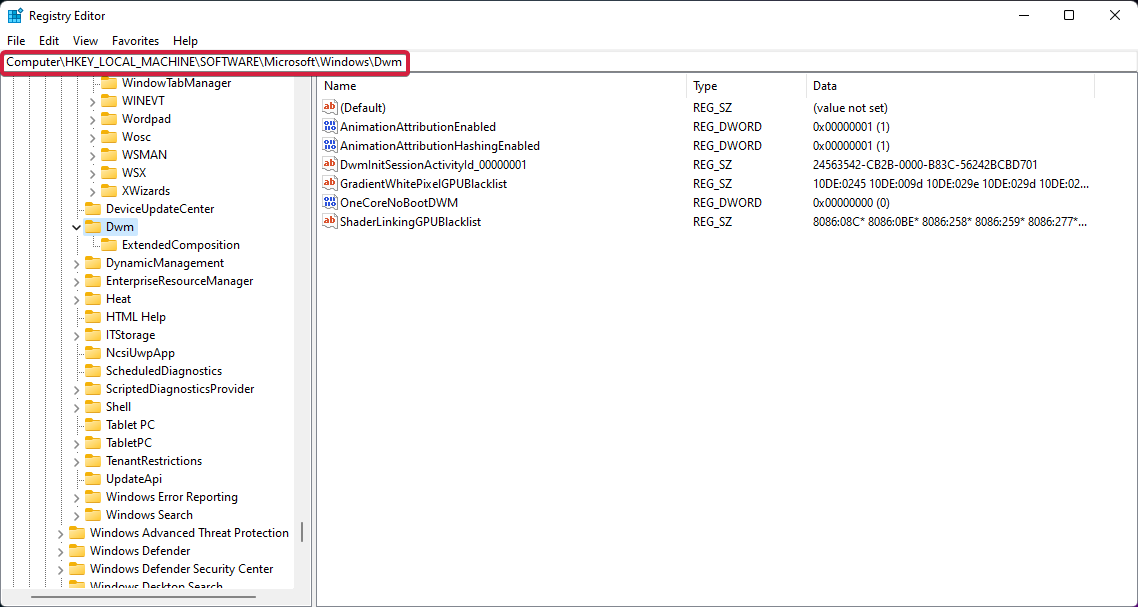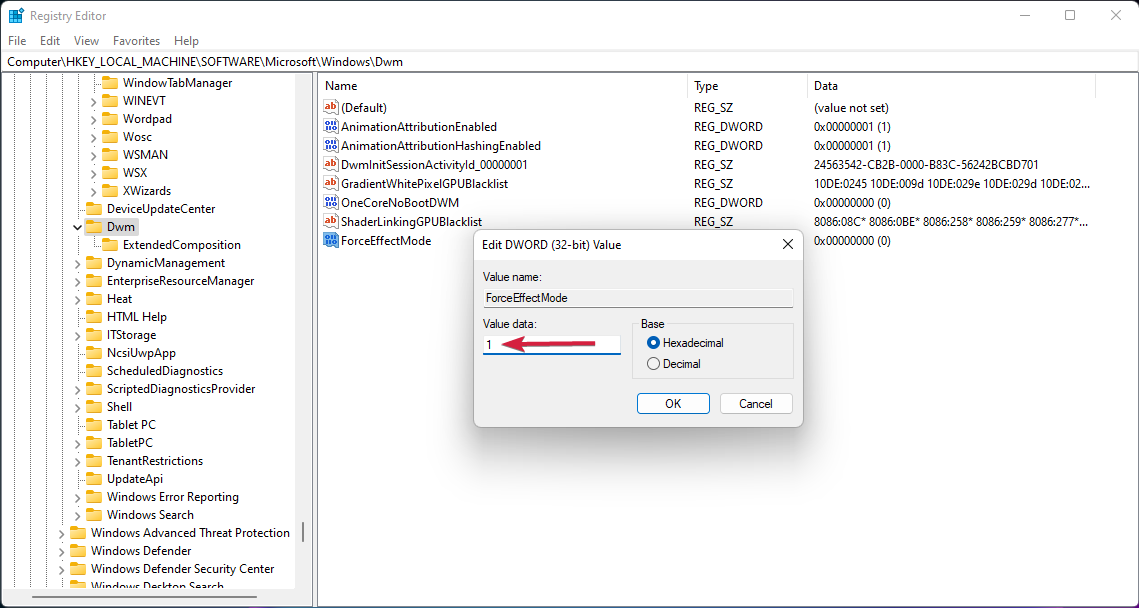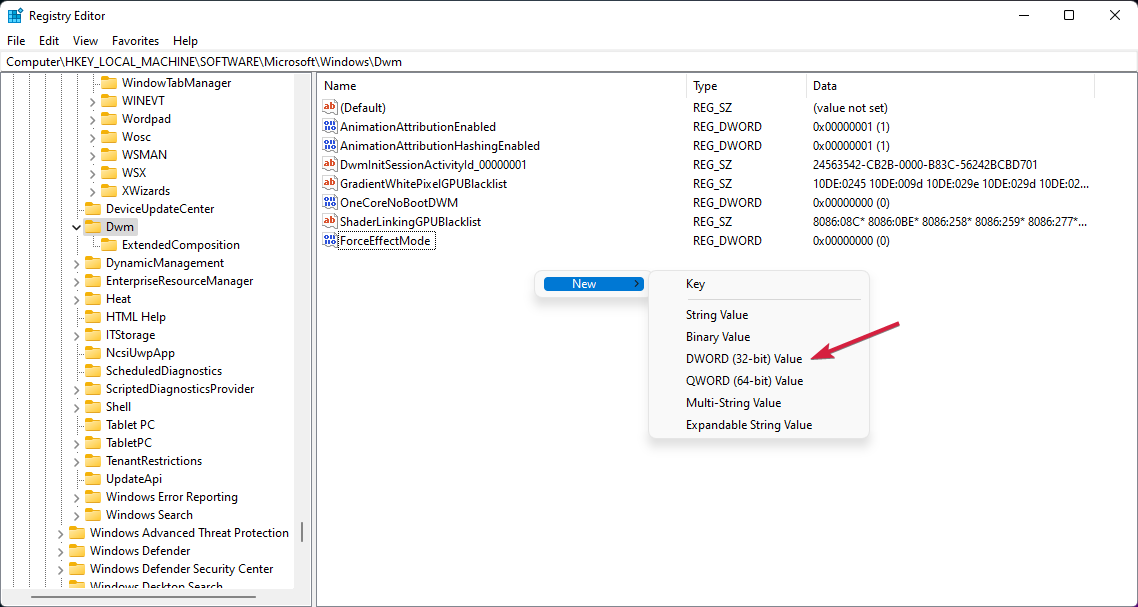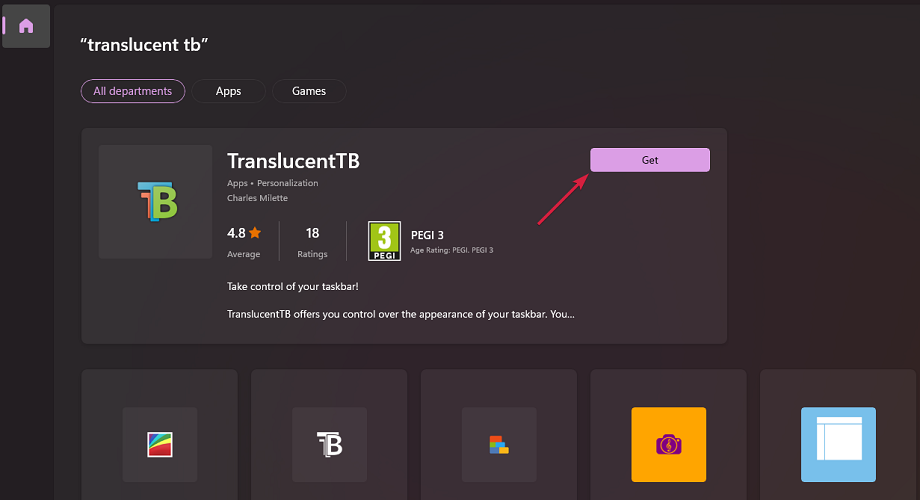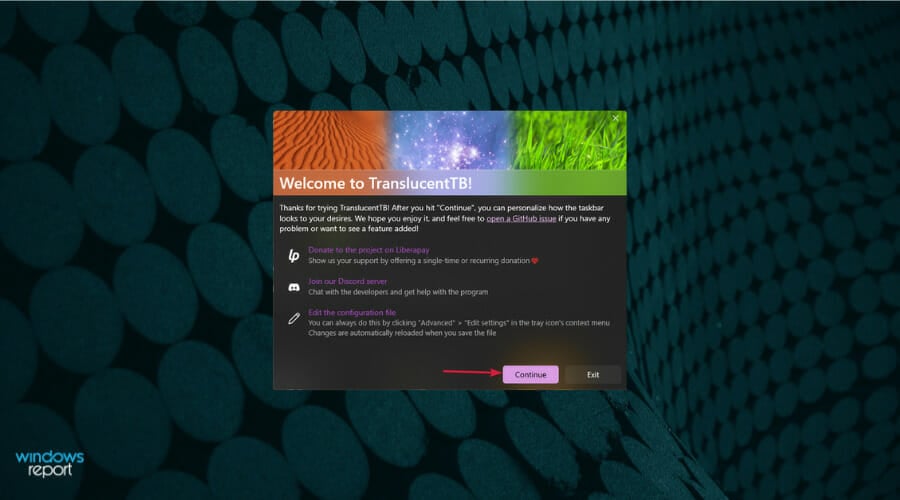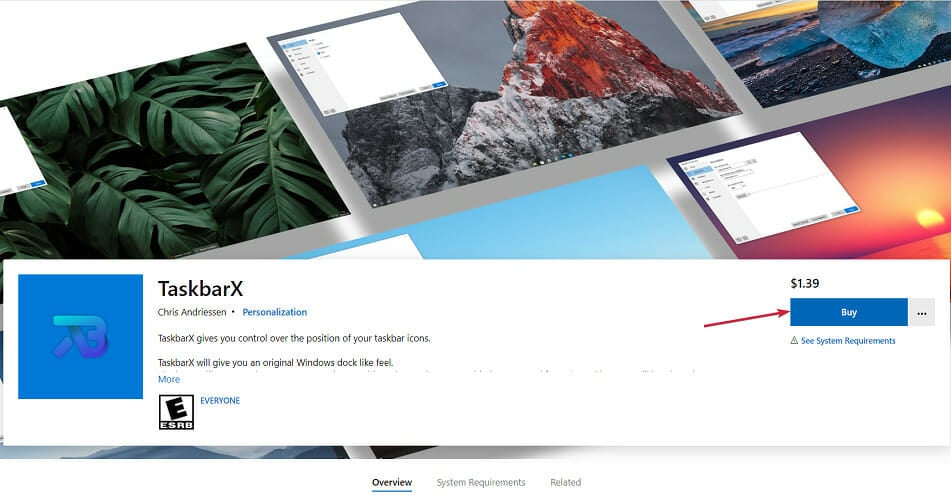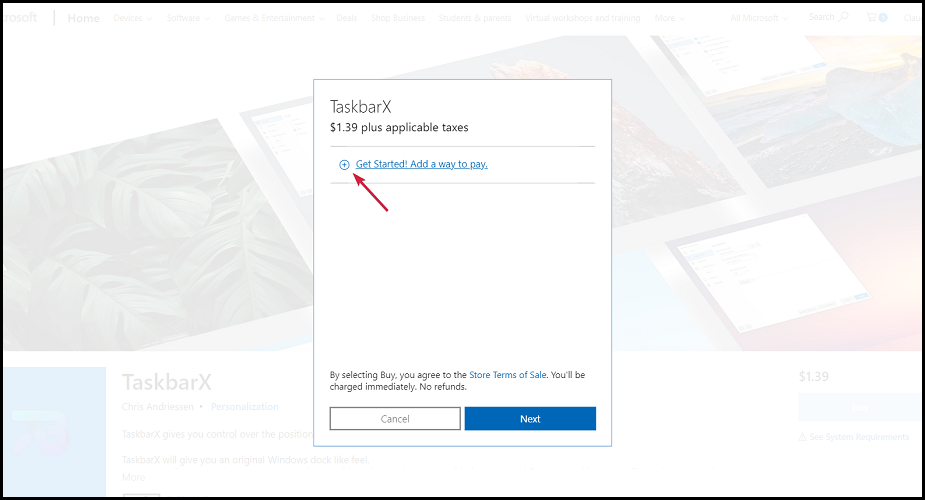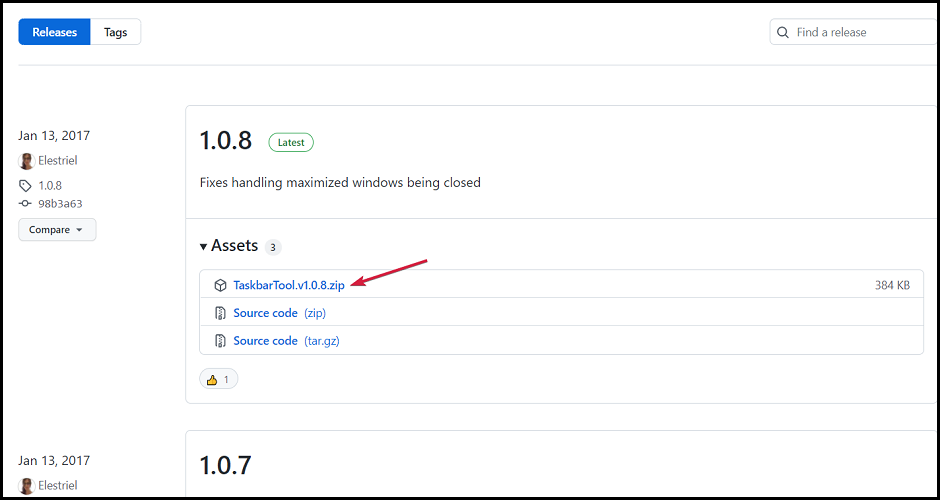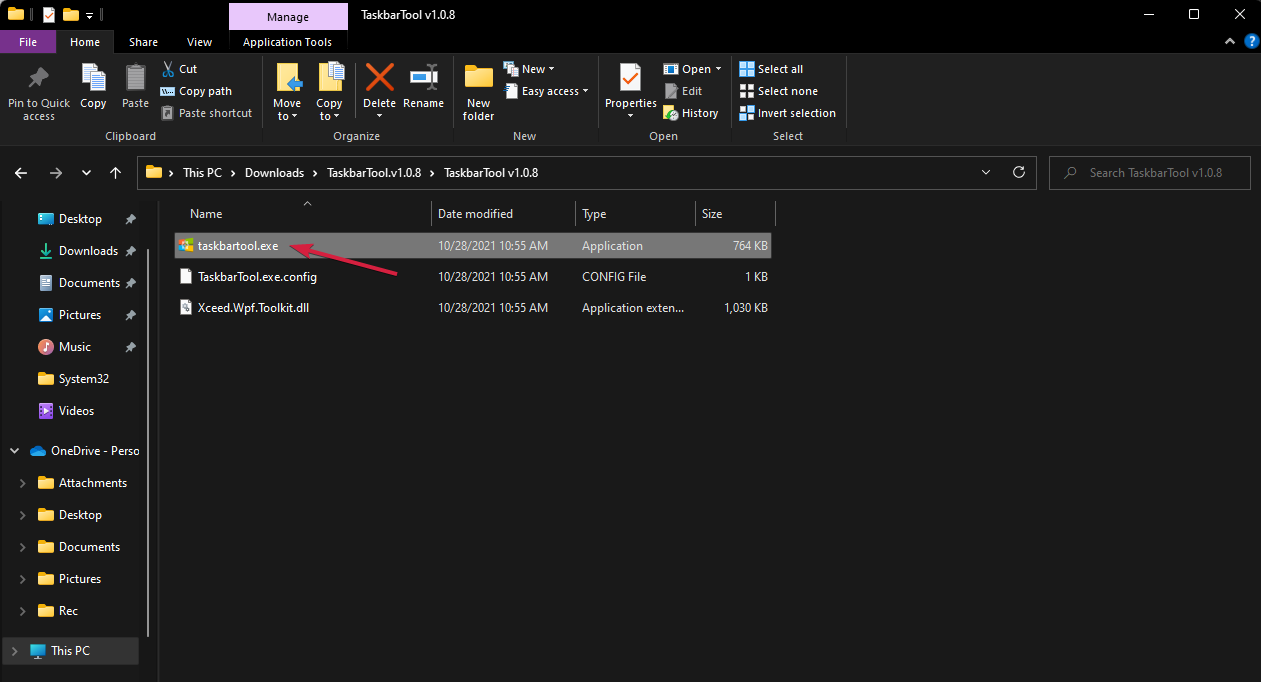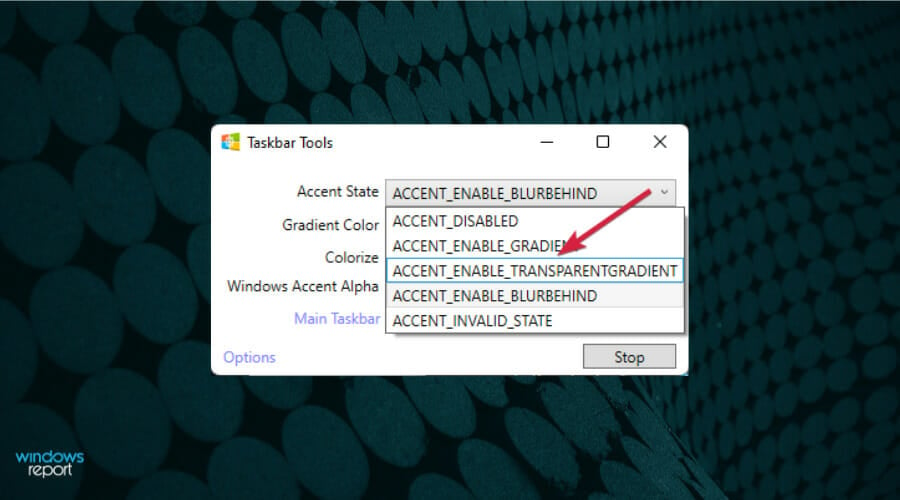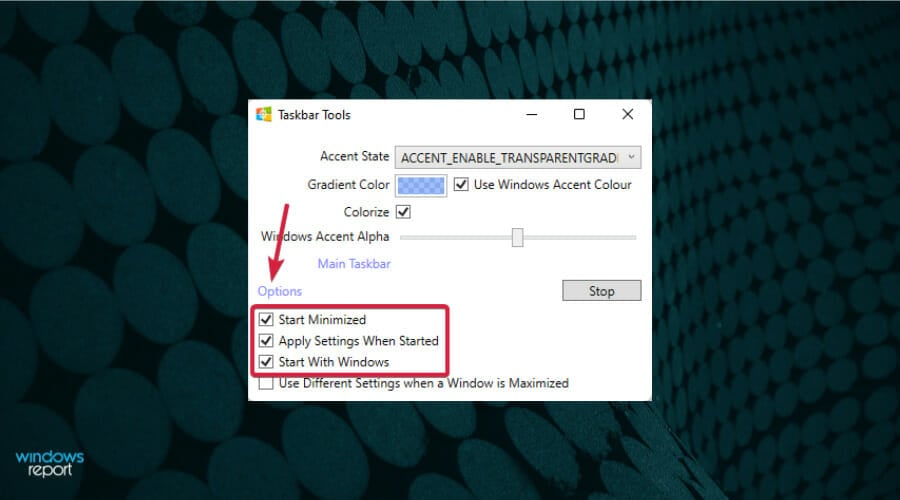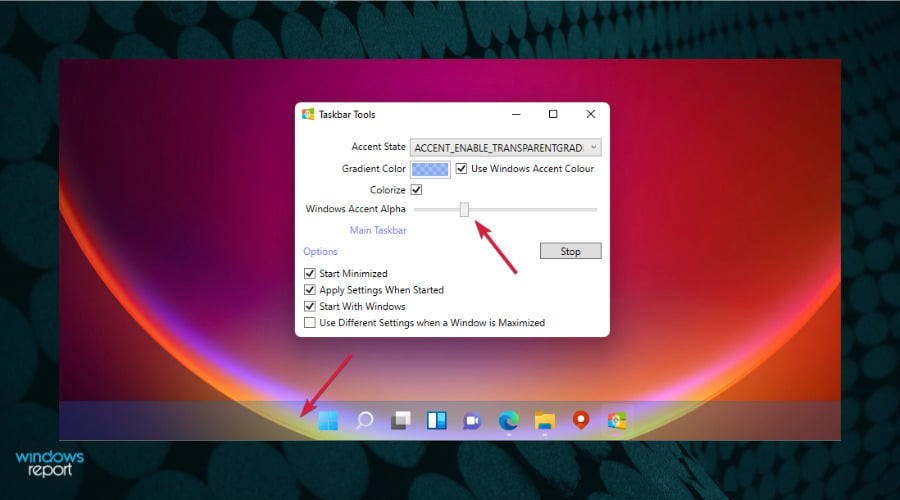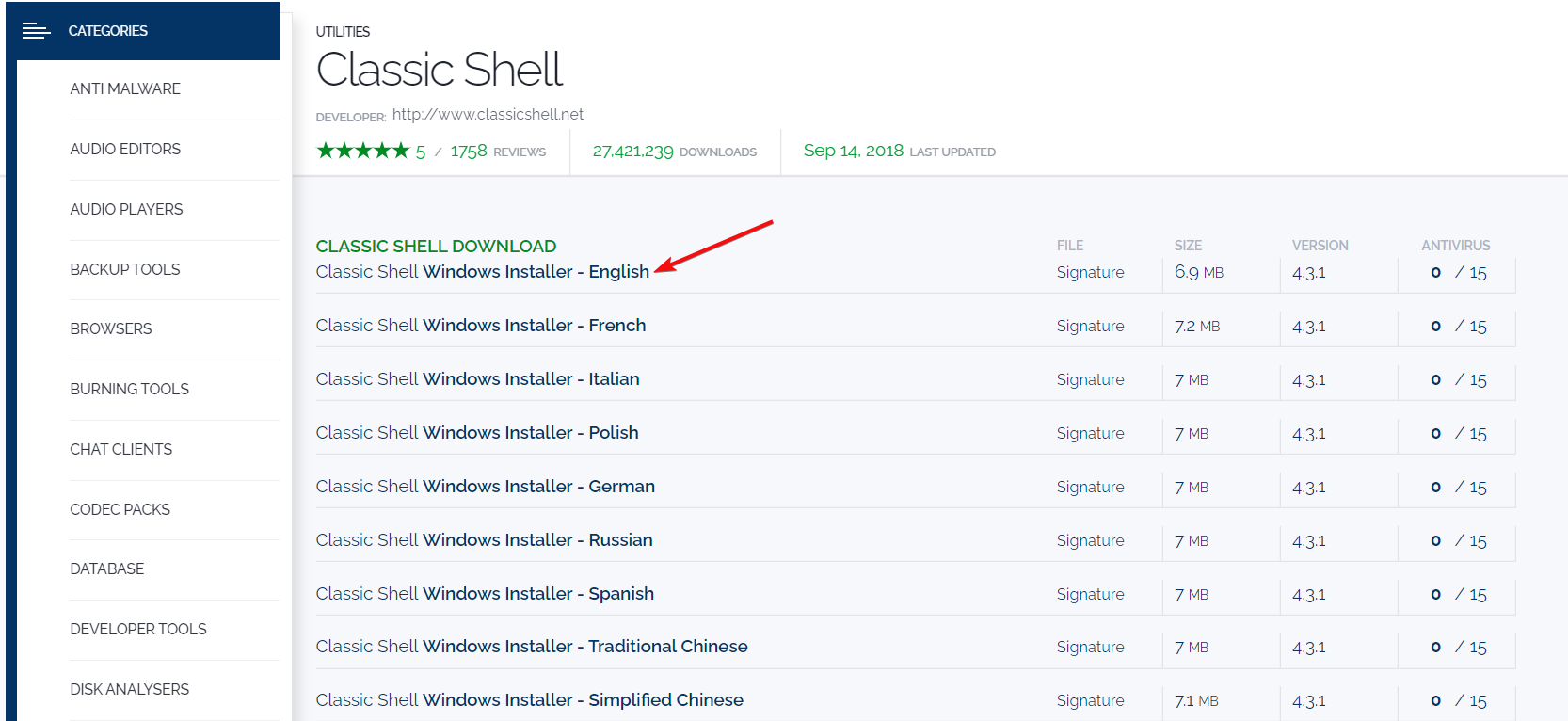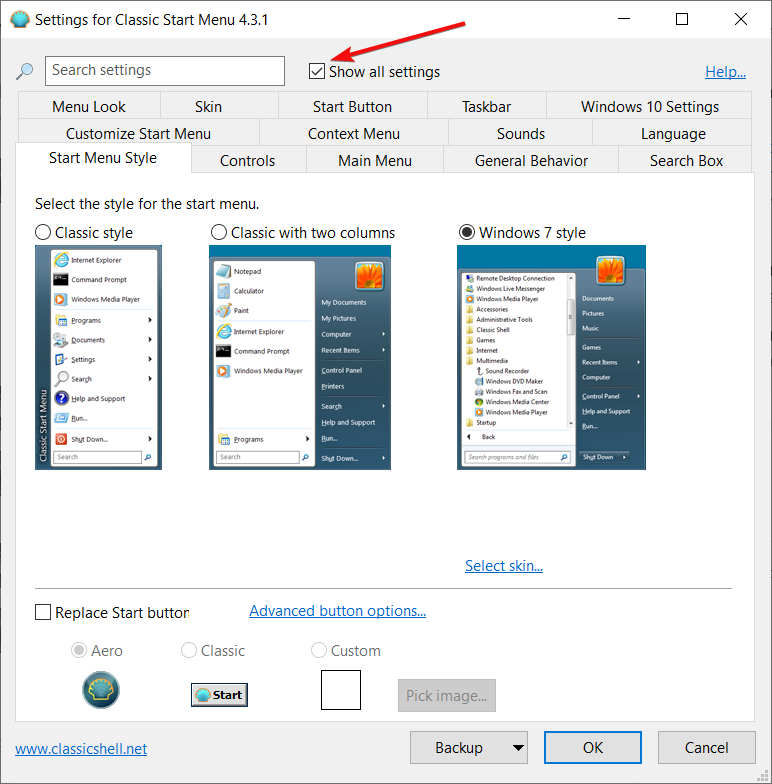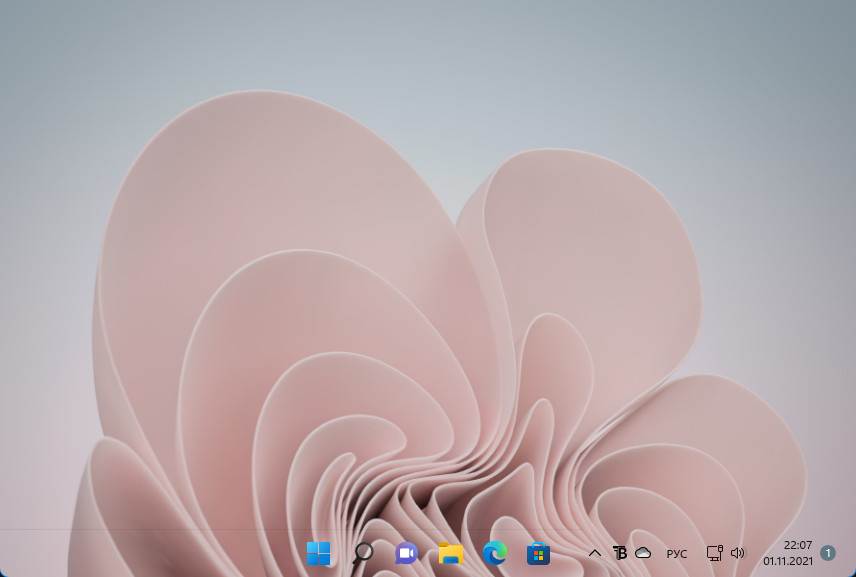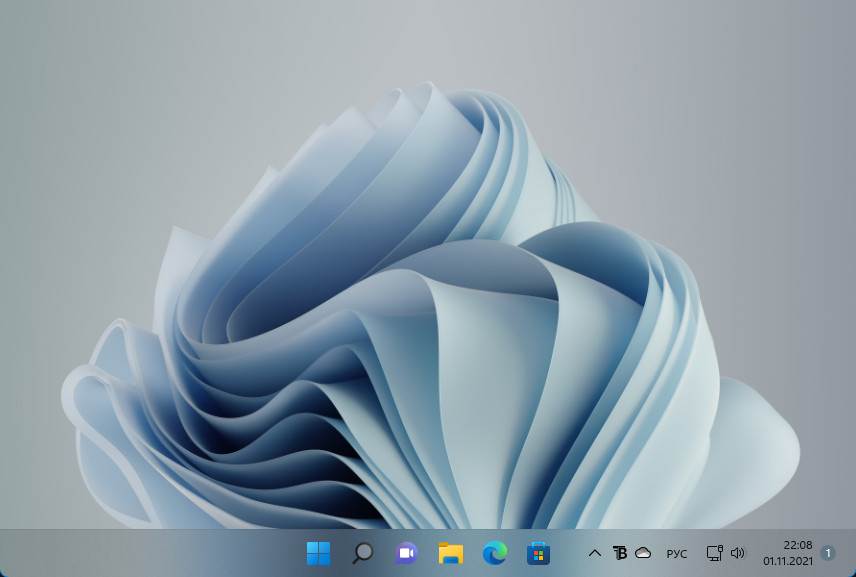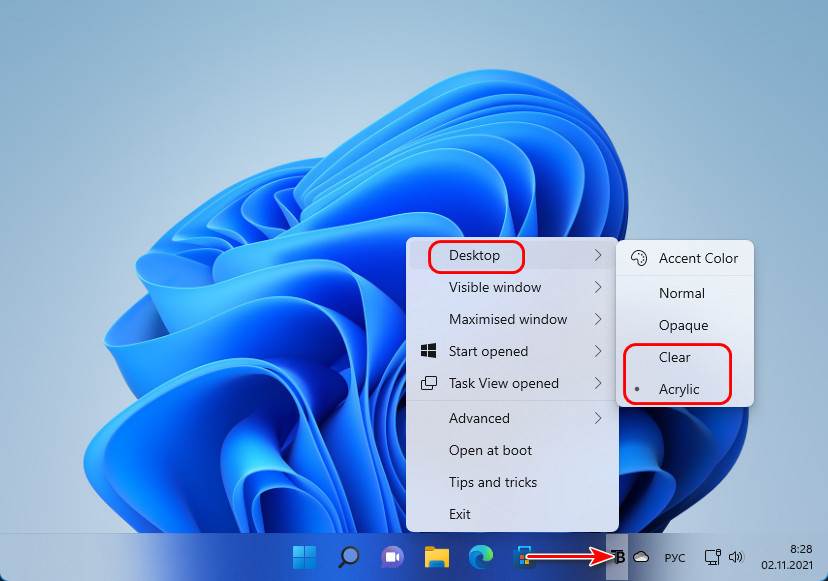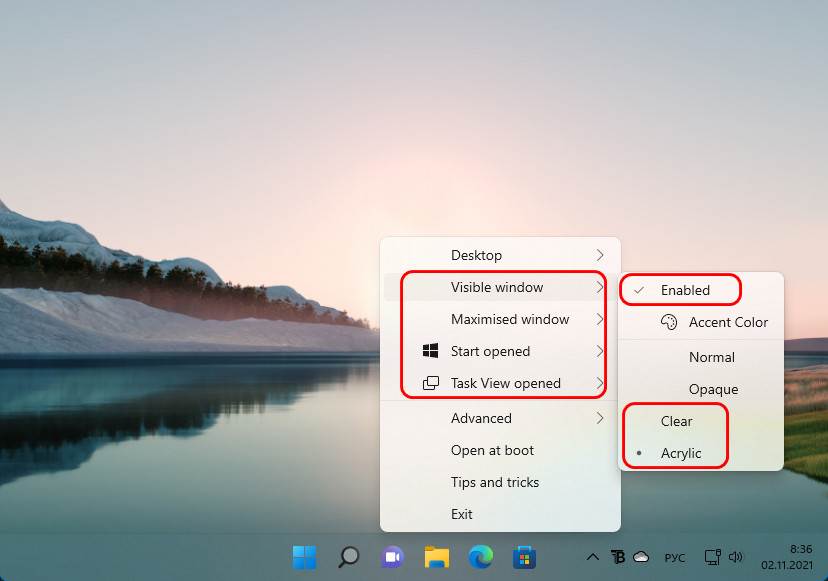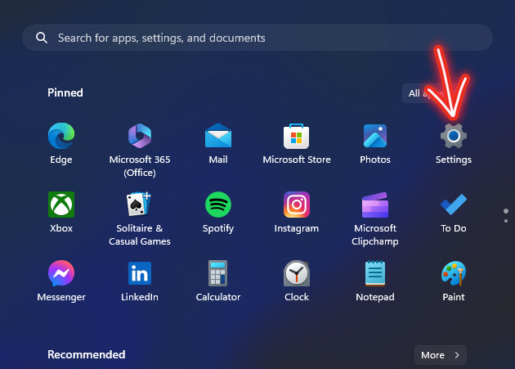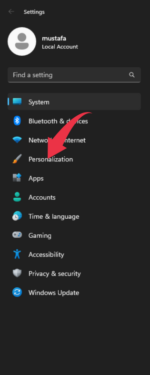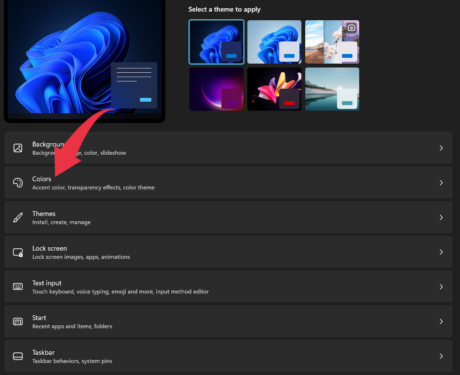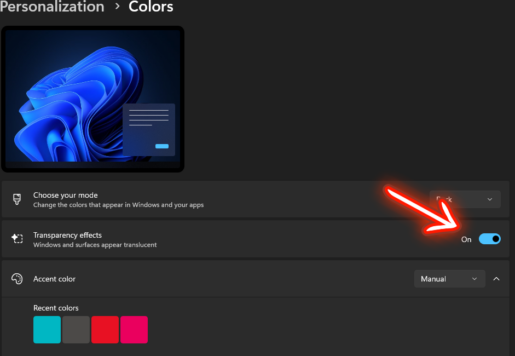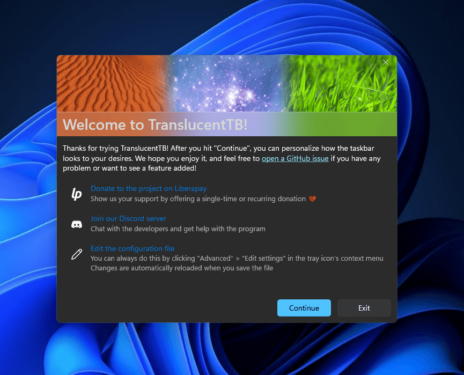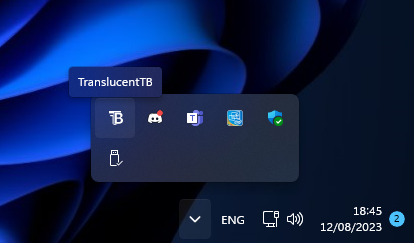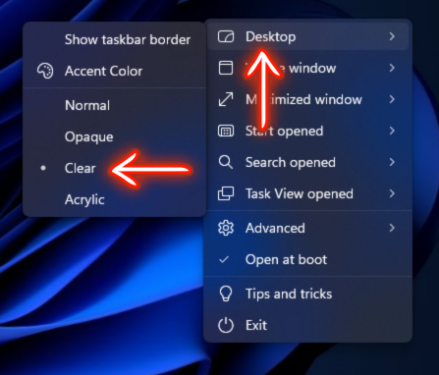В Windows 11 прозрачная панель задач — встроенная опция. Для ее включения жмите правой кнопкой мышки по рабочему столу, перейдите в раздел «Персонализировать», выберите параметр «Цвета» и установите переключатель «Эффект прозрачности» в положение «Вкл». Существуют и другие пути — сделать работу через «Настройки» и «Специальные возможности», с помощь командной строки или с применением программы TranslucentTB. Рассмотрим все способы подробнее.
Как сделать прозрачной
Сразу отметим, что в большинстве случаев функция прозрачности установлена по умолчанию. Она придет операционной системе более оригинальный вид, а само контекстное меню смотрится более оригинально, даже если сравнивать с цветным вариантом. По сути, прозрачность панели задач Windows 11 появилась после многочисленных просьб пользователей Виндовс 10. При этом можно дополнительно настраивать эту возможность, а также изменять размер под свои нужды с помощью дополнительных приложений.
Всего выделяется четыре способа, как сделать прозрачную панель задач на Windows 11. Три из них подразумевает применение встроенных возможностей операционной системы, а одна — установку дополнительного приложения. Рассмотрим каждый из вариантов более подробно.
Способ №1
Чтобы сделать прозрачную панель задач в Виндовс 11, воспользуйтесь возможностями командной строки. Алгоритм действий в этом случае имеет следующий вид:
- Введите на клавиатуре комбинацию Win+R для вызова специального меню и жмите «Ввод».
- Заполните предложенное поле командой regedit.
- После входа в реестр задайте путь HKEY_CURRENT_USERSoftwareMicrosoftWindowsCurrentVersionThemesPersonalize.
- Поменяйте параметр EnableTransparency и установите «0». Жмите «ОК».
- Снова измените значение EnableTransparency на «2» и подтвердите действие.
После этого должна появиться полностью прозрачная панель задач Windows 11. Если после внесения изменений шрифт по какой-то причине не читается, измените параметр Color Prevalence на «1» и кликните «Ок». К слову, этот способ можно использовать для создания соответствующего эффекта на Виндовс 10.
Способ №2
Следующий способ, как сделать прозрачную панель в Windows 11 — воспользоваться для этого встроенными возможностями операционной системы. Алгоритм такой:
- Кликните на пустом месте рабочего стола правой кнопкой мышки.
- Выберите пункт «Персонализировать».
- Жмите на пункт «Цвета».
- Поставьте тумблер «Эффекты прозрачности» в положение включено.
После этого при желании можно также изменить местоположение строки и переместить панель задач вверх, вниз или влево.
Способ №3
Если вам нужна прозрачная панель задач в Windows 11, попробуйте еще один классический вариант. Алгоритм такой:
- Жмите на символ Windows.
- Войдите в категорию «Настройки».
- Перейдите в раздел «Специальные возможности», расположенный с левой стороны.
- Выберите «Визуальные эффекты» справа.
- Переведите тумблер в позицию «On» для получения эффекта прозрачности.
Способ №4
Следующий вариант — использование программы для прозрачной панели задач Windows 11. Оптимальный вариант — программа TranslucentTB, доступная для скачивания на официальном сайте Майкрософт по ссылке microsoft.com/en-us/p/translucenttb/9pf4kz2vn4w9#activetab=pivot:overviewtab.
Алгоритм действий такой:
- Загрузите программу по указанной выше ссылке.
- Жмите правой кнопкой мышки по значку, который появился справа внизу после установки.
- Наведите на пункт Regular.
- Выберите пункт Clear.
- Сделайте необходимые настройки (об этом ниже).
Как настроить
Зная, как сделать прозрачной панель задач в Виндовс 11, вы сможете быстро преобразить внешний вид рабочего стола и сделать его более оригинальным. Кто-то любит классическое меню, а кто-то хочет чего-то эдакого. Но бывают ситуации, когда необходимо изменить параметры этой опции под свои нужды. Стандартные возможности не позволяют это сделать, поэтому лучше выполнить настройку прозрачности панели задача Windows 11 с помощью программы TranslucentTB.
Этот софт позволяет взять под контроль внешнее оформления нижней рабочей части Виндовс. В его возможности входят следующие опции:
- Добавление состояния о батарее.
- Создание плавного, размытого, прозрачного, цветного или непрозрачного эффекта.
- Настройка цвета панели задач.
- Изменение внешнего вида после разворачивания и т. д.
Рассмотрим особенности, когда нужно сделать прозрачную или полупрозрачную панель задач Windows 11.
Для настройки перейдите в раздел Regular путем нажатия правой кнопкой мышки на значок приложения справа внизу панели. Здесь есть следующие варианты:
- Normal — обычное отображение;
- Clear — прозрачная панель задач Windows 11;
- Blur — размытое;
- Fluent и Opaque— черный фон.
В разделе Maximised Window можно выбрать поведение панели задач при открытии на весь экран. Здесь доступны такие же режимы, в том числе прозрачный.
Следующий пункт — Start menu opened. Как и в прошлых случаях, при открытии главного меню (пуска) можно также выбрать определенное поведение. Далее такие же настройки задаются для случаев, когда открыт поиск / кардана или же Таймлайт. Если вы не хотите, чтобы программа запускалась вместе с Windows 11, необходимо убрать флажок с отметки «Open at boot». В таком случае после загрузки ОС придется снова заходить в меню Пуск и запускать программу.
Как вернуть обратно
Зная, как сделать пуск прозрачным в Windows 11, вы без труда вернете привычную панель задач. Для этого можно воспользоваться одним из следующих вариантов.
Метод №1:
- Жмите ПКМ по рабочему столу.
- Выберите «Персонализировать» и «Цвета».
- Переместите тумблер «Эффекты прозрачности» в «Выкл.».
Метод №2:
- Жмите на символ Windows.
- Выберите «Настройки».
- Перейдите в «Специальные возможности» слева.
- Кликните на «Визуальные эффекты» справа.
- Переместите тумблер в позицию Off, чтобы выключить прозрачное отображение.
Метод №3 (если используется программа TranslucentTB):
- Зайдите в приложение TranslucentTB.
- Жмите правой кнопкой мышки по значку справа.
- Наведите на пункт Regular.
- Выберите пункт Normal.
Сделайте стандартные настройки и для других случаев, для которых устанавливалась эта функция.
Теперь вы знаете, как быстро сделать прозрачную панель задач в Windows 11, что необходимо для настройки, и как выключить ненужную опцию. В комментариях расскажите, какой способ вам подошел, и какие еще решения можно использовать для достижения цели.
Отличного Вам дня!
A transparent taskbar gives you more space and it looks cool
by Loredana Harsana
Loredana is a passionate writer with a keen interest in PC software and technology. She started off writing about mobile phones back when Samsung Galaxy S II was… read more
Updated on
- Windows 11 users are constantly searching for ways to get a transparent taskbar on their operating system.
- Fortunately, to achieve this effect in no time, you can easily use the Registry.
- Note that the Visual effects option can also bring you one step closer to the desired result.
With the OS released to the general public, information regarding Windows 11’s features and overall performance has been trending. Though the OS came with a few bugs, people are looking for ways to customize it, especially a transparent taskbar in Windows 11.
Windows 11 brings a variety of options to change how your system looks, but there’s still no direct option to customize the aspect of your taskbar aside from its color.
What taskbar customizations are available in Windows 11?
The taskbar’s default functionality is quite limited, as its location cannot be changed, and you cannot drag and drop apps or shortcuts onto the taskbar, as in the previous OS.
You can only change its color and add a limited level of transparency, add or disable features such as Widgets or Search, or choose which icons to appear in the taskbar corner.
You may move the icons on the left side of the taskbar if you want that sense of familiarity you got used to.
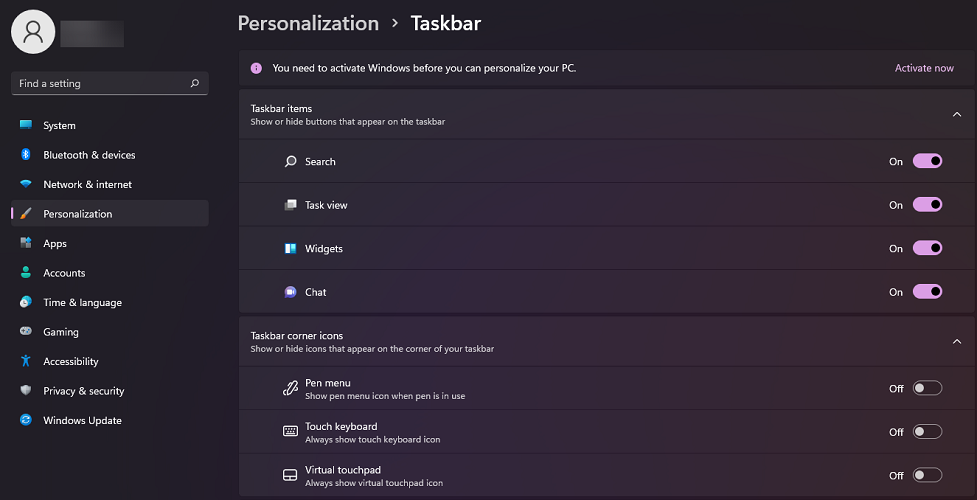
When introducing Windows 11, here is what Panos Panay, Chief Product Officer at Windows + Devices had to say about the taskbar functionality:
We’ve simplified the design and user experience to empower your productivity and inspire your creativity. It’s modern, fresh, clean and beautiful. From the new Start button and taskbar to each sound, font and icon, everything was done intentionally to put you in control and bring a sense of calm and ease.
Even though the taskbar meets the basic requirements, people are always looking for more options, as in this case, the possibility to personalize their devices to make them feel more like their own.
On that note, you should know that Microsoft puts at your disposal apps to customize the OS, so keep reading and learn how to make your taskbar transparent in just a few simple steps.
How do I make the taskbar transparent in Windows 11?
1. Use the Personalization option
- Go to Start and click on the Settings option.
- Click on Personalization from the left-hand pane.
- From here, select Colors.
- Turn the toggle On next to Transparency effects.
- Your taskbar should now be more transparent.
While here, you can also choose the desired accent color to match your wallpaper, but as we previously said, your taskbar will only become slightly transparent.
You can also change your mind and change Windows 11 to classic view so you can restore it to that old Windows 10 look.
Move on to the next solution to activate another Windows 11 feature that will increase transparency on your taskbar.
How we test, review and rate?
We have worked for the past 6 months on building a new review system on how we produce content. Using it, we have subsequently redone most of our articles to provide actual hands-on expertise on the guides we made.
For more details you can read how we test, review, and rate at WindowsReport.
2. Use the Visual effects option
- Once again, open Settings from Start.
- Go to the Accessibility section.
- Click on the Visual effects option.
- Enable the toggle for Transparency Effects.
If you are still unsatisfied with the level of transparency, know there is a way to increase it by using the Windows Registry, and in the next solution, we’ll show you how to do just that.
3. Use the Registry
1. Use OLED Taskbar Transparency
- Press the Windows + R keys to open the Run box.
- Type regedit and click on OK.
- Navigate to the following:
HKEY_LOCAL_MACHINE\SOFTWARE\Microsoft\Windows\CurrentVersion\Explorer\Advanced - On the right-side pane, right-click in the white zone and choose New, then DWORD (32-bit) Value.
- Rename the newly created value to: UseOLEDTaskbarTransparency by right-clicking on it and choosing Rename.
- Right-click again, select Modify and change the value from 0 to 1.
- Click OK to save the settings.
2. Modify the ForceEffectMode
- While you are still in the Registry Editor, navigate to the following key:
Computer\HKEY_LOCAL_MACHINE\SOFTWARE\Microsoft\Windows\DWM - Locate ForceEffectMode and change its value from 0 to 1, as you did in the previous solution.
- If you cannot locate it, right-click on the white place and choose New, then DWORD (32-bit) Value, and rename it to ForceEffectMode.
- Restart your device.
After restarting, you’ll notice that the taskbar is even more transparent. Adding and modifying these values in the Windows 11 Registry allows you to tweak the settings and achieve higher transparency.
Also, to have even more control over the design, color, placement, or a transparent taskbar in Windows 11, download these apps for the best results when it comes to customization.
However, we have a great article focused on how to customize your Windows 11 using Registry Editor, so you might want to look at it and try a few steps.
Make taskbar transparent with TranslucentTB
Another way to make your Windows 11 taskbar transparent is to use the app TranslucentTB from Microsoft Store. TranslucentTB is a small, free and easy-to-use app.
1. Download TranslucentTB
The first step is to enter Microsoft Store and type translucent tb in the search bar. Click on Get to start downloading the app. Alternatively, you can also click here on Get TranslucentTB to download the app.
2. Open the application.
After the download is complete, click Open in order to open TranslucentTB.
3. Click Continue
A pop-up will appear after you open the app. Click Continue.
4. Check your transparent taskbar.
Your Windows 11 taskbar will be fully transparent afterward. Note that the app will also make the Windows 10 taskbar transparent.
What features does the free TranslucentTB app offer?
For those trying to figure out how to make my taskbar 100% transparent, it’s possible with TranslucentTB. It’s the best transparent taskbar Windows 11 app, but you can also make it opaque or introduce a blur effect.

In addition to overriding your color and additional settings for the taskbar, this app combines states such as maximized window, Start Menu open, Cortana open, and Timeline open.
Each one of them has a customizable taskbar appearance to offer you an overall pleasant aspect, personalized to your liking.
For a free app, you have quite a few elements to customize the taskbar. And to make things even better, there’s a Tips and tricks option that teaches you some really cool things.
- How to Type Accents on Windows 11
- How to Disable the Insert Your Security Key Into the USB Port popup
Get Microsoft TaskbarX
If you are looking for another way to achieve the transparent taskbar effect and more, you can also try the Microsoft TaskbarX app for a very small fee.
- Go to the official Microsoft Store and look for TaskbarX.
- Click on Buy.
- A pop-up will open. Here, select Get started to add a way to pay for the app.
- Choose the form of payment you want, complete your information in the next windows and click on Save.
- After the download is complete, right-click on the file and unpack the archive.
- Open the TaskbarX folder and run the exe file to install the app.
- After the installation, your taskbar icons will automatically move to the middle of the taskbar.
What features does Microsoft’s TaskbarX offer?
This app is worthy of your attention as there are quite a handful of features to design, customize, or change every aspect of your taskbar.
You can even move it to the left and have it transparent at the same time with the Position option that allows you to adjust the taskbar icons’ placement. Quite neat, isn’t it?

There are other categories on this configurator, such as Style which manages the transparency level or color of your taskbar, and Animation which controls how the taskbar icons move when you open a new app.
Simply put, you can definitely have some fun with TaskbarX as it gives you so many options to choose from to personalize your taskbar.
If you’re looking for more information on the OS’s taskbar, learn how to use the Never combine feature in Windows 11.
Get TaskbarTools
- Download TaskbarTools.
- Extract the Zip file and click the executable file to run the app.
- Set the Accent State to ACCENT_ENABLE_TRANSPARENTGRADIENT.
- Click on Options, then check the Start minimized, Apply Settings When Started, and Start With Windows options, and uncheck the last one.
- Now, toggling the Windows Accent Alpha switch to the left and right will determine the level of transparency of the taskbar. Of course, you can also play with all the other settings like the background color and change the Accent state as you prefer.
TaskbarTools is a small free tool that allows you to customize the taskbar to your liking, change its color, and more.
And although its latest version dates from 2017, we tested it on Windows 11, and it worked flawlessly. The great thing about this tool is that you can see the changes in real time. So, if other options for a Windows 11 transparent taskbar are not working, you know which app to go for.
Make the Taskbar transparent with Classic Shell
- Download Classic Shell and then install it.
- After the installation, start the app and check the Show all settings.
- Click on the Taskbar tab, check the Customize taskbar box, and click on the Transparent option right below.
- You will see the effect immediately, so you can play with all the other options of the app and see what they do.
- Finally, click the OK button to acknowledge the changes.
Classic Shell has been stopped from development in 2017, but it still works perfectly, so that you might give it a try.
Is there a transparent theme for Windows 11?
There are hundreds of themes available on Microsoft’s official website, and all of them are free to download.
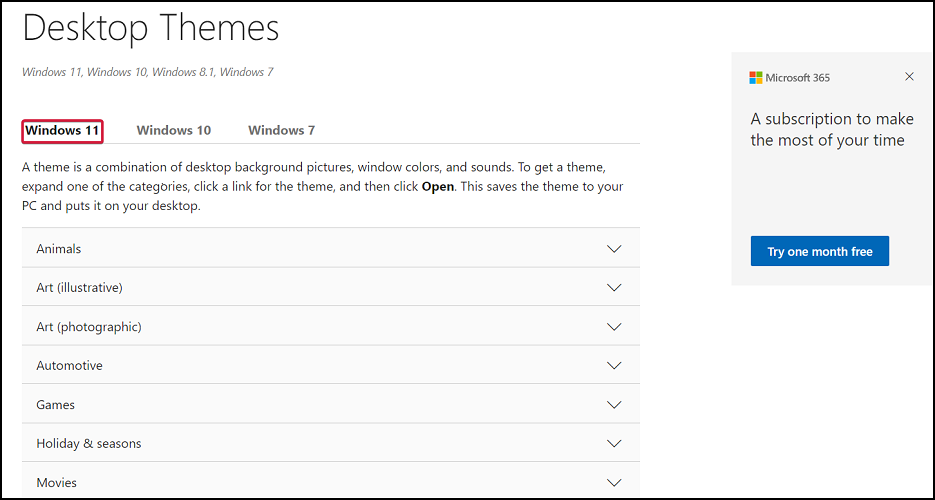
Unfortunately, there isn’t a transparent theme available for your Windows 11 device. The only feature you can make transparent is the taskbar using one of the apps above.
But if you think about it, it would be hard to navigate your PC if your menu would be transparent. Having the taskbar transparent is an interesting effect that doesn’t affect how you use your PC.
The icons are still at the bottom of the screen; you can access them with a single click.
However, Microsoft understands the need to personalize your device, be it your computer, tablet, or smartphone, so make sure to check all their available themes on the official website or on the new store.
Also, we recommend you explore some amazing wallpapers that will go perfectly with the taskbar by looking at the best desktop 4K wallpapers to customize your device.
These are the easiest ways to achieve this cool effect where your taskbar icons float on top of the background.
And before you leave, do find out how to disable transparency effects in Windows 11, a route taken by many. If that doesn’t work, revert the changes.
We hope that this guide helps you enjoy Windows 11 a bit more. If you have any questions, feel free to use the comments section below, and we’ll get back to you.
В этой публикации, друзья, поговорим о том, как в Windows 11 сделать панель задач прозрачной. Это невозможно с помощью системных средств, но возможно с помощью бесплатной программы-кастомайзера TranslucentTB. Тот факт, что у Windows 11 новая панель задач, существующая в рамках нового системного интерфейса на базе WinUI, никак не касается возможности применения эффектов прозрачности. Такие эффекты системно не применимы и к классической панели задач, реализованной в Windows по версию 10 включительно. Именно для панели задач Windows 10 в своё время и создавалась программа TranslucentTB, но она также применима и к панели задач Windows 11. Давайте посмотрим на возможности этой программы.
Прозрачная панель задач в Windows 11
TranslucentTB – бесплатная программа-кастомайзер для панели задач Windows 10 и 11, созданная энтузиастами с GitHub. Программу можно установить как UWP-приложение в Microsoft Store. И можно установить из файла-установщика TranslucentTB.appinstaller, скачанного с GitHub. TranslucentTB может сделать панель задач нужного цвета, заблюреной с эффектом акрила или вообще кристально прозрачной. Кристально прозрачная панель задач неимоверно эффектно смотрится целостно в связке с дизайном Windows 11.
Особенно эффектна полностью прозрачная панель задач в светлых темах Windows 11.
Не менее эффектна в любой теме панель задач с эффектом акрила.
Вот, в частности, такую красоту, друзья, может предложить нам программа TranslucentTB. Программа работает в фоне, настраивается в системном трее. Как сделать панель задач прозрачной в Windows 11? Делаем на значке TranslucentTB в трее клик и для изначального состояния панели задач в режиме Desktop устанавливаем предпочитаемый эффект прозрачности:
- Clear – полностью чистая прозрачность;
- Acrylic – прозрачность с эффектом акрила.
Оформление панели задач может меняться в зависимости от определённых условий. В меню TranslucentTB есть пункты активации и настройки вида панели задач при условии:
- Visible window – отображения окон не в полный экран;
- Maximised window — отображения окон в полный экран;
- Start opened – активного меню «Пуск»;
- Task View opened – активного представления задач.
Можем выбрать каждое из условий, включить его опцией «Enabled» и установить для панели задач эффект прозрачности или акрила.
Но можно использовать и другие эффекты программы:
- Normal – это дефолтный вид панели задач Windows 11;
- Opaque – это непрозрачный вид с цельной заливкой цветом. Вид изначально чёрного цвета, цвет подбирается с помощью опции «Accent Color».
Вот это, друзья, как сделать панель задач прозрачной в Windows 11.
Как сделать панель задач Windows 11 прозрачной
Первое, что вы заметите при использовании Windows 11, — это визуальные изменения, внесенные в нее. Windows 11 имеет более изысканный вид по сравнению со своей предшественницей Windows 10. Обновление Windows 11 также включает новые обои, темы, значки и различные другие функции.
Microsoft также изменила положение значка панели задач по умолчанию в Windows 11, чтобы оно было в центре, а не сбоку. Однако многие параметры, которые были доступны на панели задач в Windows 10, были удалены в Windows 11, например, настройка размера панели задач, открытие диспетчера задач и многое другое.
Что касается настройки панели задач, Windows 11 не предоставляет много возможностей. Например, вы можете включить эффект прозрачности панели задач и окон Windows, но это не сделает панель задач 100% прозрачной.
Читайте также: Как сделать командную строку прозрачной в Windows 10/11
Чтобы сделать панель задач Windows 11 полностью прозрачной, вам нужно использовать стороннее приложение под названием TranslucentTB. В этой статье мы расскажем о двух лучших методах Чтобы сделать панель задач Windows 11 прозрачной . Давай проверим.
1. Сначала нажмите кнопку «Пуск» в Windows 11 и выберите Настройки .
2. На странице настроек коснитесь «Параметры». Персонализация .
3. На левой панели нажмите «Параметры». Цвета .
4. В разделе «Цвета» включите переключатель позади Эффекты Прозрачность .
Это! Я все. Это включит эффект прозрачности на панели задач.
2. Использование TranslucentTB
Рекомендуется использовать Т.прозрачный ТБ расположен на Github, чтобы сделать панель задач Windows 11 Полностью прозрачный, так как ранее упомянутый метод не позволит достичь этой цели. Вы можете выполнить следующие действия:
1. Загрузите приложение. TranslucentTB на вашем компьютере по указанной ссылке.
1. После загрузки установите приложение TranslucentTB на свой компьютер и следуйте инструкциям на экране, чтобы завершить процесс установки.
После установки приложения TranslucentTB вы можете настроить его параметры для достижения желаемой прозрачности панели задач в Windows 11.
3. После установки вы найдете значок TranslucentTB на панели задач.
4. Щелкните правой кнопкой мыши значок и выберите Рабочий стол > Очистить . Это сделает панель задач полностью прозрачной.
конечно! Сейчас он полностью закончен. С помощью этого метода вы можете добиться полной прозрачности панели задач в Windows 11, используя TranslucentTB.
конец.
С помощью этих простых шагов вы можете сделать панель задач Windows 11 полностью прозрачной и придать интерфейсу рабочего стола эстетичный вид. Теперь вы сможете наслаждаться потрясающим и прозрачным визуальным эффектом, пока используете свой компьютер.
Используйте полную прозрачность панели задач, чтобы улучшить общую эстетику и элегантность интерфейса вашей системы. Вы заметите, как панель задач прекрасно сочетается с фоном рабочего стола и открытыми окнами, добавляя глубину и размер вашему рабочему столу.
Когда вы используете Windows 11 и используете множество новых и улучшенных функций, полная прозрачность панели задач станет отличным дополнением, повышающим ценность вашего опыта. Итак, следуйте инструкциям и сделайте панель задач полностью прозрачной, и наслаждайтесь новым и улучшенным видом интерфейса Windows 11.
Не стесняйтесь исследовать дополнительные возможности Windows 11 и пробовать дополнительные настройки в соответствии с вашими личными потребностями. Цифровой мир предлагает нам множество возможностей для улучшения нашего опыта, и сделать панель задач прозрачной — это простой шаг, но он улучшает общую эстетику операционной системы и делает ее более привлекательной.
Статьи по теме









Windows 11 – новая операционная система, которая предлагает много новых возможностей и улучшений в сравнении с предыдущими версиями. Одной из таких нововведений является прозрачная панель задач. Эта функция позволяет пользователям настроить прозрачность и стиль панели задач, добавив ещё больше индивидуальности и эстетики в интерфейс операционной системы.
Для того чтобы сделать панель задач прозрачной в Windows 11, вам понадобится выполнить несколько простых шагов. Во-первых, нажмите правой кнопкой мыши на пустом месте на панели задач и выберите в контекстном меню пункт «Параметры панели задач».
После открытия окна Параметры панели задач найдите раздел «Внешний вид» и перейдите в него. Здесь вы найдете параметр «Прозрачность панели задач». Установите значение, которое вам нравится, с помощью ползунка.
Обратите внимание: ползунок «Прозрачность панели задач» позволяет настроить степень прозрачности от полностью непрозрачной до полностью прозрачной. Вы можете экспериментировать с различными значениями, пока не найдете идеальный вариант.
Кроме прозрачности, вы можете настроить другие параметры внешнего вида панели задач, такие как цвет и стиль. Это позволяет создать уникальный и персонализированный вид операционной системы Windows 11.
В итоге, применение прозрачной панели задач в Windows 11 может сделать ваш рабочий стол более эстетичным и модным. Вы сможете наслаждаться красивыми обоями и картинками, которые будут просвечивать сквозь панель задач, создавая неповторимую атмосферу на вашем компьютере.
Содержание
- Установка операционной системы Windows 11
- Создание учетной записи Microsoft и загрузка образа Windows 11
- Установка Windows 11 через загрузочную флешку или диск
Установка операционной системы Windows 11
Прежде чем начать установку Windows 11, убедитесь, что ваш компьютер соответствует системным требованиям новой операционной системы. Это включает процессор не ниже 1 ГГц с двумя и более ядрами, оперативную память объемом 4 ГБ или больше, графическую карту с поддержкой DirectX 12 или выше, жесткий диск объемом не менее 64 ГБ и подключение к Интернету.
Когда у вас есть совместимый компьютер, следуйте этим шагам, чтобы установить Windows 11:
| Шаг | Описание |
|---|---|
| Шаг 1 | Посетите официальный сайт Microsoft и загрузите инсталлятор Windows 11. |
| Шаг 2 | Запустите загруженный инсталлятор и следуйте инструкциям на экране. Выберите вариант установки, подтвердите соглашение об использовании, выберите язык и настройки, а затем нажмите кнопку «Установить». |
| Шаг 3 | Подождите, пока процесс установки завершится. Это может занять некоторое время. |
| Шаг 4 | После завершения установки Windows 11, перезагрузите компьютер. |
| Шаг 5 | При первом запуске Windows 11 вам нужно будет настроить некоторые базовые параметры, такие как язык, регион и сетевые настройки. |
Теперь у вас есть операционная система Windows 11 на вашем компьютере. Вы можете наслаждаться новыми функциями и улучшениями, которые предлагает эта версия операционной системы.
Создание учетной записи Microsoft и загрузка образа Windows 11
Чтобы начать использовать Windows 11, вам потребуется учетная запись Microsoft и образ операционной системы. В этом разделе мы расскажем вам, как создать учетную запись и загрузить образ Windows 11.
Шаг 1: Создание учетной записи Microsoft
Перейдите на официальный сайт Microsoft и выберите «Создать учетную запись». Заполните необходимую информацию, включая ваше имя, фамилию и электронную почту. Создайте пароль для вашей учетной записи.
Примечание: Учетная запись Microsoft будет использоваться для доступа к различным сервисам Microsoft, таким как OneDrive, Skype и Microsoft Office.
Шаг 2: Загрузка образа Windows 11
Перейдите на официальный сайт Microsoft для загрузки Windows 11. Нажмите на кнопку «Скачать сейчас» и выберите нужный вариант загрузки в зависимости от вашей системы (32-битная или 64-битная). Сохраните загруженный файл на вашем компьютере.
Примечание: Обратите внимание, что Windows 11 на данный момент находится в бета-тестировании, поэтому возможны ошибки и некорректная работа.
Теперь у вас есть учетная запись Microsoft и загруженный образ Windows 11. Вы готовы переходить к установке новой операционной системы.
Установка Windows 11 через загрузочную флешку или диск
Если вы хотите установить Windows 11 на свой компьютер, есть возможность использовать загрузочную флешку или диск. Этот метод особенно полезен, когда у вас нет доступа к интернету и необходимо выполнить чистую установку операционной системы.
Вот пошаговая инструкция по установке Windows 11 через загрузочную флешку или диск:
- Первым шагом вам потребуется загрузочный носитель, такой как флешка или DVD-диск. Убедитесь, что у вас есть лицензионная копия Windows 11 и исходный образ операционной системы.
- Создайте загрузочную флешку или диск с помощью инструмента для создания загрузочного носителя, такого как Rufus или Windows USB/DVD Download Tool. Утилиты помогут записать образ системы на флешку или DVD-диск.
- Подключите загрузочную флешку или вставьте загрузочный диск в компьютер, который вы хотите обновить или установить.
- Перезагрузите компьютер и убедитесь, что загрузка идет с загрузочного носителя. Для этого вам может потребоваться войти в настройки BIOS или меню загрузки.
- Выберите параметры установки, такие как язык и регион, и следуйте инструкциям на экране. Вы получите возможность выполнить чистую установку или обновление операционной системы.
- Подтвердите лицензионное соглашение и выберите диск для установки Windows 11.
- Подождите, пока процесс установки завершится. Ваш компьютер может несколько раз перезагрузиться в процессе установки.
- После завершения установки вам потребуется настроить некоторые параметры системы, включая активацию Windows 11 и настройку учетной записи пользователя.
После выполнения всех этих шагов у вас будет установлена Windows 11 на вашем компьютере, и вы сможете наслаждаться новыми функциями и улучшениями операционной системы.