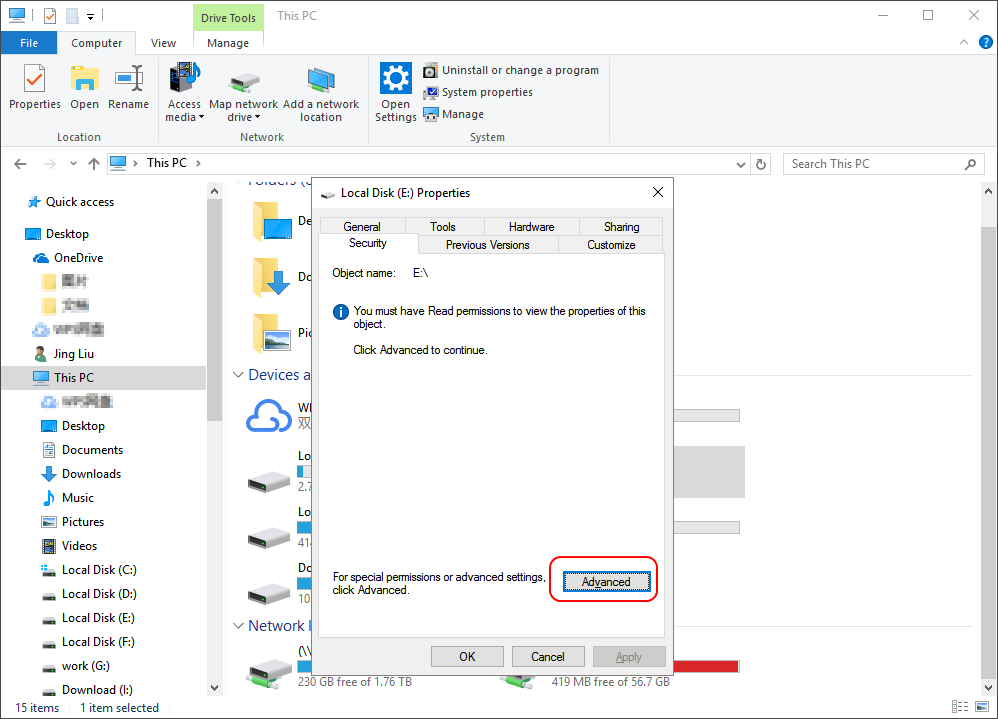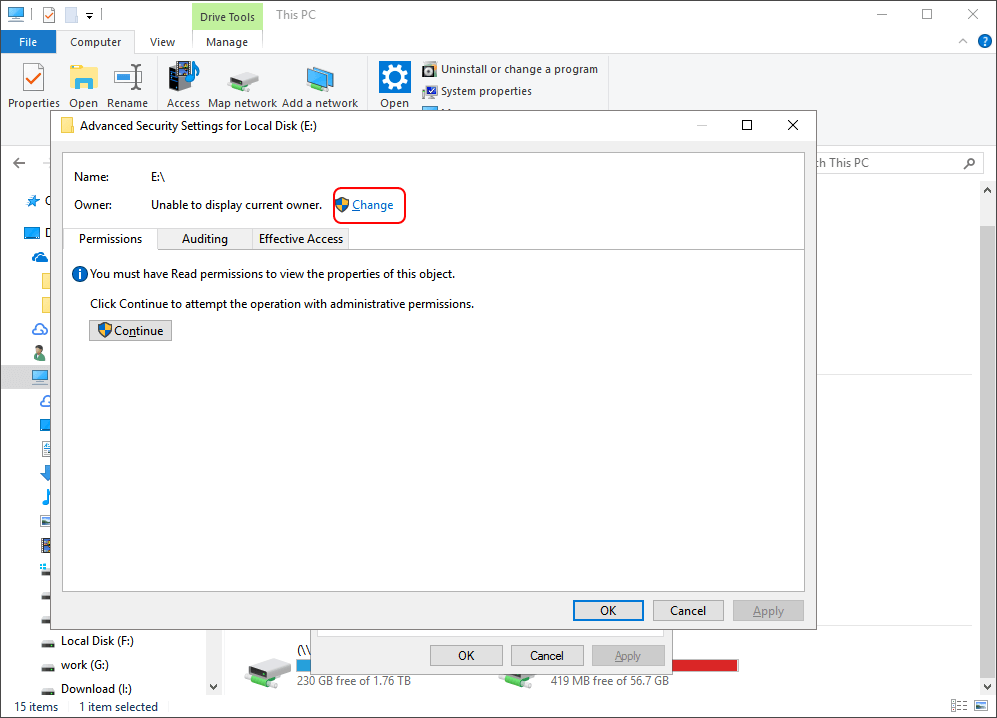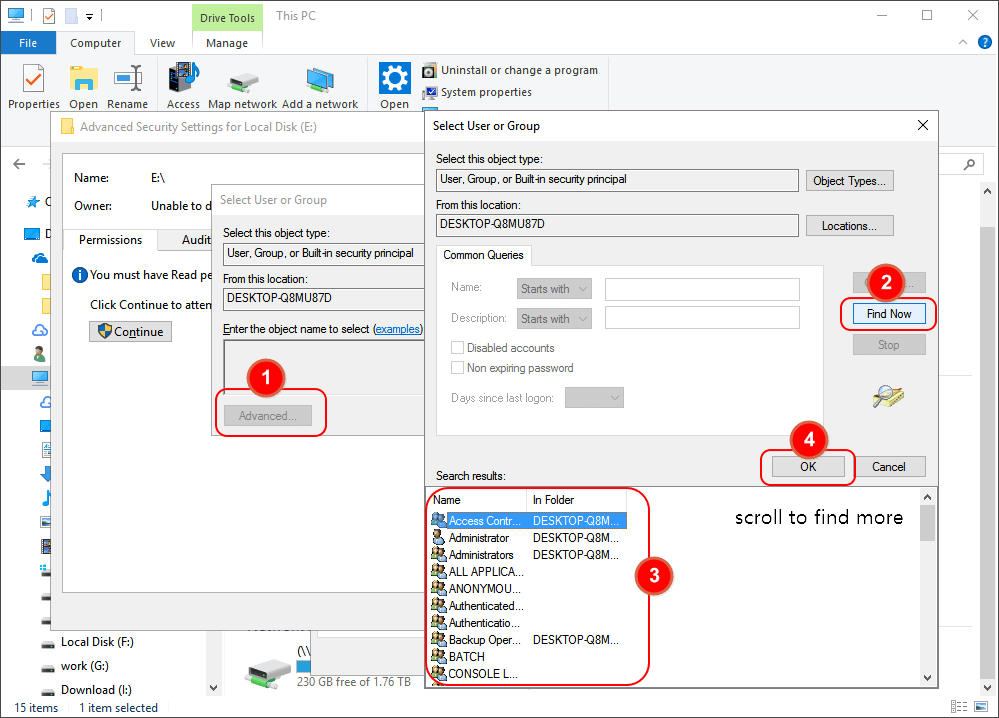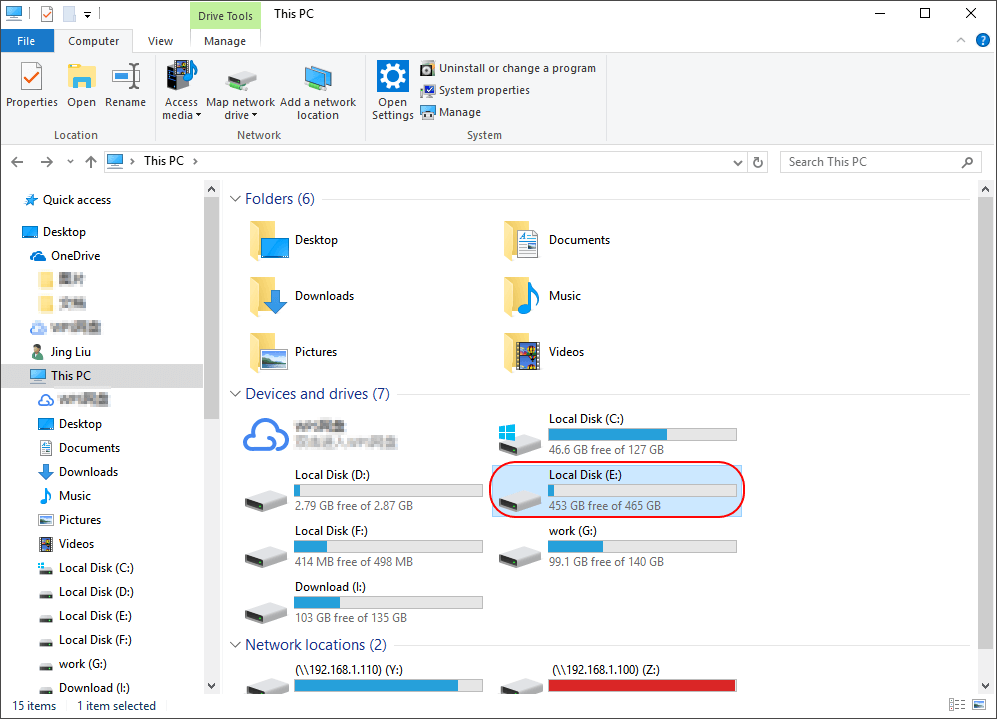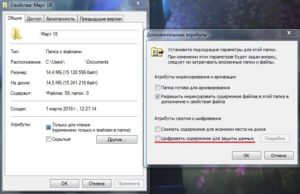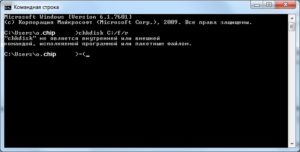Случается так, что Windows 10 отказывает пользователям в предоставлении доступа к файлам и папкам, хранящимся на компьютере. В основном, данная проблема связана с тем, что юзеры не обладают соответствующими правами, даже несмотря на наличие учетной записи с правами администратора. Обычно такое происходит в случае с системными файлами / папками, либо с теми, что ранее принадлежали пользователю, чья учетная запись более не существует. Что делать, если отказано в доступе к файлу или папке в Windows 10? Если данная проблема мучает и вас, вам должна помочь эта инструкция, в которой описано, как получить полный доступ к файлам или папкам в Windows 10.
Получить полный доступ к файлу или папке в Windows 10 через Проводник
- Откройте Проводник и отыщите нужный файл или папку. Если файл или папку в проводнике не видно, не забудьте включить отображение скрытых файлов и папок.
- Правой кнопкой мышки щелкните по файлу или папке и нажмите на пункт Свойства.
- Перейдите в Безопасность и нажмите на кнопку Дополнительно.
- В окне Дополнительные параметры безопасности нажмите на ссылку Изменить.
- Нажмите на Дополнительно — Поиск.
- Из перечня пользователей и групп выберите предпочитаемого владельца и нажмите ОК.
- Установите галочку напротив Заменить владельца подконтейнеров и объектов, и нажмите на ОК.
- Вновь щелкните правой кнопкой мышки по файлу или папке и откройте Свойства – Безопасность.
- Нажмите на Дополнительно – Добавить.
- Щелкните по ссылке Выберите субъект.
- Нажмите на Дополнительно – Поиск, выберите субъект из списка и нажмите ОК.
- Под надписью Общие разрешения поставьте галочку напротив пункта Полный доступ и нажмите на ОК.
- Поставьте галочку напротив пункта Заменить все записи разрешений дочернего объекта наследуемыми от этого объекта.
- Нажмите на ОК для применения всех изменений.
Стать владельцем файла или папки в Windows 10 с помощью утилиты TakeOwnershipEx
В качестве альтернативного варианта вы можете использовать утилиту TakeOwnershipEx. Она позволяет заменить владельца файла или папки и получить полный доступ к ним в несколько простых нажатий. Пользователям достаточно сделать следующее:
- Скачать архив с установщиками и распаковать их в удобную вам директорию.
- Открыть файл TakeOwnershipEx-1.2.0.1-Win8 и следовать подсказкам мастера установки.
- Запустить установленную утилиту TakeOwnershipEx. В окне Компоненты Windows нажать на Скачать и установить этот компонент.
- Повторно запустить утилиту. Нажать на кнопку TakeOwnership или Получить права доступа, если вы выбрали русский язык в окне программы.
- Выбрать нужный файл или папку и нажать ОК.
- В случае успешного выполнения команды должно появиться окно с сообщением: You get full access to target или Получен полный доступ к файлу/папке.
Оказалась ли полезной данная инструкция? Помогла ли она вам в решении проблемы с получением доступа к файлам и папкам в Windows 10? Напишите свой ответ в комментариях.
Every file and folder on Windows 11/10 has permission attributes. It gives you the authority to edit, read, write, execute, and modify it. It is relatively easy to change file and folder permissions in Windows 11/10. However, it depends on the specific criteria. In this post, we will show how you can change file and folder permissions in Windows 11/10.
I was talking about individual criteria that you need to meet. Those criteria are user authority or power. If you are an admin user, you can almost change anything in Windows. It includes the ability to modify files that are owned by others. However, if you are standard users, you are limited to changing files that only belong to you. In this post, we will discuss the following:
- Types of Users and Permissions
- Change Files and Folders Permissions which you own
- Manage permission when sharing a file or folder with other users
- Change Files and Folders Permissions which you DON’T own.
While it looks complicated, it is relatively easy to manage permissions. What you need to be careful about is the type of permissions.
1] Type of users in Windows & Permissions
While its not necessary, I think its a good idea that you know about this. There are broadly two types of users— local user accounts and local system accounts.
- Local user accounts include Administrators, Standard users, Child, and Guest account.
- Windows OS manages local System accounts. Accounts with a name such as System, Network service, Local service are all system accounts.
An Administrator can also take over System accounts as well or at least modify the file permissions along with other local user accounts.
Another essential thing, but you should know this. Some of these permissions will not be available for files.
- Full Control
- Modify
- Read and Execute
- List folder contents
- Read
- Write
- Special Permissions
2] Change File and Folder Permissions which you own in Windows 11/10
This section applies to all kinds of users. As long as you are managing files and folders which you won, there is not much of a problem. But at times, users have experienced that they are not able to edit files that they own or are created by them. Follow the steps to fix those problems.
- Right-click on any folder or file and click on Properties.
- Switch to Security tab, and you should see two sections
- Group or usernames that have an ownership right on that file
- Permissions for the selected user
- If you have trouble editing the file or copying files into that folder, then you need to change the permission. Click on the Edit button.
- It will open another window where you can select a user, and add missing permissions by checking the box against the type of permission.
- Once you are done, click on ok, and then apply the changes.
When changing permission for yourself, it is best to check on the box against Full Control. It will keep you off from any trouble you were having with the file or folder.
How to apply the same permission to subfolders and files
It only makes sense to have full control of all the files and folders inside it. Doing it one by one is cumbersome, and thats where you need to use the Advanced button.
- First, make sure to choose the set of permissions or Full control for the top folder
- Then go back to the Security tab, click on the Advanced button.
- Then select the user, which is yourself, and check the box which says—Replace all child object permission entries with inheritable permission entries from this object.
- Click on Apply and then Ok button.
In simple words, whatever the permission, the object, i.e. User, which in this case is you, will be applied to all files, and subfolders.
3] Manage permission when sharing a file or folder with other users
There can be multiple scenarios here:
- The file can be shared, but it cannot be modified.
- Folders shared with multiple users, but they are not allowed to delete the file or add any file.
- Some users are allowed to modify files while others can have read-only access.
Open the permission window by clicking on the Edit button. Next, select the user for which you want to modify. If the user is not there, you can add a new user by clicking on the Add button. It will open a search window which you can use to find the user. Add when you find it.
Once the user is available, select it and then assign appropriate permission. Select what you want to allow, and what you want to deny. It is how you would assign for yourself, except that you are doing it for some other account.
4] Change Files and Folders Permissions which you DONT own
That is where ownership comes into the picture. If you do not own a folder or someone else has modified files in such a way, then you can change it. However, only an admin user can change it for you.
Follow our detailed guide to learn how to take ownership of files and folders which you don’t own.
It might be too much to grasp for once, but once you are through, there will be no confusion left. I hope you were able to understand it clearly.
PS: Attribute Changer lets you change file & folder attributes in Windows 11/10 easily.
‘По каким-то неизвестным причинам мой внешний жесткий диск Seagate перестал работать на прошлой неделе. Каждый раз, когда я подключаю его к ноутбуку и пытаюсь открыть, я вижу всплывающее окно с надписью ‘Местоположение недоступно: G:\ недоступен. Доступ запрещен’. Как мне исправить ошибку? У меня Windows 10.’
Как Исправить Ошибку Отказа в Доступе на Внешнем Жестком Диске?
Вы когда-нибудь попадали в такую ситуацию и пытались получить доступ к недоступному разделу жесткого диска? Если да, то в этой статье вы найдёте ответ на вопрос как исправить ошибку ‘диск недоступен’ без потери данных.
| Рабочие Способы | Пошаговое Устранение Неполадок |
|---|---|
| Получите Разрешение чтобы устранить ошибку |
|
| Восстановите данные и отформатируйте диск |
|
Информация по Ошибке В Доступе Отказано
Сегодня внешние жесткие диски широко используются пользователями для хранения персональных данных, таких как текстовые файлы, изображения, аудио, видео и т.д. Но иногда диск показывает сообщение об ошибке ‘Местоположение недоступно’, и подробности ‘Диск X: недоступен. Доступ запрещен’, и эта ошибка не позволяет пользователям получить доступ к любым своим файлам. Многие владельцы ПК и ноутбуков сообщали об этой проблеме во многих различных ситуациях, а также в разных версиях операционных систем, таких как Windows 10/8/7.
Чтобы полностью разъяснить как возникает эта проблема и чем она заканчивается, я провел эксперимент, чтобы привести вам пример. Я воссоздал точную ситуацию на своем собственном компьютере и пошел по тому же пути, чтобы окончательно устранить проблему.
Перед этим, чтобы проверить эффективность решений в следующей части статьи, я отключил авторизацию пользователя в свойствах диска E:. Конечно, диск может быть заменен диском D:, F: или G: или любым другим существующим разделом диска, что может привести к той же ошибке, как показано здесь. Возьмем в качестве примера мой собственный компьютер, я изменил свойства диска E, и теперь у меня есть неактивный NTFS-диск, с информацией о свободном и использованном пространстве.
Если дважды щелкнуть по нему, то получим сообщение об ошибке «E:\ is not accessible. Access is denied», как и ожидалось.
Если нажать «ОК», то ничего не изменится.
Если вам интересно посмотреть видео-руководство, прежде чем читать, то вот и оно…
1. Получение Разрешения Для Исправления Ошибки ‘Диск недоступен. Доступ запрещен’
Обычно, когда ваш внешний жесткий диск приводит к ошибке ‘Диск недоступен. Доступ запрещен’, то предполагается, что у вас нет прав доступа к разделу диска. Поэтому, для устранения проблемы вы должны стать владельцем и получить необходимые права.
Шаг 1. Щелкните правой кнопкой мыши по недоступному жесткому диску, выберите ‘Свойства’. Перейдите на вкладку ‘Безопасность’, где вы должны увидеть информацию о причине, по которой вы не можете открыть диск ‘У вас должны быть разрешения на Чтение для просмотра свойств этого объекта. Нажмите Дополнительно, чтобы продолжить’. Далее, нажмите ‘Дополнительно’, как и было сказано.
Шаг 2. Нажмите ‘Изменить’, чтобы выполнить операцию с правами администратора.
Шаг 3. Когда вас попросят выбрать Пользователя или Группу, сначала выберите вариант ‘Дополнительно’. В Общих Запросах выберите ‘Найти сейчас’, чтобы увидеть список результатов поиска по именам пользователей.
Как правило, Windows добавляет в Безопасность диска четыре группы пользователей, включая Авторизованных пользователей, Администраторов, Пользователей и Систему. Если вы добавите только Администраторов и Систему, то запретите доступ к диску, включая даже чтение его свойств, таких как используемое и свободное пространство. Вот почему вам необходимо добавить учетную запись Пользователя в Безопасность диска.
Прокрутите вниз и найдите ‘Авторизованных пользователей’, нажмите ‘ОК’, чтобы добавить их.
Совет: Если вы не знаете, какие права отсутствуют в Безопасности, попробуйте добавить еще несколько имен таким же образом, пока не получите необходимое разрешение. В противном случае, выберите ‘Все’, чтобы разрешить доступ без ограничений.
Шаг 4. Подтвердите сохранение внесенных изменений. Вернувшись в Проводник, я обнаружил, что мой диск E снова показывается нормально. Я могу открыть его без всяких сообщений об ошибках.
2. Восстановление Данных и Форматирование Диска Для Устранения Ошибки ‘Доступ Запрещен’ .
Если свойства Проводника Windows не помогают решить проблему, то вы можете попытаться восстановить данные с недоступного жесткого диска и отформатировать его.
Как Восстановить Данные с Недоступного Диска
EaseUS Data Recovery Wizard очень пригодится, если Windows обнаруживает ваш жесткий диск, но к нему нет доступа. Эта программа поможет просканировать и восстановить все файлы данных с поврежденных жестких дисков, недоступных жестких дисков и RAW-дисков.
Скачайте бесплатно это средство восстановления файлов и запустите его, чтобы скопировать данные.
Шаг 1. Запустите программу восстановления данных с жесткого диска от EaseUS.
Запустите EaseUS Data Recovery Wizard и выберите тот диск, на котором вы потеряли или случайно удалили файлы.
Нажмите «Сканировать», чтобы начать поиск всех потерянных данных и файлов.
Шаг 2. Дождитесь завершения сканирования.
Программа от EaseUS просканирует указанный диск полностью и представит вам всю потерянную информацию (включая скрытые файлы).
Шаг 3. Просмотрите список найденных файлов и восстановите нужные из них.
После предварительного просмотра, выберите нужные вам файлы, которые были потеряны на диске, и нажмите кнопку «»Восстановить»», чтобы сохранить их в безопасном месте на вашем компьютере или другом внешнем запоминающем устройстве.»
Форматирование Жесткого Диска Для Исправления Ошибки Доступ Запрещён
После завершения восстановления данных, перейдите в Мой Компьютер или Этот Компьютер, щелкните правой кнопкой мыши диск, который необходимо починить, и выберите «Форматировать«. Во всплывающем окне установите файловую систему и размер кластера, затем нажмите кнопку «ОК».
Заключение
В этой статье мы рассмотрели два практических решения, которые помогут вам полностью избавиться от ошибки «Доступ Запрещен» на запоминающих устройствах в Windows 10/8/7, путем получения разрешений на доступ из Проводника Файлов и форматирования устройств, чтобы они снова стали доступны.
Может быть, у вас все еще остались некоторые вопросы по этой проблеме. Возможно, ответы на них вы найдёте в этих трёх вопросах ниже.
Часто Задаваемые Вопросы
1. Что значит ‘недоступен’?
Для буквального объяснения, недоступность — это недоступная область или недоступная цель. Что касается ошибки недоступности, которая появляется на вашем компьютере, это означает, что ваше текущее устройство хранения недоступно, вы не можете ни открыть его, ни получить доступ к сохраненным файлам и данным на устройстве.
2. Почему мне отказано в доступе к жесткому диску?
Обычно, когда на вашем внешнем или внутреннем жестком диске появляется сообщение об ошибке ‘Диск недоступен. Доступ запрещен’, то имеется ввиду, что у вас нет прав доступа к этому разделу диска.
Чтобы устранить проблему, вы должны стать владельцем и получить необходимые права доступа.
3. Как исправить ошибку Доступ Запрещён к недоступному жесткому диску в Windows 10?
Как указано на этой странице, чтобы устранить проблему Доступ Запрещён к жесткому диску, вам придется стать владельцем вашего компьютера с Windows 10.
- 1]. Один из способов заключается в получении подлинных прав в Windows, как указано в Способе Исправления 1 на этой странице.
- 2]. Другой способ — сделать устройство доступным, изменив его файловую систему с помощью форматирования, как указано в Способе Исправления 2, как указано выше.
Если у вас возникла аналогичная проблема при попытке открыть жесткий диск, USB или даже папку с файлами, и вам нужны более практические решения, перейдите по ссылке Исправление ошибки ‘Доступ Запрещен’ На Жестком диске/USB/Папке с файлами и самостоятельно восстановите данные.
На чтение 5 мин Опубликовано Обновлено
При работе в операционной системе Windows 10 может возникнуть ситуация, когда вам понадобится получить полный доступ к диску. Это может быть необходимо для редактирования системных файлов, улучшения производительности вашего компьютера или удаления вредоносных программ. В этой статье мы расскажем вам, как получить полный доступ к диску в Windows 10.
В Windows 10 доступ к дискам может быть ограничен для обеспечения безопасности операционной системы. Однако, если вы являетесь администратором компьютера или имеете права администратора, вы можете получить полный доступ к диску, используя ряд простых шагов. Это позволит вам управлять файлами и папками на диске без ограничений.
Первым шагом для получения полного доступа к диску в Windows 10 является открытие «Проводника». Для этого щелкните правой кнопкой мыши на значке «Пуск» в левом нижнем углу экрана и выберите «Проводник» в контекстном меню. Другим способом открыть «Проводник» является нажатие на клавишу Win + E.
Содержание
- Администраторские права
- Включение режима полного доступа
- Изменение разрешений
- Отключение защиты от записи
Администраторские права
Для получения полного доступа к диску в Windows 10 необходимо обладать администраторскими правами. Администраторские права позволяют пользователю управлять системой и иметь полный доступ к важным системным файлам. Если у вас нет администраторских прав, вы не сможете получить полный доступ к диску и внести необходимые изменения.
Чтобы проверить, есть ли у вас администраторские права, выполните следующие действия:
- Нажмите комбинацию клавиш
Win + Xи выберите пункт меню «Панель управления». - В открывшемся окне «Панель управления» найдите раздел «Учетные записи пользователей».
- В разделе «Учетные записи пользователей» проверьте, присутствует ли ваша учетная запись в группе «Администраторы». Если ваша учетная запись отсутствует в этой группе, вам необходимо обратиться к администратору системы или другому пользователю с администраторскими правами для получения доступа.
Если вы обладаете администраторскими правами, вы можете приступить к получению полного доступа к диску в Windows 10.
Включение режима полного доступа
Для получения полного доступа к диску в Windows 10 необходимо следовать определенной последовательности действий:
- Откройте Панель управления. Для этого щелкните правой кнопкой мыши по значку «Пуск» в левом нижнем углу экрана и выберите в контекстном меню пункт «Панель управления».
- Выберите категорию «Администрирование». В окне Панели управления найдите и щелкните по категории «Администрирование».
- Откройте «Консоль управления компьютером». В категории «Администрирование» найдите и щелкните по ссылке «Консоль управления компьютером».
- Выберите «Службы и приложения». В окне «Консоль управления компьютером» найдите и разверните ветку «Службы и приложения», щелкнув по ней.
- Перейдите в «Службы». В меню «Службы и приложения» найдите и щелкните по пункту «Службы».
- Найдите «Сервис Пользователи и компьютеры Active Directory». В списке служб найдите и щелкните правой кнопкой мыши по службе «Сервис Пользователи и компьютеры Active Directory», затем выберите пункт «Свойства» в контекстном меню.
- Включите режим полного доступа. В окне свойств службы «Сервис Пользователи и компьютеры Active Directory» перейдите на вкладку «Общие» и найдите раздел «Стиль входа в систему». Установите значение «Классический вход в домен» и нажмите кнопку «Применить».
- Перезапустите компьютер. Чтобы изменения вступили в силу, перезагрузите операционную систему, следуя инструкциям на экране.
- Проверьте полный доступ к диску. После перезагрузки компьютера вам должен быть доступен полный доступ к диску в Windows 10.
Изменение разрешений
Чтобы получить полный доступ к диску в Windows 10, вам придется изменить разрешения для соответствующих папок и файлов. Следуйте этим шагам для изменения разрешений:
- Щелкните правой кнопкой мыши на папке или файле, к которому вы хотите получить доступ, и выберите «Свойства».
- В открывшемся окне «Свойства» перейдите на вкладку «Безопасность».
- На вкладке «Безопасность» нажмите кнопку «Редактировать».
- В открывшемся окне «Изменение разрешений» нажмите на кнопку «Добавить», чтобы добавить нового пользователя.
- Введите имя пользователя в поле «Введите имя объекта для выбора» и нажмите «Проверить имена».
- Выберите пользователя, которому вы хотите предоставить доступ, и нажмите «ОК».
- В окне «Изменение разрешений» установите нужные разрешения для выбранного пользователя, отметив соответствующие флажки.
- Нажмите «ОК» во всех открытых окнах, чтобы сохранить изменения.
После завершения этих шагов у выбранного пользователя будет полный доступ к папке или файлу. Обратите внимание, что изменение разрешений может повлиять на безопасность системы, поэтому будьте осторожны при предоставлении доступа.
Отключение защиты от записи
Чтобы получить полный доступ к диску в Windows 10, вам может потребоваться отключить защиту от записи. Это может быть полезно, если вам нужно изменить или удалить файлы на диске. Вот как это сделать:
- Щелкните правой кнопкой мыши на диске, к которому вы хотите получить полный доступ.
- В выпадающем меню выберите «Свойства».
- В открывшемся окне перейдите на вкладку «Безопасность».
- Нажмите на кнопку «Изменить».
- В списке «Группы или пользователи» найдите секцию «Учетные записи».
- Найдите в этой секции свой аккаунт пользователя и выберите его.
- В разделе «Разрешения для аккаунта пользователя» убедитесь, что для всех разрешений установлен флажок «Разрешить». Если флажок не установлен, установите его, чтобы получить полный доступ к диску.
- Нажмите «ОК», чтобы сохранить изменения.
Теперь у вас должен быть полный доступ к диску в Windows 10. Обратите внимание, что отключение защиты от записи может представлять определенные риски, поэтому будьте осторожны, когда изменяете или удаляете файлы на диске.
Не можете открыть нужную папку или файл? Windows могла запретить доступ к некоторым разделам. Мы подскажем, как выйти из ситуации.
Почему доступ к папке, файлу или диску запрещен?
- Если файл или папка принадлежат другому пользователю, вам будет отказано в доступе. Открывать чужие папки может только юзер с правами администратора.
- Чтобы открыть заблокированную папку в Windows, вам понадобятся специальные разрешения. Также и для системных файлов необходим определенный уровень доступа, поскольку они закрыты от простых пользователей по соображениям безопасности.
- При определенных обстоятельствах содержимое папки или файла тоже может быть зашифровано. Щелкните на файл правой кнопкой мыши и выберите «Свойства». В разделе «Другие» вы увидите, активна ли опция «Шифровать содержимое».
- Также причиной отказа в доступе может быть повреждение файлов.
Как получить разрешение на доступ к файлу
Если у вас есть права администратора, вы можете принудительно разрешить доступ к закрытым папкам и файлам.
- Щелкните правой кнопкой мыши на нужный документ и выберите «Свойства». Во вкладке «Безопасность» откройте раздел «Дополнительно».
- Windows 8 и более старые версии: перейдите на вкладку «Владелец» и кликните «Изменить». Выберите свою учетную запись и подтвердите изменения.
- Windows 10: нажмите «Добавить» — «Заменить владельца» и введите свое имя пользователя. Подтвердите с помощью «ОК» и активируйте все необходимые авторизации.
- Закройте все окна с помощью «ОК» и снова откройте свойства файла или папки
- Вернитесь на вкладку «Безопасность» и нажмите кнопку «Изменить» в категории «Разрешения для группы …».
- Выберите свою учетную запись и включите полный доступ к разделу.
- Закройте все окна с помощью «ОК» и попробуйте открыть нужный документ или папку.
Windows: доступ к жесткому диску ограничен
В некоторых случаях доступ к файлам может быть ограничен из-за ошибки жесткого диска.
- Запустите командную строку от имени администратора.
- Введите команду chkdsk X: / f / r и подтвердите с помощью клавиши [Enter]. Вместо Х должна быть буква, обозначающая нужный диск (обычно C).
- Команда запустит проверку диска на наличие ошибок.
- Процесс может занять несколько часов. Вы все еще можете использовать свой компьютер, но лучше сделать перерыв на время проверки, чтобы ускорить работу.
- Если обнаружена ошибка, Windows автоматически попытается устранить проблему.
Читайте также:
- Спящий режим и гибернация — в чем разница?
- Как правильно установить роутер: лучшие советы и идеи
- Как получить полный контроль над компьютером, используя права Суперадмина
Фото: Windows, pixabay.com
Редактор направлений «Мобильные устройства» и «Техника для дома»