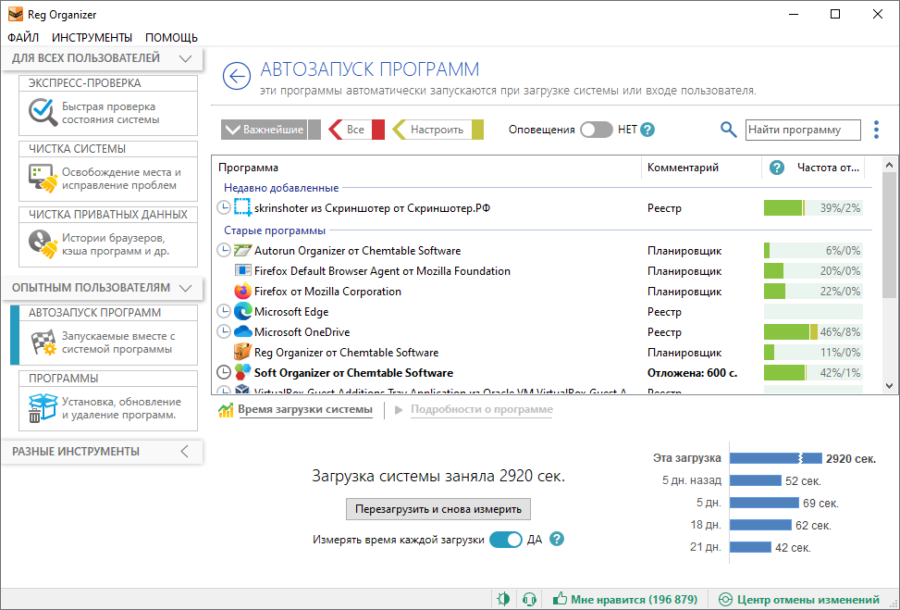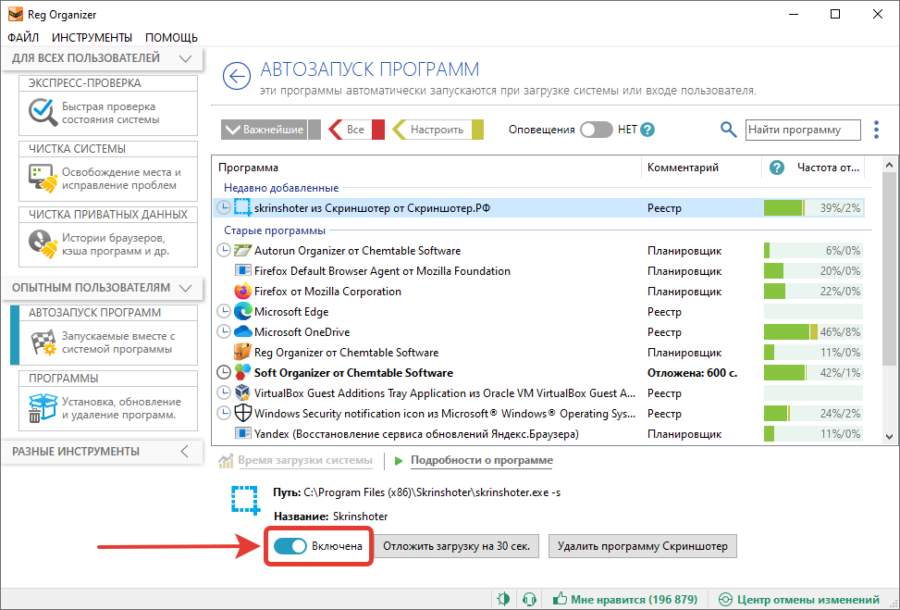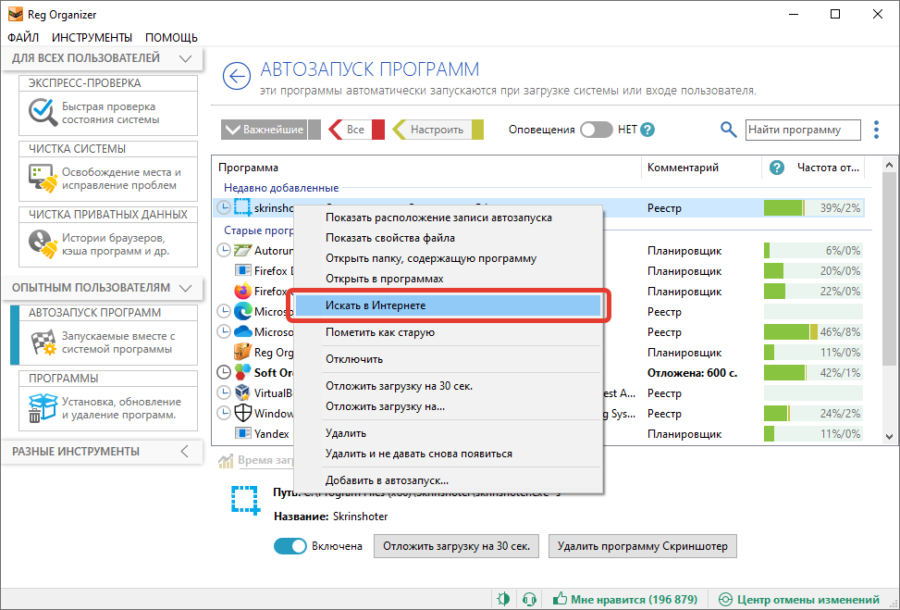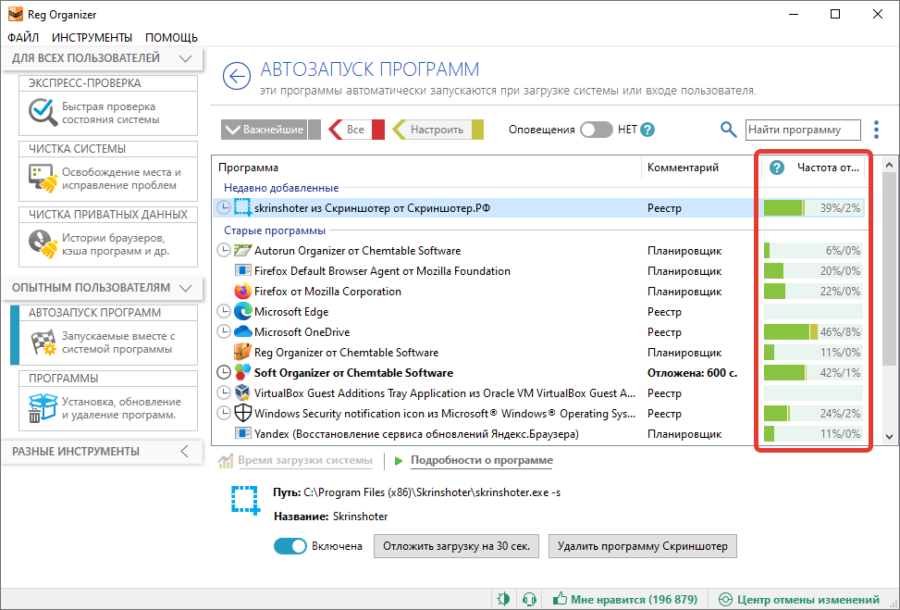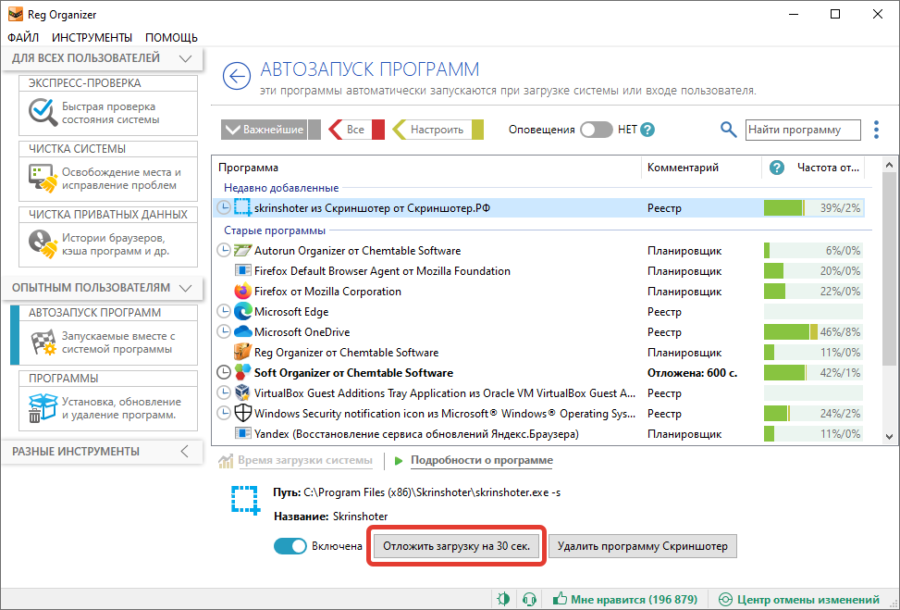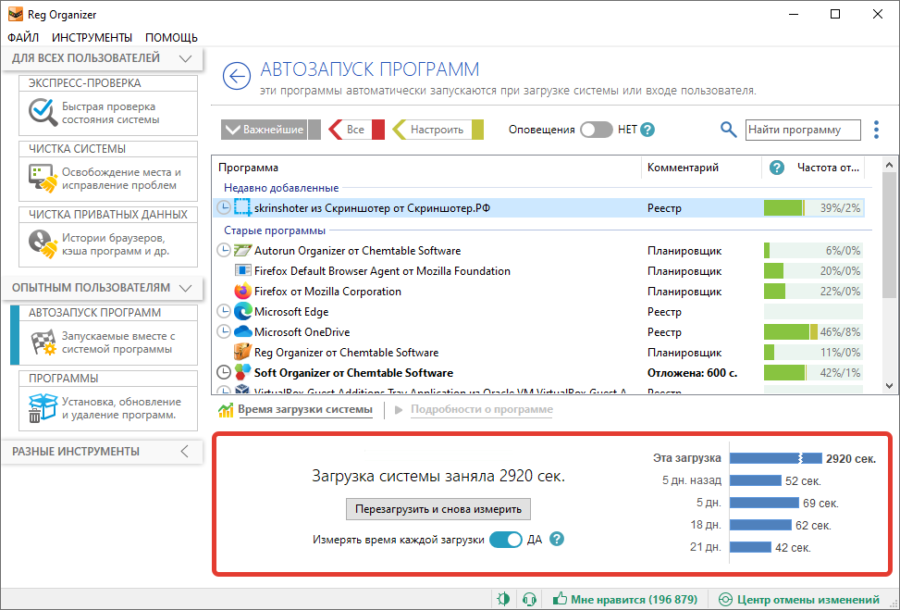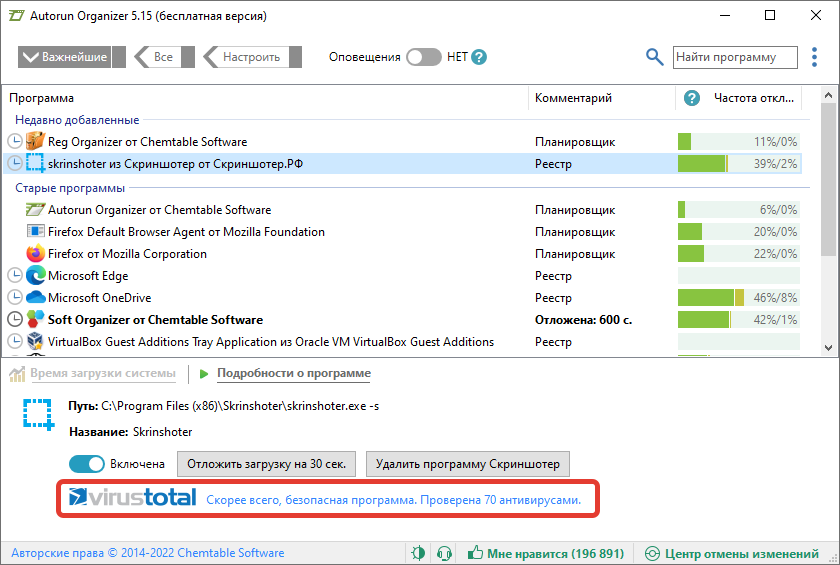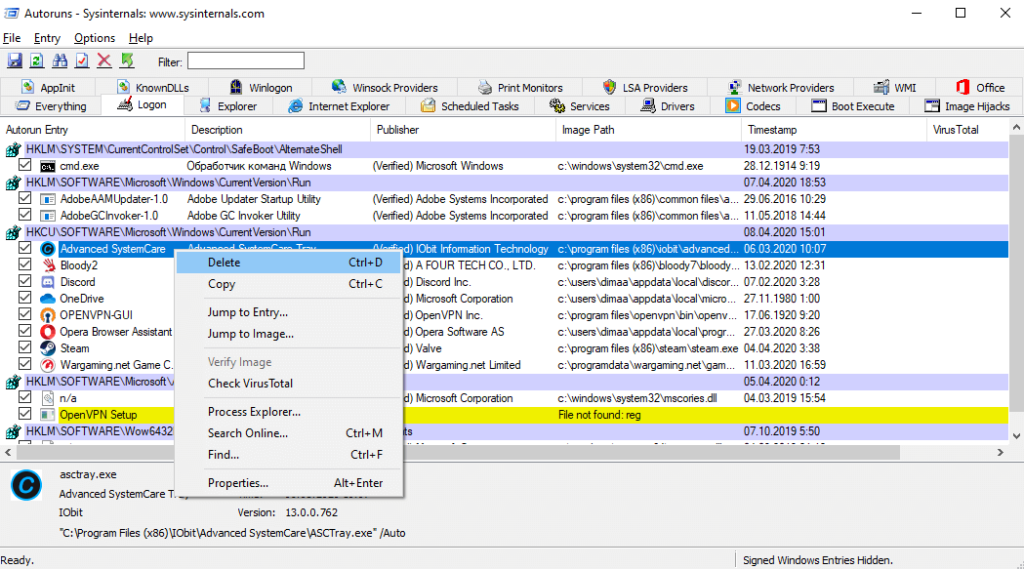#1
chuchelka
-
- Пользователи
-
- 25 сообщений
Новичок
Отправлено 25 Март 2010 — 11:37
Добрый день!
Буду признательна за помощь.
При включении компьютера стартуют всякие приложения, не обязательно находящиеся а Автозагрузке.
Как можно системными средствами, да и не системными тоже изменить порядок их загрузки. Например, чтобы программа В стартовала раньше программы А, а не наоборот.
Спасибо.
- Наверх
#2
Gosman
Gosman
-
- Пользователи
-
- 7 сообщений
Новичок
- Пол:Мужчина
Отправлено 25 Март 2010 — 12:28
…Автозапуск программ можно настроить следующими способами:
1) Средствами Windows—> Конфигурацию системы… Для этого Воспользуйтесь комбинацией клавиш Windows+R для открытия диалога «Выполнить». В диалоговом окне «Выполнить», в поле «Открыть» введите msconfig и нажмите на кнопку «ОК». На вкладке «Автозагрузка» можете посмотреть элементы автозагрузки, ненужные можете отключить…
2) Специальные утилиты для управления автозагрузкой, например бесплатной Autoruns. В этой утилите можно настроить буквально все, что касается автозагрузки, в том числе и последовательность загрузки…
Сообщение отредактировал Gosman: 25 Март 2010 — 12:29
- Наверх
#3
chuchelka
chuchelka
-
- Пользователи
-
- 25 сообщений
Новичок
Отправлено 25 Март 2010 — 12:35
…Автозапуск программ можно настроить следующими способами:
1) Средствами Windows—> Конфигурацию системы… Для этого Воспользуйтесь комбинацией клавиш Windows+R для открытия диалога «Выполнить». В диалоговом окне «Выполнить», в поле «Открыть» введите msconfig и нажмите на кнопку «ОК». На вкладке «Автозагрузка» можете посмотреть элементы автозагрузки, ненужные можете отключить…
2) Специальные утилиты для управления автозагрузкой, например бесплатной Autoruns. В этой утилите можно настроить буквально все, что касается автозагрузки, в том числе и последовательность загрузки…
Спасибо за ответ.
1. Разве msconfig позволяет устанавливать последовательность загрузки?
2. Посмотрю.
- Наверх
#4
Gosman
Gosman
-
- Пользователи
-
- 7 сообщений
Новичок
- Пол:Мужчина
Отправлено 25 Март 2010 — 12:37
…Нет просто вы открываете конфигурацию системы, а там уже настраиваете автозагрузку…
- Наверх
#5
ВикторовичЪ
ВикторовичЪ
- Пол:Мужчина
- Город:ЮФО
Отправлено 15 Ноябрь 2010 — 07:52
Добрго времени суток, уважаемые!
Народ, такая проблема — есть батник «C:\Program Files\DrWeb\DrWebUpW.exe» /GO /URL:\\192.168.200.234\DrwUpd, и есть необходимость старта его с задержкой по времени 60 сек. Поможем реализовать?
P.S. Интерфейсик-то нонче какой весёленький … здорево!
Сообщение отредактировал ВикторовичЪ: 15 Ноябрь 2010 — 07:51
Я здесь. Я всегда.
- Наверх
#6
v_user
Отправлено 15 Ноябрь 2010 — 09:44
ping -n 60 127.0.0.1 > NUL
классная идея таймера!
Разве «Pentium M» — это мобильно? Вот «Тополь М» — это мобильно!
- Наверх
#7
ВикторовичЪ
ВикторовичЪ
- Пол:Мужчина
- Город:ЮФО
Отправлено 15 Ноябрь 2010 — 07:49
Привет-привет злостным флудерам !!!
Чё-то с работы у меня форум глючит, так и не въехал в чём причина. Идея и правда хороша, работает как часы (все 60 сек ), спасибо, Саня.
Всем остальным тоже спасибо за участие
Сообщение отредактировал ВикторовичЪ: 15 Ноябрь 2010 — 07:50
Я здесь. Я всегда.
- Наверх
#8
inkassator
inkassator
-
- Пользователи
-
- 10 сообщений
Новичок
- Пол:Мужчина
- Город:лас-вегас
Отправлено 22 Ноябрь 2010 — 08:38
доброго дня!подскажите,что можно сделать с этим
клик 2.PNG 14,36К
14 Количество загрузок:
только чтобы не закачивать эту прогу заново(не нужна)
Можно — ручками вычистить файлы из системы и записи, относящиеся к ним, из реестра. но я не знаю как…
если у кого есть немного времени и терпения-ПОДСКАЖИТЕ,ПОЖАЛУЙСТА!
- Наверх
#9
v_user
Отправлено 22 Ноябрь 2010 — 09:32
Можно сделать многое что…. Но наверное вопрос стоит, как избавиться от этого окна при запуске компа?
А в реестре поискать этот OneClick.exe пробовали?
Разве «Pentium M» — это мобильно? Вот «Тополь М» — это мобильно!
- Наверх
#10
inkassator
inkassator
-
- Пользователи
-
- 10 сообщений
Новичок
- Пол:Мужчина
- Город:лас-вегас
Отправлено 22 Ноябрь 2010 — 09:56
Можно сделать многое что….
А в реестре поискать этот OneClick.exe пробовали?
в реестре поискал вот так Чтобы запустить редактор реестра, нажмите кнопку Пуск, выберите команду Выполнить, введите regedit и нажмите кнопку ОК
затем в самом реестре в поисковике набрал OneClick.exe,но поиск мне ничего не дал…
Но наверное вопрос стоит, как избавиться от этого окна при запуске компа?
ДА,ОЧЕНЬ ЭТОГО ХОЧУ…
- Наверх
#11
v_user
Отправлено 22 Ноябрь 2010 — 10:05
А как это окно видится в диспетчере задач? Как процесс называется (возможно его имя и не OneClick.exe)?
Разве «Pentium M» — это мобильно? Вот «Тополь М» — это мобильно!
- Наверх
#12
inkassator
inkassator
-
- Пользователи
-
- 10 сообщений
Новичок
- Пол:Мужчина
- Город:лас-вегас
Отправлено 22 Ноябрь 2010 — 10:16
уважаемый v_user
вот вроде нашел
one.PNG 44,66К
8 Количество загрузок:
Сообщение отредактировал inkassator: 22 Ноябрь 2010 — 10:17
- Наверх
#13
v_user
Отправлено 22 Ноябрь 2010 — 10:30
Не видно строчку полностью.
Ну а название процесса посмотрели?
Разве «Pentium M» — это мобильно? Вот «Тополь М» — это мобильно!
- Наверх
#14
inkassator
inkassator
-
- Пользователи
-
- 10 сообщений
Новичок
- Пол:Мужчина
- Город:лас-вегас
Отправлено 22 Ноябрь 2010 — 10:34
А как это окно видится в диспетчере задач? Как процесс называется (возможно его имя и не OneClick.exe)?
в диспетчере в приложении так «OneClick.exe-не удалось найти компонент»,а в процессе «csrss.exe»
и еще,когда нажимаю на рабочем столе « tuneup быстрое решение проблем«-ВЫСКАКИВАЕТ ЭТО ЗЛОПОЛУЧНОЕ ОКНО!!!!
теперь я думаю,что надо или удалять или…как догрузить этот файл??
- Наверх
#15
v_user
Отправлено 22 Ноябрь 2010 — 11:17
Это сообщение инициировано csrss.exe? да…. дело худо…
Возможно это некая библиотека подвязана к csrss.exe…
Даже и не знаю что тут посоветовать…
Разве «Pentium M» — это мобильно? Вот «Тополь М» — это мобильно!
- Наверх
#16
inkassator
inkassator
-
- Пользователи
-
- 10 сообщений
Новичок
- Пол:Мужчина
- Город:лас-вегас
Отправлено 22 Ноябрь 2010 — 11:27
v_user спасибо и на этом…
значит остается молиться…аминь!
- Наверх
#17
v_user
Отправлено 04 Февраль 2011 — 09:58
…и есть необходимость старта его с задержкой по времени 60 сек. Поможем реализовать?
ping -n 60 127.0.0.1 > NUL
Сегодня тоже вот возникла задачка отложенного запуска приложения. Тоже сперва применил этот код — но не эстетично получается, т.к. висит окно dos. А хотелось бы что бы отчет времени был «невидимый».
Нашел другое решение на скрипте. Создается текстовой файл и сохраняется с расширением VBS. Содержимое файла:
Set WshShell = WScript.CreateObject("WScript.Shell")
Wscript.Sleep (45000)
WshShell.Run "test.exe"
Wscript.Echo "Готово!"
Цифры в скобках — время в милисек. Последняя строчка для проверки конечно-же.
Пишу, что возможно кому-то будет нужно.
Разве «Pentium M» — это мобильно? Вот «Тополь М» — это мобильно!
- Наверх
В статье про удаление неиспользуемых программ мы рассказывали, что это также помогает очистить автозагрузку Windows от лишних элементов и освободить ресурсы. Но еще есть приложения, которые используются достаточно редко, но при этом они запускаются вместе с системой и висят в памяти непрерывно, ожидая команд от пользователя. По сути, они просто «съедают» ресурсы компьютера впустую.
Если на вашем компьютере есть программы, которые используются вами очень редко, то стоит проверить, не запускаются ли они вместе с системой. Лучше всего запускать их вручную в те редкие моменты, когда они необходимы. Так вы сэкономите приличное количество ресурсов для выполнения других задач.
Для этого откройте инструмент «Автозапуск программ» в Reg Organizer. Там вы увидите все программы, которые запускаются вместе с системой. Ищите в списке названия программ, которыми вы пользуетесь редко.
Если такие программы нашлись, то вы можете временно отключить их автозапуск, переключив выключатель из положения «Включена» в положение «Отключена» (см. рисунок выше). После этого Reg Organizer будет блокировать запуск выбранной программы. Также можно отключить автоматический запуск в настройках этих программ.
Если вдруг какой-то пункт кажется вам незнакомым, то самым простым решением будет его пропустить. Либо вы можете почитать про него в интернете. Для этого правой кнопкой кликните по нему и в контекстном меню выберите пункт «Искать в Интернете».
Драйвера и программы защиты отключать не стоит, потому их просто пропускайте в списке.
Вспомогательные инструменты
В правой части списка имеется столбец «Частота отключ./Отклад.».
В нем показаны две шкалы в процентах, которые показывают, какой процент пользователей Reg Organizer/Soft Organizer отключает или откладывает запуск выбранной программы. Чем ниже процент, тем меньше пользователей откладывают/отключают запуск приложения. И наоборот, чем выше процент, тем больше пользователей прибегают к отключению или откладыванию приложения.
С помощью функции откладывания запуска программ из автозагрузки можно на определенное время задержать запуск отдельных приложений.
Лучше всего откладывать запуск модулей проверки обновлений отдельных программ (записи со словом update, updater). В этом случае они будут запускаться позже остальных, давая возможность более важным приложениям воспользоваться всеми свободными ресурсами компьютера.
С помощью диаграммы в нижней части окна вы наглядно сможете оценить результат. В некоторых случаях бывает, что сразу после отключения той или иной программы система грузится на несколько секунд дольше. Это нормальное явление.
Иногда требуется 2-3 перезагрузки, чтобы Windows перестроила внутренние механизмы, связанные с работой автозагрузки.
Также в Autorun Organizer встроена проверка записей автозагрузки через сервис VirusTotal.com, который проверяет файлы всеми ключевыми антивирусами. Если какой-либо элемент автозагрузки имеет положительный результат при проверке антивирусами, то Autorun Organizer сообщит об этом.
Информация об этом находится в нижней части окна на панели информации, доступна после выбора какого-либо из элементов. Также такие записи помечены в общем списке красным цветом.

Настройка автозапуска позволяет убрать ненужные программы, которые обычно включаются после загрузки Windows 10. Об автозагрузке приложений можно сказать много. Особенно интересно будет пользователям слабых компьютеров.
Помните, как раньше приходилось ждать минуту после включения ПК? Сама система грузилась достаточно быстро, а сторонние программы заставляли подождать…
Эта статья расскажет, как выполнить тонкую настройку автозапуска программ Windows 10. Все нужные приложения можно настроить так, чтобы они запускались при входе. В большинстве случаев они запускаются в свёрнутом виде или начинают выполнять только фоновую задачу.
Параметры & Диспетчер задач
Теперь в обновлённых параметрах и диспетчере задач определяется влияние всех приложений на запуск. Это степень влияния активности ЦП и диска, измеряемая во время загрузки и обновляемая при каждой перезагрузке. Помогает понять, какие программы в автозагрузке можно отключить.
Перейдите в раздел Параметры > Приложения > Автозагрузка. Перетяните ползунок определённого приложения в нужное состояние. С низким влиянием можно оставить включёнными, а с высоким уже лучше отключить. Если приложение важное и нужно при запуске, то его оставляем.
В предыдущих версиях раздел автозагрузки был в конфигурации системы. И его было очень трудно найти обычному пользователю. Разработчики Майкрософт догадались переместить автозагрузку в диспетчер задач. Так как его используют все, то они точно уже заметят новый раздел автозагрузки.
Нажмите простое сочетание клавиш Ctrl+Shift+Esc. В окне диспетчера задач перейдите на вкладку Автозагрузка. Здесь уже аналогично выделяем ненужное приложение и отключаем его автозагрузку. Это в целом повысит производительность системы на слабых компьютерах особенно при её загрузке.
Проводник & Редактор реестра
В проводнике можно открыть папку автозагрузки. Все ярлыки, которые присутствуют в этой папке будут запускаться после включения компьютера. Это ещё один способ простого добавления программ в автозапуск Windows 10.
Можно её открыть по пути: C:\ Пользователи\ Имя_пользователя\ AppData\ Roaming\ Microsoft\ Windows\ Главное меню\ Программы\ Автозагрузка. Или быстрее будет выполнить команду shell:startup в окне Win+R.
Непосредственно в реестре также содержатся параметры автозагрузки программ. Можно создать новый параметр или же удалить ненужный существующий. Помните, с реестром нужно быть осторожным. Лучше создайте резервную копию реестра.
Для запуска редактора реестра достаточно выполнить команду regedit в окне Win+R. Теперь в расположении KEY_CURRENT_USER\ SOFTWARE\ Microsoft\ Windows\ CurrentVersion\ Run можно очистить или добавить ПО в автозагрузку.
Планировщик заданий
О возможностях встроенного планировщика заданий большинство пользователей даже не знает. Перейдите в приложение Планировщик заданий > Библиотека планировщика заданий. Список заданий будет пополняться со временем, чем больше стороннего софта установлено — тем больше заданий можно увидеть.
Например, приложение Advanced SystemCore попадает в планировщика сразу же после установки. Теперь смотрим вкладку Триггеры — При входе в систему и Действие — Запуск программы Monitor.exe. Могут быть и другие триггеры и действия даже с дополнительными условиями.
Их можно самостоятельно создавать. Достаточно указать условие, которое вместе с триггером будет определять необходимость выполнения задачи. Если заданное условие недопустимо, задача не будет выполняться. Изменить условие можно с лёгкостью на странице свойств задачи.
CCleaner & AutoRuns
Программа CCleaner для оптимизации системы доступна на Windows 10. Вам достаточно перейти в раздел Сервис > Автозагрузка. И теперь отключайте / включайте загрузку ненужных приложений. Эти программы запускаются при старте Windows 10.
AutoRuns – это утилита для анализа системы, которая позволяет посмотреть полную информацию о запускаемых программах. Во вкладке Everything собраны все программы, запланированные задачи, службы и даже драйвера оборудования. Нас интересует раздел Logon. Он отображает только приложения, которые запускаются при входе в профиль системы.
Как убрать автозагрузку программ Windows 10
Для включения или отключения автозагрузки достаточно перетянуть ползунок состояния. К сожалению, не со всеми приложениями всё так просто. Например, даже после полного отключения автозапуска uTorrent в настройках программы он также успешно загружается в системе.
Всё изменилось после отключения функции Использования данных пользователя для входа для автоматического завершения настройки устройства и открытия приложений после перезапуска или обновления. См. Как убрать uTorrent из автозагрузки Windows 10.
Важно! Все программы в процессе установки позволяют включить или отключить автозапуск. Если же Вы пропустили этот шаг, ищите опцию непосредственно в настройках программы. Кроме вредоносного софта, там всеми возможными способами ПО попадает в автозагрузку.
Как добавить автозагрузку программ Windows 10
Долго останавливаться на этом не будем. Ранее уже рассматривалось подробно, как добавить приложение в автозагрузку Windows 10. Давайте буквально в двух словах. Добавить программу в автозагрузку действительно просто.
| Папка автозагрузки | Берём ярлык нужной Вам программы и переносим его в нужную папку. Она располагается по пути: C:\ Пользователи\ Имя_пользователя\ AppData\ Roaming\ Microsoft\ Windows\ Главное меню\ Программы\ Автозагрузка. |
| Автозагрузка в реестре | В разделе KEY_CURRENT_USER\ SOFTWARE\ Microsoft\ Windows\ CurrentVersion\ Run достаточно создать новый Строковый параметр. Значение которого указываем как путь к выполняемому файлу нужной Вам программы. |
| Планировщик заданий | Новичку достаточно нажать кнопку Создать простую задачу, и заполнить основные параметры. Укажите Имя, Триггер (когда нужно запускать ), Действие (что нужно сделать), и нажав Обзор в проводнике выберите нужную программу. |
Заключение
- Большинство ПО после установки добавляются в автозапуск Windows 10. Особенно различные мессенджеры, лаунчеры и даже браузеры. Как минимум после каждого подключения к сети проверяется наличие обновлений.
- Отключение автозагрузки программ повышает производительность системы в целом. В любом случае на слабых компьютерах нужно отключить всё лишнее. Даже диспетчер задач отображает влияние на запуск системы.
- Сторонние программы также позволяют управлять автозагрузкой Вашего ПК. Для управления автозагрузкой обычно использую классический диспетчер задач. Из сторонних отличная программа CCleaner (заменяет несколько других).
(3 оценок, среднее: 2,33 из 5)
Администратор и основатель проекта Windd.pro. Интересуюсь всеми новыми технологиями. Знаю толк в правильной сборке ПК. Участник программы предварительной оценки Windows Insider Preview. Могу с лёгкостью подобрать комплектующие с учётом соотношения цены — качества. Мой Компьютер: AMD Ryzen 5 3600 | MSI B450 Gaming Plus MAX | ASUS STRIX RX580 8GB GAMING | V-COLOR 16GB Skywalker PRISM RGB (2х8GB).

Программы в автозагрузке — это то ПО, которое запускается при входе в систему и может служить для самых разных целей: это антивирус, мессенджеры, сервисы облачного хранения данных — для многих из них вы можете видеть значки в области уведомлений справа внизу. Однако, точно так же в автозагрузку могут добавляться и вредоносные программы. Более того, даже избыток «полезных» элементов, запускаемых автоматически, может приводить к тому, что компьютер работает медленнее, а вам, возможно, стоит удалить из автозагрузки какие-то необязательные из них.
- Автозагрузка приложений в параметрах Windows 10
- Просмотр и отключение программ автозагрузки в диспетчере задач
- Где находится папка Автозагрузка Windows 10
- Автозагрузка программ в реестре
- Планировщик заданий
- Sysinternals Autoruns и другие утилиты для управления автозагрузкой
- Видео инструкция
Внимание: в последних версиях Windows 10 программы, которые не были закрыты при завершении работы, автоматически запускаются при следующем входе в систему и это не автозагрузка. Подробнее: Как отключить перезапуск программ при входе в Windows 10.
Просмотр и отключение программ в автозагрузке в параметрах Windows 10
Один из самых простых способов просмотреть программы в автозагрузке Windows 10 — использовать соответствующих пункт в Параметрах:
- Откройте Параметры Windows 10 (клавиши Win+I или через меню Пуск).
- Перейдите в раздел Приложения — Автозагрузка.
- Ознакомьтесь со списком программ в автозагрузке, отключите ненужные.
Если вы не знаете, что можно отключить, а чего лучше не отключать, в общих чертах ситуация следующая: даже отключив все элементы, вы не навредите системе, но может оказаться, что какие-то постоянно нужные программы (мессенджеры, антивирусы, программы облачных хранилищ) придется запускать вручную. В любом случае, можете смело экспериментировать.
Автозагрузка в диспетчере задач
Следующее расположение, где можно изучить программы в автозагрузке Windows 10 — диспетчер задач, который легко запустить через контекстное меню кнопки Пуск, открываемое по правому клику. В диспетчере задач нажмите кнопку «Подробнее» внизу (если такая там присутствует), а затем откройте вкладку «Автозагрузка».
Вы увидите список программ в автозагрузке для текущего пользователя (в этот список они берутся из реестра и из системной папки «Автозагрузка»). Кликнув по любой из программ правой кнопкой мыши, вы можете отключить или включить ее запуск, открыть расположение исполняемого файла или, при необходимости, найти информацию об этой программе в Интернете. Также в колонке «Влияние на запуск» можно оценить, насколько указанная программа влияет на время загрузки системы. Правда здесь стоит отметить, что «Высокое» не обязательно означает, что запускаемая программа в действительности тормозит ваш компьютер.
Папка автозагрузки в Windows 10
Частый вопрос, который задавался и по поводу предыдущей версии ОС — где находится папка автозагрузки в новой системе. Находится она в следующем расположении:
%userprofile%\AppData\Roaming\Microsoft\Windows\Start Menu\Programs\Startup
Достаточно ввести указанный путь в адресную строку проводника и нажать Enter. Еще один простой способ открыть эту папку — нажать клавиши Win+R и ввести в окно «Выполнить» следующее: shell:startup после чего нажмите Ок, сразу откроется папка с ярлыками программ для автозапуска.
Чтобы добавить программу в автозагрузку, вы можете просто создать ярлык для этой программы в указанной папке. Примечание: по некоторым отзывам, это не всегда срабатывает — в этом случае помогает добавление программа в раздел автозагрузки в реестре Windows 10.
Автоматически запускаемые программы в реестре
Запустите редактор реестра, нажав клавиши Win+R и введя regedit в поле «Выполнить». После этого перейдите к разделу (папке)
HKEY_CURRENT_USER\SOFTWARE\Microsoft\Windows\CurrentVersion\Run
В правой части редактора реестра вы увидите список программ, запускаемых для текущего пользователя при входе в систему. Вы можете удалить их, или добавить программу в автозагрузку, нажав по пустому месту в правой части редактора правой кнопкой мыши — создать — строковый параметр. Задайте параметру любое желаемое имя, после чего дважды кликните по нему и укажите путь к исполняемому файлу программы в качестве значения.
Это не единственный раздел, программы в автозагрузке могут также находиться в следующих разделах реестра Windows 10 (учитывайте, что последние два раздела могут отсутствовать на вашей системе):
HKEY_LOCAL_MACHINE\SOFTWARE\Microsoft\Windows\CurrentVersion\Run HKEY_CURRENT_USER\SOFTWARE\Wow6432Node\Microsoft\Windows\CurrentVersion\Run HKEY_LOCAL_MACHINE\SOFTWARE\Wow6432Node\Microsoft\Windows\CurrentVersion\Run
Изменять список можно аналогичным способом.
Планировщик заданий Windows 10
Следующее место, откуда может запускаться различное ПО — планировщик заданий, открыть который можно, нажав по кнопке поиска в панели задач и начав вводить название утилиты.
Обратите внимание на библиотеку планировщика заданий — в ней находятся программы и команды, автоматически выполняемые при определенных событиях, в том числе и при входе в систему. Вы можете изучить список, удалить какие-либо задания или добавить свои.
Более подробно об использовании инструмента вы можете прочитать в статье про использование планировщика заданий.
Sysinternals Autoruns и другие утилиты для контроля программ в автозагрузке
Существует множество различных бесплатных программ, позволяющих просматривать или удалять программы из автозагрузки, лучшая из них, на мой взгляд — Autoruns от Microsoft Sysinternals, доступная на официальном сайте https://docs.microsoft.com/en-us/sysinternals/downloads/autoruns
Программа не требует установки на компьютер и совместима со всеми последними версиями ОС, включая Windows 10. После запуска вы получите полный список всего, что запускается системой — программы, службы, библиотеки, задания планировщика и многое другое.
При этом, для элементов доступны такие функции как (неполный список):
- Проверка на вирусы с помощью VirusTotal
- Открытие места расположения программы (Jump to image)
- Открытие места, где программа прописана для автоматического запуска (пункт Jump to Entry)
- Поиск информации о процессе в Интернете
- Удаление программы из автозагрузки
Отдельно в Autoruns можно просмотреть и дополнительные элементы, такие как запускаемые службы, выполняемые при входе в систему задачи, элементы планировщика заданий и отключить их при необходимости.
Возможно, для начинающего пользователя программа может показаться сложной и не совсем понятной, но инструмент действительно мощный, рекомендую. Также управление программами в автозагрузке присутствует почти в любых утилитах для очистки и оптимизации системы, о которых подробнее в обзоре Лучшие программы для очистки Windows 10.
Видео инструкция
Если у вас остаются вопросы, имеющие отношение к затронутой теме — задавайте ниже в комментариях, а я постараюсь ответить на них.
Автозагрузка программ при запуске операционной системы Windows 10 может замедлять работу компьютера и увеличивать время загрузки. Поэтому важно знать, как изменить параметры автозагрузки и управлять теми приложениями, которые запускаются одновременно с Windows.
Одним из способов изменить параметры автозагрузки является использование меню «Параметры задач». Чтобы открыть это меню, нажмите правой кнопкой мыши на панели задач и выберите пункт «Задачи». Затем перейдите на вкладку «Автозагрузка», где вы увидите список приложений, которые запускаются вместе с Windows. Вы можете отключить или включить автозагрузку для каждого приложения, выбрав соответствующую опцию.
Если вы хотите изменить параметры автозагрузки для конкретного приложения, вы можете воспользоваться Диспетчером задач. Для этого нажмите комбинацию клавиш Ctrl + Shift + Esc, чтобы открыть Диспетчер задач. Затем перейдите на вкладку «Автозагрузка», где вы увидите список приложений, которые запускаются вместе с операционной системой. Вы можете выключить или включить автозагрузку для конкретного приложения, щелкнув правой кнопкой мыши по нему и выбрав соответствующую опцию.
Будьте внимательны при изменении параметров автозагрузки, поскольку некоторые приложения могут быть важными для работы вашего компьютера. Если вы не уверены, не отключайте автозагрузку для приложений, о которых ничего не знаете.
Изменение параметров автозагрузки в Windows 10 может помочь вам ускорить запуск системы и повысить производительность компьютера. Однако будьте осторожны, чтобы не отключить важные системные службы или программы, которые вы полагаетеся на каждый день.
Содержание
- Как изменить параметры автозагрузки в Windows 10
- Что такое автозагрузка в Windows 10
- Как отключить автозагрузку программ
- Как включить автозагрузку программ
- Как изменить параметры автоматического запуска
Как изменить параметры автозагрузки в Windows 10
В операционной системе Windows 10 автозагрузка позволяет указывать, какие программы должны запускаться автоматически при загрузке системы. Это может быть полезно для запуска необходимых приложений, таких как антивирусные программы или инструменты управления системой, но может также замедлить загрузку системы, если слишком много программ запускаются одновременно.
Для изменения параметров автозагрузки в Windows 10 можно воспользоваться встроенными инструментами системы:
- Откройте диспетчер задач Windows, нажав сочетание клавиш Ctrl + Shift + Esc.
- Перейдите на вкладку «Автозагрузка».
- В списках программ вы увидите список всех приложений, которые запускаются автоматически при загрузке системы. Он может включать как системные инструменты, так и программы третьих сторон.
- Для отключения автозагрузки какой-либо программы, щелкните правой кнопкой мыши по ней и выберите пункт «Отключить».
- Для включения автозагрузки программы, выберите нужную программу и щелкните правой кнопкой мыши, затем выберите пункт «Включить».
После внесения изменений перезагрузите компьютер, чтобы они вступили в силу.
Также в Windows 10 есть возможность изменять параметры автозагрузки для каждой конкретной программы. Для этого:
- Откройте меню «Пуск» и выберите «Настройки».
- Перейдите в раздел «Приложения».
- На левой панели выберите пункт «Запуск».
- В списке программ вы увидите приложения, которые запускаются автоматически при входе в систему. Он может включать как приложения Microsoft, так и установленные вами программы.
- Для отключения автозагрузки приложения, переключите соответствующий переключатель в положение «Выкл».
- Для включения автозагрузки приложения, переключите соответствующий переключатель в положение «Вкл».
После внесения изменений не нужно перезагружать компьютер — они вступают в силу сразу.
Изменение параметров автозагрузки в Windows 10 позволяет более эффективно управлять запуском программ при загрузке системы, что может улучшить производительность компьютера и ускорить его загрузку.
Что такое автозагрузка в Windows 10
По умолчанию в автозагрузку включаются различные системные процессы и программы, такие как антивирусные программы и драйверы устройств. Однако, также возможно, что некоторые программы добавляются в автозагрузку без ведома пользователя, что может приводить к увеличению времени загрузки системы и замедлению работы компьютера.
Изменение параметров автозагрузки в Windows 10 позволяет пользователю оптимизировать процесс загрузки системы, отключить ненужные программы и службы, а также добавить программы, которые требуются для работы пользователя. Это может существенно повысить производительность компьютера и ускорить время его запуска.
Как отключить автозагрузку программ
Автозагрузка программ в Windows 10 может быть удобной функцией, но некоторые приложения могут замедлять загрузку системы и влиять на ее производительность. Если вы хотите отключить автозагрузку ненужных программ, следуйте инструкциям ниже:
- Откройте Диспетчер задач, нажав комбинацию клавиш Ctrl + Shift + Esc или щелкнув правой кнопкой мыши на панели задач и выбрав «Диспетчер задач».
- Перейдите на вкладку «Загрузка».
- В списке отображаются все программы, которые запускаются при загрузке системы.
- Щелкните правой кнопкой мыши на программе, которую хотите отключить, и выберите «Отключить».
- Повторите шаг 4 для всех ненужных программ в списке.
- После завершения отключения программ закройте Диспетчер задач.
Теперь ненужные программы не будут автоматически запускаться при загрузке системы, что может помочь ускорить ее работу.
Как включить автозагрузку программ
Автозагрузка программ позволяет запускать определенные приложения автоматически при запуске операционной системы Windows 10. Это очень удобно, если вы регулярно используете определенные программы и хотите, чтобы они были доступны сразу после включения компьютера. В данном руководстве рассмотрим, как включить автозагрузку программ в Windows 10.
Для включения автозагрузки программ выполните следующие шаги:
- Откройте меню «Пуск» и перейдите в «Параметры».
- В открывшемся окне выберите раздел «Приложения».
- На панели слева выберите вкладку «Загрузка».
- Вы увидите список программ, которые уже включены в автозагрузку. Чтобы добавить новую программу, нажмите кнопку «Управление» рядом с нужной программой и выберите «Включить».
- Если вы хотите отключить автозагрузку для определенной программы, просто нажмите кнопку «Управление» и выберите «Отключить».
- Чтобы узнать больше информации о программе, нажмите кнопку «Управление» и выберите «Свойства».
После выполнения этих шагов выбранные программы будут запускаться автоматически при следующем включении компьютера.
Будьте осторожны, когда включаете автозагрузку программ, так как слишком большое количество программ может привести к замедлению работы компьютера при запуске. Рекомендуется включать только самые необходимые программы.
Теперь вы знаете, как включить автозагрузку программ в Windows 10. Эта функция поможет вам сэкономить время и быстро запускать необходимые программы после включения компьютера.
Как изменить параметры автоматического запуска
Автоматическая загрузка программ при запуске операционной системы Windows 10 может существенно повлиять на время, которое требуется для запуска компьютера. Если ваш компьютер становится медленным или у вас возникают проблемы с производительностью, изменение параметров автозагрузки может помочь улучшить ситуацию.
Чтобы изменить параметры автозагрузки в Windows 10, выполните следующие шаги:
- Нажмите правой кнопкой мыши на панели задач и выберите пункт «Диспетчер задач».
- В открывшемся окне Диспетчера задач перейдите на вкладку «Автозагрузка».
- Здесь вы увидите список программ и служб, которые запускаются автоматически при включении компьютера.
- Чтобы отключить автозагрузку определенной программы или службы, щелкните на ней правой кнопкой мыши и выберите пункт «Отключить».
- Если вы хотите изменить параметры запуска программы или службы, щелкните на ней правой кнопкой мыши и выберите пункт «Свойства».
- В открывшемся окне свойств вы сможете изменить тип запуска (автоматический, задержанный, отключенный) и другие параметры.
- После завершения настроек, закройте Диспетчер задач.
Изменение параметров автоматического запуска поможет ускорить загрузку операционной системы и улучшить производительность вашего компьютера. Однако будьте внимательны, чтобы не отключить важные службы или программы, которые нужны для нормальной работы системы и установленных приложений.