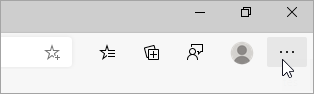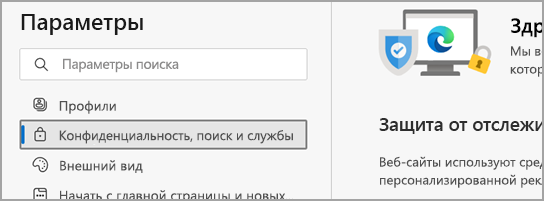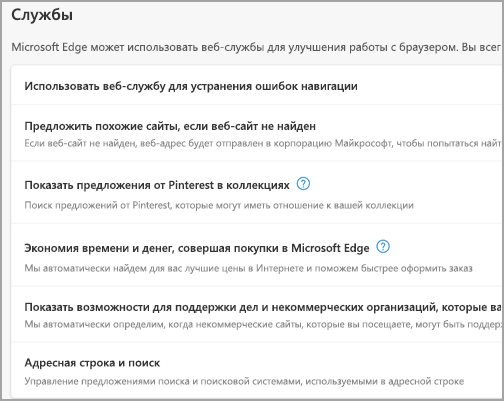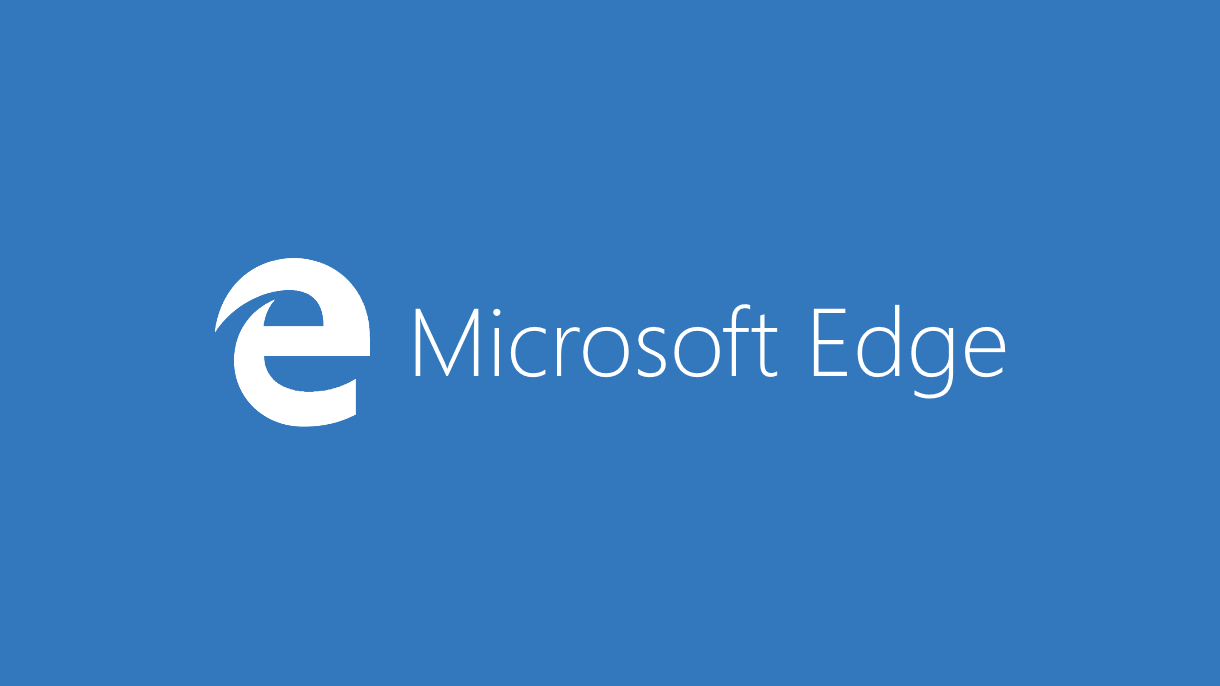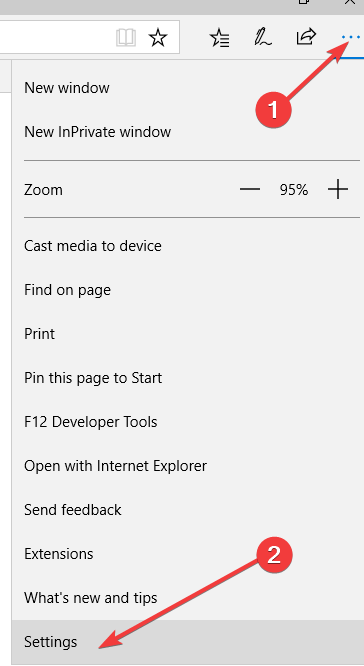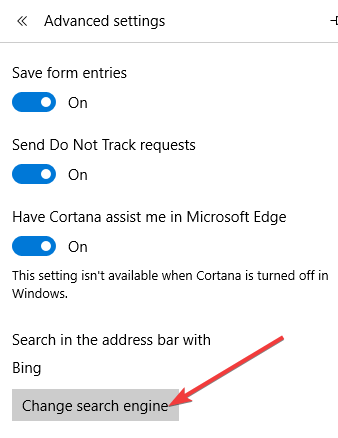Использование Bing в качестве стандартной поисковой системы обеспечивает расширенные возможности поиска в новый Microsoft Edge , в том числе прямые ссылки на приложения Windows, соответствующие предложения от организации, если вы вошли с помощью рабочей или учебной учетной записи, и мгновенные ответы на вопросы о Windows. Тем не менее, вы можете изменить поисковую систему по умолчанию на любой веб-сайт, использующий технологию OpenSearch.
Как изменить поисковую систему по умолчанию в Microsoft Edge
-
Выполните поиск в адресной строке, используя поисковую систему, которую вы хотите назначить по умолчанию.
-
Выберите Параметры и другое > Параметры .
-
Выберите Конфиденциальность, поиск и службы.
-
Прокрутите страницу вниз до раздела Службы и выберите Адресная строка и поиск.
-
Выберите предпочтительную поисковую системув меню Поисковая система, используемая в адресной строке.
Чтобы добавить другую поисковую систему, выполните поиск в адресной строке, используя эту поисковую систему (или веб-сайт, на котором поддерживается поиск, например вики-сайт). Перейдите в раздел Параметры и другое > Параметры > Конфиденциальность, поиск и службы > Адресная строка и поиск. Система или веб-сайт, которые использовались для поиска, теперь будет выводиться в списке доступных для выбора вариантов.
Нужна дополнительная помощь?
Нужны дополнительные параметры?
Изучите преимущества подписки, просмотрите учебные курсы, узнайте, как защитить свое устройство и т. д.
В сообществах можно задавать вопросы и отвечать на них, отправлять отзывы и консультироваться с экспертами разных профилей.
Как в Microsoft Edge сделать поиск Bing по умолчанию. Microsoft Edge, после Google Chrome, самый популярный веб-браузер. Основанный на Chromium браузер Edge доступен для всех основных операционных систем, включая Windows, macOS, Linux, iOS и Android.
Как в Microsoft Edge сделать поиск Bing по умолчанию
Поисковая система Bing используется в Edge по умолчанию. Ну, как вы, наверное, знаете, и Edge, и Bing разработаны Microsoft. Таким образом, очевидно, что компания в своём веб-браузере устанавливает свою поисковую систему по умолчанию.
Для пользователей, которые предпочитают другие поисковые системы, такие как Google или DuckDuckGo, Edge предлагает возможность установить любую другую поисковую систему в качестве поисковой системы по умолчанию. Многие пользователи используют эту опцию, чтобы установить поисковую систему, отличную от Bing.
Поработав какое-то время с другими поисковыми системами, некоторые пользователи хотят снова сделать своей поисковой системой Bing. Если вы также хотите сделать Bing поисковой системой по умолчанию в Edge, вот как это сделать.
Изменить поисковую систему по умолчанию на Google
- Откройте Edge браузер. Нажмите на три точки рядом со значком профиля (см. рисунок ниже), а затем нажмите «Настройки».
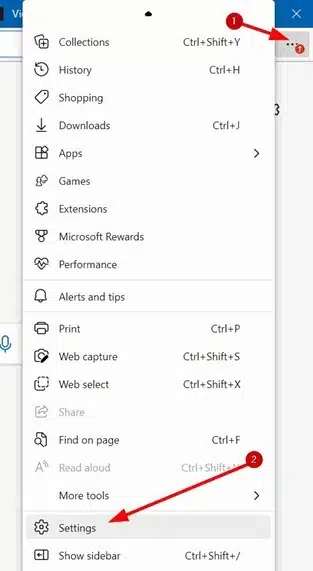
- На левой панели страницы настроек Edge выберите параметр «Конфиденциальность, поиск и службы».
- Прокрутите страницу вниз, чтобы увидеть раздел «Службы». Здесь нажмите на адресную строку и выберите опцию поиска.
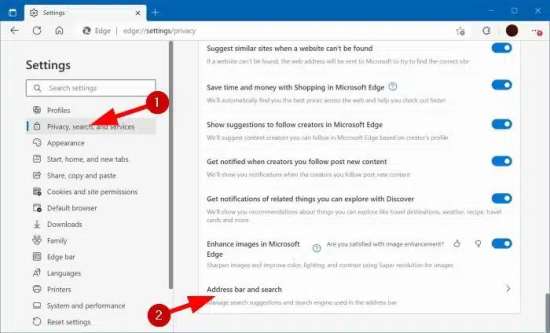
- Найдите параметр «Используемая в адресной строке, поисковая система». В раскрывающемся списке, вы можете увидеть несколько записей. Чтобы сделать Bing своей поисковой системой, выберите в раскрывающемся меню Bing.
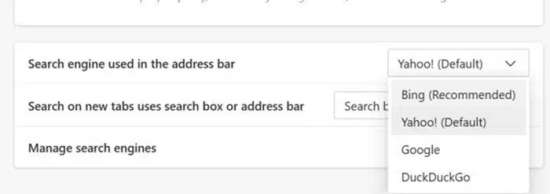
Это всё! Вы только что изменили поисковую систему по умолчанию в Microsoft Edge.
Сделать Bing по умолчанию на iPhone/iPad
- Нажмите на три точки, потом «Настройки».
- Нажмите «Общие».
- В поле «Выбрать поисковую систему» выберите Bing или любую другую доступную поисковую систему. Вот и всё!
by Ivan Jenic
Passionate about all elements related to Windows and combined with his innate curiosity, Ivan has delved deep into understanding this operating system, with a specialization in drivers and… read more
Updated on
Microsoft Edge replaced Internet Explorer as a default browser in Windows 10 after nearly two decades. The new browser brought some new interesting features, but in the testing versions of Microsoft Edge, you weren’t able to change the default search engine, as you were forced to use Bing.
This was the case in early versions of Microsoft Edge, in earlier builds of Windows 10 Technical Preview. Of course, it is completely logical move for Microsoft to promote its very own search engine in its newest browser, which had a potential to be better and more popular than IE even at its early stages.
But now the full version of Windows 10 is available, and it brought a lot of changes to the system, as well as new features since the introduction of Windows Insider program. One of the things that evolved the most is Microsoft Edge (known as Project Spartan, when Microsoft first introduced it). It went from an unstable, buggy browser, to a reliable browser, that is faster than Chrome according to some tests.
Steps to switch to another search engine in Microsoft Edge
One of the improvements of Edge browser is the ability to change the default search engine, so you no longer have to use Bing for your web searches. So, to change your default search engine in Edge, follow these steps:
- In the Edge browser, go to google.com (assuming you want to set Google as your default search engine, however if you want to set other search engine, just go to another site)
- Click the three dots button in the right upper corner to open the menu
- Go down to the bottom and click View Advanced Settings
- Scroll to Search in the address bar with, click on it and select Add New. Depending on your OS and browser version, you may need to click directly on the option Change search engine, as shown in the screenshot below.
- Click on Google and select Add as default
And there you go, you changed your default search engine from Bing to (probably) Google.
If you want to find out more about Windows 10 and its features, check out our Windows 10 hub.
Use a private search engine
Now, if privacy is one of your main concerns when you’re online, you can also switch to a user privacy-friendly search engine. A few examples of these tools include: DuckDuckGo, which is probably the most popular private search engine, Lukol, WolframAlpha and more. The steps to follow in order to add these search engines to Edge are the same.
If you’re interested in learning more about how to protect your online privacy, you can check out the guides below:
- Your ISP can sell your browsing history: Here’s how to protect your privacy
- DuckDuckGo founder answers user questions about online privacy
- Best Privacy Protection Software for Windows 10
Неожиданно для себя открыл удобство нового браузера от Microsoft и пользовался им года 2, и никаких вопросов, естественно, он у меня не вызывал.
Но недавно мой компьютер на 775 сокете , будь он неладен, ушёл к праотцам так сказать. Пришлось совершенно внезапно собрать новый на 1200-ом, ну чтобы минимально следовать темпу развития всякого там железа и софта. После сборки установил Windows 11, ну потому что зачем 10? в итоге всё прошло хорошо, но вот в самой актуальной версии Edge исчезла поисковая система Яндекс, а долго я на DuckDuckGo сидеть не могу, потому что Google ужасен, а утки немного кринж.
Зашел в настройки браузера, естественно они невероятно перегружены всякими возможно полезными штуками от Microsoft.
Но по сути мне нужен был только этот пунктик, который хрен заметишь (ин май опинион, естественно)
Короче СУТЬ: Тыкаете на «Добавить»
Появляется это чудо
В URL писать это:
Поддержка Яндекса в Твиттере мне совершенно не помогла в этом вопросе — позор им.
Если у вас возникнет такая же проблема, то я надеюсь мою никчёмную заметку интернет проиндексирует и будет выдавать на запрос «Как сменить поисковую систему на Яндекс?»
Чтобы при поиске всегда получать результаты именно от Google, установите этот сервис в качестве поисковой системы по умолчанию. Если в этой статье нет нужных вам инструкций, поищите информацию в справке для своего браузера.
Google Chrome
На компьютере
На телефоне или планшете Android
На устройстве iOS
Internet Explorer 8 и более поздних версий
Совет. Чтобы узнать, какую версию Internet Explorer вы используете, нажмите Справка О программе.
Internet Explorer 11
- Откройте Internet Explorer.
- В правом верхнем углу окна нажмите на значок шестеренки.
- Нажмите Настроить надстройки.
- В нижней части окна нажмите Поиск дополнительных панелей инструментов и расширений.
- Прокрутите страницу вниз и найдите расширение Google Поиска.
- Нажмите Добавить в Internet Explorer. Снова нажмите Добавить, чтобы подтвердить действие.
- В правом верхнем углу окна нажмите на значок шестеренки.
- Нажмите Настроить надстройки.
- В разделе «Типы надстроек» слева нажмите Службы поиска.
- Справа выберите Google.
- В нижней части окна нажмите По умолчанию.
Internet Explorer 10
- Откройте Internet Explorer.
- В правом верхнем углу страницы нажмите на значок шестеренки.
- Нажмите Настроить надстройки.
- На левой панели выберите Службы поиска.
- В нижнем левом углу экрана нажмите Найти другие службы.
- Выберите Google.
- Нажмите Добавить в Internet Explorer.
- Установите флажок рядом с пунктом «Сделать поставщиком поиска по умолчанию».
- Нажмите Добавить.
Internet Explorer 9
- Откройте Internet Explorer.
- В правом верхнем углу окна браузера нажмите на значок инструментов.
- Нажмите Свойства обозревателя.
- На вкладке «Общие» в разделе «Поиск» нажмите Параметры.
- Выберите Google.
- Нажмите По умолчанию.
- Нажмите Закрыть.
Internet Explorer 8
- Откройте Internet Explorer.
- В правом верхнем углу окна браузера нажмите на стрелку вниз рядом со строкой поиска.
- Нажмите Найти другие службы.
- Нажмите Google.
- Установите флажок рядом с пунктом «Сделать поставщиком поиска по умолчанию».
- Выберите Управление поставщиками поиска.
- Нажмите Добавить.
Firefox
- Откройте Firefox.
- Нажмите значок
на панели поиска в правом верхнем углу браузера.
- Нажмите Изменить настройки поиска.
- В разделе «Поисковая система по умолчанию» выберите Google.
Safari
- Откройте Safari.
- Нажмите кнопкой мыши в окне поиска.
- В левом верхнем углу нажмите на значок увеличительного стекла.
- Выберите Google.