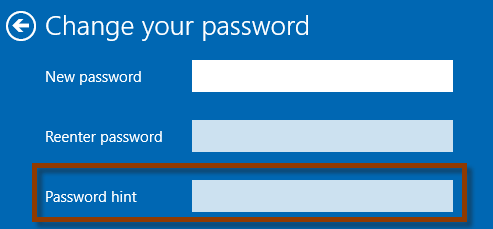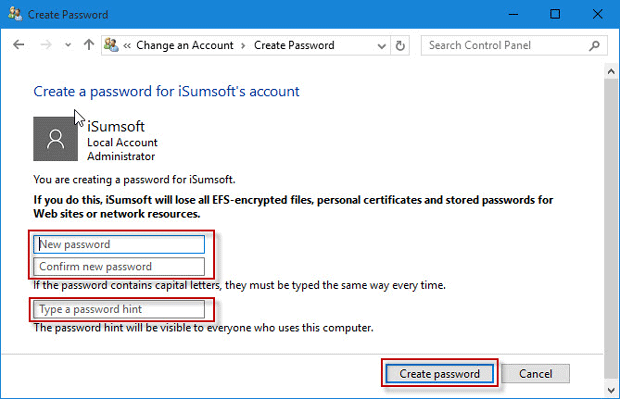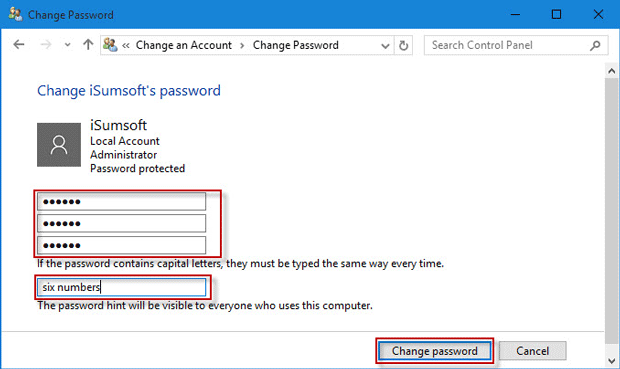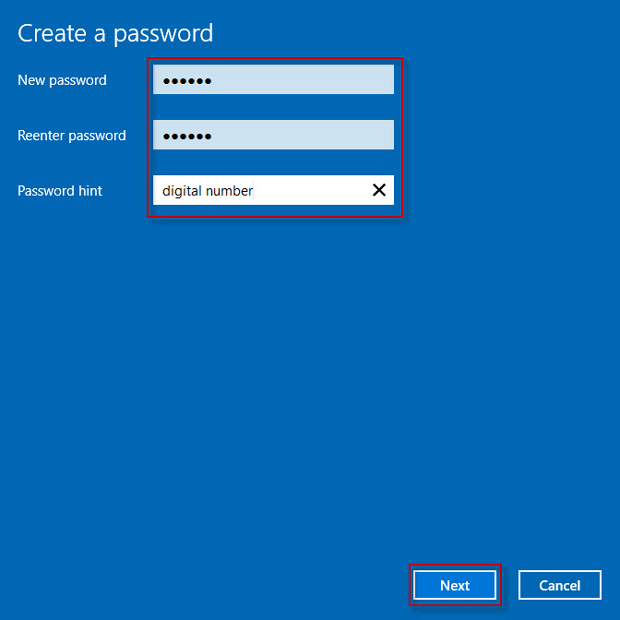- Описание
- Разбираемся
- Настройки пароля и подсказки через Параметры
- Вывод
Приветствую. Windows можно настроить так, чтобы при входе требовался логин и пароль. Но мы люди, не роботы, можем что-то и забыть. На этот случай разработчики операционки тоже придумали удобную функцию.
Описание
Подсказка для пароля Windows 10 — текст, который помогает вспомнить забытый пароль, если он был введен неправильно.
Важно: чтобы убрать подсказку, лучше всего заново просто установить пароль (или оставить поле пустым чтобы он был деактивирован). Для этого может потребоваться указать текущий, чтобы система понимала что это точно вы. А потом устанавливаем новый, а поле подсказки устанавливаем пустым.
Разбираемся
При настройке учетной записи Windows нужно указать пароль, но также можно указать и подсказку для него. Если вдруг забудете — подсказка может помочь вспомнить. С другой стороны, если к компьютеру имеет доступ другие люди, они могут догадаться что за пароль при помощи подсказки. Поэтому здесь нужно хорошо подумать, чтобы другой человек зашел на компьютер))
Стандартный способ удаления подсказки:
- Откройте панель управления.
- Далее перейдите в Учетные записи пользователей.
- Активируйте раздел Управление другим аккаунтом.
- Выберите учетную запись.
- Нажмите на Создать пароль. Если уже есть — его можно удалить. Для удаления возможно потребуется указать текущий.
- Введите новый. При этом поле Введите подсказку оставьте пустым (тогда она будет отключена).
- Чтобы сохранить изменения — нажмите Изменить пароль.
Также нашел способ как удалить подсказку через групповые политики:
- Зажмите клавиши Win + R, вставьте команду lusrmgr.msc и кликните ОК.
- Активируем раздел Локальные пользователи и группы > Пользователи.
- Нажимаем правой кнопкой по пользователю, для которого нужно создать пароль.
- Выберите Установить пароль, потом нажимаем Продолжить.
- Вводим новый и кликаем ОК.
Удаляем подсказку через командную строку:
- Сперва нужно запустить командную строку от имени администратора. Это сделать можно так: нажмите правой кнопкой по значку Пуск (или просто зажмите Win + X), далее выберите пункт Windows PowerShell (Администратор). Появится синее окно, введите команду start cmd, появится уже командная строка, запущенная от админа.
- Далее в командную строку введите следующее: net user UserName NewPassword, только UserName замените на имя пользователя, а NewPassword на новый пароль.
- После ввода команды — нажмите энтер.
Настройки через окно Параметры (Windows 10)
В Windows 10 также можно настраивать пароль и подсказку через окно Параметры (клавиши Win + I), там находим раздел Учетные записи > Варианты входа > Пароль:
Чтобы установить — нажмите на Пароль, далее Добавить:
Пароль задается два раза в целях безопасности, а также можно сразу указать подсказку (если оставить пустым то подсказки не будет):
Кстати подсказка может отображаться при неправильном вводе пароля. То есть не всегда, а только если неправильно ввели.
После настройки — сохраняем изменения:
Заключение
Главное выяснили:
- Подсказка для пароля Windows 10 — текст, который отображается, чтобы легче было вспомнить пароль, если он был введен неверный.
Удачи и добра, до новых встреч друзья!
На главную!
01.10.2021
Windows 10 предлагает множество методов для обеспечения безопасности вашего компьютера или ноутбука, и одним из них является установка подсказки к паролю. Подсказка позволяет вам создать подсказку, которая поможет вам вспомнить пароль, если вы его забудете или введете неправильно. Это дополнительный инструмент безопасности, который может быть очень полезен для обычных пользователей.
Установка подсказки к паролю в Windows 10 является простым и быстрым процессом. Для этого вам потребуется выполнить несколько шагов. В этой статье мы рассмотрим подробное руководство, которое поможет вам установить подсказку к паролю на вашем компьютере или ноутбуке.
Прежде всего, вам нужно открыть панель управления Windows 10. Для этого нажмите комбинацию клавиш Win + X, а затем выберите «Панель управления» из контекстного меню. После этого найдите раздел «Учетные записи пользователей» и выберите «Учетные записи пользователей».
В открывшемся окне выберите свою учетную запись и щелкните по ней правой кнопкой мыши. В выпадающем меню выберите «Изменить пароль». Появится окно с предупреждением о безопасности, нажмите кнопку «Продолжить». Теперь вы можете ввести ваш текущий пароль, новый пароль и подсказку к паролю. Не забудьте сохранить изменения, нажав кнопку «Сохранить».
Содержание
- Установка подсказки к паролю в Windows 10
- Подготовка к установке
- Выбор подходящей подсказки
- Установка подсказки
- Проверка работы подсказки
- Снятие подсказки
- Рекомендации по безопасности
Установка подсказки к паролю в Windows 10
- Откройте меню «Пуск» и выберите «Настройки».
- В открывшемся окне «Настройки» выберите «Учетные записи».
- На странице «Учетные записи» выберите «Подсказка к паролю» в разделе «Пароль».
- Введите текущий пароль в поле «Текущий пароль» и нажмите «Войти».
- Теперь введите подсказку в поле «Подсказка» и нажмите «Ввести подсказку».
- Подсказка к паролю будет сохранена и будет отображаться при входе в систему Windows 10.
Помните, что подсказка к паролю не является заменой самого пароля. Она лишь предназначена для того, чтобы помочь в случае забывания пароля. Убедитесь, что ваш пароль надежен и засекречен.
Подготовка к установке
Перед тем, как установить подсказку к паролю в Windows 10, вам понадобится выполнить несколько предварительных шагов:
- Убедитесь, что у вас есть права администратора на компьютере.
- Создайте новую учетную запись или войдите в уже существующую учетную запись с правами администратора.
- Откройте «Параметры» системы, нажав сочетание клавиш Win + I, а затем выберите «Аккаунты».
- На вкладке «Вход в систему» выберите пункт «Установить подсказку к паролю» и введите текст подсказки.
- Нажмите «Сохранить», чтобы применить изменения.
После выполнения этих простых шагов вы будете готовы установить подсказку к вашему паролю в Windows 10 и обеспечить дополнительную защиту для своего компьютера.
Выбор подходящей подсказки
Правильно выбранная подсказка к паролю может значительно облегчить запоминание и помочь в случае забытого пароля. При выборе подсказки стоит учесть следующие рекомендации:
- Подсказка не должна предоставлять никакой конкретной информации о пароле, чтобы защитить его от возможных атак.
- Используйте подсказку, которая легко напоминает вам о пароле, но не является очевидной для других.
- Исключите использование очень легко угадываемых подсказок, таких как имя, дата рождения, или простое слово.
- Рассмотрите использование комбинации особых символов, набора цифр или незавершенных фраз в качестве подсказки.
- Лучше использовать оригинальные и необычные подсказки с использованием собственных ассоциаций, которые только вы можете понять.
Важно помнить, что подсказка не обеспечивает дополнительной защиты для пароля и должна использоваться только как помощь при его восстановлении. Тем не менее, выбор правильной подсказки может значительно облегчить процесс запоминания пароля и повысить безопасность вашей учетной записи.
Установка подсказки
Чтобы установить подсказку к паролю в Windows 10, следуйте этим шагам:
- Перейдите в меню «Пуск» и выберите «Настройки».
- В окне «Настройки» выберите «Учетные записи».
- На странице «Учетные записи» выберите «Параметры входа безопасности».
- В разделе «Пароль» выберите «Изменить».
- В появившемся окне введите текущий пароль и нажмите «Вход».
- Затем введите новый пароль и добавьте подсказку в поле «Подсказка для пароля».
- Нажмите «Далее», чтобы сохранить новый пароль и подсказку.
Теперь вы установили подсказку к паролю в Windows 10. При следующем входе в систему, если забудете пароль, вы сможете использовать подсказку для помощи.
Проверка работы подсказки
Чтобы убедиться, что подсказка к паролю в Windows 10 была успешно установлена, вы можете выполнить следующие шаги:
- Забудьте пароль или намеренно введите его неправильно при входе в систему.
- Нажмите на ссылку «Сбросить пароль» или «Забыли пароль?», которая появится после нескольких попыток ввода неправильного пароля.
- В открывшемся окне выберите восстановление пароля с помощью подсказки.
- Ответьте на вопрос, указанный в подсказке, и введите ваш новый пароль.
- Подтвердите новый пароль и примените изменения.
- Теперь вы можете использовать новый пароль для входа в систему.
Если процедура сброса пароля с помощью подсказки не работает, проверьте, правильно ли указан ответ на вопрос подсказки. Если вводите ответ неправильно, система может отклонить сброс пароля. Если вы забыли ответ на вопрос подсказки, попробуйте восстановить пароль с помощью другого метода, например, с использованием электронной почты или открыв учетную запись Microsoft.
Снятие подсказки
Если вам больше не нужна подсказка к паролю или вы хотите изменить ее, вы можете легко снять подсказку в Windows 10. Следуйте этим простым шагам:
- Откройте «Параметры» Windows 10, нажав правую кнопку мыши на кнопке «Пуск» и выбрав «Параметры».
- В окне «Параметры» выберите раздел «Учетные записи».
- На левой панели выберите «Пароль».
- На правой панели вы увидите раздел «Подсказка». Нажмите на кнопку «Изменить» под разделом «Подсказка к паролю».
- В появившемся окне введите новую подсказку к паролю или оставьте поле пустым, чтобы удалить подсказку.
- Нажмите кнопку «Изменить», чтобы сохранить изменения.
Теперь подсказка к паролю удалена, и вы не сможете восстановить ее.
Рекомендации по безопасности
Ниже приведены некоторые рекомендации по безопасности, которые следует учесть при установке подсказки к паролю в Windows 10:
- Используйте уникальные и сложные пароли, состоящие из комбинации различных символов, цифр и букв.
- Не используйте простые и предсказуемые пароли, такие как «password» или «123456».
- Избегайте использования персональных информационных элементов, таких как дата рождения или имя питомца.
- Регулярно меняйте пароли для повышения уровня безопасности вашей учетной записи.
- Не используйте одинаковый пароль для нескольких учетных записей. В случае взлома одного пароля, все остальные также будут уязвимыми.
- Не рассказывайте свой пароль другим людям и не оставляйте его в открытом виде.
- Устанавливайте подсказку к паролю, которая поможет вам вспомнить его, но не раскроет его другим людям.
- Избегайте использования общедоступных компьютеров или сетей для ввода паролей.
- Включите двухфакторную аутентификацию, чтобы дополнительно защитить вашу учетную запись.
- Будьте осторожны при нажатии на ссылки в электронных письмах или на подозрительных веб-сайтах. Они могут быть фишинговыми и предназначены для кражи вашего пароля.
В Windows 10 подсказка для пароля является одной из важных функций, которая помогает пользователю вспомнить пароль. По умолчанию подсказка устанавливается в виде небольшой подсказки, которая отображается на экране во время ввода пароля. Однако, если вам необходимо изменить или удалить существующую подсказку, это можно сделать в несколько простых шагов.
Первым шагом является открытие панели управления Windows. Для этого нажмите на кнопку «Пуск» в левом нижнем углу экрана, а затем выберите панель управления в меню.
После открытия панели управления найдите раздел «Учетные записи пользователей» и щелкните на нем. Затем выберите «Семейные и другие пользователи» и найдите свою учетную запись.
Далее, вам необходимо выбрать «Изменить пароль» и ввести текущий пароль. Затем появится новое окно с возможностью изменения подсказки. Вы можете ввести новую подсказку для пароля или оставить поле пустым, чтобы удалить существующую подсказку.
После внесения необходимых изменений, нажмите кнопку «Сохранить» и закройте все окна панели управления. Теперь подсказка для вашего пароля будет изменена или удалена в соответствии с вашими настройками.
Содержание
- Почему стоит изменить подсказку для пароля
- Шаг 1. Открыть настройки безопасности
- Шаг 1.1. Запуск Средств администрирования
- Шаг 1.2. Доступ к настройкам безопасности
- Шаг 2. Выбрать учетную запись и сменить подсказку
- Шаг 2.1. Поиск учетной записи в списке пользователей
- Шаг 2.2. Открытие свойств учетной записи
Почему стоит изменить подсказку для пароля
Однако использование очевидного или ненадежного подсказок может привести к угрозе безопасности вашей учетной записи. Злоумышленники могут использовать подсказку для взлома вашего пароля и получения несанкционированного доступа к вашему компьютеру, личной информации или чужим данным.
Изменение подсказки для пароля позволяет вам создать более сложную и надежную подсказку, которая будет безопасной, но при этом помогать вам вспомнить пароль, если это необходимо. Например, вы можете использовать подсказку, которая относится к вашей учетной записи, но не раскрывает сам пароль.
Изменение подсказки для пароля рекомендуется делать регулярно, особенно если вы заметили подозрительную активность на вашем компьютере или считаете, что ваша подсказка не является достаточно защищенной. Это поможет вам улучшить безопасность вашей учетной записи и предотвратить возможные проблемы связанные с несанкционированным доступом к вашим данным.
Шаг 1. Открыть настройки безопасности
| 1. | Откройте меню «Пуск» и выберите «Настройки». |
| 2. | В открывшемся окне выберите пункт «Система». |
| 3. | В левой панели выберите «Информация о компьютере» и затем перейдите на вкладку «Дополнительные параметры системы». |
| 4. | На открывшейся странице выберите кнопку «Настройка безопасности». |
| 5. | В разделе «Пользователи» найдите пункт «Установка подсказки для пароля» и нажмите на него. |
Теперь вы можете перейти к следующему шагу, чтобы изменить подсказку для пароля на Windows 10.
Шаг 1.1. Запуск Средств администрирования
1. Нажмите правой кнопкой мыши на кнопку «Пуск».
2. В открывшемся меню выберите пункт «Система».
3. В появившемся списке выберите «Средства администрирования».
4. В открывшемся панели выберите нужное вам средство администрирования.
Шаг 1.2. Доступ к настройкам безопасности
Для изменения подсказки пароля в операционной системе Windows 10 необходимо получить доступ к настройкам безопасности. Для этого следуйте этим инструкциям:
- Нажмите на кнопку «Пуск» в левом нижнем углу экрана.
- Выберите пункт «Настройки» в открывшемся меню.
- В окне «Настройки» выберите пункт «Учетные записи».
- На вкладке «Учетные записи» выберите пункт «Параметры входа в систему».
- В разделе «Параметры входа в систему» щелкните на ссылке «Настройки безопасности».
После выполнения этих действий вы получите доступ к различным настройкам безопасности, включая возможность изменения подсказки для пароля.
Шаг 2. Выбрать учетную запись и сменить подсказку
После входа в систему вы увидите экран с выбором учетных записей. Вам нужно выбрать ту учетную запись, для которой вы хотите изменить подсказку пароля.
Если у вас на компьютере несколько учетных записей, убедитесь, что вы выбрали правильную.
Затем нажмите на выбранную учетную запись дважды левой кнопкой мыши. В результате откроется окно с информацией об этой учетной записи.
Чтобы изменить подсказку, найдите поле «Подсказка для пароля» и нажмите на него левой кнопкой мыши. Оно должно стать активным для редактирования.
Теперь вы можете ввести новую подсказку для пароля. Обратите внимание, что подсказка должна быть информативной, но не раскрывать сам пароль.
Когда вы закончите, нажмите клавишу «Enter» или щелкните мышью в любом другом месте на экране, чтобы сохранить изменения.
Поздравляю, вы успешно изменили подсказку для пароля на вашей учетной записи в Windows 10!
Шаг 2.1. Поиск учетной записи в списке пользователей
Чтобы изменить подсказку для пароля на Windows 10, необходимо найти учетную запись пользователя, для которой вы хотите изменить подсказку. Для этого выполните следующие действия:
- Нажмите на кнопку «Пуск» в левом нижнем углу экрана. Откроется меню «Пуск».
- В появившемся меню «Пуск» найдите и выберите пункт «Настройки». Откроется окно «Настройки».
- В окне «Настройки» найдите и выберите вкладку «Учетные записи». Откроется раздел «Учетные записи» с пунктами слева.
- В разделе «Учетные записи» выберите пункт «Семейные и другие пользователи». Откроется список пользователей.
- Прокрутите список пользователей вниз, чтобы найти нужную учетную запись. Если нужная учетная запись не отображается, прокрутите список вверх-вниз. Вы также можете воспользоваться строкой поиска в правом верхнем углу окна для поиска учетной записи по имени.
После того как вы найдете нужную учетную запись в списке, вы можете переходить к следующему шагу, чтобы изменить подсказку для пароля.
Шаг 2.2. Открытие свойств учетной записи
Чтобы изменить подсказку для пароля на Windows 10, вы должны открыть свойства своей учетной записи. В этом разделе вы узнаете, как это сделать.
Следуйте этим шагам:
- Нажмите правой кнопкой мыши на кнопке «Пуск» в левом нижнем углу экрана.
- В контекстном меню выберите пункт «Свойства».
- Откроется окно «Параметры Windows».
- В верхней части окна нажмите на вкладку «Учетная запись».
- На вкладке «Учетная запись» нажмите на кнопку «Свойства».
- Откроется окно «Свойства учетной записи».
Теперь вы готовы перейти к следующему шагу и изменить подсказку для вашего пароля.
Подсказка для пароля — важная функция операционной системы Windows 10, которая помогает пользователю вспомнить пароль, если он забыт или введен неверно. Подсказка может быть словом, фразой или набором символов, которые пользователь задает при создании пароля. Однако, в некоторых случаях, подсказка может стать уязвимостью для безопасности системы, особенно если она слишком проста или содержит личную информацию.
Если вы хотите изменить подсказку для пароля на Windows 10, это невероятно просто. Для этого вам нужно выполнить несколько шагов:
- Откройте меню «Пуск» и выберите «Настройки».
- В окне «Настройки» найдите и выберите «Учетные записи».
- На странице «Учетные записи» выберите «Параметры входа безопасности».
- В разделе «Создание подсказки для нового пароля» нажмите на кнопку «Изменить подсказку для пароля».
- В появившемся окне введите новую подсказку и нажмите «OK».
- Вернитесь на страницу «Учетные записи» и убедитесь, что новая подсказка для пароля была успешно изменена.
Теперь вы знаете, как изменить подсказку для пароля на Windows 10. Будьте внимательны при выборе подсказки для пароля, чтобы она была сложной и надежной, но при этом помогала вспомнить пароль при необходимости.
Содержание
- Как изменить пароль на Windows 10
- Откройте панель управления
- Найдите раздел «Учетные записи»
- Выберите аккаунт и откройте настройки
- Измените пароль в разделе «Пароль»
- Сохраните изменения и закройте настройки
Как изменить пароль на Windows 10
Возможно, вам потребуется изменить пароль в операционной системе Windows 10 по какой-либо причине. Процедура изменения пароля достаточно проста и может быть выполнена несколькими способами. Вот некоторые из них:
1. Использование команды «Ctrl+Alt+Delete»:
Нажмите комбинацию клавиш «Ctrl+Alt+Delete» на клавиатуре, чтобы открыть специальное меню. Выберите пункт «Сменить пароль». В появившемся окне введите текущий пароль и дважды введите новый пароль. Нажмите кнопку «Enter» или кнопку «Сменить пароль», чтобы применить новый пароль.
2. Использование настроек системы:
Щелкните правой кнопкой мыши по значку «Пуск» в левом нижнем углу экрана и выберите «Параметры». В открывшемся меню выберите «Аккаунты» и затем перейдите в раздел «Пароль». Введите текущий пароль, а затем дважды введите новый пароль. Нажмите кнопку «Сменить пароль», чтобы сохранить изменения.
3. Использование командной строки:
Приложение «Командная строка» может быть использовано для изменения пароля. Откройте командную строку, например, через меню «Пуск» или нажав сочетание клавиш «Win+X». В командной строке введите команду «net user [имя пользователя] [новый пароль]» и нажмите «Enter». Пользовательское имя должно быть указано без квадратных скобок, а новый пароль должен быть введен на ваше усмотрение. После выполнения команды пароль будет изменен.
Примечание:
При изменении пароля убедитесь, что новый пароль надежен и несет непонятные комбинации символов, чтобы обеспечить безопасность вашей учетной записи.
Откройте панель управления
Для изменения подсказки пароля в Windows 10 вам необходимо открыть панель управления. Для этого выполните следующие действия:
- Щелкните правой кнопкой мыши на кнопке «Пуск» в левом нижнем углу экрана.
- В открывшемся контекстном меню выберите пункт «Панель управления».
- После открытия панели управления найдите раздел «Учетные записи пользователей» и щелкните на нем.
Теперь вы находитесь в разделе «Учетные записи пользователей» панели управления Windows 10, где вы сможете изменить подсказку для пароля.
Найдите раздел «Учетные записи»
Чтобы изменить подсказку для пароля на Windows 10, вы должны найти раздел «Учетные записи» в настройках операционной системы. Для этого выполните следующие действия:
| Шаг 1: | Нажмите на кнопку «Пуск» в нижнем левом углу экрана. |
| Шаг 2: | На панели задач найдите значок «Настройки» (иконка шестеренки) и нажмите на него. |
| Шаг 3: | Откроется новое окно с настройками. Найдите и кликните на раздел «Учетные записи». |
После выполнения этих шагов вы окажетесь в разделе «Учетные записи», где сможете изменить подсказку для пароля и выполнить другие настройки своей учетной записи.
Выберите аккаунт и откройте настройки
Перед тем, как изменить подсказку для пароля на Windows 10, вам необходимо выбрать аккаунт, для которого хотите изменить подсказку, и открыть настройки.
Чтобы выбрать аккаунт, выполните следующие шаги:
- Нажмите на кнопку «Пуск» в нижнем левом углу экрана.
- В открывшемся меню выберите свою учетную запись.
После этого перейдите к настройкам:
- Нажмите на значок «Настройки» (иконка шестеренки) в меню «Пуск».
- В открывшемся окне настройки выберите раздел «Учетные записи».
Теперь вы готовы приступить к изменению подсказки для пароля на Windows 10.
Измените пароль в разделе «Пароль»
Для изменения пароля на компьютере под управлением Windows 10 необходимо выполнить следующие шаги:
- Нажмите на значок «Пуск» в левом нижнем углу экрана или нажмите клавишу «Windows» на клавиатуре.
- В открывшемся меню выберите пункт «Настройки».
- В окне «Настройки» выберите раздел «Учётные записи».
- На панели слева выберите «Пароль».
- Требуется ввести текущий пароль учётной записи для подтверждения.
- После успешного подтверждения вы сможете ввести новый пароль в соответствующее поле.
- Введите новый пароль еще раз для подтверждения.
- Нажмите кнопку «Сохранить» или «Изменить пароль», чтобы применить изменения.
После выполнения этих шагов ваш пароль будет изменен, и теперь вы сможете использовать новый пароль для входа в систему Windows 10.
Сохраните изменения и закройте настройки
После внесения всех необходимых изменений в настройки пароля на Windows 10, не забудьте сохранить внесенные изменения. Для этого прокрутите окно настроек вниз и нажмите кнопку «Применить» или «Сохранить». Это действие обязательно для того, чтобы изменения вступили в силу и ваш новый пароль стал активным.
После сохранения изменений можно закрыть окно настроек, нажав кнопку «Закрыть» или щелкнув на «Х» в правом верхнем углу окна.
Большинство людей создают пароль для учетной записи пользователя, используемой для входа в Windows 10, но мало кто устанавливает подсказку пароля, которая на самом деле также играет важную роль в безопасности пользователя Windows. Теперь на этой странице мы покажем, как создать и изменить подсказку пароля в Windows 10.
Способ 1: создание и изменение подсказки пароля через панель управления
Шаг 1. Откройте панель управления в Windows 10.
Шаг 2: Нажмите «Изменить тип учетной записи» в разделе «Учетные записи пользователей».
Шаг 3: Выберите пользователя, для которого вы хотите установить или изменить подсказку пароля.
Шаг 4: Создайте или измените подсказку пароля для пользователя.
(1) Если вы еще не создали пароль для учетной записи пользователя, вы увидите ссылку «Создать пароль» на левой панели. Нажмите на ссылку. На следующей странице введите свой пароль и подсказку к паролю в текстовые поля, а затем нажмите кнопку «Создать пароль». Затем для пользователя в Windows 10 создается пароль, а также подсказка для пароля.
(2) Если ваш текущий пользователь уже был защищен паролем, вы увидите ссылку «Изменить пароль» на левой панели. Нажмите на ссылку. На следующей странице введите текущий пароль, новый пароль и подсказку для пароля, а затем нажмите кнопку «Изменить пароль». Это изменит ваш пароль Windows 10, а также подсказку для пароля.
Способ 2: создание или изменение подсказки пароля через настройки ПК
Шаг 1. Нажмите клавишу Win на клавиатуре, чтобы открыть меню «Пуск» Windows 10, а затем нажмите «Настройки», чтобы открыть «Настройки ПК».
Шаг 2. На панели настроек выберите Учетные записи.
Шаг 3: Затем выберите Параметры входа на левой панели.
(1) Если вы не установили пароль для пользователя, на правой панели вы увидите кнопку «Добавить». Щелкните кнопку. На следующей странице введите свой пароль и подсказку для пароля, а затем нажмите Далее. После нажмите Готово. Затем для текущего пользователя в Windows 10 необходимо создать пароль, а также подсказку для пароля.
(2) Если ваш текущий пользователь уже был защищен паролем, на правой панели в разделе «Изменить пароль учетной записи» вы увидите кнопку «Изменить». Щелкните кнопку. Затем вам потребуется ввести текущий пароль. На следующей странице введите новый пароль и подсказку для нового пароля, а затем нажмите Далее. Затем нажмите Готово. Это изменит пароль, а также подсказку для пароля для вашего пользователя Windows 10.
Советы: после установки подсказка для пароля будет отображаться на экране входа в Windows 10, и любой сможет ее увидеть. Подсказка поможет вам вспомнить свой пароль, если вы его забыли, с другой стороны, это также может открыть дверь для других, чтобы взломать ваш пароль. Следовательно, подсказку пароля следует использовать с осторожностью, если вы используете свой компьютер в общественных местах.

- Описание
- Разбираемся
- Настройки пароля и подсказки через Параметры
- Вывод
Приветствую. Windows можно настроить так, чтобы при входе требовался логин и пароль. Но мы люди, не роботы, можем что-то и забыть. На этот случай разработчики операционки тоже придумали удобную функцию.
Описание
Подсказка для пароля Windows 10 — текст, который помогает вспомнить забытый пароль, если он был введен неправильно.
Важно: чтобы убрать подсказку, лучше всего заново просто установить пароль (или оставить поле пустым чтобы он был деактивирован). Для этого может потребоваться указать текущий, чтобы система понимала что это точно вы. А потом устанавливаем новый, а поле подсказки устанавливаем пустым.
Разбираемся
При настройке учетной записи Windows нужно указать пароль, но также можно указать и подсказку для него. Если вдруг забудете — подсказка может помочь вспомнить. С другой стороны, если к компьютеру имеет доступ другие люди, они могут догадаться что за пароль при помощи подсказки. Поэтому здесь нужно хорошо подумать, чтобы другой человек зашел на компьютер))
Стандартный способ удаления подсказки:
- Откройте панель управления.
- Далее перейдите в Учетные записи пользователей.
- Активируйте раздел Управление другим аккаунтом.
- Выберите учетную запись.
- Нажмите на Создать пароль. Если уже есть — его можно удалить. Для удаления возможно потребуется указать текущий.
- Введите новый. При этом поле Введите подсказку оставьте пустым (тогда она будет отключена).
- Чтобы сохранить изменения — нажмите Изменить пароль.
Также нашел способ как удалить подсказку через групповые политики:
- Зажмите клавиши Win + R, вставьте команду lusrmgr.msc и кликните ОК.
- Активируем раздел Локальные пользователи и группы > Пользователи.
- Нажимаем правой кнопкой по пользователю, для которого нужно создать пароль.
- Выберите Установить пароль, потом нажимаем Продолжить.
- Вводим новый и кликаем ОК.
Удаляем подсказку через командную строку:
- Сперва нужно запустить командную строку от имени администратора. Это сделать можно так: нажмите правой кнопкой по значку Пуск (или просто зажмите Win + X), далее выберите пункт Windows PowerShell (Администратор). Появится синее окно, введите команду start cmd, появится уже командная строка, запущенная от админа.
- Далее в командную строку введите следующее: net user UserName NewPassword, только UserName замените на имя пользователя, а NewPassword на новый пароль.
- После ввода команды — нажмите энтер.
Настройки через окно Параметры (Windows 10)
В Windows 10 также можно настраивать пароль и подсказку через окно Параметры (клавиши Win + I), там находим раздел Учетные записи > Варианты входа > Пароль:
Чтобы установить — нажмите на Пароль, далее Добавить:
Пароль задается два раза в целях безопасности, а также можно сразу указать подсказку (если оставить пустым то подсказки не будет):
Кстати подсказка может отображаться при неправильном вводе пароля. То есть не всегда, а только если неправильно ввели.
После настройки — сохраняем изменения:
Заключение
Главное выяснили:
- Подсказка для пароля Windows 10 — текст, который отображается, чтобы легче было вспомнить пароль, если он был введен неверный.
Удачи и добра, до новых встреч друзья!
На главную!
01.10.2021
Главная » Уроки и статьи » Windows
Контрольные вопросы при восстановлении пароля – важный элемент безопасности. Они полезны в том случае, если пользователь забыл собственный пароль. Поэтому подобная функция присутствует во многих программах и сервисах. В новейшей ОС ей тоже можно воспользоваться. Перед активацией защиты рекомендуется узнать, как установить и изменить вопросы для восстановления пароля в Windows 10.
В процессе установки операционной системы
В этом случае требуется отказаться от использования аккаунта Microsoft и создать специальную учетную запись. Сразу после того, как будут введены имя и пароль, появится возможность самостоятельно задать контрольные вопросы. Всего их будет три.
Следует отметить, что при использовании пароля необходимо обязательно указать вопросы для возможности восстановления. Отказаться от них невозможно. Также важно знать, что все вопросы и ответы на них в будущем можно будем изменить.
После завершения установки
Наиболее часто к применению данной функции прибегают уже при наличии установленной операционной системы. При этом внести изменения можно в любой момент. Чтобы установить контрольные вопросы в Windows 10, рекомендуется придерживаться следующей инструкции:
- Зайти в «Параметры». Сделать это можно с помощью иконки шестерни в меню «Пуск». Также есть и более быстрый вариант – одновременно зажать Win и I.
- Выбрать раздел, отвечающий за аккаунты. Как он выглядит и где располагается, можно увидеть на скриншоте ниже.
- Кликнуть по третьей вкладке. Называться пункт может по-разному в зависимости от версии ОС. Отмечается значком в виде ключа.
- Справа среди вариантов входа необходимо нажать на «Пароль» (рядом должна быть такая же иконка ключа).
- После можно сразу заметить нужную надпись и кликнуть по ней. Если она серая, значит пароль не установлен.
- Далее требуется подтвердить, что пользователь является владельцем учетной записи. Для этого необходимо всего лишь написать актуальный пароль.
- Ввести желаемые вопросы и ответы на них. Важно не забыть нажать на кнопку «Завершить».
Таким образом, при использовании пароля отказаться от контрольных вопросов нельзя. Однако их можно в любой момент с легкостью изменить: для этого не требуется много времени или каких-либо умений. Но важно помнить, что для внесения изменений нужно воспользоваться текущим паролем, т. е., если он был забыт, функция окажется недоступной.
Понравилось? Поделись с друзьями!
Дата: 18.07.2021
Автор/Переводчик: Wolf
Когда я впервые создал свою учетную запись в Windows 10, я был вынужден также добавить подсказку для пароля.
Я попытался удалить подсказку пароля через настройки Windows 10, но мне не удалось это сделать.
Как отключить подсказку к паролю?
Есть два варианта:
1) Превратите свою локальную учетную запись в учетную запись Live ID. У него не будет подсказки пароля.
или же
2) Вы можете отключить его, изменив свой пароль в учетных записях пользователей на панели управления настольного компьютера. (Но если вы сделаете это, вы потеряете все файлы, зашифрованные EFS, личные сертификаты и сохраненные пароли для веб-сайтов или сетевых ресурсов.)
- В панели управления рабочего стола, нажмите на учетные записи пользователей
- Нажмите на Управление другой учетной записью
- Нажмите на аккаунт, который вы хотите изменить
- Нажмите на изменить пароль
- Введите новый пароль Оставьте пароль подсказка незаполненной
- Нажмите на Изменить пароль.
Источник: https://social.msdn.microsoft.com/forums/en-US/96899eb4-b04d-40d1-ae5d-60d163c770a8/is-there-a-way-to-disable-the-password-hints
Всё ещё ищете ответ? Посмотрите другие вопросы с метками windows-10 passwords password-management.
когда я впервые создал свою учетную запись пользователя на Windows 10, я был вынужден добавить подсказку пароля, а также.
Я попытался удалить подсказку пароля, через настройки Windows 10, но я не смог этого сделать.
Как отключить подсказку пароля?
источник
1 ответов
есть два варианта:
1) превратите локальную учетную запись в учетную запись Live ID. Он не будет иметь подсказку пароля.
или
2) Вы можете отключить его, изменив пароль в учетных записях пользователей в Панели управления компьютера. (но если вы сделаете это, вы потеряете все EFS-зашифрованные файлы, личные сертификаты и сохраненные пароли для веб-сайтов или сетевых ресурсов.)
- в desktop контроль Панель, нажмите кнопку Учетные Записи Пользователей
- нажать на кнопку управление другой учетной записью
- нажмите на учетную запись, которую хотите изменить
- нажать на кнопку изменить пароль
- введите новый пароль оставьте поле подсказки пустым
- нажать на кнопку смена пароля.
источник: https://social.msdn.microsoft.com/forums/en-US/96899eb4-b04d-40d1-ae5d-60d163c770a8/is-there-a-way-to-disable-the-password-hints
источник

Настройка контрольных вопросов происходит при установке системы, если вы выбираете автономную учетную запись (локальный аккаунт), также есть возможность задать или изменить контрольные вопросы на уже установленной системе. Как именно — далее в этой инструкции.
Установка и изменение контрольных вопросов для восстановления пароля локальной учетной записи
Для начала, кратко о том, как настроить контрольные вопросы при установке Windows 10. Для этого на этапе создания учетной записи после копирования файлов, перезагрузки и выбора языков (полный процесс установки описан в руководстве Установка Windows 10 с флешки) выполните следующие шаги:
- Внизу слева нажмите «Автономная учетная запись» и откажитесь от входа с учетной записью Майкрософт.
- Введите имя вашей учетной записи (не используйте «Администратор»).
- Введите пароль и подтверждение пароля учетной записи.
- По одному задайте 3 контрольных вопроса.
После этого просто продолжите процесс установки как обычно.
Если по той или иной причине вам потребовалось задать или изменить контрольные вопросы в уже установленной системе, сделать это можно следующим способом:
- Зайдите в Параметры (клавиши Win+I) — Учетные записи — Параметры входа.
- Ниже пункта «Пароль» нажмите «Обновить контрольные вопросы» (если такой пункт не отображается, то либо у вас используется учетная запись Майкрософт, либо версия Windows 10 более старая, чем 1803).
- Введите текущий пароль учетной записи.
- Задайте контрольные вопросы для сброса пароля в том случае, если вы его забыли.
На этом всё: как видите, достаточно просто, думаю, сложностей возникнуть не должно даже у начинающих пользователей.
Пользователи, недавно установившие одну из последних версий Windows 10 или 11, через некоторое время при в входе в систему могут столкнуться с предупреждением «Рекомендуется изменить ваш пароль. Срок действия вашего пароля истекает…». Дословное содержание может отличаться, но суть одна – через указанное время старый пароль входа в учетную запись Windows станет недействительным.
Ничего страшного в этом нет, просто в час X вам будет предложено сменить его на экране входа в систему.
Если вас устраивает старый пароль, и вы не хотите его менять, стоит позаботиться об изменении соответствующей политики безопасности заранее.
В Windows 10 и 11 сделать это можно как минимум тремя способами.
Оснастка управления пользователями
Используйте для снятия ограничений на срок действия пароля встроенную оснастку «Локальные пользователи и группы».
Откройте ее командой lusrmgr.msc, выберите в разделе «Пользователи» свою учетную запись, откройте ее свойства и установите флажок в чекбоксе «Срок действия пароля не ограничен».
Сохраните настройки – пароль станет «вечным».
Локальные политики безопасности
Более гибкие возможности управления временем действия пароля предоставляет оснастка «Локальная политика безопасности».
Она позволяет не только отключать ограничения, но и настраивать их – увеличивать или уменьшать время действия пароля.
Откройте оснастку командой secpol.msc, перейдите в раздел «Политики учетных записей» → «Политика паролей» и откройте свойства настройки «Максимальный срок действия пароля».
По умолчанию ее значение составляет 42 (дня), увеличьте его до 999 – это максимальное значение.
Чтобы снять все ограничения, задайте в качестве значения 0.
Консоль PowerShell
И как вариант, для снятия ограничений можно воспользоваться PowerShell или старой доброй командной строкой.
Запустите консоль от имени администратора и выполните команду
net accounts /maxpwage:unlimited
Действие, равнозначное установке значения 0 для политики «Максимальный срок действия пароля», смотрите предыдущий способ. Для просмотра срока действия пароля в консоли используется команда net accounts.
Отключению ограничений в оснастке «Локальные пользователи и группы» соответствует другая команда:
wmic UserAccount where Name=»USName» set PasswordExpires=False
Где USName – имя юзера. Выполнять ее следует не в PowerShell, а в классической командной строке. Аргумент Name со значением «USName» является дополнительным, если его не включить в команду, настройка будет применена ко всем пользователям.
Учетная запись Microsoft
Все что сказано выше, касается только локальных учетных записей.
Если нужно снять ограничения действия пароля для учетной записи Microsoft, авторизуйтесь в своем личном кабинете на сайте account.microsoft.com, зайдите в раздел «Безопасность» → «Смена пароля».
И снимите флажок с чекбокса «Менять пароль каждые 72 дня».
Загрузка…