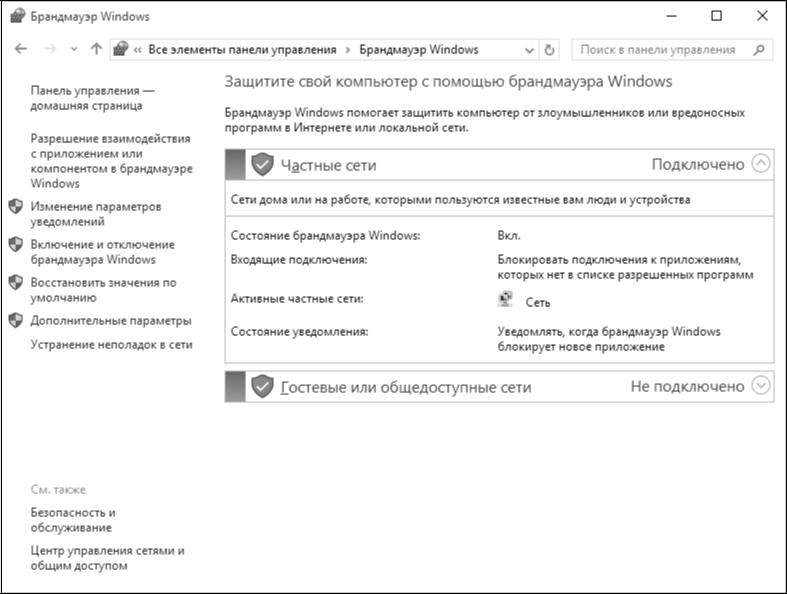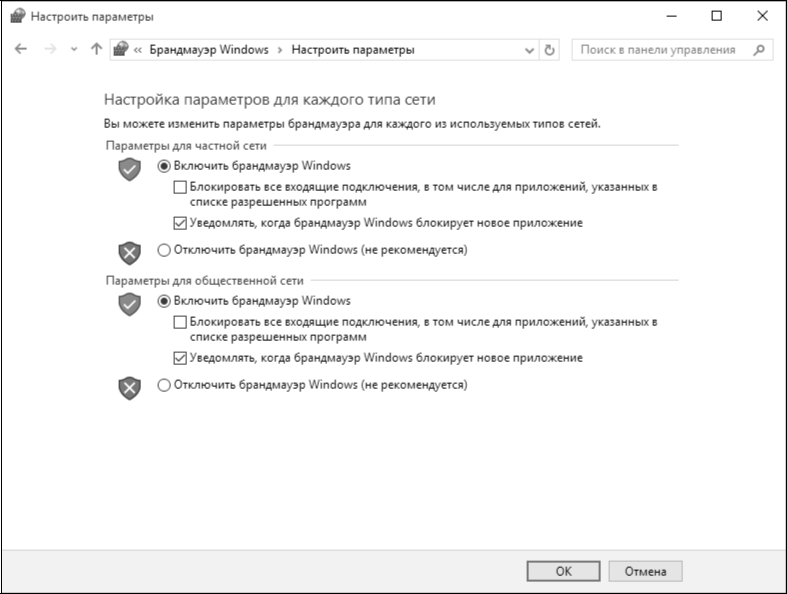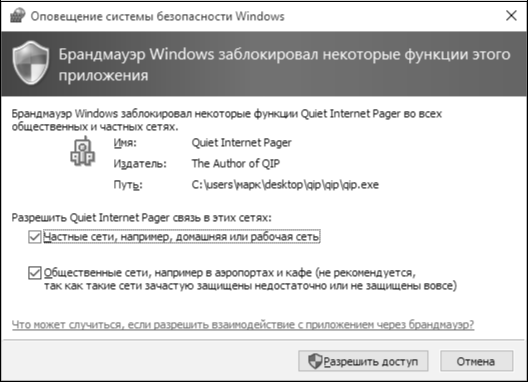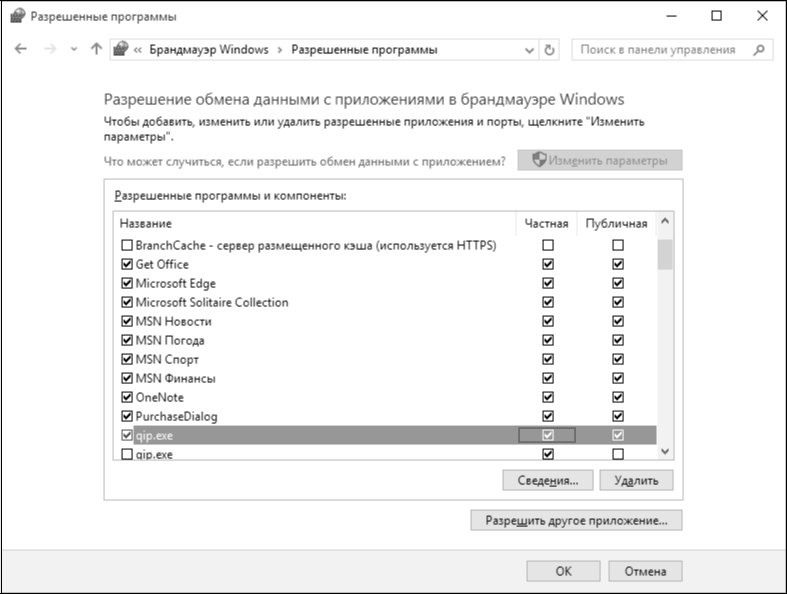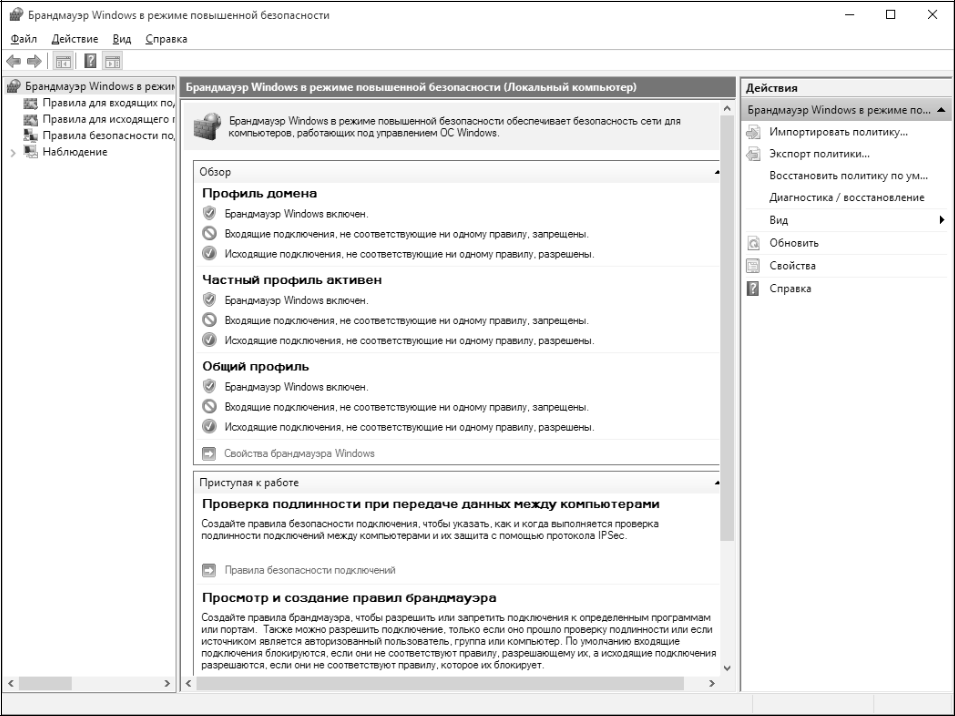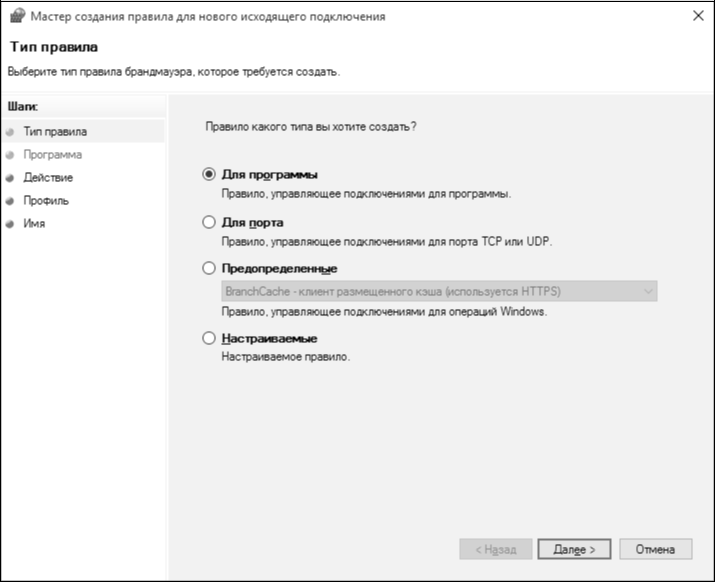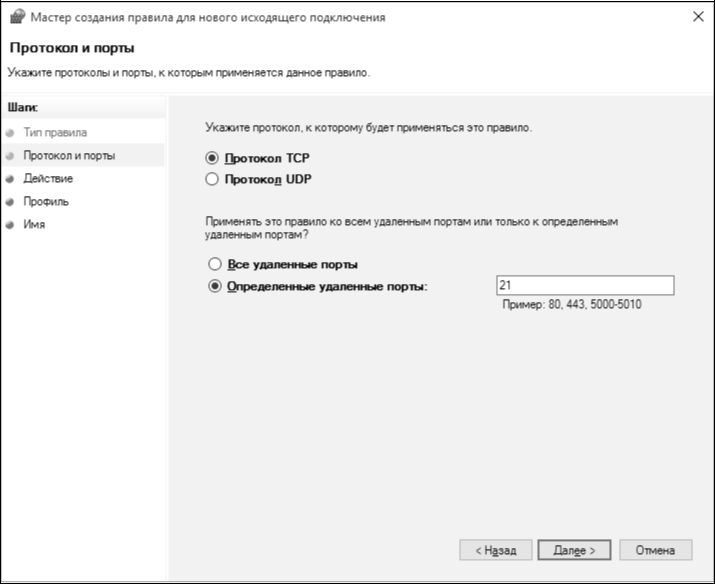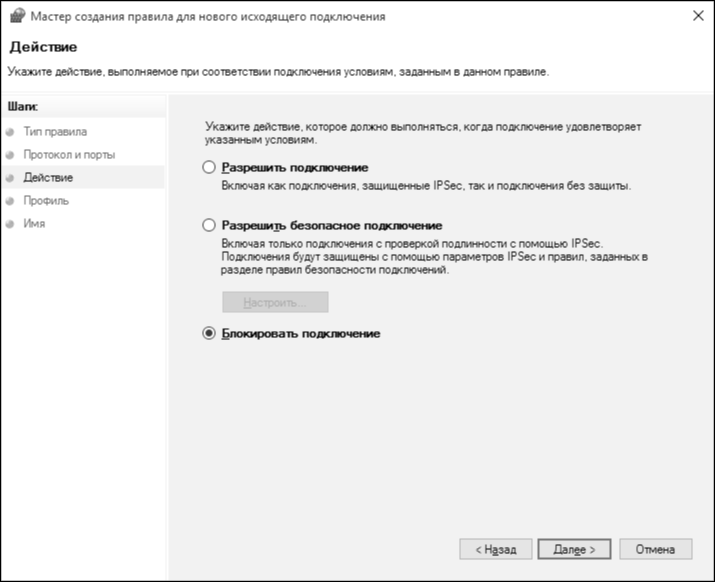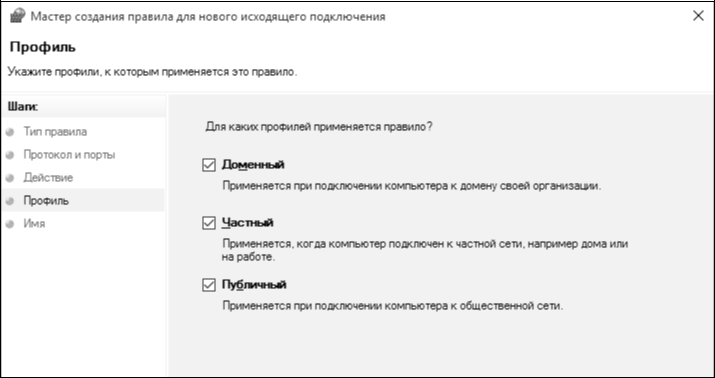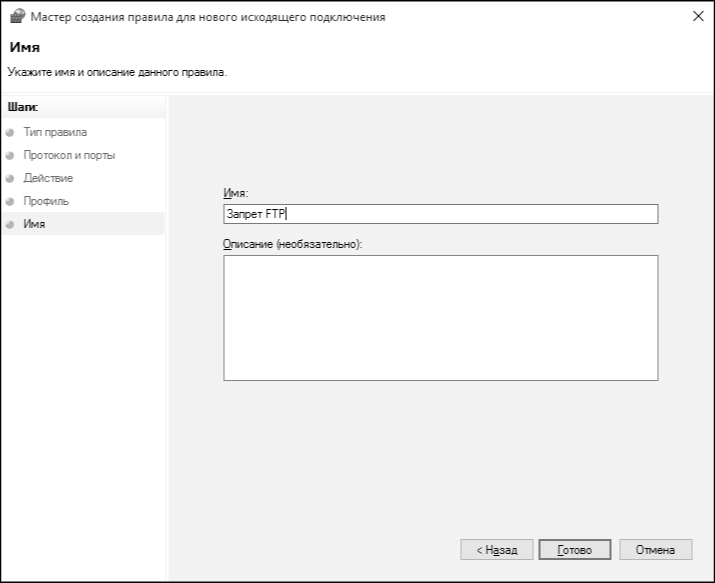Содержание
- Настройка брандмауэра
- Типы сетей
- Включение и отключение, блокировка, уведомления
- Сброс настроек
- Взаимодействие с программами
- Правила
- Профили
- Практика
- Создание правил для программ
- Работа с исключениями
- Правила для портов
- Заключение
- Вопросы и ответы
Брандмауэр – это встроенный в Windows межсетевой экран (файервол), предназначенный для повышения безопасности системы при работе в сети. В этой статье мы разберем основные функции данного компонента и научимся его настраивать.
Настройка брандмауэра
Многие пользователи пренебрежительно относятся к встроенному файерволу, считая его неэффективным. Вместе с тем, данный инструмент позволяет значительно повысить уровень безопасности ПК с помощью простых инструментов. В отличие от сторонних (особенно бесплатных) программ, брандмауэр довольно легок в управлении, имеет дружественный интерфейс и понятные настройки.
Добраться до раздела опций можно из классической «Панели управления» Windows.
- Вызываем меню «Выполнить» комбинацией клавиш Windows+R и вводим команду
controlЖмем «ОК».
- Переключаемся на режим просмотра «Мелкие значки» и находим апплет «Брандмауэр защитника Windows».
Типы сетей
Различают два типа сетей: частные и общественные. Первыми считаются доверенные подключения к устройствам, например, дома или в офисе, когда все узлы известны и безопасны. Вторыми – соединения с внешними источниками через проводные или беспроводные адаптеры. По умолчанию общественные сети считаются небезопасными, и к ним применяются более строгие правила.

Включение и отключение, блокировка, уведомления
Активировать брандмауэр или отключить его можно, перейдя по соответствующей ссылке в разделе настроек:
Здесь достаточно поставить переключатель в нужное положение и нажать ОК.
Блокировка подразумевает запрет всех входящих подключений, то есть любые приложения, в том числе и браузер, не смогут загружать данные из сети.
Уведомления представляют собой особые окна, возникающие при попытках подозрительных программ выйти в интернет или локальную сеть.
Функция отключается снятием флажков в указанных чекбоксах.
Сброс настроек
Данная процедура удаляет все пользовательские правила и приводит параметры к значениям по умолчанию.
Сброс обычно производится при сбоях в работе брандмауэра в силу различных причин, а также после неудачных экспериментов с настройками безопасности. Следует понимать, что и «правильные» опции также будут сброшены, что может привести к неработоспособности приложений, требующих подключения к сети.
Взаимодействие с программами
Данная функция позволяет разрешить определенным программам подключение к сети для обмена данными.
Этот список еще называют «исключениями». Как с ним работать, поговорим в практической части статьи.
Правила
Правила – это основной инструмент брандмауэра для обеспечения безопасности. С их помощью можно запрещать или разрешать сетевые подключения. Эти опции располагаются в разделе дополнительных параметров.
Входящие правила содержат условия для получения данных извне, то есть загрузки информации из сети (download). Позиции можно создавать для любых программ, компонентов системы и портов. Настройка исходящих правил подразумевает запрет или разрешение отправки запросов на сервера и контроль процесса «отдачи» (upload).
Правила безопасности позволяют производить подключения с использованием IPSec – набора специальных протоколов, согласно которым проводится аутентификация, получение и проверка целостности полученных данных и их шифрование, а также защищенная передача ключей через глобальную сеть.
В ветке «Наблюдение», в разделе сопоставления, можно просматривать информацию о тех подключениях, для которых настроены правила безопасности.
Профили
Профили представляют собой набор параметров для разных типов подключений. Существуют три их типа: «Общий», «Частный» и «Профиль домена». Мы их расположили в порядке убывания «строгости», то есть уровня защиты.
При обычной работе эти наборы активируются автоматически при соединении с определенным типом сети (выбирается при создании нового подключения или подсоединении адаптера – сетевой карты).
Практика
Мы разобрали основные функции брандмауэра, теперь перейдем к практической части, в которой научимся создавать правила, открывать порты и работать с исключениями.
Создание правил для программ
Как мы уже знаем, правила бывают входящие и исходящие. С помощью первых настраиваются условия получения трафика от программ, а вторые определяют, смогут ли они передавать данные в сеть.
- В окне «Монитора» («Дополнительные параметры») кликаем по пункту «Правила для входящих подключений» и в правом блоке выбираем «Создать правило».
- Оставляем переключатель в положении «Для программы» и жмем «Далее».
- Переключаемся на «Путь программы» и жмем кнопку «Обзор».
С помощью «Проводника» ищем исполняемый файл целевого приложения, кликаем по нему и нажимаем «Открыть».
Идем далее.
- В следующем окне видим варианты действия. Здесь можно разрешить или запретить подключение, а также предоставить доступ через IPSec. Выберем третий пункт.
- Определяем, для каких профилей будет работать наше новое правило. Сделаем так, чтобы программа не могла подключаться только к общественным сетям (напрямую к интернету), а в домашнем окружении работала бы в штатном режиме.
- Даем имя правилу, под которым оно будет отображаться в списке, и, по желанию, создаем описание. После нажатия кнопки «Готово» правило будет создано и немедленно применено.
Исходящие правила создаются аналогично на соответствующей вкладке.

Работа с исключениями
Добавление программы в исключения брандмауэра позволяет быстро создать разрешающее правило. Также в этом списке можно настроить некоторые параметры – включить или отключить позицию и выбрать тип сети, в которой она действует.
Подробнее: Добавляем программу в исключения в брандмауэре Windows 10
Правила для портов
Такие правила создаются точно так же, как входящие и исходящие позиции для программ с той лишь разницей, что на этапе определения типа выбирается пункт «Для порта».
Наиболее распространенный вариант применения – взаимодействие с игровыми серверами, почтовыми клиентами и мессенджерами.
Подробнее: Как открыть порты в брандмауэре Windows 10
Заключение
Сегодня мы познакомились с брандмауэром Windows и научились использовать его основные функции. При настройке следует помнить о том, что изменения в существующих (установленных по умолчанию) правилах могут привести к снижению уровня безопасности системы, а излишние ограничения – к сбоям в работе некоторых приложений и компонентов, не функционирующих без доступа к сети.
На всех компьютерах с операционной системой Windows по умолчанию установлен и включен специальный защитник — брандмауэр. Главная его задача — ограничить доступ в интернет подозрительным приложениям и службам. То есть, если файрвол посчитает, что какое-либо действие программы или службы может привести к тому, что на компьютер будет закачено вредоносное ПО, которое навредит системе, то он автоматически отключит доступ в интернет подозреваемому приложению.
Обязательно ли включать брандмауэр
Брандмауэр включен по умолчанию, но вы можете его в любой момент отключить. Но делать этого просто так не стоит, так как защита компьютера заметно снизиться, а шанс того, что на компьютер попадет вирус — увеличится. Поэтому лучше не отключать брандмауэр, если только он не начинает работать некорректно, а выражаться это может в следующем: брандмауэр начнет блокировать доступ в интернет тем приложениям, которые этого не заслуживают, ошибочно считая их опасными.

Произойти это может из-за конфликта встроенного и стороннего брандмауэра, установленного с антивирусом, а также из-за того, что блокируемая программа неофициальная, то есть, является пиратской копией. Но эту проблему тоже можно решить, не отключая брандмауэр, а просто добавив заблокированное приложение в список исключений, как это сделать, будет описано ниже в статье.
Надёжно ли встроенное приложение Виндовс
Официальный брандмауэр от Microsoft создан для того, чтобы обеспечить минимальную защиту системы. Безусловно, так как Microsoft специализируется не только на защите, сторонние брандмауэры выполнят свою задачу чуть лучше. Но если на вашем компьютере не установлены другие брандмауэры, то отключить официальный не стоит. О том, какими файерволами лучше воспользоваться для полной защиты системы, пойдет речь в одном из следующих пунктов статьи.
Если вы решили пользоваться стандартным брандмауэром Windows, то стоит знать, какие его настройки можно изменить и как это можно сделать. Но сначала разберемся, как включить и отключить брандмауэр.
Активация и деактивация
- Находясь в панели управления, откройте раздел «Брандмауэр».
Переходим в раздел «Брандмауэр Windows» - Кликнете по кнопке «Включение и отключение брандмауэра».
Переходим в раздел «Включение и отключение брандмауэра» - Выберите режим работы для обеих сетей.
Выбираем режим работы
Как открыть порт
Если вы пользуетесь роутером и подключаете его к компьютеру LAN-кабелем, то можете столкнуться с той проблемой, что интернет не будет передавать по кабелю. Происходит это из-за того, что порт, к которому подключен роутер, заблокирован брандмауэром Windows. Чтобы избавиться от этой ошибки, необходимо разблокировать нужный порт:
- Используя поисковую строку Windows, откройте панель управления компьютером.
Открываем панель управления - Перейдите к разделу «Система и безопасность».
Переходим в раздел «Система и безопасность» - Откройте вкладку «Брандмауэр Windows».
Переходим в раздел «Брандмауэр Windows» - Откройте дополнительные параметры управления брандмауэром.
Открываем дополнительные параметры - В списке, находящемся в левой части открывшегося окна, выбираем пункт «Правила для входящих подключений».
Выбираем раздел «Правила для входящих подключений» - Начинаем создание нового правила.
Создаем новое правило - Выбираем тип правила «Для порта» и идем дальше.
Выбираем пункт «Для порта» - Выбираем тип протокола. Его можно узнать в настройках роутера, на его коробке и официальном сайте.
Выбираем тип протокола - Выбираем вариант «Все локальные порты», чтобы открыть все порты сразу, или выбираем только один и вводим его номер.
Выбираем порт - Теперь нужно выбрать действие для портов. Отмечаем вариант «Разрешить подключение» и переходим к следующему шагу.
Выбираем «Разрешить подключение» - На этом шаге нужно выбрать профили, для которых эта разрешение будет выполняться.
Выбираем профиль - Осталось назвать созданное вами правило и ввести его описание, но это необязательно. Нужно это сделать для того, чтобы в будущем легко найти это правило и по необходимости изменить его.
Называем правило - Теперь в левой части окна выбираем пункт «Правила для исходящего соединения», а после выполняем вышеописанные шаги 6–12.
Переходим в раздел «Правила для исходящего соединения»
Добавление в список исключений
Если брандмауэр по ошибке блокирует приложения, которые точно не нанесут вашему компьютеру вреда, то их надо добавить в список исключений. На приложения, находящиеся в списке исключений, работа брандмауэра не распространяется.
- Запустите панель управления.
Открываем панель управления - В общем списке настроек выберите раздел «Брандмауэр».
Переходим в раздел «Брандмауэр WIndows» - Кликнете по кнопке «Разрешение взаимодействия с приложением…», находящейся в левой части окна.
Переходим в раздел «Разрешение взаимодействия с приложением…» - Нажмите кнопку «Изменить параметры», чтобы подтвердить наличие прав администратора.
Нажимаем кнопку «Изменить параметры» - Отыщите в общем списке приложение, доступ в интернет которому был по ошибке ограничен. Отметьте его галочкой. Вы можете выставить отдельные параметры для частного и публичного использования данного приложения.
Ставим галочки - Если в этом списке нет нужного приложения, то нажмите кнопку «Разрешить другое приложение» и укажите путь до программы, которую необходимо добавить в исключения.
Нажимаем кнопку «Разрешить другое приложение»
Как заблокировать приложению доступ в интернет
В предыдущем пункте было рассмотрено, как добавить приложение в список исключений, но иногда может возникнуть обратная ситуация, когда необходимо заблокировать доступ в интернет определенному приложению, при этом не отключаюсь от сети. Сделать это можно следующим образом:
- Находясь в панели управления, перейдите к разделу «Брандмауэр».
Переходим в раздел «Брандмауэр» - Кликнете по кнопке «Разрешение взаимодействия с приложением…», находящейся в левой части окна.
Переходим в раздел «Разрешение взаимодействия с приложением…» - Нажмите кнопку «Изменить параметры», чтобы подтвердить наличие прав администратора.
Нажимаем кнопку «Изменить параметры» - Снимите галочку напротив того приложения, доступ в интернет которому необходимо заблокировать. Вы можете заблокировать доступ в интернет для частного и публичного доступа отдельно.
Убираем галочки
Как обновить
Чтобы обеспечить максимальную защиту компьютера, необходимо иметь последнюю версию брандмауэра. Но обновить его отдельно от операционной системы не получится, так как все необходимые нововведения автоматически добавляются в брандмауэр вместе с обновлениями Windows. То есть, обновлять брандмауэр вручную вам не нужно.
Обзор Windows Firewall Control
Firewall Control — специальная сторонняя программа от компании Microsoft, не дающая никаких дополнительных возможностей для защиты вашей системы, но позволяющая выполнить более детальные настройки уже установленного брандмауэра Windows.
- Скачать программу для Windows 10 можно с этого сайта — https://www.comss.ru/page.php?id=765.
Скачиваем программу - В главном меню программы вы можете выбрать один из четырех режимов работы: при высокой фильтрации все исходящие и исходящие интернет-соединения будут заблокированы, даже если они не нарушают никаких правил; при средней фильтрации, которая является рекомендованной, заблокированы будут лишь те исходящие соединения, которые нарушат правила, установленные брандмауэром; при низкой фильтрации блокируются исходящие соединения, которые попадают под одно из условий блокировки. Самый последний режим «Без фильтрации» полностью отключает брандмауэр.
Выбираем режим работы - В правом нижнем углу программы находятся иконки, дающие доступ к блокировке и разблокировке приложений. Например, если вы хотите заблокировать доступ в интернет какому-либо приложению, то вы можете нажать на иконку в виде папки с крестиком и указать путь до файла, который отвечает за запуск желаемого приложения.
Используем значки для быстрого доступа - В разделе «Управления правилами» вы можете посмотреть подробную информацию обо всех приложениях и службах, узнать, какие из них заблокированы, какой тип соединения для них заблокирован: исходящий или входящий. В этом же разделе вы можете изменить параметры блокировки для каждого из приложений.
Управляем правилами - В специальном блоке «Создать новое правило» вы можете приступить к детальному созданию нового правила, если это необходимо. Например, это может пригодиться для открытия порта.
Создаем новое правило - В разделе «Уведомления» вы можете включить или отключить возможность брандмауэра отправлять вам служебные сообщения.
Переходим в раздел «Уведомления»
Отзывы пользователей о программе Windows Firewall Control:
Что делать, если файрвол не работает
Со временем брандмауэр может перестать запускаться или начать выдавать ошибки с различными кодами. Избавиться от всех этих проблем вам помогут следующие инструкции.
Проверка на вирусы
Скорее всего, ошибка появилась из-за вредоносного контента, находящегося на компьютере, который повредил файлы системы или препятствует нормальной работе брандмауэра, поэтому стоит удалить его.
- Запустите антивирус, установленный на вашем компьютере.
Запускаем антивирус - Выполните полную проверку на вирусы и удалите найденные вредоносные элементы.
Выполняем полную проверку на вирусы - Перейдите на официальный сайт разработчика приложения Anti Malware Bytes — https://www.malwarebytes.com/mwb-download/ и скачайте на нем бесплатную версию программы, которая будет работать без ограничений в течение 14 дней. Представляет она собой узконаправленный антивирус, который борется только с определенным типом вирусов.
Скачиваем программу - Откройте приложение и нажмите кнопку «Запустить проверку».
Запускаем проверку - Дождитесь окончания процесса и удалите все найденные вредоносные файлы и программы.
Удаляем найденные вирусы
Настройка служб
Следующий шаг — настройка служб, работающих на компьютере в фоновом режиме и связанных с брандмауэром.
- Используя поиск Windows, откройте сервис «Управление компьютером».
Открываем приложение «Управления компьютером» - В открывшемся окне перейдите к разделу «Службы и приложения».
Переходим к разделу «Службы и приложения» - Откройте подраздел «Службы».
Переходим в раздел «Службы» - В общем списке служб отыщите «Брандмауэр Windows». Дважды кликнете по нему, чтобы открыть более подробную информацию о его работе.
Выбираем «Брандмауэр Windows» - В строке «Тип запуска» выберите вариант «Автоматически». Также нажмите кнопку «Запустить», если статус службы не «Работает».
Включаем службы и выбираем режим «Автоматически» - Готово, осталось перезагрузить компьютер и попытаться запустить брандмауэр заново.
Перезагружаем компьютер
Автоматическое устранение проблем операционной системы
Если вышеописанные шаги не помогли устранить вашу проблему, то выполните следующие действия:
- Перейдите на официальный сайт Windows (https://support.microsoft.com/ru-ru/help/2970908/how-to-use-microsoft-easy-fix-solutions) и скачайте файл, позволяющий вам в будущем устранить проблему именно с брандмауэром.
Скачиваем программу - Запустите скачанный файл от имени администратора и выполните инструкции, представленные на экране программой.
Запускаем программу
Обзор сторонних программ-файрволов
Если вы решили, что стандартного брандмауэра вам недостаточно, то вы можете скачать и установить один из сторонних, часто раздаваемых в интернете бесплатно, брандмауэров.
Comodo Firewall
Преимуществами данного firewall являются следующие параметры:
- Удобный и понятный интерфейс программы. Все нужные функции грамотно распределены по разделам, и их трудно не заметить.
- Возможность выбрать один из нескольких вариантов работы программы в зависимости от того, где вы сейчас находитесь.
Выбираем режим работы - Для быстрого доступа ко всем настройкам приложения можно создать виджет на рабочем столе компьютера, в котором будут собраны все часто используемые функции.
Виджет для рабочего стола - Скачать программу можно по следующей ссылке — https://www.comss.ru/page.php?id=15, весит она очень мало, всего 5,2 МБ.
Скачиваем программу
Avast! Internet Security
Интернет-защитник от разработчиков известного антивируса Avast, который имеет следующие положительные качества:
- Сильная защита, и наличие постоянных обновлений, позволяющих постоянно усовершенствовать уровень безопасности компьютера.
- Красивый и простой интерфейс, не дающий запутаться в управлении программой.
Удобный интерфейс - Встроенный антивирус и инструменты, позволяющие оптимизировать процессы компьютера.
Антивирус и инструменты - Пробную версию приложения, дающую вам возможность пользоваться им в течение 30 дней бесплатно, вы можете скачать на официальном сайте Avast — https://www.avast.ru/internet-security.
Скачиваем программу
Итак, брандмауэр Windows призван обеспечить защиту компьютера от нежелательных вредоносных программ при помощи ограничения доступа в интернет подозрительным приложениям и службам. Его можно настроить под себя, изменив режим работы и правила, на которые он опирается при выполнении своей работы. Если стандартного брандмауэра вам будет недостаточно, или он окажется недостаточно надежен, то вы можете установить один из сторонних брандмауэров, которых в интернете можно найти очень много.
- Распечатать
Оцените статью:
- 5
- 4
- 3
- 2
- 1
(2 голоса, среднее: 5 из 5)
Поделитесь с друзьями!
Ко всем штатным функциям операционной системы многие пользователи относятся предвзято. И это понятно: штатный браузер IE не всегда корректно отображает веб-страницы, небезопасен, стандартные приложения малофункциональны по сравнению с программами от сторонних разработчиков и т.д.
Но в Windows 10 все иначе. Штатный брандмауэр предоставляет весь необходимый функционал, и необходимости в установке стороннего брандмауэра просто нет. Давайте посмотрим, что же умеет Брандмауэр Windows.
Первым делом нужно разобраться в принципе работы брандмауэра. Данные по сети передаются не единым фрагментом, они разбиваются на части фиксированного размера. Такие части называются пакетами. Брандмауэр – это фильтр пакетов, то есть он решает, какие пакеты пропустить, а какие нет.
Ранее брандмауэр устанавливался только на граничном сервере сети, то есть на сервере локальной сети, у которого был доступ к Интернету. Считалось, что защищать рабочие станции, которые находятся за брандмауэром, не нужно. Отчасти так оно и есть. В современном мире роль такого граничного сервера выполняет самый обычный маршрутизатор, на котором, как правило, также работает брандмауэр. Поэтому защищать обычные домашние компьютеры как бы и не нужно.
Но даже при всем при этом брандмауэр можно применять в мирных целях. Не обязательно, чтобы он отбивал атаки хакеров. На обычной рабочей станции брандмауэр может запретить доступ к Интернету программам, которым такой доступ вы предоставлять не хотите. Также с помощью брандмауэра можно запретить обращение к определенным узлам, например, если вы не хотите, чтобы ваши дети посещали те или иные сайты. Конечно, для более глобального решения этой проблемы используется семейная безопасность.
А пока мы рассмотрим Брандмауэр Windows. Самый главный вопрос, в котором нужно разобраться, – это включение и отключение брандмауэра. Рекомендуется, чтобы он всегда был включен. Вы только представьте, что вы случайно установили, сами того не зная, вредоносную программу. Например, вы скачали текстовый редактор. Вы редактируете какой-то файл, и тут брандмауэр обнаруживает, что данная программа запрашивает сетевой доступ. Зачем текстовому редактору доступ к Интернету? Может, он проверяет наличие обновлений. А может, рассылает с вашего компьютера спам? Решить, производит ли программа подозрительные действия, поможет антивирус, но брандмауэр может пресечь эти действия еще на самом раннем этапе.
Конечно, у штатного брандмауэра есть и свои недостатки, а именно четко определенный механизм программного создания исключения для той или иной программы. А это означает, что разработчик вирусов может добавить вирус в исключения брандмауэра. Если бы был установлен сторонний брандмауэр, этого бы не произошло, так как никакой вирус не сможет знать способы добавления себя в исключения всех брандмауэров в мире. Но в любом случае, даже такая защита – лучше, чем вообще ничего.
Включение и выключение брандмауэра
Итак, откройте обычную панель управления и запустите апплет Брандмауэр Windows.
Выбрав команду Включение и отключение брандмауэра Windows, вы можете включить/выключить брандмауэр для сети каждого типа. По умолчанию брандмауэр включен для сети каждого типа.
Разрешение доступа к Интернету
Как уже отмечалось, вы можете запретить или разрешить какой-то программе доступ к Интернету. Пользователь может также выбрать, в каких сетях можно разрешить связь этому приложению. Обычно нужно выбрать как частные, так и общественные сети, иначе потом не удивляйтесь, почему «аська» не работает в гостинице.
Просмотреть список разрешенных программ можно путем выбора команды Разрешение взаимодействия с приложением или компонентом в брандмауэре Windows. Если нужно запретить доступ приложению через какую-то сеть, просто снимите галочку в соответствующем столбике.
Если нужно запретить тому или иному приложению доступ к Интернету, просто снимите обе галки. Если нажать кнопку Удалить, то при следующем доступе к Интернету, вы опять увидите запрос брандмауэра.
При желании можно сначала разрешить доступ приложению, а потом уже его запускать. Для этого используется кнопка Разрешить другое приложение. После чего откроется окно, в котором нужно будет выбрать исполнимый (.exe) файл приложения.
Тонкая настройка
Однако добавление приложений в список разрешенных – это только вершина функционала. Пользователь может создавать правила брандмауэра. Правила позволяют более гибко настроить брандмауэр.
Выберите команду Дополнительные параметры на панели слева. Откроется окно, в котором вы сможете редактировать правила брандмауэра. Прежде чем приступить к редактированию правил, нажмите кнопку Свойства на панели справа.
Появится окно свойств брандмауэра, которое содержит три вкладки с одинаковыми параметрами:
- Общий профиль — задает режим работы брандмауэра, если компьютер подключен к общественной сети.
- Частный профиль — то же самое, но для домашней сети.
- Профиль домена — если компьютер подключен к корпоративной сети.
Данные параметры позволяют не просто включить/выключить брандмауэр для определенной сети, а более гибко настроить его параметры. Например, можно блокировать все входящие соединения, если вы не планируете предоставлять никакие общие ресурсы другим компьютерам.
На вкладке Параметры IPSec можно настроить параметры, относящиеся к безопасности передаваемых по сети данных. Обычно не нужно изменять параметры на этой вкладке.
Закройте окно свойств и перейдите в раздел Правила для исходящих подключений. В правой части окна появится команда Создать правило. Выберите ее. Далее следует указать, правило какого типа вы хотите создать:
- Для программы – позволяет разрешить или запретить доступ определенной программы к Интернету.
- Для порта – можно запретить или разрешить соединения с указанным портом.
- Предопределенные – подходит для создания правил управления подключениями для операций Windows.
- Настраиваемые – гибкая настройка самого правила.
Допустим, вы хотите запретить обмен файлами по FTP. Если выбрать тип правила Для программы, а затем указать конкретный FTP-клиент, например FileZilla, то остальные FTP-клиенты смогут подключаться к FTP-серверу. Можно пойти по другому пути и выбрать тип правила Для порта, затем указать номер порта – 21. После этого ни один из FTP-клиентов не сможет подключиться к FTP-серверу.
Для эксперимента выберите тип Для порта, затем нажмите Далее и укажите номер порта. Если указать Все удаленные порты, то вы запретите (или разрешите) всю активность, что нежелательно.
Следующий шаг – выбор действия. Поскольку мы хотим запретить подключение, то нужно выбрать Блокировать подключение. Далее нужно выбрать профили сети, для которых применяется правило.
Наконец, нужно задать имя правила и нажать кнопку Готово для его сохранения. Теперь запустите любой FTP-клиент и попробуйте подключиться к серверу – у вас ничего не получится.
Если вы обычный пользователь, в большинстве случаев вам пригодится только блокировка программ (как вариант, чтобы некоторые программы не надоедали своими обновлениями), а расширенное создание правила было показано, чтобы вы понимали, что штатный брандмауэр тоже что-то умеет и не обязательно устанавливать сторонний продукт.
Если ваш компьютер подключен к частной сети или напрямую к интернету, то наличие брандмауэра является абсолютной необходимостью. Без этого любой хакер сможет проникнуть в вашу операционную систему Windows 11 / 10 и нанести непоправимый урон.

Брандмауэр Windows на протяжении многих лет отлично справляется со своими обязанностями и является один из лучших межсетевых экранов для операционной системы Windows 11 / 10.
Что такое брандмауэр Windows?
Брандмауэр Windows это важное средство защиты, интегрированное в систему Windows. Одна из его задач — блокировать несанкционированный доступ к вашему компьютеру. Вторая — контроль передачи трафика программ и служб на ваш компьютер и обратно.
Все действия выполняются с помощью правил и исключений, которые применяются как к входящему, так и исходящему трафику в зависимости от типа сети, к которой вы подключены и исходя из вашего выбора, брандмауэр Windows автоматически настраивает правила и исключения, применяемые к этой сети.
Это делает его тихим и простым в использовании, уведомления поступают только тогда, когда нет никаких правил или исключений для программ запущенных на вашем компьютере.
Еще одно преимущество заключается в том, что он настолько хорошо взаимодействует с системой и сетевыми функциями, что некоторые коммерческие организации решили использовать его в своих продуктах безопасности. Например, такие компании, как Avira, Trend Micro и F-Secure, больше не предоставляют свои собственные модули фаервола, а вместо этого используют брандмауэр Windows.
Как открыть брандмауэр Windows 11 / 10
По умолчанию брандмауэр Windows всегда запускается автоматически при старте системы, и вам не нужно предпринимать каких либо действий. Если вам нужно открыть и настроить его, просто наберите в поиске «Брандмауэр Защитника Windows» и выберите лучшее соответствие.
Появится окно программы, где вы увидите информацию о типе сети к которой вы подключены: частные, гостевые или общедоступные сети.

Для сетевого типа, к которому вы подключены, отображается дополнительная информация, такая как:
- Состояние Брандмауэра Защитника Windows
- Как брандмауэр работает с входящими подключениями
- Активные сети
- Состояние уведомления
Вы можете развернуть другой раздел сетевого подключения и просмотреть настройки, применяемые по умолчанию.
Как разрешить приложению или программе доступ в Интернет
Брандмауэр Windows имеет обширный набор правил и большинство устанавливаемых вами программ добавляют в него свои собственные исключения, для получения доступа к сети и интернет-соединению. Это означает, что вы почти иногда не увидите всплывающих уведомлений, они возникают только при установке программ, которые не добавляют свои собственные исключения.
В уведомлении предлагается выбрать тип сети, к которой вы разрешаете доступ программе: частные или общественные сети.
Вы можете разрешить доступ для обоих типов сетевого расположения или только к одному из них. Чтобы применить настройку, нажмите «Разрешить доступ». Если вы хотите заблокировать доступ к сети для этой программы, нажмите «Отмена», и программа будет установлена как заблокированная для выбранного типа сети.
Заметьте, что только администраторы могут устанавливать исключения в брандмауэре Windows. Если вы используете стандартную учетную запись без прав администратора, программы, которые не соответствуют правилам и исключениям, автоматически блокируются без каких-либо подсказок.
Следует отметить, что в Windows 10 вы никогда не увидите уведомлений, связанных с приложениями из Магазина. Потому что им автоматически предоставляется доступ к домашней сети и интернету, исходя из предположения, что вы знаете о необходимых разрешениях на основе информации, отображаемой в Microsoft Store.
Правила и исключения автоматически создаются для каждого приложения, которое вы устанавливаете из Microsoft Store. Однако вы можете легко заблокировать доступ в Интернет для любого приложения, используя инструкцию в следующем разделе.
Как запретить программе или приложению доступ в Интернет
Брандмауэр Windows позволяет любому пользователю с учетной записью администратора изменять список правил и исключений, применяемых для приложений и настольных программ.
Откройте брандмауэр Windows, в столбце слева кликните по ссылке «Разрешение взаимодействия с приложениями или компонентом в брандмауэре Защитника Windows».

Теперь вы видите список приложений и программ, которым разрешен доступ в Интернет. На данный момент список неактивен, и вы можете только просматривать, какие приложения, функции и программы имеют правила.
Вы заметите, что к некоторым записям в левой части от их названия установлены галочки. Это означает, что правило для этого приложения, программы или функции включено и используется для разрешения или блокировки доступа.
Справа есть два столбца: Частная и Публичная сеть. Если в столбце «Частная» имеется галочка, это означает, что доступ к сети предоставляется этому приложению, программе или функции, когда вы подключены к сети, которая установлена как частная. Если стоит галочка в столбце «Публичная», это значить, что доступ к сети предоставляется этому приложению, программе или функции, когда вы подключены к сети, которая установлена как публичная.
Чтобы изменить что-либо в этом списке, вам нужно нажать кнопку «Изменить параметры».
Теперь список больше не отображается серым цветом, и вам доступно редактирование любой из существующих записей. Можно выбрать нужный элемент, который вы хотите изменить. Чтобы узнать больше об выбранном элементе, нажмите кнопку «Сведения».

Вы увидите небольшое окошко с описанием выбранного элемента или программы, ее название и путь расположения.
Для некоторых элементов кнопка «Сведения» недоступна. Это связано с тем, что нет дополнительной информации, и нет никаких данных, доступных для отображения. Вы столкнетесь с этим особенно при выборе приложений Microsoft Store.
Если нужно заблокировать доступ к сети приложению, программе или сервису, выберите, а затем снимите с него флажок (для блокировки доступа к любой сети) или один из флажков справа (частная или публичная), в зависимости от типа сети.
Если нужно предоставить сетевой доступ приложению, программе или сервису, которые не имеют доступа в сеть, установите галочку рядом с ее именем и задайте тип сети.
По завершении настройки, для применения изменений не забудьте нажать кнопку «ОК».
Как добавить приложение или программу в разрешенный список
В редких случаях, когда приложение или программа, к которой вы хотите предоставить доступ к сети, не входят в этот список, но вы можете легко ее добавить. Во-первых, убедитесь, что список разрешенных приложений, программ и функций доступен для редактирования, используя процедуру, описанную в предыдущем разделе, затем нажмите «Разрешить другое приложение».
В окне «Добавление приложения» нажмите кнопку «Обзор», перейдите в ее месторасположение и выберите исполняемый файл, затем нажмите кнопку «Добавить».
Вернитесь к списку разрешенных объектов, программа, которую вы только что добавили теперь доступна.

Когда вы закончите добавлять программы и приложения, нажмите «ОК», чтобы применить свои настройки.
Как удалить приложение и программу из разрешенного списка
Вы также можете удалить приложения или настольные программы из списка разрешенных элементов. Когда вы удаляете программу, она становится заблокированной по умолчанию, и в следующий раз, когда вы используете ее, вы увидите всплывающее уведомление от брандмауэра, запрашивающее ваше одобрение для предоставления ему сетевого доступа.
Во-первых, убедитесь, что список разрешенных приложений, программ и функций доступен для редактирования, используя процедуру, ранее описанную в этой инструкции, затем выберите приложение или программу, которую вы хотите удалить, и нажмите «Удалить».
Появится запрос на подтверждение выбора, нажмите «Да», и выбранное приложение или программа будут удалены из списка элементов.

Нажмите «ОК», чтобы сохранить изменения.
Как включить или отключить брандмауэр Windows
Для включения или отключения брандмауэра, вы должны сначала открыть его, затем в левом столбце нажать ссылку: «Включение и отключение брандмауэра Защитника Windows».
Откроется окно «Настройка параметров для каждого типа сети». Здесь вы можете указать, как включать или выключать брандмауэр Windows: для частной сети, для общественной сети или для обоих типов сетей.
Например, вы можете отключить брандмауэр, когда подключены к доверенным частным сетям, таким которые находится в вашем доме и включить, когда вы подключены к ненадежным общественным сетям.
Если вы хотите включить его только для частных сетей, выберите «Включить брандмауэр Защитника Windows» в разделе «Параметры для частной сети». Если вы хотите включить его только для общественных сетей, выберите «Включить брандмауэр Защитника Windows» в разделе «Параметры для общественной сети». Если вы хотите включить его для всех типов сетей, выберите этот параметр в обоих разделах и нажмите «OK».
То же самое относится и к отключению брандмауэра. Выберите «Отключить брандмауэр Защитника Windows» в обоих разделах, или для типа сети, в которой вы не хотите его использовать. По завершении нажмите «ОК», чтобы изменения вступили в силу.
Продолжение следует…
В следующем руководстве мы подробно рассмотрим брандмауэр Windows 11 / 10 и узнаем, как использовать его в режиме повышенной безопасности.
Правильная настройка встроенных средств защиты Windows 10 позволяет комфортно и безопасно использовать компьютер. Ниже будут приведены основные способы настройки и варианты с полным отключением защиты.
Содержание
- Зачем отключать Windows Firewall?
- Настройки Windows Firewall
- Как полностью отключить брандмауэр Windows?
- Отключение брандмауэра в панели управления
- Отключение защитника при помощи командной строки
Windows Firewall – важный компонент комплекса встроенной защиты операционной системы предназначенный для блокировки и ограничения входящего и исходящего трафика. С его помощью можно выборочно заблокировать подключение к сети для определенных приложений, что значительно повышает безопасность и защиту от вредоносного ПО, которое может отправлять данные и личную информацию сторонним лицам.
Такая информация может быть использована в корыстных целях, например, для воровства аккаунтов социальных сетей и различных сервисов, электронных почтовых ящиков или взлома электронных кошельков пользователя. После установки чистой операционной системы Windows, брандмауэр будет активирован по умолчанию. Сообщения о блокировке доступа в сеть приложениям демонстрируются при запуске неизвестного ПО. На экране оповещения системы безопасности можно выбрать режим предоставления доступа приложения к сети: доступ только к частным сетям или полный доступ ко всем сетям.
При выборе первого варианта запущенное приложение будет иметь доступ только к частным сетям пользователя без выхода в интернет. Второй вариант дает программе полный доступ в открытую сеть.
Зачем отключать Windows Firewall?
Окно «Оповещение системы безопасности» является единственным, что может помешать пользователю при включенном защитнике, поэтому брандмауэр Windows работает очень ненавязчиво и многие предпочитают оставлять его включенным. Такой подход – наиболее оптимален, поскольку даже встроенной системы защиты – вполне достаточно для обычных пользователей.
Стоит добавить, многие разработчики вирусного ПО утверждают, что стандартная система безопасности Windows 10 имеет незначительное количество уязвимостей, которые заполняются при постоянных обновлениях ОС. Конечно это не гарантирует стопроцентную защиту от узкоспециализированного хакерского ПО, но обеспечивает высокую степень безопасности при попадании рядовых вирусов.
В некоторых случаях пользователь предпочитает устанавливать защиту своей системы от сторонних производителей. В таких случаях брандмауэр Windows можно отключить при установке нового антивирусного комплекса. Это поможет избежать конфликта между различными системами безопасности.
Настройки Windows Firewall
Для настройки параметров защитника Windows следует перейти в расширенные настройки брандмауэра. Для этого:
Шаг 1. Нажимаем по иконке поиска возле по «Пуск» и вводим фразу «Панель управления».
Шаг 2. В открывшемся окне, выбираем режим отображения «Мелкие значки» и переходим в «Брандмауэр защитника Windows».
Шаг 3. Чтобы перейти в окно расширенных настроек защиты, выбираем пункт «Дополнительные параметры».
Находясь в меню «Дополнительные параметры» можно посмотреть текущее состояние защитника и его основные настройки. Данная информация находится в первом пункте «Монитор брандмауэра».
Для создания собственных блокировок определенных приложений, следует воспользоваться графой «Правила для исходящих подключений», где следует выбрать пункт «Создать правило».
В открывшемся окне присутствует несколько вариантов блокировок сети. К примеру, можно заблокировать целый порт или конкретную программу. В нашем случае будет заблокирована конкретная программа, поэтому выбираем первый пункт и нажимаем далее.
Для блокировки конкретной программы, следует выбрать пункт «Путь программы» и выбрать необходимое приложение. Для примера, блокировка будет произведена на браузере Google Chrome. Исполняемый файл браузера находится по пути «C:\Program Files (x86)\Google\Chrome\Application». Его можно выбрать в пункте обзор, или самостоятельно ввести, скопировав путь из проводника.
Выбрав необходимую программу, следует выбрать действие, которое будет применено. Для блокировки, выбираем пункт «Блокировать подключение» и далее.
В следующем окне следует выбрать те профили, к каким будет применено созданное правило блокировки.
В последнем окне необходимо задать имя правилу. Для удобства поиска данной настройки называем её «Блокировка подключения Google Chrome» и подтверждаем действие кнопкой «Готово».
После выполнения вышеуказанных действий браузер Google Chrome перестанет подключаться к сети Интернет. Перезагрузка компьютера не потребуется.
Чтобы вернуть работоспособность браузера необходимо найти созданное правило в списке, нажать по нему ПКМ и выбрать пункт «Отключить». Если в настройке более нет необходимости, её можно удалить.
Стоит понимать, что не все исполнительные файлы относятся к подключению, поэтому в некоторых случаях блокировка может оказаться неэффективной. Чтобы устранить это, следует узнать через что происходит подключение к интернету и уже блокировать данный элемент. К примеру, многие онлайн игры, работающие на Jawa, подключаются к сети через исполнительный файл Jawa, а не собственный. Таким образом для блокировки игры необходимо заблокировать доступ исполнительного файла Jawa.
Как полностью отключить брандмауэр Windows?
Существует несколько быстрых способов полного отключения Windows Firewall, которые следует применять перед установкой новой защитной системы от сторонних производителей. Отключение защитника делает систему уязвимой для вредоносного ПО, поэтому отключать брандмауэр без нужды – строго не рекомендуется.
Отключение брандмауэра в панели управления
Одним из самых легких способов отключения защиты, является отключение через панель управления. Чтобы сделать это, необходимо:
Находясь в панели управления в пункте «Брандмауэр защитника Windows» следует перейти в пункт «Включение и выключение защитника».
В открывшемся окне достаточно перевести все пункты в отключенный режим и подтвердить действие кнопкой «Ок».
Отключение защитника при помощи командной строки
Другим способом отключения защитника Windows является командная строка. Чтобы выполнить отключение, необходимо:
Нажать ПКМ по кнопке пуск и выбрать «Командная строка(администратор)», «Windows PowerShell (администратор)».
В открывшемся окне командной строки вводим «netsh advfirewall set allprofiles state off» и подтверждаем Enter.
Данная команда отключит все профили сети и Windows Firewall станет неактивным.
Для включения защитника следует воспользоваться командой «netsh advfirewall set allprofiles state on».
Часто задаваемые вопросы
Windows Firewall – это важный компонент встроенной системы защиты Windows. Его главным заданием является ограничение или блокировка входящего и исходящего трафика. Таким образом брандмауэр не позволяет вредоносным программам отправлять личные данные злоумышленникам и наоборот – вредоносные программы блокируются еще до попадания в систему.
В некоторых случаях Windows Firewall может воспринимать ваш трафик как вредоносный и блокировать полезные сайты. Кроме того, многие пользователи предпочитают защиту от сторонних разработчиков. В таком случае брандмауер Windows Firewall лучше отключить чтобы избежать конфликтов систем защиты.
Воспользуйтесь программой RS Partition Recovery. Она проста в использовании и позволит восстановить утерянные данные в 99% случаев. Вы также можете создать папку, добавить ее в исключения защитника Windows и уже в нее записать восстановленный файл.
Чтобы управлять исключениями, либо блокировать входящий или исходящий трафик откройте Пуск —> Панель управления —> Брандмауэр защитника Windows —> Дополнительные параметры —> Монитор брандмауэра. В зависимости от того, что именно нужно настроить выберите правила для входящих или исходящих подключений —> Создать правило. Более детально читайте на нашем сайте.
Чтобы полностью отключить брандмауэр Windows откройте коммандную строку от имени администратора, введите команду «netsh advfirewall set allprofiles state off» и нажмите Enter для подтверждения.