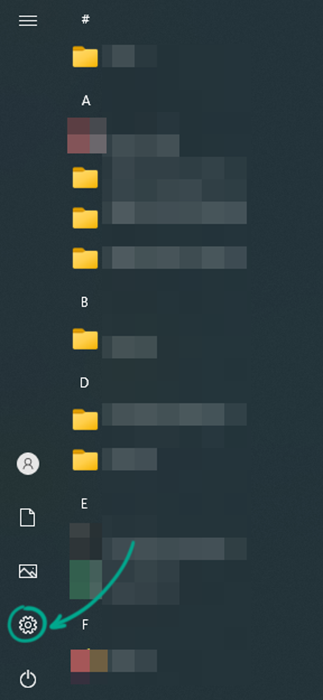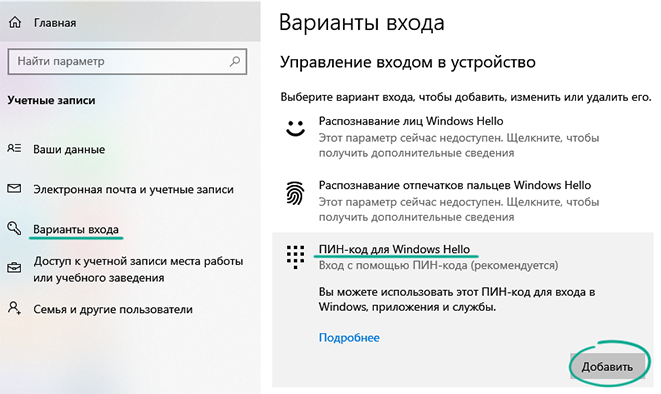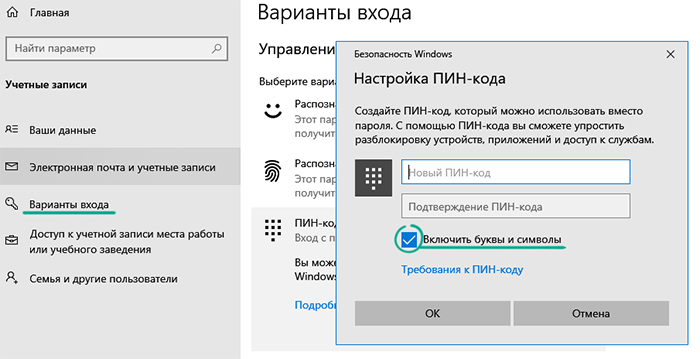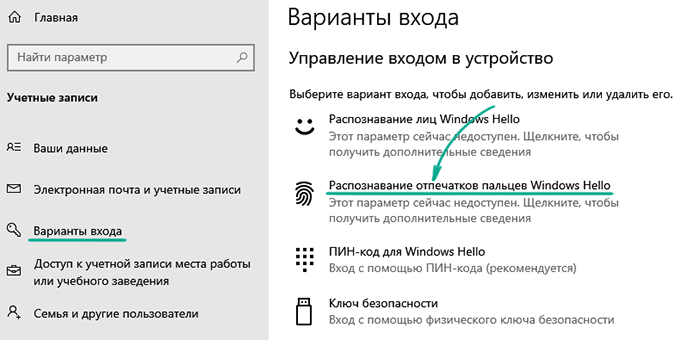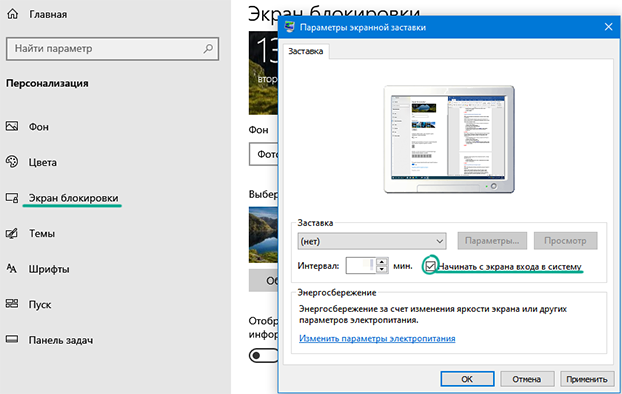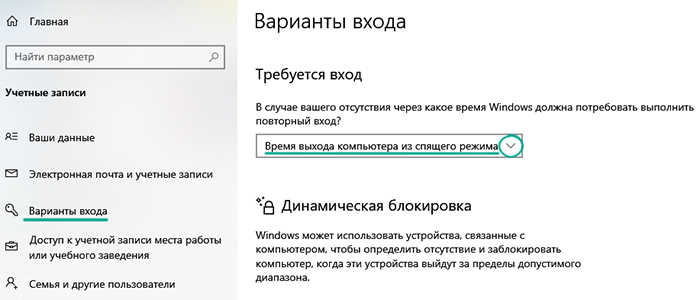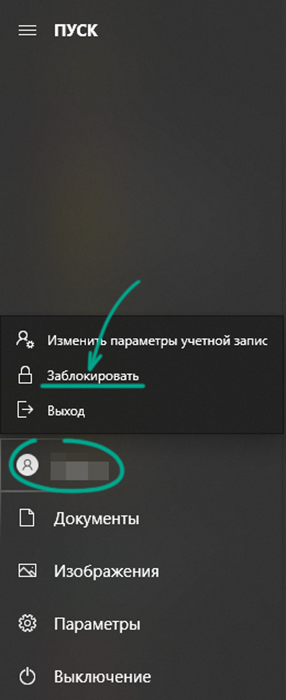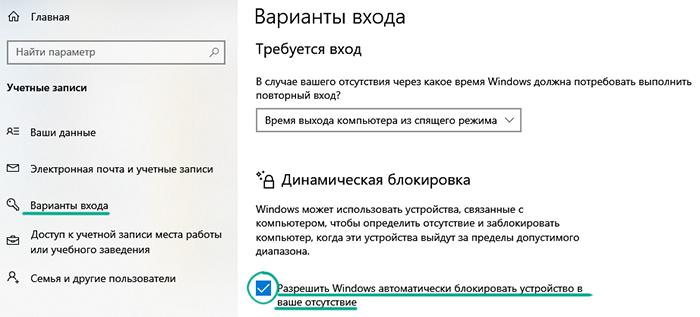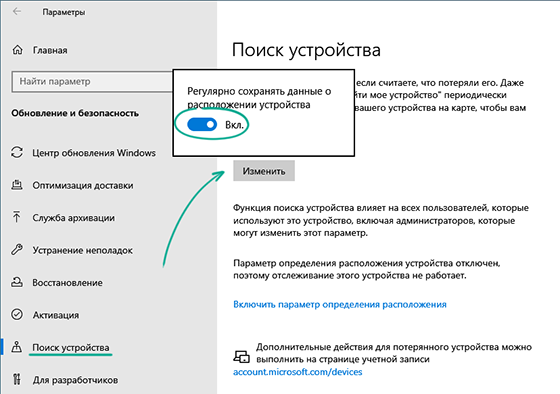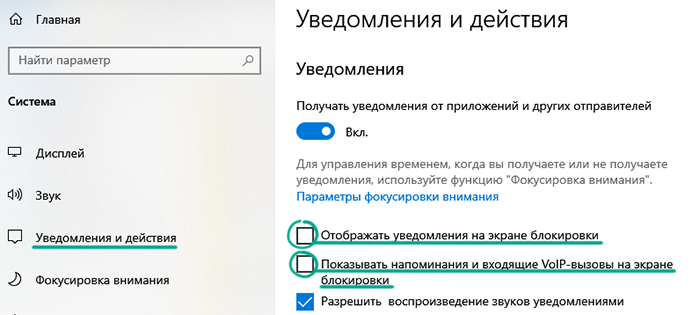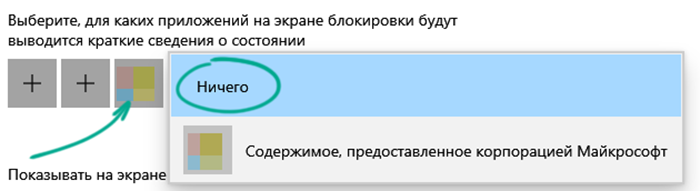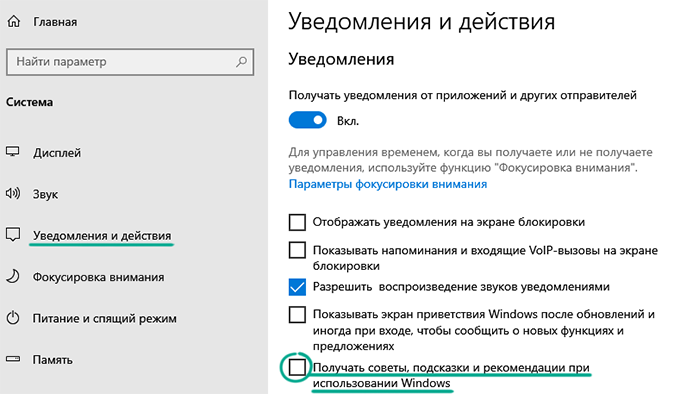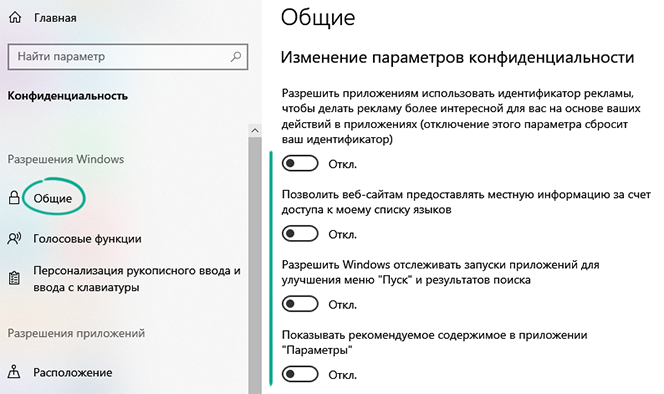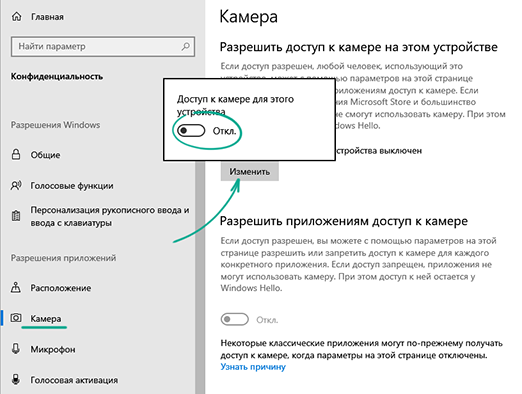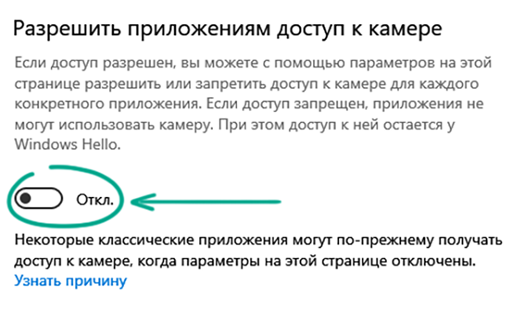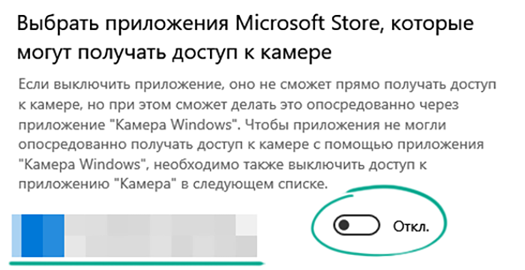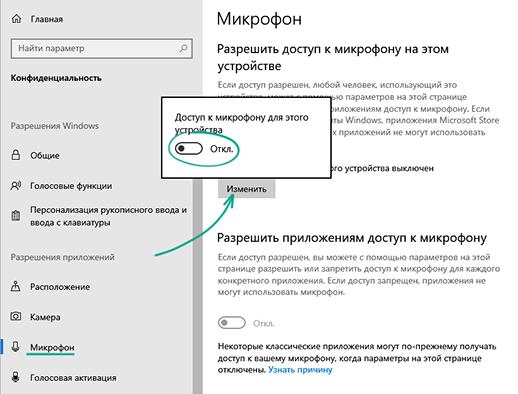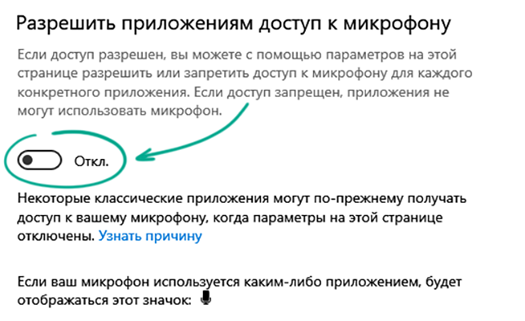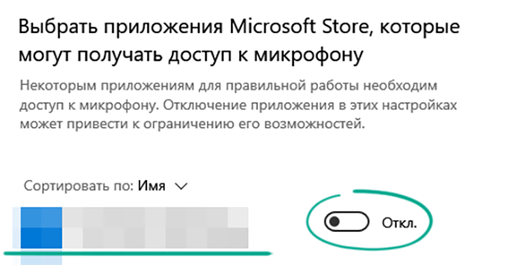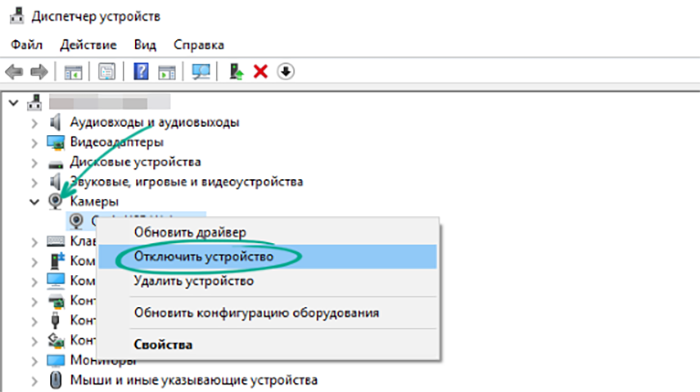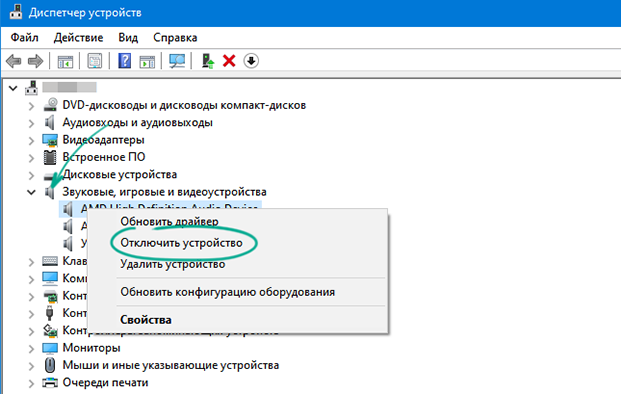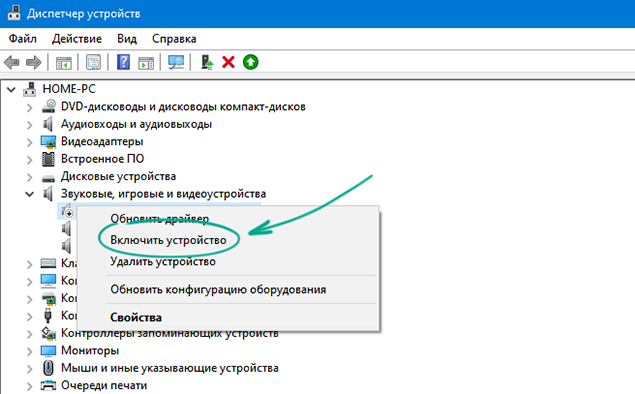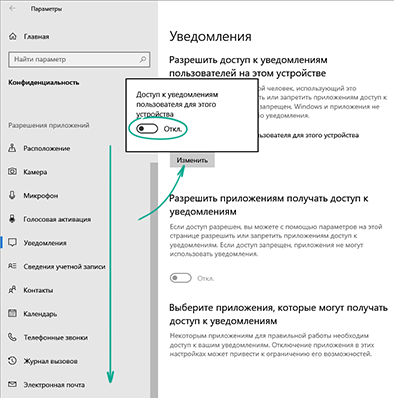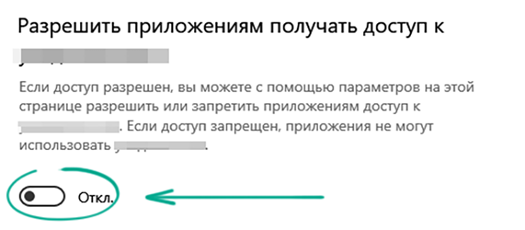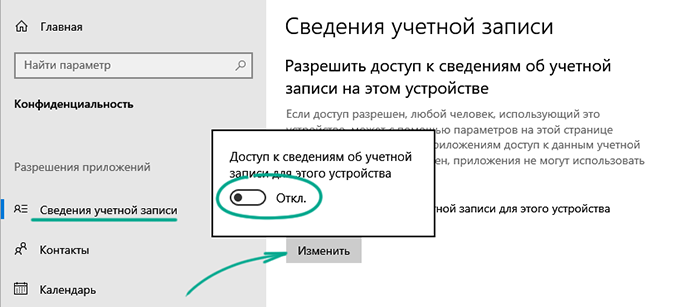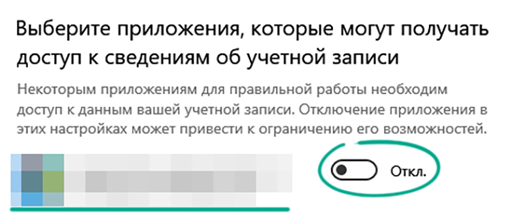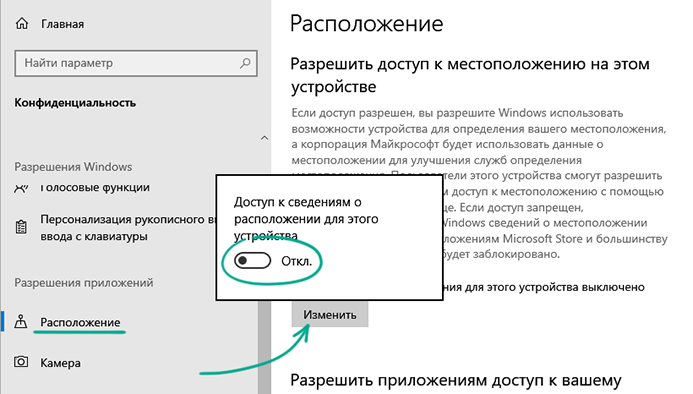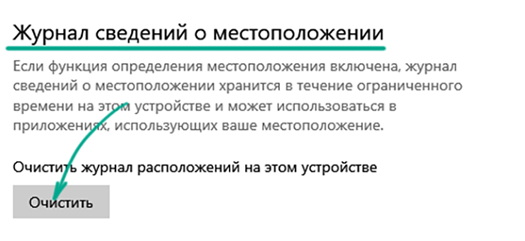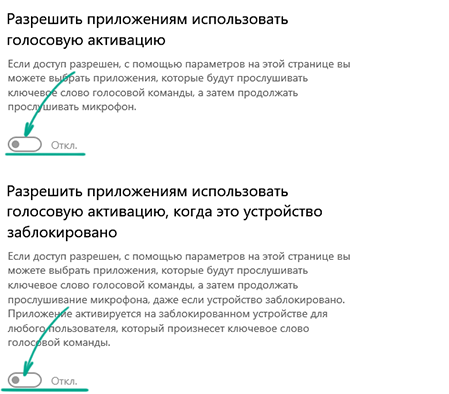Содержание
- Как открыть «Безопасность Windows»
- Важные сведения о безопасности ОС
- Обзор возможностей и их настройка
- Защита от вирусов и угроз
- Защита учетных записей
- Брандмауэр и безопасность сети
- Управление приложениями/браузером
- Безопасность устройства
- Параметры для семьи
- Как задать расписание проверок на вирусы
- Вопросы и ответы
В приложении «Безопасность Windows» доступны тонкие настройки и управление соответствующими средствами операционной системы. Здесь есть параметры «Защитника Windows», который обеспечивает защиту компьютера в реальном времени от различного вредоносного программного обеспечения. Чтобы открыть службу, можно воспользоваться поисковой строкой меню «Пуск», введя запрос «Безопасность Windows».
Также существует еще один способ перейти к настройкам встроенной защиты:
- Кликните по иконке «Пуск», затем нажмите на пункт «Параметры».
- В появившемся окне перейдите в раздел «Обновление и безопасность».
- Щелкните по вкладке «Безопасность Windows», затем по строке «Открыть службу «Безопасность Windows»».


Отобразится простой и интуитивно понятный интерфейс, функции которого размещены в отдельных разделах, что обеспечивает удобство при навигации.
Важные сведения о безопасности ОС
Чтобы понимать, какие настройки можно производить, а также для чего нужно то или иное средство, следует ознакомиться с несколькими важными нюансами.
По умолчанию операционная система использует встроенную антивирусную программу «Защитник Windows 10», или «Microsoft Defender».
Читайте также: Как отключить / включить Защитник Windows 10
Если на ПК устанавливается другая антивирусная программа, то «Защитник» автоматически отключается, а после удаления такого софта – самостоятельно включается снова.
В более ранних операционных системах приложение называлось «Центр безопасности Windows».
Обзор возможностей и их настройка
Все настройки безопасности ОС находятся в интерфейсе службы, откуда пользователь может управлять ими, отключать или включать различные средства.
На домашней странице располагается состояние функций безопасности, которые доступны в Windows 10. Отсюда можно узнать о действиях, которые вам рекомендуется предпринять для обеспечения защиты компьютера.

Зеленая галочка рядом со средством говорит о том, что никаких действий не требуется. Желтый восклицательный предупреждает о том, что есть рекомендации по безопасности, а красный крестик означает, что необходимо срочно принять меры.
Разберем разделы с настройками функций безопасности, а также их возможности и настройки.
Защита от вирусов и угроз
В разделе «Защита от вирусов и угроз» располагаются настойки встроенной антивирусной программы. Если установлен сторонний софт, то отобразятся его параметры, а также кнопка для его запуска. Через область возможно сканирование компьютера на наличие потенциально опасных угроз и подозрительных утилит, а также настройка автономной проверки и расширенной функции защиты от утилит-шантажистов.
Текущие угрозы
В блоке «Текущие угрозы» настраивается сканирование системы на вирусы. При нажатии на кнопку «Быстрая проверка» запустится процедура, которая поможет выявить подозрительные файлы и утилиты, но при этом не произведет глубокого анализа, соответственно, проверка не займет много времени. Также имеются и другие типы сканирования:
- Кликните по строке «Параметры сканирования».
- На новой странице есть несколько вариантов, включая быструю проверку. При нажатии на кнопку «Полное сканирование» антивирусная программа произведет глубокий анализ, что займет достаточно времени, но при этом будут проверены все файлы, приложения и другие данные на всех накопителях. Продолжительность зависит от количества информации на компьютере.
- Функция «Настраиваемое сканирование» позволяет пользователю самостоятельно выбрать папки, которые нужно проверить. Отметьте пункт, затем нажмите на кнопку «Выполнить сканирование сейчас».
- После этого запустится встроенный «Проводник», через ветки которого можно отыскать подозрительный каталог. Выделите нужное, затем кликните по кнопке «Выбор папки». Встроенная защита проверит только выбранный элемент.

Отдельного внимания заслуживает функция «Проверка Автономным модулем Microsoft Defender». С помощью нее выполняется глубокий анализ системы, позволяющий найти и обезвредить вирусы, которые очень сложно отыскать обычными методами. Принцип работы функции заключается в том, что произойдет автоматический перезапуск Windows, и во время загрузки системы средство выполнит тщательный поиск затаившихся вредоносных утилит.
Параметры защиты от вирусов и других угроз
Одна из важнейших составляющих программного обеспечения – это функция параметров, обеспечивающих защиту в реальном времени, облачную защиту, блокировку несанкционированного доступа к ПК и пользовательским данным, контроль получения доступа к каталогам, списки исключения и другие возможности.
Нажмите на строку «Управление настройками», чтобы перейти на страницу с расширенными возможностями.
В этом окне можно включать или отключать различные средства защиты, которые были перечислены выше. Активируйте или деактивируйте опции «Защита в режиме реального времени», «Облачная защита», «Автоматическая отправка образцов» и «Защита от подделки» по своему усмотрению.
В блоке «Контролируемый доступ к папкам» подразумевается настройка защиты от программ-вымогателей и другого вредоносного софта:
- Кликните по строке «Управление контролируемым доступом к файлам».
- Произойдет переход в раздел «Защита от программ-шантажистов», в который также можно попасть через главную страницу «Защита от вирусов и угроз». По умолчанию настройка отключена — активируйте ее, чтобы открылись дополнительные возможности.
- На странице «Журнала блокировки» отображаются сведения о недавно заблокированном подозрительном ПО и действиях в системе.
- Чтобы поставить защиту на определенные папки, нажмите на строку «Защищенные папки».
- По умолчанию пользовательские папки на локальном системном диске уже защищены, но вы можете добавить и другие каталоги. Для этого нажмите на соответствующую кнопку.
- Если контролируемый каталог заблокировал какое-либо приложение, которому вы доверяете, можете добавить его в список исключений. Для этого щелкните по ссылке «Разрешить работу приложения через контролируемый доступ к папкам».
- На новой странице находится выбор приложений. Нажмите на кнопку добавления для отображения всплывающего меню, где и выберите нужный пункт. Добавление происходит путем указания пути к исполняемому файлу или ярлыку через «Проводник».

Также в разделе «Защита от вирусов и угроз» можно проверить обновление средства. Здесь указаны дата и время последней проверки, и если актуальная версия для функции есть, то она автоматически загрузится и установится.

Защита учетных записей
В блоке с настройкой защиты учетных записей доступны параметры аккаунта Microsoft. Чтобы через него можно посмотреть его данные, нажмите по соответствующей строке.
Осуществится переход в раздел «Учетные записи» приложения «Параметры». На вкладке «Ваши данные» отображается ник, аватар, привязанная электронная почта. При необходимости можно перейти на страницу управления аккаунтом.
Вернемся в интерфейс «Безопасность Windows» и разберем, что такое «Динамическая блокировка» — еще один пункт на странице с учетными данными. Она настраивается пользователем самостоятельно и предназначена для автоматической блокировки компьютера, что особенно актуально в общественных местах или на работе. Причем компьютер самостоятельно определяет, что пользователя нет рядом.
Личные данные не всегда в безопасности даже дома, поэтому «Динамическая блокировка» позволяет защитить конфиденциальные данные на то время, пока вы отошли от компьютера.
- Нажмите на кнопку «Параметры динамической блокировки», чтобы открыть «Параметры» с настройкой функции.
- На вкладке «Варианты входа» можно выбрать способ разблокировки системы. Еще здесь есть блок «Динамическая блокировка» с возможностью активации. Отметьте пункт «Разрешить Windows автоматически блокировать устройство в ваше отсутствие».

Чтобы функция полноценно работала, потребуется активировать модуль Bluetooth и синхронизировать через него компьютер и мобильное устройство. После соединения устройства по Bluetooth всякий раз, когда вы уходите и покидаете радиус действия беспроводной связи, система автоматически блокируется.
Функция не сработает, если подключенный смартфон останется рядом с ПК или ноутбуком.
Брандмауэр и безопасность сети
В разделе «Брандмауэр и безопасность сети» есть параметры встроенного брандмауэра, а также через него можно отслеживать события, которые происходят с сетями и подключениями к интернету.
На странице отображается доменная, частная и общедоступная сети. Чтобы настроить один из этих параметров, щелкните по нему левой кнопкой мыши. Причем для каждого из подключений можно активировать или выключить встроенный брандмауэр Microsoft Defender и запретить входящие соединения, что особенно актуально для подключений в общественных местах.
Также имеются дополнительные настройки брандмауэра:
- добавление приложений и портов в список исключений, файлы и данные которых не будут проверяться встроенной защитой;
- запуск встроенного средства устранение неполадок подключения к сети;
- настройка отображения уведомлений от Microsoft Defender;
- кнопка «Дополнительные параметры», перенаправляющая в интерфейс утилиты «Монитор брандмауэра в режиме повышенной безопасности» для более тонких настроек «Защитника»;
- сброс настроек брандмауэра.
Читайте также:
Руководство по настройке брандмауэра в Windows 10
Добавление исключений в Защитнике Windows 10
Открываем порты в брандмауэре Windows 10
Управление приложениями/браузером
Через этот раздел осуществляется управление защитой программ и сетевых подключений. Здесь доступно обновление параметров фильтра SmartScreen, а также тонкие настройки для защиты устройство от потенциально опасных приложений, загрузок, файлов.
Защита на основе репутации
Параметр предназначен для блокировки нежелательных приложений, поскольку устройство может оказаться уязвимым к различному опасному программному обеспечению. После его включения кликните по строке параметров, чтобы открыть более тонкие настройки.
В новом окне предусмотрены инструменты для проверки неопознанных приложений в интернете. Если вы используете фирменный браузер Microsoft Edge, лучше для него включить фильтр SmartScreen, что обеспечит защиту от подозрительных загрузок из интернета или открытия потенциально опасных веб-ресурсов.
Еще есть фильтр SmartScreen для приложений, скачиваемый через официальный магазин Microsoft Store.
Защита от эксплойтов
Как известно, эксплойты – это программы, части кода или скрипты, которые получают выгоду при обнаружении уязвимости в системе. В их составе есть исполняемый код или даже данные, способные уничтожить или повредить информацию на локальном или удаленном компьютере.
При переходе на страницу с параметрами защиты от эксплойтов отобразится список функций с описанием, для которых в большинстве случаев доступно несколько действий: использование по умолчанию, выключено и включено. Каждый пункт дополнительно настраивается вручную.
Возможно управление не только системными параметрами, но и параметрами программ. Переключение между разделами происходит через вкладки вверху.
Безопасность устройства
В окне с информацией безопасности устройства есть сведения о состоянии нескольких возможностей аппаратной защиты компьютера, если таковая предусматривается компонентами ПК. Внизу должно быть уведомление, соответствует ли компьютер требованиям для аппаратной защиты.
В разделе есть еще несколько важных параметров:
| Параметр | Описание |
|---|---|
| «Изоляция ядра» | Функция, обеспечивающая защиту от вредоносных утилит и различных атак посредством изоляции процессов от самого устройства и операционной системы |
| «Обработчик безопасности» | Доверенный платформенный модуль TPM, тот самый необходимый для установки Windows 11 |
| «Безопасная загрузка» | Предотвращение заражения системы на аппаратном уровне во время загрузки системы |
В зависимости от возможностей ПК пункты могут различаться. О каждом параметре можно узнать более подробную информацию, если кликнуть по строке со сведениями.
Производительность и работоспособность устройств
На странице с информацией о производительности и работоспособности устройства даются общие сведения о работе вашего компьютера в виде отчета с указанием последнего сканирования.
Если на устройстве есть проблемы с хранилищем, аккумулятором, приложениями или программным обеспечением, то средство оповестит об этом, чтобы пользователь мог оперативно исправить появившуюся неполадку.
Параметры для семьи
Следующий раздел предназначен, скорее, для информирования о возможностях родительского контроля. Он пригодится, когда компьютером пользуются и дети. У вас есть возможность выбрать сайты, которые может посещать ребенок, а также определять время, в течение которого ему разрешено проводить время перед ПК, а также контролировать действия детей в интернете с помощью еженедельных отчетов.
Переходите по ссылке ниже, чтобы узнать, как включить и настроить функцию в Windows 10.
Подробнее: Особенности «Родительского контроля» в Windows 10
Как задать расписание проверок на вирусы
Выше мы рассматривали способы проверки компьютера с помощью встроенной защиты Windows 10. Несмотря на то, что все методы активируются вручную, в ОС есть возможность задать расписание сканирования, которое позволит сэкономить время, при этом поддерживая безопасность устройства:
- Через системный поиск «Пуска» найдите приложение «Планировщик заданий».
- Разверните ветку библиотеки на левой панели, затем поочередно папки «Microsoft» и «Windows».
- В раскрывшемся списке отыщите параметр «Windows Defender». На панели в центре кликните по пункту «Windows Defender Scheduled Scan». Справа нажмите на пункт «Свойства» в разделе «Действия».
- Откроется новое окно, где нужно перейти на вкладку «Триггеры». Щелкните по кнопке «Создать».
- Останется задать время проверки и периодичность. Подтвердите действие.

После этого система будет автоматически запускать сканирование устройства на наличие вирусов в заданное время и с указанной периодичностью.
Как защитить свою учетную запись
показать все
Настройте параметры входа
Зачем: чтобы вашу учетную запись не взломали.
Windows 10 предлагает несколько способов входа в систему: буквенно-цифровой или графический пароль, PIN-код, распознавание лиц или отпечатков пальцев и аппаратный ключ безопасности. Для наиболее эффективной защиты рекомендуем пользоваться PIN-кодом или сканером отпечатка пальца.
PIN-код хранится на устройстве локально, привязан к вашему компьютеру. Даже если кто-то узнает эту комбинацию, он не сможет войти в вашу учетную запись с другого устройства — в этом преимущество PIN-кода перед паролем.
Надежная секретная комбинация соответствует следующим требованиям:
- Состоит из 8 или более символов.
- Содержит строчные и заглавные буквы, цифры и спецсимволы ($, @ и другие).
- Не является слишком простым номером, например, 12345678 или 00000000.
- Не совпадает с вашими паролями от других аккаунтов, в том числе Microsoft.
- Не является реально существующим словом или известной фразой.
- Не состоит из информации, которую легко узнать посторонним (ваше имя или имя близкого человека, кличка питомца, дата рождения и тому подобное).
Чтобы создать PIN-код:
- Откройте Параметры системы с помощью шестеренки в меню Пуск или сочетания клавиш Win + I.
- Перейдите в раздел Учетные записи.
- В меню слева выберите Варианты входа.
- Найдите пункт ПИН-код для Windows Hello и нажмите кнопку Добавить.
- Нажмите Далее. При необходимости введите пароль локальной учетной записи или аккаунта Microsoft.
- В открывшемся окне выберите Включить буквы и символы и создайте надежную комбинацию.
Используйте короткий и простой PIN-код, только если вы уверены, что никто кроме вас не получит доступ к компьютеру. В противном случае посторонним будет легко угадать комбинацию и добраться до ваших личных данных.
Помимо входа в систему этот же PIN-код можно использовать для защиты программ и служб на компьютере. Например, входить с его помощью в приложения и онлайн-службы, такие как OneDrive или Dropbox.
Если у вас есть специальный сканер или он встроен в устройство, после создания PIN-кода вы можете включить вход по отпечатку пальца. Подделать отпечаток не так просто, что делает этот метод безопаснее системы распознавания лица, которую в некоторых случаях можно обмануть, например, фотографией. Однако помните, что Windows будет отправлять ваши биометрические данные и информацию об использовании датчика в Microsoft.
Чтобы включить вход по отпечатку:
- Откройте Параметры системы с помощью шестеренки в меню Пуск или сочетания клавиш Win + I.
- Перейдите в раздел Учетные записи.
- В меню слева выберите Варианты входа.
- Найдите пункт Распознавание отпечатков пальцев Windows Hello и нажмите кнопку Настройка.
- Нажмите Начать.
- Введите PIN-код, который вы используете для входа в систему.
- Проведите сканирование.
- Нажмите Закрыть.
Включите автоматическую блокировку экрана
Зачем: чтобы посторонние не получили доступ к системе, пока вы отошли от устройства.
Windows 10 может блокировать компьютер, когда вы его не используете. Это закроет посторонним доступ к конфиденциальной информации в ваше отсутствие.
Чтобы настроить блокировку экрана:
- Откройте Параметры системы с помощью шестеренки в меню Пуск или сочетания клавиш Win + I.
- Перейдите в раздел Персонализация.
- В меню слева выберите Экран блокировки.
- Нажмите Параметры заставки.
- В открывшемся окне установите отметку Начинать с экрана входа в систему и выберите комфортный для вас интервал блокировки.
- Нажмите ОК.
Можно настроить блокировку так, чтобы система запрашивала пароль при выходе из спящего режима. По умолчанию эта функция включена, однако ее можно отключить. Рекомендуем проверить настройки и при необходимости снова активировать ее:
- Откройте Параметры системы с помощью шестеренки в меню Пуск или сочетания клавиш Win + I.
- Перейдите в раздел Учетные записи.
- В меню слева выберите Варианты входа.
- Если вы видите, что в разделе Требуется вход выбрано Никогда, нажмите на стрелку справа от этой надписи и кликните Время выхода компьютера из спящего режима.
Заблокировать компьютер вручную можно сочетанием клавиш Win + L или через меню Пуск. Для этого:
- Откройте меню Пуск.
- Нажмите левой кнопкой мыши на значок с изображением вашего профиля.
- Выберите Заблокировать.
Включите динамическую блокировку экрана
Зачем: чтобы блокировка включалась автоматически, когда вы отходите от компьютера.
Windows 10 может блокировать компьютер, когда вас нет рядом. Система ориентируется на связанные с компьютером гаджеты, например сотовый телефон. Для использования этой функции нужно подсоединить устройство к компьютеру через Bluetooth. Компьютер заблокируется, если вы покинете зону действия сигнала (обычно это около 10 метров) более чем на минуту.
Чтобы включить динамическую блокировку:
- Откройте Параметры системы с помощью шестеренки в меню Пуск или сочетания клавиш Win + I.
- Перейдите в раздел Учетные записи.
- В меню слева выберите Варианты входа.
- Установите отметку в разделе Динамическая блокировка.
- При появлении предупреждения перейдите в раздел Bluetooth и другие устройства и привяжите свой гаджет к компьютеру.
Помните, что сигнал Bluetooth может передаваться через стены и другие препятствия. Поэтому для блокировки компьютера может быть недостаточно выйти в соседнюю комнату.
Рекомендуем использовать эту функцию вместе с автоматической блокировкой экрана. В таком случае данные останутся в безопасности, даже если вы забудете привязанный гаджет рядом с компьютером.
Как защитить свои данные
показать все
Включите функцию поиска устройства
Зачем: чтобы заблокировать компьютер, если вы его потеряете.
Windows 10 регулярно сохраняет расположение вашего устройства, чтобы вы смогли найти его. Если вы потеряете компьютер или его украдут, вы сможете узнать, где он находится, и при необходимости заблокировать его. Эта функция включена по умолчанию, но мы рекомендуем проверить настройки:
- Откройте Параметры системы с помощью шестеренки в меню Пуск или сочетания клавиш Win + I.
- Перейдите в раздел Обновление и безопасность.
- В меню слева выберите Поиск устройства.
- Нажмите кнопку Изменить и включите поиск устройства.
Найти и заблокировать утерянное устройство можно в разделе Устройства на странице учетной записи Microsoft.
Помните, что для поиска устройства необходимо использовать ту же учетную запись Microsoft, с помощью которой вы входили на потерянный компьютер. Утерянное устройство может отправлять сведения о своем расположении, только если оно включено и имеет доступ к Интернету.
Неудобство: данные о местонахождении вашего компьютера будут передаваться на сервер компании и храниться на устройстве.
Запретите выводить данные на заблокированный экран
Зачем: чтобы не выставлять личные сведения на всеобщее обозрение.
Windows 10 может показывать информацию вашего аккаунта Microsoft на экране блокировки. Это позволяет посмотреть свой график встреч на завтра или уведомления о входящих сообщениях, не входя в систему. Однако если вы оставите где-нибудь свой ноутбук, эти данные могут увидеть посторонние. По умолчанию эта функция отключена, однако мы рекомендуем проверить настройки:
- Откройте Параметры системы с помощью шестеренки в меню Пуск или сочетания клавиш Win + I.
- Перейдите в раздел Учетные записи.
- В меню слева выберите Варианты входа.
- Убедитесь, что функция Отображать сведения об учетной записи (например, мой адрес электронной почты) на экране входа отключена.
Чтобы запретить приложениям показывать уведомления на экране блокировки:
- Откройте Параметры системы с помощью шестеренки в меню Пуск или сочетания клавиш Win + I.
- Перейдите в раздел Система.
- В меню слева выберите Уведомления и действия.
- В разделе Уведомления снимите отметки:
- Отображать уведомления на экране блокировки.
- Показывать напоминания и входящие VoIP-вызовы на экране блокировки.
Чтобы запретить показывать уведомления на экране входа лишь отдельным приложениям:
- Откройте Параметры системы с помощью шестеренки в меню Пуск или сочетания клавиш Win + I.
- Перейдите в раздел Персонализация.
- В меню слева выберите Экран блокировки.
- Поочередно нажмите на значки приложений, подробные и краткие сведения о состоянии которых отображаются на заблокированном экране, и выберите Ничего.
Как избавиться от лишних уведомлений и рекламы
показать все
Отключите уведомления с рекомендациями
Зачем: чтобы Windows не заваливала вас предложениями от Microsoft.
По умолчанию Windows 10 выводит уведомления с советами и рекомендует продукты Microsoft. Такие оповещения можно отключить. Для этого:
- Откройте Параметры системы с помощью шестеренки в меню Пуск или сочетания клавиш Win + I.
- Перейдите в раздел Система.
- В меню слева выберите Уведомления и действия.
- В разделе Уведомления снимите отметку Получать советы, подсказки и рекомендации при использовании Windows.
Если вам мешает только звук уведомлений, вы можете сделать их беззвучными. Для этого в разделе Уведомления снимите отметку Разрешать воспроизведение звуков уведомлениями.
Отключите рекламный идентификатор
Зачем: чтобы Microsoft и рекламодатели меньше знали о вас.
Рекламный идентификатор привязан к вашей учетной записи, он используется для персонализации рекламных объявлений. Можно запретить сбор некоторых сведений для настройки рекламы и отключить рекламный идентификатор. Для этого:
- Откройте Параметры системы с помощью шестеренки в меню Пуск или сочетания клавиш Win + I.
- Перейдите в раздел Конфиденциальность. Вы окажетесь на вкладке с общими настройками.
- Деактивируйте все переключатели в разделе Изменение параметров конфиденциальности, чтобы запретить приложениям и сайтам собирать ваши сведения для настройки рекламы.
При этом вы все равно продолжите получать предложения и рекламу от Microsoft, хотя они и не будут персонализированы.
Как защититься от слежки
показать все
Ограничьте доступ к камере и микрофону
Зачем: чтобы за вами никто не шпионил.
Приложения и сайты получают доступ к камере и микрофону вашего компьютера, например, для видеозвонков. Некоторые вредоносные программы и веб-страницы пытаются тайно или обманом получить такие же разрешения и шпионить за вами. Можно закрыть или ограничить доступ к камере и микрофону как системе, так и приложениям и сайтам.
Чтобы запретить доступ к камере:
- Откройте Параметры системы с помощью шестеренки в меню Пуск или сочетания клавиш Win + I.
- Перейдите в раздел Конфиденциальность.
- В меню слева выберите Камера.
- Если вы хотите запретить Windows и всем приложениям доступ к камере, нажмите кнопку Изменить и выключите эту функцию.
- Если вы хотите запретить доступ к камере большинству приложений (подробнее об исключениях см. после инструкций), деактивируйте переключатель в разделе Разрешить приложениям доступ к камере.
- Если вы хотите запретить доступ к камере отдельным приложениям, прокрутите страницу вниз до списка приложений из Microsoft Store и деактивируйте переключатели у программ, которым камера не нужна. После этого приложения не смогут напрямую обращаться к камере устройства, но смогут просить вас предоставить им доступ через приложение Камера. Этот доступ останется у приложения до тех пор, пока вы его не отзовете.
Учтите, что если вы используете для входа Windows Hello, у этой службы в любом случае останется доступ к камере.
Чтобы запретить доступ к микрофону:
- Откройте Параметры системы с помощью шестеренки в меню Пуск или сочетания клавиш Win + I.
- Перейдите в раздел Конфиденциальность.
- В меню слева выберите Микрофон.
- Если вы хотите запретить Windows и всем приложениям доступ к микрофону, нажмите кнопку Изменить и отключите эту функцию.
- Если вы хотите запретить доступ к микрофону большинству приложений, деактивируйте переключатель в разделе Разрешить приложениям доступ к микрофону.
- Если вы хотите запретить доступ к микрофону отдельными приложениями, прокрутите страницу вниз до списка приложений Microsoft Store и деактивируйте переключатели напротив названий программ, которым нужно запретить его использовать.
У некоторых приложений не из Microsoft Store может остаться доступ к камере и микрофону, даже если вы запретили его для приложений из других источников. Например, когда программа устанавливает драйвер, она получает возможность напрямую обращаться к оборудованию.
Для более надежной защиты внешние камеру и микрофон можно отсоединить. Встроенные камеру и микрофон можно отключить с помощью диспетчера устройств, однако для этого понадобится знать их названия. Вы можете найти эту информацию, посмотрев технические характеристики компьютера на сайте производителя. Чтобы выключить камеру и микрофон:
- Кликните правой кнопкой мыши на значке Пуск в левом нижнем углу экрана.
- В развернувшемся списке выберите Диспетчер устройств.
- Дважды щелкните категорию Камеры.
- В развернувшемся списке нажмите правой кнопкой мыши на название вашей камеры и выберите Отключить устройство.
- Чтобы отключить микрофон, среди категорий диспетчера устройств дважды щелкните категорию Звуковые, игровые и видеоустройства.
- В развернувшемся списке нажмите правой кнопкой мыши на название своего микрофона и выберите Отключить устройство.
Камеру и микрофон можно включить снова в любой момент. Для этого откройте Диспетчер устройств, как указано в пунктах 1 и 2, затем найдите вашу камеру и микрофон в списке оборудования, как указано в пунктах 3–6 и вместо Отключить устройство выберите Включить устройство.
Неудобство: если вам понадобится камера или микрофон, например для видеозвонка, их придется включать вручную через диспетчер устройств.
Проверьте разрешения приложений
Зачем: чтобы программы на вашем компьютере не позволяли себе лишнего.
По умолчанию Windows 10 предоставляет приложениям доступ к чтению и отправке SMS и MMS, звонкам, диагностическим данным других приложений, электронной почте и другим данным. Вредоносные программы могут маскироваться под безобидные приложения и также получать разрешения в системе. Рекомендуем проверить настройки и отозвать доступ у тех приложений, которым вы не доверяете. Для этого:
- Откройте Параметры системы с помощью шестеренки в меню Пуск или сочетания клавиш Win + I.
- Перейдите в раздел Конфиденциальность.
- В меню слева поочередно выберите Уведомления, Контакты, Календарь, Телефонные звонки, Журнал вызовов, Электронная почта, Задачи, Обмен сообщениями, Радио, Другие устройства, Автоматическое скачивание файлов, Документы, Изображения, Видео.
- Если вы хотите запретить Windows и всем приложениям доступ к этим данным, нажмите кнопку Изменить и выключите эту функцию.
- Если вы хотите запретить доступ приложениям, деактивируйте переключатель в соответствующем разделе.
- Если вы хотите запретить доступ отдельным приложениям, прокрутите страницу вниз до списка приложений Microsoft Store и деактивируйте переключатели напротив названий программ.
Учтите, что в списке вы найдете только стандартные приложения и приложения из Microsoft Store. Настройка не будет действовать на программы, загруженные из других источников.
К некоторым параметрам при желании можно запретить доступ не всем приложениям, а только классическим (установленным не из Microsoft Store). Правда, такой запрет будет действовать только на часть из них. Чтобы сторонние программы не могли просматривать вашу личную информацию, загружайте приложения из надежных источников.
Ограничьте доступ приложений к данным учетной записи
Зачем: чтобы разработчики не знали о вас слишком много.
Приложения Windows имеют доступ к сведениям вашей учетной записи, например к календарю, контактам, журналу звонков и другим данным. Эта информация может использоваться для улучшения работы программ и персонализации рекламы, а также передаваться третьим лицам. Можно заблокировать доступ к этим данным для ОС, всех приложений или для отдельных программ. Для этого:
- Откройте Параметры системы с помощью шестеренки в меню Пуск или сочетания клавиш Win + I.
- Перейдите в раздел Конфиденциальность.
- В меню слева выберите Сведения учетной записи.
- Если вы хотите запретить Windows и всем приложениям доступ к данным учетной записи, нажмите кнопку Изменить и деактивируйте переключатель.
- Если вы хотите запретить доступ приложениям, деактивируйте переключатель в разделе Разрешить приложениям доступ к данным учетной записи.
- Если вы хотите запретить доступ отдельными приложениями, прокрутите страницу до списка приложений Microsoft Store и деактивируйте переключатели напротив названий программ.
Учтите, что в списке можно найти только стандартные приложения и приложения из Microsoft Store. Настройка не будет действовать на программы из других источников.
Как спрятаться от Большого Брата
показать все
Отключите службы геолокации
Зачем: чтобы на компьютере не хранилась история ваших перемещений.
Операционная система и некоторые приложения собирают данные о вашем местоположении. Эта информация отправляется на серверы Microsoft и разработчиков программ, а также сохраняется на вашем компьютере. Геолокация используется для построения маршрутов, предоставления сведений о погоде, автоматического определения часового пояса и реализации других возможностей. Если вы не хотите делиться данными о вашем местонахождении, отключите геолокацию:
- Откройте Параметры системы с помощью шестеренки в меню Пуск или сочетания клавиш Win + I.
- Перейдите в раздел Конфиденциальность.
- В меню слева выберите Расположение.
- Нажмите кнопку Изменить и выключите эту функцию.
- Выключите функцию Разрешить приложениям доступ к вашему местоположению.
- Если вы хотите запретить доступ отдельным приложениям, прокрутите страницу вниз до списка приложений Microsoft Store и деактивируйте переключатели напротив названий программ .
- Чтобы удалить сохраненные данные о геолокации устройства, найдите раздел Журнал сведений о местоположении и нажмите кнопку Очистить.
Даже если вы отключили доступ к геолокации, некоторые приложения по-прежнему смогут получать приблизительные данные о местоположении компьютера. Они определяют его с помощью Wi-Fi, Bluetooth или беспроводного модема.
Неудобство: отключив геолокацию, вы не сможете воспользоваться функцией поиска утерянного устройства.
Отключите голосовую активацию
Зачем: чтобы вас не подслушивали голосовые помощники.
Кортана и некоторые приложения могут реагировать на специальные голосовые команды. По умолчанию голосовая активация включена и Windows 10 постоянно прослушивает микрофон устройства, в том числе когда компьютер заблокирован. Кроме того, образцы вашей речи периодически отправляются разработчикам для улучшения приложения.
Разработчики голосовых помощников утверждают, что эта функция не несет угрозы приватности. Однако если вы чувствуете себя неуютно, голосовую активацию можно отключить.
- Откройте Параметры системы с помощью шестеренки в меню Пуск или сочетания клавиш Win + I.
- Перейдите в раздел Конфиденциальность.
- В меню слева выберите Голосовая активация.
- Деактивируйте переключатели:
- Разрешить приложениям использовать голосовую активацию
- Разрешить приложениям использовать голосовую активацию, когда это устройство заблокировано
- Если вы хотите заблокировать голосовую активацию отдельным приложениям, прокрутите страницу вниз до списка.
Если вы заблокировали приложениям с голосовой активацией доступ к микрофону, сама голосовая активация тоже будет недоступна. Однако учтите, что обратное не действует: запрет на использование голосовой активации не блокирует остальным приложениям доступ к микрофону.
Что бы произошло, если бы вы выбрали другой уровень тревожности?
Также рекомендуем
Главная /
Оптимальные настройки приватности Windows 10
-
Home
-
Partition Magic
- Local Security Policy Windows 10: What is It & How to Open It
By Amanda |
Last Updated
Local Security Policy is useful tool built-in your Windows computer. In this article, MiniTool provides a brief introduction about Local Security Policy Windows 10 and shows you how to open Local Security Policy using 4 different methods.
About Local Security Policy Windows 10
The Local Security Policy (secpol.msc) of a system is a set of information about the security of a local computer. It allows you to control various security policies and settings on your Windows 10 computer, functioning like the Group Policy editor (gpedit.msc) that is designed to control settings on multiple computers in a domain from a central location.
According to Microsoft, the Local Security Policy information includes:
- The domains trusted to authenticate logon attempts
- User accounts may access the system and how
- The rights and privileges assigned to accounts
- The security auditing policy
After you open Local Security Policy, you can see different categories of security settings in the left pane. And you can choose an option from the right pane to configure as your needs. Unfortunately, some users still have problems opening this tool. Don’t worry if you have the same problem, as there are 4 methods for you to open or access Local Security Policy.
4 Methods to Open Local Security Policy
After learning about the Local Security Policy, you may want to open it and configure a certain security policy setting by yourself. How to open Local Security Policy? Here are 4 ways. Let’s see them one by one.
Note: Local Security Policy utility is not available in Windows 10 Home and you can access it in Windows 10 Enterprise, Pro, and other higher editions. Besides, it requires administrative privileges to open Local Security Policy Windows 10.
#1. Use Windows Search
The easiest method to find a certain application is using Windows Search. You can also find Local Security Policy in this way and open it.
Just press Windows + S to open Search and type local security policy in the editable box. When the application appears in the search results, you can open it by clicking it.
#2. Use Start Menu
Alternatively, you can also find Local Security Policy in the Start menu.
You need to click the Start button to invoke the menu where all the applications on your computer are listed here. Then, scroll down to locate Windows Administrative Tools. Expand it and you will see the Local Security Policy. Just click it to open it.
#3. Use Secpol.msc Command
There’s a command secpol.msc that you can use to open Local Security Policy Windows 10 quickly.
Just press Windows + R to open Run window, input secpol.msc and click OK to open the console of Local Security Policy directly.
Besides, you can also use this command in Command Prompt or Windows PowerShell to open the application.
#4. Use Local Group Policy Editor
If you cannot open Local Security Policy using the methods below, you can try accessing it in Local Group Policy Editor. This doesn’t open a standalone console of the application but can allow you edit all the provided security settings.
To do that, you just need to invoke Run window, input gpedit.msc and click OK to open Local Group Policy Editor. Go to Computer Configuration > Windows Settings > Security Settings. Now, you can configure local security policies in this module.
About The Author
Position: Columnist
Amanda has been working as English editor for the MiniTool team since she was graduated from university. She enjoys sharing effective solutions and her own experience to help readers fix various issues with computers, dedicated to make their tech life easier and more enjoyable.
Amanda has published many articles, covering fields of data recovery, partition management, disk backup, and etc. In order to provide more useful tips and information, she is still committed to expand her technical knowledge.
Эта статья содержит в себе информацию о встроенном в Windows 10 антивирусе «Защитнике Windows» и его настройке.
Здесь вы сможете найти подробное описание, способы включения и отключения этого системного инструмента, а также посмотреть результаты сравнения «защитника» со сторонними антивирусными программами.
Воспользуйтесь содержанием, чтобы быстро найти интересующий вас вопрос о «Защитнике».
Содержание
- Что такое Защитник Windows. Его возможности
- Некоторые недостатки в работе системного антивируса
- Нужен ли Защитник Windows? Сравнение с популярными антивирусами
- Процесс тестирования антивирусов: Защитник Windows, NOD 32, Avast
- Отключение Защитника Windows на время (до перезагрузки)
- Полное отключение Защитника Windows
- Удаление значка из системного трея (область уведомлений)
- Включение и настройка Защитника Windows
- Включение Защитника Windows методом редактирования локальной групповой политики
- Включение Защитника Windows через редактор реестра
- Настройка исключений в Защитнике Windows
- Что делать, если Защитник Windows не включается
- Простой метод устранения ошибки 577
- Комментарии.
1.
Что такое Защитник Windows. Его возможности
Защитник Windows (англ. Windows Defender) – антивирусный продукт компании Microsoft, который создан специально для нахождения и устранения вредоносного кода на ОС Windows. Защитник Windows несколько отличается от привычных пользователю бесплатных программ, которые просто сканируют файлы на наличие вирусов.
Он состоит из целого набора специальных модулей, постоянно отслеживающих состояние системы и ее отдельных компонентов. Возможности этого антивирусного средства следующие:
- Защита от вирусов и угроз, которая помогает обнаруживать вредоносный код в программах, запускаемых вместе с ОС, а также следить за системными службами и инструментами, отвечающими за регистрацию ПО;
- Поддержка работоспособности устройства, которая следит за актуальностью обновлений, драйверов оборудования. Этот компонент также помогает оптимизировать запуск/завершение работы операционной системы и использование памяти, повышая общую производительность Windows во многих задачах;
- Брандмауэр и безопасность сети, устраняющий неполадки с сетью и защищающий компьютер от атак «извне»;
- Управление приложениями и браузером позволяет защитить устройство от «эксплойтов» и другого вредоносного ПО при использовании интернета.
Эксплойт (англ. exploit – эксплуатировать) – один из видов атак, предназначенных для использования уязвимостей в программах (в том числе и системных), имеющихся на компьютере жертвы, чтобы пополнить вредоносных код, который предназначен для заражения компьютера вирусом или выполнения произвольных команд, а также изменения в файлах и параметрах системы без ведома пользователя. Каждую из функций «защитника» в любой момент можно настроить, воспользовавшись средством: «Центр безопасности Защитника Windows». Этот раздел находится в параметрах компьютера (показано на рисунке ниже).

«Защитник Windows» изначально установлен в Windows 10 и начинает защищать пользователя непосредственно после первого включения компьютера.
Тем не менее, эта встроенная защита обладает определенными минусами и иногда уступает многим сторонним антивирусам.
1.1.
Некоторые недостатки в работе системного антивируса
К сожалению, встроенный в Windows защитник не полностью гарантирует защиту от вредоносного ПО.
«Защитник Windows» имеет ряд недостатков, но в целом, с каждым обновлением работа антивируса только улучшается. Ниже будут перечислены основные проблемы «Защитника Windows», которые препятствуют обеспечению полноценной безопасности компьютера:
- Слабая защита от «фишинга» (один из видов интернет-мошенничества, целью которого является получение важных данных пользователей: логинов, паролей, номеров карт, путем создания копий популярных сайтов);
- Посредственная функция блокировки сайтов, содержащих вредоносное ПО. Будьте осторожны при посещении подозрительных web-страниц.
Активным пользователям интернета такое средство обеспечения безопасности, скорее всего, покажется недостаточным. Несмотря на это, алгоритмы сканирования в режиме реального времени и поиска вредоносного кода в файлах у «Защитника Windows» довольно неплохие.
В следующей главе вы сможете оценить работу программной защиты от Microsoft в сравнении со сторонними антивирусами.
2.
Нужен ли Защитник Windows? Сравнение с популярными антивирусами
В этой главе трем антивирусам, в том числе и «Защитнику Windows», будет поставлена очень непростая задача – просканировать архив со сборником большого количества вирусов. Внимание!
Ни в коем случае не повторяйте тесты, которые вы увидите ниже во избежание заражения вашей системы вирусными программами.
Дальнейший эксперимент проводился на отдельном дисковом пространстве в среде
виртуальной машины с установленной Windows 10 и имеет мало общего с реальными условиями эксплуатации компьютера.
Несмотря на это, такое испытание ставит антивирусное обеспечение в «стрессовую» ситуацию и показывает уровень работы защиты.Тест будет производиться на следующих антивирусах:
- Встроенный в систему «Защитник Windows»;
- Условно-бесплатный Eset Nod 32;
- Полностью бесплатный Avast.
В процессе эксперимента будет просканирован архив, состоящий исключительно из вирусов. Количество найденных угроз отразит качество работы программы соответственно принципу: «больше – лучше».
Ссылки на сборник с вирусами, по соображениям безопасности, оставлены не будут!
Приступаем.
2.1.
Процесс тестирования антивирусов: Защитник Windows, NOD 32, Avast
Для большей объективности все антивирусные программы были обновлены вручную.
Также следует упомянуть, что все средства защиты работают отдельно друг от друга.
Тест проводился 03.11.2017, и на рисунке ниже вы можете видеть информацию об актуальности обновлений каждого из антивирусов (соответственно, Защитник Windows, Eset Nod 32 и Avast).

Теперь запустим проверку архива, используя его контекстное меню, вызванное при помощи правой кнопки мыши, и выберем принудительное сканирование файла на вирусы.
Каждой из программ было просканировано по 3798 одинаковых элементов, являющихся вредоносными.
Количество найденных угроз:
- Защитник Windows обнаружил 3674 вируса;
- Eset Nod 32 обнаружил 3622 вируса;
- Avast обнаружил 3352 вируса.

Разумеется, это тестирование не является реальным показателем уровня защиты вашего компьютера. Сторонние антивирусы, например, гораздо лучше блокируют подозрительные сайт, предотвращая угрозы извне.
В следующей главе вы сможете узнать, как отключить Защитник Windows, если появилась необходимость установить иную программу по обеспечению безопасности.
3.
Отключение Защитника Windows на время (до перезагрузки)
Внимание!
Информация в этой главе подойдет исключительно пользователям, на компьютере которых не установлена ни одна сторонняя программа обеспечения безопасности.
Установка любого антивируса влечет за собой автоматическое отключение защитника, поэтому дополнительных действий в таком случае не требуется.
Временно отключить системный антивирус можно в окне «Центр безопасности Защитника Windows».
Для этого необходимо:
- Кликнуть по меню «Пуск» правой кнопкой мыши → открыть «Параметры»;
- Ввести запрос: «защитник» в строке поиска открывшего окна → выбрать пункт «Центр безопасности Защитника Windows»;
- Далее во вкладке Защита от вирусов и угроз (иконка со щитом) нужно кликнуть на «Параметры защиты от вирусов и других угроз»;
Теперь в появившемся окне вы можете отключить любую из функций безопасности.

Антивирусная защита будет автоматически восстановлена после перезагрузки для обеспечения безопасности компьютера.
Если вам необходимо окончательно отключить «Защитник Windows» – ознакомьтесь с инструкцией ниже.
3.1.
Полное отключение Защитника Windows
Будьте осторожны!
Полностью отключать системный центр обеспечения безопасности рекомендуется только после установки стороннего антивирусного ПО.
В противном случае защищенность вашего компьютера будет нарушена.Окончательно отключить встроенную системную защиту можно при помощи редактора реестра (regedit).
Для этого нужно по порядку выполнить следующие действия:
- Открыть меню «Поиск» (вторая по счету иконка в левом нижнем углу) → ввести в соответствующей строке запрос: «regedit» → запустить найденную программу левой кнопкой мыши;

- В открывшемся окне, используя навигацию в левой части экрана, перейти к разделу: «HKEY_LOCAL_MACHINE\SOFTWARE\ Policies\Microsoft\Windows Defender»;
- Создать «Параметр Dword (32 бита)» с именем DisableAntiSpyware (если отсутствует). Это можно сделать, кликнув правой кнопкой мыши по свободному месту в правой части и выбрав соответствующий пункт;
- Открыть появившийся параметр быстрым двойным нажатием мыши → изменить «Значение»: 0 на 1 → сохранить настройки при помощи «ОК».

Готово.Теперь нужно закрыть редактор реестра и перезагрузить компьютер. При необходимости, работу защитника можно восстановить. Для этого нужно просто поменять только что созданное значение обратно на «0».
3.2.
Удаление значка из системного трея (область уведомлений)
За отображение иконки системного антивируса отвечает файл под названием «Windows Defender notification icon».
Эту программу можно отключить в параметрах автозагрузки без каких-либо последствий.
Запустите диспетчер задач (при помощи сочетания Ctrl + Alt + Delete) и выполните следующие действия:
- Откройте вкладку «Автозагрузка»;
- Кликните по строке «Windows Defender notification icon» правой кнопкой мыши → выберите действие «Отключить».

Готово!
Изменения вступят в силу после перезагрузки компьютера.
Иконка Защитника Windows не будет показываться в области уведомлений, пока вы не включите соответствующую программу обратно в автозагрузку ОС.
4.
Включение и настройка Защитника Windows
По умолчанию, Защитник Windows настроен на максимальную защиту системы. Однако иногда при попытке запуска этой антивирусной программы вы можете наблюдать сообщение об отключении приложения локальной групповой политикой. Любые настройки защитника также неактивны, хотя сторонние антивирусы на компьютере не установлены. Есть два способа решения этой проблемы:
- Редактирование локальной групповой политики (только для Windows 10 Professional).
- Редактирование реестра с последующим изменением значения запуска службы системной безопасности;
Если на вашем компьютере установлена ОС Windows 10 Home – сразу переходите к главе: «Включение Защитника Windows через редактор реестра».
4.1.
Включение Защитника Windows методом редактирования локальной групповой политики
Обратите внимание. Этот способ работает только на профессиональных версиях системы (Professional), так как локальная групповая политика попросту отсутствует в Windows 10 Home. Чтобы запустить Защитника Windows, необходимо:
- Открыть меню «Поиск» (рядом с иконкой Пуск) → ввести запрос: «gpedit.msc» → запустить соответствующую программу кликом левой кнопки мыши;
- В открывшемся окне локальной групповой политики перейти к разделу «Компоненты Windows\ Endpoint Protection» (или «Антивирусная программа защитник Windows);
- Найти параметр «Выключить Endpoint Protection» и посмотреть его состояние (если вы увидите значение «Включено», дважды нажмите по соответствующей строке левой кнопкой мыши);
- Установить значение «Отключено» → «ОК».

В большинстве случаев проблема будет решена, и вы сможете запустить службу Защитника Windows вручную.
4.2.
Включение Защитника Windows через редактор реестра
Способ включения системной защиты через редактор реестра является обратной противоположностью способу ее отключения.
Ознакомьтесь с подзаголовком: «Полное отключение Защитника Windows», выполните все действия по инструкции.
Необходимо лишь поменять значение «1» на «0» и перезагрузить компьютер.
Далее вы сможете беспрепятственно включить Защитник Windows, используя соответствующую опцию в параметрах ОС.
4.3.
Настройка исключений в Защитнике Windows
Если вы уверены в безопасности файлов, в которых системный антивирус по каким-либо причинам видит угрозу, добавьте их в исключения Защитника Windows.
Исключить можно не только отдельную папку или файл, но и:
- Любой запущенный процесс;
- Отдельный тип файла с выбранным расширением (.exe, .msi и т.д.).
Чтобы добавить любое из этих исключений, нужно:
- Открыть «Центр безопасности Защитника Windows», который находится в системном поиске;
- Кликнуть на пункт «Защита от вирусов и угроз»;
- Найти и выбрать «Добавление и удаление исключений»;
- Нажать на кнопку со знаком «+» → добавить интересующее вас исключение.

Готово.
Теперь Защитник Windows будет игнорировать файл, папку, расширение или процесс, который вы указали. Обратите внимание!
Исключение применяется ко всем вложенным папкам, находящимся в директории, которая была удалена из алгоритма сканирования.
5.
Что делать, если Защитник Windows не включается
Иногда «защитник» не запускается даже при отсутствии сторонних антивирусов. Подробное решение этой проблемы указано в следующих подзаголовках:
- «Включение Защитника Windows методом редактирования локальной групповой политики»;
- «Включение Защитника Windows через редактор реестра».
Внимательное ознакомление с этими инструкциями позволит избавиться от множества сбоев в работе этого ПО.
Далее мы разберем решение «ошибки 577», которая может возникнуть при запуске защитника после удаления сторонних антивирусов.
5.1.
Простой метод устранения ошибки 577
В основном эта ошибка встречается после удаления стороннего антивирусного программного обеспечения.
Если вы столкнулись с ошибкой 577, выполните следующие действия:
- Перезапустите компьютер, если не сделали этого после деинсталляции антивируса;
- Откройте «Поиск» (рядом с меню Пуск) → введите без кавычек запрос: «wscui.cpl» → нажмите клавишу «Enter» на клавиатуре;
- В появившемся окне разверните «Безопасность» → запустите «Защиту от вирусов» при помощи кнопки «Включить».
Готово.