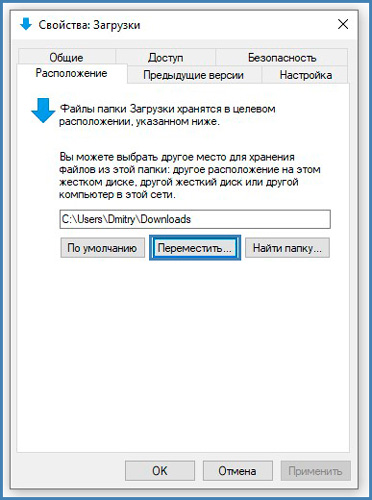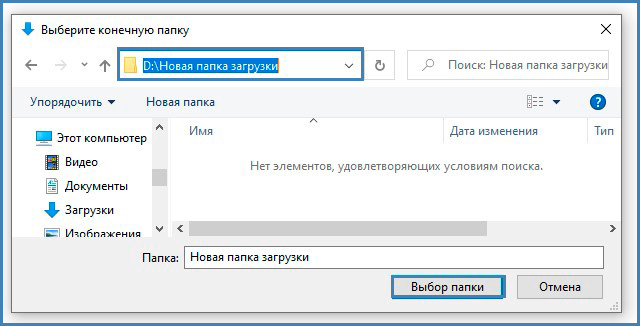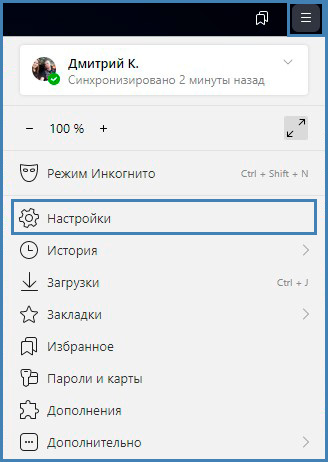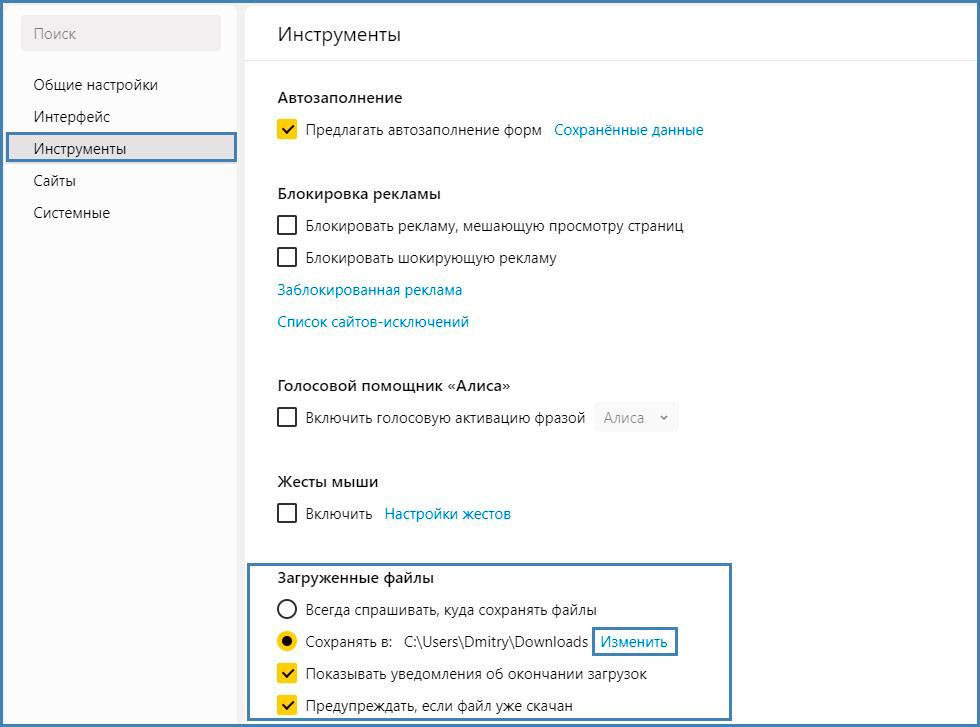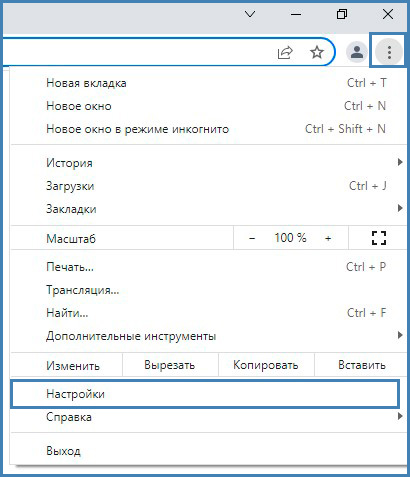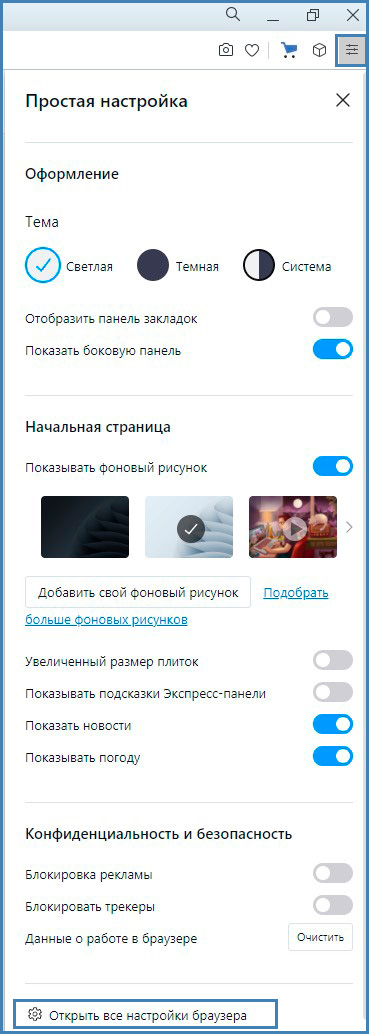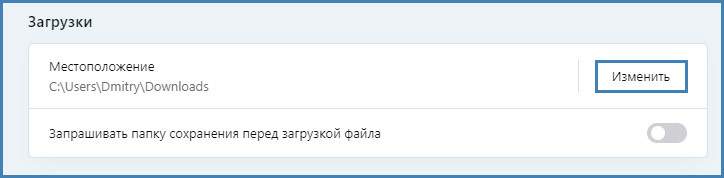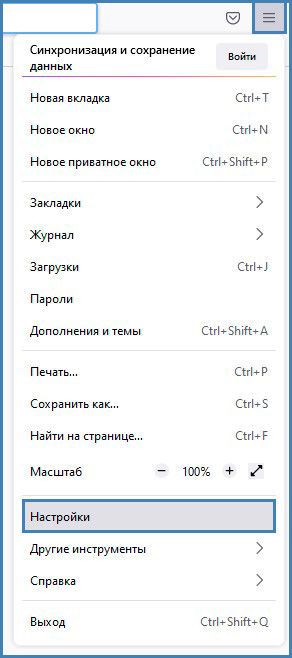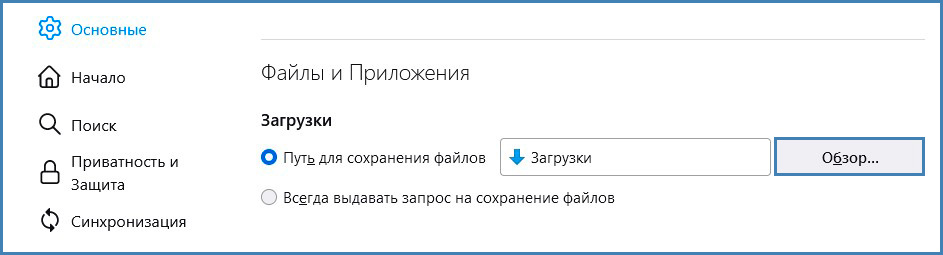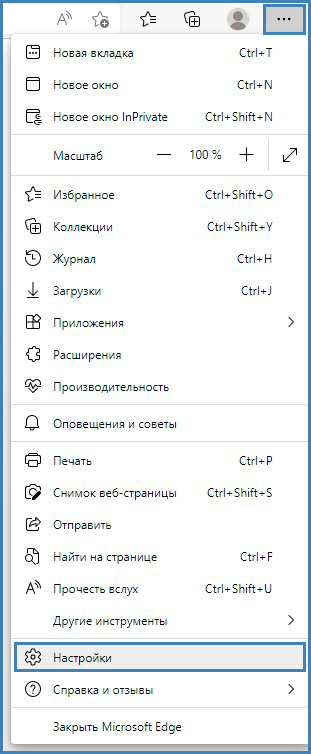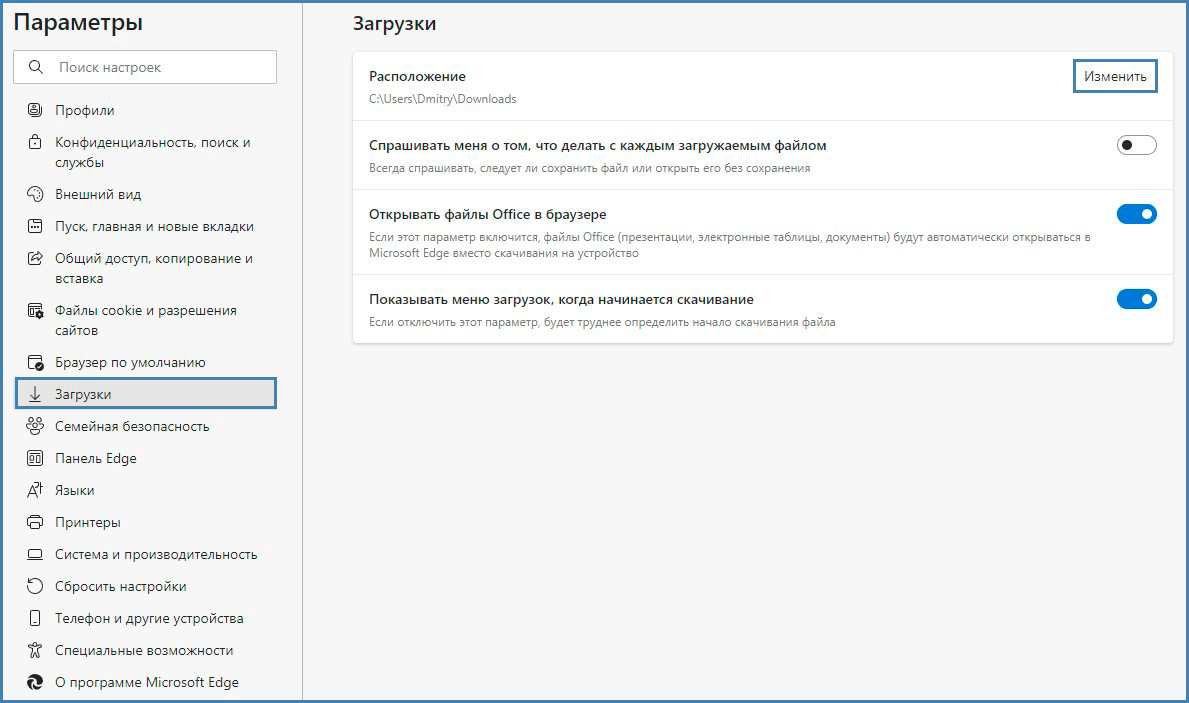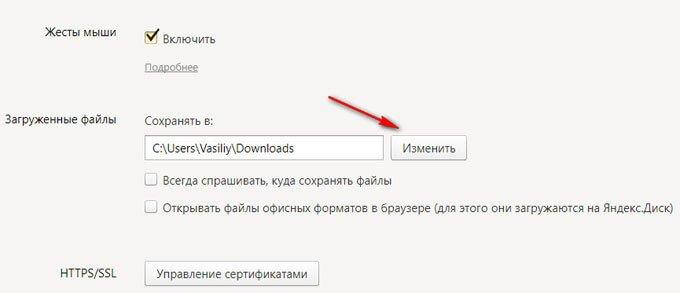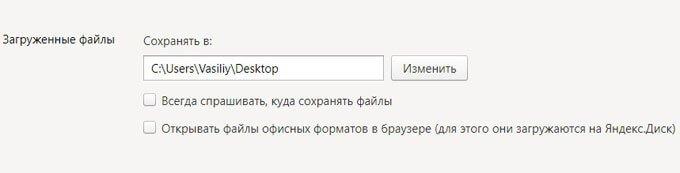В данной статье показаны действия, с помощью которых можно изменить папку загрузки в Яндекс браузере.
При загрузке различных файлов из интернета в Яндекс браузере, по умолчанию загруженные файлы сохраняются в папку Загрузки которая расположена на системном диске в профиле пользователя по следующему пути: C:\\Пользователи\\Имя_пользователя\\Загрузки.
Если вы хотите изменить папку загрузки для скачиваемых файлов, то прочитав данную инструкцию, можно это сделать в несколько кликов мыши.
Как изменить папку загрузки в Яндекс браузере
Для того чтобы изменить папку для загрузки файлов в Яндекс браузере, в верхней части окна браузера нажмите на кнопку Настройки Яндекс.Браузера и в появившемся меню выберите пункт Настройки.
В настройках браузера, в левой панели выберите раздел Инструменты, затем в правой части окна в блоке Загруженные файлы нажмите на ссылку в строке Сохранять в:
В открывшемся окне Местоположение, выберите необходимую папку для сохранения загруженных файлов (в данном примере выбрана папка «Рабочий стол») и нажмите кнопку Выбор папки.
После выполнения показанных выше действий, вы увидите что путь к папке для сохранения загруженных файлов в строке «Сохранить в:» будет изменён.
Если вы хотите, чтобы Яндекс.Браузер при загрузке файлов всегда спрашивал, куда их сохранять, то для этого включите опцию Всегда спрашивать, куда сохранять файлы
Как изменить папку загрузки в старых версиях Яндекс браузера
Для того чтобы изменить папку для загрузки файлов в Яндекс браузере, нажмите на кнопку Настройки Яндекс.Браузера и в появившемся меню выберите пункт
Настройки.
Прокрутите страницу с настройками вниз и нажмите кнопку Показать дополнительные настройки.
Затем в блоке Загруженные файлы нажмите кнопку Изменить.
В открывшемся окне «Обзор папок», выберите необходимую папку для сохранения загруженных файлов (в данном примере выбрана папка Рабочий стол) и нажмите кнопку OK.
Если вы хотите, чтобы Яндекс.Браузер запрашивал, в какую папку сохранять файл и под каким названием, включите опцию Всегда спрашивать, куда сохранять файлы установив соответствующий флажок.
Теперь загружаемые файлы будут сохраняться в выбранную вами папку.
Используя рассмотренные выше действия, можно изменить папку загрузки в Яндекс браузере.
Мы часто скачиваем какие-либо файлы через браузер. Это могут быть фотографии, аудиозаписи, видеоролики, текстовые документы и другие виды файлов. Все они по умолчанию сохраняются в папку «Загрузки», но вы всегда можете изменить путь для скачивания файлов.
Как изменить папку загрузки в Яндекс.Браузере?
Для того, чтобы скачиваемые файлы попадали не в стандартную папку, и вам не приходилось каждый раз вручную указывать нужное место, можно установить нужный путь в настройках браузера. Для того, чтобы изменить папку загрузок в яндекс браузере, сделайте следующее.
- Зайдите в «Меню» и выберите «Настройки»:
- В нижней части страницы нажмите на кнопку «Показать дополнительные настройки»:
- В блоке «Скачанные файлы» нажмите на кнопку «Изменить»:
- Откроется проводник, при помощи которого вы сможете выбрать то место сохранения, которое вам нужно:
- Выбрать можно как основной локальный диск С, так и любой другой подключенный диск.
Вы также можете поставить или снять галочку рядом с пунктом «Всегда спрашивать, куда сохранять файлы». Если галочка будет стоять, то перед каждым сохранением браузер будет спрашивать, в какое место системы сохранять файлы. А если галочки не будет, то скачиваемые файлы всегда будут попадать туда, какую папку вы выбрали.
Назначать место для загружаемых файлов очень просто, и особенно это удобно для тех пользователей, кто использует длинные и сложные пути для сохранения, а также другие локальные диски.
Еще статьи по данной теме:
Помогла ли Вам статья?
Как изменить папку загрузки в Яндексе, Гугл Хроме, Опере, Мазиле

На чтение 5 мин Просмотров 5.9к. Опубликовано
Папка загрузки это то место, куда по умолчанию в Windows скачиваются все файлы из интернета. Находится она на локальном диске C и именно это порой не нравится пользователям, т.к. в этом разделе находится операционная система и в случае неисправности или переустановки Windows есть риск потерять все загруженные файлы. В статье расскажу, как изменить папку загрузки для браузеров Яндекс, Гугл Хром, Опера, Мозила и Edge.
Как настроить загрузку файлов в определенную папку
Самый простой и быстрый способ изменить место сохранения загружаемых файлов это перенести ее с диска С на Д. Этот способ работает в любой версии Windows, но показывать я буду на 10.
По умолчанию папка загрузки имеет путь C:\Users\Имя_пользователя\Downloads
- В проводнике нажимаем на папку Загрузки правой кнопкой мыши и выбираем пункт «Свойства»
- В открывшемся окне ищем вкладку «Расположение» и жмем кнопку «Переместить».
- На локальном диске D создаем новую директорию и жмем «Выбор папки»
- Не забываем сохранить настройки, нажав на «Применить». Появится окошко с предложением перенести все скачанные файлы в новое расположение. Соглашаемся и жмем «ОК».
Этот способ позволяет настроить скачивание для файлов, загружаемых из всех браузеров, установленных на компьютере, но для этого необходимо очистить кэш. Далее рассмотрим примеры, как изменить папку загрузки в браузерах по отдельности.
Как изменить папку загрузки в браузерах
Яндекс. Для того, чтобы изменить папку для скачивания в яндекс браузере необходимо:
- Жмем кнопку c тремя полосками в правом верхнем углу и переходим в раздел «Настройки».
- Ищем пункт «Инструменты» — «Загруженные файлы». Жмем кнопку «Изменить» и выбираем нужную директорию на компьютере.
Так же можно выбрать вариант «Всегда спрашивать, куда сохранять файлы» и при скачивании будет запускаться окно, в котором пользователь должен указать место для сохранения.
Google Chrome. В гугл хроме папка для скачивания изменяется по аналогии с Яндексом.
- Жмем на кнопку с тремя вертикальными точками и переходим в раздел «Настройки».
- Выбираем пункт «Дополнительные» — «Скачанные файлы» и меняем стандартный путь «C:\Users\Имя_Пользователя\Downloads» на новое расположение.
Opera. В опере найти нужное меню с настройками немного сложнее, чем в предыдущих двух браузерах.
- Жмем на кнопку «Простая настройка» и в самом низу ищем «Открыть все настройки браузера»
- Нажав на кнопку «Дополнительно» прокручиваем страницу почти до самого низа.
- Так же как в других браузерах изменяем путь по умолчанию на нужную директорию.
Mozilla Firefox. В мазиле фаерфокс изменить папку с загрузками можно сделав следующие шаги:
- Открываем меню настроек, нажав на кнопочку с тремя горизонтальными полосками, и переходим в пункт «настройки».
- Пролистываем немного вниз до раздела «Файлы и приложения».
- Нажмите на кнопку «Обзор» и выберите новый путь для сохранения файлов
Microsoft Edge. Напоследок разберем браузер, который идет по умолчанию в Windows 10. Найти его можно, нажав кнопку пуск на панели задач, среди списка всех программ или вбив в поиск слово «Edge».
- Ищем три точки в правом верхнем меню и переходим в раздел «Настройки».
- По сравнению со всеми браузерами интерфейс у Microsoft Edge оказался самым приятным. В левой колонке нажмите на пункт «Загрузки».
- В правой части появится раздел «Расположение», в котором нажмите на кнопку «Изменить» и укажите новую директорию.
Заключение
Как вы уже успели заметить, все настройки у браузеров одинаковые. Различаются они лишь местом, где находится нужный раздел, где то выше, а где то ниже. Оптимальным вариантом я считаю изменить расположение самой папки с загрузками, чем по отдельности ковыряться с настройками браузеров.

Оставить комментарий
Друзья, напишите пожалуйста, была ли полезна данная статья.
Мы стараемся сделать каждую статью максимально полезной для вас. Если у вас не получилось дойти до желаемого результата, то напишите в комментарии что именно у вас не получилось. Или в случае успеха, напишите спасибо. Нам будет очень приятно.
Для изменения папки загрузки в яндекс браузере на Windows 10 необходимо выполнить следующие шаги:
1. Откройте Яндекс браузер и нажмите на значок «три точки» в правом верхнем углу.
2. В выпадающем меню выберите пункт «Настройки».
3. Прокрутите страницу вниз до раздела «Загрузки».
4. Нажмите на кнопку «Изменить» рядом с текущей папкой загрузок.
5. Выберите новую папку для загрузок и нажмите «Выбрать папку».
6. Убедитесь, что новая папка появилась в списке папок загрузок.
7. Нажмите кнопку «Готово» в правом верхнем углу.
После этого все загружаемые файлы будут сохраняться в выбранной вами папке. Однако, обратите внимание, что если вы скачаете файл с помощью другого браузера, он будет сохранен в стандартной папке загрузок Windows 10, которая находится в папке «Загрузки» в вашем профиле пользователя.
Кроме того, установка папки загрузок в Яндекс браузере может быть полезна для того, чтобы разгрузить стандартную папку загрузок Windows 10. В этой папке могут накапливаться большие объемы файлов, что может привести к замедлению работы компьютера. Положительным аспектом также является то, что вы всегда будете знать, где находятся ваши загруженные файлы, что облегчит поиск нужных документов или программ.
Кроме того, в настройках Яндекс браузера есть возможность задать параметры загрузки файлов. Например, можно выбрать, куда сохранять временные файлы, ограничить скорость загрузки или включить автоматическое удаление загруженных файлов через определенное количество дней. Эти настройки помогут сделать процесс загрузки более комфортным и удобным.
Также важно помнить о безопасности при скачивании файлов из интернета. Некоторые файлы могут содержать вирусы или другие вредоносные программы, которые могут нанести серьезный ущерб вашему компьютеру. Поэтому перед скачиванием любого файла рекомендуется проверить его на наличие вредоносного кода с помощью антивирусного ПО.
В целом, изменение папки загрузок в Яндекс браузере — это простая и полезная функция, которая может существенно упростить работу с файлами и повысить безопасность вашего компьютера. Если вы еще не использовали эту функцию, попробуйте внедрить ее в свой рабочий процесс и оцените все ее преимущества.
В Яндекс Браузере файлы из интернета скачиваются в системную папку «Загрузки», предназначенную для загрузки данных. В этой статье мы разберем, как изменить путь загрузки в Яндекс Браузере. Папка загрузки — специальная системная папка на компьютере для временного хранения скачанных файлов.
Все пользователи, использующие любой браузер, рано или поздно, воспользуются функцией загрузки файлов из интернета на свой компьютер. Часто возникают ситуации, когда нужно скачать из Сети какой-либо файл, архив, сохранить на компьютер изображение, фотографию, скачать видео или музыкальный файл, или в других подобных ситуациях.
Содержание:
- Место сохранения файлов в Яндекс Браузере
- Как изменить папку загрузок в Яндекс Браузере
- Выводы статьи
Скачивание файлов из интернета происходит с помощью средств самого браузера, или при помощи расширения (для популярных браузеров создано большое количество подобных расширений), установленного в браузер. Все скачанные файлы сохраняются в папке загрузок.
Место сохранения файлов в Яндекс Браузере
Где сохраняются скачанные из интернета файлы в Яндекс.Браузер? При настройках по умолчанию, в Яндекс Браузере скачиваемые файлы сохраняются в папке «Загрузки» (Downloads), которая расположена в профиле пользователя по пути (в операционных системах Windows 10, Windows 8.1, Windows 8, Windows 7):
C:\Users\имя_пользователя\Загрузки
Предполагается, что после скачивания файлов из интернета, данные некоторое время будут находиться в этой папке, пока пользователь не найдет им постоянное место на своем компьютере. Для удобной работы, я рекомендую навести порядок на компьютере, организовав удобное хранение информации для более эффективной работы.
Некоторым пользователям не подходит расположение папки загрузки, при настройках браузера по умолчанию. Пользователь может самостоятельно выбрать любую папку на компьютере для хранения скачанных файлов.
Причины для того, чтобы изменить загрузку в Яндексе бывают разными:
- неудобно;
- не подходит расположение папки загрузок;
- для большей сохранности важных данных.
В первом случае, имеется в виду, что для открытия папки (не в самом браузере) со скаченными файлами, нужно сделать несколько кликов мыши. Выбрав для сохранения файлов, например, папку Рабочий стол, загруженные файлы всегда будут на виду.
Второй случай, актуален, например, из-за того, что на компьютере недостаточно свободного места на системном диске. При загрузке файлов большого размера, на диске маленького размера, занимается почти все свободное место, что отрицательно сказывается на быстродействии работы компьютера.
Поэтому имеет смысл перенести папку загрузок браузера на другой локальный диск компьютера. Прочитайте в этой статье на моем сайте, как перенести системную папку «Загрузки» на другой диск компьютера.
Третий случай подразумевает сохранение файлов, скаченных из интернета, в папке для загрузок, расположенной на другом диске. Порой, пользователи загружают на компьютер из интернета важные для себя файлы. Не всегда есть время вовремя рассортировать файлы «по полочкам» на компьютере.
В случае, сбоя в работе операционной системы Windows, невозможности восстановления системы, пользователю придется выполнить переустановку Виндовс. В этом случае, загруженные файлы будут потеряны. Поэтому размещения места для сохранения файлов на другом диске позволит сохранить важную информацию, даже в случае серьезных неполадок в работе системы.
В этих случаях необходимо в Яндексе изменить путь загрузки в настройках браузера. Как изменить загрузку в Яндексе, выбрав другую папку на компьютере?
Как изменить папку загрузок в Яндекс Браузере
Для того, чтобы изменить место загрузки в Яндекс. Браузер выполните следующие действия:
- В правом верхнем углу окна браузера нажмите на кнопку «Настройки Яндекс.Браузера».
- В контекстном меню выберите «Настройки».
- Во вкладке «Настройки» прокрутите страницу в самый низ, нажмите на кнопку «Показать дополнительные параметры».
- Прокрутите страницу до раздела «Загруженные файлы». По умолчанию загруженные файлы сохраняются в папке «Downloads» (Загрузки), которая расположена в профиле пользователя.
- Нажмите на кнопку «Изменить».
- В открывшемся окне «Обзор папок» выберите новое расположение для хранения скаченных файлов. Можно предварительно создать папку для загрузок, например, на другом диске компьютера, а затем выбрать ее в качестве места загрузок.
На этом изображении, я выбрал для сохранения загрузок папку Рабочий стол (Desktop). Теперь скачанные файлы через Yandex Browser будут сохраняться на Рабочем столе компьютера.
В правом верхнем углу на панели браузера отображается индикатор загрузки файла, информирующий пользователя о состоянии загрузки во время скачивания файла из интернета.
Обратите внимание на настройки: «Всегда спрашивать, куда сохранять файлы» и «Открывать файлы офисных форматов в браузере (для этого они загружаются на Яндекс.Диск).
Если активировать первую настройку, браузер всегда будет спрашивать куда сохранить файлы, перед началом каждой загрузки. Вы можете выбирать любые удобные места.
Яндекс Браузер может открывать файлы офисных форматов, а также видео и аудио файлы популярных форматов непосредственно в браузере.
Выводы статьи
При необходимости, пользователь может самостоятельно изменить папку загрузки в Яндексе, выбрав в настройках Яндекс Браузера другую папку для сохранения скачанных файлов из интернета.
Похожие публикации:
- Как установить Яндекс стартовой страницей в браузере
- Режим чтения в Яндекс Браузере
- Режим инкогнито в Chrome, Яндекс Браузер, Firefox, Opera, Edge, Internet Explorer
- Как посмотреть пароль под звездочками (точками) в браузере
- Менеджер браузеров от Яндекс