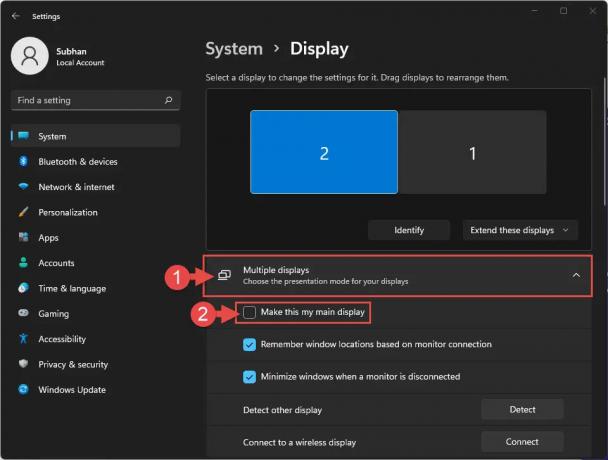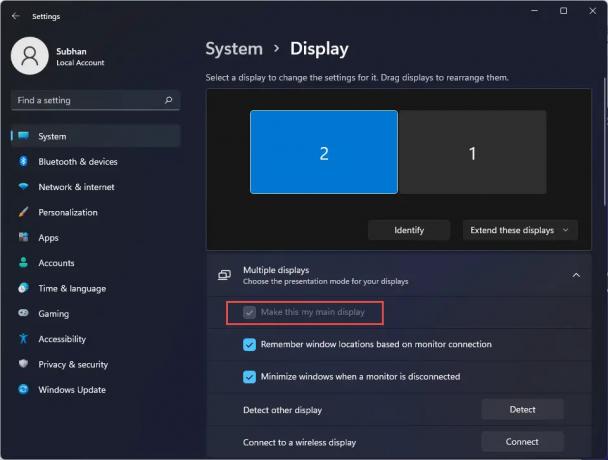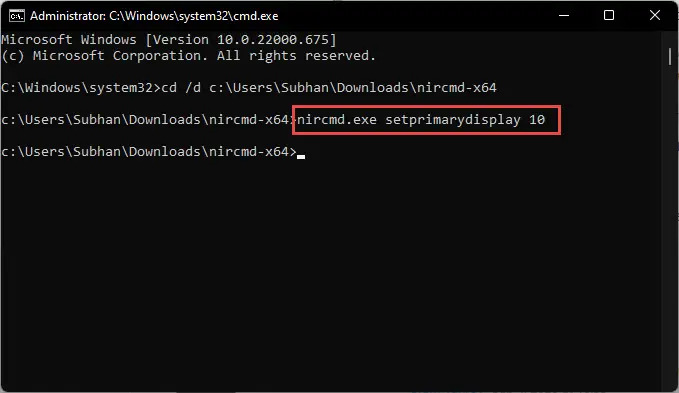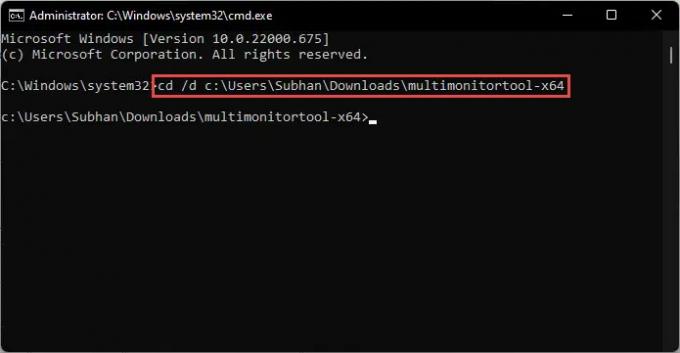При использовании нескольких экранов появляется необходимость переключения основного монитора. Ведь именно на нем запускаются программы, игры, открывается меню «Пуск» и уведомления.
В этой статье мы рассмотрим несколько способов, как сделать второй монитор основным дисплеем на компьютере с операционными системами Windows 11, Windows 10 и Windows 7.
Настройки Windows 11
В Windows 11 настройка монитора выполняется через новое меню «Параметры». Чтобы открыть это меню кликните правой кнопкой мышки по рабочему столу и выберите «Параметры экрана».
В результате откроется меню «Параметры», раздел «Система – Дисплей». Здесь расположены все основные параметры экрана в Windows 11. Например, здесь можно изменить разрешение, ориентацию, масштаб изображения, а также настройки для нескольких мониторов.
Чтобы сделать монитор основным дисплеем на Windows 11нужно выделить его мышкой, кливнув по его номеру, открыть блок «Несколько дисплеев» и установить отметку «Сделать основным дисплеем».
Сразу после включения данной опции настройки будут применены и указанный монитор станет основным.
Настройки Windows 10
Если у вас операционная система Windows 10, то для управления монитором также нужно использовать меню «Параметры». Для того чтобы открыть данное меню нажмите правой кнопкой мышки по рабочему столу и перейдите «Параметры экрана».
В результате откроется меню «Параметры», раздел «Система – Дисплей». Здесь доступны все основные настройки монитора в Windows 10. Например, разрешение, ориентация, масштаб изображения, а также опции для нескольких мониторов.
Чтобы сделать монитор основным дисплеем на Windows 10 нужно выделить его мышкой, кливнув по его номеру.
После этого нужно пролистать настройки вниз и установить отметку «Сделать основным дисплеем».
Настройки применятся автоматически. Сразу после включения данной опции, выбранный монитор станет основным.
Настройки Windows 7
В Windows 7 выбор основного монитора выполняется схожим образом, но вместо меню «Параметры» используется «Панель управления». Самый быстрый способ перейти к нужным настройкам, это кликнуть правой кнопкой мышки по рабочему столу и выбрать «Разрешение экрана».
После этого появится окно с настройками монитора. Здесь нужно кликнуть мышкой по монитору, который нужно сделать основным, и включить опцию «Сделать основным».
После этого нужно сохранить настройки нажатием кнопки «Применить» и выбранный монитор станет основным.
Панель управления NVIDIA
Также сменить основной монитор можно через настройки драйвера видеокарты. Например, если у вас видеокарта от NVIDIA, то это можно сделать через «Панель управления NVIDIA». Этот способ одинаково работает как в Windows 7, так и в Windows 10.
Чтобы открыть «Панель управления NVIDIA» нужно кликнуть правой кнопкой по рабочему столу и выбрать соответствующий пункт.
В открывшемся окне нужно перейти в раздел «Дисплей — Установка нескольких дисплеев», кликнуть правой кнопкой мышки по нужному монитору и выбрать пункт «Сделать основным».
После изменения настроек нужно нажать на кнопку «Применить» и выбранный монитор будет установлен как основной.
Командная строка
Чтобы каждый раз не менять настройки вручную, можно использовать бесплатную утилиту NirCmd от NirSoft (скачать). Это консольная программа, которая позволяет менять основной монитор через командную строку. Для того чтобы воспользоваться этим способом скачайте NirCmd и распакуйте в любую папку.
После этого откройте командную строку в папке с программой и выполните указанную ниже команду. В данной команде «1» — это номер монитора, который необходимо сделать основным.
nircmdc setprimarydisplay 1
Используя эту команду можно создать BAT-файл с его помощью переключать основной монитор буквально в 1 клик.
Monitor Profile Switcher
Еще один способ быстрой смены основного монитора — это бесплатная программа Monitor Profile Switcher (скачать). Данная программа позволяет сохранить несколько конфигураций мониторов и после этого переключаться между ними буквально в пару кликов.
Monitor Profile Switcher не требует установки и готова к работе сразу после скачивания. При запуске программы в системном трее появляется иконка, с помощью которой можно сохранять и активировать профили. Для постоянной работы, программу нужно добавить в автозагрузку.
После запуска Monitor Profile Switcher нужно настроить мониторы в подходящую конфигурацию и сохранить ее как профиль. Дальше нужно настроить другую конфигурацию мониторов и снова сохранить как профиль.
Профиль сохраняет выбор основного монитора, разрешение, расположение и другие настройки для всех подключенных мониторов. При переключении профилей все эти настройки восстанавливаются.
Профили можно переключать вручную, с помощью меню программы, или настроить комбинации клавиш.
Таким образом можно быстро менять основной монитор. Программа Monitor Profile Switcher работает на Windows 7, Windows 10 и Windows 11.
Посмотрите также:
- Как подключить монитор к компьютеру
- Как подключить два монитора к одному компьютеру
- Как подключить второй монитор к компьютеру
- Что такое IPS
- Как изменить разрешение экрана в Windows 10
После подключения компьютера с Windows 11 к внешним дисплеям вы можете настроить параметры для каждого из них.
Перед началом работы
Перед изменением параметров внешних мониторов обеспечьте правильное подключение. Вот что можно сделать:
-
Правильно подключите кабели к компьютеру или док-станции.
-
Проверьте наличие обновлений Windows. Чтобы проверить наличие обновлений, выберите Пуск , затем найдите параметры. Выберите Параметры > Центр обновления Windows > Проверить наличие обновлений.
Совет: Если вы используете беспроводной видеоадаптер, подключитесь к порту HDMI на новом телевизоре, а затем подключите к нему беспроводным способом свой компьютер. После подключения адаптера беспроводного дисплея к телевизору перейдите на компьютер с Windows 11, нажмите клавишу Windows + K, чтобы открыть Cast, затем выберите адаптер беспроводного дисплея.
Изменение порядка мониторов
Этот параметр отображается, если Windows обнаруживает несколько мониторов. Каждый монитор будет пронумерован для упрощения идентификации.
Идентификация монитора
Чтобы узнать, какой номер соответствует дисплею, выберите Пуск , а затем найдите параметры. Выберите Параметры > Система > Дисплей > Идентифицировать. На экране монитора появится номер, который ему назначен.
Обнаружение монитора
Если вы подключили другой дисплей и он не отображается в настройках, выберите Пуск > Параметры > Система > Дисплей > Несколько дисплеев > Обнаружить.
Упорядочение мониторов
Если у вас несколько мониторов, вы можете изменить их порядок. Это удобно, если вы хотите, чтобы ваши мониторы соответствовали их настройке у вас дома или в офисе. В разделе параметров «Дисплей» выберите и перетащите монитор, куда хотите. Проделайте это для всех мониторов, которые нужно переместить. После получения нужного расположения нажмите Применить. Протестируйте свое новое расположение, перемещая указатель мыши на разных мониторах, чтобы убедиться в их правильной работе.
Изменение параметров мониторов
После подключения к внешним мониторам вы можете изменить такие параметры, как разрешение, разметка экрана и т. д. Чтобы увидеть доступные параметры, в меню Параметры, выберите Система > Дисплей.
Изменение ориентации
Windows порекомендует ориентацию для вашего экрана. Чтобы изменить его в параметрах отображения, в разделеМасштаб и макет выберите предпочтительную Ориентацию дисплея. Если вы измените ориентацию монитора, вам также потребуется физически повернуть экран. Например, вам нужно будет повернуть свой внешний монитор, чтобы использовать его в книжной ориентации вместо альбомной.
Выбор варианта отображения
Чтобы изменить то, что отображается на ваших дисплеях, нажмите клавишу Windows + P. Вот параметры, которые можно выбрать.
|
Если необходимо: |
Выберите |
|
Просматривать элементы только на одном мониторе. |
Только экран компьютера |
|
Просматривать одинаковые элементы на всех мониторах. |
Повторяющийся |
|
Просматривать рабочий стол на нескольких экранах. При расширении мониторов вы можете перемещать элементы между двумя экранами. |
Расширить |
|
Просматривать все только на втором мониторе. |
Только второй экран |
Статьи по теме
-
Устранение неполадок подключения внешнего монитора в Windows 10
-
Стыковка нескольких мониторов в Windows 11
-
Устранение неполадок с подключением Surface ко второму экрану
-
Подключение Surface к телевизору, монитору или проектору
-
Simply Windows на Youtube — эти видео доступны только на английском языке
После подключения компьютера с Windows 10 к внешним мониторам вы можете настроить параметры для каждого из них.
Видео: подключение монитора
Видео с основными сведениями о подключении к внешнему монитору.
Перед началом работы
Перед изменением параметров внешних мониторов обеспечьте правильное подключение. Вот что можно сделать:
-
Правильно подключите кабели к компьютеру или док-станции.
-
Проверьте наличие обновлений Windows. Чтобы проверить наличие обновлений, выберите Пуск > Параметры > Обновление и безопасность > Центр обновления Windows > Проверить наличие обновлений.
Совет: Если вы используете беспроводной видеоадаптер, подключитесь к порту HDMI на новом телевизоре, а затем подключите к нему беспроводным способом свой компьютер. После подключения беспроводного видеоадаптера к телевизору перейдите к компьютеру с Windows 10 PC и выберите Пуск > Параметры > Система > Дисплей и щелкните Подключиться к беспроводному дисплею.
Изменение порядка мониторов
Этот параметр отображается, если Windows обнаруживает несколько мониторов. Каждый монитор будет пронумерован для упрощения идентификации.
Идентификация монитора
Чтобы узнать, какой номер соответствует монитору, выберите Пуск > Параметры > Система > Дисплей > Изменить порядок дисплеев и нажмите Идентифицировать. На экране монитора появится номер, который ему назначен.
Обнаружение монитора
Если вы подключили дополнительный монитор и он не отображается в параметрах, выберите Пуск > Параметры > Система > Дисплей > Изменить порядок дисплеев и нажмите Обнаружить.
Упорядочение мониторов
Если у вас несколько мониторов, вы можете изменить их порядок. Это удобно, если вы хотите, чтобы ваши мониторы соответствовали их настройке у вас дома или в офисе. В разделе параметров «Дисплей» выберите и перетащите монитор, куда хотите. Проделайте это для всех мониторов, которые нужно переместить. После получения нужного расположения нажмите Применить. Протестируйте свое новое расположение, перемещая указатель мыши на разных мониторах, чтобы убедиться в их правильной работе.
Изменение параметров мониторов
После подключения к внешним мониторам вы можете изменить такие параметры, как разрешение, разметка экрана и т. д. Чтобы просмотреть доступные параметры, выберите Пуск > Параметры > Система > Дисплей.
Изменение ориентации
Windows порекомендует ориентацию для вашего экрана. Чтобы изменить ее в параметрах дисплея, перейдите в раздел Масштаб и разметка и выберите предпочитаемую ориентацию дисплея. Если вы измените ориентацию монитора, вам также потребуется физически повернуть экран. Например, вам нужно будет повернуть свой внешний монитор, чтобы использовать его в книжной ориентации вместо альбомной.
Выбор варианта отображения
Чтобы изменить отображение на мониторах, нажмите клавишу Windows + P. Вот параметры, которые можно выбрать.
|
Если необходимо: |
Выберите |
|
Просматривать элементы только на одном мониторе. |
Только экран компьютера |
|
Просматривать одинаковые элементы на всех мониторах. |
Повторяющийся |
|
Просматривать рабочий стол на нескольких экранах. При расширении мониторов вы можете перемещать элементы между двумя экранами. |
Расширить |
|
Просматривать все только на втором мониторе. |
Только второй экран |
Статьи по теме
-
Устранение неполадок с подключением внешнего монитора в Windows 10
-
Устранение неполадок с подключением Surface ко второму экрану
-
Подключение Surface к телевизору, монитору или проектору
-
Simply Windows на Youtube — эти видео доступны только на английском языке
Если вы работаете с несколькими мониторами сделать например второй монитор основным. Эта инструкцию подходит для любого количества мониторов. А также если у вас ещё Windows 10 вам также будет полезно.
Меняем главный монитор на Windows
- Нажимаем “Пуск” и открываем раздел “параметры”
- Выбираем пункт “Система” -> “Дисплей”
- Выбираем монитор, который хотим сделать основным
- Раскрываем пункт “Несколько дисплеев” и выбираем “Сделать основным”
Если вы не знаете номер монитора
То нажмите кнопку определить и на каждом мониторе появиться его номер
Наличие двух мониторов всегда повышает производительность. К счастью, операционная система Windows изначально позволяет пользователям управлять основным и дополнительным мониторами без необходимости использования стороннего программного обеспечения.
Наличие двух мониторов всегда повышает производительность. К счастью, операционная система Windows изначально позволяет пользователям управлять основным и дополнительным мониторами без необходимости использования стороннего программного обеспечения.
Когда первое устройство отображения подключается к ПК с Windows 11/10, оно автоматически становится основным монитором. Это означает, что на нем будет размещен ваш рабочий стол, а также все другие открытые вами окна. При подключении большего количества мониторов они определяются как вторичный монитор, третичный и т. д.
В этой статье рассказывается о нескольких способах смены основного монитора на ПК с Windows, а также о том, как настроить его в соответствии с вашими фактическими настройками. Например, если ваши настройки монитора набора номера расположены друг над другом, вы можете настроить их соответствующим образом. Это позволит вам перемещать курсор мыши и окна вверх и вниз (а не вбок) для перемещения между двумя дисплеями.
Оглавление
- Изменить основной монитор в Windows 11
- Изменить основной монитор в Windows 10
-
Как изменить основной монитор из командной строки в Windows
- Использование NirSoft NirCmd
- Использование NirSoft MultiMonitorTool
- Как изменить ориентацию дисплея в Windows
-
Часто задаваемые вопросы
- Как переместить окно с одного монитора на другой?
- Как исправить, что новое окно открывается не на том мониторе?
- Как проверить, какие мониторы являются основными и дополнительными?
Изменение основного дисплея позволит вам выбрать, на каком устройстве отображения будет размещаться основной контент. Если у вас подключено 3 дисплея и выровнено по горизонтали, вы можете установить средний экран в качестве основного дисплея.
Изменить основной монитор в Windows 11
Выполните следующие действия, чтобы сменить основной монитор, если вы используете Windows 11:
-
Перейдите к следующему: Откроется меню «Настройки дисплея». (Нажмите клавиши Windows + I, чтобы напрямую открыть настройки).
Settings app >> System >> Display
-
Нажмите кнопку Идентифицировать Кнопка, которая отображает номер на каждом экране, чтобы определить, какой экран является основным, дополнительным и т. д.
Идентификация экранов -
Теперь нажмите на номер экрана, который вы хотите сделать основным.
Выбор экрана -
Теперь разверните «Несколько дисплеев» и установите флажок рядом с «Сделайте это моим основным дисплеем.”
Сделайте его основным дисплеем
Выбранный монитор теперь станет вашим основным дисплеем. Когда опция «Сделать это моим основным дисплеем» неактивна — это означает, что выбранный монитор уже является вашим основным.
Если у вас есть выделенная видеокарта NVidia, вы также можете изменить основной монитор в Windows 11 или Windows 10, используя Панель управления NVIDIA.
Изменить основной монитор в Windows 10
Если вы используете Windows 10, выполните следующие действия, чтобы сменить основной монитор:
-
Перейдите к следующему:
Settings app >> System >> Display
-
Теперь выберите монитор, который вы хотите сделать основным, затем прокрутите вниз и установите флажок рядом с «Сделайте это моим основным дисплеем» под Несколько дисплеев.
Изменение основного дисплея в Windows 10
Как и в Windows 11, этот параметр станет неактивным, и выбранный монитор станет вашим основным дисплеем.
Методы, которые мы обсуждали до сих пор, являются собственными методами Windows, которые позволяют вам сменить основной монитор. Однако, если вы являетесь поклонником командной строки Windows, вам могут пригодиться следующие методы.
Как изменить основной монитор из командной строки в Windows
Чтобы изменить основной монитор с помощью командной строки, вам необходимо использовать сторонние инструменты командной строки.
Использование NirSoft NirCmd
НирКмд — это инструмент командной строки, который позволяет выполнять несколько задач непосредственно из командной строки, что в противном случае невозможно. Вот шаги, чтобы изменить основной дисплей с помощью этого инструмента:
-
Начать с, скачать NirCmd инструмент по данной ссылке, а затем извлеките его содержимое в отдельную папку.
-
Сейчас откройте командную строку с правами администратора а затем перейдите в каталог извлеченной папки с помощью этого командлета. Заменять Путькпапке с полным путем к папке извлечения NirCmd.
cd /d PathToFolderИзменить каталог -
Теперь используйте следующий командлет, чтобы изменить основной монитор при замене Целое число с идентификатором монитора, который вы хотите установить в качестве основного дисплея.
nircmd.exe setprimarydisplay IntegerПримечание: Целое число используемый в командной строке будет нет быть таким же, как тот, который вы видите на своих дисплеях при идентификации мониторов. Это связано с тем, что при использовании командной строки индексы (идентификаторы) монитора изменяются.
В нашем случае Целое число «10» устанавливает дополнительный монитор в качестве основного, а Целое число «9» устанавливает первый монитор в качестве основного. Возможно, вам придется адаптировать метод проб и проверок, чтобы проверить, какой монитор настроен в качестве основного.
Измените основной монитор с помощью NirCmd
При использовании правильного идентификатора вы заметите, что масштаб вашего дисплея уменьшается, а затем снова увеличивается, что означает изменение настроек дисплея. Однако вам необходимо подтвердить, какой монитор настроен в качестве основного дисплея.
Использование NirSoft MultiMonitorTool
МультимониторИнструмент — это еще один инструмент командной строки, используемый для управления настройками дисплея. Выполните следующие действия, чтобы использовать MultiMonitorTool для смены основного монитора:
-
Начать с скачивание MultiMonitorTool а затем извлеките его содержимое в отдельную папку.
-
Сейчас откройте командную строку с правами администратора а затем перейдите в каталог извлеченной папки с помощью этого командлета. Заменять Путькпапке с полным путем для извлечения папки MultiMonitorTool.
cd /d PathToFolderИзменить каталог -
Теперь используйте следующий командлет, чтобы изменить основной монитор при замене Целое число с идентификатором монитора, который вы хотите установить в качестве основного дисплея.
MultiMonitorTool.exe /SetPrimary IntegerПримечание: Как и в случае с NirCmd, вам придется применить метод проб и ошибок при изменении Целое число значение, чтобы определить правильный индекс для монитора, который вы хотите установить в качестве основного дисплея.
Измените основной монитор с помощью MultiMonitorTool.
Теперь ваш основной дисплей изменится, поскольку вы увидите, что экран уменьшается, а затем снова увеличивается, что означает изменение настроек вашего дисплея. Однако вам все равно необходимо будет подтвердить, что правильный монитор настроен в качестве основного дисплея.
Как изменить ориентацию дисплея в Windows
Ориентация дисплея — это способ выравнивания мониторов. Если у вас подключено только два монитора, они могут быть расположены рядом или в ориентации сверху и снизу. Если подключено более двух мониторов, их можно выровнять любым способом!
Более того, как это случается со многими из нас, возможно, вы перетащите курсор мыши из левого края экрана на второй монитор, который расположен с правой стороны.
Вы можете управлять ориентацией экрана относительно друг друга, чтобы ваш компьютер знал, в каком направлении правильно настроены другие дисплеи.
-
Чтобы изменить ориентацию дисплеев, перейдите к следующему:
Settings app >> System >> Display
-
Здесь удерживайте экран, а затем перетащите его в другое положение, идентичное настройке вашего реального монитора.
Перетащите экраны, чтобы отрегулировать ориентацию -
После завершения настроек нажмите Применять чтобы сохранить изменения.
Применить настройки
Теперь вы можете перемещаться по нескольким дисплеям в том направлении, в котором они выровнены.
Если вы столкнулись с какими-либо ошибками при настройке основного монитора и у вас есть какие-либо советы для нас, вы всегда можете задать их нам в разделе комментариев ниже.
Часто задаваемые вопросы
Как переместить окно с одного монитора на другой?
Если при подключении нескольких дисплеев окно открывается не на том мониторе, вы можете просто переключить его на правильный с помощью кнопки Клавиша Windows + Shift + клавиша со стрелкой влево/вправо сочетания клавиш для переключения на предыдущее или следующее устройство отображения.
Как исправить, что новое окно открывается не на том мониторе?
Чтобы открыть окно на правильном мониторе, необходимо установить его в качестве основного устройства отображения. Для этого перейдите в Приложение «Настройки» >> «Система» >> «Дисплей»., выберите монитор, который хотите установить в качестве основного дисплея, затем установите флажок «Сделать это моим основным дисплеем».
Как проверить, какие мониторы являются основными и дополнительными?
Вы можете отобразить номер на экране, чтобы определить, какой монитор является основным, дополнительным и т. д. Для основного монитора будет отображаться «1», для дополнительного — «2» и так далее.
Чтобы идентифицировать ваши дисплеи, перейдите к Приложение «Настройки» >> «Система» >> «Дисплей». затем нажмите Идентифицировать. Индексы будут отображаться на вашем экране почти 2 секунды.
Download Windows Speedup Tool to fix errors and make PC run faster
If you have a dual monitor setup and you want to change the primary and secondary monitor on Windows 11/10, here is what you can do. There is no need to install any third-party software since it is possible to get the job done via Windows 10 Settings panel. It is very easy to set up dual monitors on Windows. From changing the wallpaper to scaling – everything is possible using Windows Settings.
Many people use more than one monitor to increase productivity. If you have a dual monitor set up, you might know that your system can select any monitor as the primary monitor after Windows installation. The primary monitor contains all the icons, etc. If you want to change the priority or primary and secondary monitors on Windows 10, here is what you need to do.
To change the primary and secondary monitors on Windows 11, follow these steps:
- Press Win+I to open Windows Settings.
- Make sure that you are in the System tab.
- Click on the Display option on the right-side.
- Expand the Multiple displays section.
- Click on a monitor you want to set as primary.
- Tick the Make this my main display checkbox.
Change Primary & Secondary monitor on Windows 10
To change the primary and secondary monitors on Windows 10, do follow these steps.
- Open Windows Settings
- Select Syatem> Display tab
- Navigate to Multiple display
- From the drop-down, select the desired monitor you want to be primary
- Check the Make this my main display setting.
Let us see this in more detail.
Press Win + I key together. After that, go to System > Display. On your right-hand side, you should find a button called Identify. You need to use this option to check which one is number 1 and which one is the number 2 monitor.
After that, select a monitor that you want to set as primary and scroll down until you get the option that says Make this my main display.
You need to make a mark in the checkbox to set the selected monitor as your primary monitor.
Once you choose the primary monitor, the other monitor will be set as the secondary monitor automatically.
Related: Windows is not detecting HDMI TV
How do I switch primary and secondary monitors?
To switch primary and secondary monitors in Windows 11, you need to open Windows Settings by pressing the Win+I button. Then, go to System > Display and expand the Multiple displays section. After that, if you see the Make this my main display checkbox is grayed out, it implies that your selected monitor is the primary monitor. If not, you need to select the desired monitor and tick that corresponding checkbox.
How to change Monitor Position in Windows 11?
There is an additional way in the same Display option of Settings app. Drag a display from its current number and drop it to re-arrange it, but that doesn’t change the monitor position actually. It is mainly helpful when using Extend mode with multi-monitors to move the mouse cursor and applications from one display to another.
How do you change which display is 1 and 2 in Windows 11/10?
To change or check which display is 1 and 2 in Windows 11/10, you need to open the Windows Settings panel. For that, press the Win+I button together. Then, go to System > Display and click on the Identify button. It displays the number of your monitor on the screen itself. If you want to change the primary monitor or rearrange them, you can follow the aforementioned guide or select the monitor and tick the Make this my main display checkbox.
That’s all.
Anand Khanse is the Admin of TheWindowsClub.com, a 10-year Microsoft MVP (2006-16) & a Windows Insider MVP (2016-2022). Please read the entire post & the comments first, create a System Restore Point before making any changes to your system & be careful about any 3rd-party offers while installing freeware.