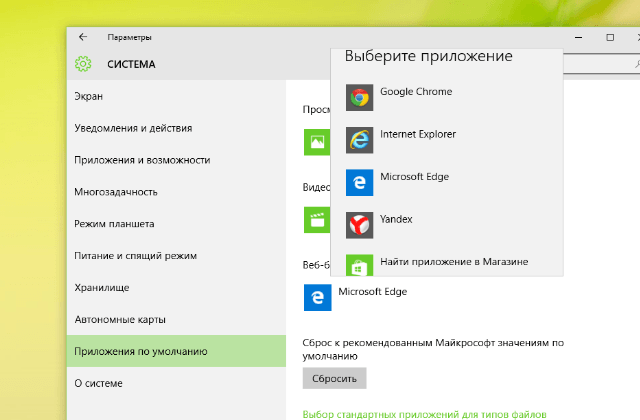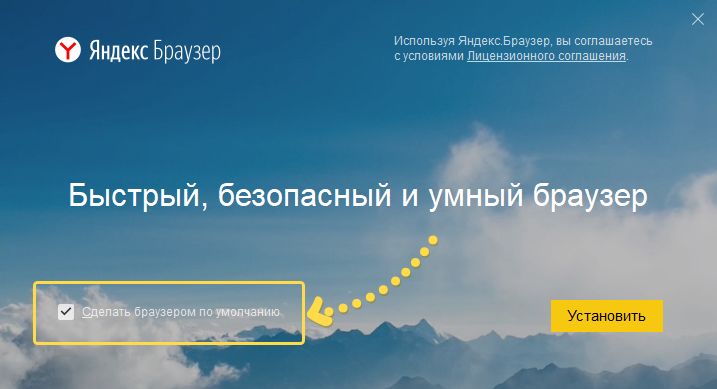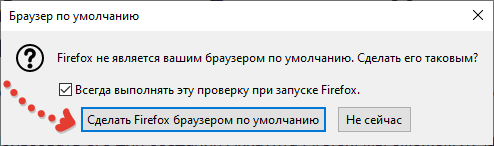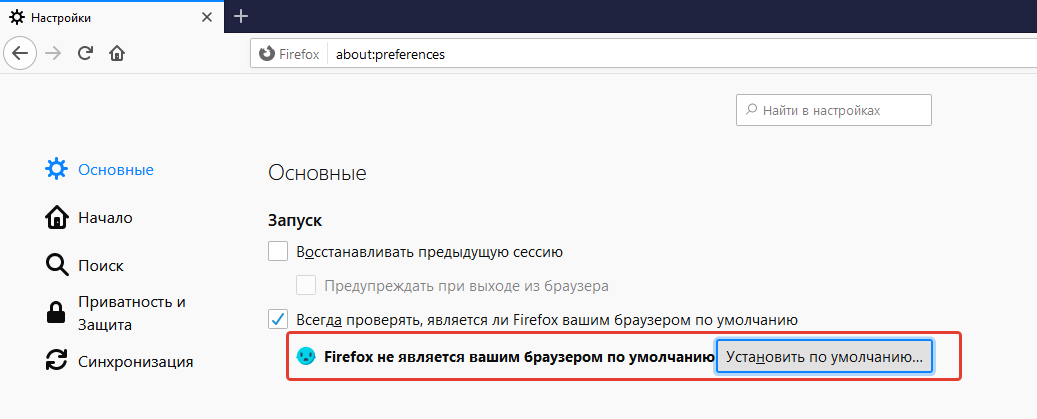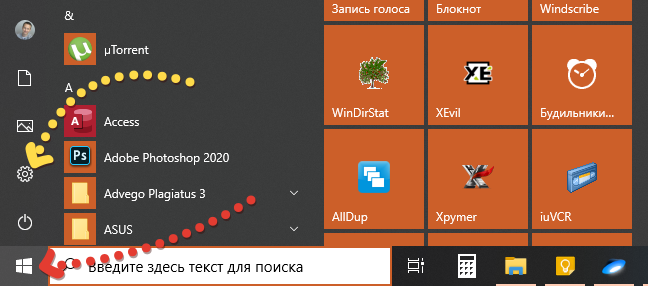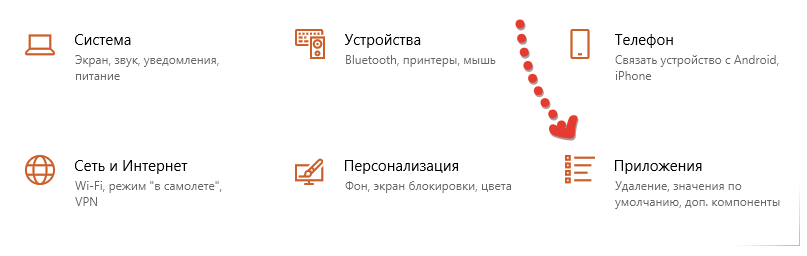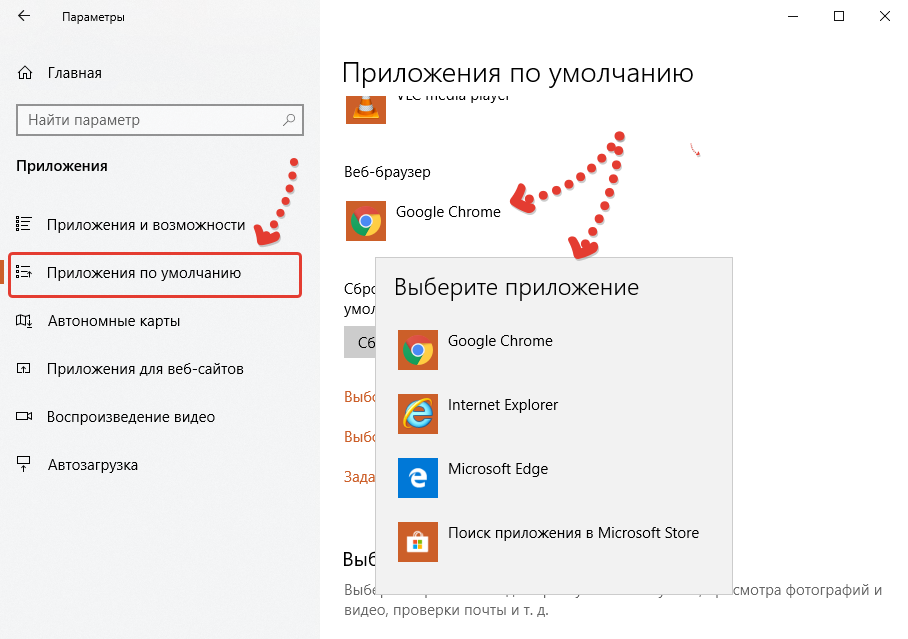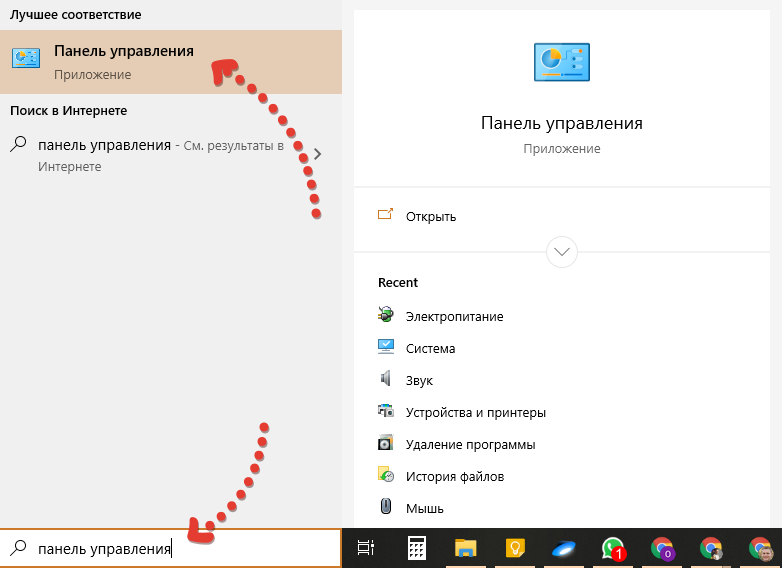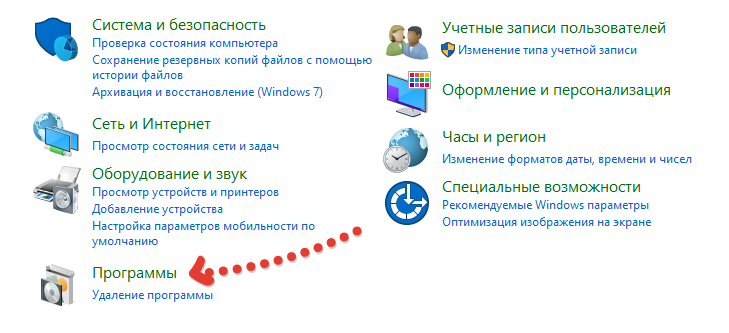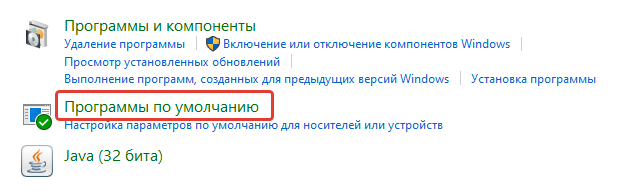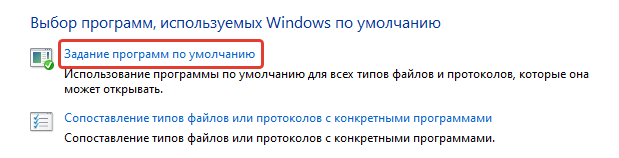-
Выберите Microsoft Edge.
-
Рядом с пунктом «Сделать Microsoft Edge браузером по умолчанию» выберите «Задать по умолчанию».
Мы рекомендуем перейти на Microsoft Edge, чтобы обеспечить более быстрый, безопасный и современный интерфейс просмотра.
-
Нажмите кнопку » Пуск» и введите приложения по умолчанию.
-
В веб-браузере выберите браузер в списке, а затем Microsoft Edge или другой браузер.
Мы рекомендуем перейти на Microsoft Edge, чтобы обеспечить более быстрый, безопасный и современный интерфейс просмотра.
По умолчанию в Windows 10 установлен браузер Microsoft Edge. Тем не менее, даже если Edge привносит много нововведений и функций по сравнению с Internet Explorer, можно по-прежнему изменить браузер, установленный по умолчанию, на более привычный, возможно удобный. Установить любой из популярных браузеров основным не сложно, в чём можно убедиться, воспользовавшись одним из трёх способов.
Как изменить используемый по умолчанию веб-браузер в Windows 10 из «Настроек»?
Для установки браузера по умолчанию, нужно открыть «Настройки». Быстрый способ для этого, открыть меню , а затем щёлкнуть или коснуться . Так же есть и другие способы запуска настроек в Windows 10.
Затем нужно выбрать кнопку .
В меню находящимся с левой стороны, следует выбрать .
С правой стороны окна, нужно прокрутить в низ и найти секцию с названием .
Данная секция отображает веб-браузер, установленный в настоящий момент приоритетным на компьютере. Если на компьютере уже имеются сторонние браузеры, тот тут можно назначить любой из них по умолчанию. Нужно только щёлкнуть мышью или коснуться значка, отображаемого браузер.
Теперь будет отображён список, включающий в себя установленные на компьютере браузеры. Для изменения основного браузера в системе, нужно выбрать один и списка щелчком или касанием.
В этом списке, в самом низу можно найти ссылку . Переход по ней запустит «Магазин», где предлагаются скачать и установить другие браузеры.
Как в Windows 10 изменить браузер, используемый по умолчанию во время его установки?
При необходимости использовать свой любимый браузер, его нужно для начала загрузить, а потом установить. Во время процесса установки или же сразу после установки будет предложено «Установить браузер по умолчанию». Взять к примеру Яндекс браузер.
Но в Виндовс 10 всё немного иначе, если сравнивать с другими операционными системами Microsoft. Просто так взять и сделать браузер основным не получится. После его установки будет предложено сменить браузер, установленный как главный, но Windows 10 автоматически откроет «Настройки» во вкладке , там так же, как и было описано ранее нужно выбрать веб-браузер, который должен быть установлен приоритетным в системе.
Установка браузера по умолчанию через Панель управления Windows 10
Для смены браузера, установленного по умолчанию в Windows 10, можно использовать и традиционную «Панель управления». Для начала её нужно запустить. Для этого следует ввести в строке поиска «Панель», открыть которую можно щёлкнув по значке «Лупа» на панели задач. Завершить запуск «Панели управления» нужно выбрав соответствующий результат из списка. Читайте о способах открытия «Панели управления» в Windows 10.
В окне «Панели управления» нужно щёлкнуть или коснуться надписи .
Дальше, перейти по ссылке .
Затем в левом меню нужно отыскать и выбрать необходимый браузер для установки его главным.
С правой стороны после выбора доступно краткое описание выбранного браузера и два варианта на выбор:
- Использовать эту программу по умолчанию;
- Выбрать значение по умолчанию для этой программы.
Для сохранения предпочтений достаточно выбрать первый вариант и нажать кнопку . Теперь в Windows 10 установлен другой браузер по умолчанию.
Подводя итоги статьи можно прийти к выводу, что изменить установленный браузер по умолчанию в Windows 10 совершенно, не сложно и под силу каждому. Эти процедуры для любого браузера практически одинаковы. Майкрософт не оставила возможности браузерам в автоматическом режиме становится главными и это очень хорошо: не будет неизвестных интернет обозревателей, которые могли появиться при невнимательной установке, по ошибке незамеченного флажка.
Когда устанавливается система Windows 10, то в ней изначально (по умолчанию) основным браузером является Microsoft Edge, через который будут открываться ссылки на интернет-страницы во всех программах. Но как в windows 10 сделать браузер по умолчанию самому, изменив его, например, на Google Chrome или что-то другое?
Сейчас все наглядно покажу в 2-х простых способах. Выбирайте любой 😊 Оба займут не более пару минут.
Ведь каждому пользователю Windows, как и других операционных систем, привычно бороздить сайты интернета через тот интернет-браузер, к которому он привык, который считает для себя максимально удобным и эффективным.
Только вот встроенный изначально в системах виндовс браузер (Edge в 10-ке, а Internet Explorer в предыдущих) мало кого устраивает и хочется его поменять. Иначе в любой программе ссылки будут открываться через тот, что установлен в настройках по умолчанию, что вызывает неудобства! Или же уже ранее меняли браузер по умолчанию, а теперь он вам разонравился и вы перешли на другой и теперь именно его хотите поставить как основной.
Рассмотрим, как это можно сделать…
Как в windows 10 сделать браузер по умолчанию
Ниже покажу 2 основных давно работающих способа, как в windows 10 сделать браузер по умолчанию, начав с самого основного. Если вы устанавливаете новый браузер в систему и хотите, чтобы именно он стал основным, то следуйте первому способу, это самое простейшее, иначе вам подойдет второй вариант..
Способ №1— ставим браузер основным при его установке
Это самый простой вариант: при установке (или после) любого интернет-браузера, будет предложение назначить его по умолчанию. Это зависит от его разработчиков, например:
-
Известный Яндекс Браузер предлагает установить его в качестве основного прямо на первых этапах мастера установки.
-
Не менее популярный Mozilla FireFox во время установки скромнее 😊 Но зато предложит назначить его по умолчанию сразу после следующего запуска.
Ну и в настройках каждого можно найти опцию назначения по умолчанию, кнопка которой приведет вас в параметры приложений по умолчанию для Windows. Как раз об этих параметрах расскажу в способе №2.
Способ №2 — смена стандартного браузера через параметры
Проследуйте по шагам ниже:
-
Откройте меню «Пуск» и перейдите в параметры системы.
-
Перейдите в раздел «Приложения».
-
Далее откройте подраздел «Приложения по умолчанию» и в нем вы увидите настройку «Веб-браузер», где будет отображать текущий установленный по умолчанию интернет обозреватель. Кликните по нему и в окне появится возможность выбора другого.
Выберите удобный вам и он станет основным в системе.
Помните, что система дает выбрать только один из тех браузеров, которые уже установлены в системе! Например, если вы хотите сделать основным браузер Яндекс, но он у вас не установлен, то и выбрать его не получится. Нужно сначала скачать и установить его.
Если вдруг со стандартными параметрами системы что-то не так и не получается сделать в Windows 10 браузер по умолчанию так, как сказано выше (например, не открывается один из разделов в параметрах или еще какая-то неприятность), то вот как еще можно добраться в то же самое окно:
-
Необходимо открыть старую панель управления системы, так и набрав в поиске «Панель управления» и выбрав одноименный найденный раздел.
-
Открываем раздел «Программы»:
-
В следующем окне выбираем подраздел «Программы по умолчанию»:
-
Ну и осталось кликнуть по пункту «Задание программ по умолчанию», после чего вы переместитесь в окно «Приложения по умолчанию» как было рассказано выше, где уже можете поменять браузер.
Заключение
Надеюсь все просто и понятно расписал даже для новичков и по одной из инструкций выше вы разобрались, как в windows 10 сделать браузер по умолчанию. Все делается предельно быстро и обычно никаких дополнительных нюансов не возникает, все стандартно и уже давно не меняется в данной версии системы.
Если же что-то где-то пошло не так и возникнет вопрос, то пишите в комментариях ниже, думаю, решим ваш вопрос 😉 А может вдруг еще способ знаете несложный, буду благодарен если распишете в комментах.
Аналогичным способом можно менять другие программы по умолчанию. Об этом рассказывал в отдельной статье »
Также советую обратить внимание на конкурс репостов под статьей, люди хорошие ноуты выигрывают, стоимостью порядка 50 000 рублей! Уже есть социальные доказательства в виде отзывов людей.
Установка любимого браузера по умолчанию — первый шаг к комфортной работе в интернете. Изменить настройки компьютера таким образом, чтобы он открывал ссылки в выбранной программе, можно несколькими способами.
Через меню «Параметры»
Чтобы установить браузер по умолчанию через меню «Параметры», воспользуйтесь следующей инструкцией:
- Вызовите меню «Пуск» и зайдите в «Параметры». Кнопка вызова этого меню может быть не подписана — тогда она отображается в виде шестерёнки.
При нажатии на кнопку «Параметры» появится окно с пользовательскими настройками системы - Выберите «Система», а затем «Приложения по умолчанию» в меню слева.
У вас появится список приложений, которые используются по умолчанию для открытия разных типов файлов - Пролистайте до пункта «Веб-браузер». Кликните на выбранный браузер. Всплывёт список из установленных браузеров под заголовком «Выберите приложение». Кликните на тот, который вы хотите установить в качестве основного.
Система автоматически распознаёт все установленные браузеры и показывает их список
Через «Панель управления»
Установить браузер основным можно и через «Панель управления»:
- Вызовите «Панель управления». Она располагается по пути «Пуск» — «Служебные».
В «Панели управления» Windows 10 можно изменять «тонкие» настройки системы - Кликните на «Программы», а затем на «Задание программ по умолчанию».
В «Панели управления» можно также удалять и обновлять установленные программы - Система быстро соберёт данные и выдаст список установленных на компьютере программ и утилит. Найдите в списке слева браузер, который хотите установить по умолчанию, и нажмите на него.
Вы увидите короткое описание программы и ссылку на сайт разработчика - Нажмите на «Использовать эту программу по умолчанию», затем «ОК».
Через настройки браузера
В Windows 10 настройка приложений по умолчанию напрямую в браузерах встречается не всегда. Однако в меню программы можно найти ссылку на «Параметры», которая сразу же отправит к настройкам основного веб-браузера.
Большинство современных браузеров сразу после установки спрашивают пользователя, установить ли их по умолчанию. Такой запрос выглядит как диалоговое окно, которое появляется при открытии программы.
Google Chrome
Настройка браузера Google Chrome по умолчанию выглядит следующим образом:
- Откройте настройки. Для этого нажмите на три точки в правой верхней части экрана и во всплывающем меню выберите «Настройки».
Настройки браузера откроются в той же вкладке - Пролистайте настройки до самого низа. Вы увидите пункт «Браузер по умолчанию». Нажмите на кнопку напротив него.
Если браузер уже установлен в качестве программы по умолчанию, то в этом пункте будет отображаться сообщение об этом - Программа перенаправит вас в окно «Параметры», где сразу же появится всплывающий список установленных браузеров. Chrome будет выделен другим цветом. Вам осталось только нажать на него.
Меню «Параметры» автоматически сохраняет установленную настройку
«Яндекс.Браузер»
«Яндекс.Браузер» уже при установке предлагает настроить себя в качестве программы по умолчанию. При запуске установщика, скачанного с сайта, вы увидите внизу окна подпись с галочкой «Сделать браузером по умолчанию».
Если же программа уже стоит, но не назначена браузером по умолчанию, исправить это можно в её настройках:
- Войдите в настройки. Для этого нажмите на три полоски, расположенные рядом с кнопками «Свернуть» и «Закрыть» сверху справа.
Вы увидите длинный список настроек браузера - Пролистайте страницу и найдите пункт «Браузер по умолчанию». Если «Яндекс.Браузер» уже установлен в качестве основного, вы увидите сообщение об этом. Нажмите на «По умолчанию использовать Яндекс.Браузер».
Пункт «Сделать браузером по умолчанию» находится почти в конце страницы - Программа самостоятельно установит себя в качестве браузера по умолчанию.
Mozilla Firefox
Установка Mozilla Firefox браузером по умолчанию аналогична Chrome:
- Зайдите в настройки (три горизонтальные полоски в правой верхней части интерфейса, затем «Настройки»).
В настройках Mozilla Firefox установка браузера по умолчанию расположена в самом верху страницы - Вы увидите грустный голубой смайлик, если назначен другой браузер по умолчанию. Нажмите «Установить по умолчанию…». Обозреватель перенесёт вас в параметры программ и сразу откроет всплывающий список браузеров.
- Нажмите на пункт Firefox.
Выбранный браузер выделится другим цветом
Opera
Чтобы сделать Opera основным интернет-проводником, выполните следующие шаги:
- Откройте новую пустую вкладку. Нажмите в правом верхнем углу на три полоски с регуляторами. Откроется боковое меню.
Opera предлагает сокращённое и компактное основное меню настроек - Пролистайте боковое меню до самого конца и найдите пункт «Сделать Opera браузером по умолчанию». Нажмите на него.
Установка Opera по умолчанию делается буквально в два клика - Готово, Opera установлен как основной браузер.
Видео: как сделать Chrome, Firefox, Opera, «Яндекс», Edge браузером по умолчанию в Windows 10
Выбрав свой любимый браузер по умолчанию, вы сможете с комфортом путешествовать по просторам интернета.
- Распечатать
По образованию — специалист по земельно-имущественным отношениям, экономист и бухгалтер.
Оцените статью:
- 5
- 4
- 3
- 2
- 1
(1 голос, среднее: 5 из 5)
Поделитесь с друзьями!
Встроенный браузер в Windows 10 в принципе неплох, но многие привыкли к Opera или Chrome. Разумеется, в таком случае хотелось бы, чтобы все ссылки при клике открывались именно привычным браузером, а не Edge. Можно ли это сделать? Вот несколько вариантов заменить программу по умолчанию.
Настройки браузера
Все современные браузеры хотят быть для вас единственными и неповторимыми. Поэтому они сами предлагают вам установить их в качестве программы по умолчанию. Обычно уведомление вылезает в верхней части окна, под адресной строкой. Поэтому часто достаточно просто запустить новый браузер и согласиться на его заманчивое предложение.
Однако в случае, если запрос не поступил, можно сделать это вручную. Достаточно просто залезть в настройки. Как правило нужный нам пункт находится в основном разделе. После того, как вы согласились на изменения, откроются системные параметры, которых нужно выбрать желаемый веб-браузер.
Параметры системы
Если по каким-то причинам поменять браузер через его собственные настройки не получается, то можно сделать это вручную в самой Windows. Нажимаем правой кнопкой мыши по меню Пуск и переходим в раздел Параметры > Приложения > Приложения по умолчанию. Здесь выбираем одно из предложенных приложений для просмотра интернет-страниц.
Однако в некоторых случаях вышеописанный способ не поможет. Если некоторые страницы продолжат открываться в стандартном обозревателе, заходим в меню Выбор стандартных приложений для протоколов, которое находится в этом же окне. И назначаем желаемый браузер для протоколов READ и RES.
Панель управления
Старый добрый инструмент, который вероятно пропадет в будущих редакциях Windows, умеет делать всё то же самое. Поэтому он подойдет для владельцев старых операционных систем. Чтобы запустить панель управления, нажимаем комбинацию клавиш Win + R и вводим команду control. В правом верхнем углу выбираем Мелкие значки и переходим в раздел Программы по умолчанию.
Выбираем первый пункт под названием Задание программ по умолчанию. После этого произойдёт сканирование системы, и вы сможете выбрать желаемую программу в качестве первостепенной. Также в этом окне можно будет осуществить более детальную настройку. Для этого перейдите в раздел Выбрать значения по умолчанию для этой программы.
Откроются расширения различных файлов, и к каждому из них можно присвоить соответствующую утилиту. Для интернет-страниц это не особо пригодно, но можно открывать соответствующим софтом файлы устаревших форматов, которые не поддерживаются более актуальными версиями. Такое, например, часто встречается в мире графического дизайна.
Читайте также:
- Как гарантированно защитить свой Wi-Fi от посторонних подключений?
- 3 главные причины перейти с Windows 7 на Windows 10