Microsoft account Панель мониторинга учетной записи Майкрософт Еще…Меньше
Email адреса и номера телефонов, связанные с вашей учетной записью Майкрософт, называются псевдонимами и используют одни и те же контакты, интернет-хранилище, подписки и параметры учетной записи.
Вы можете использовать любой псевдоним для входа в службы Майкрософт или устройства Windows и Xbox, а также выбрать любой из них для отправки и получения электронной почты. Псевдонимы используют один пароль.
Вы также можете добавить другой адрес электронной почты (например, адрес электронной почты партнера) для проверки сведений о входе.
Добавление, удаление или обновление адреса электронной почты или номера телефона
Если вы хотите внести изменения в адреса электронной почты или номера телефонов, связанные с вашей учетной записью Майкрософт, используйте наше интерактивное средство поддержки ниже, чтобы помочь вам правильно обновить нужные сведения.
Начать
Нужна дополнительная помощь?
Нужны дополнительные параметры?
Изучите преимущества подписки, просмотрите учебные курсы, узнайте, как защитить свое устройство и т. д.
В сообществах можно задавать вопросы и отвечать на них, отправлять отзывы и консультироваться с экспертами разных профилей.
Учетная запись Microsoft — это пространство, используемое для личного общения с различными платформами, в рамках которого мы можем выделить OneDrive. что вы можете обновить, когда захотите , Skype и конечно Окон.
Это пространство похоже на электронное письмо, за исключением того, что его смысл связан с необходимостью безопасного входа на наши устройства. И дело в том, что в мире, где существует несколько цифровых факторов риска, необходимо установить надежный вход в наши файлы.
Конечно, учетная запись Microsoft используется не только для входа в наше хранилище, но вы также можете найти способ подключения к определенным сервисам общества, например Скайп обновлен до последней версии и даже контакты, которые есть в нашем мобильном.
Чтобы зарегистрировать свою учетную запись на Microsoft, вы не нужно слишком много требований; на самом деле вам просто нужно заполнить форму с личная информация, такая как ваше имя или дату рождения. Конечно, в качестве средства безопасности для этого потребуются точки контакта, которые можно будет проверить.
Le номер телефона это средство связи, используемое платформой для подтверждать действия в учетной записи и при необходимости отправлять вам критические предупреждения. Например, когда вы пытаетесь получить доступ к сохраненным контактам или мультимедийным файлам, Microsoft использует ваше мобильное устройство для отправки вам уведомлений.
По соображениям безопасности необходимо Mettre à день контактный номер в каждый раз при смене номера телефона вы не теряете никаких подробностей о процессах, которые происходят в вашем личном кабинете.
Шаги по изменению номера телефона моей учетной записи Microsoft в Windows 10
Процесс изменения вашего контактного номера довольно прост, но следует учитывать некоторые аспекты. Прежде всего, необходимо иметь подключение к Интернету во время обновления и, конечно же, номер телефона, который вы зарегистрировали ранее.
Если вы потеряли его или больше не имеете этого номера телефона, не волнуйтесь. Поскольку платформа предлагает другие альтернативы, такие как электронная почта. Теперь, чтобы изменить номер, вам необходимо выполнить следующие инструкции:
Из вашего веб-браузера, войдите в свою учетную запись Microsoft как обычно. Когда вы войдете в главный экран учетной записи, вы найдете меню настроек доступны в верхней части экрана, среди которых: платежи и подписки, конфиденциальность, личная информация, безопасность и другие.
Каждая опция представляет собой синюю рамку с ее названием, написанным белым. Нажмите на раздел «Безопасность», это третий доступный вариант. Ниже приведены некоторые из корректировок, которые вы ранее внесли в свою учетную запись. Как устройства, которые были связаны для безопасного доступа к ним и обмена информацией.
Также есть список опций для обновления, одна из которых — опция «Обновить информацию о безопасности» . Теперь появятся три синих поля, в которых вы можете: изменить пароль для входа в систему, просмотреть последние действия в учетной записи и обновить информацию о безопасности.
Связанные контактные носители
Щелкните последний вариант. Вы найдете все средства связи, которые вы ранее связали. Как вы увидите рядом с каждым, есть ссылка со словом «Удалять» . Первое, что нужно сделать, это удалить номер, который вы связали ранее. Вам могут быть предложены определенные требования для завершения процесса.
После того, как закончили. Вы сможете добавить новую информацию о безопасности. Для этого щелкните ссылку под другими сохраненными вами данными.
В коробке «Добавить информацию о безопасности» . Выберите номер телефона из списка доступной информации, чтобы добавить и сохранить новый соответствующий код. И вуаля, теперь вы можете продолжать пользоваться этой услугой.
Наконец, мы надеемся, что эта статья вам помогла. Однако нам хотелось бы узнать ваше мнение. Знаете ли вы другой способ изменить номер телефона учетной записи Microsoft в Windows 10 ? Оставьте нам свой ответ в комментариях.
Вам также может быть интересно, Как включить двухэтапную проверку в моей учетной записи Microsoft?
Чтобы изменить номер телефона в учетной записи Microsoft в Windows 10, выполните следующие шаги:
1. Откройте меню Параметры, для этого щелкните правой кнопкой мыши на значок Пуск в левом нижнем углу экрана и выберите Параметры.
2. В окне Параметры выберите раздел Учетные записи.
3. В левой панели выберите Вход и безопасность.
4. В правой панели найдите раздел Способы входа и выберите Параметры входа под учетной записью Microsoft.
5. Если вы до этого не входили в свою учетную запись Microsoft, вам может потребоваться ввести пароль для подтверждения.
6. После входа в учетную запись Microsoft, найдите раздел Дата рождения и номер телефона и выберите Изменить.
7. Введите новый номер телефона в соответствующее поле.
8. После ввода нового номера телефона выберите Далее и выполните инструкции для подтверждения номера телефона.
9. После подтверждения нового номера телефона, новая информация будет сохранена в вашей учетной записи Microsoft.
Полезные советы:
— Убедитесь, что вы вводите правильный номер телефона и следуете инструкциям для подтверждения, чтобы избежать ошибок или проблем в процессе изменения номера.
— Подтверждение номера может происходить посредством SMS-сообщения или звонка на указанный номер. Проверьте, что ваш телефон включен и находится в рабочем состоянии.
— Если у вас возникли проблемы с изменением номера телефона, обратитесь в службу поддержки Microsoft для получения дополнительной помощи и решения проблемы.
Вам интересно, как изменить адрес электронной почты и номер мобильного телефона в своей учетной записи Microsoft? В этом руководстве я расскажу вам, как их изменить.
Содержание
Учетные записи Microsoft позволяют управлять всеми продуктами и услугами Microsoft, такими как Xbox Live и Outlook.com, OneDrive, Skype, Windows 11/10 и др. В учетные записи Microsoft можно добавить до десяти адресов электронной почты или телефонных номеров. Учетные записи Microsoft имеют псевдонимы , которые не используют дублирующие контакты, онлайн-хранилище, подписки или настройки учетной записи, но объединяют те же адреса электронной почты и номера телефонов через учетную запись Microsoft.
Каждый псевдоним позволяет вам входить во все ваши устройства и службы Windows 11/10, которые используют учетную запись Microsoft. Каждый из ваших псевдонимов имеет свой пароль, и с его помощью вы можете отправлять и получать электронную почту. Выбранный вами основной псевдоним будет именем пользователя, которое вы используете для входа в свою учетную запись, именем пользователя, которое вы видите на своих устройствах Windows 11/10, и именем, которое видят получатели при отправке электронной почты.
Зачем менять адрес электронной почты или номер телефона учетной записи Microsoft?
Вы можете изменить адреса электронной почты или номера телефонов (псевдонимы), связанные с вашей учетной записью Microsoft. Ниже перечислены причины, по которым вы можете захотеть внести изменения:
-
Адрес электронной почты или номер телефона, который вы хотите добавить или удалить, отсутствует в списке.
-
Вход в систему с другим адресом электронной почты или номером телефона — это то, что вам нужно.
-
На каждом устройстве под управлением Windows 11/10,вы хотите другое имя пользователя.
-
В идеале вам нужен адрес электронной почты, который вы можете использовать для обмена информацией с другими компаниями или людьми, но не для входа в свою учетную запись или доступа к личной информации.
-
Во время входа в систему вы получили сообщение «Какую учетную запись вы хотите использовать».
Руководство: Изменение адреса электронной почты учетной записи Microsoft
Если старый адрес электронной почты или номер телефона вам больше не подходит, можно использовать новый адрес электронной почты или номер телефона в качестве псевдонима для существующей учетной записи Microsoft. Тем не менее, вы хотите сохранить свои контакты, онлайн-хранилище, подписки и другие настройки. Псевдоним — это альтернативный адрес электронной почты или номер телефона, привязанный к той же учетной записи.
Предположим, вы хотите изменить основной адрес электронной почты учетной записи Microsoft, связанный с вашим устройством Windows. В этом случае вы можете выбрать псевдоним или создать его, а затем переназначить его в качестве основного адреса электронной почты.
-
Перейдите на страницу Учетной записи Майкрософт в браузере и войдите в систему.
-
Перейдите к пункту Manage your account опции > затем выберите Your Info tab > Нажмите Edit account info в разделе Account Info.
-
Здесь вы можете изменить основной адрес электронной почты учетной записи Microsoft.
-
Выберите желаемый идентификатор электронной почты и Нажмите Сделать основным.
Вы можете изменить основной адрес электронной почты в своей учетной записи Microsoft.на другой, уже указанный на этой странице.
-
Теперь выберите Сделать основным из опций рядом с любым существующим псевдонимом , чтобы переключиться на новый основной адрес электронной почты.
-
Или, если вы хотите изменить существующий псевдоним, нажмите на ссылку Добавить адрес электронной почты , чтобы добавить адрес электронной почты и сделать его основным.
При удалении псевдонима вы получите предупреждающее сообщение с указанием последствий. Вам следует прочитать это сообщение, а затем нажать Удалить , если вы хотите продолжить.
Ваша основная учетная запись Microsoft в Windows 11/10 будет обновлена после внесения изменений.
Как изменить номер телефона учетной записи Microsoft
Microsoft использует ваш альтернативный адрес электронной почты и номер телефона, когда вы пытаетесь изменить или сбросить забытый пароль учетной записи. Если Microsoft обнаружит подозрительную активность в отношении вашей учетной записи, она уведомит вас по этому адресу и номеру телефона.
Хорошей идеей является поддержание адреса и номера телефона в актуальном состоянии. Основная цель поддержания в актуальном состоянии альтернативных адресов электронной почты и номеров телефонов, связанных с вашей учетной записью Microsoft, — предотвращение спама.
Чтобы информация в вашей учетной записи Microsoft была актуальной, при изменении номера телефона или альтернативного адреса электронной почты, связанного с вашей учетной записью Microsoft, убедитесь, что вы также обновили номер телефона или альтернативный адрес электронной почты. Изменить или удалить номер телефона учетной записи Майкрософт можно следующим образомэти инструкции.
-
Откройте веб-браузер и перейдите на страницу Microsoft.
-
Обычно для этого вам нужно войти в свою учетную запись Microsoft .
-
Перейдите к опции > Manage your account и выберите вкладку Your Info > Нажмите Edit account info в разделе Account Info.
-
Здесь вы можете a создать новый номер телефона или удалить предыдущий.
-
Чтобы удалить существующий номер телефона, нажмите на кнопку Remove рядом с ним.
-
Если вы хотите добавить новый, нажмите на кнопку Добавить номер телефона .
На ваш телефон придет проверочный код , если вы выбрали текстовый метод. Затем в поле введите код, который вы получили на телефон, и нажмите Далее. Вы получите звонок от Microsoft для подтверждения контактного номера, если вы выбрали способ получения звонка. Вот и все! Вы успешно обновили или добавили свой номер телефона в учетную запись Microsoft.
На той же странице нажмите ссылку Изменить параметры оповещения и введите свой номер телефона в поле рядом с полем, если вы хотите получать уведомления (когда Microsoft обнаруживает необычную активность в вашей учетной записи).
Что вы подразумеваете под основным адресом электронной почты и псевдонимами?
Основной адрес электронной почты — это адрес электронной почты, который вы используете для входа в свою учетную запись. Другие службы используют этот адрес для уведомлениявам о чем-то важном или связаться с вами.
Псевдоним — это имя, добавленное к учетной записи: адрес электронной почты, номер телефона или имя Skype. Псевдонимы используют те же входящие, список контактов и настройки учетной записи, что и основной псевдоним.
Как удалить учетную запись электронной почты с компьютера?
Также можно удалить учетную запись с устройства. По сути, это не удаляет вашу учетную запись, но удаляет электронную почту и другое содержимое, связанное с вашей учетной записью, с вашего устройства.
Чтобы удалить учетную запись электронной почты, необходимо выполнить следующие действия:
- Перейдите к кнопке Start > Выберите Settings > Accounts > Email & accounts .
- Откройте Настройки электронной почты и учетных записей
- В разделе Учетные записи, используемые для электронной почты, календаря и контактов , выберите учетную запись, которую вы хотите удалить, и выберите Управление .
- Теперь выберите Удалить учетную запись с этого устройства> Нажмите Удалить для подтверждения.
Как удалить учетную запись электронной почты из Outlook.
Учетная запись электронной почты, удаленная из Outlook, не становится неактивной. Чтобы деактивировать учетную запись, необходимо связаться с поставщиком вашей учетной записи электронной почты. После удаления учетной записи Outlook перестанет позволять вам отправлять и получать сообщения электронной почты. Чтобы удалить учетную запись электронной почты из Outlook, выполните следующие действия:
-
Необходимо выбрать Файл .с левой стороны главного окна Outlook.
-
Выберите Настройки учетной записи > Настройки учетной записи .
-
Теперь выберите учетную запись, которую вы хотите удалить, и нажмите Удалить.
-
Сообщение уведомит вас о том, что все автономное кэшированное содержимое, связанное с этой учетной записью, будет удалено. Это необходимо сделать только для контента, который вы загружаете и храните на своем компьютере.
-
Выберите Да для подтверждения.
Проверьте, удален ли ваш аккаунт, выполнив следующие действия.
Надеюсь, этот пост поможет вам узнать, как изменить адрес электронной почты или номер телефона учетной записи Microsoft.
YouTube видео: Как изменить адрес электронной почты или номер телефона в учетной записи Microsoft
Вопросы и ответы по теме: “Как изменить адрес электронной почты или номер телефона в учетной записи Microsoft”
Как изменить данные в учетной записи Майкрософт?
**Изменение имени владельца **учетной записи Майкрософт****1. Выполните вход на странице account.microsoft.com.
2. Выберите Ваши данные
3. Выберите Изменить имя, чтобы изменить имя владельца своей учетной записи.
Как изменить адрес электронной почты в учетной записи Майкрософт?
Изменение адреса электронной почты пользователя1. Выберите имя пользователя, а затем на вкладке Учетная запись выберите Управление именем пользователя.
2. В первом поле введите первую часть нового адреса электронной почты.
3. Нажмите Сохранить изменения.
Сохраненная копия
Как поменять адрес электронной почты в учетной записи?
Шаг 1. **Проверьте, можно ли изменить **адрес****1. На телефоне или планшете Android откройте приложение “Настройки” Google. Управление аккаунтом Google.
2. В верхней части экрана нажмите Личная информация.
3. В разделе “Контактная информация” выберите Адрес электронной почты.
4. Нажмите Адрес электронной почты аккаунта Google.
Можно ли изменить учетную запись Майкрософт?
Нажмите кнопку Пуск на панели задач. Затем в левой части меню Пуск выберите значок имени учетной записи (или рисунок), а затем выберите другого пользователя, чтобы переключиться на свою учетную запись.
Как изменить данные в учетной записи?
Как изменить личные **данные**1. На телефоне или планшете Android откройте приложение “Настройки” .
2. Выберите Google. Управление аккаунтом Google.
3. Вверху экрана выберите Личная информация.
4. В разделе “Основная информация” или “Контактная информация” нажмите на сведения, которые хотите изменить.
5. Внесите изменения.
Как изменить данные учетной записи?
В поле поиска на панели задач введите Управление компьютером, а затем выберите его в списке. Нажмите стрелку рядом с разделом Локальные пользователи и группы, чтобы развернуть его. Выберите раздел Пользователи. Щелкните правой кнопкой мыши Администратор и выберите пункт Переименовать.
Microsoft account Панель мониторинга учетной записи Майкрософт Еще…Меньше
Email адреса и номера телефонов, связанные с вашей учетной записью Майкрософт, называются псевдонимами и используют одни и те же контакты, интернет-хранилище, подписки и параметры учетной записи.
Вы можете использовать любой псевдоним для входа в службы Майкрософт или устройства Windows и Xbox, а также выбрать любой из них для отправки и получения электронной почты. Псевдонимы используют один пароль.
Вы также можете добавить другой адрес электронной почты (например, адрес электронной почты партнера) для проверки сведений о входе.
Добавление, удаление или обновление адреса электронной почты или номера телефона
Если вы хотите внести изменения в адреса электронной почты или номера телефонов, связанные с вашей учетной записью Майкрософт, используйте наше интерактивное средство поддержки ниже, чтобы помочь вам правильно обновить нужные сведения.
Начать
Нужна дополнительная помощь?
Учетная запись Microsoft — это пространство, используемое для личного общения с различными платформами, в рамках которого мы можем выделить OneDrive. что вы можете обновить, когда захотите , Skype и конечно Окон.
Это пространство похоже на электронное письмо, за исключением того, что его смысл связан с необходимостью безопасного входа на наши устройства. И дело в том, что в мире, где существует несколько цифровых факторов риска, необходимо установить надежный вход в наши файлы.
Конечно, учетная запись Microsoft используется не только для входа в наше хранилище, но вы также можете найти способ подключения к определенным сервисам общества, например Скайп обновлен до последней версии и даже контакты, которые есть в нашем мобильном.
Чтобы зарегистрировать свою учетную запись на Microsoft, вы не нужно слишком много требований; на самом деле вам просто нужно заполнить форму с личная информация, такая как ваше имя или дату рождения. Конечно, в качестве средства безопасности для этого потребуются точки контакта, которые можно будет проверить.
Le номер телефона это средство связи, используемое платформой для подтверждать действия в учетной записи и при необходимости отправлять вам критические предупреждения. Например, когда вы пытаетесь получить доступ к сохраненным контактам или мультимедийным файлам, Microsoft использует ваше мобильное устройство для отправки вам уведомлений.
По соображениям безопасности необходимо Mettre à день контактный номер в каждый раз при смене номера телефона вы не теряете никаких подробностей о процессах, которые происходят в вашем личном кабинете.
Шаги по изменению номера телефона моей учетной записи Microsoft в Windows 10
Процесс изменения вашего контактного номера довольно прост, но следует учитывать некоторые аспекты. Прежде всего, необходимо иметь подключение к Интернету во время обновления и, конечно же, номер телефона, который вы зарегистрировали ранее.
Если вы потеряли его или больше не имеете этого номера телефона, не волнуйтесь. Поскольку платформа предлагает другие альтернативы, такие как электронная почта. Теперь, чтобы изменить номер, вам необходимо выполнить следующие инструкции:
Из вашего веб-браузера, войдите в свою учетную запись Microsoft как обычно. Когда вы войдете в главный экран учетной записи, вы найдете меню настроек доступны в верхней части экрана, среди которых: платежи и подписки, конфиденциальность, личная информация, безопасность и другие.
Каждая опция представляет собой синюю рамку с ее названием, написанным белым. Нажмите на раздел «Безопасность», это третий доступный вариант. Ниже приведены некоторые из корректировок, которые вы ранее внесли в свою учетную запись. Как устройства, которые были связаны для безопасного доступа к ним и обмена информацией.
Также есть список опций для обновления, одна из которых — опция «Обновить информацию о безопасности» . Теперь появятся три синих поля, в которых вы можете: изменить пароль для входа в систему, просмотреть последние действия в учетной записи и обновить информацию о безопасности.
Связанные контактные носители
Щелкните последний вариант. Вы найдете все средства связи, которые вы ранее связали. Как вы увидите рядом с каждым, есть ссылка со словом «Удалять» . Первое, что нужно сделать, это удалить номер, который вы связали ранее. Вам могут быть предложены определенные требования для завершения процесса.
После того, как закончили. Вы сможете добавить новую информацию о безопасности. Для этого щелкните ссылку под другими сохраненными вами данными.
В коробке «Добавить информацию о безопасности» . Выберите номер телефона из списка доступной информации, чтобы добавить и сохранить новый соответствующий код. И вуаля, теперь вы можете продолжать пользоваться этой услугой.
Наконец, мы надеемся, что эта статья вам помогла. Однако нам хотелось бы узнать ваше мнение. Знаете ли вы другой способ изменить номер телефона учетной записи Microsoft в Windows 10 ? Оставьте нам свой ответ в комментариях.
Вам также может быть интересно, Как включить двухэтапную проверку в моей учетной записи Microsoft?
Как изменить номер телефона в моей учетной записи Microsoft?
Ситуация: Купил новую сим-карту, хочу, чтобы на нее приходили все данные для восстановления пароля, а не старый номер. В настройках нигде не нашел соответствующей записи «Сменить номер телефона». Рекомендуемая поддержка. Удалите телефон из учетной записи и восстановите заводские настройки: это не помогло. Отвечать
В ответ на удаленное сообщение
Войдите в свою учетную запись как обычно —> затем вам будет предложено ввести код со старого номера телефона
—> щелкните стрелку в строке со старым номером телефона и укажите «У меня нет этих данных» —> следующим шагом должна быть страница для изменения конфигурации ваших данных, где вам будет предложено ввести «код восстановления» — -> укажите, что у вас его нет, и добавьте свой новый номер телефона на следующей странице.
БУДЬТЕ ДОБРО К ОДНОМУ ДРУГУ, ПОТОМУ ЧТО КАЖДЫЙ из ВАС ПРОСТО ЧЕЛОВЕК, И НОРМАЛЬНОЕ СОСТОЯНИЕ ЧЕЛОВЕЧЕСКОГО ТЕЛА, В КОТОРОМ РАБОТАЮТ ВСЕ ЕГО КЛЕТКИ, — СОСТОЯНИЕ СЧАСТЬЯ. ВЫ ТАК СОЗДАНЫ, И ВЫ СОЗДАНЫ ДЛЯ НЕГО. ТОГДА ОТДАЙТЕ ДРУГОМУ
Источник: https://answers.microsoft.com/ru-ru/outlook_com/forum/all/edit/a8b38ffc-5c9a-4e82-b0bc-9021df2249e1
Все продукты и службы Microsoft связаны с вашей учетной записью Microsoft. Даже Windows предлагает возможность входа в систему с помощью
тот же аккаунт. Тем не менее, многие пользователи имеют несколько учетных записей Microsoft, чтобы отделить свою личную жизнь от профессиональной. Другие предпочитают вместо этого использовать локальную учетную запись. Но как при необходимости изменить учетную запись Microsoft на компьютере с Windows 10? Как создать/добавить новую учетную запись?
Хотя учетная запись Microsoft не требуется для использования компьютера с Windows 10, она рекомендуемые тем не менее. Могут быть и другие причины для обновления или изменения данных вашей учетной записи Microsoft на вашем компьютере:
- Вы купили подержанный компьютер, и последний владелец не смог/забыл его отформатировать.
- Вы ведете двойную жизнь и работаете на нескольких работах, требующих входа в разные учетные записи.
- Вы продвинутый пользователь, энтузиаст или разработчик, который любит возиться.
- Вы хотите использовать две учетные записи OneDrive, чтобы максимизировать доступное свободное пространство для хранения.
Давайте узнаем, как вы можете изменить учетную запись Microsoft на компьютере с Windows 10 и что вам нужно помнить.
Многие пользователи хотели изменить адрес электронной почты и номер телефона для входа в свою учетную запись Microsoft. Только для этого не нужно создавать новую учетную запись. Вы можете добавить до 10 идентификаторов и номеров электронной почты к той же учетной записи, что и «псевдоним», без создания новой учетной записи для каждого из них. Вы также можете заменить старые данные учетной записи новыми или сделать новый идентификатор «основным».
Шаг 1: Откройте свой Область управления учетной записью Microsoft и в разделе «Псевдонимы учетной записи», где вы можете добавить новый идентификатор или номер электронной почты.
Шаг 2. Выберите первый вариант, если вы хотите создать новую учетную запись Outlook прямо здесь, и второй вариант, если вы используете стороннего поставщика электронной почты, такого как Gmail.
Вы должны знать, что невозможно переместить псевдонимы из одной учетной записи Microsoft в другую. Вы также не можете восстановить псевдонимы. Если вы удалите псевдоним в одной учетной записи Microsoft, он будет навсегда удален с серверов Microsoft, и вы или кто-либо другой не сможете использовать его в другой учетной записи Microsoft.
Изменить учетную запись Microsoft на локальную и наоборот
Другие пользователи хотели избавиться от своей учетной записи Microsoft и перейти на локальную или наоборот.
Для непосвященных есть два типа учетных записей, которые вы можете создать на компьютерах под управлением Windows. Вы можете создать локальную учетную запись или учетную запись Microsoft. Локальная учетная запись — это та, которая требует только имя пользователя и пароль. Кроме того, вы можете удалить свой пароль позже. Никакие из ваших данных Microsoft не покидают ваш компьютер и не синхронизируются с другим устройством Windows. Он остается в автономном режиме и на одном устройстве. Однако некоторые приложения Microsoft, такие как Store, Skype и т. д., не будут работать или загружаться без учетной записи Microsoft.
С другой стороны, учетная запись Microsoft будет синхронизировать все ваши действия на устройствах и хранить все данные в облаке на серверах Microsoft. Выгода очевидна. Вы хотите измениться между ними?
Шаг 1: Нажмите клавишу Windows + I, чтобы открыть «Настройки», и нажмите «Учетные записи».
Шаг 2: Нажмите «Войти с локальной учетной записью», чтобы начать процесс.
После этого следуйте инструкциям на экране. Возможно, вам придется ввести пароль/PIN-код вашей текущей учетной записи Microsoft для проверки.
Чтобы изменить локальную учетную запись на учетную запись Microsoft, выполните те же действия. На этот раз вы выберете параметр «Войти вместо учетной записи Microsoft», который должен быть виден, потому что вместо этого вы используете локальную учетную запись.
Перейти на новую учетную запись Microsoft или добавить новую учетную запись Microsoft
У вас есть новая учетная запись Microsoft с другим идентификатором электронной почты (Outlook.com или Live.com, который принадлежит Microsoft) и вы хотите использовать эту новую учетную запись на своем компьютере с Windows 10.
Шаг 1: снова откройте «Настройки» (клавиша Windows + I) и перейдите в «Учетные записи» > «Семья и другие пользователи».
Шаг 2: Нажмите кнопку «Добавить кого-то еще на этот компьютер».
Теперь вы будете следовать инструкциям на экране и ввести новый идентификатор учетной записи Microsoft и пароль, чтобы добавить эту учетную запись на свой компьютер. Инструкции по установке будут включать такие параметры, как 2FA и Windows Hello. Так же, как когда вы добавили свою первую учетную запись Microsoft.
Что вы делаете, так это создаете новую учетную запись пользователя на своем компьютере с этой новой учетной записью Microsoft. Вы можете переключаться между этими двумя пользователями, как обычно, из меню «Пуск» или перезагрузить компьютер.
Двойная система учета
Microsoft предоставляет множество способов управления компьютером с Windows 10. В отличие от Windows 7 и более ранних версий, у вас есть больше возможностей, таких как использование локальной учетной записи или учетной записи Microsoft, что открывает новые возможности. Я предлагаю вам подумать о том, что вы хотите сделать и как вы хотите это сделать. Это избавит вас от необходимости переключаться между настройками и учетными записями. Всегда защищайте свою учетную запись с помощью таких функций, как Hello или 2FA. Любой из них когда-нибудь избавит вас от многих головных болей.
Дайте нам знать, если у вас есть какие-либо вопросы в разделе комментариев ниже.
Далее: знаете ли вы разницу между обычным пользователем и администратором в Windows 10? Нажмите на ссылку ниже, чтобы узнать разницу между двумя типами учетных записей пользователей в Windows.
Post Views: 739
На странице регистрации вам предлагается добавить альтернативный адрес электронной почты и номер телефона в качестве информации о безопасности вашей учетной записи Microsoft. Альтернативный адрес электронной почты и номер телефона будут использоваться, если вы хотите изменить или сбросить забытый пароль учетной записи Microsoft или предупредить вас, если Microsoft обнаружит подозрительную активность в вашей учетной записи.
Рекомендуется сохранить номер телефона и альтернативный адрес электронной почты, связанный с вашей учетной записью Microsoft, в актуальном состоянии. Поэтому, когда вы меняете свой номер телефона или альтернативный адрес электронной почты, обязательно измените номер телефона или альтернативный адрес электронной почты, связанный с вашей учетной записью Microsoft.
В этом руководстве мы объясним, как изменить номер телефона, связанный с вашей учетной записью Microsoft.
Заполните приведенные ниже инструкции, чтобы изменить или удалить номер телефона учетной записи Microsoft.
В данной статье вы узнаете о том, как изменить учетную запись Майкрософт.
Изменение основной учетной записи электронной почты на Windows-телефонах всегда было непростой задачей. Если вам нужно изменить основную учетную запись электронной почты Microsoft, вам придется переустановить свой телефон. Это то, что не было просчитано компанией Microsoft, так как данная процедура не обходится без потери, например, приложений, игр, файлов и прочих медиафайлов. Поскольку телефоны Windows не поддерживают резервное копирование ваших приложений и игр, вы можете лишь записать их названия в блокноте, и при следующем использовании смартфона, скачать потерянные игры.
В Windows 10 Mobile Microsoft сделала возможным и очень упростила изменение вашего первичного идентификатора электронной почты, связанного с вашей версией Windows.
Теперь вам не нужно перезагружать телефон, чтобы изменить основной идентификатор электронной почты. Таким образом, вы меняете свой идентификатор электронной почты и сохраняете право владения всеми вашими приложениями, не стирая свои данные. Процесс очень прост, давайте посмотрим на него ниже:
Предупреждение.
Способы изменения и редактирования таким образом (как указано ниже) подходят под каждое устройство, с которого вы входите в систему с учетной записью Microsoft.
Если вы создали учетную запись Microsoft по ошибке, либо хотите использовать другую учетную запись на своем Windows Phone, то операционная система позволяет вам это сделать. Однако это будет означать потерю всех ваших приложений, файлов и настроек, чтобы вы могли начать все заново и использовать другую учетную запись.
В этом руководстве мы покажем, как это работает на вашем Windows Phone 7.5, а также объясняет роль учетной записи Microsoft в отношении Windows Phone.
Как сменить учетную запись Microsoft через Windows Phone?
Во-первых, убедитесь, что вы знаете подробности новой учетной записи Microsoft (Windows Live ID), которую вы собираетесь использовать. Кроме того, создайте резервные копии всех важных данных, которые у вас есть на телефоне. Вы собираетесь потерять все это. Еще одна полезная вещь — сделать список всех приложений, которые вы используете, чтобы вы снова установили и настроили их, как только ваша учетная запись Microsoft будет использоваться на вашем телефоне.
- Затем на вашем Windows Phone перейдите в Настройки -> Система
. Там прокрутите вниз до «О программе».
- Нажмите «О программе»
и прокрутите вниз до пункта «Сброс»
вашего телефона. - Нажмите на него, и вас попросят подтвердить, что вы в порядке, и перезагрузите телефон. Если вы сделали необходимые резервные копии, нажмите «Да».
- Ваш Windows Phone перезагрузится, и после этого произойдет сброс приложений, файлов и настроек по умолчанию.
- Когда вы запустите смартфон по-новому, вас приветствует мастер, который проведет вас через его первоначальную настройку, точно так же, как когда он был новым, и вы начали использовать его впервые
- Пройдите мастер и укажите информацию о новом идентификаторе Windows Live ID (учетная запись Microsoft). После завершения работы мастера вы можете установить приложения, которые вы использовали на старом идентификаторе, и добавить любые файлы и данные, которые вы скопировали.
К сожалению, процесс перехода на новую учетную запись Microsoft эквивалентен перезагрузке телефона до заводских настроек. Вот почему, прежде чем продолжить, мы рекомендуем вам составить четкую информацию о приложениях, файлах и контенте, которые вам понадобятся для резервного копирования вручную и перехода к новой учетной записи Microsoft.
Как сменить учетную запись Microsoft через Windows XP/7/8/8.1/10?
- Перейдите на сайт
через свой компьютер и войдите в свою учетную запись Microsoft.
- Нажмите на свою фотографию, чтобы выскочило контекстное меню в правом верхнем углу. После этого выберите Настройки учетной записи.
- Нажмите «Сведения»
и выберите «Управление входом в учетную запись Майкрософт».
- Теперь, под псевдонимом учетной записи (как вы можете видеть на фотографии), вы можете добавить новый идентификатор почты, либо удалить существующий идентификатор почты. Помимо этого вы также можете добавить номер телефона, либо удалить уже существующий номер телефона.
- Здесь мы просто добавим новый идентификатор электронной почты и сделаем его основным. Итак, нажмите «Добавить адрес электронной почты».
- Теперь вы можете создать новый идентификатор электронной почты прямо из этого окна или добавить существующий. Добавьте свой адрес электронной почты и нажмите «Добавить псевдоним».
После правильного выполнения вышеуказанного шага вам будет предложено сообщение: «Вы связали псевдоним [email protected] с учетной записью Microsoft».
- Вы можете найти свой новый идентификатор электронной почты прямо под уже существующим.
- Просто нажмите «Сделать основным»
. И теперь ваш новый идентификатор электронной почты будет вашим основным идентификатором учетной записи Microsoft, который вы будете использовать для входа в ваши устройства Windows.
- После этого будет отправлено письмо на ваш старый идентификатор электронной почты, в котором говорится: «Ваш новый псевдоним Outlook готов».
- Теперь подождите около 48 часов, чтобы все серверы Microsoft получили новую информацию. Новый адрес электронной почты будет отображаться на вашем телефоне, ПК или любом другом устройстве в разделе «Настройки».
Чтобы подтвердить это, перейдите в «Настройки»> «Учетные записи»> «Ваш адрес электронной почты и учетные записи»
, и вы найдете новый идентификатор электронной почты вместо старого. Ваш новый идентификатор электронной почты начнет отображаться повсюду, так как различные серверы Microsoft отражают это изменение. Обязательно импортируйте что-нибудь еще из старой учетной записи электронной почты в новую учетную запись электронной почты (контакты, календарь, задачи и т. д.). - После того, как появятся изменения, используйте браузер ПК и откройте Outlook.com для входа в новую первичную учетную запись. Теперь вы сохраняете право собственности на приложение, резервные копии телефонов, сохраненные текстовые SMS-сообщения и т. д. Все под новым адресом электронной почты на той же старой учетной записи Microsoft. Вы также можете удалить старый адрес электронной почты, выполнив те же действия, что и выше.
Видео: Windows Phone Сброс настроек (аккаунта)
Некоторые учетные записи почты включают не только почту, но также контакты, календари, задачи и другие компоненты, которые могут отображаться в телефоне при добавлении учетной записи. Можно добавить неограниченное количество учетных записей, но при этом необходимо учитывать, какую учетную запись Майкрософт вы настраиваете первой.
Примечание
Если ваши контакты хранятся в Outlook на ПК, может потребоваться импортировать их в учетную запись Майкрософт или другие веб-службы, прежде чем переносить их на телефон. Дополнительные сведения см. в разделе .
Настройка первой учетной записи Майкрософт на телефоне
При использовании почтовой службы Hotmail, Outlook.com или Live.com ваша учетная запись почты также является учетной записью Майкрософт (ранее Windows Live ID). Учетная запись Майкрософт, добавленная на телефоне первой, используется для получения приложений, счета игрока и аватара Xbox, прослушивания музыки из Xbox Music, чата Messenger и других действий на телефоне, которые требуют наличия учетной записи Майкрософт. Таким образом, если вы используете другой адрес электронной почты для каких-то из этих вещей, выполните вход с ним, а затем добавьте свой основной адрес электронной почты позже. Если вы не уверены, какую учетную запись Майкрософт следует использовать для входа в систему в первую очередь, см. раздел Какую учетную запись Майкрософт мне нужно использовать?
Настройка учетной записи Hotmail
Возможность задать учетную запись Hotmail исключительно как учетную запись почты будет доступна только после добавления первой учетной записи Майкрософт. Также можно использовать параметр «Hotmail», чтобы настроить учетную запись Outlook.com, Live.com или MSN.com.
Настройка учетной записи Outlook.com
Настройка учетной записи Google
Настройка учетной записи Yahoo! Mail
Настройка учетной записи почты Microsoft Exchange или Office 365
Вы также можете синхронизировать учетные записи почты Microsoft Exchange Server (многие рабочие записи относятся к этому типу), учетные записи Exchange ActiveSync (включая Outlook Web App), а также учетные записи Office 365.
Настройка учетной записи почты для поставщика интернет-услуг (ISP)
Если у вас есть адрес электронной почты, который необходимо настроить самостоятельно, или который не использует одну из указанных выше учетных записей, ваша учетная запись пользователя получена через поставщика интернет-услуг.
Ручной ввод настроек учетной записи почты (дополнительно)
Чтобы ввести настройки учетной записи вручную, нужно знать тип учетной записи (POP или IMAP), а также адрес сервера входящей почты. Полный список нужных данных приведен в таблице ниже. Часто эти данные есть на сайте поставщика почты.
You may want to change the email address (also known as account alias) you use to sign in to your Microsoft account for one of the following reasons:
- You changed email service providers.
- You changed your name or how you want to be addressed.
- You want to use an email address that you»ll remember more easily.
- You prefer to use your phone number to sign in (available for use on Xbox One, Xbox.com, or account.microsoft.com).
Follow the steps on this page to change the Microsoft account email address or the phone number you use to sign in.
Important
Before you begin, you need to know the email address and password that you used to set up your Microsoft account. If you don»t know them, use the Lost Account Solution or the Lost Password Solution .
How to change the email address or phone number you use to sign in to your Microsoft account online
Step 1: Add a new email address or phone number
Step 2: Set the new email address as your primary alias
After you add the new email address, you need to set it as your primary alias to have it displayed when you sign in to all devices and services. Here»s how:
On the Manage your account aliases
page, select Make primary
under the email address you want as primary under Account alias
.
Note
Only email addresses can be used as primary aliases.
Step 3: Remove the email address you no longer want to use to sign in
Note
If you choose to remove an alias that uses a Microsoft domain such as @hotmail.com, @outlook.com, or @live.com, that alias will be completely deleted and will not be available to sign in to any Microsoft services.
To remove the email address you no longer use to sign in to your account, select Remove
next to that alias on the Manage your account aliases
page, and then follow the instructions provided.
Important
Do not remove this email address if you still want to use it to send and receive email messages.
How to rename an unverified primary alias
- If you haven’t been able to verify your primary alias, select the Rename
option next to the primary alias on the page. - Select either Use an existing alias
or Use a different alias
.- If you have a verified alias you would like to make primary, select Use an existing alias
, and choose the desired email address from the menu. Otherwise, go to step 4 to add or create a new one.
- If you have a verified alias you would like to make primary, select Use an existing alias
- If you select Use a different alias
, follow these steps:- If you want to create a new email address to use, select Create a new email address as your primary alias
, and then click Rename primary alias
. - If you have a non-Microsoft email address (such as an @gmail.com
or @yahoo.com
email address) that you want to use, select Use an existing email address as your primary alias
, and then click Rename primary alias
.- When you add an existing email address, you»ll be taken to the Verify your email page
to verify that you own that account. We»ll send a message with a security code to that email address to get confirmation. - When you receive the verification email, enter the provided security code in the field and click Verify
to confirm that you own the account. - Note
The email address that you enter can»t already be in use as a Microsoft account alias.
- When you add an existing email address, you»ll be taken to the Verify your email page
- If you want to create a new email address to use, select Create a new email address as your primary alias
- If successful, you’ll see the “You’ve changed the name of your primary alias”
message. Additionally, your previously unverified primary alias will be replaced with the new address on the Manage how you sign in to Microsoft
page.
Note
It can take up to 48 hours for the change to your email address to be implemented across all Microsoft services. If you sign in to your Microsoft account on an Xbox One console by using your Kinect sensor, you might temporarily be asked to manually sign in with a controller. If you»re still being asked to manually sign in after 2 days, try removing your account from the console and then adding it back.
You can use any email address or phone number you have listed as an alias to sign in. To make it harder for someone to break into your account, change your sign-in preferences to turn off any alias you don»t want used to sign in.
Не секрет, что так называемая учетная запись пользователя, которую он создает при регистрации на официальном сайте корпорации, играет существенную роль. Однако давайте посмотрим, как изменить учетную запись «Майкрософт», если это действительно необходимо. Вопросы, касающиеся утери мобильного гаджета или правомерности установки программных продуктов компании, сейчас рассматриваться не будут. Сосредоточимся именно на самой «учетке».
Как изменить учетную запись «Майкрософт»: первые шаги
Наверняка каждый пользователь компьютерных систем или мобильных гаджетов на основе Windows сталкивался с проблемой «учетки». Это и неудивительно, поскольку многие программные продукты или обновления той же системы доступны юзеру только при наличии таковой.
Это в равной степени касается пользователей и стационарных компьютерных систем, и ноутбуков, и смартфонов (в большинстве случаев это гаджеты Nokia). Как создать или как изменить учетную запись «Майкрософт»? Нет ничего проще.
Для начала следует просто пройти регистрацию на сайте корпорации, а потом подтвердить создание записи при помощи ответа на письмо в электронной почте, указанной при регистрации. На всякий случай сервер корпорации в автоматическом режиме высылает на мобильный телефон специальное уведомление с кодом, который пригодится, в случае если «учетка» была забыта или пользователь просто не помнит логин и пароль.
Заметьте, ни о какой привязке к конкретному устройству (компьютер, ноутбук, смартфон, планшет) речь сейчас не идет, хотя и есть ряд условий, касающихся обновлений программных продуктов, но об этом несколько позже.
Для чего нужна «учетка», и есть ли смысл ее создавать?
Прежде чем приступать к рассмотрению озвученной проблемы («Как изменить учетную запись «Майкрософт» на телефоне?»), следует решить не менее важный вопрос: а стоит ли вообще создавать такую регистрацию? Кстати, эта же тема будет актуаьна и для владельцев стационарного компьютерного терминала или ноутбука.
Возьмем самый простой пример. Как показывает практика, большинство юзеров Windows, не считая «десятки», которая доступна для загрузки в бесплатном режиме, используют пиратские копии данной ОС. Ничего удивительного в этом нет, ведь даже устаревающая «экспишка» со всеми сервис-паками стоит достаточно дорого, что нашему народу просто не по карману.
При этом если юзер не собирается переходить на обновление системы или получать официальные апдейты, то и о создании учетной записи можо не задумываться. Зачем? Ведь в свое время еще тогдашний глава корпорации Microsoft Билл Гейтс предупреждал о том, что в онлайн-режиме все пиратские копии Windows будут отслеживаться, и ни о каких обновлениях речи быть не может.
По всей видимости, ему пришлось похоронить свою мечту, поскольку сегодня одинаковых копий Windows с оффлайн-активацией можно найти столько, что вообще неизвестно, какая из них может являться оригинальной, а какая — взломанной.
Другое дело, когда требуется переход на новую версию ОС (что на компьютере, что на смартфоне). Вот тут без «учетки» не обойтись.
Официальные средства онлайн
Как правило, сама проблема, как изменить учетную запись «Майкрософт» на телефоне или на компьютере (ноутбуке), особо сложной не представляется. Для этого (естественно, если имеются логин и пароль, указанные при регистрации на официальном сайте) нужно просто зайти на искомый ресурс, после чего использовать меню собственного профиля, где и будут находиться соответствующие настройки.
Само собой разумеется, можно поменять не только логин или пароль доступа. Тут же можно сменить, скажем, имя пользователя, регистрационные данные места проживания (если не включено автоматическое определение региона), адрес электронной почты или номер «мобилки». В общем-то, процедура стандартная, практически ничем не отличающаяся от аналогичных действий, к примеру, при создании или изменении собственного аккаунта в социальных сетях вроде «ВКонтакте» или Facebook.
На данный вопрос существует только один ответ: «Нет!». Самым ярким примером тому может служить настройка набирающей популярность «десятки».
Отключить в ней идентификацию юзера при входе в систему или при выходе из режима гибернации (сна) можно, причем сделать это достаточно просто: либо через администрирование компьютера, либо через систему управления электропитанием (для режима сна). А вот сменить пароль, даже если компьютер находится в режиме оффлайн без постоянного подключения к Интернету, не получится никак.
Но если требование насчет логина и пароля включено, система (в нашем случае Windows 10, без разницы, какая это версия — Technical Preview или Pro) все равно будет требовать именно данные, указанные при регистрации. Тут, кстати, даже настройки управления собственной учетной записью, даже если вы имеет полные права администратора на данном компьютере, не помогут. Простейшие пароли вроде «11111111» не проходят (таковы особенности системы безопасности). Даже если все отключить (антивирусы, файрволл или программы-оптимизаторы, непосредственно взаимодействующие с системой), ничего путного из этого не выйдет.
Как изменить учетную запись «Майкрософт»: Windows Phone
С «учетками», созданными для мобильных гаджетов, не все так просто. Теперь несколько слов о том, как изменить учетную запись «Майкрософт» на «Нокиа» или каком-либо другом смартфоне, работающем под управлением ОС Windows. В качестве примера возьмем смартфоны серии Lumia.
Прежде всего, при решении вопроса о том, как изменить учетную запись «Майкрософт» на «Люмия», следует сбросить настройки до заводских, после чего использовать переход на официальный сайт, а там уже вносить необходимые коррективы. Но намного проще, оказывается, создать новую «учетку» с использованием своего мобильного номера, поскольку в данном случае привязка осуществляется именно к нему.
С другой стороны, для сброса пароля можно непосредственно со смартфона перейти на официальный сайт поддержки Windowsphone.com в раздел справки, где в данном вопросе будет указана ссылка на изменение «учетки». Только и всего.
Итог
Как видно из вышеприведенного материала, сам вопрос о том, как изменить учетную запись «Майкрософт», особо сложным не является. Другое дело, для какого именно устройства будет производиться такое изменение. В нашем случае ключевую роль может сыграть только смартфон или планшет с SIM-картой, отвечающей за номер абонента, поскольку компьютерные системы такой привязки не имеют.
Изменение номера телефона в Microsoft Outlook может привести к путанице, особенно если для этого нет специальной веб-страницы. Его прямое подключение к вашей учетной записи Microsoft может затруднить управление вашим профилем.
В этой статье мы’ Я научу вас, как легко изменить номер телефона и управлять информацией своего профиля.
Служба электронной почты Outlook напрямую связана с вашей учетной записью Microsoft. Если вы хотите изменить свой номер телефона в Outlook, вы отредактируете его в профилях своей учетной записи Microsoft. Для этого выполните следующие действия:
- Откройте веб-сайт Outlook.
- Нажмите значок своего профиля в правом верхнем углу экрана, чтобы открыть Диспетчер учетных записей.
- В раскрывающемся меню выберите Мой профиль.
- Перейдите на вкладку “Ваша информация” вверху.
- На этой новой странице нажмите Изменить информацию об учетной записи. Затем снова войдите в свой аккаунт.
- Выберите номер телефона, который хотите изменить, и нажмите «Удалить». Нет прямого способа изменить номер. Чтобы изменить его, вам придется вынуть его.
- Нажмите “Добавить номер телефона”.
< /li>
- Введите новый номер для своей учетной записи. Нажмите “Далее”.
- Код будет отправлен на ваш телефон. После получения введите проверочный код.
- Теперь ваш номер будет привязан к вашей учетной записи.
Кроме того, вы также можете ввести новый номер, не удаляя старый . Затем вы можете нажать Сделать основным, чтобы подтвердить его как основной номер, связанный с вашей учетной записью.
Добавить и изменить Адреса электронной почты
Чтобы добавить или изменить связанные адреса электронной почты в вашей учетной записи Outlook, вы можете сделать следующее:
- Перейдите на вкладку «Контактная информация», повторив шаги, описанные выше.
- Выберите адрес электронной почты, связанный с учетной записью. Неважно, основной это адрес или нет. Вы будете перенаправлены на страницу сведений об учетной записи Microsoft.
- Если вы хотите добавить адрес электронной почты, нажмите Добавить адрес электронной почты.
- Вы будете перенаправлены на страницу добавления псевдонима. Вы можете либо создать электронную почту Outlook, либо связать существующую электронную почту со своей учетной записью Outlook. После выбора нажмите «Добавить псевдоним».
- Если вы хотите удалить адрес электронной почты , выберите, какой из них вы хотите удалить, и нажмите «Удалить». Вам будет предложено подтвердить удаление адреса электронной почты, снова нажав Удалить.
Невозможно добавить новый номер телефона
Если вы попытались обновить свой номер телефона и получите сообщение “Этот псевдоним не может быть добавлен в вашу учетную запись. Выберите другой псевдоним” ошибка, Microsoft не позволит вам двигаться дальше. Причина, по которой вы видите эту ошибку, заключается в том, что номер телефона или адрес электронной почты, которые вы пытаетесь добавить, связаны с другим аккаунтом.
Хотя вы, возможно, никогда не связывали номер телефона с аккаунтом, человек, который Ваш номер телефона перед вами, возможно, был.
К сожалению, это распространенная проблема с учетными записями Microsoft, и ее нелегко исправить. В соответствии с политикой Microsoft вы не можете повторно использовать псевдоним. Поэтому, даже если человек, у которого был ваш номер до того, как вы удалили свой аккаунт или удалил ваш номер телефона, он все равно будет недоступен для использования.
Если вы не можете добавить свой номер телефона в свою учетную запись, лучше всего обратиться в службу поддержки Microsoft и попытаться получить дополнительную помощь.
Изменение информации профиля
Вы можете изменить текущую информацию профиля, перейдя на страницу «Мой профиль». На этой странице вы можете добавить изображение и управлять своим именем, датой рождения, регионом и языком отображения. За исключением добавления изображения и изменения языка отображения, вам потребуется ввести свои учетные данные для входа, чтобы продолжить.
Имейте в виду, что обновление данных на этой странице изменяет их для всей учетной записи Microsoft. Важно помнить об этом, поскольку это влияет не только на Outlook, но и на другие подключенные к нему учетные записи Microsoft, такие как Skype и Xbox Live.
Включение двухэтапной аутентификации.
Отличный способ защитить свою учетную запись и упростить вход для изменения информации — настроить двухэтапную аутентификацию. Вот как это сделать:
- Откройте Outlook, щелкните значок в правом верхнем углу и выберите Моя учетная запись.
- Прокрутите страницу вниз, пока не появится значок Обновите окно информации о безопасности. Нажмите на него.
- Нажмите «Дополнительные параметры безопасности». Это самое правое поле.
- В меню “Двухэтапная аутентификация” выберите “Настроить двухэтапную аутентификацию”.
- При появлении запроса введите свои учетные данные безопасности.
- Нажмите «Далее».
- Теперь вы можете выбрать способ настройки проверки. Вы можете выбрать приложение, номер телефона или адрес электронной почты. Выберите вариант, затем нажмите «Далее» или получите приложение.
- Вам будет отправлен код подтверждения, если вы выбрали адрес электронной почты или номер телефона.
- Вы будете перенаправлены чтобы загрузить приложение Microsoft Authenticator, если вы выберете приложение.
Часто задаваемые вопросы
Майкрософт, хотя и невероятно популярен, не всегда удобен для пользователя. Если у вас остались вопросы, продолжайте читать.
Что такое псевдоним учетной записи Microsoft?
Псевдоним — это еще один термин для номера телефона или адреса электронной почты, который вы можете использовать для входа в свою учетную запись Microsoft. Например, если вам нужно войти в систему, вы можете ввести свой номер телефона, адрес электронной почты Outlook или другой адрес электронной почты (Gmail, Hotmail и т. д.).
Как Я меняю основной псевдоним в своей учетной записи Microsoft?
После добавления нового номера телефона или адреса электронной почты вы можете выбрать, какой из них вы хотите стать основным. Все, что вам нужно сделать, это перейти на страницу с контактной информацией и выбрать ‘Сделать основным’ рядом с псевдонимом, который вы хотите использовать.
Поддержание актуального профиля
Несомненно, обновленный профиль помогает Outlook лучше выполнять свою работу. Знание не только того, как изменить свой номер телефона, но и другую информацию, гарантирует, что ваш профиль всегда актуален.
Вы когда-нибудь меняли свои номера телефонов в Outlook? Поделитесь своими мыслями в разделе комментариев ниже.



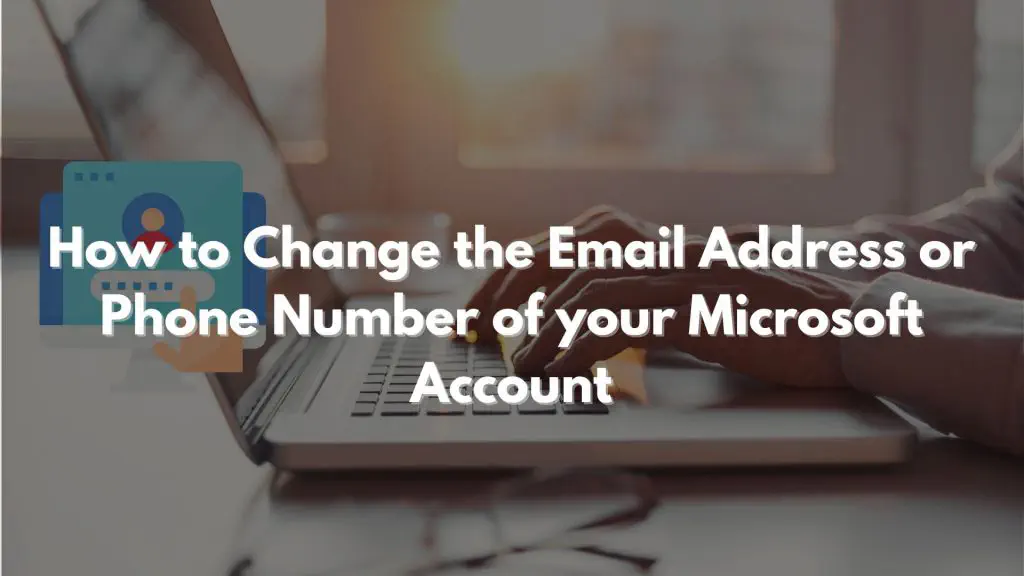
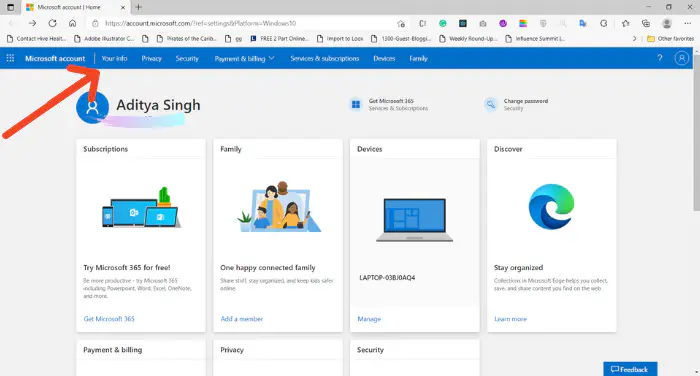
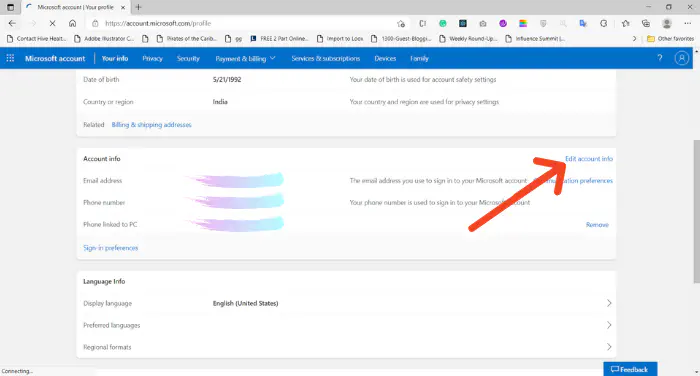




















 < /li>
< /li>





