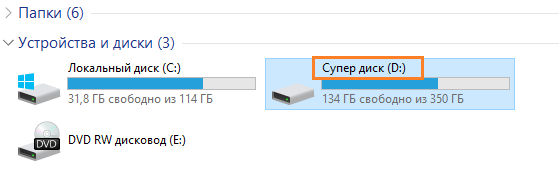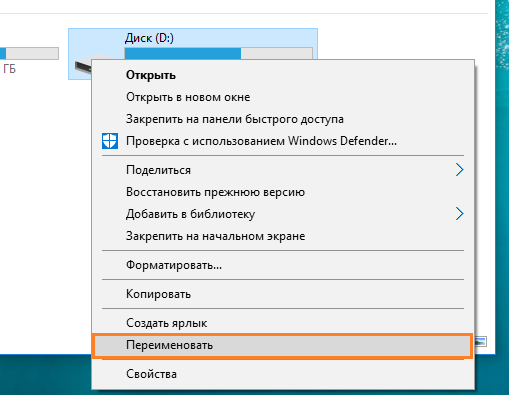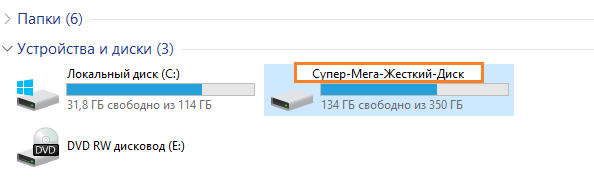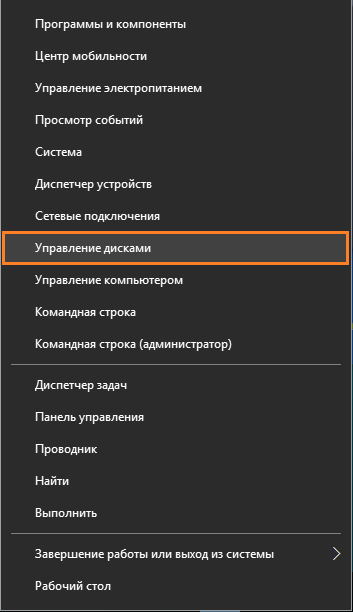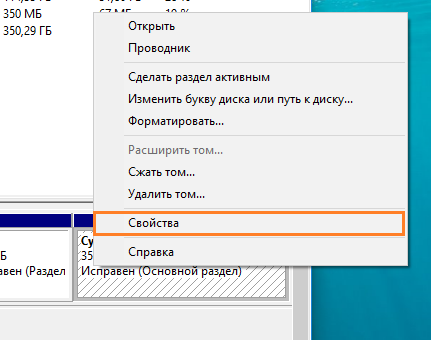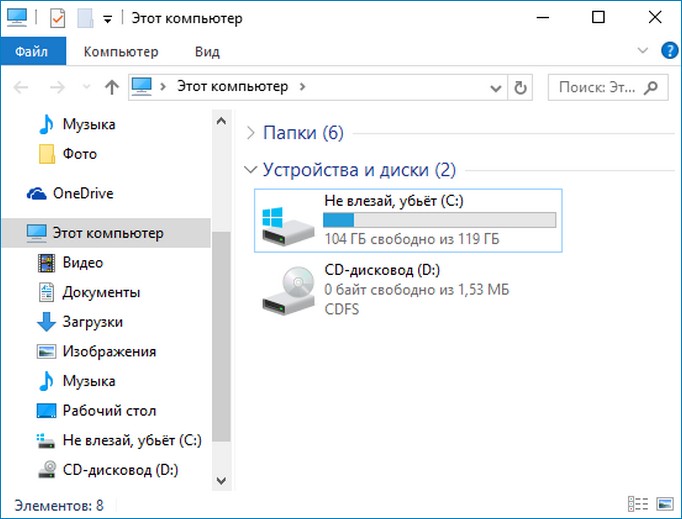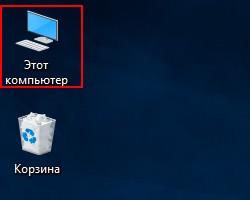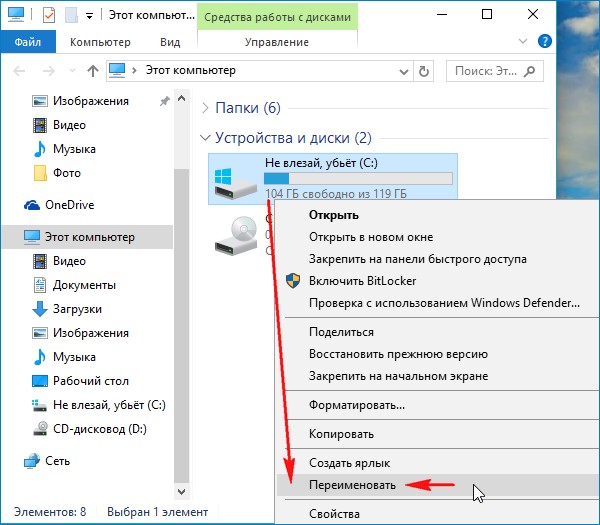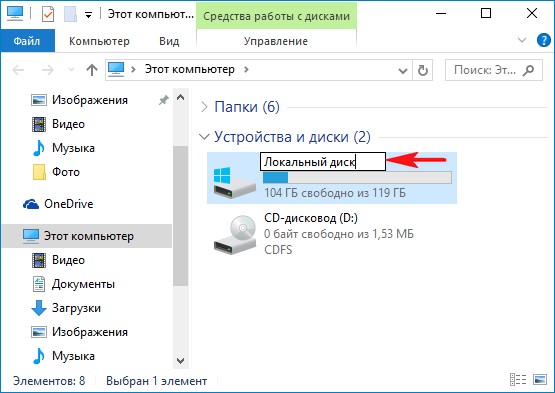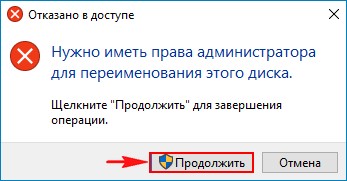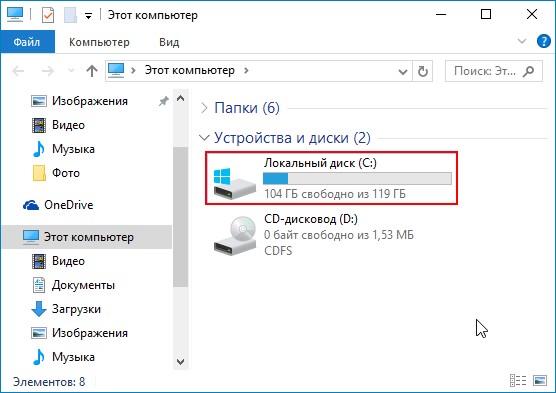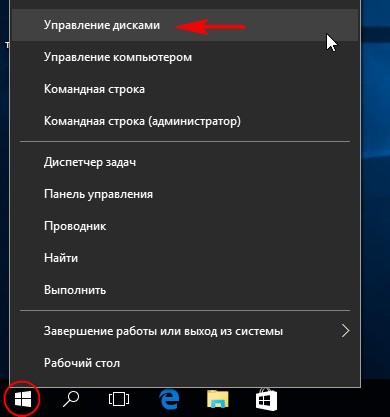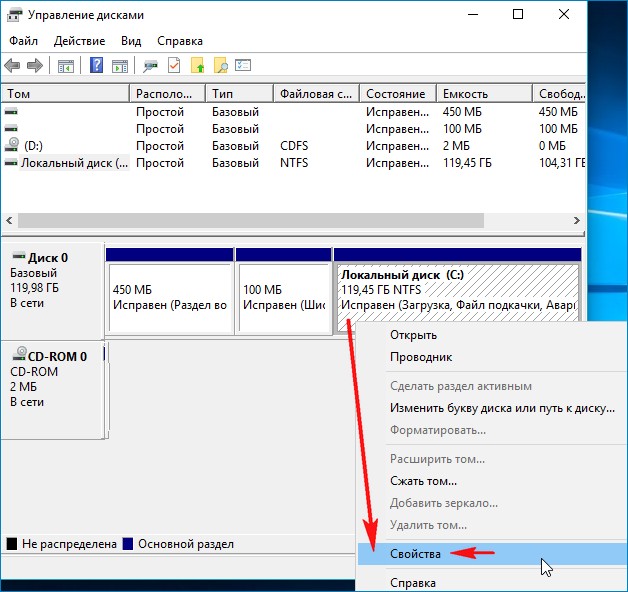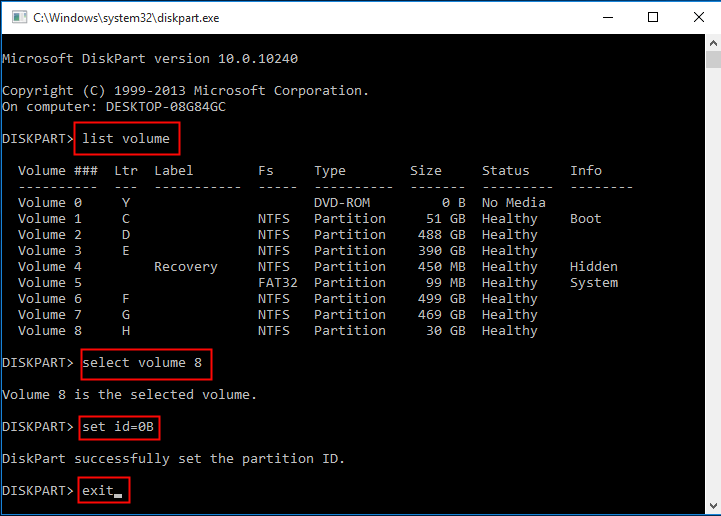Изменение номера диска в Windows 10 может быть полезно, если необходимо переназначить диски или изменить их порядок. Для выполнения этой задачи следуйте инструкциям ниже:
Шаг 1: Открыть диспетчер дисков
— Нажмите Win + X на клавиатуре, чтобы открыть меню быстрого доступа.
— Выберите Диспетчер дисков в списке.
Шаг 2: Выбрать нужный диск
— В Диспетчере дисков вы увидите список всех подключенных дисков.
— Найдите диск, номер которого вы хотите изменить.
Шаг 3: Выбрать свободную литеру диска
— Нажмите правой кнопкой мыши на выбранный диск.
— Выберите Изменить букву и путь диска из контекстного меню.
Шаг 4: Изменить номер диска
— В открывшемся окне нажмите на кнопку Изменить.
— В выпадающем меню выберите новую букву диска, чтобы изменить его номер.
— Нажмите ОК.
Шаг 5: Подтвердить изменения
— Появится предупреждение, которое указывает, что для некоторых программ и сервисов изменение номера диска может вызвать проблемы.
— Если вы уверены, что хотите изменить номер диска, нажмите Да.
Шаг 6: Перезагрузите компьютер
— Чтобы изменения вступили в силу, перезагрузите компьютер.
После перезагрузки ваш выбранный диск будет иметь новый номер. Убедитесь, что программа или служба, которая ранее использовала старый номер диска, корректно работает с новым диском.
Дополнительные советы:
— Перед изменением номера диска рекомендуется создать резервную копию всех важных данных, хранящихся на этом диске.
— При изменении номера диска могут возникнуть проблемы с ссылками на файлы и программы, использующими старый номер диска. В этом случае, вам может потребоваться изменить пути или исправить ссылки в этих программах и файлах.
— Будьте внимательны и осторожны при изменении номера диска. Неправильные действия могут привести к потере данных или неработоспособности системы. Если вы не уверены, лучше проконсультируйтесь с технической службой или специалистом.
Представим ситуацию, когда вы приобрели системный блок или ноутбук с рук и после запуска системы обнаруживаете, что диски названы какими-то фразами. Другими словами, метка тома раздела была изменена, причем туда можно вписать все что угодно. В качестве примера вот скриншот.
Как изменить метку тома на разделе?
Я не буду расписывать о значении данного понятия, потому что и так все ясно. В Windows 10 я покажу как метку тома любого раздела поменять. Причем, имея права администратора все моно сделать за несколько секунд.
Это интересно: Оптимизация скорости внешних жестких дисков
Итак, открываем папку «Компьютер» и щелкаем на любой раздел, который вам необходимо переименовать. Нажимаем по нему правой кнопкой мыши и щелкаем по пункту «Переименовать».
Дальше вводим любую фразу и нажимаем по любому свободному месту.
Появится сообщение, что нужно иметь права администратора, но так как они у нас есть, жмем «Продолжить».
Вот и все.
Это интересно: Как скрыть разделы жесткого диска?
Как поменять метку тома в утилите Управлении дисками
Поменять метку тома можно и другим методом. Для этого нажимаем правой кнопкой мыши по меню Пуск и нажимаем на пункт «Управление дисками».
Выбираем нужный подопытный раздел, жмем по нему правой кнопкой, а потом на «Свойства».
Вверху будет поле для ввода, куда вы можете ввести все, что хотите. Не забудьте только нажать «Применить».
Это интересно: Как сделать флешку жестким диском?
На самом деле перейти в свойства диска можно и из папки «Компьютер».
Как изменить метку тома жёсткого диска
Здравствуйте админ! Купил ноутбук б/у, и когда открываю окно Компьютер, то диск (C:) называется неприятным словом, как его можно переименовать в Локальный диск (C:)? Спрашивал у предыдущего хозяина, но он сам не знает.
Как изменить метку тома жёсткого диска
Привет друзья! Вам нужно просто сменить метку тома жёсткого диска. На Windows 10 сделать это можно двумя способами.
Меняем метку тома прямо в окне «Этот компьютер»
Щёлкаем правой мышью на диске (C:) и выбираем «Переименовать»,
вводим любое имя, например — «Ёжик в тумане» или можете даже обозвать его «Локальный диск».
Жмём «Продолжить».
Вот и всё. Таким простым способом мы сменили метку тома.
Меняем метку тома прямо в Управлении дисками
Щёлкаем в левом нижнем углу рабочего стола правой мышью на меню «Пуск» и выбираем «Управление дисками».
Щёлкаем правой мышью на диске (C:) и выбираем «Свойства».
В верхнем поле вводим понравившуюся нам метку тома жёсткого диска.
Жмём «Применить» и «ОК».
Статья по этой теме: Как сменить букву диска

В этой инструкции два простых способа изменить букву диска Windows 10 встроенными средствами ОС. Учитывайте, что букву системного раздела диска (диск C:) изменить таким образом не получится. Также может быть полезным: Windows не видит второй диск или раздел диска после установки или обновления.
Прежде чем приступить, хочу обратить ваше внимание на один момент: если вы меняете букву диска, на который устанавливались (с помощью установщиков) какие-либо программы, либо перемещались системные файлы и папки, то после изменения буквы что-то может перестать запускаться или работать ожидаемым образом, так как ссылки в реестре Windows 10 и других расположениях будут указывать на старую букву диска.
- Изменить букву диска в управлении дисками
- В командной строке
- Видео инструкция
Один из самых простых способов изменить букву диска в Windows 10 — использовать встроенную системную утилиту «Управление дисками» (о других таких инструментах: Встроенные утилиты Windows, о которых многие не знают).
Шаги по изменению буквы диска будут следующими:
- Нажмите клавиши Win+R (Win — клавиша с эмблемой Windows) на клавиатуре, введите diskmgmt.msc в окно «Выполнить» и нажмите Enter. Второй способ открыть управление дисками — нажать правой кнопкой мыши по кнопке Пуск и выбрать нужный пункт контекстного меню.
- Нажмите правой кнопкой мыши по тому диску (раздела диска), букву которого нужно изменить и выберите пункт «Изменить букву диска или путь к диску». Контекстное меню можно вызывать как в списке дисков в верхней части «Управления дисками», так и в нижней части, где присутствует графическое представление разделов на диске.
- В следующем окне выберите текущую букву диска и нажмите кнопку «Изменить».
- Укажите желаемую новую букву диска и нажмите «Ок».
- Подтвердите изменение буквы (появится несколько предупреждений о том, что смена буквы диска может привести к проблемам с запуском программ).
В случае, если вам нужно поменять буквы между двумя дисками, например, D изменить на E, а E — на D (аналогично и для других букв и устройств):
- Удалите букву диска E (в управлении дисками выбрать «Изменить букву диска или путь к диску», выбрать букву, нажать «Удалить»).
- Назначьте диску D букву E.
- Назначьте диску без буквы (который был E) букву D.
Обычно, этого метода изменения буквы диска бывает достаточно, однако есть и еще один способ: всё это можно сделать с помощью командной строки.
Изменение буквы диска с помощью командной строки в DISKPART
Изменение буквы раздела диска в утилите командной строки DISKPART — не слишком сложная задача. Но если вы начинающий пользователь и не уверены, что понимаете описание и логику производимых действий, рекомендую быть очень осторожными или отказаться от этого метода: есть вероятность получения проблем с доступом к важным данным (они никуда не исчезнут, но потребуются дополнительные действия, чтобы снова увидеть диск в проводнике).
Чтобы изменить букву диска Windows 10 с помощью командной строки, выполните следующие действия:
- Запустите командную строку от имени администратора.
- По порядку используйте следующие команды (после ввода команды нажимаем Enter для её выполнения).
- diskpart
- list volume (в результате выполнения этой команды обратите внимание на номер тома, букву которого нам нужно изменить, далее — N).
- select volume N (этой командой мы выбираем по номеру тот раздел, над которым будут производиться дальнейшие команды).
- assign letter=БУКВА (задаем свободную букву на своё усмотрение, старая автоматически будет удалена с этого раздела диска).
- exit
- Закройте командную строку.
Готово, буква диска изменена. Если вам нужно назначить букву диска, которая на настоящий момент занята другим разделом, то сначала удалите её, выбрав раздел (как в 5-й команде) и используя команду remove letter=удаляемая_буква, затем проделайте шаги 5-6 для назначения освободившейся буквы, а в завершение назначьте тем же самым образом новую букву разделу, с которого она была удалена (иначе он не будет отображаться в проводнике).
Видео инструкция
Надеюсь, инструкция была полезной, если же что-то не получается или остаются вопросы — задавайте в комментариях, я постараюсь помочь. Дополнительные материалы к изучению: Как очистить диск C от ненужных файлов, Как увеличить диск C за счет диска D.
Updated by
Daisy on Feb 22, 2023
On this page, you’re going to learn how to change or set a Partition Type ID in Windows 10/8/7 computer and laptop using the DiskPart command. To be able to change the Partition Type ID on a dynamic disk, you must convert a dynamic disk to basic to proceed. In this case, EaseUS Partition Master is your top choice. Read through the page so you can get everything about a partition type ID you want to know.
What’s A Partition Type ID?
Is the term «Partition Type» familiar to you? What is the «Partition Type ID» then? First of all, there are altogether five types of partitions: [1] primary, [2] extensible firmware interface (EFI), [3] extended, [4] logical, and [5] Microsoft Reserved (MSR). And, Partition type ID is a byte value intended to specify the file system a partition contains and/or to flag the special access method used to access the partition. To put it simply, Partition Type ID is usually applied to mark that which operating system can identify and use the partition, and a part of it records attributes of file system types.
Will you be interested in related articles of these →
If you’re interested, the following are some frequently used Partition Type IDs for both MBR and GPT partitions. To know the value for the type field will help you set the Partition Type ID with a clear mind.
For MBR based partitions, the value for the type field is in hexadecimal form like these:
- 0x01 FAT12
- 0x04 FAT16, less than 32 MB
- 0x06 FAT16, greater than 32 MB
- 0x07 NTFS
- 0x0B FAT32, used by DOS & Win95
- 0x0C FAT32 using LBA mode to access to FAT32 partition
- 0x0E FAT16 using LBA mode to access to FAT16 partition
While for GPT based partitions, the value for the type field is a long string like these:
- EFI system partition: c12a7328-f81f-11d2-ba4b-00a0c93ec93b
- Basic data partition: ebd0a0a2-b9e5-4433-87c0-68b6b72699c7
- …
How to Change Partition Type ID in Windows 10/8/7?
Windows DiskPart command is the universally applied method to manage a Partition Type ID. You must be careful with the commands because risks are there, wrong operation on a disk drive will cause your computer to fail or be unable to boot.
* The command doesn’t work on dynamic disks or on Microsoft Reserved partitions. You must use the final method to convert dynamic to basic to be able to use DiskPart here.
Step 1. Press Windows + R keys to open the Run dialogue. Type diskpart and hit Enter to run Diskpart.
Step 2. Type list volume and press Enter.
Step 3. Type select volume # (ex: volume and press Enter to select the volume/partition of which you want to change partition type ID.
Step 4. Type set id=# (ex: id=0B) and press Enter to set a new partition type ID.
(Tips: The leading «0x» of the ID is omitted when specifying the hexadecimal partition type.)
Step 5. Type exit and press Enter to exit Diskpart.
How to Change Dynamic to Basic to Be Able to Change Partition Type ID?
EaseUS Partition Master is for Windows users. It’s a comprehensive disk & partition management tool that everyone should have on a PC. If your hard drive is currently running as a dynamic disk, you cannot use the DiskPart way to set a new partition id. But you can simply change the partition type from dynamic disk to basic disk with ease using EaseUS partition magic software like this:
Step 1. Install and open EaseUS Partition Master and go to Disk Converter.
Step 2. Select the disk conversion mode that suits your need:
- Convert Basic to Dynamic: change a Basic disk to Dynamic.
- Convert Dynamic to Basic: change a Dynamic disk to Basic.
Step 3. Select the target disk — Basic or Dynamic, confirm you’ve select the correct disk and click «Convert» to start.
0:00 — 0:18 Convert Basic to Dynamic Disk; 0:19- 0:36 Convert Dynamic to Basic Disk.
Updated by
Daisy on Feb 22, 2023
On this page, you’re going to learn how to change or set a Partition Type ID in Windows 10/8/7 computer and laptop using the DiskPart command. To be able to change the Partition Type ID on a dynamic disk, you must convert a dynamic disk to basic to proceed. In this case, EaseUS Partition Master is your top choice. Read through the page so you can get everything about a partition type ID you want to know.
What’s A Partition Type ID?
Is the term «Partition Type» familiar to you? What is the «Partition Type ID» then? First of all, there are altogether five types of partitions: [1] primary, [2] extensible firmware interface (EFI), [3] extended, [4] logical, and [5] Microsoft Reserved (MSR). And, Partition type ID is a byte value intended to specify the file system a partition contains and/or to flag the special access method used to access the partition. To put it simply, Partition Type ID is usually applied to mark that which operating system can identify and use the partition, and a part of it records attributes of file system types.
Will you be interested in related articles of these →
If you’re interested, the following are some frequently used Partition Type IDs for both MBR and GPT partitions. To know the value for the type field will help you set the Partition Type ID with a clear mind.
For MBR based partitions, the value for the type field is in hexadecimal form like these:
- 0x01 FAT12
- 0x04 FAT16, less than 32 MB
- 0x06 FAT16, greater than 32 MB
- 0x07 NTFS
- 0x0B FAT32, used by DOS & Win95
- 0x0C FAT32 using LBA mode to access to FAT32 partition
- 0x0E FAT16 using LBA mode to access to FAT16 partition
While for GPT based partitions, the value for the type field is a long string like these:
- EFI system partition: c12a7328-f81f-11d2-ba4b-00a0c93ec93b
- Basic data partition: ebd0a0a2-b9e5-4433-87c0-68b6b72699c7
- …
How to Change Partition Type ID in Windows 10/8/7?
Windows DiskPart command is the universally applied method to manage a Partition Type ID. You must be careful with the commands because risks are there, wrong operation on a disk drive will cause your computer to fail or be unable to boot.
* The command doesn’t work on dynamic disks or on Microsoft Reserved partitions. You must use the final method to convert dynamic to basic to be able to use DiskPart here.
Step 1. Press Windows + R keys to open the Run dialogue. Type diskpart and hit Enter to run Diskpart.
Step 2. Type list volume and press Enter.
Step 3. Type select volume # (ex: volume and press Enter to select the volume/partition of which you want to change partition type ID.
Step 4. Type set id=# (ex: id=0B) and press Enter to set a new partition type ID.
(Tips: The leading «0x» of the ID is omitted when specifying the hexadecimal partition type.)
Step 5. Type exit and press Enter to exit Diskpart.
How to Change Dynamic to Basic to Be Able to Change Partition Type ID?
EaseUS Partition Master is for Windows users. It’s a comprehensive disk & partition management tool that everyone should have on a PC. If your hard drive is currently running as a dynamic disk, you cannot use the DiskPart way to set a new partition id. But you can simply change the partition type from dynamic disk to basic disk with ease using EaseUS partition magic software like this:
Step 1. Install and open EaseUS Partition Master and go to Disk Converter.
Step 2. Select the disk conversion mode that suits your need:
- Convert Basic to Dynamic: change a Basic disk to Dynamic.
- Convert Dynamic to Basic: change a Dynamic disk to Basic.
Step 3. Select the target disk — Basic or Dynamic, confirm you’ve select the correct disk and click «Convert» to start.
0:00 — 0:18 Convert Basic to Dynamic Disk; 0:19- 0:36 Convert Dynamic to Basic Disk.
На чтение 6 мин. Просмотров 412 Опубликовано 21.03.2021
Оставить ответ
‘);
Сегодня мы увидим, как переименовать диск в проводнике и изменить его метку. В современной Windows это можно сделать без использования сторонних инструментов. Windows 10 позволяет назначать уникальное имя длиной до 32 символов для дисков NTFS или 11 символов для дисков FAT, чтобы идентифицировать носитель, подключенный к вашему компьютеру. Есть множество методов, которые можно использовать для его изменения.
Реклама
Метка диска действует как понятное имя для диска и позволяет пользователю быстро найти и распознать его в проводнике и других приложениях.
Прежде чем продолжить, убедитесь, что что ваша учетная запись имеет права администратора. Теперь следуйте инструкциям ниже.
Чтобы переименовать диск в Windows 10 , выполните следующие действия.
- Откройте проводник.
- Перейдите в папку «Этот компьютер».
- Выберите диск в разделе Устройства и диски .
- Нажмите «Переименовать» на ленте.
- Кроме того, вы можете: щелкните диск и выберите в контекстном меню Переименовать . Кроме того, нажатие F2, когда диск выбран, позволит изменить его метку.
- Введите новую метку и нажмите клавишу Enter.
Другой способ – это диалоговое окно “Свойства диска”.
Содержание
- Изменить метку диска в свойствах диска
- Изменить Метка диска в командной строке
- Изменить метку диска в PowerShell
- Как переименовать Western Digital Внешний жесткий диск
- Связанные
- Изменить метку диска
- 1
- 2
- 3
- 4
- Изменить букву диска
- 1
- 2
- 3
- 4
- 5
- Похожие статьи
- Как изменить буквы внешних жестких дисков в Windows 8
- Как изменить имя порта жесткого диска
- Как настроить компьютер для распознавания только одного раздела внешнего жесткого диска
- Как изменить буквы внешнего жесткого диска
- Как получить доступ к USB-накопителю в Windows 8
- Как удалить Dell MediaDirect
- Как отключить адаптер WPS NetGear
- Включение CIFS в SharePoint
- Как узнать, есть ли в вашем компьютере встроенный адаптер Bluetooth
- Как изменить имя рабочей группы в Vista
- Как открыть документ Word для Mac в Microsoft Word для ПК
- Как перенести макросы на другой компьютер с помощью Excel
- Самые популярные
Изменить метку диска в свойствах диска
- Откройте папку «Этот компьютер» в проводнике.
- Щелкните диск правой кнопкой мыши и выберите Свойства в контекстном меню.
- В общем на вкладке введите новое значение метки в текстовое поле.
Совет . Диалоговое окно «Свойства накопителя» можно открыть из оснастки «Управление дисками» MMC. Щелкните диск правой кнопкой мыши и выберите в контекстном меню Свойства . 
Кроме того, вы можете использовать старую добрую командную строку и классическую команду label для переименования диска в Windows 10. Вот как это сделать.
Изменить Метка диска в командной строке
Чтобы установить новую метку диска с помощью командной строки, выполните следующие действия.
- Откройте командную строку с повышенными привилегиями.
- Введите следующую команду:
label :. - Замените часть на фактическую букву диска, которую вы хотите переименовать.
- Замените часть желаемым текстом.
См. следующий снимок экрана: 
Совет: запустите команду label DriveLetter (например, label D :) без указания новой метки диска, чтобы удалить текущую метку.
Изменить метку диска в PowerShell
Наконец, PowerShell можно использовать для изменения метки диска.
- Откройте PowerShell от имени администратора.
- Выполните команду
Set-Volume -DriveLetter -NewFileSystemLabel "". - Например, это установит метку «Мой диск» для диска D:
Set-Volume -DriveLetter D -NewFileSystemLabel «My Drive»

Вот и все!
Статьи по теме :
- Как расширить раздел в Windows 10
- Как уменьшить размер раздела в Windows 10
- Как для изменения буквы диска в Windows 10
Как переименовать Western Digital Внешний жесткий диск
- Малый бизнес
- Создание нового бизнеса
- Создание новых основ бизнеса
|
|
Связанные
- Как изменить имя рабочей группы в Vista
- Как открыть документ Word для Mac в Microsoft Word для ПК
- Как перенести макросы на другой компьютер с помощью Excel
- Как обновить драйвер для USB-мыши Dell
- Как выделить строку в Sharepoint
Сегодняшний максимум -технологий, отслеживание важных данных имеет важное значение для ведения успешного бизнеса. Следовательно, вы можете хранить данные на нескольких типах устройств, включая внутренние жесткие диски вашей системы, внешние жесткие диски или даже USB-накопители. Даже при базовой настройке Windows создает несколько букв и меток дисков в проводнике. Когда вы добавляете внешние устройства, общие метки могут затруднить различение устройств. Поэтому, если у вас есть диск Western Digital, на котором вы храните важные данные, вы можете упростить поиск в проводнике, изменив метку диска по умолчанию.
Изменить метку диска
1
Подключите USB-кабель для передачи данных к внешнему жесткому диску Western Digital и к пустому USB-порту компьютера. Подождите несколько секунд, пока Windows обнаружит подключенный диск WD и настроит его для использования в качестве внешнего запоминающего устройства.
2
Нажмите «Windows-E», чтобы открыть проводник, а затем нажмите «Компьютер» на панели навигации.
3
Щелкните правой кнопкой мыши значок с буквой диска для внешнего диска Western Digital, затем щелкните «Переименовать» во всплывающем меню со списком..
4
Введите имя метки для внешнего диска WD в выделенном поле и нажмите «Enter». Например, если подключенный внешний диск WD использует букву диска «E», метка по умолчанию отображается как «Съемный диск (E :)» в окне проводника. После того, как вы нажмете «Переименовать» во всплывающем меню, введите «WD External USB» или что-то подобное, чтобы было легче различать при сохранении файлов или работе с дисками и папками в проводнике.
Изменить букву диска
1
Нажмите «Windows-E», чтобы запустить проводник . Щелкните вкладку «Компьютер» на панели ленты, затем щелкните «Управление». Откроется окно «Управление компьютером».
2
Щелкните правой кнопкой мыши букву диска и описание метки внешнего диска WD в Список томов, затем нажмите «Изменить букву диска и пути» во всплывающем меню.
3
Выберите текущий букву диска в окне «Изменить букву диска и пути», затем нажмите «Изменить».
4
Включите параметр «Назначить следующая буква диска », а затем выберите нужную букву диска в раскрывающемся списке. Дважды нажмите «ОК», чтобы сохранить изменения и закрыть окно «Изменить букву диска или путь».
5
Закройте окно Окно «Управление компьютером». Щелкните правой кнопкой мыши открытую область открытого окна проводника, затем нажмите «Обновить». Новая буква внешнего диска WD отображается рядом с меткой описания.
Ссылки
- Microsoft Windows: переименование диска
- Уголок C #: Изменить букву диска в Windows 8
Советы
- Если вы измените букву диска диска, вы можете продолжать использовать старую букву диска для приложений и путей, пока не перезагрузите компьютер.
Биография писателя
Джефф Гранди пишет статьи и учебные пособия, связанные с компьютером, с 1995 года. С тех пор , Гранди написал множество руководств по использованию различных приложений, которые опубликованы на многочисленных сайтах с практическими рекомендациями и обучающими материалами. Гранди родился и вырос в Южной Георгии, имеет степень магистра математических наук Технологического института Джорджии..
Похожие статьи
Как изменить буквы внешних жестких дисков в Windows 8
Как изменить имя порта жесткого диска
Как настроить компьютер для распознавания только одного раздела внешнего жесткого диска
Как изменить буквы внешнего жесткого диска
Как получить доступ к USB-накопителю в Windows 8
Как отключить адаптер WPS NetGear
Как узнать, есть ли в вашем компьютере встроенный адаптер Bluetooth
Как изменить имя рабочей группы в Vista
Как открыть документ Word для Mac в Microsoft Word для ПК
Как перенести макросы на другой компьютер с помощью Excel
Самые популярные
- 1 Как изменить буквенное обозначение внешних жестких дисков в Windows 8
- 2 Как заменить жесткий диск Имя порта накопителя
- 3 Как настроить компьютер для распознавания только одного раздела внешнего жесткого диска
- 4 Как изменить буквы внешнего жесткого диска
Содержание
- Управление дисками в Windows 10
- Сжатие тома
- Создание тома
- Изменение буквы раздела
- Форматирование раздела
- Удаление тома
- Расширение тома
- Инициализация диска
- Виртуальные диски
По умолчанию в операционную систему Windows 10 интегрированы инструменты, которые позволяют полноценно управлять HDD/SSD. Знать, как правильно взаимодействовать с разделами и томами накопителей должен каждый пользователь компьютера или ноутбука. Именно поэтому в данной статье мы расскажем обо всех действиях, которые можно выполнять с дисками на «десятке».
Управление дисками в Windows 10
Для начала отметим, что все описываемые в статье действия будут выполняться в интегрированной утилите «Управление дисками», которая присутствует в каждой редакции Windows 10. Для ее запуска нажмите по кнопке «Пуск» правой кнопкой мышки. Затем из контекстного меню выберите одноименную строку.
Читайте также: Запуск средства «Управление дисками» в Windows 10
Из основных действий, которые можно выполнить, мы выделили следующие – инициализация, форматирование, расширение, сжатие, изменение буквы и удаление. В дополнение к этом расскажем об управлении виртуальными HDD в Windows 10. Теперь обо всем поподробнее.
Сжатие тома
Данная функция подразумевает под собой разделение одной области на несколько частей. Единственным условием является наличие свободного места на разделяемом носителе. Перед тем, как приступить к сжатию, рекомендуется провести дефрагментацию. Как это выполнить, мы писали в отдельном руководстве.
Подробнее: Как дефрагментировать диск на Windows
Операция по сжатию тома выглядит следующим образом:
- Запустите средство «Управление дисками». В верхней области окна находится список всех подсоединенных к компьютеру накопителей и разделов на них. Внизу отображается аналогичная информация, только в виде блоков.
- Нажмите ПКМ на диске, который вы хотите разделить. Из открывшегося меню выбирайте пункт «Сжать том».
- Подождите некоторое время. Системе нужно проанализировать выбранную область, чтобы определить, сколько максимум памяти можно отвести под создание дополнительного тома. Во время проверки на экране появится соответствующее уведомление.
- Спустя некоторое время появится новое окно. В нем будет цифрами отображен максимально допустимый объем памяти, а также поле для указания желаемого значения. Введите нужное число, после чего нажмите кнопку «Сжать».
- В результате появится дополнительный раздел. Однако, использовать сразу его будет нельзя — сначала необходимо создать в отведенном кластере том. Как это сделать, читайте далее.
Создание тома
В некоторых ситуациях, например после сжатия раздела, в списке появляется сектор, отмеченный черным цветом. Это значит, что память на HDD под том выделена, но он не используется. Соответственно, его не будет в перечне накопителей и использовать его нельзя. Необходимо в отведенной области создать новый раздел.
- Откройте окно «Управление дисками». На участке, отмеченном черной полосой, нажмите правой кнопкой мышки. Из контекстного меню выберите строку «Создать простой том».
- Запустится «Мастер создания тома», в нем нажмите «Далее».
- В следующем окне необходимо указать размер тома, который будет создан. Обратите внимание, что тут же будет отображен и максимально допустимый объем памяти. Введи свое значение, после чего нажмите «Далее».
- Теперь необходимо присвоить будущему разделу букву. Для этого поставьте отметку возле показанной на скриншоте ниже строки, а затем из выпадающего меню напротив выберите любую букву. Нажмите «Далее» для продолжения.
- Следующим шагом будет выбор параметров форматирования создаваемого раздела. Укажите желаемую файловую систему и присвойте тому любое понравившееся имя. Затем снова нажмите «Далее».
- В завершении появится окно «Мастера создания тома», в котором будет отображена вся сводная информация о создаваемом разделе. Нажмите «Готово» для подтверждения.
- В результате в перечне вы увидите новый том. Теперь его можно использовать, как и другие разделы HDD.

Изменение буквы раздела
Если вам по каким-то причинам не нравится буква, которая присвоена разделу жесткого диска, тогда просто смените ее.
Обратите внимание, что подобным образом можно изменить и букву системного тома. По умолчанию он отмечен буквой «C». Однако делать это не рекомендуется без должных знаний, так как в дальнейшем могут возникнуть проблемы с использованием операционной системы.
Для смены буквы сделайте следующее:
- В окне «Управление дисками» кликните ПКМ на разделе, для которого хотите сменить букву. В контекстном меню выберите строчку, отмеченную на скриншоте ниже.
- Выберите одиночным кликом ЛКМ из списка том, после чего нажмите кнопку «Изменить».
- Появится другое окошко. В нем выберите новую букву, которая будет впоследствии присвоена тому, после чего нажмите кнопку «OK».
- Вы увидите предупреждение о возможных последствиях. Нажмите в этом окне кнопку «Да» для продолжения операции.
- Сделав это, вы увидите в списке раздел под другой буквой. Это значит, что все прошло успешно.

Форматирование раздела
Иногда возникает необходимость полностью стереть всю информацию на разделе накопителя. Сделать это несложно.
Читайте также: Правильное форматирование жесткого диска
В средстве «Управление дисками» данная операция выполняется следующим образом:
- В окне уже знакомой вам утилиты нажмите ПКМ по разделу, который хотите отформатировать. Из появившегося контекстного меню выберите одноименный пункт.
- В следующем окне укажите имя, которое будет присвоено тому после операции. Тут же задайте тип файловой системы диска и метод форматирования (обычное или быстрое). Затем нажмите «OK» для продолжения.
- На экране увидите предупреждение об удалении всей информации в процессе операции. Нажмите «OK» в этом окне.
- Автоматически начнется стирание информации. Отметим, что по завершении вы не увидите никакого уведомления. В системе просто откроется новое окно с пустым разделом.
Удаление тома
Эту функцию используют в тех случаях, когда хотят объединить между собой два и более раздела HDD. Она подразумевает под собой полное удаление тома из отведенного места. Делается это очень просто:
- В средстве «Управление дисками» кликните ПКМ на нужном разделе. Затем выберите пункт «Удалить том» из контекстного меню.
- На экране появится небольшое окно с уведомлением о том, что все данные будут уничтожены после удаления. Нажмите «Да» для продолжения операции.
- Процесс протекает достаточно быстро, поэтому буквально через несколько секунд в окне «Управление дисками» вы увидите пустую нераспределенную область.

Расширение тома
Использовав данную функцию, вы сможете объединить между собой два и более раздела. Обратим ваше внимание на тот факт, что сперва необходимо удалить те тома, которые будут присоединяться к основному разделу. Процесс объединения выглядит так:
- В средстве «Управление дисками» кликните ПКМ по разделу, к которому будут присоединены остальные. Теперь из контекстного меню выбирайте строчку «Расширить том».
- Появится окно утилиты «Мастер расширения тома». В нем кликните «Далее».
- В левой половине нового окна будет находиться список разделов, которые можно добавить к выбранному сегменту. Выберите их левой кнопкой мышки и нажмите кнопку «Добавить».
- Затем эти же разделы будут перенесены в правую часть окна. Кликнув по такому тому, вы сможете указать конкретный объем памяти, который следует «забрать» у донорского раздела. Для удобства тут же вы найдете максимально допустимое значение. Используйте его, если хотите полностью провести слияние. Для продолжения нажмите «Далее».
- На экране появится последнее окно «Мастера расширения». В нем вы увидите информацию о тех разделах, которые были присоединены к выбранному кластеру. Нажмите «Готово».
- В перечне разделов в окне «Управление дисками» появится уже один том, который можно использовать. Обращаем ваше внимание, что в результате операции данные с основного раздела удалены не будут.

Инициализация диска
У многих пользователей возникают проблемы с отображением разделов накопителя. Особенно часто подобная ситуация возникает с новыми устройствами. Решение в данном случае очень просто – нужно лишь правильно инициализировать весь жесткий диск или конкретный раздел. Данной теме мы посвящали отдельное руководство, в котором детально описали процесс.
Подробнее: Как инициализировать жесткий диск
Виртуальные диски
Некоторые пользователи для своих нужд создают виртуальные жесткие накопители. По сути, это специальный файл, на котором хранится вся скопированная информация. Однако нужно правильно создать такой виртуальный накопитель, а после этого и подключить его. Все это легко реализуется в среде «Управление дисками». Об остальных подробностях вы узнаете из отдельной статьи:
Подробнее: Создание и использование виртуального жесткого диска
Таким образом, вы узнали обо всех основных методах управления жесткими дисками и их разделами в Windows 10. В качестве заключения мы хотели бы напомнить вам о том, что утерянную информацию можно восстановить с накопителя, даже если он поврежден.
Подробнее: Как достать файлы с поврежденного HDD

В этой инструкции два простых способа изменить букву диска Windows 10 встроенными средствами ОС. Учитывайте, что букву системного раздела диска (диск C:) изменить таким образом не получится. Также может быть полезным: Windows не видит второй диск или раздел диска после установки или обновления.
Прежде чем приступить, хочу обратить ваше внимание на один момент: если вы меняете букву диска, на который устанавливались (с помощью установщиков) какие-либо программы, либо перемещались системные файлы и папки, то после изменения буквы что-то может перестать запускаться или работать ожидаемым образом, так как ссылки в реестре Windows 10 и других расположениях будут указывать на старую букву диска.
- Изменить букву диска в управлении дисками
- В командной строке
- Видео инструкция
Изменение буквы диска в утилите «Управление дисками» Windows 10
Один из самых простых способов изменить букву диска в Windows 10 — использовать встроенную системную утилиту «Управление дисками» (о других таких инструментах: Встроенные утилиты Windows, о которых многие не знают).
Шаги по изменению буквы диска будут следующими:
- Нажмите клавиши Win+R (Win — клавиша с эмблемой Windows) на клавиатуре, введите diskmgmt.msc в окно «Выполнить» и нажмите Enter. Второй способ открыть управление дисками — нажать правой кнопкой мыши по кнопке Пуск и выбрать нужный пункт контекстного меню.
- Нажмите правой кнопкой мыши по тому диску (раздела диска), букву которого нужно изменить и выберите пункт «Изменить букву диска или путь к диску». Контекстное меню можно вызывать как в списке дисков в верхней части «Управления дисками», так и в нижней части, где присутствует графическое представление разделов на диске.
- В следующем окне выберите текущую букву диска и нажмите кнопку «Изменить».
- Укажите желаемую новую букву диска и нажмите «Ок».
- Подтвердите изменение буквы (появится несколько предупреждений о том, что смена буквы диска может привести к проблемам с запуском программ).
В случае, если вам нужно поменять буквы между двумя дисками, например, D изменить на E, а E — на D (аналогично и для других букв и устройств):
- Удалите букву диска E (в управлении дисками выбрать «Изменить букву диска или путь к диску», выбрать букву, нажать «Удалить»).
- Назначьте диску D букву E.
- Назначьте диску без буквы (который был E) букву D.
Обычно, этого метода изменения буквы диска бывает достаточно, однако есть и еще один способ: всё это можно сделать с помощью командной строки.
Изменение буквы диска с помощью командной строки в DISKPART
Изменение буквы раздела диска в утилите командной строки DISKPART — не слишком сложная задача. Но если вы начинающий пользователь и не уверены, что понимаете описание и логику производимых действий, рекомендую быть очень осторожными или отказаться от этого метода: есть вероятность получения проблем с доступом к важным данным (они никуда не исчезнут, но потребуются дополнительные действия, чтобы снова увидеть диск в проводнике).
Чтобы изменить букву диска Windows 10 с помощью командной строки, выполните следующие действия:
- Запустите командную строку от имени администратора.
- По порядку используйте следующие команды (после ввода команды нажимаем Enter для её выполнения).
- diskpart
- list volume (в результате выполнения этой команды обратите внимание на номер тома, букву которого нам нужно изменить, далее — N).
- select volume N (этой командой мы выбираем по номеру тот раздел, над которым будут производиться дальнейшие команды).
- assign letter=БУКВА (задаем свободную букву на своё усмотрение, старая автоматически будет удалена с этого раздела диска).
- exit
- Закройте командную строку.
Готово, буква диска изменена. Если вам нужно назначить букву диска, которая на настоящий момент занята другим разделом, то сначала удалите её, выбрав раздел (как в 5-й команде) и используя команду remove letter=удаляемая_буква, затем проделайте шаги 5-6 для назначения освободившейся буквы, а в завершение назначьте тем же самым образом новую букву разделу, с которого она была удалена (иначе он не будет отображаться в проводнике).
Видео инструкция
Надеюсь, инструкция была полезной, если же что-то не получается или остаются вопросы — задавайте в комментариях, я постараюсь помочь. Дополнительные материалы к изучению: Как очистить диск C от ненужных файлов, Как увеличить диск C за счет диска D.
Логика, по которой в системах Windows даётся название жестким дискам и прочим устройствам, основана на принципе свободных букв латинского алфавита (A-Z). Первые два символа А, B система всегда резервирует под флоппи-дисководы, а С, как многие из вас наверняка знают, обычно автоматически присваивается системному разделу жёсткого диска.
Остальные буквы по порядку будут присваиваться другим устройствам, подключаемым к ПК (как физическим, так и виртуальным [виртуальные DVD-приводы в DaemonTools, например]). Несмотря на то, что имена дискам и другим подключаемым накопителям присваиваются автоматически, пользователь всегда может самостоятельно выбрать имя диска и задать его. О различных способах, позволяющих осуществить эту несложную задачку, и поговорим сегодня.
Способы изменения буквы
Как правило, буква, заданная в качестве имени диска, никак не влияет на работу системы. Чтобы система работала стабильно и без ошибок с правильным определением подключаемых девайсов и накопителей, в буквенных наименованиях подключаемых устройств и логических разделов жёсткого диска не должно быть повторений.
Прежде чем перейти к рассмотрению основных способов смены литеры для устройств, хотелось бы отметить, что при такой замене в случае с диском, на который устанавливалась ваша ОС (замена буквы при помощи установщика или стороннего ПО), некоторые приложения могут перестать запускаться либо работать некорректно. Виной всему ссылки на эти приложения, записанные в реестре Windows 10, которые по-прежнему указывают на старую букву раздела, где был установлен софт.
Смена буквы через службу «Управление дисками»
Наиболее простой и действенный способ замены буквы диска/устройства в Windows 10 – системная утилита «Управление дисками». Вот краткий алгоритм такой замены:
- Вызываем системную службу «Выполнить» сочетанием клавиш Win+R и в строке «Открыть» прописываем diskmgmt.msc, после чего нажимаем «ОК».
Выполняем команду diskmgmt.mcs
- В появившемся окне кликаем ПКМ по диску или дисковому разделу, для которого необходимо сменить литеру. В появившемся контекстном меню выбираем пункт «Изменить букву диска или путь к диску». Меню можно открыть как через список дисковых устройств сверху, так и через раздел в нижней части окна «Управление дисками» с графической визуализацией дисковых разделов.
Через системное управление диска меняем букву диска или путь к диску
- В новом окне выбираем букву диска и нажимаем «Изменить».
- Теперь назначаем желаемую литеру и жмём «ОК».
- Подтверждаем изменения и закрываем окно системной службы.
Бывает так, что требуется поменять названия букв у двух дисков местами, к примеру, поменять название диска H на диск G или наоборот. Для этого:
- Удаляем букву G, выбрав в окне управления дисками пункт «Изменить букву диска или путь к диску», выбираем диск и нажимаем «Удалить».
- Назначаем диску H литеру G.
- После этого диску, который остался без имени, присваиваем букву H.
Как правило, этот способ работает безотказно, но есть ещё несколько способов, которые могут показаться вам более удобными и интересными. Рассмотрим их дальше.
Используем командную строку в DISKPART
Это отнюдь не самый сложный способ, однако для начинающих пользователей, которые не совсем уловили логику действий, лучше быть предельно внимательными либо вовсе не использовать данный метод.
В противном случае вы можете получить проблемы с доступом к некоторым данным, которые останутся на своём месте в неизменном виде, но вам придётся проводить дополнительные манипуляции, чтобы дисковый раздел снова был виден в проводнике Windows. А теперь непосредственно о способе:
- Запускаем командную строку от имени администратора, нажав ПКМ на кнопке «Пуск» в панели задач, после чего выбрать в контекстном меню пункт «Командная строка (администратор)».
Открываем командную строку с правами администратора
- В открывшемся окне командной строки нужно будет последовательно ввести ряд команд (после ввода каждой для её исполнения необходимо нажимать клавишу «Enter»)
- Первая команда diskpart .
- Далее прописываем list volume (обращаем внимание на номер тома, для которого мы хотим сменить литеру – будем обозначать его «N» для примера).
- Следующая команда select volume N – требуется для выбора по номеру раздела, с которым мы будем работать.
- Assign letter=НОВАЯ БУКВА ТОМА – таким образом, мы задаём свободную букву, а старая будет затёрта для этого дискового раздела.
-
exit – последняя команда, которую нужно выполнить, после чего закрыть командную строку.
Находим нужный том через команды в командной строке и меняем его букву
Вот так в несколько шагов мы поменяли букву для дискового раздела. При необходимости назначить литеру, которой назван другой раздел, нужно сначала убрать её из названия этого другого раздела, выбрав нужный том (select volume N). После этого прописываем remove letter=БУКВА КОТОРУЮ УДАЛЯЕМ.
Теперь, можно назначить освободившуюся букву на нужный нам раздел. Таким же образом нужно назначить другую букву для безымянного тома (в противном случае его не будет видно в проводнике).
А теперь хочу предложить ещё два распространённых способа смены литеры в названии диска, только уже не внутренними средствами системы, а при помощи стороннего ПО.
Acronis Disk Director
Этот популярный софт был разработан специально для работы с дисковыми разделами и дисками. Программа предоставляет множество полезных функций для работы, как с томами жёсткого диска, так и с внешними накопительными устройствами.
Единственный минус – платное распространение данного ПО. Однако можно использовать бесплатную версию с пробным периодом. А вот как в ней можно переименовать дисковые разделы:
- Запускаем софт и в основном его меню получаем список всех дисковых накопителей и их логических разделов, распознанных системой.
- Кликаем ПКМ по иконке диска, для которого требуется смена буквы. В контекстном меню выбираем пункт «Изменить букву».
- Далее назначаем новую литеру диску, выбрав требуемый вариант из списка в контекстном меню. Теперь осталось перезагрузить ПК, чтобы изменения вступили в силу.
Меняем букву диска через Acronis Disk Director
Aomei Partiton Assistant
Возьмём на вооружение ещё один сторонний софт, который в определённом смысле напоминает предыдущее ПО в плане функционала. В его среде также можно работать с дисковыми разделами и устройствами, подключёнными к вашему ПК. Единственное, чего нельзя сделать в плане переименования – сменить букву для системного диска, поскольку сама Windows 10 не позволит программе произвести подобную операцию. Вот как работает приложение:
- Открываем программу и основном меню видим доступные устройства/диски, которые подключены к ПК. Кликаем ПКМ по названию диска, для которого нужно заменить букву.
- Получаем новое окно, в котором можно назначить букву диска. Выбираем нужный вариант и жмём «ОК». После этого также потребуется перезагрузка компьютера.
Меняем букву диска через программу Aomei Partition Assistant
В целом, это все основные способы, при помощи которых можно заменить букву для дисков и их разделов. Учитывайте основные ограничения на переименование дисковых разделов в системе.
Post Views: 1 039
Представим ситуацию, когда вы приобрели системный блок или ноутбук с рук и после запуска системы обнаруживаете, что диски названы какими-то фразами. Другими словами, метка тома раздела была изменена, причем туда можно вписать все что угодно. В качестве примера вот скриншот.
Как изменить метку тома на разделе?
Я не буду расписывать о значении данного понятия, потому что и так все ясно. В Windows 10 я покажу как метку тома любого раздела поменять. Причем, имея права администратора все моно сделать за несколько секунд.
Это интересно: Оптимизация скорости внешних жестких дисков
Итак, открываем папку «Компьютер» и щелкаем на любой раздел, который вам необходимо переименовать. Нажимаем по нему правой кнопкой мыши и щелкаем по пункту «Переименовать».
Дальше вводим любую фразу и нажимаем по любому свободному месту.
Появится сообщение, что нужно иметь права администратора, но так как они у нас есть, жмем «Продолжить».
Вот и все.
Это интересно: Как скрыть разделы жесткого диска?
Как поменять метку тома в утилите Управлении дисками
Поменять метку тома можно и другим методом. Для этого нажимаем правой кнопкой мыши по меню Пуск и нажимаем на пункт «Управление дисками».
Выбираем нужный подопытный раздел, жмем по нему правой кнопкой, а потом на «Свойства».
Вверху будет поле для ввода, куда вы можете ввести все, что хотите. Не забудьте только нажать «Применить».
Это интересно: Как сделать флешку жестким диском?
На самом деле перейти в свойства диска можно и из папки «Компьютер».