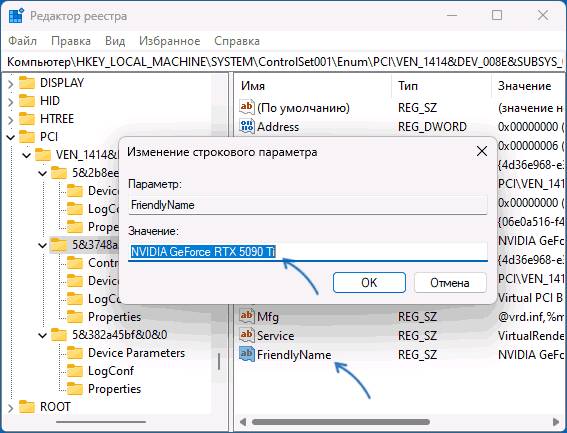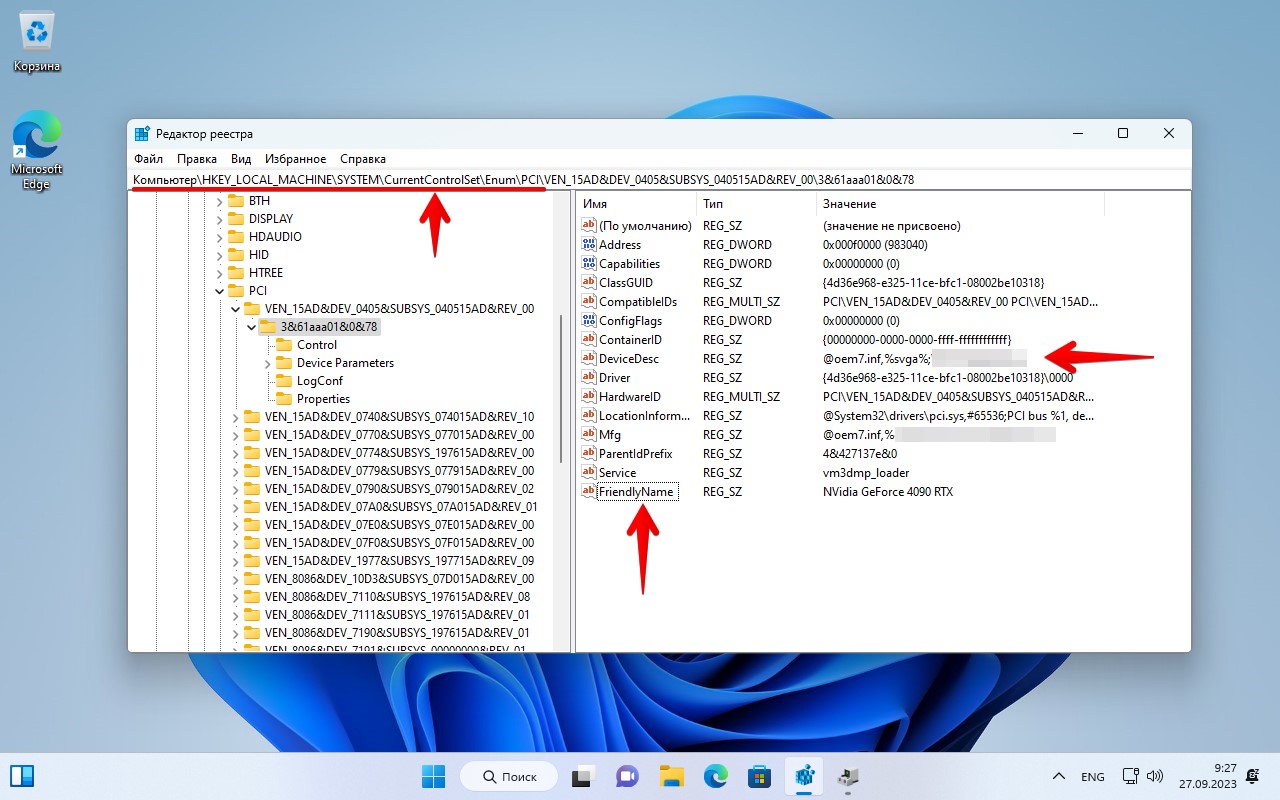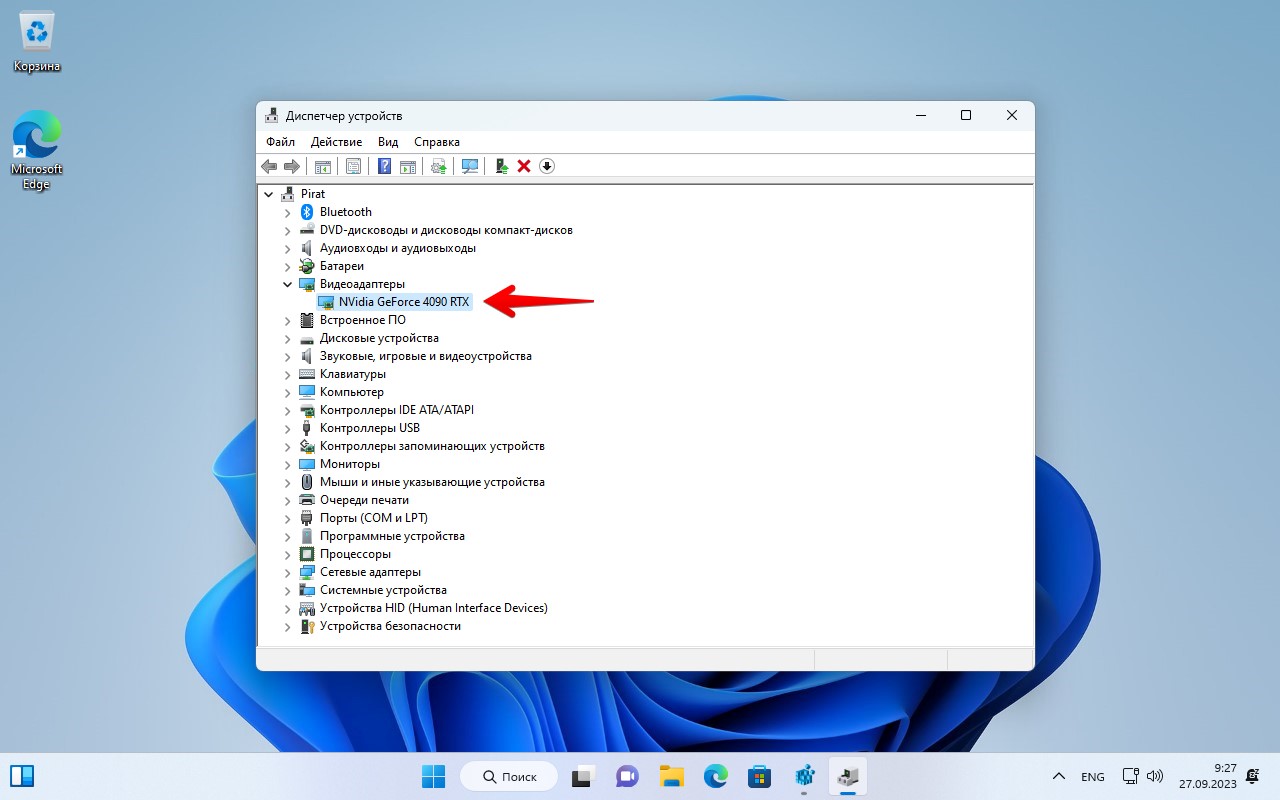В этой инструкции подробно о том, как изменить имена устройств в диспетчере устройств Windows 11 или Windows 10 — иногда это может быть полезным (например, если требуется различить многочисленные HID-устройства или мониторы), а иногда заняться переименованием можно и с не столь полезными целями: например, «установить» себе видеокарту помощнее.
Изменение имени устройства в диспетчере устройств с помощью редактора реестра
Прежде чем приступить к переименованию устройства, рекомендую создать точку восстановления системы на случай, если что-то пойдет не так. Процесс обычно безопасен, но ошибки пользователя при изменении параметров потенциально могут привести к непредвиденным результатам.
Для того, чтобы изменить имя устройства, отображаемое в диспетчере устройств, выполните следующие шаги:
- Зайдите в диспетчер устройств (в Windows 11 и Windows 10 это можно сделать в меню по правому клику на кнопке «Пуск»).
- Дважды нажмите по устройству, которое нужно переименовать, откройте вкладку «Сведения», а в поле «Свойства» выберите пункт «Путь к экземпляру устройства». Не закрывайте это окно, оно пригодится далее.
- Запустите редактор реестра: нажмите клавиши Win+R на клавиатуре, введите regedit и нажмите Enter.
- В редакторе реестра перейдите к разделу
HKEY_LOCAL_MACHINE\SYSTEM\ControlSet001\Enum
- В этом разделе перейдите по такому же пути, как указан в окне «Путь к экземпляру устройства» на 2-м шаге к вложенному подразделу, в котором и хранятся настройки нужного устройства.
- Если после перехода к нужному подразделу в правой панели редактора реестра вы видите параметр с именем FriendlyName, дважды нажмите по нему. Иначе нажмите правой кнопкой мыши в пустом месте правой панели редактора реестра, выберите пункт «Создать» — «Строковый параметр», задайте имя «FriendlyName» для этого параметра и дважды нажмите по нему для изменения значения.
- Введите нужное имя устройства и нажмите «Ок».
- Закройте редактор реестра, закройте диспетчер устройств, а затем снова его откройте: вы увидите, что ваше устройство было переименовано.
Учитывайте, что заданное вами имя будет отображаться лишь в диспетчере устройств. Другие средства для просмотра технических характеристик и аппаратных компонентов компьютера, включая системные, будут показывать реальное имя устройства:
Однако, надеюсь, для кого-то из читателей инструкция окажется полезной даже с учетом этого нюанса.
Как в диспетчере устройств переименовать название видеокарты?
Опубликовано 11.04.2022 автор — 0 комментариев
Всем привет! Лайфхак, о котором я сегодня расскажу, а именно как в диспетчере устройств изменить название видеокарты, совершенно не несет никакой пользы с точки зрения производительности компьютера.
Однако и ему есть практическое применение: все пользователи Windows могут переименовать видеоадаптеры в операционной системе, не меняя их физически.
Для каких целей это обычно делают? Как правило, чтобы обмануть других пользователей, показав скриншот с указанной моделью. А вот зачем такое делать, вариантов несколько.
Например, можно пристыдить форумного задаваку, похваставшись, что у вас видеокарта мощнее.
Или поныть на стриме, что у вас совершенно нет денег на новую видеокарту, показывая вызывающую слезы зрителей GT1030 и собирая донаты на апгрейд компьютера, а самому использовать более производительную модель.
О том, как определить имя видеокарты разными способами, можно почитать здесь (скоро на блоге).
В Windows 10 и более ранних версиях операционной системы имя графического процессора меняется через реестр.
Перед тем как поменять его, учитывайте, что все изменения вы проводите на свой страх и риск. Если вы сделаете что-то неправильно, не исключено, что потребуется восстановление целостности реестра.
Пошаговый алгоритм действий:
- Запустить Диспетчер устройств, в разделе «Видеоадаптеры» найти нужный.
- Кликнуть по названию ПКМ, выбрать «Свойства» и в «Сведениях» по ID оборудования в выпадающем списке определить вендора — например, VEN_10DE в случае с Nvidia.
- Нажать комбинацию Win+R и ввести regedit, чтобы запустить Редактор реестра.
- В ветке HKEY_LOCAL_MACHINE\SYSTEM\CurrentControlSet\Enum\PCI открыть ключ, в котором есть указанное выше название вендора. Нужен подраздел с названием типа 4&17af19ea&0&0110. Название, отображаемое в Диспетчере задач, прописано в параметре DeviceDesc.
- Нужно создать данном разделе новый строковый параметр с названием FriendlyName и присвоить ему значение — название, которое вы хотите, чтобы отображалось.
- Аналогичные манипуляции нужно провести для разделов ControlSet001, где есть подразделы Enum.
Перезагружать компьютер не нужно, достаточно обновить конфигурацию оборудования в Диспетчере устройств.
Также советую почитать про влияние объема видеопамяти в видеокарте и на что он тратится.
Подписывайтесь на меня в социальных сетях и обязательно ставьте лайки. До скорой встречи!
С уважением, автор блога Андрей Андреев.
- Компьютеры
- Cancel
Как изменить название видеокарты через реестр
Решение
Вот тебе подробная инструкция В кусте реестра HKEY_LOCAL_MACHINE\SYSTEM\CurrentControl
Рассмотрим вопрос на примере изменения названия видеокарты:
1. Открываем «Диспетчер устройств», далее «Видеоадаптеры», далее NVIDIA GeForce 9800GT, далее «Свойства», далее «Сведения», далее «ИД оборудования» и записываем её вендор: VEN_10DE.
2. Открываем ключ реестра в кусте»CurrentControlSet», в котором присутствует название этого вендора, это: HKEY_LOCAL_MACHINE\SYSTEM\CurrentControl
3. Нас интересует подключ этого ключа типа «4&2f1dab93&0&0008», открываем его.
4. Название, отображенное в «Диспетчере задач» находится в строке «DeviceDesc» (Device Description — описание устройства) и это «NVIDIA GeForce 9800 GT», оно берется по умолчанию.
5. Создаем в этом ключе строковый параметр (REG_SZ) с названием «FriendlyName» (Дословно: дружественное имя) и присваиваем ему то значение, именем которого вы бы хотели, чтобы называлась ваша видеокарта, например: Radeon HD 6450.
6. Аналогично делаем для ключей «ControlSet001», «ControlSet002» и т.д., в которых есть подключ «Enum», а он есть не во всех ключах этого типа.
7. Перезагрузка не требуется, просто обновляем конфигурацию «Диспетчера задач» и видим в строке видеоадаптеры название видеокарты: Radeon HD 6450.
Все это, как говорится на словах, а на самом деле как была NVIDIA GeForce 9800 GT, так и осталась NVIDIA GeForce 9800 GT, просто мы поменяли название. Таким методом можно оборудованию дать любое название, например: «Моя видеокарта», «Видюшка» и т.д.
Таким образом можно отредактировать, под собственные нужды и вкусы, названия любого оборудования «Windows» в «Диспетчере задач».
И ещё одно — для редактирования ключа реестра «HKEY_LOCAL_MACHINE\SYSTEM\CurrentContro
Изменение названия видеокарты в Диспетчере устройств Windows 10 может понадобиться в тех случаях, когда на вашем компьютере установлена видеокарта от другого производителя, но система ее некорректно распознает. Это может вызвать проблемы при установке драйверов и низкую производительность. В этой статье мы расскажем, как изменить название видеокарты в Диспетчере устройств Windows 10.
Шаг 1: Откройте Диспетчер устройств
Для этого нажмите сочетание клавиш Win+X или щелкните правой кнопкой мыши на кнопке «Пуск». В контекстном меню выберите пункт «Диспетчер устройств».
Шаг 2: Найдите видеокарту
Откройте раздел «Адаптеры дисплея», чтобы найти видеокарту. Обычно она называется по имени производителя, например, «AMD Radeon» или «Nvidia GeForce».
Шаг 3: Откройте свойства устройства
Щелкните правой кнопкой мыши на названии видеокарты и выберите пункт «Свойства».
Шаг 4: Измените имя
Откройте вкладку «Драйвер». В поле «Имя устройства» нажмите кнопку «Изменить». Введите новое имя для видеокарты и нажмите «ОК».
Шаг 5: Перезагрузите компьютер
Для того, чтобы изменения вступили в силу, необходимо перезагрузить компьютер.
Советы:
— Будьте осторожны при изменении названия устройства в Диспетчере устройств, так как это может привести к проблемам со стабильностью работы системы.
— Если вы не уверены в том, какое имя следует ввести для вашей видеокарты, лучше воздержаться от изменений.
— Если после перезагрузки компьютера появились проблемы с отображением графики, попробуйте вернуть дефолтное имя устройства.
И не только видеокарты…
Инструкция ниже не несет никакой пользы в плане производительности для ПК, однако можно подшутить над своими друзьями.
Переименование видеоадаптера
1. Запускаем редактор реестра Windows 11, нажав на клавиши «Win+R» и введя команду «regedit», а затем щелкнув «ОК».
2. Переходим в ветку:
Компьютер\HKEY_LOCAL_MACHINE\SYSTEM\CurrentControlSet\Enum\PCI
3. Открываем подразделы, внутри лежат еще одни вложенные подразделы (второго уровня) типа «3&61aaa01&0&78». Просматриваем в каждом подразделе строковый параметр под названием «DeviceDesc» — этот параметр содержит в себе название вендора, например «NVIDIA». Таким образом находим подраздел, содержащий информацию об видеоадаптере.
4. После того как нашли нужный подраздел (в нашем случае это «3&61aaa01&0&78»), создаем в нём новый строковый параметр «FriendlyName» и указываем любое значение, которое будет отображаться в диспетчере устройств.
5. Открываем диспетчер устройств, переходим в раздел «Видеоадаптеры» и смотрим, что получилось.
Прикольно, не правда ли?)
Перезагружать компьютер не нужно, достаточно обновить конфигурацию оборудования в Диспетчере устройств.