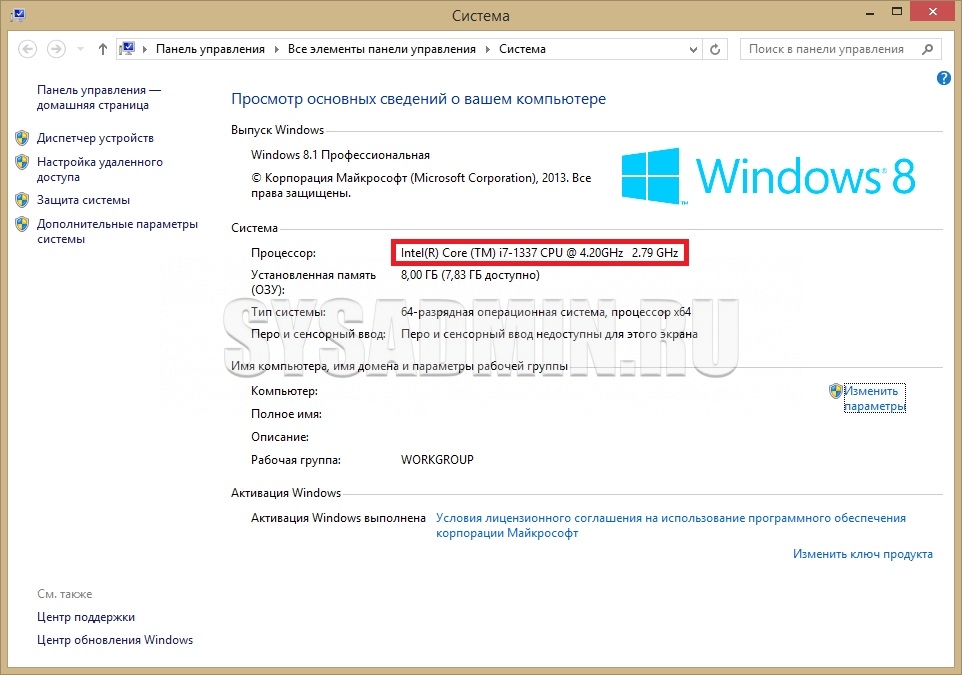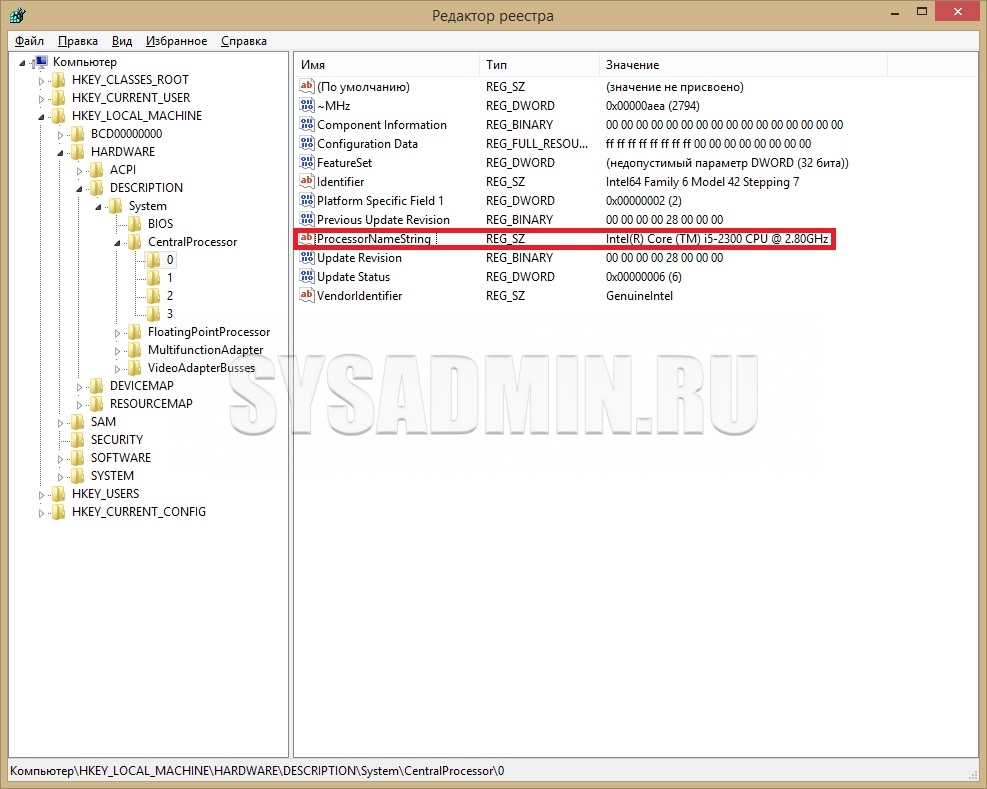Windows, Windows 10, Windows 7, Windows 8, Windows Server
- 29.12.2016
- 67 792
- 16
- 23.05.2020
- 105
- 105
- 0
- Содержание статьи
- Меняем название процессора через реестр
- Комментарии к статье ( 16 шт )
- Добавить комментарий
С помощью редактирования реестра, в Windows можно поменять отображающееся название процессора в Свойствах системы. Довольно бесмысленное занятие, но однажды оно может понадобиться по каким-либо причинам — розыгрышь, или просто самовнушение, что у вас в компьютере установлено особенное «железо».
Меняем название процессора через реестр
Для этого необходимо:
- Открываем «Редактор реестра» и переходим в ветку HKEY_LOCAL_MACHINE\HARDWARE\DESCRIPTION\System\CentralProcessor\0.
- Там находим строку с названием
ProcessorNameString, собственно она и отвечает за отображающееся название процессора. Вписываем в эту строку все, что душе угодно — например Intel(R) Core (TM) i7-1337 CPU @ 4.20GHz. - Если теперь, после этого открыть «Свойства системы» по новой, то там будет новое, заданное вручную название CPU.
А это уже Свойства системы с вручную заданным названием процессора.
Однако, стоит отметить, что после перезагрузки все опять вернется как было, и чтобы не повторять данные манипуляции с реестом снова, достаточно проделать следующее:
- Создаем bat файл следующего содержания:
REG ADD "HKEY_LOCAL_MACHINE\HARDWARE\DESCRIPTION\System\CentralProcessor\0" /t REG_SZ /v "ProcessorNameString" /d "Intel(R) Core (TM) i7-1337 CPU @ 4.20GHz" /f - Копируем этот файл в автозагрузку — попасть туда можно открыв меню Пуск, найдя там папку «Автозагрузка», и нажав по ней правой кнопкой мыши выбрать пункт «Открыть».
Bored with your old processor?
Do you want to change your computer’s processor but can’t afford it?
In this easy tutorial you will learn how to change the name of your PC’s processor, and not only that, you can change it to the best processor in the world!
All this via the Registry Editor… Regedit.
You will also learn how to make this change permanent
Let’s go!
Change the Processor’s Name Temporarily
Open your Run prompt using Windows+R key combination.
Type in regedit and hit Enter.
Go to this path:
HKEY_LOCAL_MACHINE\HARDWARE\DESCRIPTION\System\CentralProcessor
Double-click on ProcessorNameString on the right pane for the key 0 under CentralProcessor.
Change the name of your processor as you wish, be creative
Open System using Windows+Pause key combination.
You will find your processor’s new name there!
Change the Processor’s Name Permanently
Create a new reg file using notepad with this in it:
Windows Registry Editor Version 5.00 [HKEY_LOCAL_MACHINE\HARDWARE\DESCRIPTION\System\CentralProcessor\0] "ProcessorNameString"="Easytutorial(TM) i9-9700K CPU @ 4.00GHz"
Go to “File“> “Save As…”
Save the file to a safe place.
Run it to make sure it works properly.
You should see this confirmation.
Schedule the Task to Change CPU’s Name on Logon
Search for the Task Scheduler in Start.
Click on “Create Basic Task…“.
Type a name for your basic task.
Click “Next“.
Choose “When I log on” as a trigger. Click “Next“.
Click “Next“.
Select your .reg file you just created and click “Next“.
Now you are done!
Whenever you turn on your computer you will get the same CPU name.
Disable the Task
If you want to stop this trick, just click on the Task Scheduler Library and disable the task you created.
You can also find the tasks created under this path:
%WINDIR%\System32\Tasks
If you have any questions feel free to leave a comment below!
Thanks for sharing in advance and have a nice day
На чтение 3 мин Опубликовано Обновлено
Процессор является одной из ключевых компонентов компьютера, отвечающих за выполнение всех операций. В операционной системе Windows 10 каждое устройство имеет уникальное имя, включая процессор. Иногда может возникнуть необходимость изменить имя процессора, например, для более удобной идентификации устройства или в случае, если устройство будет использоваться в корпоративной среде. В этой статье мы расскажем подробное руководство о том, как изменить имя процессора в Windows 10.
Шаг 1: Откройте «Системные свойства»
Для начала процесса изменения имени процессора в Windows 10 откройте «Системные свойства». Для этого нажмите комбинацию клавиш Win + Pause/Break или откройте «Панель управления» и выберите раздел «Система». В открывшемся окне найдите и нажмите на ссылку «Системные свойства».
Шаг 2: Откройте «Дополнительные параметры системы»
В окне «Системные свойства» перейдите на вкладку «Дополнительные» и найдите раздел «Производительность». В этом разделе нажмите на кнопку «Настройки».
Шаг 3: Измените имя процессора
В открывшемся окне «Настройки производительности» перейдите на вкладку «Дополнительно» и найдите раздел «Имя процессора». Нажмите на кнопку «Изменить».
Примечание: перед изменением имени процессора убедитесь, что вы имеете соответствующие права администратора и внимательно следуйте инструкциям, чтобы избежать возможных проблем с работой системы.
Шаг 4: Введите новое имя процессора
В появившемся окне «Изменение имени процессора» введите новое имя процессора в поле «Текст» и нажмите кнопку «ОК». После этого вы должны будете перезапустить свое устройство для применения изменений.
Шаг 1: Откройте Панель управления
- Нажмите правой кнопкой мыши на кнопке «Пуск» в левом нижнем углу экрана и выберите в контекстном меню пункт «Панель управления».
- Откройте меню «Пуск», найдите в списке приложений папку «Windows Система» и щелкните по ней. Затем выберите «Панель управления».
- Нажмите комбинацию клавиш «Win + X» на клавиатуре и выберите в меню пункт «Панель управления».
- Если у вас установлена поисковая строка в панели задач, можно просто ввести в нее слово «Панель управления» и выбрать соответствующий результат.
После открытия Панели управления вы будете готовы приступить к следующему шагу изменения имени процессора.
Шаг 2: Найдите и выберите раздел «Система»
После открытия окна «Панель управления» в Windows 10, вам необходимо найти и выбрать раздел «Система». Для этого выполните следующие действия:
- Кликните на значок «Пуск» в левом нижнем углу экрана.
- В открывшемся меню найдите пункт «Панель управления» и кликните на него.
- Откроется окно «Панель управления». В этом окне вы найдете разделы с различными настройками и параметрами.
- Найдите и кликните на раздел «Система». Обычно этот раздел находится подразделе «Система и безопасность» или «Система и обслуживание».
После выполнения этих шагов вы попадете в раздел «Система», где можно изменить информацию о вашем компьютере, включая название процессора.
Изменение имени процессора на компьютере с операционной системой Windows 10 может быть сложной задачей, так как процессор — это физическое устройство в компьютере, и его имя нельзя прямо изменить. Однако, вы можете изменить отображаемое имя процессора, которое видно в системных настройках и приложениях. Вот как это сделать:
Шаг 1: Откройте Панель управления на вашем компьютере. Для этого щелкните правой кнопкой мыши по кнопке Пуск в левом нижнем углу экрана и выберите пункт Панель управления в контекстном меню.
Шаг 2: В Панели управления выберите раздел Система и безопасность, а затем выберите Система.
Шаг 3: В открывшемся окне Система выберите пункт Дополнительные параметры системы в левой части окна.
Шаг 4: В появившемся окне Свойства системы перейдите на вкладку Дополнительно.
Шаг 5: В разделе Производительность нажмите кнопку Настройки.
Шаг 6: В открывшемся окне Параметры производительности перейдите на вкладку Другое.
Шаг 7: В разделе Процессор нажмите кнопку Изменить.
Шаг 8: В поле Описание введите новое имя процессора. Например, вы можете добавить суффикс или приставку к текущему имени процессора.
Шаг 9: Нажмите кнопку Применить, а затем ОК, чтобы сохранить изменения.
После выполнения всех этих шагов новое имя процессора будет отображаться в системных настройках и приложениях. Однако, стоит отметить, что эти изменения не влияют на работу самого процессора или его характеристики. Изменение отображаемого имени процессора является только косметическим изменением и не влияет на производительность или функциональность компьютера.
Важно помнить, что для выполнения этих шагов вам понадобятся права администратора на компьютере. Также стоит быть осторожным при внесении изменений, чтобы не повредить систему или производительность компьютера. Если вы не уверены в своих действиях, рекомендуется проконсультироваться с опытным специалистом или использовать специализированные программы для настройки компьютера.
На чтение 2 мин Опубликовано Обновлено
Компьютерные пользователи Windows 10 иногда сталкиваются с необходимостью изменить название своего процессора. Насколько бы это ни показалось странным, но иногда такая задача может быть полезной, особенно если вы хотите скрыть информацию о своей аппаратной конфигурации или же просто хотите придать своему компьютеру новую личность.
В этой статье мы расскажем вам, как изменить название процессора на Windows 10. Мы представим вам несколько возможных способов для выполнения этой задачи — от использования встроенных инструментов операционной системы до установки стороннего программного обеспечения.
Примечание: Перед тем, как перейти к изменению названия процессора, обязательно сделайте резервную копию своей системы или создайте точку восстановления, чтобы в случае непредвиденных ситуаций вы могли вернуться к исходному состоянию.
Содержание
- Шаг 1: Открыть «Панель управления»
- Шаг 2: Перейти в категорию «Система и безопасность»
- Шаг 3: Изменить название процессора в разделе «Система»
Шаг 1: Открыть «Панель управления»
1. Нажмите правой кнопкой мыши на кнопку «Пуск» в левом нижнем углу рабочего стола.
2. В контекстном меню выберите опцию «Панель управления».
3. В окне «Панель управления» найдите раздел «Система и безопасность» и в нем выберите «Система».
4. В открывшемся окне «Информация о компьютере» вы найдете информацию о вашем процессоре. Заберите марку и модель процессора для использования в следующих шагах.
Шаг 2: Перейти в категорию «Система и безопасность»
Чтобы изменить название процессора на Windows 10, вам нужно перейти в категорию «Система и безопасность». Это можно сделать, следуя этим инструкциям:
1. Нажмите на значок «Пуск» в левом нижнем углу рабочего стола Windows.
2. В открывшемся меню выберите пункт «Настройки».
3. В окне «Настройки» найдите и щелкните на категорию «Система и безопасность».
4. Внутри категории «Система и безопасность» найдите и выберите пункт «Система».
Теперь вы находитесь в категории «Система и безопасность» и готовы перейти к следующему шагу изменения названия процессора.
Шаг 3: Изменить название процессора в разделе «Система»
1. Щелкните правой кнопкой мыши по кнопке «Пуск» в левом нижнем углу экрана и выберите пункт «Система».
2. В открывшемся окне «Система» выберите вкладку «Информация о системе».
3. В разделе «Основные сведения о компьютере» найдите строку «Процессор» и нажмите на неё.
4. Нажмите кнопку «Изменить параметры».
5. В поле «Описание» введите новое название процессора и нажмите «ОК».
6. Закройте окна «Система» и «Панель управления».
Теперь название процессора в разделе «Система» изменено и будет отображаться соответствующим образом.