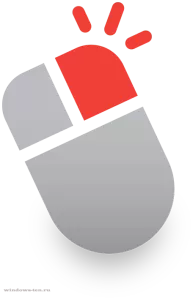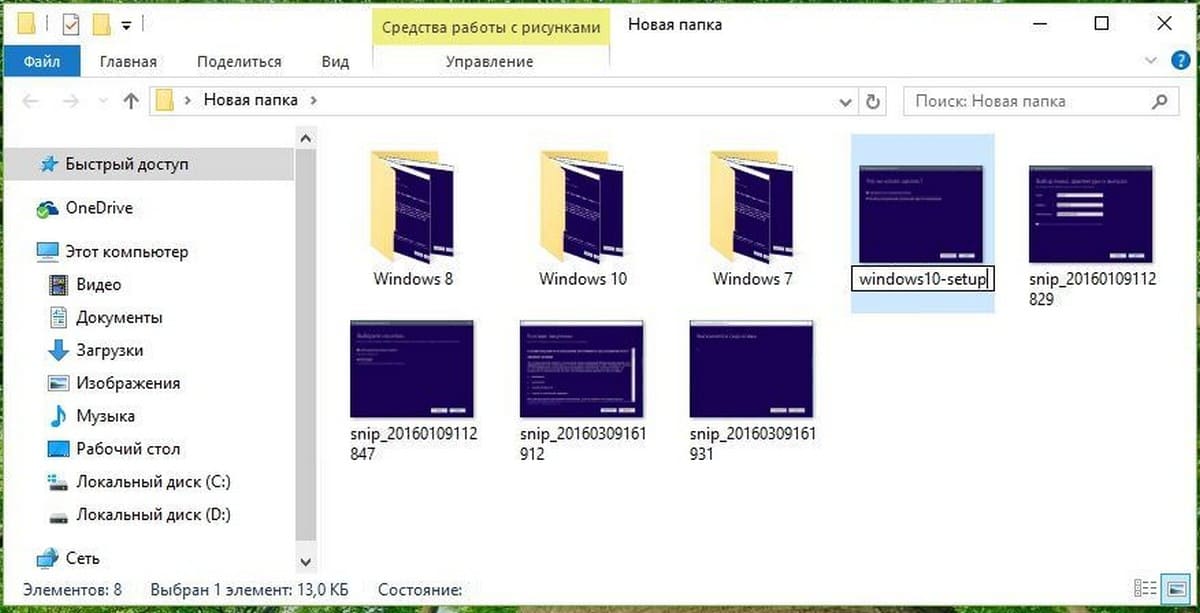Вы можете переименовывать файлы в Windows 10 разными способами. Если вы по-прежнему щелкаете правой кнопкой мыши и выбираете «Переименовать» каждый раз, когда хотите изменить имя файла, у нас есть несколько советов по его ускорению.
Переименование файлов и папок с помощью проводника
Проводник Windows 10 – это мощный инструмент. Знаете ли вы, что существует четыре отдельных способа переименовать встроенный файл или папку? Существует сочетание клавиш, которое позволяет переименовывать файл или папку без необходимости щелкать мышью.
Все методы, использующие File Explorer для переименования файла или папки, работают одинаково для обоих.
Использование главного меню
Запустите проводник, нажав Windows + E, и перейдите в каталог с файлом или папкой для переименования.
Нажмите на файл или папку, чтобы выбрать его, и нажмите «Переименовать» в главном меню в верхней части проводника.
Как только имя выбрано – если вы переименовываете файл, а не расширение файла – вы можете начать вводить новое имя. Если вы настроили File Explorer для отображения расширений файлов, убедитесь, что вы изменили только имя файла.
Когда вы закончите печатать, нажмите Enter или просто щелкните где-нибудь еще, чтобы сохранить новое имя.
Использование двух отдельных кликов
Запустите проводник, нажав Windows + E, и перейдите в каталог с файлом или папкой для переименования.
Выберите файл одним щелчком мыши, сделайте паузу на секунду, а затем нажмите еще раз.
После того, как имя выделено, введите новое имя и нажмите Enter, чтобы сохранить изменения.
Использование контекстного меню
Чтобы переименовать файл из контекстного меню, щелкните папку правой кнопкой мыши и выберите «Переименовать» в появившемся контекстном меню.
Выделив имя папки, начните вводить новое имя и нажмите Enter, когда закончите.
Использование сочетания клавиш
Если вы предпочитаете использовать сочетание клавиш, вы можете использовать его, чтобы выделить имя файла или папки, чтобы переименовать его без использования мыши.
Выберите файл или папку с помощью клавиш со стрелками или начните вводить имя. Как только файл выбран, нажмите F2, чтобы выделить имя файла.
После ввода нового имени нажмите клавишу Enter, чтобы сохранить новое имя.
Переименование файлов и папок с помощью командной строки
Если вы чувствуете себя более комфортно в командной строке, вы можете использовать ren Команда переименовать файлы или папки с легкостью.
Один из самых быстрых способов открыть командную строку в нужном каталоге – из проводника. Сначала откройте проводник и перейдите к месту назначения. Нажмите на адресную строку, введите «cmd» и нажмите клавишу Enter.
Чтобы переименовать файл или папку, вы можете использовать следующую команду – если вы переименовываете папку, просто опустите расширение файла:
ren "current_filename.ext" "new_filename.ext"
Хотя кавычки не являются обязательными, они необходимы, если в них есть пробел либо из текущего, либо из нового имени. Например, чтобы переименовать файл «Home Movies.ogv» в «First Birthday.ogv», вы должны использовать следующую команду:
ren "Home Movie.ogv" "First Birthday.ogv"
Переименование файлов и папок с помощью PowerShell
Windows PowerShell даже более мощная и гибкая, чем командная строка, когда речь идет о переименовании файлов и папок в среде командной строки. Несмотря на то, что мы будем только поверхностно называть имена файлов, вы можете сделать несколько действительно мощных вещей, включая объединение командлетов для пакетной замены символов в имени файла.
Самый быстрый способ открыть окно PowerShell в нужном месте – сначала открыть папку в проводнике. Оказавшись там, нажмите «Файл»> «Открыть Windows PowerShell», а затем нажмите «Открыть Windows PowerShell».
СВЯЗАННЫЕ С: 9 способов открыть PowerShell в Windows 10

Так, например, чтобы переименовать файл из «SampleVideo.mp4» в «My Video.mp4», вы должны использовать следующий командлет:
Rename-Item "SampleVideo.mp4" "My Video.mp4"
PowerShell – это не просто оболочка. Это мощная среда сценариев, которую вы можете использовать для создания сложных сценариев для управления системами Windows гораздо проще, чем с помощью командной строки. Если вы хотите узнать, как использовать командлеты PowerShell, мы собрали список лучших из них, с чего можно начать.
СВЯЗАННЫЕ С: 5 командлетов для начала работы с PowerShell
A file name is described as the title of the file and the file extension. When you rename a file, only the first part of the file name is changed. The file extension remains the same and usually, is not to be changed. In case, you need to change the file extension as well, select the entire file and change the name and the extension as desired. In this post, we will learn how to rename a file or a folder in Windows 11 and Windows 10 and the various ways to do so.
There are multiple ways to rename a file or folder in Windows 10. They are as mentioned below:
- Using Context Menu – Right-clicking on the item
- Using Properties
- Using Keyboard Shortcut – Alt+Enter
- Using Keyboard Shortcut – F2
- Using Home Menu in File Explorer
- By Two Single Clicks
- Using Command Prompt
- Using PowerShell.
1] Using Context Menu – Right-clicking on the item
Select the file or folder you want to rename and right-click on that item. The Context Menu will open.
Click on the ‘Rename’ option and enter the new name of the file or folder, and then hit Enter or click anywhere else on the screen.
In Windows 11, you will have to click on the Rename icon or select Show more options and then click on Rename.
2] Using Properties
Right-click on the file or folder and select ‘Properties’.
The Properties window will open. In the General tab, enter the new file name and then click OK.
3] Using Keyboard Shortcut – Alt+Enter
Select the file you want to rename and simply press Alt+Enter.
The File Properties pop-up will open. Type in the new name of the file and click OK.
4] Using Keyboard Shortcut – F2
Select the file or folder and simply press F2 to rename the item.
TIP: How to batch rename files and file extensions.
5] Using Home Menu in File Explorer
To rename using File Explorer, select the item and click on ‘Home’.
Further, click on the ‘Rename’ option and follow the same steps.
Read: Trick to Rename folders, files in serial order instantly.
6] By Two Single Clicks
Click on the file or folder two single times. The file or folder name will get highlighted.
Enter the new name for the file and press the Enter key to save it.
Read: Best free Bulk File Renamer software to Mass Rename files.
7] Using Command Prompt
Command Prompt allows you to rename the files or folders using the ren command. Open the File Explorer and go to the destination file or folder. Next, click on the address bar and type “cmd”, and then press Enter. Use the following syntax:
ren file_path new_name
For example, this will rename the document named fileA located on D drive to fileB.
ren d:\fileA.doc fileB.doc
8] Using PowerShell
Open the file or folder location and open a PowerShell window there
Use the rename-item command:
rename-item –path d:fileA –newname d:fileB
The command below renames the folder fileA to fileB on Drive.
TIP: In Windows, now, it’s even easier to rename multiple files or folders. If you want to rename multiple files, after renaming the first file, just tap the TAB button, and you’ll be moved on to the next in-line file or folder. You can thus immediately rename the following file.
Moreover, Windows also has one more nice feature. Even if you have the ‘show file extension’ feature enabled, it does not highlight the file type extension while renaming. So you are safer, as while renaming, you will not change or delete the extension by mistake.
These are the various ways in which we can rename a file or a folder in Windows 11/10.
Now read: 7 ways to move Files and Folders in Windows 11/10.
Вопрос от пользователя
Здравствуйте.
Подскажите, как переименовать несколько файлов, если при попытке это сделать — вылетает ошибка (якобы недостаточно прав). Я ведь один пользователь на ПК, как такое может быть?..
Здравствуйте.
Ну смотря какие файлы… без конкретного скрина с ошибкой и имен файлов — на такие вопросы не всегда можно ответить.
Тем не менее, в этой заметке решил собрать неск. случаев возможных «развитий событий» (объединил сразу все типовые вопросы).
*
Содержание статьи📎
- 1 Неск. вариантов переименования файлов
- 1.1 Общий случай (горячая клавиша)
- 1.2 Если возникает ошибка
- 1.3 Массовое переименование всех файлов в папке (по порядку: 1, 2, 3)
→ Задать вопрос | дополнить
Неск. вариантов переименования файлов
Общий случай (горячая клавиша)
Итак…
Самый очевидный и простой способ переименовать файл в Windows — это сделать на нем двойной клик мышки и ввести новое имя (если не получается — попробуйте перезагрузить ПК и повторить операцию).
Кроме этого можно:
- выбрать файл и нажать горячую клавишу F2 (на ноутбуках может быть: Fn+F2, или Ctrl+Fn+F2);
- нажать правую кнопку мыши по файлу — в меню выбрать «Переименовать», и ввести новое имя.
Способы переименования
*
Если возникает ошибка
Здесь многое зависит от того, что за ошибка… 👀 Чаще всего бывают вопросы с попыткой переименования системных файлов (а их лучше не «трогать»), либо, если зашли в ОС не под администратором…
Несколько советов ниже должны помочь…
*
📌 С помощью программы разблокировки файла
Есть одна небольшая утилита (LockHunter // ссылка на офиц. сайт), которая может помочь разблокировать файл (например, если при попытке переименовать или удалить его возникает ошибка).
Пользоваться ей очень просто — достаточно кликнуть ПКМ по «проблемному» файлу, и в меню выбрать одно из перечисленных действий:
- Unblock IT — разблокировать файл;
- Delete IT — удалить файл;
- Other — другие действия с файлом: например, переименовать, переместить и пр.;
- Exit — закрыть утилиту.
Скриншот работы LockHunter
*
📌 С помощью командной строки
Командная строка может выручить при каких-то сбоях в работе проводника, при работе с «проблемными» файлами, для автоматизации рутинных процессов через BAT-файлы и пр. (разумеется, пользоваться ей так на постоянной основе — не очень удобно!).
*
Как в ней переименовывать файлы:
- сначала необходимо запустить 📌командную строку под администратором;
- далее открыть в проводнике ту папку, в которой есть «проблемный» файл (тот, который не удается переименовать обычным способом);
- в верхней части проводника скопировать путь до файла (в моем случае: C:\Fraps);
- в командной строке ввести: rename C:\Fraps\ocomp.txt new_name.txt и нажать Enter (где C:\Fraps\ocomp.txt — путь до файла и его старое имя, new_name.txt — новое имя файла).
Пример работы с командной строкой — Rename
Кстати, каталоги можно переименовывать аналогично 👇 — команда rename достаточна удобна и «не прихотлива».
Каталог переименовывается аналогично
Еще парочка примеров:
- rename C:\folder\1.txt 1.doc — вместо файла 1.txt будет новый — 1.doc (т.е. менять можно и расширение в том числе!);
- rename C:\folder\*.txt *.bat — в каталоге folder поменяем расширение всех текстовых файлов на bat.
*
📌 C помощью LiveCD
Если нужно переименовать какой-то системный файл или у вас нет администраторских прав — рекомендую завести себе 📌LiveCD-флешку. Для таких случаев — это самое то!
Загрузившись с нее — можно делать с любыми файлами на диске что заблагорассудиться (только будьте осторожны, т.к. можно легко переименовать и системные файлы!).
Какие программы есть на диске «Стрельца…»
*
Массовое переименование всех файлов в папке (по порядку: 1, 2, 3)
При использовании Windows 10/11 — массовое переименование файлов выполняется макс. просто и быстро:
- сначала нужно войти в папку и выделить неск. нужных файлов;
- далее нажать клавишу F2 (либо ПКМ и выбрать опцию «Переименовать»);
- ввести имя для одного из файлов и нажать Enter — тут все выделенные файлы переименуются по порядку. См. пример ниже. 👇 Кстати, если нажать TAB — сможете вручную задать имя для каждого из выделенных файлов.
Массовое переименование файлов в папке (Windows 11)
Альтернативный вариант — использование файловых коммандеров (я лично бы порекомендовал 📌Total Commader — хорошее подспорье, когда с проводником что-нибудь «не получается»…).
Выполнить в нем обсуждаемую задачу тоже не сложно:
- сначала потребуется открыть нужный каталог и выделить файлы;
- далее перейти в раздел «Файлы/групповое переименование» (либо нажать сочетание Ctrl+M);
- затем ввести маску для новых имен файлов и подтвердить выполнение операции (см. пару скринов ниже, чтобы было понятно о чем речь и куда нажимать 😉).
Групповое переименование — Total Commander
Маска для имени файлов
*
Иные способы — приветствуются в комментариях ниже…
На сим пока всё, успехов!
👋


Как переименовать папку или файл в Windows 10
Как изменить название файла или папки на компьютере или ноутбуке, работающем под управлением Windows 10
Если перед вами стоит такая задача, как переименовать файл или папку, находящуюся на жестком диске или на подключенных к компьютеру устройствах хранения информации, и вы не знаете как это сделать — значит, вы, скорее всего, начинающий пользователь.
Изменить имя директории (папки) или любого файла на компьютере можно довольно просто, алгоритм действий будет одинаковым для любого типа файла и, проделав это один раз, ввиду простоты процедуры, в дальнейшем, вам уже не понадобятся никакие инструкции, для ее повторения.
Итак, для того, чтобы переименовать файл или папку:
- Наведите курсор мыши на нужный объект и кликните по нему ПРАВОЙ кнопкой мыши, для вызова контекстного меню
После нажатия на папку или файл правой кнопкой мыши, появится список возможных действий (контекстное меню), в котором нужно выбрать строку «Переименовать», кликнув по ней уже ЛЕВОЙ кнопкой мыши.
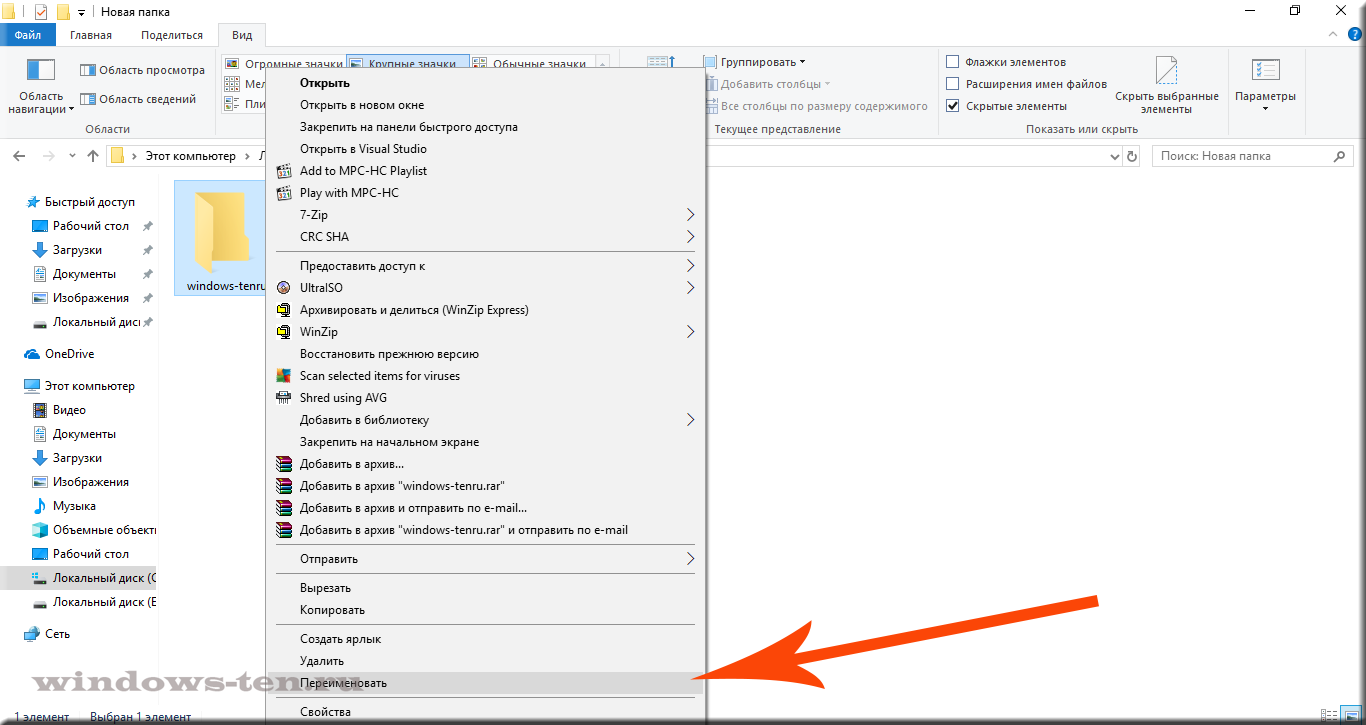
.
(количество строк в контекстном меню (списке, вызванном правой кнопкой мыши) — может отличаться в каждой системе, но, строка «Переименовать» будет обязательно! Как правило, она находится ближе к концу списка)
Сразу после нажатия на строку «Переименовать», предыдущее название папки или файла выделится синим цветом, что будет говорить его готовности к изменению текста в имени
Убирать (удалять) ничего не нужно, просто начните ввод текста при помощи клавиатуры («старые» символы исчезнут при вводе автоматически)
(Не имеет значения, какой кнопкой мыши и по какому элементу вы щелкните — это действие приведет к тому, что введенный в имени файла или папки текст зафиксируется как его название. Нажать нужно/можно на все что угодно, кроме самого файла/папки.)
.
Источник
Как правильно отобразить и сменить расширение файла в Windows 10?
Каждый файл, который используется в Windows 10 и в других версиях ОС, имеет расширение: .txt, .doc., .exe, .jpg и другие. Часто пользователям нужно узнать, как изменить расширение файла в Windows 10, чтобы продолжить работу.
Делаем видимыми
По умолчанию в Windows 10 расширения не видны. Поэтому для их изменения сначала включите отображение. Сделать это можно двумя способами.
Во вкладке Вид
- Запустите в меню Пуск Проводник или же зайдите в любую папку.
- Вкладка Вид –> Показать и скрыть –> установите на пункте «Расширения имени файлов» галочку.
В Параметрах папок
- Запустите в меню Пуск Проводник или же зайдите в любую папку.
- Вкладка «Вид» –> Параметры –> Изменить параметры папок и поиска.
- Окно «Параметры папок» –> вкладка «Вид» –> снимите с пункта «Скрывать расширения для зарегистрированных типов файлов» галочку и подтвердите изменения.
Как изменить
Изменить расширение можно после того, как оно было открыто.
С помощью контекстного меню
Самый простой способ – использовать Контекстное меню.
- Выберите нужный файл –> нажмите правой кнопкой мыши –> Переименовать.
- Введите нужное расширение и подтвердите действие после появления окна предупреждения.
Группы файлов
- Зайдите в папку, где хранятся файлы.
- Зажав клавишу Shift, нажмите правой кнопкой мыши на пустом месте в папке –> Открыть окно команд.
- В открывшейся командной строке пропишите команду: ren *.jpg *.png, где:
- *.jpg – исходное;
- *.png – конечное расширение.
Конвертация
Нередко файл не запускается программой даже после смены расширения. Но это не удивительно, поскольку оно предназначено исключительно для того, чтобы сопоставить исполняемый файл программе. Сам файл определяется содержимым.
Если формат файла не поддерживается программами, установленными на компьютере, выполните его конвертацию. Для этого предназначены специальные программы. Найти их можно в интернете. Они отличаются по функциональности в зависимости от задач, которые вы решаете.
Видео
На видео наглядно показан процесс открытия видимости и изменения расширения.
Сохранение с определенным расширением
Для внесения изменений в систему может понадобиться файл с расширением .bat или же hosts без расширения .txt. Для их создания запустите блокнот и при сохранении в поле «Тип файла» выберите «Все файлы». При необходимости, укажите нужное расширение.
Вывод
Изменение расширения выполняется с помощью Контекстного меню или Командной строки при работе с группой файлов. Если на устройстве нет программ, сопоставимых с определенным файлом, его можно конвертировать в подходящий формат с помощью специальных программ.
Источник
Как переименовать файл в Windows 10
В сегодняшней статье мы рассмотрим как разными способами переименовать файл в Windows 10.
Переименовать файл с помощью сочетания клавиш
1. Выберите файл, который вы хотите переименовать и нажмите кнопку F2.
2. Введите новое имя для файла и нажмите Enter.
Переименовать файл из ленты проводника
1. Откройте проводник (Win + E).
2. Нажмите на вкладку «Главная» => выберите тот файл, который вы хотите переименовать => нажмите на «Переименовать» (см. скриншот ниже).
3.Введите новое имя для файла и нажмите Enter.
Переименовать файл из контекстного меню
1. Нажмите правой кнопкой мыши на файл, который хотите переименовать, и выберите из контекстного меню «Переименовать».
2.Введите новое имя для файла и нажмите Enter.
Переименовать файл из свойств
1. Нажмите правой кнопкой мыши на файл, который хотите переименовать, и выберите из контекстного меню «Свойства».
2.Во вкладке «Общие» в верхнем поле введите новое имя для файла и нажмите Enter.
Переименовать файл в командной строке
1. Откройте командную строку: один из способов — в строке поиска или в меню «Выполнить» (выполнить вызывается кнопками Win+R) введите cmd и нажмите кнопку Enter.
2. В нашем примере мы переименуем файл Снимок экрана (11).png на диске D:\ в папке 1234: вводим команду ren » d:\1234\Снимок экрана (11).png » » image.png « и нажимаем кнопку Enter, теперь его новое имя image.png . Если бы нужно было переименовать файл Снимок экрана (11).png, который находится на диске C: в папке temp на имя 12345.png — выполняли бы команду ren » C:\temp\Снимок экрана (11).png » » 12345.png «
Переименовать файл в PowerShell
1. Откройте PowerShell: один из способов — в меню «Выполнить» (выполнить вызывается кнопками Win+R) введите powershell и нажмите кнопку Enter.
2. В нашем примере мы переименуем файл Снимок экрана (11).png на диске D:\ в папке 1234: вводим команду Rename-Item -Path «D:\1234\Снимок экрана (11).png» -NewName «image.png» -Force и нажимаем кнопку Enter, теперь у него имя image.png. Если бы нужно было переименовать файл Снимок экрана (11).png, который находится на диске C: в папке temp на имя 12345.png — выполняли бы команду Rename-Item -Path «C:\temp\Снимок экрана (11).png» -NewName «12345.png» -Force
На сегодня все, если вы знаете другие способы — пишите в комментариях! Удачи Вам 🙂
Источник
Переименование файлов в Windows 10 или более ранних версиях Windows, довольно простая задача. Вы просто должны кликнуть правой кнопкой мыши на файл, который вы хотите переименовать, выбрать в контекстном меню опцию Переименовать, ввести новое имя файла и, наконец, нажать клавишу ввода, чтобы сохранить новое имя файла.
Существует лучший и более быстрый способ переименования файла в операционной системе Windows10 с помощью сочетания клавиш. После выбора файла, вы можете нажать клавишу F2 на клавиатуре, и начать вводить новое имя файла.
Горячая клавиша F2 хороша, особенно когда вам нужно переименовать несколько файлов. После выбора группы файлов, вы можете нажать клавишу F2, введите имя для выбранных файлов, а затем нажать Enter. Windows, автоматически добавит 1, 2, 3 в конце имен файлов. Но как переименовать несколько файлов и указать другое имя для каждого файла быстро в Windows, 10/8/7?
Быстрое переименование нескольких файлов в Windows, 10/8/7
Вы можете легко переименовать несколько файлов в Windows. Следуйте указанным ниже рекомендациям для быстрого переименования нескольких файлов с указанием нового имени для каждого из файлов.
Примечание: Этот метод может быть использован для быстрого переименования нескольких папок в Windows, 10/8/7.
Шаг 1: Откройте папку, содержащую файлы, которые вы хотите быстро переименовать.
Шаг 2: Выберите первый файл в списке, нажмите клавишу F2 для переименования.
Шаг 3: После ввода нового имени файла, нажмите клавишу Tab вместо нажатия клавиши Enter. Это позволит не только сохранить новое имя файла, но также автоматически выбрать и инициировать переименование для следующего файла.
И если вы хотите, пропустить файл, просто нажмите клавишу Tab дважды. Например, если вы хотите переименовать только первый и третий файл, нажмите клавишу Tab дважды после переименования первого файла, чтобы выбрать и переименовать третий файл или папку.
Короче говоря, чтобы переименовать несколько файлов, выберите первый файл, нажмите клавишу F2, введите имя, нажмите клавишу Tab, чтобы выбрать и переименовать второй файл, введите имя второго файла, нажмите клавишу Tab, чтобы выбрать и переименовать третий файл, введите имя, а затем нажмите клавишу Tab, чтобы сохранить имя, выберите четвертый файл и переименовать его.
Знаете ли вы, что вы можете использовать клавиши Ctrl + Shift + N для создания новой папки в Windows, 7/8/10?