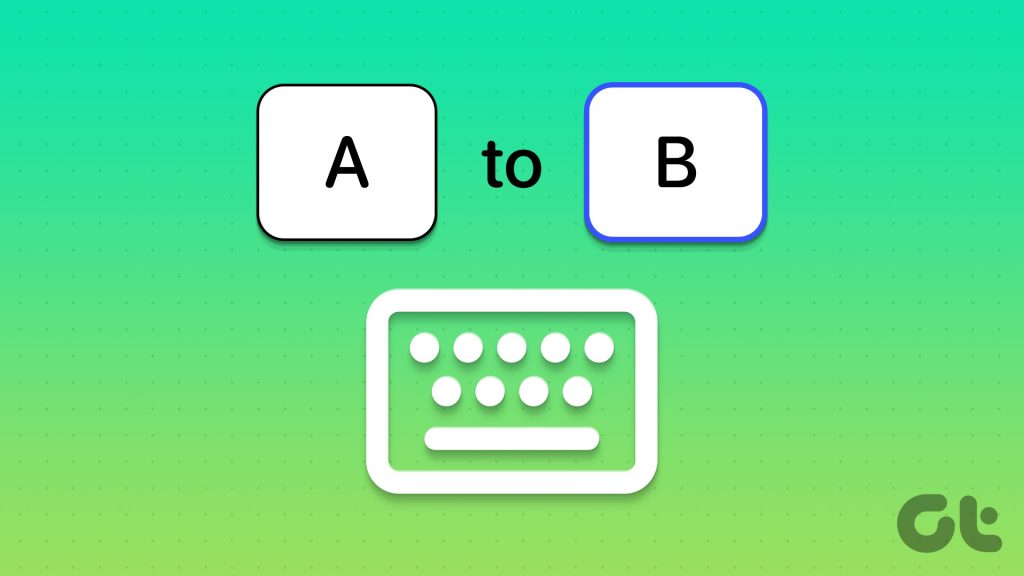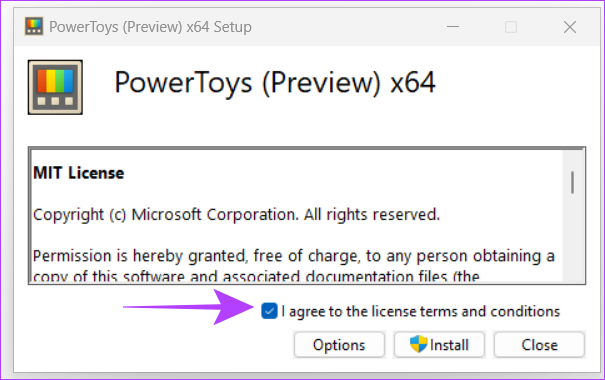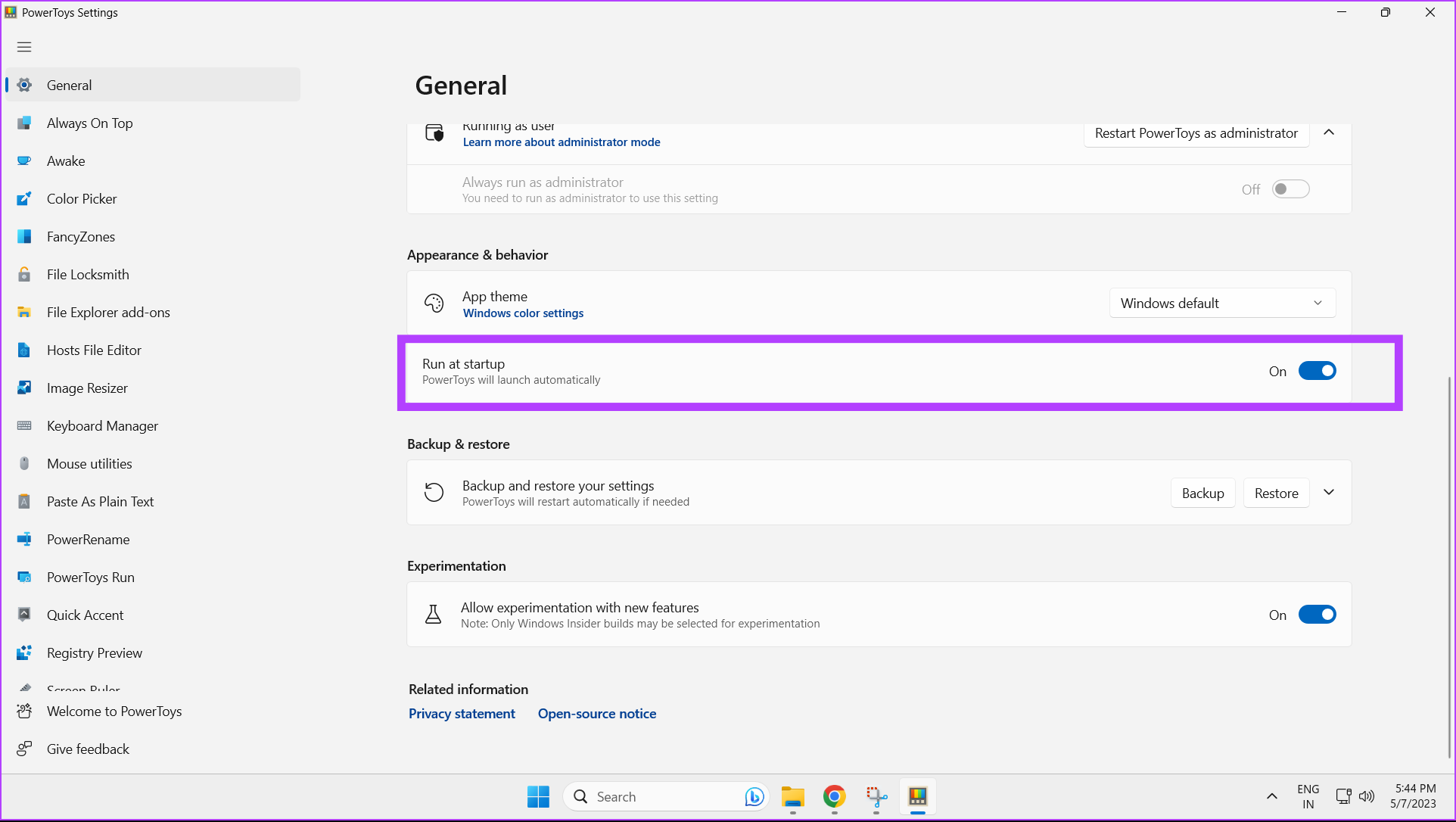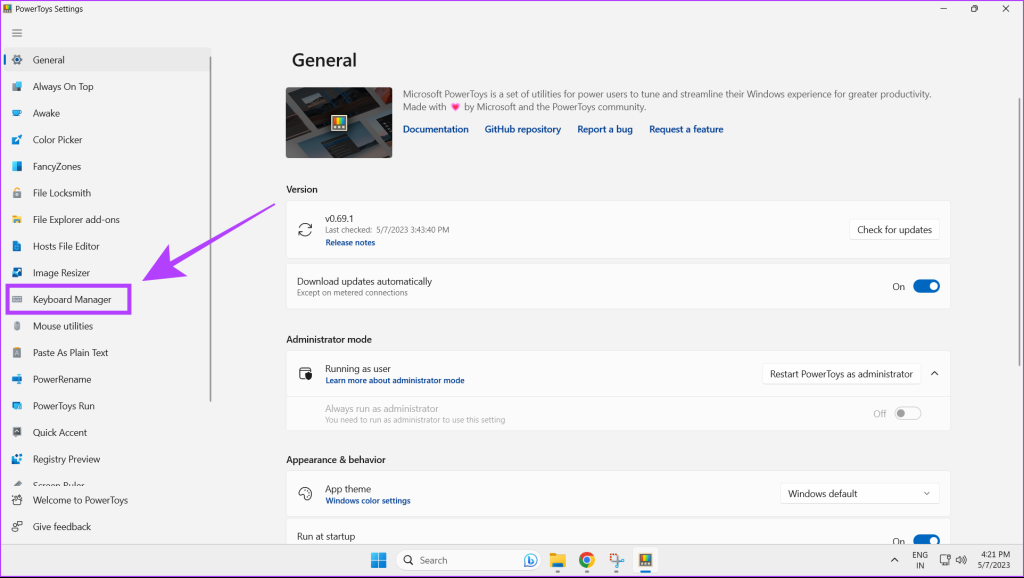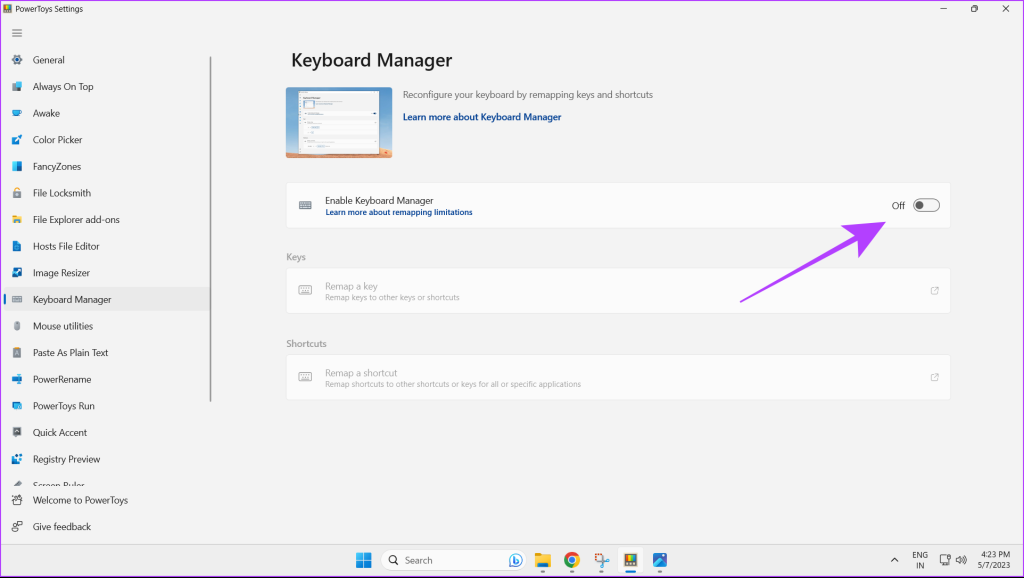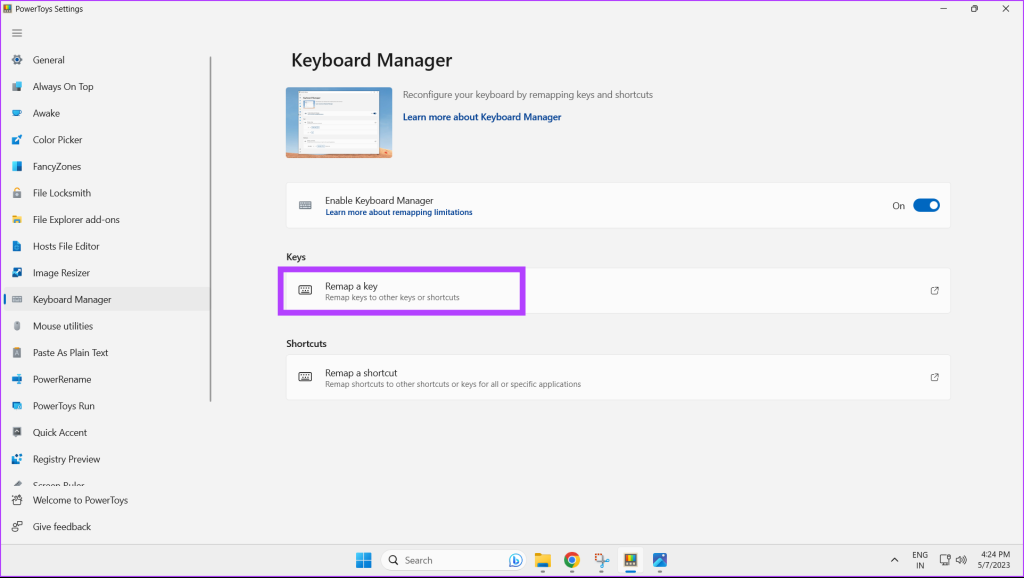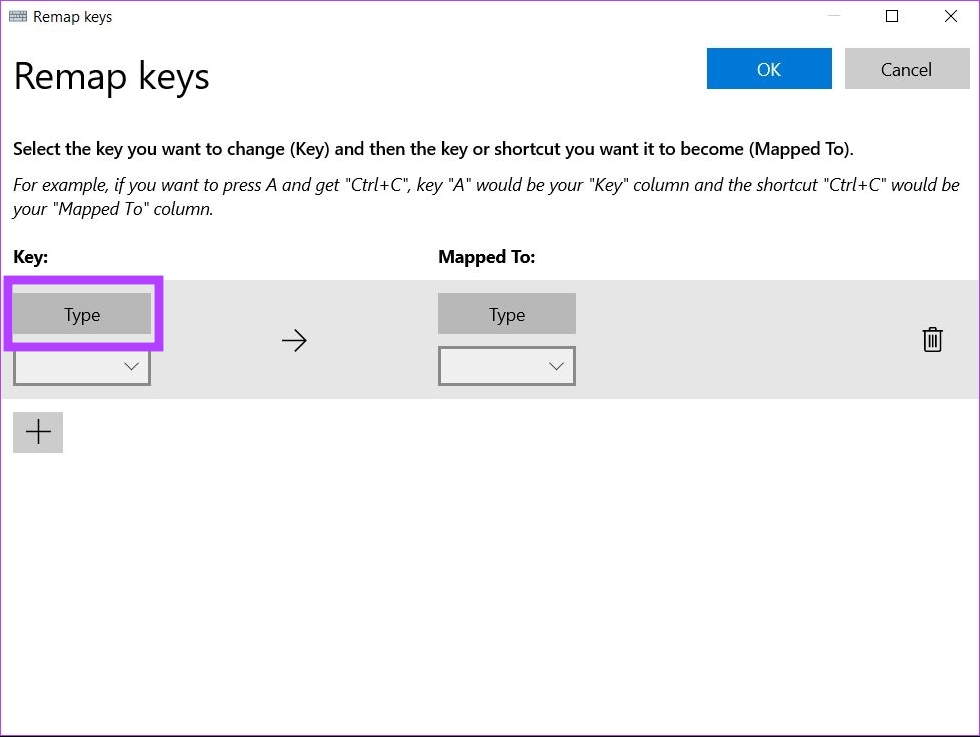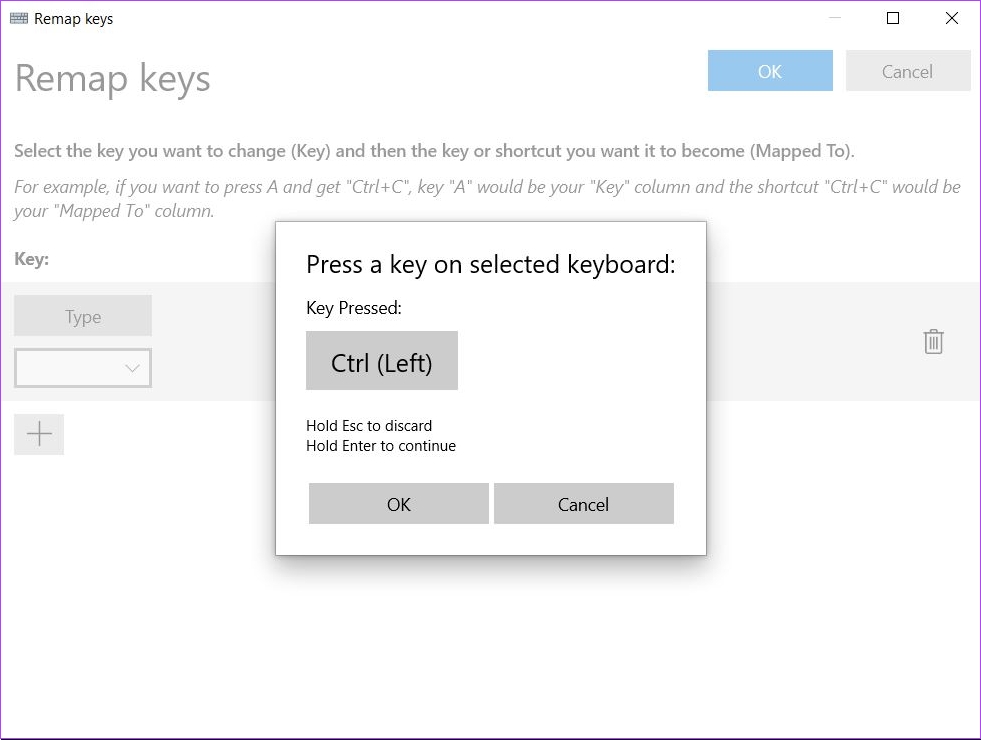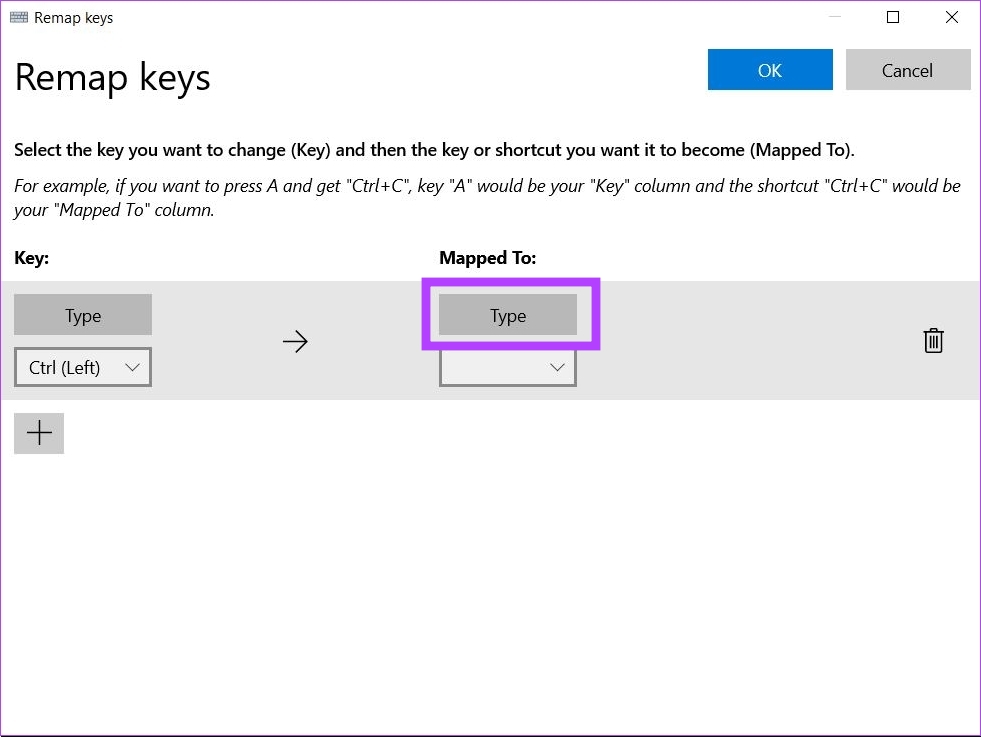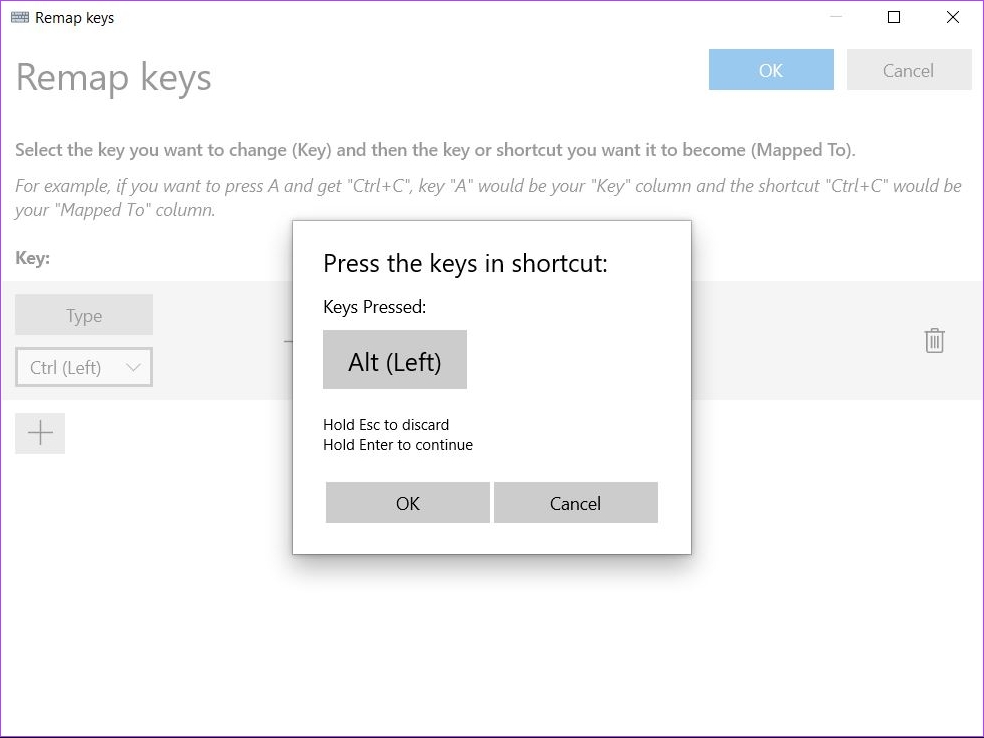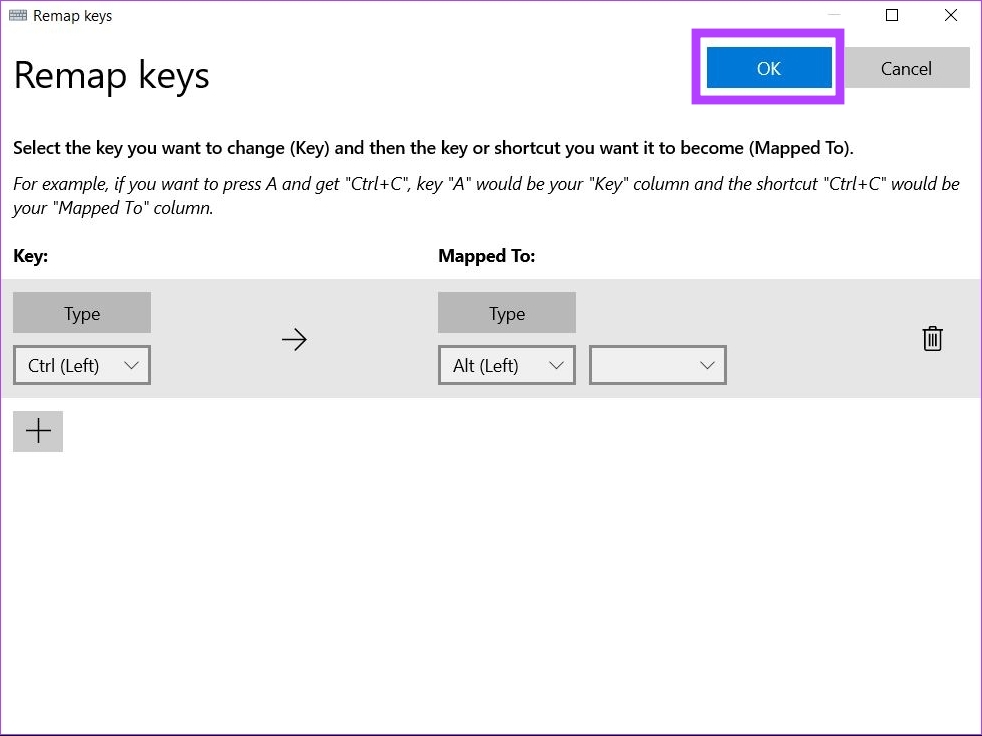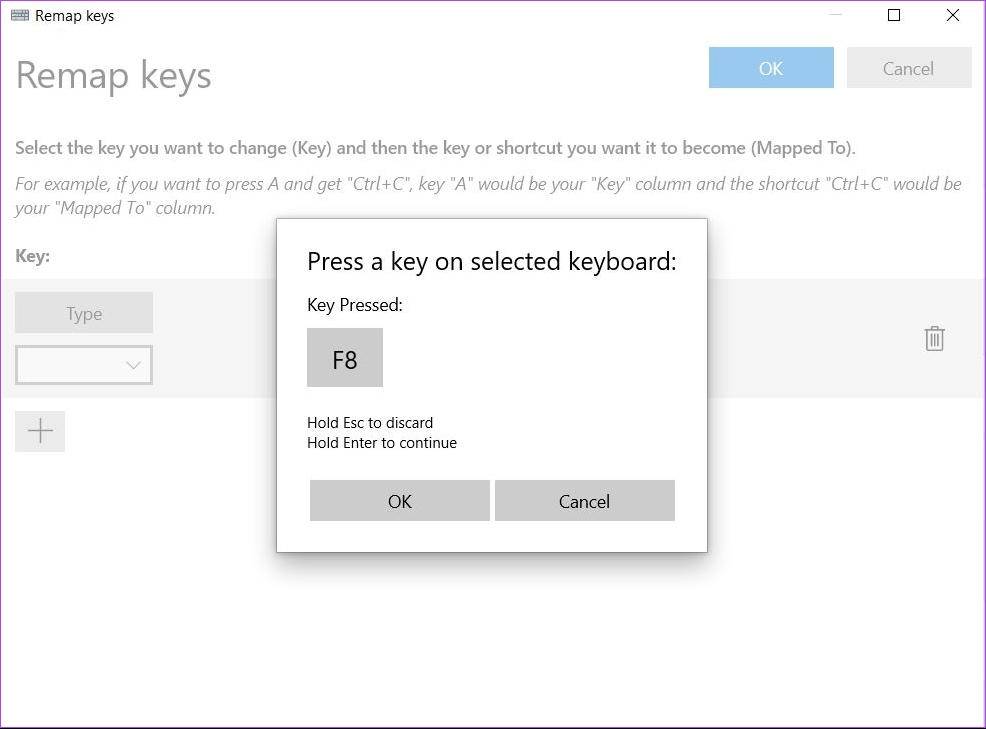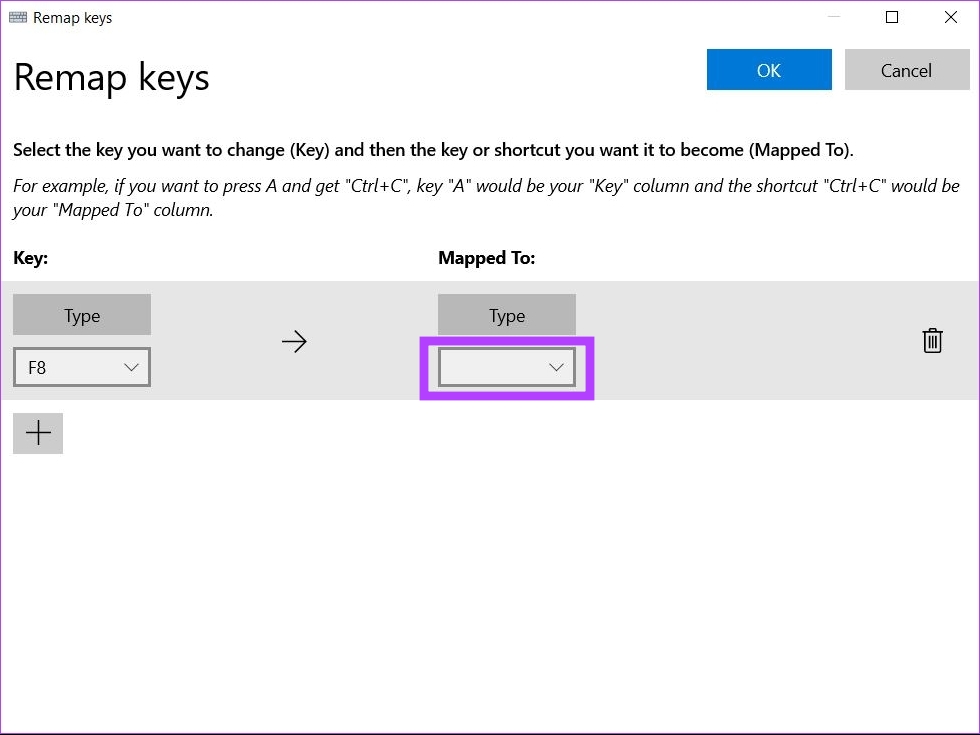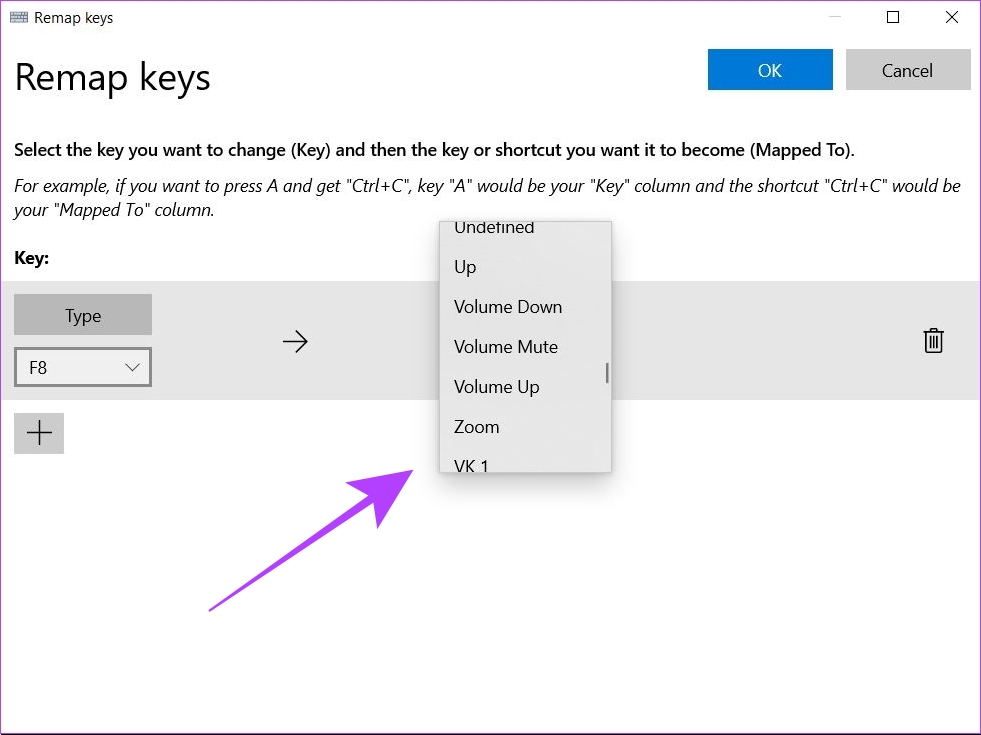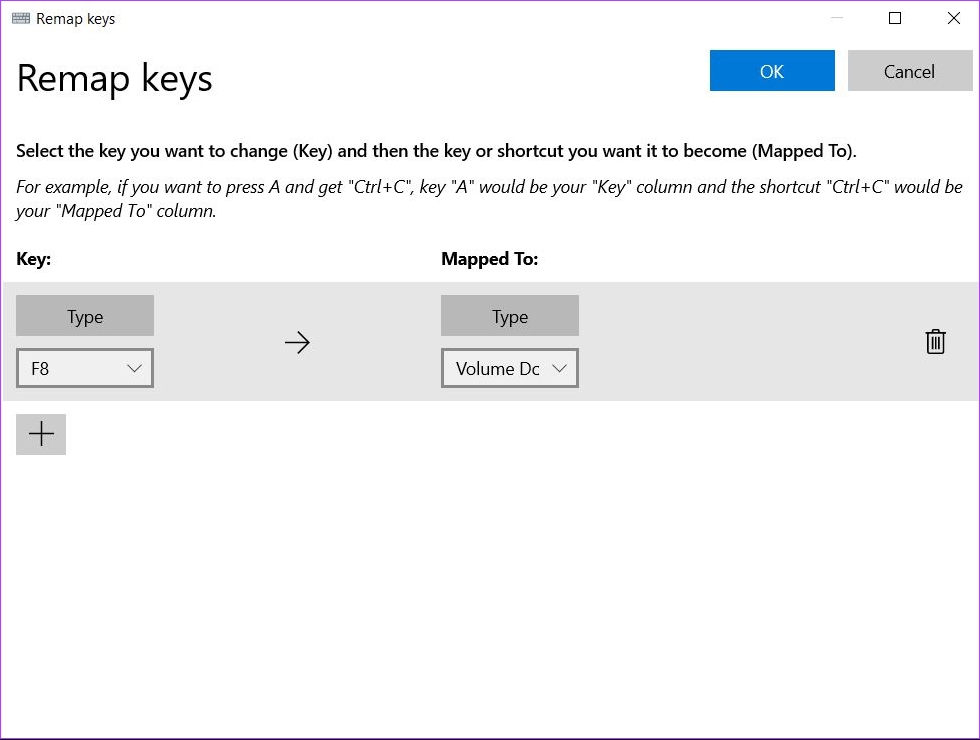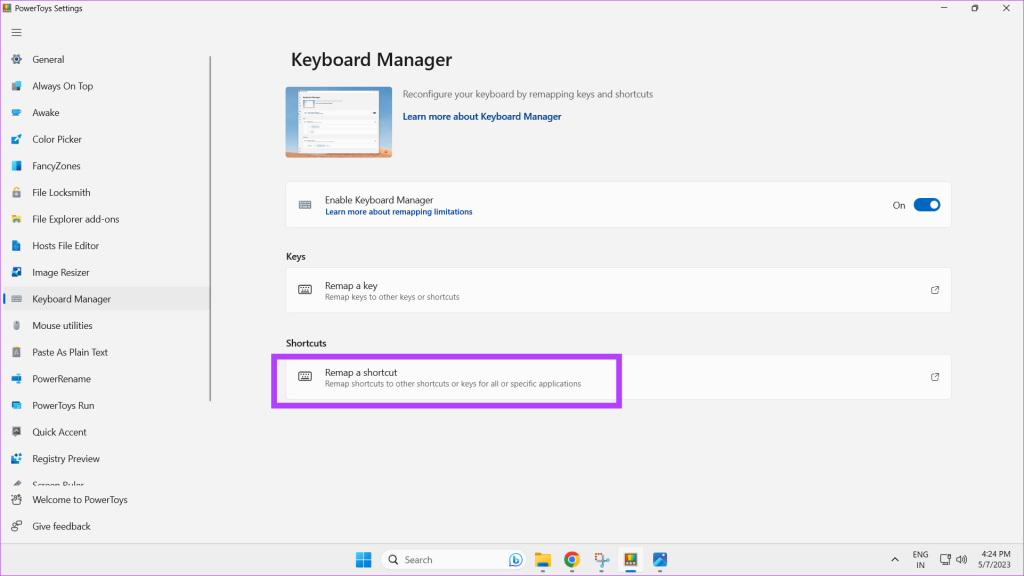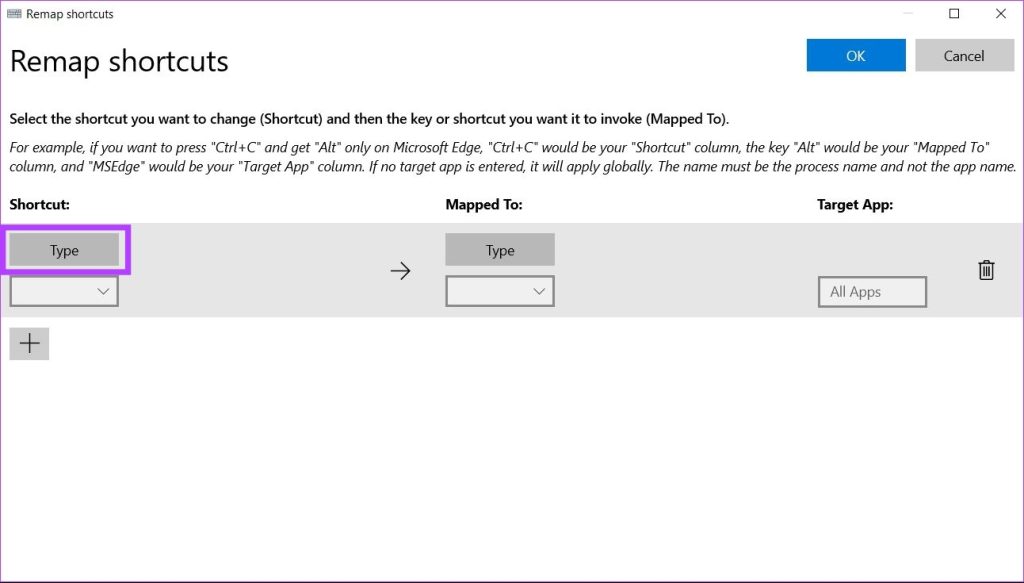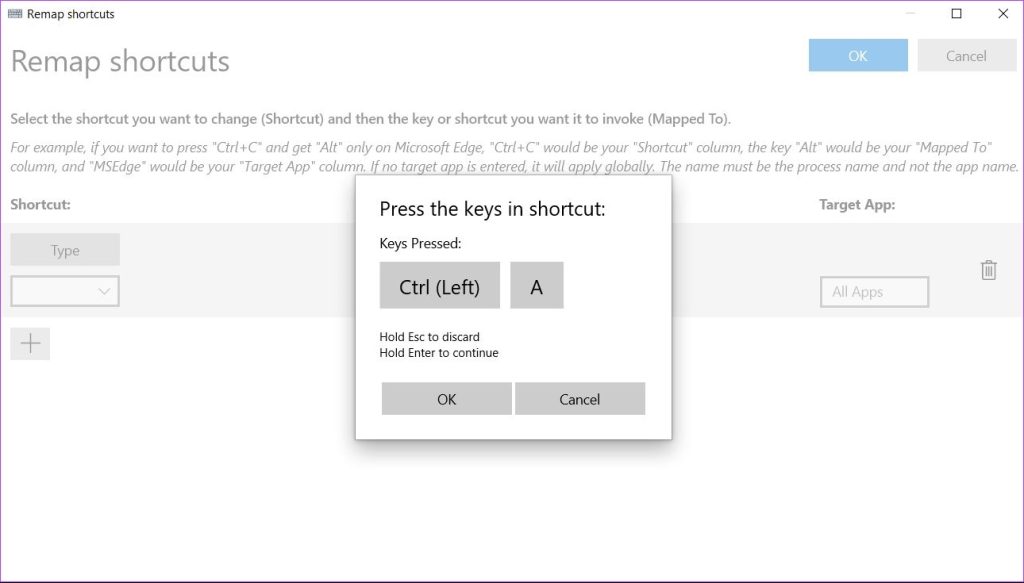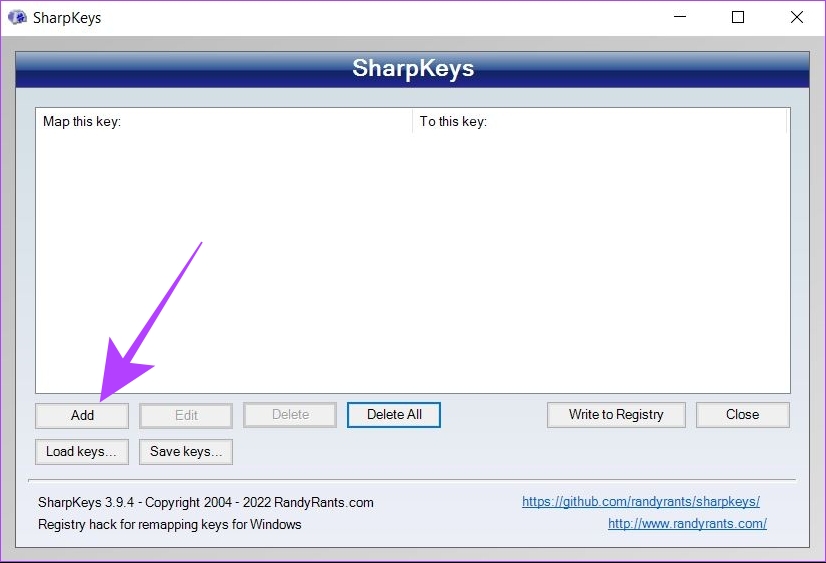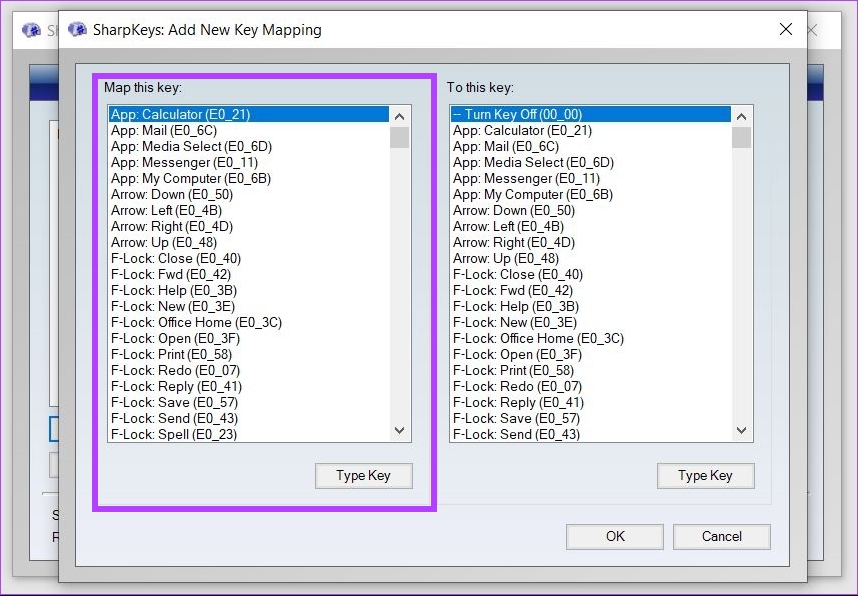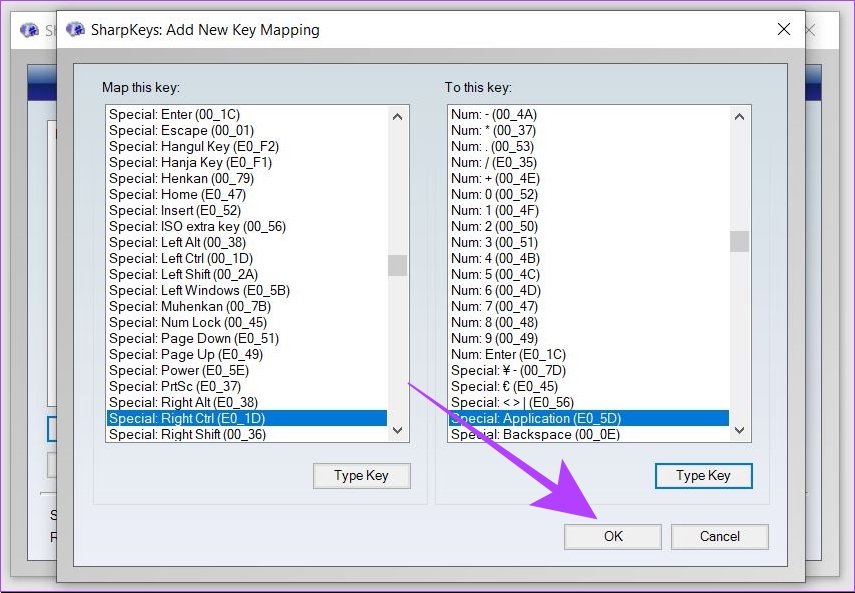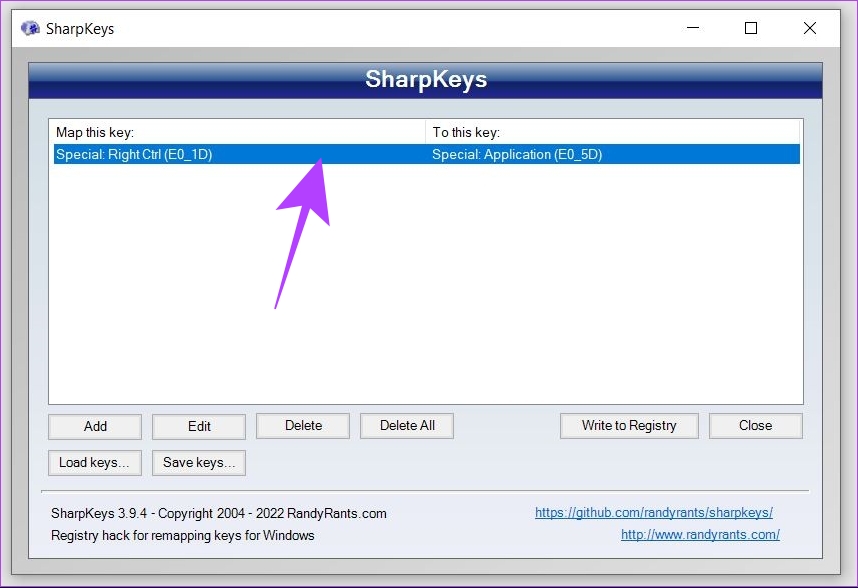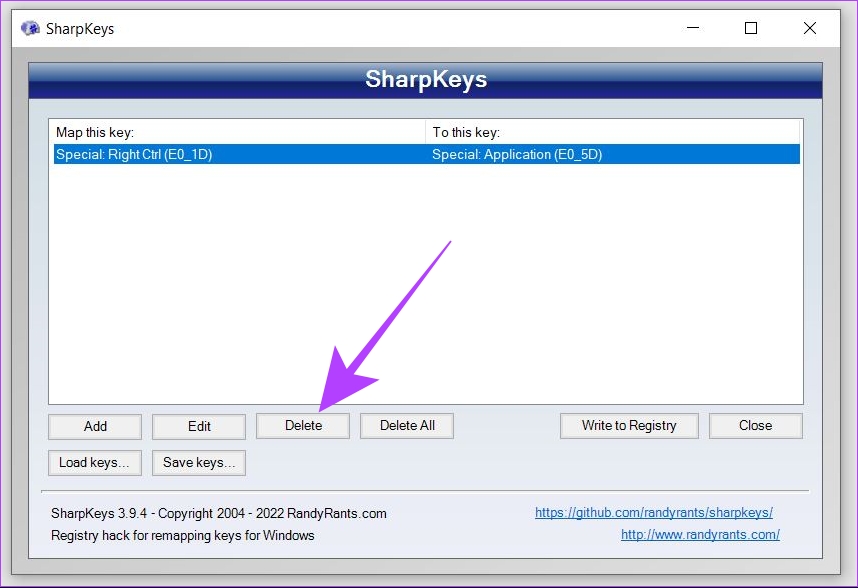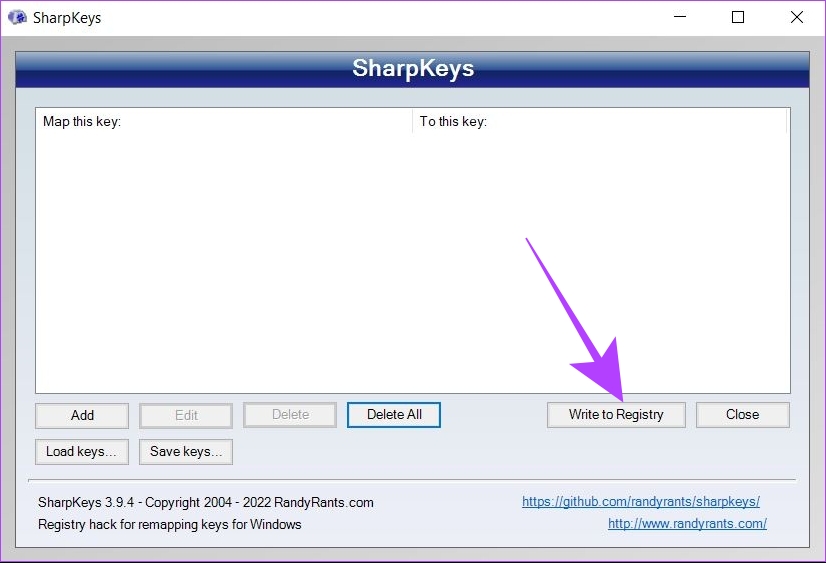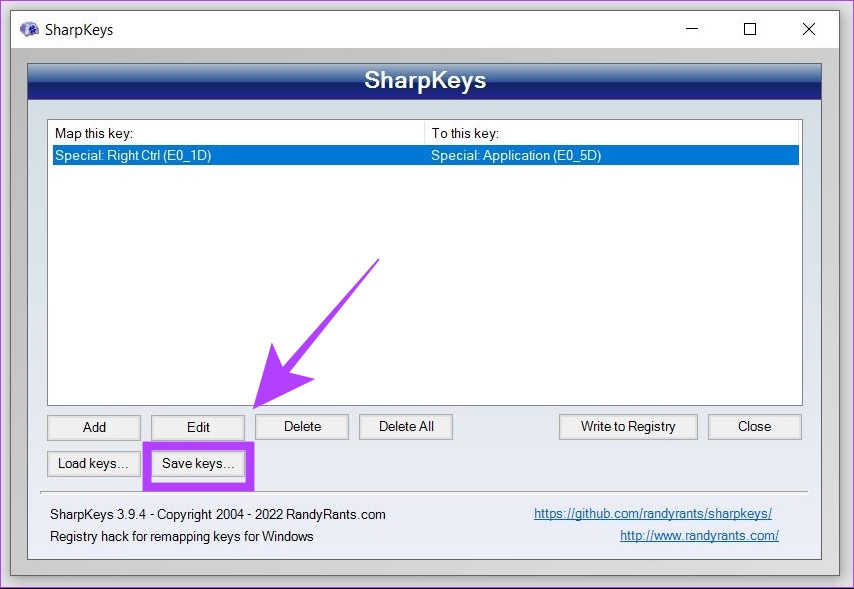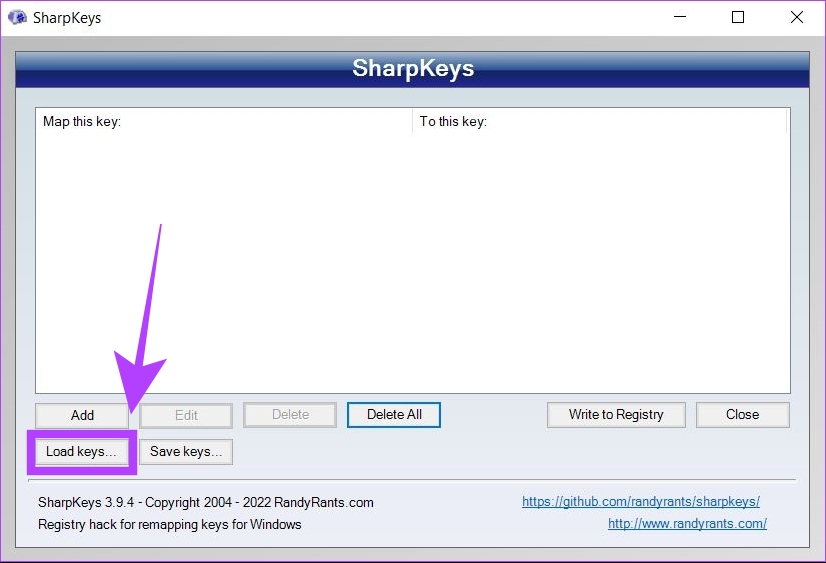Вы можете переназначать некоторые клавиши для доступа к разным командам, ярлыкам и функциям Microsoft Mouse and Keyboard Center для максимального удобства работы.
Примечание: Параметры в этом мастере зависят от выбранной клавиши. Например, клавишу Windows невозможно переназначить, поэтому единственный доступный вариант — отключить ее.
Переназначение клавиши
-
Скачайте и установите Microsoft Mouse и центр клавиатуры.
-
Подключите клавиатуру, которую требуется настроить.
-
Нажмите кнопку «Пуск» , а затем выберите Центр управления мышью и клавиатурой Майкрософт.
-
В появившемся списке названий клавиш выберите нужную клавишу.
-
Выберите из списка команду для нужной клавиши.
Нужна дополнительная помощь?
Нужны дополнительные параметры?
Изучите преимущества подписки, просмотрите учебные курсы, узнайте, как защитить свое устройство и т. д.
В сообществах можно задавать вопросы и отвечать на них, отправлять отзывы и консультироваться с экспертами разных профилей.
Найдите решения распространенных проблем или получите помощь от агента поддержки.
Причин для переназначения клавиш на ноутбуке или ПК может быть несколько — они могут попросту не работать, что усложняет некоторые процессы, либо же пользователь хочет в определённых сценариях упростить себе жизнь. К счастью, процесс перенастройки клавиатуры довольно простой и не требует каких-либо особых навыков или опыта — достаточно скачать софт, воспользоваться инструкцией и получить максимум возможностей от инструмента ввода.
Переназначение клавиш в MapKeyboard
Программа очень простая, понятная и, что немаловажно, бесплатная, плюс есть поддержка даже более старых версий операционных систем. Достаточно скачать софт, установить и открыть. Дальше переназначение клавиш происходит в три нажатия:
- нажмите мышкой на клавишу виртуальной клавиатуры, которую нужно переназначить;
- в левом нижнем углу кликните по выпадающему окну и выберите вариант кнопки, которую нужно назначить на эту клавишу;
- нажмите на кнопку Save layout для сохранения настроек;
- софт предложит перезагрузить систему — соглашайтесь.
После перезапуска операционной системы клавиша будет переназначена.
Переназначение клавиш в SharpKeys
У SharpKeys чуть более широкий набор функций, что будет крайне полезно, если вы планируете переназначить не одну, а сразу несколько клавиш. Дело в том, что все они будут отображаться в главном меню, что крайне удобно — не забудете, какие кнопки на что настроены. При этом процесс переназначения клавиш тоже очень простой:
- в левом нижнем углу нажмите на Add;
- в открывшемся окне слева расположены клавиши, а справа — кнопки, на которые их можно переназначить (можно не искать по списку, а нажать на Type Key и активировать нужную клавишу);
- сохраните изменения и в главном меню нажмите на Write to Registry;
- перезагрузите систему.
В главном меню можно быстро удалять переназначенные клавиши по одной или все сразу.
Переназначение клавиш в KeyTweak
Разработчики KeyTweak позволяют не только переназначить клавиши, но и назначать на них определённые действия — от мультимедийных до, например, быстрого перехода в режим «Сна». Делается это довольно быстро:
- на виртуальной клавиатуре кликните по клавише, которую нужно переназначить;
- в выпадающем списке Choose New Remapping выберите кнопку, которую нужно активировать;
- нажмите на кнопку Remap Key и Apply;
- перезагрузите систему.
Справа в приложении отображаются специальные клавиши, которые тоже можно настраивать и переназначать, плюс есть список со всеми переназначенными клавишами (их можно удалять и редактировать). При необходимости все настройки можно скинуть до состояния «По умолчанию».
- Теперь не боюсь за Windows: точки восстановления создаются каждый день. Вот как это настроить
- 7 функций, которые сделают Windows 12 лучшей системой. Если Microsoft пойдёт на это
- Эта бесплатная утилита от Microsoft в разы ускоряет работу. Она существует ещё с Windows 95
- Эта утилита показывает, где используется выбранный файл в Windows и что мешает удалить его
- Мод Windows 10 для игр: тестирую Atlas OS, из которого вырезали лишнее ради производительности
If you have ever felt constrained by the default keyboard layout on your Windows 11 machine, you are not alone. Fortunately, a little-known feature can help you personalize your typing experience tailored to your needs. In this article, we will look closer at how to remap keyboard keys in Windows 11 using Microsoft Powertoys.
Every individual has preferences regarding the keyboard layout. Whether typing or gaming, even a single key rebind can increase your efficiency. Microsoft Powertoys and SharpKeys are free yet powerful tools that allow you to remap every key on your keyboard on any Windows computer or laptop.
But what is key remapping exactly? Let’s understand that first.
What Does Remapping Key Mean
Remapping a key means to re-assign the function of a key to another action. For example, you can remap the Alt key on your keyboard to behave as the Enter key. Here, once the remap is complete, pressing the Alt key on your keyboard will be considered as an input of Enter key by your computer.
In this manner, you can remap any key to perform a different task than what the key is supposed to do. You can not only remap keys but also remap and change Windows shortcuts.
For example, the Windows + S shortcut opens the Search bar in Windows. You can remap this shortcut to perform a different task of your choice or even completely disable this shortcut based on your preferences.
Now, there are various ways to remap keys in Windows 11. Some external keyboards are shipped with customization software from their OEMs using which you can remap keys and shortcuts. However, not every keyboard comes with such functionality and this solution leaves out laptop users.
But worry not, as we have Microsoft PowerToys that lets you remap keys on any Windows 11 machine, including both laptops and desktops with external keyboards. Here’s how you can install Microsoft Powertoys and remap your keyboard keys in Windows 11.
Note: Apart from Microsoft PowerToys and SharpKeys, you can also remap your keys using Windows Registry Editor. However, the process is too complex and changes are hard to revert if something goes wrong. Hence, we recommend sticking to either Microsoft PowerToys or SharpKeys to remap your keys.
Method 1: How to Remap Keys in Windows 11 Using Microsoft PowerToys
Microsoft PowerToys is a native utility tool to help users boost their productivity on Windows. Remapping keys is only one of the several abilities that Microsoft PowerToys offers. But first, you need to install the software before you jump to remapping keyboard keys.
Note: If you have PowerToys installed, skip to part 2.
Part 1: Install PowerToys on Your Windows 11 Computer
Step 1: Visit the official website and click on Install PowerToys using the link below.
Download Microsoft PowerToys
Step 2: Scroll down to the Assets section and download the .exe file named PowerToysSetup.
Note: Download the correct setup file for your system architecture. If you have an Intel or AMD-based CPU, download the x64 version. Whereas, if you have a Qualcomm Snapdragon, Mediatek, or Samsung Exynos CPU, download the arm64 version.
Step 3: Now, open the PowerToysSetup .exe file. Accept the terms and conditions, and click on Install.
Step 4: Open Microsoft PowerToys. In the General menu, enable ‘Run at startup’. This will keep PowerToys running in the background every time you boot your system.
Microsoft PowerToys installation and setup are now complete.
Part 2: Remap Keys Using Keyboard Manager in Microsoft PowerToys
Step 1: Open Microsoft PowerToys on your Windows 11 computer.
Step 2: Click on Keyboard Manager in the sidebar.
Step 3: Turn on the toggle for Enable Keyboard Manager.
Step 4: Click on Remap a key.
Step 5: In the Remap Keys prompt, click on the plus icon to start remapping your keys.
Step 6: Click on the Type button.
Step 7: Now, press the key on your keyboard that you wish to remap and click on OK.
Step 8: If you want to remap your selected key to a different key, click on Type.
Step 9: Now press the desired key on your keyboard which you want as a remap and click on OK.
Note: Repeat steps 6-9 to remap more keys.
Step 10: Once done, click on the OK button at the top right.
Step 11: A warning box will pop up, click on Continue Anyway.
Your selected keys now have been remapped successfully.
Reassign Keyboard Keys to Perform an Action in Windows 11
Step 1: Open Microsoft PowerToys on your Windows 11 machine.
Step 2: Click on Keyboard Manager.
Step 3: Now Click on Remap a key.
Step 4: To add a new key for remapping, click on the plus icon.
Step 5: Now click on Type.
Step 6: Press the key on your keyboard that you wish to remap, and click on OK.
Step 7: To remap your selected to a specific action, click on the dropdown menu.
Step 8: Select the action which you want as a remap for your key.
Step 9: Click on the blue OK button.
Your selected key now has been remapped to perform your desired action.
Remap Shortcuts in Windows 11
As mentioned earlier, you can also remap shortcuts in Windows 11. Here’s how.
Step 1: Open Microsoft PowerToys on your Windows 11 machine.
Step 2: Click on Keyboard Manager.
Step 3: Now click on Remap a shortcut.
Step 4: To change keyboard shortcuts, click on the plus icon.
Step 5: Click on the Type button in the Physical Shortcut section.
Step 6: Now press the keys involved in the shortcut which you wish to remap and click on OK.
Note: A maximum of three keys are supported to remap a shortcut. If your shortcut includes pressing more than three keys, it cannot be remapped using Microsoft PowerToys.
Step 7: Click on the Type button under the Mapped To section.
Step 8: Now, press the key which you want as a remapped action.
Alternatively, you can also choose to remap your selected shortcut to perform a particular task from the dropdown menu.
Step 9: Click on the OK button to save your changes.
Your selected shortcut now has been remapped to a new action.
How to Delete Key Remapping in Microsoft PowerToys
If you want to delete your key remappings from Microsoft PowerToys, follow these steps.
Step 1: Open Microsoft PowerToys on your Windows 11 machine.
Step 2: Click on Keyboard Manager in the sidebar.
Step 3: Click on Remap a key.
Note: You can also delete remapped shortcuts in the same manner, under the Remap a shortcut section.
Step 4: Now click on the delete icon of the remapping which you want to remove.
Step 5: Click on the OK button to save your settings.
Method 2: Reassign Keyboard Keys Using SharpKeys
SharpKeys is an open-source software that offers an alternative method to remap keys in Windows 11. Here’s how you can use it. Note that SharpKeys only supports key remapping, and does not support changing keyboard shortcuts.
Step 1: Download SharpKeys from the Microsoft App Store.
Download Sharpkeys
Step 2: Open SharpKeys on your Windows 11 machine.
Step 3: To start remapping a key, click on Add.
Step 4: From the left list, select the key which you want to remap. Alternatively, click on the left Type button to directly press the key on your keyboard that you wish to remap.
Step 5: Now, select the key which you want as remapped key from the right list. You can also click on Type and press the key directly on your keyboard.
Step 6: Click on Ok.
Step 7: Now, click on Write to Registry. To apply your changes, reboot your system.
Your keys now have been remapped successfully using SharpKeys in Windows 11.
How to Delete Key Remappings in Sharpkeys
Step 1: Open SharpKeys on your Windows 11 machine.
Step 2: Click on the remapping that you want to delete.
Step 3: Now, hit the delete option at the bottom. This will delete your selected key remapping.
Step 4: Click on Write to Registry. Reboot your system to apply the changes.
SharpKeys also has a feature where you can save your key remaps using a local file. This can be done by clicking on the Save keys button.
You can transfer this local file to any new system and open it using SharpKeys. This can be done by using the Load keys button in Sharpkeys, on your new system.
SharpKeys is as good as Microsoft PowerToys, but it requires a reboot every time to apply new changes.
FAQs on Remapping Keyboard Keys in Windows 11
1. Does remapping keys using PowerToys and Sharpkeys work systemwide?
Yes, remapped keys work systemwide in Windows 11. The new remapped action will remain active across all applications.
2. Can we disable certain keys using Microsoft PowerToys or Sharpkeys?
Yes, you can disable keys in Windows 11 using both Microsoft PowerToys and Sharpkeys. In PowerToys, you have to remap the action to ‘Disabled’ from the drop-down menu. In Sharpkeys, you have to select the first option called ‘Turn Key Off’.
Remapping Keys Made Easy
Microsoft PowerToys and Sharkeys are two powerful tools that you can use to remap your keyboard keys on any Windows 11 machine. So, if you have a faulty key that needs urgent remapping or normal rebinding, PowerToys and Sharpkeys get you covered. You can also check our guide on how to remap keys in Windows 10.
Если вы когда-либо чувствовали себя ограниченными раскладкой клавиатуры по умолчанию на вашем компьютере с Windows 11, вы не одиноки. К счастью, малоизвестная функция может помочь вам персонализировать набор текста в соответствии с вашими потребностями. В этой статье мы подробно рассмотрим, как переназначить клавиши клавиатуры в Windows 11 с помощью Microsoft Powertoys.
У каждого человека есть предпочтения относительно раскладки клавиатуры. Будь то набор текста или игра, даже одно переназначение клавиши может повысить вашу эффективность. Microsoft Powertoys и SharpKeys — это бесплатные, но мощные инструменты, которые позволяют переназначать каждую клавишу на клавиатуре на любом компьютере или ноутбуке с Windows.
Но что такое переназначение клавиш? Давайте сначала это поймем.
Что означает переназначение ключа
Переназначение клавиши означает переназначение функции клавиши другому действию. Например, вы можете переназначить клавишу Alt на клавиатуре, чтобы она действовала как клавиша Enter. Здесь, после завершения переназначения, нажатие клавиши Alt на клавиатуре будет рассматриваться как ввод клавиши Enter вашим компьютером.
Таким образом, вы можете переназначить любую клавишу для выполнения задачи, отличной от той, для которой предназначена эта клавиша. Вы можете не только переназначать клавиши, но также переназначать и изменять ярлыки Windows.
Например, сочетание клавиш Windows + S открывает панель поиска в Windows. Вы можете переназначить этот ярлык для выполнения другой задачи по вашему выбору или даже полностью отключить этот ярлык в зависимости от ваших предпочтений.
Теперь существуют различные способы переназначения клавиш в Windows 11. Некоторые внешние клавиатуры поставляются с программным обеспечением для настройки от своих OEM-производителей, с помощью которого вы можете переназначать клавиши и сочетания клавиш. Однако не каждая клавиатура обладает такой функциональностью, и это решение исключает пользователей ноутбуков.
Но не беспокойтесь, так как у нас есть Microsoft PowerToys, которые позволяют переназначать клавиши на любом компьютере с Windows 11, включая ноутбуки и настольные компьютеры с внешней клавиатурой. Вот как вы можете установить Microsoft Powertoys и переназначить клавиши клавиатуры в Windows 11.
Примечание: Помимо Microsoft PowerToys и SharpKeys, вы также можете переназначить свои ключи с помощью редактора реестра Windows. Однако этот процесс слишком сложен, и изменения трудно отменить, если что-то пойдет не так. Следовательно, мы рекомендуем использовать либо Microsoft PowerToys, либо SharpKeys для переназначения ваших ключей.
Способ 1: как переназначить клавиши в Windows 11 с помощью Microsoft PowerToys
Microsoft PowerToys — это встроенная утилита, помогающая пользователям повысить производительность труда в Windows. Переназначение клавиш — это лишь одна из нескольких возможностей, предлагаемых Microsoft PowerToys. Но сначала вам нужно установить программное обеспечение, прежде чем переходить к переназначению клавиш клавиатуры.
Примечание: Если у вас установлен PowerToys, перейдите к части 2.
Часть 1. Установите PowerToys на компьютер с Windows 11
Шаг 1: Посетите официальный сайт и нажмите «Установить PowerToys», используя ссылку ниже.
Загрузите Microsoft PowerToys
Шаг 2: Прокрутите вниз до раздела «Активы» и загрузите файл .exe с именем PowerToysSetup.
Примечание: Загрузите правильный установочный файл для архитектуры вашей системы. Если у вас есть процессор на базе Intel или AMD, загрузите версию x64. Принимая во внимание, что если у вас есть процессор Qualcomm Snapdragon, Mediatek или Samsung Exynos, загрузите версию arm64.
Шаг 3: Теперь откройте файл PowerToysSetup .exe. Примите условия и нажмите «Установить».
Шаг 4: Откройте Microsoft PowerToys. В меню «Общие» включите «Запускать при запуске». Это позволит PowerToys работать в фоновом режиме каждый раз, когда вы загружаете свою систему.
Установка и настройка Microsoft PowerToys завершена.
Часть 2. Переназначение клавиш с помощью диспетчера клавиатуры в Microsoft PowerToys
Шаг 1: Откройте Microsoft PowerToys на компьютере с Windows 11.
Шаг 2: Нажмите «Диспетчер клавиатуры» на боковой панели.
Шаг 3: Включите переключатель «Включить диспетчер клавиатуры».
Шаг 4: Нажмите «Переназначить ключ».
Шаг 5: В приглашении переназначить ключи щелкните значок плюса, чтобы начать переназначение ключей.
Шаг 6: Нажмите кнопку Тип.
Шаг 7: Теперь нажмите клавишу на клавиатуре, которую вы хотите переназначить, и нажмите «ОК».
Шаг 8: Если вы хотите переназначить выбранный ключ на другой ключ, нажмите «Тип».
Шаг 9: Теперь нажмите нужную клавишу на клавиатуре, которую вы хотите переназначить, и нажмите «ОК».
Примечание: повторите шаги 6–9, чтобы переназначить другие клавиши.
Шаг 10: Сделав это, нажмите кнопку ОК в правом верхнем углу.
Шаг 11: Появится окно с предупреждением, нажмите «Все равно продолжить».
Выбранные вами ключи успешно переназначены.
Переназначить клавиши клавиатуры для выполнения действия в Windows 11
Шаг 1: Откройте Microsoft PowerToys на компьютере с Windows 11.
Шаг 2: Нажмите «Диспетчер клавиатуры».
Шаг 3: Теперь нажмите «Переназначить ключ».
Шаг 4: Чтобы добавить новый ключ для переназначения, нажмите на значок плюса.
Шаг 5: Теперь нажмите Тип.
Шаг 6: Нажмите клавишу на клавиатуре, которую вы хотите переназначить, и нажмите OK.
Шаг 7: Чтобы переназначить выбранное на определенное действие, щелкните раскрывающееся меню.
Шаг 8: Выберите действие, которое вы хотите использовать в качестве переназначения для вашего ключа.
Шаг 9: Нажмите на синюю кнопку ОК.
Выбранный вами ключ теперь был переназначен для выполнения желаемого действия.
Переназначить ярлыки в Windows 11
Как упоминалось ранее, вы также можете переназначить ярлыки в Windows 11. Вот как это сделать.
Шаг 1: Откройте Microsoft PowerToys на компьютере с Windows 11.
Шаг 2: Нажмите «Диспетчер клавиатуры».
Шаг 3: Теперь нажмите «Переназначить ярлык».
Шаг 4: Чтобы изменить сочетания клавиш, нажмите на значок плюса.
Шаг 5: Нажмите кнопку «Тип» в разделе «Физический ярлык».
Шаг 6: Теперь нажмите клавиши, связанные с ярлыком, который вы хотите переназначить, и нажмите «ОК».
Примечание: Для переназначения ярлыка поддерживается не более трех клавиш. Если ваш ярлык включает нажатие более трех клавиш, его нельзя переназначить с помощью Microsoft PowerToys.
Шаг 7: Нажмите кнопку «Тип» в разделе «Сопоставление с».
Шаг 8: Теперь нажмите клавишу, которую вы хотите использовать в качестве переназначенного действия.
Кроме того, вы также можете переназначить выбранный ярлык для выполнения определенной задачи из раскрывающегося меню.
Шаг 9: Нажмите кнопку ОК, чтобы сохранить изменения.
Выбранный вами ярлык теперь был переназначен новому действию.
Как удалить переназначение клавиш в Microsoft PowerToys
Если вы хотите удалить переназначения клавиш из Microsoft PowerToys, выполните следующие действия.
Шаг 1: Откройте Microsoft PowerToys на компьютере с Windows 11.
Шаг 2: Нажмите «Диспетчер клавиатуры» на боковой панели.
Шаг 3: Нажмите «Переназначить ключ».
Примечание: Вы также можете удалить переназначенные ярлыки таким же образом в разделе «Переназначить ярлык».
Шаг 4: Теперь щелкните значок удаления переназначения, которое вы хотите удалить.
Шаг 5: Нажмите на кнопку ОК, чтобы сохранить настройки.
Способ 2: переназначить клавиши клавиатуры с помощью SharpKeys
SharpKeys — это программное обеспечение с открытым исходным кодом, которое предлагает альтернативный метод переназначения ключей в Windows 11. Вот как вы можете его использовать. Обратите внимание, что SharpKeys поддерживает только переназначение клавиш и не поддерживает смену сочетаний клавиш.
Шаг 1: Загрузите SharpKeys из магазина приложений Microsoft.
Скачать Sharpkeys
Шаг 2: Откройте SharpKeys на компьютере с Windows 11.
Шаг 3: Чтобы начать переназначение ключа, нажмите «Добавить».
Шаг 4: В левом списке выберите ключ, который вы хотите переназначить. Или нажмите левую кнопку «Тип», чтобы напрямую нажать клавишу на клавиатуре, которую вы хотите переназначить.
Шаг 5: Теперь выберите ключ, который вы хотите переназначить, из правого списка. Вы также можете нажать «Тип» и нажать клавишу прямо на клавиатуре.
Шаг 6: Нажмите «ОК».
Шаг 7: Теперь нажмите «Записать в реестр». Чтобы применить изменения, перезагрузите систему.
Теперь ваши ключи были успешно переназначены с помощью SharpKeys в Windows 11.
Как удалить переназначения клавиш в Sharpkeys
Шаг 1: Откройте SharpKeys на компьютере с Windows 11.
Шаг 2: Нажмите на переназначение, которое вы хотите удалить.
Шаг 3: Теперь нажмите кнопку «Удалить» внизу. Это удалит выбранное переназначение ключей.
Шаг 4: Нажмите «Записать в реестр». Перезагрузите систему, чтобы применить изменения.
В SharpKeys также есть функция, с помощью которой вы можете сохранять переназначения клавиш, используя локальный файл. Это можно сделать, нажав на кнопку Сохранить ключи.
Вы можете перенести этот локальный файл в любую новую систему и открыть его с помощью SharpKeys. Это можно сделать с помощью кнопки «Загрузить ключи» в Sharpkeys в вашей новой системе.
SharpKeys так же хорош, как Microsoft PowerToys, но каждый раз требует перезагрузки для применения новых изменений.
1. Работает ли переназначение клавиш с помощью PowerToys и Sharpkeys во всей системе?
Да, переназначенные клавиши работают в масштабах всей системы в Windows 11. Новое переназначенное действие останется активным во всех приложениях.
2. Можем ли мы отключить определенные клавиши с помощью Microsoft PowerToys или Sharpkeys?
Да, вы можете отключить клавиши в Windows 11 с помощью Microsoft PowerToys и Sharpkeys. В PowerToys вы должны переназначить действие на «Отключено» в раскрывающемся меню. В Sharpkeys вы должны выбрать первый вариант под названием «Выключить ключ».
Переназначение клавиш стало проще
Microsoft PowerToys и Sharkeys — это два мощных инструмента, которые можно использовать для переназначения клавиш клавиатуры на любом компьютере с Windows 11. Так что, если у вас есть неисправный ключ, который требует срочного переназначения или обычного переназначения, вам помогут PowerToys и Sharpkeys. Вы также можете ознакомиться с нашим руководством о том, как переназначить клавиши в Windows 10.
Windows, Windows 10, Windows 7, Windows 8, Windows Server, Windows Vista, Windows XP
- 27.03.2021
- 128 089
- 14
- 23.04.2023
- 86
- 76
- 10
- Содержание статьи
- Установка горячих клавиш для смены языка
- Смена комбинации клавиш для смены языка на блокировочном экране
- Горячие клавиши для быстрого запуска приложений
- Переназначение неработающих кнопок
- Отключение ненужных клавиш
- Комментарии к статье ( 14 шт )
- Добавить комментарий
Здравствуйте, уважаемые читатели. Для вас я подготовил статью о том, как переназначить клавиши на клавиатуре Windows 10. В отличие от более ранних версий операционной системы, стандартные возможности «десятки» на этот счет ограничены. Но я нашел несколько простых способов решения данной задачи.
Вы не знаете, зачем вообще это может понадобиться? Ниже я описал причины, которые помогут вам убедиться в полезности переназначения клавиатуры.
Установка горячих клавиш для смены языка
Чтобы поменять клавиши переключения раскладки, следуйте этой инструкции:
- Через меню «Пуск», войдите в Параметры.
- Выберите раздел «Время и язык».
- Кликните по расположенной слева вкладке «Язык».
- На этой вкладке найдите иконку клавиатуры, и нажмите на неё.
- В следующем окне выберите «Сочетания клавиш для языков ввода».
- В появившемся окне, убедитесь, что выбрана строка «Переключить язык ввода» и нажмите кнопку «Сменить сочетания клавиш».
- Далее в первой колонке «Смена языка ввода» необходимо переместить отметку на удобные для Вас клавиши переключения языка ввода;
- В завершение нажмите кнопки «ОК» и сохранить» на всех открытых окнах.
Почему мы ничего не меняли во второй колонке «Смена раскладки клавиатуры»? Потому что она может потребоваться только при добавлении сенсорной и расширенной клавиатуры.
Смена комбинации клавиш для смены языка на блокировочном экране
Вышеописанная настройка действует только в открытой учетной записи, а на экране блокировки (где мы вводим пароль, чтобы в нее войти) — нет. Чтобы и на нем заменить сочетание клавиш, выполните следующее:
- Повторите шаги 1-3 из предыдущей инструкции.
- Справа щелкните по надписи «Административные языковые параметры»
- Кликните по кнопке «Копировать параметры…»
- Внизу поставьте галочки напротив обеих строчек.
- Нажмите кнопку «ОК» для закрытия окна с параметрами смены языка.
Горячие клавиши для быстрого запуска приложений
В «десятке» без сторонних программ можно не только поменять сочетание клавиш для переключения языка, но и задать комбинацию для быстрого открытия того или иного приложения. Для этого:
- Сделайте ярлык нужной программы на рабочем столе. Для этого щелкните по соответствующему файлу с расширением .exe правой кнопкой мыши, наведите курсор на строку «Отправить» и выберите необходимый пункт.
- Теперь кликните правую кнопку мыши уже по ярлыку на рабочем столе и откройте «Свойства».
- Перейдите на закладку «Ярлык». В поле «Быстрый вызов» введите удобную для вас клавишу. Учтите, что большинство из них будет использоваться в сочетании с комбинацией Ctrl + Alt — то есть, выбрав условно клавишу 7, вам придется в итоге нажать Ctrl + Alt + 7.
Переназначение неработающих кнопок
Эта задача требует более глубокой настройки, нежели предыдущие. Для ее выполнения необходимо создавать новые разделы в реестре системы и задавать им определенные параметры. Не будем усложнять себе жизнь, а воспользуемся утилитой MapKeyboard, которая сделает все за нас. Она не нуждается в установке, то есть вам следует её скачать по этой ссылке, и запустить от имени администратора.
Прежде, чем приступать к переназначению, решите, какие функциональные клавиши заменят те, которые отпали или не работают. Логично, что ими должны быть редко используемые, например, Scroll Lock, Insert, Pause (Break), End, Home, Page Up и Down, а также блок цифр справа вместе с кнопкой Num Lock.
Переходим к действию:
- Интерфейс приложения представлен в виде виртуальной клавиатуры.
Первой на ней нажмите ту кнопку, которая заменит отсутствующую. Внизу есть поле «Remap selected key to» (в переводе с англ. — переназначить выбранную клавишу на…). Нажмите по ней, чтобы увидеть список клавиш и выберите из него ту, что заменит выбранная на предыдущем шаге. - Таким же путем, при необходимости, замените другие неработающие кнопки.
- Когда закончите, в правом нижнем углу клавиатуры нажмите кнопку «Save Layout».
- Всплывет окошко, требующее перезагрузки системы для вступления изменений в силу. Нажмите «Да».
Если вы решите вернуть раскладку в прежнее состояние, в той же утилите произведите такую процедуру:
- Нажмите внизу виртуальной клавиатуры кнопку «Reset keyboard layout».
- Всплывет диалоговое окно, где нужно согласиться на возвращение раскладки в былое состояние.
- Затем появится еще одно окошко, предупреждающее о необходимости перезапуска системы, чтобы подействовали изменения. Соглашаемся и перезагружаем компьютер. Когда компьютер включится заново, раскладка клавиатуры будет прежней.
Отключение ненужных клавиш
Есть клавиши, которыми вы не пользуетесь? Отключите их, чтобы не мешали. Это возможно с помощью другой утилиты SharpKeys, которая, как и упомянутая выше, не требует установки. Скачать данную программу можно с её страницы на github.
Чтобы выключить неиспользуемые кнопки, следуйте данной инструкции:
- После запуска программы, нажмите внизу внизу «Add».
- Перед вами предстанут два списка: слева те клавиши, которые нужно переназначить, а справа — те, на которые мы их будем менять. В левом списке выберите ненужную клавишу, допустим, «Function: F1». В правом нажмите строку «Turn Key Off».
- Подтвердите решение кнопкой «ОК».
- Нажмите на кнопку «Write to registry», и подождите, пока не появится уведомление об успешном внесении изменений в реестр.
- Перезайдите в систему, или перезагрузите компьютер, для внесения изменений.