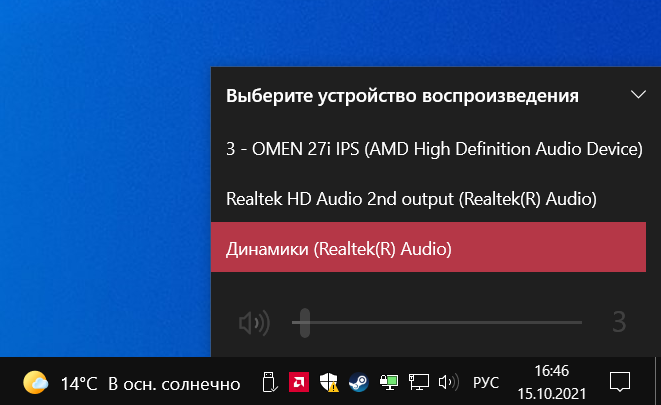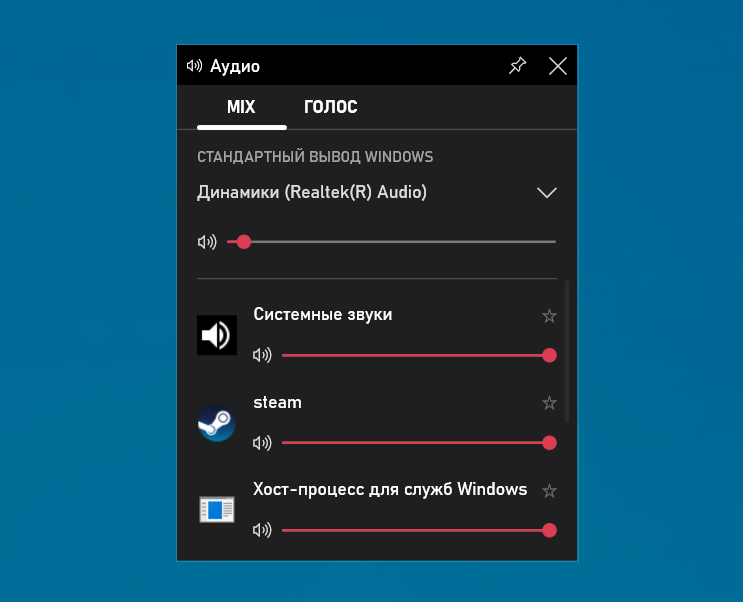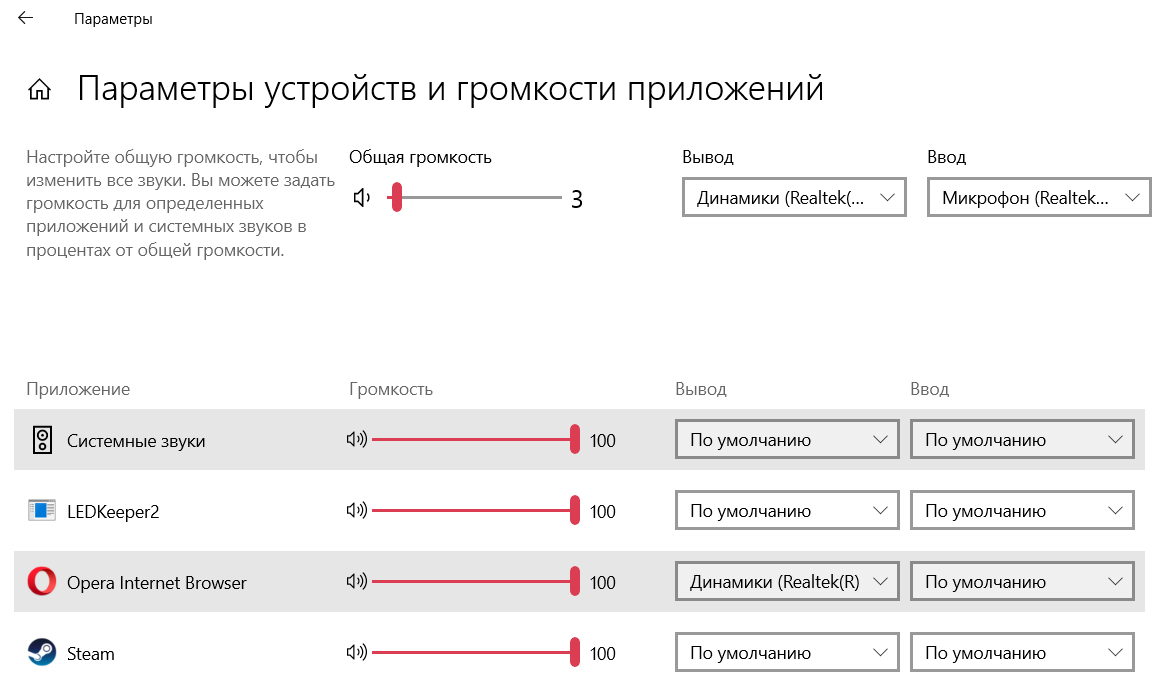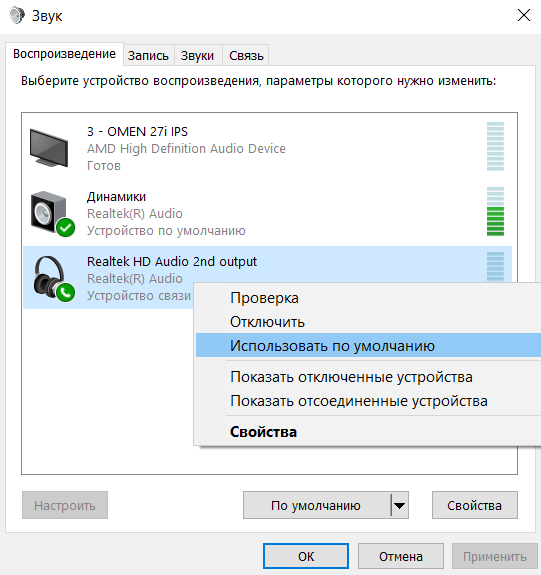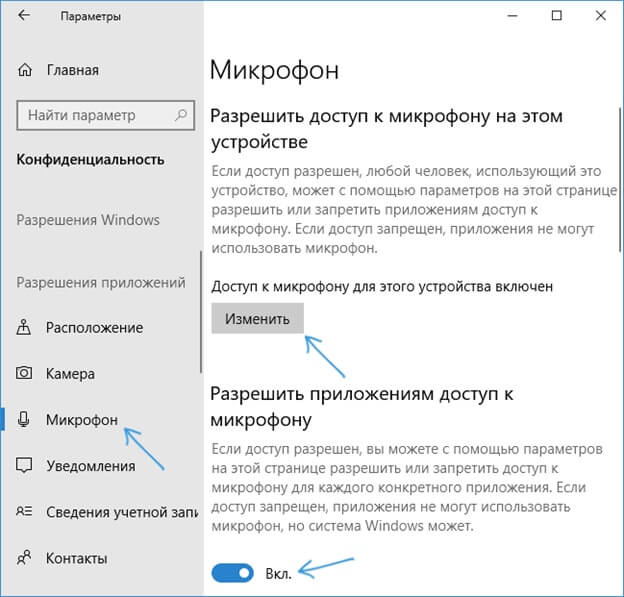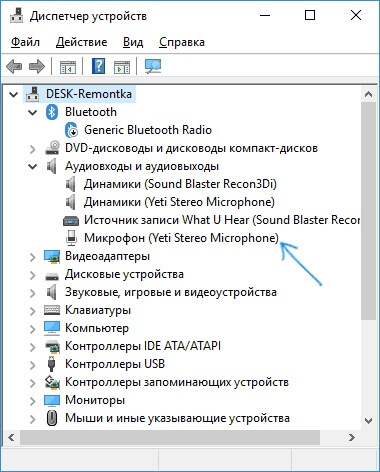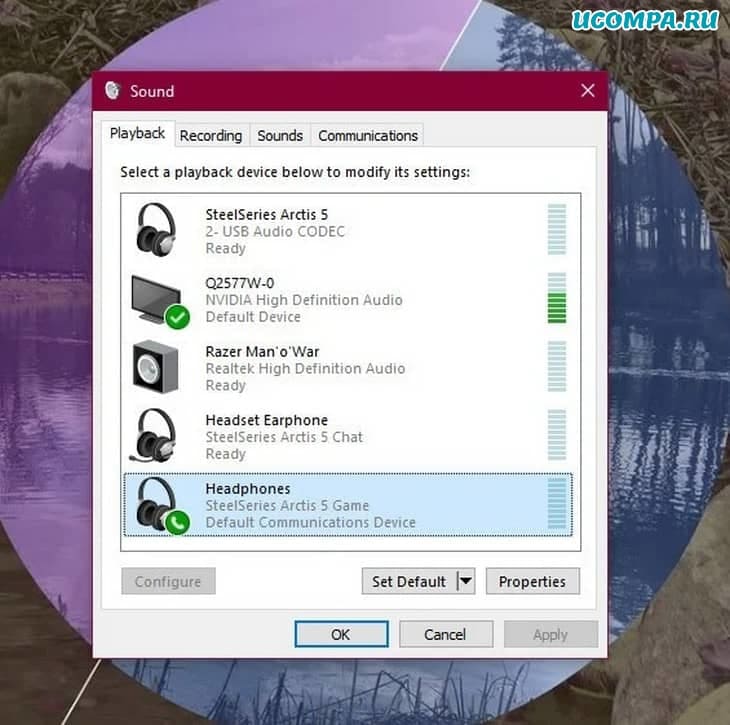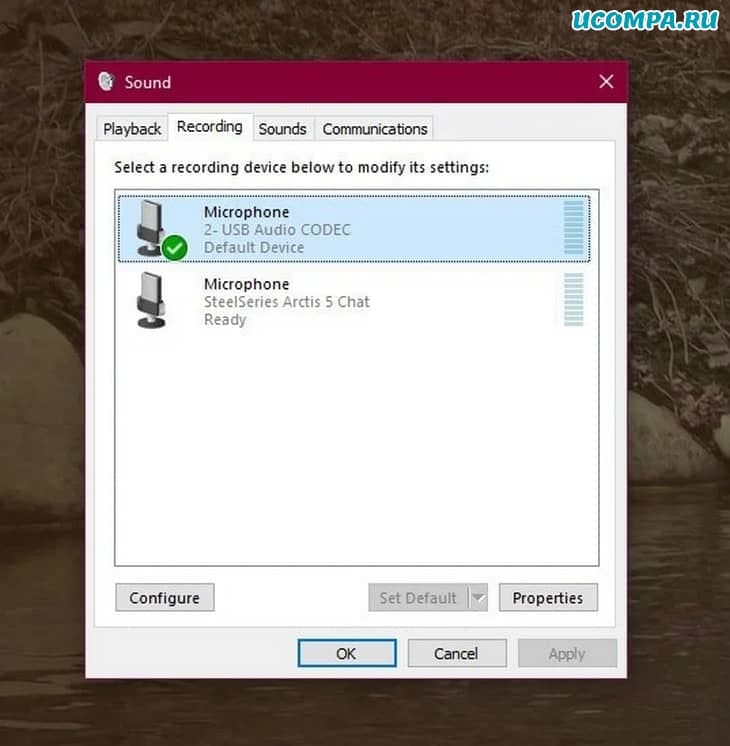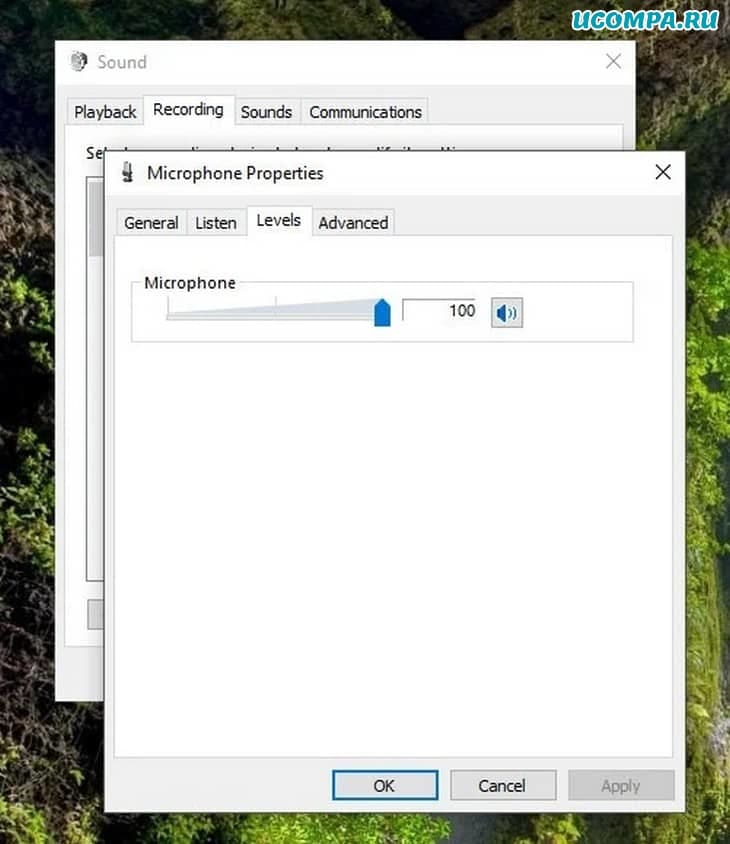В данной статье мы рассмотрим, как переключить наушники в режим гарнитуры на компьютере с операционной системой Windows 10. Мы детально описывающ как выполнить эту операцию, чтобы у вас не возникло никаких сложностей.
- Проверка устройства вывода по умолчанию
- Переключение наушников в режим наушников
- Настройка наушников с микрофоном на компьютере Windows 10
- Режим сопряжения наушников
- Использование наушников с микрофоном на компьютере
- Полезные советы и выводы
Проверка устройства вывода по умолчанию
Перед тем как переключить наушники в режим гарнитуры, необходимо убедиться, что в качестве устройства вывода по умолчанию выбрана гарнитура Windows. Для этого следуйте следующим шагам:
- Щелкните левой кнопкой мыши на значке звука на панели задач.
- В появившемся окне выберите звуковое устройство в раскрывающемся меню.
- Убедитесь, что подключенная гарнитура выбрана в качестве устройства вывода.
Переключение наушников в режим наушников
Если вы хотите использовать наушники с компьютером Windows 10 в режиме наушников, выполните следующие действия:
- Откройте на устройстве Android приложение «Настройки».
- Найдите и выберите «Подключенные устройства».
- Рядом с нужным устройством нажмите на «Настройки».
- В открывшемся меню найдите и нажмите на «Переключатель звука».
- Для включения или выключения функции переключателя звука выберите «Использовать переключатель звука».
Настройка наушников с микрофоном на компьютере Windows 10
Если вы хотите настроить наушники с микрофоном на компьютере с операционной системой Windows 10, воспользуйтесь следующей инструкцией:
- Убедитесь, что микрофон правильно подключен к компьютеру.
- Нажмите на кнопку «Пуск» и выберите «Параметры».
- В открывшемся меню выберите раздел «Система» и перейдите в раздел «Звук».
- В настройках звука найдите раздел «Входной аудиоуровень» и выберите подключенные микрофоны. Если вы используете микрофон Bluetooth, нажмите на кнопку «Добавить устройство» и выполните инструкции для его подключения.
Режим сопряжения наушников
Переключение наушников в режим сопряжения обычно выполняется путем нажатия и удержания кнопки сопряжения на устройстве в течение 7 секунд. Во время этого процесса устройство может издавать звуковые сигналы или световые индикаторы, указывающие на режим сопряжения.
Использование наушников с микрофоном на компьютере
Для использования наушников с микрофоном на компьютере Windows 10 вам необходимо настроить соответствующие параметры. Выполните следующие действия:
- Откройте панель «Оборудование и звук» через меню «Пуск».
- Найдите и откройте программу «Управление звуковыми устройствами».
- В открывшемся окне выберите вкладку «Запись» и найдите ваше подключение.
- Убедитесь, что выбранное подключение работает корректно и микрофон реагирует на звуковые волны.
Полезные советы и выводы
- Всегда проверяйте, что ваша гарнитура или наушники правильно подключены к компьютеру.
- Убедитесь, что выбранное устройство является устройством вывода или ввода по умолчанию.
- Если у вас возникают сложности с настройками звука или микрофона, обратитесь к руководству пользователя вашего устройства или к специалисту.
- Проверьте, обновлены ли драйверы звука на вашем компьютере, чтобы быть уверенным в их совместимости с Windows 10.
В данной статье мы рассмотрели, как переключить наушники в режим гарнитуры на компьютере Windows 10. Мы подробно описали каждый шаг и дали полезные советы для решения возможных проблем.
Как отключить стим ВР
Для отключения Steam VR вам необходимо выполнить несколько простых действий. В первую очередь, откройте меню «Пуск» на вашем компьютере. Далее, найдите и нажмите на иконку «ViveEnterpriseAdmin», чтобы запустить Служебную программу администратора. В открывшемся окне программы, на левой панели, найдите и выберите «Диспетчер устройств». Теперь вам нужно выбрать клиентские компьютеры, с которых вы хотите удалить программное обеспечение SteamVR. Отметьте их и нажмите на кнопку «Удалить». После этого программа удалит SteamVR с выбранных компьютеров. Таким образом, вы сможете отключить Steam VR и продолжить работу без него. В случае необходимости, вы всегда сможете повторно установить SteamVR.
Как настроить игровой режим на телевизоре
Для правильной настройки игрового режима на телевизоре с Android TV, следуйте простым инструкциям. Сначала нажмите кнопку HOME на пульте дистанционного управления, чтобы перейти в главное меню. Затем выберите в настройках пункт «Изображение» или «Picture adjustments» (Регулировка изображения), чтобы открыть возможности настройки изображения. Далее найдите опцию «Режим изображения» и выберите настроенный режим «Игра». Завершив эти шаги, на вашем телевизоре будет включен игровой режим, который оптимизирует изображение и улучшит воспроизведение игр. Важно помнить, что режим игры может отличаться в зависимости от модели и производителя телевизора, поэтому перед поиском этой опции лучше ознакомиться с инструкцией пользователя или проверить информацию на официальном веб-сайте изготовителя. Определенный игровой режим позволит вам насладиться играми в полной мере и получить дополнительное удовольствие от игрового процесса.
Как дистанционно выключить ПС
Для того чтобы удаленно отключить PlayStation, необходимо выполнить следующие действия. Войдите в свою учетную запись на официальном сайте PlayStation. Затем выберите раздел «Управление устройствами», а затем «Консоли PlayStation». В этом разделе появится возможность деактивировать все устройства. Это означает, что все устройства, которые были активированы на вашем аккаунте, будут отключены. Это может быть полезно, если вы, например, продали или потеряли свою консоль, и не хотите, чтобы кто-то имел доступ к вашей учетной записи. После выполнения всех указанных действий, деактивация будет выполнена, и вы сможете быть уверены в безопасности своих данных и настроек. Не забудьте также изменить пароль доступа к своей учетной записи, чтобы дополнительно защитить свою информацию.
Как убрать кнопку chromecast
Чтобы убрать кнопку Chromecast, вам нужно выполнить несколько простых действий в браузере Google Chrome. В первую очередь откройте Chrome на вашем компьютере с установленной операционной системой Windows, Mac или Linux. Затем в адресной строке введите chrome://flags и нажмите клавишу Enter, чтобы перейти к разделу с флагами браузера. После этого введите «Global Media Controls for Cast» в поле поиска, чтобы найти соответствующий флаг. Найдя его, выберите раскрывающееся меню рядом с флагом и измените его значение на «Disabled». После завершения всех этих действий перезагрузите браузер, чтобы изменения вступили в силу. Теперь кнопка Chromecast должна исчезнуть, и вы больше не увидите ее на панели управления браузера.

Можно с удобностью переключать звук между устройствами Windows 10. Бывает наушники подключены, но звук идёт всё равно через динамики. Всё зависит от настроек звуковых драйверов. В обновлённых параметрах можно настраивать звук каждого приложения отдельно.
Эта статья расскажет, как переключить звук с динамиков на наушники Windows 10. Быстрое переключение между устройствами доступно с панели задач. Плюс каждое приложение связи имеет свои настройки выбора. Они часто используются пользователями Discord, Skype и Viber.
Переключение звука с динамиков на наушники
| #какие устройства доступны? | |
| Динамики (Realtek(R) Audio) |
Собственно, разъём материнской платы (задняя панель). Подключены только передние динамики. |
| Realtek HD Audio 2nd output (Realtek(R) Audio) |
Передняя панель компьютера. Сюда подключил наушники HyperX CloudX и совсем не отключаю. |
| 3 — OMEN 27i IPS (AMD High Definition Audio Device) |
Это разъём на мониторе, который подключён через HDMI. Можно использовать под наушники. |
На панели задач можно не только увеличить громкость, но и переключить устройство вывода. Раскройте и смените устройство воспроизведения Динамики на Наушники (Realtek(R) Audio).
Или нажмите Win+G и найдите виджет Аудио. В списке переключите с Динамиком (Realtek(R) Audio) на Realtek HD Audio 2nd output. Собственно, должен быть включён игровой режим…
В разделе Параметры > Система > Звук выберите устройство Вывода (воспроизведения). Настройте громкость и устройства для каждого приложения в дополнительных параметрах.
Ранее переключались все устройства в классическом окошке Звук. Во вкладке Воспроизведение в контекстном меню Realtek HD Audio 2nd output выберите Использовать по умолчанию.
Бонус. Вы можете выбрать по умолчанию устройство для связи и для повседневного использования. Вот, например, чисто поболтать с друзьями — наушники. В контекстном меню указываете устройство для связи. Если параллельно играете, тогда придётся переключиться.
Наушники подключены, но звук идёт через динамики
Приложение Realtek Audio Console обеспечивает наилучшее качество звука с помощью аудиокодека Realtek. Бывает наушники подключены, но звук идёт через динамики. Можно либо объединить, либо разделить все входные гнёзда. Здесь можно настроить аудиоустройства.
Во-первых, Вы можете постоянно переключать звук с динамиков на наушники. Во-вторых, вариант Отключить звук заднего выходного устройства при подключении наушников. Это решение позволит автоматически переключать устройство вывода. Динамики будут отключены.
Заключение
Переключать звук между колонками и наушниками можно быстро. Это позволит вовсе не отключать наушники от компьютера. Играете игру? Переключитесь на наушники. Смотрите фильм? Можно использовать динамики. Смотрите, как можно настроить наушники HyperX…
(1 оценок, среднее: 5,00 из 5)
Администратор и основатель проекта Windd.pro. Интересуюсь всеми новыми технологиями. Знаю толк в правильной сборке ПК. Участник программы предварительной оценки Windows Insider Preview. Могу с лёгкостью подобрать комплектующие с учётом соотношения цены — качества. Мой Компьютер: AMD Ryzen 5 3600 | MSI B450 Gaming Plus MAX | ASUS STRIX RX580 8GB GAMING | V-COLOR 16GB Skywalker PRISM RGB (2х8GB).
Диагностика ошибок
После обновления или установки новых драйверов для устройства воспроизведения могут возникать ошибки с совместимостью или работоспособностью. В исправлении ошибки может помочь встроенный системный мастер диагностики. Починить неисправность можно следующим образом:
- На нижней панели кликните ПКМ по иконке звукозаписи. Нажмите на «Устранение неполадок».
- Если после сканирования проблемы будут отсутствовать, программа предложит открыть меню улучшения.
- Если ошибки были найдены, то вы увидите сообщение о том, справилась ли служба с решением проблемы.
Теперь разберемся, какими способами можно улучшить качество аудио, усилить эффекты, повысить частоты, наладить уровень громкости и так далее:
- Жмите ПКМ по иконке громкости на панели «Пуск» и выбирайте пункт «Устройства воспроизведения».
- Выберите активное устройство и нажмите на нем ПКМ, затем выберите «Свойства».
- В первой вкладке содержится общая информация о контроллере и разъеме. Убедитесь, что применение устройства находится в положении Вкл.
- Вкладка «Уровни» позволяет настроить уровень громкости для каждого гнезда и канала. С помощью кнопки «Баланс» можно отрегулировать уровень в каждом из наушников. Если у вас выключен звук в одной из колонок/наушнике, тогда вам необходимо установить баланс именно в этой вкладке.
- Раздел «Улучшения» позволяет выбрать эффекты воспроизведения, выставить бас, поменять настройки эквалайзера и многое другое. Если голос собеседника в ваших наушниках начинает трещать, тогда установите галочку возле «Подавление голоса» и «Тонкомпенсация». Также поэкспериментируйте с другими параметрами. Сделать идеальное звучание собеседника не получится, но убрать слишком громкий голос или усилить слабый микрофон в своих наушниках возможно.
Устранение проблем с гарнитурой Windows
Убедитесь, что вы используете правильные порты
Он подключен? Вы использовали правильный порт?
Для разъемов 3,5 мм он обычно зеленый для выхода и розовый для входа, в зависимости от доступной звуковой карты.
Смешайте эти два, и вообще ничего не произойдет.
Более новые материнские платы оснащены многочисленными портами для объемного звука, поэтому вам может потребоваться обратиться к руководству для получения более подробной информации.
Автоопределение может играть роль
Здесь может вмешаться программное обеспечение OEM.
Если у вас есть программное обеспечение, такое как Realtek HD Audio Manager, попробуйте отключить обнаружение разъема и посмотрите, поможет ли это.
Переустановка драйверов
Если ваша гарнитура не работает, возможно, проблема в драйверах.
Зайдите в диспетчер устройств и удалите драйверы для подключенной гарнитуры.
Перезагрузите компьютер и снова подключите гарнитуру, чтобы Windows переустановила их.
Да, это проверенный временем процесс «выключи и снова включи», но он работает.
Выберите разные форматы
Если вы по-прежнему ничего не можете получить, попробуйте выбрать другой формат для ввода/вывода в окне свойств (используйте шаги гарнитуры выше).
Звук не отключен
В зависимости от марки и модели гарнитуры она может поддерживать элементы управления, расположенные на кабеле.
Здесь легко доступны ползунки громкости и кнопки отключения звука, но убедитесь, что они настроены для использования.
Замена разъема питания на Nokia 5 TA-1053 (и подобных)
Дисклеймер: данный пост не является идеальным способом и инструкцией по замене разъема, а лишь демонстрацией одного из вариантов по его замене.
Я использую сепаратор, но можно нагревать и феном.
Нагреваем сепаратор до 80 градусов и кладем телефон на 2-3 минуты, этого будет достаточно.
Дисплейный модуль приклеен на двусторонний скотч, но не такой железобетонный как на Samsung-ах. Отклеивание начинаю с верхней стороны с помощью присоски. Далее с помощью пластиковой карты и изопропилового спирта продвигаемся вниз. Уточню, что я не наливаю спирт на края, как это принято делать, а «промачиваю» карту в спирте и аккуратно провожу по краям. Так я избегаю попадание излишек спирта в подсветку, дабы не появились пятна.
Также нижнюю часть и края можно отклеить с помощью фена, постепенно грея и продвигаясь.На этом моменте хочу предостеречь тех, кто не имеет опыта в подобных операциях, дабы не напороться на замену дисплейного модуля. Подготовил для вас маленькую шпаргалку.
Откручиваем винт крышки АКБ и шлейфа дисплея и обесточиваем плату.
Выкручиваем все винты и снимаем среднюю часть. Очищаем и оттираем её от заводского скотча.
Меняем разъем microUSB
И заклеиваем дисплейный модуль обратно.
Даем высохнуть несколько часов.
И можно отдавать готовый аппарат его владельцу!
Всем спасибо за внимание! Удачных ремонтов
Регулировка с помощью стандартного микшера
Стандартный микшер будет включаться по умолчанию при каждом запуске ПК. Чтобы активировать и воспользоваться им, следуйте инструкции:
- На панеле «Пуск» в трее нажмите правой кнопкой мыши по иконке динамика.
- В контекстном меню кликните на пункт «Открыть микшер громкости».
- В этом же меню вы можете получить быстрый доступ к диагностике и исправить неполадки (1).
В микшере имеются два блока – общий уровень громкости (1) и громкость отдельных приложений (2)
Обратите внимание, что во втором блоке есть шкала системных звуков. Если у вас не воспроизводятся стандартные оповещения, то сначала необходимо проверить данный микшер
В разделе с громкостью приложений будут определяться все запущенные в данный момент программы, игры и плееры. Вы можете сделать тихий звук у фоновых приложений, повысить громкость в активном окне и т. д.
Настройка наушников в Windows 7
Отличий от Windows 10 в этом случае не много. Если не удается переключить вывод звука (как показано ниже), и Windows 7 не видит наушники, то нужно загружать и устанавливать драйвер вместе с программой для управления устройствами вывода звука с компьютера.
Но сначала зайдите в «Устройства воспроизведения».
И если там есть наушники, то установите их по умолчанию. Как на скриншоте ниже.
Или посмотрите, есть ли у вас в трее еще одна иконка, которая отвечает за настройки звука. Там должен быть «Диспетчер Realtek HD», или что-то типа этого.
Открываем его и смотрим настройки по выходам на передней и задней панели. Возможно, там можно переключится на наушники.
Если не получается, то нужно установить драйвер и утилиту. Об этом дальше в статье.
Драйвер на звук (наушники): поиск и установка
Лучшее решение, это скачать необходимый драйвер с сайта производителя материнской платы, которая установлена в вашем компьютере.
И загружаем Audio Drivers. В моем случае это Realtek High Definition Audio Driver.
Сохраняем установочный файл, или архив на компьютер. Затем открываем архив и запускаем установку. Обычно это файл setup.exe. После установки и перезагрузки ПК должна появится программа для управления устройствами воспроизведения. Ну и наушники должны заработать.
Если вы не знаете какая у вас материнская плата, или не можете найти нужный драйвер, то попробуйте скачать и установить «High Definition Audio Codecs» с официального сайта Realtek: https://www.realtek.com/downloads/
Выводы
Я старался максимально подробная разобраться в этой проблеме. Проверял все на своих компьютерах и наушниках. Единственное, что у меня нет именно стационарного компьютера, который работал бы на Windows 7. Поэтому, там не удалось установить диспетчер звука для проверки.
Чаще всего компьютер не видит наушники именно из-за настроек, или отсутствия фирменной программы для управления звуком. Которую нужно загружать для своей материнской платы, или звуковой карты (если она у вас отдельно установлена). Ну и при условии, что наушники работают с другими устройствами. Ведь может быть и аппаратная поломка.
С появлением аудиосистемы компьютера немедленно началась адаптация звуковых периферийных устройств, ранее использовавшихся в проигрывателях, магнитофонах – колонок, наушников, микрофонов и прочей техники для качественного воспроизведения звука. На начальном этапе развития технологий сами аудио-адаптеры представляли собой примитивные внешние цифро-аналоговые преобразователи, зачастую конструктивно совмещенные с аппаратами, генерирующими звук.
Впоследствии аудиокарты были вмонтированы непосредственно в системный блок компьютера (сегодня — ноутбука) или подключались к материнской плате с помощью стандартного разъема. Внешним интерфейсом таких адаптеров стали металлические планки с 3.5-миллиметровыми гнездами, какие мы обычно видим на задней стенке системного блока компьютера. Пользователям не знающим, как включить наушники на компьютере под управлением ОС Windows 7 будет полезна предлагаемая нами информация.
Подключение и настройка наушников – это единая, сравнительно простая процедура.
Для того чтобы прослушивать качественный звук, все такие настройки должны быть выполнены очень грамотно. Зачастую именно неправильными настройками объясняется плохое качество звука в Windows.
Как сделать проверку
Предварительно имеет смысл помнить, что сама процедура включается в себя две возможности: использование стандартного микшера windows 10 и утилита собственного производителя. После установки драйвера на персональный компьютер автоматически появляется специальный диспетчер, который как раз и помогает в упомянутом деле. Так что для достижения правильного результата желательно придерживаться к ниже представленному алгоритму:
Первым делом следует открыть «панель управления». В этом вам поможет поисковая система.
После чего рекомендуется переключиться на крупные значки в открывшемся окне для создания комфорта.
Теперь без затруднений можно обнаружить строку «Диспетчер Realtek HD», на которую, соответственно, надо будет однократно кликнуть.
Затем вы можете видеть раздел, посвященный настройкам. Здесь вы имеете возможность все имеющиеся устройства, которые подключены не только на задний выход, но и на передний. Также предоставляется право выравнять баланс между правым и левым наушником, если они недостаточно равноценно издают звуки
Кроме этого, есть функции для изменения громкости и для установки звучания с имитацией 3D.
Если перейти в соседнюю вкладку, в «звуковой эффект», то можно подстроить под собственные предпочтения эквалайзер и другие специфические эффекты.
В «стандартном формате» пользователь зачастую изменяет как качество записи, так и самовоспроизведение.
В случае, когда осуществляется некорректная функция по определению входа, то желательно обратить внимание на шестеренки. С их помощью стоит зайти в значения и изменить расположение галочек во вкладке «параметры разъема».
Что касается пользования обычным микрофоном, так это несколько иной способ:
Для начала важно обратиться к трее. То есть надо нажать в «пуске» на иконку динамика с помощью правой кнопки мышки.
После чего высветиться меню, где следует о.. ВАЖНО! Также вы можете быстро перенестись раздел, посвященному устранению неполадок со звуком
ВАЖНО! Также вы можете быстро перенестись раздел, посвященному устранению неполадок со звуком. В самом окне имеются блоки в количестве двух штук
Первый из них отвечает за общую степень громкости, а другой — за отдельные приложения. Таким образом, можно выстроить собственные величины для удобного прослушивания
В самом окне имеются блоки в количестве двух штук. Первый из них отвечает за общую степень громкости, а другой — за отдельные приложения. Таким образом, можно выстроить собственные величины для удобного прослушивания.
Диспетчер Realtek
Перейдем к настройке звукового диспетчера Realtek. Открываем панель управления (как это сделать описано здесь), переходим в раздел «Диспетчер HD».
Здесь появляется возможность настроить звук наушников и микрофона. Но для начала сделаем следующее. Кликнем два раза левой кнопкой мышки на иконку разъема. Обязательно нужно выставить маркер напротив «Наушники».
Звук в наушниках может отсутствовать потому, что при начальном подключении устройства вы выбрали в этом окне «Линейный вход» или другое подключение.
Далее – настраиваем громкость, конфигурацию, объемный звук, устанавливаем звуковые эффекты и другие параметры воспроизведения. Во вкладке «Микрофон» можно настроить параметры микрофона ваших наушников. Актуальны настройки громкости, подавления шума, эхо и прочие.
Последовательность подключения и настройки
Когда гарнитура подключена, необходимо проверить, работает ли звук и микрофон. С первым вариантом все просто, достаточно включить музыку. Со вторым немного сложнее. Для проверки работоспособности микрофона можно использовать:
1. Классический диктофон, который установлен на любой ОС. Обычно в Windows программку можно открыть через: Пуск – Стандартные – Диктофон. Запустите запись и узнаете, работает ли звук.
2. Можно зайти в установленную программу Skype, найти проверку звука (Echo/Sound Test Service) и запустить ее. Однако в этом случае, могут быть настроены неправильно параметры самого Скайпа.
3. Сразу зайти в настройки компьютера и проверить включенность микрофона.
Путь к настройкам звука у каждой ОС свой, но никаких сложностей даже у пользователей с базовым знанием ПК возникнуть не должно.
Как включить микрофон на наушниках на Windows XP, 8, 8.1
Процедура активации микрофона занимает не более 5 минут. Для этого после включения и проверки гарнитуры, если она не работает, проделайте следующее:
1. Найдите в правом нижнем углу изображение звука, щелкните по нему правой кнопкой мышки и выберите «Устройства воспроизведения» (Playback Devices).
2. Откроется подраздел «Воспроизведение». Находите «Динамики», нажимаете правой кнопкой мыши и ставите «Использовать по умолчанию». Там же ищите «Настройки динамиков» и в конфигурациях выставляете «Стерео». 3. Вернувшись в подраздел, найдите сверху графу «Запись». И проделайте то же самое с «Микрофоном», только вместо настроек, выберите «Свойства» и «Уровни», где выставите показатель на максимум.
4. После таких манипуляций проверьте работу гарнитуры удобным для вас способом.
Если аксессуар не заработал, еще раз перепроверьте правильность его подключения. А также работоспособность устройства на другом компьютере или мобильном телефоне (если модель с комбинированным штекером). Так, сможете определить исправность самих гнезд под наушники и микрофон в системном блоке.
Важно! Выставление настроек по умолчанию и уровню громкости везде одинаковы, различны только пути поиска окна для внесения изменений
Настройка через контрольную панель для всех Windows, включая 10
Контрольная панель – окно, где выведены ярлыки настроек всех основных функций компьютера, включая звук и запись. Чтобы ее открыть в Windows XP, 7 или 8 достаточно нажать на кнопку «Пуск» и найти соответствующую запись. Затем, выбрать «Звуки» и провести перечисленные выше манипуляции.
Распайка наушников
По-другому устроен интерфейс Windows 10, где нет привычного «пуска». Чтобы попасть к настройкам, проделайте:
- нажмите Win+S, чтобы открыть меню;
- найдите изображение «домика»;
- выберите «Панель управления» (классическое приложение);
- в открывшемся окне: Оборудование и звук – звук.
Так вы попадете к нужным графам для настройки.
Ошибка «Микрофон не обнаружен»
Иногда, чтобы понять, как настроить микрофон на наушниках, вначале надо «заставить» компьютер его увидеть. Для этого:
- заходите в панель управления и находите «Диспетчер устройств»;
- ищите графу «звуковые, игровые и видеоустройства»;
- находите нужный микрофон, щелкаете правой кнопкой мыши и выбираете «Включить».
После этого проводите все вышеописанные манипуляции и пользуетесь микрофоном в наушниках, если он исправен.
Как подключить гарнитуру в Windows 10 и произвести настройку
Главная / Интересно / Как подключить гарнитуру в Windows 10 и произвести настройку
Качественная гарнитура является важной составляющей для более глубокого погружения пользователя в игры или в обеспечении четкого звука при общении. Очень популярна у профессиональных геймеров, которые хотят в полной мере ощутить атмосферу, созданную разработчиками игр, а также использовать качественную голосовую связь между игроками в команде
Несомненно, корпорация Microsoft заботится о совместимости чем большего количества оборудования со своей новой операционной системой Windows под десятым номером. Вариант — подключил и работает, почти всегда так и действует.
Перед использованием гарнитуры, в первую очередь, вам придется подключить ее. Но, если вы не знакомы с назначением портов на вашем ПК, на этом шаге можно легко сделать ошибку.
Достигнуть желаемого можно путем подключения разъемов, размещенных на конце кабеля к правильному порту на ПК. Ниже приведены некоторые общие параметры:
- разъем 3,5-мм служит для подключения наушников более старых моделей и не очень дорогих, которые обычно имеют кабель с двумя разъемами, один для выхода аудио сигнала, а другой для входа микрофона (черный и красный);
- USB-гарнитуры с питанием от USB-порта предлагают больше возможностей, задействуя встроенные усилители, управляющие элементы и другие сопутствующие функции;
- с беспроводной связью, независимо от того, является ли это блютуз или специальный беспроводной приемник USB, эти наушники исключают использование кабелей для связи с ПК, что позволяет вам играть или общаться в более комфортной обстановке, не опасаясь запутанных проводов.
Настройка наушников и микрофона на Win10
Пользователи Windows 10 тоже порой сталкиваются с проблемой настройки микрофона. Если он не работает, попробуйте следовать такому алгоритму:
1) Откройте «Параметры» и найдите пункт «Конфиденциальность».
2) В подпункте «Микрофон» проверьте, включено ли устройство, и стоит ли нужный чекпоинт.
3) В том же меню убедитесь, что не запрещен доступ к микрофону для нужных вам приложений.
Если эта инструкция не помогла, щелкните по значку динамика в области уведомлений и зайдите в раздел «Звук». Вам нужен подраздел «Запись». Выберите микрофон в качестве устройства по умолчанию. Потом кликните по нему правой кнопкой мыши, откройте свойства и отрегулируйте громкость. Если же система пишет, что микрофон отключен, снова сделайте по нему правый клик и нажмите «Включить».
Микрофона нет в разделе «Звук»? Попробуйте переустановить аудиодрайвер. Он обычно присутствует на диске в комплекте с устройством, а также размещается на сайте компании-производителя. Не забудьте проверить, присутствует ли девайс в Диспетчере устройств. Если он там есть, но отмечен восклицательным знаком – удалите его и обновите конфигурацию, есть шанс, что после этого все заработает.
Настройка самих наушников производится практически так же, как и на Windows 7. В том же меню «Звук» выберите на этот раз вкладку «Воспроизведение», и там отрегулируйте громкость, а при необходимости, установите наушники в качестве устройства по умолчанию.
Настройки системы
Иногда бывает так, что аудиовыход просто выключен в настройках системы, и все, что требуется, это включить его обратно.
Понять это достаточно легко – обращаем внимание на знак динамиков на Панели задач. Если на нем есть красный перечеркнутый кружок, значит устройство выключено и нужно активировать его
Если на нем есть красный перечеркнутый кружок, значит устройство выключено и нужно активировать его.
- Правой кнопки мыши щелкаем по значку в виде динамиков на Панели задач. В открывшемся списке выбираем пункт “Открыть параметры звука”.
- Мы окажемся в подразделе “Звук” параметров системы. В блоке “Вывод” щелкаем по кнопке “Управление звуковыми устройствами”.
- Щелкаем значку колонок, после чего появится кнопка “Включить”, которую и нужно нажать.
- Здесь же можно сразу проверить работоспособность устройства, нажав кнопку “Проверка”.
Возможно, для многих пользователей, это покажется банальным, но, иногда звук отсутствует по причине того, что громкость выставлена на нуле.
Ее можно отрегулировать, щелкнув левой кнопкой мыши значку динамиков, после чего появится ползунок, отвечающий за громкость.
Как подключить наушники к компьютеру
Давайте разбираться, как вывести звук из компьютера в наушники. Для этого взгляните на разъемы, представленные на задней панели ПК. Здесь должен быть округлый порт формата миниджек. Он необходим для тех случаев, когда подключение выполняется проводным способом. При этом учтите, что сзади может быть расположено несколько одинаковых разъемов, но для наушников подходит только зеленый. К ноутбуку гарнитуры подключаются только через один порт, так что здесь проблем не возникнет. Вам достаточно просто вставить кабель в соответствующий разъем, и наушники автоматически заработают.
С беспроводными гарнитурами ситуация иная. Действовать нужно по следующей инструкции:
- Достаньте аксессуар из зарядного кейса.
- Активируйте блютуз на ПК.
Щелкните ПКМ по значку Bluetooth в панели задач.
Нажмите на кнопку «Добавление устройства».
Дождитесь, пока компьютер обнаружит наушники, и подключитесь к ним, нажав на соответствующую кнопку.
После того, как вы сможете добавить в устройства воспроизведения свою гарнитуру, понадобится установить драйвер. Как правило, это происходит автоматически, но иногда приходится загружать дистрибутив с официального сайта производителя. Выполните операцию, чтобы не испытывать проблем с воспроизведением.
На заметку. Драйверы всегда можно обновить через «Диспетчер устройств», раскрыв вкладку «Звуковые, игровые и видеоустрйоства».
Проверка звука на Windows 10
Запись диктофон
Приложение для записи голоса встроено в ОС Windows 10 по умолчанию. Оно предназначается для создания голосовых подкастов, общения в сети и прочих операций, требующих наличия микрофона.
Программа обладает простым интерфейсом и содержит все необходимые инструменты для редактирования звука. С ее помощью вы сможете проверить, работает ли гарнитура при подключении через лицевую панель компьютера.
Аппаратные средства
В качестве дополнительной меры следует осмотреть состояние аудиовыхода. Возможно, он был поврежден при интенсивной эксплуатации. Если на панели находится альтернативное (дополнительное) гнездо, попробуйте вставить штекер в него для диагностики.
Ноутбук не видит наушники после инсталляции Windows 10
Если ноутбук не видит наушники на операционной системе Windows 10, не стоит паниковать. Прежде чем полностью переустанавливать ОС, выполните несколько простых действий, которые в большинстве случаев решат проблему.
Общие советы
Каждому пользователю рекомендуется выполнить ряд действий, если Windows 10 не видит гарнитуру:
- убедитесь, что используемый разъем работает. Попробуйте вставить наушники в другое гнездо;
- проверьте уровень громкости на гарнитуре и ноутбуке;
- убедитесь, что вы вставляете штекер в правильный разъем;
- если используете переходник, проверьте его работоспособность;
- проверьте на материнской плате, что разъемы подключены через прогрессивный HD Audio.
Диагностика звукового устройства
Первое, что стоит попробовать, – это устранить неполадки стандартными средствами Windows. Для этого выполните следующие действия:
- В правом нижнем углу нажмите ПКМ на иконке динамика. Выберите пункт «Обнаружить неполадки со звуком».
- После поиска оборудования система спросит пользователя, в каком устройстве наблюдается проблема. Выберите необходимое.
- Дождитесь окончания процесса. Система может устранить проблему гарнитуры. Если этого не произошло, она укажет, в чем заключается причина.
Вы можете посмотреть также дополнительные сведения.
Обновляем драйвер
Часто некорректность работы драйвера звуковой карты не дает использовать наушники. Обновить их можно через меню «Диспетчер устройств». На звуковой карте нажмите правой кнопкой мыши и выберите «Обновить драйверы».
Настройки в ОС
Если звука в наушниках нет, при этом и микрофон не работает, необходимо правильно выбрать устройства воспроизведения и записи:
- В правом нижнем углу экрана на панели «Пуск» найдите значок динамика, а затем нажмите по нему правой клавишей мышки. Выберите пункт «Устройства воспроизведения».
- Найдите в списке ваши наушники и нажмите по ним ПКМ. Выберите пункт «Подключить». Активируйте их работу по умолчанию.
Аналогичные действия необходимо выполнить для микрофона в разделе «Записывающие устройства»:
- В правом нижнем углу экрана на панели «Пуск» найдите значок динамика и нажмите по нему ПКМ. Выберите строку «Записывающие устройства».
- Среди устройств записи найдите подключенные наушники, нажмите по ним ПКМ, а затем включите по умолчанию. Скажите что-то в микрофон и проверьте, меняется ли индикатор сигнала.
Этим способом осуществляется настройка наушников с микрофоном. Также настройка наушников на Windows 10 может выполняться в диспетчере Realtek HD или стандартном микшере.
Диспетчер Realtek HD
Если вышеописанные действия не помогли, попробуйте выполнить настройки в Realtek HD:
- Откройте «Панель управления» и нажмите на «Диспетчер Realtek HD» (может называться Dolby Digital или Sound Booster).
- В появившемся окне нажмите «Дополнительные настройки устройства».
- Выберите «Разделить все выходные гнезда в качестве независимых входных устройств» для устройств записи и воспроизведения. Подтвердите выбор кнопкой ОК.
- Отключите определение гнезд передней панели в параметрах разъема.
Если звук не появился, проблема может быть в кодеках воспроизведения музыкальных файлов. Скачать их можно в Интернет.
Стандартный микшер
Звук может отсутствовать по одной банальной причине – он просто отключен в стандартном микшере. Нажмите на динамик в панели пуск левой кнопкой мыши и поднимите бегунки на шкале наушников, а также системных звуков.
Дополнительные программы
Как правило, производители материнских плат с диском драйверов включают дополнительно программное обеспечение по настройке звука. Рекомендуем установить его или скачать с официального сайта. Такие программы позволяют достаточно тонко настроить звуковые параметры на вашем ноутбуке или ПК. Среди сторонних приложений стоит отметить FxSound Enhancer и ViPER4Windows.
Настройка звука в наушниках
Если звука до сих пор нет, то почитайте статью про решение проблем со звуком. Когда звук в наушниках появился, можно настроить параметры звучания, для этого перейдите в панель управления звуком на вкладку «Воспроизведение» и кликните два раза по устройству.
Громкость и баланс
Перейдём на вкладку «Уровни» :
С помощью ползунка устанавливается общий уровень громкость, но он также доступен по клику по значку динамика возле часиков. А вот баланс левого и правого каналов доступен только из этого окна. Нажмите кнопку «Баланс» и выставьте уровень правого и левого каналов, если в этом есть необходимость. При изменении общей громкости, уровни правого и левого каналов будут меняться пропорционально установленным вами значениям.
Enhancements (Звуковые эффекты)
На вкладке «Enhancements» настраиваются звуковые эффекты, их ещё называют улучшением качества звука. Список эффектов отличается, в зависимости от звуковой карты и драйверов, но логика применения одна. Галка «Disable all enhancements» отключает все звуковые «улучшалки», поэтому чтобы эффекты работали в наушниках, нужно снять галку:
Далее, отмечаем нужный эффект и нажимаем кнопку «Settings» (настройка). Для каждого эффекта будут свои настройки. Вот список некоторых «улучшайзеров»:
- Bass Boost: увеличивает уровень низких частот. В настройках нужно выбрать частоту (Frequency) и уровень усиления (Boost Level). Для наушников подходят значения частоты 50-100 Hz, усиление 3-12 dB, подбирается индивидуально на слух;
- Virtual Surround: кодирует многоканальный звук как стерео (для ресиверов);
- Room Correction: позволяет настроить звук с помощью откалиброванного микрофона для компенсации отражающих способностей комнаты, не актуально при подключении наушников;
- Loudness Equalization: уравнивает громкие и тихие звуки, может пригодится для прослушивания в наушников тихих записей;
- Equalizer: эквалайзер для настройки тембра звучания, встречается реже.
Оценить влияние эффекта на качество звука поможет кнопка «Preview» . Она проигрывает тестовый звук, или ваш аудиофайл.
Частота дискретизации
На вкладке «Дополнительно» не нужно ничего менять, но если вы прослушиваете высококачественные фонограммы с частотой дискретизации выше 48 КГц, т.е. смысл выбрать из списка «24 бит, 96000 Гц» или «24 бит, 192000 Гц (Студийная запись)» . В обычном случае, разницы в качестве звучания не слышно, но увеличивается нагрузка на процессор. По умолчанию должно быть установлено «16 бит, 48000 Гц (Диск DVD)» .
Блок «Монопольный режим» не трогаем, но если в вашей программе нет звука после того, как запускается какая-то другая программа, то уберите обе галочки.
Пространственный звук
На вкладке «Пространственный звук» попробуйте:
- выбрать «Windows Sonic для наушников» ;
- «Включить виртуальный объёмный звук 7.1» .
Доброго здравия!
Гарнитура может быть важным инструментом для общения, особенно при работе из дома, где вам может потребоваться блокировать окружающий шум, чтобы выполнить работу.
Гарнитуры также особенно популярны среди геймеров, которым требуются продукты, чтобы ценить атмосферу, создаваемую разработчиками игр, и общаться с товарищами по команде.
Даже с самой лучшей игровой гарнитурой для ПК на голове вы все равно не получите абсолютного наилучшего опыта, пока не настроите ее должным образом.
Вот что вам нужно знать.
Как настроить гарнитуру в Windows 10
Чтобы использовать гарнитуру, вам нужно будет ее подключить.
Мы знаем, что это просто, но легко ошибиться на этом шаге, если вы не знакомы с доступными портами для звука на ПК.
Этого можно добиться, подключив конец кабеля гарнитуры к доступному порту на ПК или подключив его по беспроводной сети.
Вот варианты для владельцев гарнитур:
- Разъем 3,5 мм: старые и более доступные гарнитуры обычно имеют на конце кабель с двумя разъемами 3,5 мм, один для аудиовыхода, а другой для микрофона. (Розовый для микрофона, зеленый для гарнитуры.)
- USB: гарнитуры с питанием от USB предлагают расширенные возможности благодаря встроенным усилителям, элементам управления и другим функциям, хотя с точки зрения качества нет огромного разрыва между разъемами USB и 3,5 мм.
- Беспроводная связь: будь то Bluetooth или специальный беспроводной USB-приемник, эти гарнитуры удаляют все кабели между компьютером и компьютером, позволяя вам сидеть более комфортно, не опасаясь запутать ситуацию.
В зависимости от корпуса и материнской платы, установленной на настольном ПК, могут быть доступные порты на передней панели корпуса или рядом с ней, что может оказаться полезным, если у вас короткий кабель или нет свободных портов на задней панели.
Наиболее важным фактором с точки зрения качества звука будет звуковая карта на материнской плате, если сравнивать ее со специальным цифро-аналоговым преобразователем (ЦАП).
Проверка вывода звука в Windows 10
После подключения гарнитуры к ПК самое время убедиться, что в Windows установлены и настроены уровни звука и тому подобное.
Во-первых, нам нужно проверить, выбрана ли гарнитура в Windows в качестве устройства вывода по умолчанию.
- Щелкните левой кнопкой мыши значок звука на панели задач.
- В раскрывающемся меню выберите звуковое устройство.
- Выберите подключенную гарнитуру.
В скобках может указываться либо USB, либо марка и модель аудиосистемы на материнской плате — это зависит от типа подключения, который использует гарнитура.
Можно переименовать каждую запись в этом списке, чтобы вам было легче понять, что есть что. (См. ниже, как переименовать подключенный звуковой выход.)
Теперь нам нужно протестировать вывод, чтобы убедиться, что мы выбрали правильное устройство и все работает нормально.
Вы можете сделать это, запустив какой-либо носитель на ПК или используя функцию тестирования в Windows.
- Щелкните правой кнопкой мыши значок звука на панели задач.
- Выберите «Открыть настройки звука».
- Выберите «Панель управления звуком» справа.
- Выберите наушники (должна быть зеленая галочка).
- Нажмите «Свойства». (Вы можете переименовать этот звуковой выход прямо здесь, чтобы облегчить его переключение.)
- Выберите вкладку «Дополнительно».
- Нажмите кнопку тестирования.
Если вы слышите звук через наушники, все готово.
Если нет, проверьте, правильно ли выбрано устройство для вывода звука и что сама гарнитура подключена (мы все оказались в положении, когда что-то не работает, потому что оно физически не подключено).
Запись собственного голоса
После этого нам нужно выбрать микрофон в качестве устройства ввода по умолчанию и убедиться, что громкость увеличена.
Для этого мы проделываем те же шаги, что и для наушников.
- Щелкните правой кнопкой мыши значок звука на панели задач.
- Выберите «Открыть настройки звука».
- Затем выберите «Панель управления звуком» справа.
- Потом выберите вкладку «Запись».
- Выберите микрофон.
- Нажмите «Установить по умолчанию».
- Откройте окно «Свойства».
- Выберите вкладку «Уровни».
- Отрегулируйте громкость соответствующим образом.
Обязательно запустите свое любимое приложение VoIP (Discord — отличный вариант) или записывающее программное обеспечение, чтобы проверить микрофон.
Некоторые приложения могут полностью контролировать микрофон и соответствующим образом регулировать уровни, в то время как другие позволяют вам управлять громкостью в программном пакете, чтобы не открывать это окно записи каждый раз.
Устранение проблем с гарнитурой Windows
Убедитесь, что вы используете правильные порты
Он подключен? Вы использовали правильный порт?
Для разъемов 3,5 мм он обычно зеленый для выхода и розовый для входа, в зависимости от доступной звуковой карты.
Смешайте эти два, и вообще ничего не произойдет.
Более новые материнские платы оснащены многочисленными портами для объемного звука, поэтому вам может потребоваться обратиться к руководству для получения более подробной информации.
Автоопределение может играть роль
Здесь может вмешаться программное обеспечение OEM.
Если у вас есть программное обеспечение, такое как Realtek HD Audio Manager, попробуйте отключить обнаружение разъема и посмотрите, поможет ли это.
Переустановка драйверов
Если ваша гарнитура не работает, возможно, проблема в драйверах.
Зайдите в диспетчер устройств и удалите драйверы для подключенной гарнитуры.
Перезагрузите компьютер и снова подключите гарнитуру, чтобы Windows переустановила их.
Да, это проверенный временем процесс «выключи и снова включи», но он работает.
Выберите разные форматы
Если вы по-прежнему ничего не можете получить, попробуйте выбрать другой формат для ввода/вывода в окне свойств (используйте шаги гарнитуры выше).
Звук не отключен
В зависимости от марки и модели гарнитуры она может поддерживать элементы управления, расположенные на кабеле.
Здесь легко доступны ползунки громкости и кнопки отключения звука, но убедитесь, что они настроены для использования.
Попробуйте другую гарнитуру/устройство
Чтобы проверить, связана ли проблема с гарнитурой (а не с вашим компьютером), попробуйте использовать ее на другом ПК или устройстве.
Вы также можете попробовать подключить другую гарнитуру, если она у вас есть.
Пожалуйста, оцените страницу:
Мы были полезны? Хотите сказать спасибо?
Пожертвуйте на развитие нашего ресурса!
Спасибо за визит. До скорых встреч!
Как сделать мои колонки и наушники по умолчанию?
Подключите ваш наушники и динамики к вашему ПК. Щелкните правой кнопкой мыши значок громкости на панели задач и выберите «Звуки». Это открывает звуки настройки. На вкладке «Воспроизведение» щелкните правой кнопкой мыши ДИНАМИКИ и выберите «Поставьте as По умолчанию Устройство».
Как мне заставить мои наушники автоматически определять?
Ответы (13)
- Подключите наушники к машине.
- Перейдите в Пуск и Панель управления.
- Выберите «Оборудование и звук».
- Щелкните «Изменить системные звуки».
- Щелкните вкладку «Воспроизведение». …
- Выберите подходящее устройство для наушников из списка, затем нажмите «Установить по умолчанию».
Как переключаться между динамиками и наушниками?
Компьютерные гарнитуры: как переключиться с гарнитуры на внешнюю…
- Перейдите в меню «Пуск», выберите «Настройки» и нажмите «Панель управления».
- Дважды щелкните значок с надписью «Мультимедиа».
- Выберите вкладку «Аудио».
- Отсюда вы можете выбрать предпочтительное устройство для «Воспроизведение звука» или «Запись звука».
Как переключаться между наушниками и динамиками, не отключая от сети?
Как переключаться между наушниками и динамиками
- Щелкните маленький значок динамика рядом с часами на панели задач Windows.
- Щелкните маленькую стрелку вверх справа от текущего устройства вывода звука.
- Выберите желаемый результат из появившегося списка.
Как изменить настройки наушников?
Вы найдете эти настройки звука в аналогичном месте на Android. На Android 4.4 KitKat и новее перейдите в «Настройки» и на вкладке «Устройство» коснитесь «Специальные возможности». Под заголовком Слух нажмите Баланс звука, чтобы отрегулировать баланс громкости левого и правого каналов.. Под этой настройкой находится поле, которое вы можете нажать, чтобы установить флажок для включения монофонического звука.
Почему мои наушники не работают, когда я их подключаю?
Проверьте, не подключен ли смартфон к другому устройству через Bluetooth. Если ваш смартфон сопряжен с беспроводными наушниками, динамиком или любым другим устройством через Bluetooth, разъем для наушников может быть отключен. … Если проблема в этом, выключите ее, подключите наушники и посмотрите, решит ли это ее.
Почему моя гарнитура не определяется?
Убедитесь, что наушники правильно подключены к ноутбуку. Щелкните правой кнопкой мыши значок громкости в нижнем левом углу экрана и выберите «Звуки». Щелкните вкладку Воспроизведение. Если ваши наушники не отображаются в списке устройств, щелкните правой кнопкой мыши пустую область и убедитесь, что Показать Отключенные устройства отмечены галочкой.
Почему мои наушники не работают на моей поверхности?
Убедитесь, что кабели, соединяющие ваш Surface с аксессуаром, подключены надежно. Если соединение безопасно, но вы по-прежнему не слышите звук от аксессуара, попробуйте использовать другие кабели. Закройте все аудиоприложения, затем отсоедините все дополнительные кабели от Surface и аксессуара и снова подключите их.
Как изменить вывод звука?
Изменить аудиовыход в Windows 10
- Щелкните значок звука в правом нижнем углу экрана.
- Щелкните стрелку рядом с параметром «Динамик».
- Вы увидите параметры, доступные для вывода звука. Щелкните тот, который вам нужен, в зависимости от того, к чему вы подключены. (…
- Звук должен начать воспроизводиться на правильном устройстве.
Как воспроизвести звук через монитор?
Щелкните правой кнопкой мыши значок аудио в области панели задач на панели задач Windows и выберите «Устройства воспроизведения». Если вы подключили монитор через HDMI или DisplayPort, щелкните имя монитора в списке устройств. Если вы подключались через аудиосистему 3.5 мм и DVI или VGA, нажмите «Динамики».
Как переключаться между наушниками и динамиками Realtek?
Метод 1. Измените настройки Realtek Audio Manager.
- Дважды щелкните Realtek Audio Manager на панели значков (нижний правый угол).
- Щелкните Расширенные настройки устройства в правом верхнем углу.
- Установите флажок «Сделать так, чтобы передние и задние устройства вывода воспроизводили два разных аудиопотока одновременно из раздела« Устройство воспроизведения ».
Как поменять местами левый и правый наушники?
Перейдите в «Настройки». Выберите «Доступность».. Выберите «Доступность». Там вы должны найти ползунок для смещения баланса динамиков влево или вправо.
Как отключить динамики ноутбука при подключенных наушниках?
Щелкните правой кнопкой мыши динамик на панели задач, выберите устройство воспроизведения, щелкните правой кнопкой мыши динамик, нажмите Отключить. Когда закончите с наушниками, сделайте это снова, за исключением «Включить», а не «Выключить».
Вы решили подключить наушники к своему компьютеру, но у вас что-то не получается? Или, быть может, звучание не такое, как ожидалось? Как правило, настроить наушники в Windows 10 может практически каждый пользователь, даже начинающий, так как Microsoft позаботилась о том, чтобы все пункты меню и сама процедура была максимально простой и понятной. Но, увы, даже с этим могут разобраться не все, и это вполне нормальная ситуация.
В этом материале мы вам подробно расскажем, как настроить наушники в операционной системе Виндовс 10, что для этого необходимо делать буквально по шагам, и какие проблемы у вас могут возникнуть на каждом из этапов. Понятное дело, что даем все рекомендации, как их можно устранить.
Оглавление
- 1 Как настроить наушники с Windows 10
- 1.1 Подключаем гарнитуру к компьютеру
- 1.2 Настройка наушников на компьютере
- 1.3 Как выбрать наушники по умолчанию в Windows
- 1.4 Как менять громкость для наушников на компьютере
- 2 Настройка параметров наушников через утилиты производителя
- 3 Проблемы и способы их решения
- 3.1 Подключаю наушники, но ничего не работает
- 3.2 Не слышу музыку, все подключил правильно
Как настроить наушники с Windows 10
Как вы понимаете, чтобы настроить наушники, необходимо сначала их подключить к вашему ПК, причем выбрать правильный слот в зависимости от того, какой вход на гарнитуре.
Подключаем гарнитуру к компьютеру
На сегодняшний день наушники могут подключаться несколькими способами к компьютеру на базе Windows:
Если у вас разъем 3,5 мм или USB, то вставляете на передней или задней панели вашего компьютера в свободный порт. Если же у вас беспроводные наушники, то вам для начала необходимо приобрести Bluetooth-приемник для вашего компьютера, активировать его в «Панели управления», и сделать сопряжение между устройствами: ПК и наушники.
Настройка наушников на компьютере
Допустим, что вы уже подключили наушники к компьютеру. Что дальше? Не всегда устройство корректно определяется операционной системой Windows, и у вас как был звук из колонок, так он может оттуда и воспроизводиться. Поэтому рекомендуется произвести настройку:
- Зайдите в «Мой компьютер»;
- Далее кликните вверху пункт «Компьютер»;
- Перейдите в раздел «Открыть параметры».
Внимание! Можно данный пункт открыть еще быстрее так: «Пуск» — «Параметры».
- Перейдите в раздел «Система», где расположены основные настройки вашего компьютера;
- Далее в левом меню найдите вкладку «Звук» и кликните по ней;
- Вы попадете в раздел с настройкой звука, где вам нужно будет выбрать в «Устройстве вывода» указать свои наушники, просто выбрав из списка, а дальше ниже нажать на пункт «Свойства устройства», чтобы перейти в настройки конкретно этого девайса;
- Здесь вы можете настроить «Баланс» для наушников, например, выбрав для правого и левого свою громкость;
- Также есть параметр «Пространственный звук», который позволяет погрузиться в музыку. Только учтите, что для этого лучше слушать отдельные типы песен, например, 9D в YouTube, где они специально записаны в таком формате.
Но нас интересуют дополнительные настройки для наушников, поэтому мы в правом верхнем углу нажимаем пункт «Дополнительные свойства устройства». Что же мы здесь можем поменять?
- Во вкладке «Свойства» вы можете посмотреть, установлен ли драйвер для наушников или нет, и какой конкретно;
- В самой нижней вкладке «Применение устройства» вы можете включить или отключить девайс, чтобы звук не выводился через него;
- Перейдите в раздел «Уровни», где можно задать общую громкость для наушников. Это тот же самый параметр, который находится в «Громкости» в трее компьютера (там где расположены часы в правом нижнем углу);
- У большинства моделей есть вкладка «Улучшения», но в нашем случае это Enhancements, где можно выбрать эквалайзер, басы, подавление голоса и многие другие параметры. Чтобы точно определиться, как лучше, вам здесь самостоятельно нужно попробовать разные параметры.
В зависимости от производителя, параметры в этом разделе могут отличаться, однако запомните, что все настройки осуществляются через раздел «Звук» в панели управления вашего компьютера.
Как выбрать наушники по умолчанию в Windows
Еще одна основная причина, из-за которой у пользователей возникают проблемы – это возможность выбора вывода звука на наушники по умолчанию. То есть, подключил девайс и операционная система весь звук выводит тебе именно на них. Ведь устройств может быть подключено много. В общем, установить наушники по умолчанию можно так:
С этого момента всякий раз, когда вы будете подключать наушники к своему компьютеру, операционная система Windows определит их по умолчанию и переключит вывод звука на гарнитуру.
Как менять громкость для наушников на компьютере
Также важно понять, как именно быстро поменять громкость наушников на компьютере. Есть несколько вариантов:
Настройка параметров наушников через утилиты производителя
Большинство производителей аксессуаров вместе с гарнитурой еще предоставляют и специальное программное обеспечение для тонкой настройки своих девайсов. Обязательно посмотрите на официальном сайте вашего производителя, нет ли соответствующего ПО для этого. Если есть – загрузите программу, установите на свой компьютер и настройте параметры так, как вам хочется.
Проблемы и способы их решения
Здесь мы описали несколько возможных проблем, которые можно решить в несколько кликов. Предлагаем вам воспользоваться нашими рекомендациями.
Подключаю наушники, но ничего не работает
Как мы и говорили ранее, проверьте, установлены ли драйвера для этих устройств. По умолчанию в Windows, как правило, устанавливается Realtek или подобные программы, в зависимости от производителя, а вместе с ними и драйвера. Но если их нет, то нужно будет скачать конкретно для своей звуковой карты на официальном сайте или с компакт-диска, предоставляемого вместе с платой.
Иногда помогает просто отключение наушников (извлечение) и повторное подключение в соответствующий разъем. Еще рекомендуем вам попробовать подключить в другой порт, например, если это 3,5 мм, то на передней и задней панели корпуса ПК обычно расположено по 1 порту. Если же это USB, то изначально рекомендуем вставлять в USB 3.0, и в случае проблем уже подключать к USB 2.0.
Не слышу музыку, все подключил правильно
Вполне возможно, что у вас попросту не выбран источник для вывода звука. Можно быстро нажать на значок громкости в трее компьютера ЛКМ мыши, и в списке переключить источник вывода для звуков.
Как видите, подключить наушники в операционной системе Windows 10 не составляет труда, и зачастую операционная система автоматически определяет все устройства, корректно работая с ними в дальнейшем.
Поделиться ссылкой:
Содержание
- Как настроить микрофон на Windows 10
- Проверка устройств записи
- Через Панель управления
- Через Диспетчер устройств
- Установка в качестве устройства по умолчанию
- Установка нового устройства
- Устранение неполадок
- Настройка
- Слабый звук или его нет
- Устранение посторонних шумов
- Как настроить и использовать гарнитуру в Windows 10
- Как настроить гарнитуру в Windows 10
- Проверка вывода звука в Windows 10
- Запись собственного голоса
- Устранение проблем с гарнитурой Windows
- Убедитесь, что вы используете правильные порты
- Автоопределение может играть роль
- Переустановка драйверов
- Выберите разные форматы
- Звук не отключен
- Попробуйте другую гарнитуру/устройство
- Как подключить наушники с микрофоном к Windows 10
- Как настроить гарнитуру в Windows 10
- Проверка вывода звука в Windows 10
- Запишите свой голос
- Устранение проблем с гарнитурой Windows
- Убедитесь, что вы используете правильные порты
- Отключите автоопределение
- Переустановка драйверов
- Выберите другой формат
- Проверьте регуляторы
- Попробуйте другую гарнитуру
- Как переключить микрофон на наушники Windows 10?
- Как сбросить настройки микрофона на Windows 10?
- Как подключить наушники с микрофоном к компьютеру на Windows 7?
- Как сделать чтобы меня хорошо было слышно в микрофон?
- Что делать если компьютер не видит наушники с микрофоном?
- Как подключить микрофон к компьютеру Windows 10?
- Как услышать свой голос через микрофон Windows 10?
- Как сделать микрофон громче на виндовс 10?
- Как увеличить громкость микрофона в Windows 10?
- Как переключить микрофон на наушники Windows 10?
- Как настроить наушники с микрофоном на ноутбуке?
- Что делать если ноутбук не видит наушники Windows 10?
- Как улучшить качество звука с микрофона?
- Как отключить автоматическую регулировку громкости микрофона?
- Как использовать микрофон от блютуз наушников?
- Что делать если ноутбук не видит проводные наушники?
- Как вывести звук на наушники Windows 10?
- Как настроить Realtek HD наушники Windows 10?
- Как улучшить качество микрофона в телефоне?
- Как улучшить качество записи звука на телефоне?
- Как отключить автоматическую регулировку громкости микрофона в Windows 7?
- Как отключить приглушение звука в Windows 10?
- Как убрать усиление микрофона в Windows 7?
Как настроить микрофон на Windows 10
Пользователи Windows 10 часто сталкиваются с различными сбоями в системе после переустановки ОС, ее апгрейда, обновления конкретных драйверов. Один из них связан с функционированием микрофона. Он может не работать в некоторых приложениях (например, Skype, Viber, Zoom) или в целом на ПК.
Пользователи Windows 10 часто сталкиваются с различными сбоями в системе после переустановки ОС, ее апгрейда, обновления конкретных драйверов. Один из них связан с функционированием микрофона. Он может не работать в некоторых приложениях (например, Skype, Viber, Zoom) или в целом на ПК.
Проверка устройств записи
Важно! Используя компьютер, следует в первую очередь обследовать разъем в системном блоке, возможно, штекер вставлен неправильно или не в нужный разъем, либо же на проводе есть перегиб и, соответственно, утрачен полноценный контакт. А если наушники с микрофоном имеют один коннектор, требуется наличие совмещенного входа/выхода, которым оснащен далеко не каждый ПК и ноутбук.
Через Панель управления
Через Диспетчер устройств
Важно! Когда в «Звуковых, игровых и аудиоустройствах» рядом с RHDA стоит желтый треугольник, значит, проблема кроется в драйвере, и необходимо его обновить или повторно установить.
Установка в качестве устройства по умолчанию
Установка нового устройства
Устранение неполадок
Настройка
Если в параметрах звука все опции выставлены правильно, но в каком-то приложении не работает микрофон, нужно изучить звуковые настройки именно этой программы.
Слабый звук или его нет
Установить громкость на желаемом уровне, добавить усиление и убедиться, что кнопка звука справа от ползунка не отключена.
Устранение посторонних шумов
Во вкладке «Улучшение» происходит выбор звуковых эффектов. Отметить галочкой пункт «Неотложный режим». Также здесь могут отображаться другие параметры, в зависимости от модели ПК или ноутбука. Вкладка «Улучшение» может даже отсутствовать.
Источник
Как настроить и использовать гарнитуру в Windows 10
Гарнитура может быть важным инструментом для общения, особенно при работе из дома, где вам может потребоваться блокировать окружающий шум, чтобы выполнить работу.
Гарнитуры также особенно популярны среди геймеров, которым требуются продукты, чтобы ценить атмосферу, создаваемую разработчиками игр, и общаться с товарищами по команде.
Даже с самой лучшей игровой гарнитурой для ПК на голове вы все равно не получите абсолютного наилучшего опыта, пока не настроите ее должным образом.
Вот что вам нужно знать.
Как настроить гарнитуру в Windows 10
Чтобы использовать гарнитуру, вам нужно будет ее подключить.
Мы знаем, что это просто, но легко ошибиться на этом шаге, если вы не знакомы с доступными портами для звука на ПК.
Этого можно добиться, подключив конец кабеля гарнитуры к доступному порту на ПК или подключив его по беспроводной сети.
Вот варианты для владельцев гарнитур:
В зависимости от корпуса и материнской платы, установленной на настольном ПК, могут быть доступные порты на передней панели корпуса или рядом с ней, что может оказаться полезным, если у вас короткий кабель или нет свободных портов на задней панели.
Наиболее важным фактором с точки зрения качества звука будет звуковая карта на материнской плате, если сравнивать ее со специальным цифро-аналоговым преобразователем (ЦАП).
Проверка вывода звука в Windows 10
После подключения гарнитуры к ПК самое время убедиться, что в Windows установлены и настроены уровни звука и тому подобное.
Во-первых, нам нужно проверить, выбрана ли гарнитура в Windows в качестве устройства вывода по умолчанию.
В скобках может указываться либо USB, либо марка и модель аудиосистемы на материнской плате — это зависит от типа подключения, который использует гарнитура.
Можно переименовать каждую запись в этом списке, чтобы вам было легче понять, что есть что. (См. ниже, как переименовать подключенный звуковой выход.)
Теперь нам нужно протестировать вывод, чтобы убедиться, что мы выбрали правильное устройство и все работает нормально.
Вы можете сделать это, запустив какой-либо носитель на ПК или используя функцию тестирования в Windows.
Если вы слышите звук через наушники, все готово.
Если нет, проверьте, правильно ли выбрано устройство для вывода звука и что сама гарнитура подключена (мы все оказались в положении, когда что-то не работает, потому что оно физически не подключено).
Запись собственного голоса
После этого нам нужно выбрать микрофон в качестве устройства ввода по умолчанию и убедиться, что громкость увеличена.
Для этого мы проделываем те же шаги, что и для наушников.
Обязательно запустите свое любимое приложение VoIP (Discord — отличный вариант) или записывающее программное обеспечение, чтобы проверить микрофон.
Некоторые приложения могут полностью контролировать микрофон и соответствующим образом регулировать уровни, в то время как другие позволяют вам управлять громкостью в программном пакете, чтобы не открывать это окно записи каждый раз.
Устранение проблем с гарнитурой Windows
Убедитесь, что вы используете правильные порты
Он подключен? Вы использовали правильный порт?
Для разъемов 3,5 мм он обычно зеленый для выхода и розовый для входа, в зависимости от доступной звуковой карты.
Смешайте эти два, и вообще ничего не произойдет.
Более новые материнские платы оснащены многочисленными портами для объемного звука, поэтому вам может потребоваться обратиться к руководству для получения более подробной информации.
Автоопределение может играть роль
Здесь может вмешаться программное обеспечение OEM.
Если у вас есть программное обеспечение, такое как Realtek HD Audio Manager, попробуйте отключить обнаружение разъема и посмотрите, поможет ли это.
Переустановка драйверов
Если ваша гарнитура не работает, возможно, проблема в драйверах.
Зайдите в диспетчер устройств и удалите драйверы для подключенной гарнитуры.
Перезагрузите компьютер и снова подключите гарнитуру, чтобы Windows переустановила их.
Да, это проверенный временем процесс «выключи и снова включи», но он работает.
Выберите разные форматы
Если вы по-прежнему ничего не можете получить, попробуйте выбрать другой формат для ввода/вывода в окне свойств (используйте шаги гарнитуры выше).
Звук не отключен
В зависимости от марки и модели гарнитуры она может поддерживать элементы управления, расположенные на кабеле.
Здесь легко доступны ползунки громкости и кнопки отключения звука, но убедитесь, что они настроены для использования.
Попробуйте другую гарнитуру/устройство
Чтобы проверить, связана ли проблема с гарнитурой (а не с вашим компьютером), попробуйте использовать ее на другом ПК или устройстве.
Вы также можете попробовать подключить другую гарнитуру, если она у вас есть.
Источник
Как подключить наушники с микрофоном к Windows 10
Гарнитура может быть важным инструментом для общения, особенно при работе из дома, где вам, возможно, придется блокировать окружающий шум только для выполнения работы. Гарнитуры также особенно популярны среди геймеров, которым необходимо, чтобы наушники чётко передавали атмосферу, созданную разработчиками игр, а микрофон эффективно помогал общаться с товарищами по команде.
К счастью, Microsoft всегда уделяла много внимания подключению и работе гарнитур в системе Windows.
Как настроить гарнитуру в Windows 10
Чтобы использовать гарнитуру, вам необходимо подключить её. Мы знаем, что это просто, но можно ошибиться, если вы не знакомы с доступными портами аудио на ПК. Этого можно достичь, подключив конец кабеля гарнитуры к свободному порту на ПК или подключив её через беспроводную сеть.
Вот варианты для владельцев гарнитуры:
В зависимости от случая и материнской платы, установленной на настольном ПК, могут быть доступные порты на передней панели корпуса или рядом с ней, что может оказаться полезным, если у вас короткий кабель или нет свободных портов на задней панели. Самым важным фактором с точки зрения качества звука будет звуковая карта на материнской плате.
Проверка вывода звука в Windows 10
После того, как гарнитура подключена к ПК, настало время убедиться, что в Windows настроены уровни звука и тому подобное. Во-первых, нам нужно убедиться, что в качестве устройства вывода по умолчанию выбрана гарнитура Windows.
Это может указание на USB, либо марка и модель встроенной звуковой карты – это зависит от того, какой тип подключения использует гарнитура. Можно переименовать каждую запись в этом списке, чтобы вам было проще понять, что именно вы включаете.
Теперь нам нужно проверить вывод, чтобы убедиться, что мы выбрали правильное устройство и всё работает отлично. Вы можете сделать это, запустив некоторые носители на ПК или использовать функцию тестирования в Windows.
Если вы слышите звук через наушники, значит всё в порядке. Если нет, проверьте, правильно ли выбрано устройство для вывода звука и подключена ли сама гарнитура (мы все попадаем в ситуацию, когда что-то не работает, потому что оно физически не подключено).
Запишите свой голос
После этого нам нужно выбрать микрофон в качестве устройства ввода по умолчанию и убедиться, что громкость включена. Для этого мы выполняем аналогичные шаги, выполняемые для наушников:
Обязательно запустите ваше любимое приложение VoIP или программное обеспечение для записи, чтобы протестировать микрофон. Некоторые приложения могут полностью контролировать микрофон и соответствующим образом регулировать уровни, в то время как другие позволяют вам манипулировать громкостью в пакете программного обеспечения, чтобы не открывать это окно записи каждый раз.
Устранение проблем с гарнитурой Windows
Убедитесь, что вы используете правильные порты
Всё ли подключено? Вы использовали правильный порт? Для 3,5-мм разъемов он обычно зеленый для вывода и розовый для ввода, в зависимости от доступной звуковой карты. Новые материнские платы поставляются с многочисленными портами для объемного звучания, поэтому вам, возможно, придётся обратиться к руководству для получения более подробной информации.
Отключите автоопределение
Программное обеспечение OEM может вмешиваться в работу звуковых устройств. Если у вас есть программное обеспечение, такое как HD Audio Manager от Realtek, попробуйте отключить функцию обнаружения гнезда и посмотрите, поможет ли это.
Переустановка драйверов
Если ваша гарнитура не работает, возможно, проблема в драйверах. Перейдите в диспетчер устройств и удалите драйверы для подключенной гарнитуры. Перезагрузите компьютер и снова подключите гарнитуру, чтобы Windows переустановила их. Да, это простейший процесс «выключи и снова включи», но он работает.
Выберите другой формат
Если вы всё ещё не можете получить звука, попробуйте выбрать другой формат для ввода/вывода в окне свойств (используйте шаги для гарнитуры выше).
Проверьте регуляторы
В зависимости от марки и модели гарнитуры она может поддерживать элементы управления, расположенные на кабеле. Здесь доступны ползунки громкости и кнопки отключения звука, – убедитесь, что они установлены в режим использования.
Попробуйте другую гарнитуру
Чтобы проверить, связана ли проблема с гарнитурой (а не с ПК), попробуйте использовать её на другом ПК или устройстве. Вы также можете попробовать подключить другую гарнитуру, если она у вас есть.
Источник
Как переключить микрофон на наушники Windows 10?
Как сбросить настройки микрофона на Windows 10?
В окне настроек «Звук» во вкладке «Запись» щелкните правой кнопкой мыши нужный микрофон, и во всплывающем меню выберите из доступных вариантов действий раздел «Использовать по умолчанию».
Как подключить наушники с микрофоном к компьютеру на Windows 7?
Подключаем и настраиваем наушники к ПК под управлением Windows XP, 7, 8, 8.1
Как сделать чтобы меня хорошо было слышно в микрофон?
Стандартные настройки микрофона
Что делать если компьютер не видит наушники с микрофоном?
Самая первая и сложная — компьютер не видит микрофон от наушников.
…
Еще обязательно проверьте настройки доступа компьютера к микрофону:
Как подключить микрофон к компьютеру Windows 10?
Включение разрешений приложения для микрофона в Windows 10
Для этого выполните следующие действия. Выберите Пуск > Параметры > Конфиденциальность > Микрофон. В области Разрешить доступ к микрофону на этом устройстве выберите Изменить и убедитесь, что параметр Доступ к микрофону для этого устройства включен.
Как услышать свой голос через микрофон Windows 10?
Как прослушать микрофон в Windows 10
Громкость микрофона в настройках Windows 7 или Windows 10
Как увеличить громкость микрофона в Windows 10?
Для этого, нажмите правой кнопкой мыши по иконке звука в трее, и выберите «Звуки». В новом окне перейдите во вкладку «Запись» и одним нажатием выделите микрофон. Далее перейдите во вкладку «Уровни», и в графе «Усиление микрофона» вы можете добавить Дб, тем самым усилив звук микрофона еще громче.
Источник
Как переключить микрофон на наушники Windows 10?
Как настроить наушники с микрофоном на ноутбуке?
Иногда, чтобы понять, как настроить микрофон на наушниках, вначале надо «заставить» компьютер его увидеть. Для этого:
Что делать если ноутбук не видит наушники Windows 10?
Если система не видит наушники на windows 10, то стоит проверить драйвер — корректно ли он работает или нет. Для начала перейдите в Диспетчер устройств, для этого в окне “Выполнить” введите команду devmgmt.
Как улучшить качество звука с микрофона?
То есть, чтобы повысить качество звучания, необходимо изменить некоторые параметры:
Как отключить автоматическую регулировку громкости микрофона?
Как отключить автоматическое увеличение громкости микрофона?
Как использовать микрофон от блютуз наушников?
Что делать если ноутбук не видит проводные наушники?
Если гарнитура не распознается компьютером, попробуйте выполнить следующие действия:
Как вывести звук на наушники Windows 10?
Настройка наушников в Windows 10
Открылась панель управления Windows 10, в которой вам нужно выбрать пункт «Система». Вы попали в настройки системы. Теперь найдите в списке, который расположен в левой части, раздел «Звук» и перед вами появится панель управления звуковым устройством.
Как настроить Realtek HD наушники Windows 10?
Настройка диспетчера Realtek
Откройте «Панель управления» и выберите «Диспетчер Realtek HD» (может быть Dolby Digital или Sound Booster). В появившемся окне нажмите «Дополнительные настройки устройства». Выберите «Разделить все выходные гнезда в качестве независимых входных устройств». Подтверждаем клавишей OK.
Как улучшить качество микрофона в телефоне?
Чтобы исправить это, последовательно выполните такие шаги:
Как улучшить качество записи звука на телефоне?
Как улучшить звук Android устройства
Как отключить автоматическую регулировку громкости микрофона в Windows 7?
Как отключить приглушение звука в Windows 10?
Автоматическое приглушение уровня звука в Windows 10
Как убрать усиление микрофона в Windows 7?
В меню находим пункт “Настройки программы”; В появившемся окне переходим во вкладку “Голос и видео”, выбираем пункт “Автоматическая настройка параметров звука”; В списке устройств выбираем нужное; Если микрофон не очень чувствителен, ставим галочку возле “Усиление микрофона”.
Источник
В последнее время в связи с различными карантинными ограничениями, дистанционными формами работы и образования не только геймеры, но и рядовые пользователи столкнулись с вопросом как «Как самостоятельно подключить наушники в операционной системе Windows 10?» Хотя настройки звука не претерпели каких-либо существенных изменений со времен Windows 2000 сегодня в нашей статье мы постараемся дать ответ на этот вопрос.
Следуйте несложной инструкции, расположенной ниже.
- Подключите устройство к компьютеру.
Как правило, шнур наушников на конце имеет два разъема: зеленый для гарнитуры и розовый для микрофона. На рынке представлены модели наушников, подключение которых производится помощью USB-кабеля, Bluetooth. В зависимости от того к ПК или ноутбуку вам предстоит подключить устройство, необходимо найти свободные порты.
- Проверьте наличие звуковой карты.
Если звуки на компьютере воспроизводились ранее и проблем с этим не возникало можно пропустить этот шаг и перейти к пункту 3. Если же звуки не воспроизводятся, выполните следующие действия.
Нажмите правой кнопкой мыши Пуск (или сочетание клавиш Win+X) → Диспетчер устройств → Звуковые, игровые и видеоустройства.
Здесь вы должны увидеть название вашей звуковой карты. Если ее нет, то необходимо установить драйвера. После установки информация отобразится в этом разделе.
- Выбор устройства и его настройка.
Теперь переходим к настройке самого аудиоустройства – наушников.
На Панели задач в нижней правой части экрана щелкаем левой кнопкой мыши значок динамика и в раскрывающемся списке выбираем модель наушников.
Наша рекомендация: В скобках рядом с моделью в зависимости от типа подключения указывается USB, или модель аудиосистемы на материнской плате. Для того чтобы не запутаться в устройствах вы можете их переименовать (см. пункт 4).
- Проверка и тестирование устройства.
Также на Панели задач экрана щелкаем правой кнопкой мыши значок динамика → Звуки → вкладка Воспроизведение → выбрать устройство, которое хотите использовать по умолчанию (должно быть отмечено зеленой галочкой).
Щелкаем правой кнопкой мыши на наушниках → Проверка. Если вы все выполнили верно в динамиках наушников вы услышите звуковой сигнал.
После выбора устройства по умолчанию активной станет кнопка Свойства. Нажимаем ее (здесь вам будет доступно изменение названия вашего аудиоустройства – просто необходимо впечатать его на месте текущего, а также изменение его значка).
«Как подключить Bluetooth-наушники?»
Беспроводные гарнитуры очень удобны в своем использовании. Сложностей с подключением с Bluetooth-устройств в Windows 10 возникнуть не должно. Операционная система сама находит и устанавливает нужный драйвер. Но если вдруг при подключении возникли проблемы, воспользуйтесь нашей подробной инструкцией
- Включаем Bluetooth.
Для начала необходимо включить Bluetooth: Пуск → Параметры → Устройства → передвинуть ползунок Вкл.
Или воспользуйтесь Панелью задач (нижняя правая часть экрана) выбрать значок Bluetooth и двойным щелчком мыши открыть.
Включить Bluetooth, если не включен.
- Подключаем устройство к ПК.
В открытом окне Параметров устройств нажимаем знак + Добавление Bluetooth или другого устройства.
В появившемся окне выбираем Bluetooth. Мыши, клавиатуры, перья или аудио и другие устройства Bluetooth. Включаем Bluetooth на беспроводных наушниках.
Система произведет поиск и подключение вашей гарнитуры, о чем вы будете уведомлены сообщением на экране.
Поздравляем теперь вы можете самостоятельно настроить наушники на вашем ПК или ноутбуке!
Вопрос: Как переключить наушники на гарнитуру Windows 10?
Как переключить микрофон на наушники Windows 10?
Выберите Пуск > Параметры > Система > Звук. В разделе «Параметры звука» откройте Ввод > Выберите устройства ввода, затем выберите микрофон или записывающее устройство, которое вы хотите использовать.
Что делать если компьютер не видит наушники на Windows 10?
Не работают наушники или микрофон
Как подключить наушники с микрофоном к компьютеру в один разъем?
1. Подключаем наушники с микрофоном к компьютеру с 1 штекером → в 1 разъем Комбинированный одинарный штекер (наушники + микрофон) подключается → в комбинированный одинарный разъем (наушники + микрофон) = наушники и микрофон должны работать сразу после подключения.
Как быстро переключаться между наушниками и колонками?
Теперь вы можете переключаться между наушниками и динамиками всего в два клика:
Как переключить звук с динамиков на наушники на компьютере?
Как попасть в панель управления звуковоспроизводящих устройств в Windows. В правом нижнем углу экрана найдите часы, слева от них будет значок «Динамик», нажмите на него правой кнопкой мыши. В всплывающем меню нужно выбрать пункт «Звуки» и нажать на него левой кнопкой мыши.
Как настроить наушники с микрофоном?
Иногда, чтобы понять, как настроить микрофон на наушниках, вначале надо «заставить» компьютер его увидеть. Для этого:
Как использовать наушники как микрофон на ПК?
Чтобы подключить наушники как микрофон, нужно:
Как сделать из наушников микрофон?
Как подключить обычные наушники к компьютеру Windows 10?
Выберите Открыть настройки звука. Выберите Панель управления звуком справа. Выберите наушники (должна быть зеленая галочка). Нажмите Свойства.
…
Проверка вывода звука в Windows 10
Что делать если не компьютер не видит наушники?
Если гарнитура не распознается компьютером, попробуйте выполнить следующие действия:
Открыть на ПК или ноутбуке список доступных устройств. Для этого в операционной системе Windows 10 нужно нажать на значок Bluetooth на панели быстрого доступа и выбрать пункт «Добавить устройство» в появившемся меню. В списке появится название наушников. Необходимо просто нажать на него, чтобы произошло подключение.
Как использовать микрофон от наушников для телефона на ПК?
Попробуйте подключать разъем в гнездо для наушников (зеленое) и для микрофона (розовое) по очереди, и смотрите за результатом. Использовать специальный переходник. Можно приобрести переходник, который из одного разъема Jack5 будет делать два, и тогда вы сможете полноценно пользоваться как наушниками, так и микрофоном.
Как включить наушники на передней панели компьютера Windows 10?
Распространенный способ, как включить переднюю панель для наушников на windows 10, – через Реалтек. Для функционирования наушников следует нажать на вкладку «Динамики», перейти к дополнительным настройкам. В появившемся окне отмечается разделение выходных гнезд и отключение автоматического определения гнезда.
Где есть разъем для наушников в компьютере?
Для работы беспроводных наушников в компьютере должен быть встроенный или внешний Bluetooth-модуль. Для подсоединения убедитесь, что он активирован, включите наушники, а затем перейдите в настройки Bluetooth. Дождитесь, пока система обнаружит наушники, найдите их в списке и нажмите «Подключить».
Как подключить наушники с микрофоном к Windows 10
Гарнитура может быть важным инструментом для общения, особенно при работе из дома, где вам, возможно, придется блокировать окружающий шум только для выполнения работы. Гарнитуры также особенно популярны среди геймеров, которым необходимо, чтобы наушники чётко передавали атмосферу, созданную разработчиками игр, а микрофон эффективно помогал общаться с товарищами по команде.
К счастью, Microsoft всегда уделяла много внимания подключению и работе гарнитур в системе Windows.
Как настроить гарнитуру в Windows 10
Чтобы использовать гарнитуру, вам необходимо подключить её. Мы знаем, что это просто, но можно ошибиться, если вы не знакомы с доступными портами аудио на ПК. Этого можно достичь, подключив конец кабеля гарнитуры к свободному порту на ПК или подключив её через беспроводную сеть.
Вот варианты для владельцев гарнитуры:
В зависимости от случая и материнской платы, установленной на настольном ПК, могут быть доступные порты на передней панели корпуса или рядом с ней, что может оказаться полезным, если у вас короткий кабель или нет свободных портов на задней панели. Самым важным фактором с точки зрения качества звука будет звуковая карта на материнской плате.
Проверка вывода звука в Windows 10
После того, как гарнитура подключена к ПК, настало время убедиться, что в Windows настроены уровни звука и тому подобное. Во-первых, нам нужно убедиться, что в качестве устройства вывода по умолчанию выбрана гарнитура Windows.
Это может указание на USB, либо марка и модель встроенной звуковой карты – это зависит от того, какой тип подключения использует гарнитура. Можно переименовать каждую запись в этом списке, чтобы вам было проще понять, что именно вы включаете.
Теперь нам нужно проверить вывод, чтобы убедиться, что мы выбрали правильное устройство и всё работает отлично. Вы можете сделать это, запустив некоторые носители на ПК или использовать функцию тестирования в Windows.
Если вы слышите звук через наушники, значит всё в порядке. Если нет, проверьте, правильно ли выбрано устройство для вывода звука и подключена ли сама гарнитура (мы все попадаем в ситуацию, когда что-то не работает, потому что оно физически не подключено).
Запишите свой голос
После этого нам нужно выбрать микрофон в качестве устройства ввода по умолчанию и убедиться, что громкость включена. Для этого мы выполняем аналогичные шаги, выполняемые для наушников:
Обязательно запустите ваше любимое приложение VoIP или программное обеспечение для записи, чтобы протестировать микрофон. Некоторые приложения могут полностью контролировать микрофон и соответствующим образом регулировать уровни, в то время как другие позволяют вам манипулировать громкостью в пакете программного обеспечения, чтобы не открывать это окно записи каждый раз.
Устранение проблем с гарнитурой Windows
Убедитесь, что вы используете правильные порты
Всё ли подключено? Вы использовали правильный порт? Для 3,5-мм разъемов он обычно зеленый для вывода и розовый для ввода, в зависимости от доступной звуковой карты. Новые материнские платы поставляются с многочисленными портами для объемного звучания, поэтому вам, возможно, придётся обратиться к руководству для получения более подробной информации.
Отключите автоопределение
Программное обеспечение OEM может вмешиваться в работу звуковых устройств. Если у вас есть программное обеспечение, такое как HD Audio Manager от Realtek, попробуйте отключить функцию обнаружения гнезда и посмотрите, поможет ли это.
Переустановка драйверов
Если ваша гарнитура не работает, возможно, проблема в драйверах. Перейдите в диспетчер устройств и удалите драйверы для подключенной гарнитуры. Перезагрузите компьютер и снова подключите гарнитуру, чтобы Windows переустановила их. Да, это простейший процесс «выключи и снова включи», но он работает.
Выберите другой формат
Если вы всё ещё не можете получить звука, попробуйте выбрать другой формат для ввода/вывода в окне свойств (используйте шаги для гарнитуры выше).
Проверьте регуляторы
В зависимости от марки и модели гарнитуры она может поддерживать элементы управления, расположенные на кабеле. Здесь доступны ползунки громкости и кнопки отключения звука, – убедитесь, что они установлены в режим использования.
Попробуйте другую гарнитуру
Чтобы проверить, связана ли проблема с гарнитурой (а не с ПК), попробуйте использовать её на другом ПК или устройстве. Вы также можете попробовать подключить другую гарнитуру, если она у вас есть.
Как настроить и использовать гарнитуру в Windows 10
Гарнитура может быть важным инструментом для общения, особенно при работе из дома, где вам может потребоваться блокировать окружающий шум, чтобы выполнить работу.
Гарнитуры также особенно популярны среди геймеров, которым требуются продукты, чтобы ценить атмосферу, создаваемую разработчиками игр, и общаться с товарищами по команде.
Даже с самой лучшей игровой гарнитурой для ПК на голове вы все равно не получите абсолютного наилучшего опыта, пока не настроите ее должным образом.
Вот что вам нужно знать.
Как настроить гарнитуру в Windows 10
Чтобы использовать гарнитуру, вам нужно будет ее подключить.
Мы знаем, что это просто, но легко ошибиться на этом шаге, если вы не знакомы с доступными портами для звука на ПК.
Этого можно добиться, подключив конец кабеля гарнитуры к доступному порту на ПК или подключив его по беспроводной сети.
Вот варианты для владельцев гарнитур:
В зависимости от корпуса и материнской платы, установленной на настольном ПК, могут быть доступные порты на передней панели корпуса или рядом с ней, что может оказаться полезным, если у вас короткий кабель или нет свободных портов на задней панели.
Наиболее важным фактором с точки зрения качества звука будет звуковая карта на материнской плате, если сравнивать ее со специальным цифро-аналоговым преобразователем (ЦАП).
Проверка вывода звука в Windows 10
После подключения гарнитуры к ПК самое время убедиться, что в Windows установлены и настроены уровни звука и тому подобное.
Во-первых, нам нужно проверить, выбрана ли гарнитура в Windows в качестве устройства вывода по умолчанию.
В скобках может указываться либо USB, либо марка и модель аудиосистемы на материнской плате — это зависит от типа подключения, который использует гарнитура.
Можно переименовать каждую запись в этом списке, чтобы вам было легче понять, что есть что. (См. ниже, как переименовать подключенный звуковой выход.)
Теперь нам нужно протестировать вывод, чтобы убедиться, что мы выбрали правильное устройство и все работает нормально.
Вы можете сделать это, запустив какой-либо носитель на ПК или используя функцию тестирования в Windows.
Если вы слышите звук через наушники, все готово.
Если нет, проверьте, правильно ли выбрано устройство для вывода звука и что сама гарнитура подключена (мы все оказались в положении, когда что-то не работает, потому что оно физически не подключено).
Запись собственного голоса
После этого нам нужно выбрать микрофон в качестве устройства ввода по умолчанию и убедиться, что громкость увеличена.
Для этого мы проделываем те же шаги, что и для наушников.
Обязательно запустите свое любимое приложение VoIP (Discord — отличный вариант) или записывающее программное обеспечение, чтобы проверить микрофон.
Некоторые приложения могут полностью контролировать микрофон и соответствующим образом регулировать уровни, в то время как другие позволяют вам управлять громкостью в программном пакете, чтобы не открывать это окно записи каждый раз.
Устранение проблем с гарнитурой Windows
Убедитесь, что вы используете правильные порты
Он подключен? Вы использовали правильный порт?
Для разъемов 3,5 мм он обычно зеленый для выхода и розовый для входа, в зависимости от доступной звуковой карты.
Смешайте эти два, и вообще ничего не произойдет.
Более новые материнские платы оснащены многочисленными портами для объемного звука, поэтому вам может потребоваться обратиться к руководству для получения более подробной информации.
Автоопределение может играть роль
Здесь может вмешаться программное обеспечение OEM.
Если у вас есть программное обеспечение, такое как Realtek HD Audio Manager, попробуйте отключить обнаружение разъема и посмотрите, поможет ли это.
Переустановка драйверов
Если ваша гарнитура не работает, возможно, проблема в драйверах.
Зайдите в диспетчер устройств и удалите драйверы для подключенной гарнитуры.
Перезагрузите компьютер и снова подключите гарнитуру, чтобы Windows переустановила их.
Да, это проверенный временем процесс «выключи и снова включи», но он работает.
Выберите разные форматы
Если вы по-прежнему ничего не можете получить, попробуйте выбрать другой формат для ввода/вывода в окне свойств (используйте шаги гарнитуры выше).
Звук не отключен
В зависимости от марки и модели гарнитуры она может поддерживать элементы управления, расположенные на кабеле.
Здесь легко доступны ползунки громкости и кнопки отключения звука, но убедитесь, что они настроены для использования.
Попробуйте другую гарнитуру/устройство
Чтобы проверить, связана ли проблема с гарнитурой (а не с вашим компьютером), попробуйте использовать ее на другом ПК или устройстве.
Вы также можете попробовать подключить другую гарнитуру, если она у вас есть.
Как правильно подключить гарнитуру в Windows 10 и произвести настройку
Качественная гарнитура является важной составляющей для более глубокого погружения пользователя в игры или в обеспечении четкого звука при общении. Очень популярна у профессиональных геймеров, которые хотят в полной мере ощутить атмосферу, созданную разработчиками игр, а также использовать качественную голосовую связь между игроками в команде.
Несомненно, корпорация Microsoft заботится о совместимости чем большего количества оборудования со своей новой операционной системой Windows под десятым номером. Вариант — подключил и работает, почти всегда так и действует.
Перед использованием гарнитуры, в первую очередь, вам придется подключить ее. Но, если вы не знакомы с назначением портов на вашем ПК, на этом шаге можно легко сделать ошибку.
Достигнуть желаемого можно путем подключения разъемов, размещенных на конце кабеля к правильному порту на ПК. Ниже приведены некоторые общие параметры:
Как подключить гарнитуру
В зависимости от того, какой корпус имеет ваш ПК и его материнской платы, на передней панели корпуса могут быть расположены дублирующие порты, которые могут оказаться полезными, если у вас не слишком длинный кабель или нет свободных на панели сзади.
Когда подключение выполнено удачно, приходит время убедиться, что звуковые уровни в Windows 10 настроены правильно. Во-первых, вам необходимо обеспечить функционирование своей гарнитуры как устройства вывода по умолчанию.
С помощью клика левой кнопки мыши по иконке динамика на Панели задач, из списка доступных звуковых устройств выберите нужное. Будет зависеть от модели и типа соединения гарнитуры.
Теперь нам нужно услышать результат, чтобы убедиться, что мы выбрали правильное устройство, и все работает отлично. Вы можете сделать это, включив функцию тестирования в ОС.
Кликните правой кнопкой мыши по значку звука на Панели задач и выберите «Открыть параметры звука». Прокрутите окно вниз и перейдите по ссылке «Панель управления звуком» справа. Выберите наушники, которые обозначены зеленой отметкой. В свойствах перейдите во вкладку «Дополнительно» и протестируйте кнопкой «Проверка».
Если слышите звук, перейдите к тестированию микрофона. Выберите вкладку «Запись» и перейдите в свойства микрофона. Откройте «Уровни» и отрегулируйте громкость по своему желанию. Не забудьте после этого проверить вывод звука в каком-либо специализированном приложении для общения.
Устранение проблем
Для устранение проблем с гарнитурой убедитесь, что вы используете правильные порты. Для 3,5-мм разъемов он обычно зеленый для вывода и розовый для ввода звука, в зависимости от аудио-карты. Новые материнские платы поставляются с многочисленными портами для объемного звучания. Прочитайте руководство для получения более подробной информации.
Если у вас есть программное обеспечение, такое как «HD Audio Manager» от Realtek, попробуйте отключить автоматическое обнаружение и посмотрите, поможет ли это. Переустановите драйвера в Диспетчере устройств. Для этого удалите их и перезагрузите компьютер, после чего снова подключите наушники.
Когда ничего не помогает, попробуйте выбрать другой «Формат по умолчанию» для ввода и вывода во вкладке «Дополнительно» окна свойств звука. Также, в зависимости от марки и модели наушников, они могут поддерживать элементы управления, которые размещены на самом кабеле. Убедитесь, что они правильно настроены для использования. Теперь вопрос, как подключить гарнитуру, не должен вас испугать. Спасибо за внимание!
Главная / Интересно / Как подключить гарнитуру
Как настроить наушники на ПК с Windows 10
У вас есть пара проводных наушников, и вы хотели бы понять, как их можно настроить на компьютере с установленной Windows 10? В этом случае сначала определите разъем 3,5 мм, в который вставляется вилка.
Обычно 3,5 мм разъем находится на передней или задней панели корпуса стационарных ПК, а на ноутбуках он обычно расположен на боковых краях. Можете легко распознать его, так как он должен быть зеленым или черным и помечен словами «Наушники», «Линейный выход» или «Передний левый / правый», или символом наушников.
Куда вставлять штекер для подключения наушников
После определения аудиоразъема, вставьте штекер в конец кабеля наушников внутри компьютера. Как только это будет сделано, Windows должна автоматически распознать наушники и направить звук к ним. Кроме того, в зависимости от аудиочипа, которым оснащен ПК, в нижней правой части рабочего стола может появиться сообщение, указывающее на успешность операции.
После установления соединения, если нужно отрегулировать громкость наушников, нажмите на символ динамика, расположенный в правом нижнем углу панели задач (рядом с системными часами) и двигайтесь вправо или влево. В зависимости от того, хотите ли вы увеличить или уменьшить уровень звука, курсор на соответствующей полосе регулировки прикрепляется к появившемуся полю.
По-прежнему используя данный флажок, можете при необходимости быстро сменить аудиоустройство, с которого воспроизводится звук. Для этого нажмите стрелку в правом верхнем углу, выберите интересующее устройство в открывшемся меню, затем нажмите кнопки «По умолчанию» и «ОК», чтобы подтвердить изменения.
Настроить наушники Bluetooth
Если у вас есть наушники Bluetooth, можете подключить их к ПК с Windows 10 очень простым способом. Для этого сначала нужно активировать модуль Bluetooth на вашем компьютере (если он еще не активен).
Для этого включите центр уведомлений для Windows 10, затем нажмите кнопку Bluetooth. Если не можете найти соответствующую кнопку, щелкните элемент «Развернуть», чтобы сделать все элементы управления видимыми.
В качестве альтернативы, можете активировать Bluetooth на вашем ПК, нажав кнопку «Пуск», расположенную в левой нижней части панели задач, и выбрав значок «Настройки». Далее выберите Bluetooth-устройства, расположенные слева.
Если не можете найти какую-либо ссылку на Bluetooth в центре уведомлений или в настройках Windows 10, вызовите окно Run с комбинацией клавиш Win + R, введите команду devmgmt.msc в соответствующее поле и нажмите клавишу Enter на клавиатуре.
В открывшемся окне на рабочем столе найдите элемент Bluetooth, щелкните правой кнопкой мыши на имени модуля и выберите опцию «Включить устройство» в открывшемся меню.
Если на компьютере нет модуля Bluetooth, можете купить внешний адаптер, который будет вставлен в один из USB-портов компьютера.
Найдя адаптер и подключив его к компьютеру, подождите, пока Windows 10 установит драйверы, необходимые для работы.
После включения Bluetooth, можете продолжить, установив соединение с наушниками. Для этого включите их и активируйте для них режим сопряжения. Обычно достаточно просто нажать и удерживайте кнопку питания, пока не прозвучит звук, указывающий на то, что для данного вопроса был активирован режим.
Настроить беспроводные наушники
Рассмотрим, как настроить беспроводные наушники, подключив соответствующий приемник, которым они оснащены, к ПК.
Для этого сначала вставьте аккумулятор наушников в специальный динамик (обычно левый), подключите зарядную базу / передатчик к источнику питания с помощью прилагаемого кабеля и наденьте наушники на последний. чтобы начать первый цикл зарядки.
Когда зарядка будет завершена, установите наушники и передатчик на один и тот же канал, и включите гарнитуру, нажав соответствующую кнопку.
Как только это будет сделано, подключите передатчик к компьютеру через разъем 3,5 мм, и вы, наконец, сможете начать использовать его в Windows 10 практически аналогичным образом, как это возможно с проводными наушниками.
Как настроить микрофон гарнитуры на ПК с Windows 10
Сначала нажмите кнопку «Пуск», выберите значок «Настройки», и щелкните элемент «Система».
Затем выберите слово «Звук» в меню слева, найдите раздел «Вход» справа и выберите название наушников в раскрывающемся меню «Выбрать устройство ввода». Затем нажмите на формулировку «Свойства устройства», расположенную чуть ниже, чтобы получить доступ к соответствующей панели конфигурации.
На следующем экране отрегулируйте громкость, переместив курсор, расположенный на соответствующей панели, и проверьте его работу, нажав кнопку «Тест». Для управления дополнительными параметрами щелкните элемент «Дополнительные свойства устройства» и в новом открывшемся окне перейдите на вкладки «Общие», «Прослушивание», «Уровни» и «Дополнительно» в соответствии с вашими потребностями. Чтобы сохранить изменения, нажмите кнопку «Применить» и «ОК».
Щелкните правой кнопкой мыши значок звука на панели задач. Выберите Открыть настройки звука. Выберите панель управления звуком справа. Выберите наушники (должна быть зеленая галочка).
Содержание
- 1 Как переключиться с динамиков на наушники в Windows 10?
- 2 Как переключиться с динамиков на наушники?
- 3 Как изменить источник звука в Windows 10?
- 4 Как заставить мой компьютер воспроизводить звук через наушники?
- 5 Как воспроизвести звук на мониторе?
- 6 Как изменить левый и правый звук в Windows 10?
- 7 Как переключить звук?
- 8 Когда я подключаю наушники, колонки остаются включенными?
- 9 Как изменить вывод звука в Windows?
- 10 Как изменить настройки наушников?
- 11 Как изменить звуковое устройство по умолчанию?
- 12 Почему я не слышу звук в наушниках?
- 13 Как исправить звук в наушниках Windows 10?
- 14 Как исправить звук в наушниках?
Попробуйте выполнить следующие действия и проверьте, помогает ли это.
- Щелкните правой кнопкой мыши значок динамика в правом нижнем углу.
- Щелкните Open Volume Mixer.
- Отрегулируйте громкость, изменив ее на динамиках / наушниках.
- Нажмите «Применить».
Как переключиться с динамиков на наушники?
Как переключаться между наушниками и динамиками
- Щелкните маленький значок динамика рядом с часами на панели задач Windows.
- Щелкните маленькую стрелку вверх справа от текущего устройства вывода звука.
- Выберите желаемый результат из появившегося списка.
Как изменить источник звука в Windows 10?
Windows 10 — быстрое переключение устройств вывода звука
- Это откроет диалоговое окно «Звук». …
- Есть способ попроще. …
- Щелкните маленькую стрелку вверх, расположенную в правом верхнем углу ползунка громкости. …
- Это отобразит все доступные устройства воспроизведения звука.
- Нажмите на устройство, на котором вы хотите воспроизводить звук, и VOILÀ!
4 авг. 2017 г.
Как заставить мой компьютер воспроизводить звук через наушники?
Как воспроизводить звук на динамиках и наушниках на ПК
- Подключите наушники и динамики к компьютеру.
- Щелкните правой кнопкой мыши значок громкости на панели задач и выберите «Звуки». …
- На вкладке «Воспроизведение» щелкните правой кнопкой мыши «Динамики» и выберите «Установить как устройство по умолчанию». …
- На вкладке «Запись» щелкните правой кнопкой мыши «Стереомикс» и выберите «Свойства».
22 июл. 2020 г.
Как воспроизвести звук на мониторе?
Как включить мониторные динамики
- Подключите компьютер к монитору. …
- Подключите монитор к источнику питания и включите его и компьютер. …
- Щелкните правой кнопкой мыши значок звука в области панели задач на панели задач Windows и выберите «Устройства воспроизведения». Если вы подключили монитор через HDMI или DisplayPort, щелкните имя монитора в списке устройств.
Как изменить левый и правый звук в Windows 10?
Отрегулируйте левый и правый звуковой баланс устройств воспроизведения (вывода) звука в настройках
- Откройте «Настройки» и щелкните / коснитесь значка «Система».
- Щелкните / коснитесь «Звук» слева, выберите устройство вывода, которое вы хотите настроить, в раскрывающемся меню «Выберите устройство вывода» и щелкните / коснитесь ссылки «Свойства устройства» под ним. (
27 авг. 2020 г.
Как переключить звук?
Легко переключать аудиоустройства в Windows
- Чтобы переключить устройства воспроизведения, щелкните левой кнопкой мыши значок Audio Switch на панели задач и выберите его из списка. …
- Чтобы переключить записывающие устройства, удерживайте Ctrl и щелкните левой кнопкой мыши значок переключения звука.
- Чтобы скрыть определенные аудиоустройства из списка, щелкните значок правой кнопкой мыши> Настройки> Устройства.
5 июн. 2015 г.
Когда я подключаю наушники, колонки остаются включенными?
Проверьте, настроены ли ваши наушники для использования в качестве устройства * Связь * по умолчанию вместо устройства по умолчанию, или оба устройства настроены на использование по умолчанию. Если это так, сделайте наушники по умолчанию, чтобы Windows использовала их только тогда, когда они подключены. … Убедитесь, что у вас снято флажок «Устройство связи по умолчанию».
Как изменить вывод звука в Windows?
Изменить аудиовыход в Windows 10
- Щелкните значок звука в правом нижнем углу экрана.
- Щелкните стрелку рядом с параметром «Динамик».
- Вы увидите параметры, доступные для вывода звука. Щелкните тот, который вам нужен, в зависимости от того, к чему вы подключены. (…
- Звук должен начать воспроизводиться на правильном устройстве.
25 окт. 2019 г.
Как изменить настройки наушников?
Вы найдете эти настройки звука в аналогичном месте на Android. На Android 4.4 KitKat и новее перейдите в «Настройки» и на вкладке «Устройство» коснитесь «Специальные возможности». Под заголовком «Слух» нажмите «Баланс звука», чтобы настроить баланс громкости левого и правого каналов. Под этой настройкой находится поле, которое вы можете нажать, чтобы установить флажок для включения монофонического звука.
Как изменить звуковое устройство по умолчанию?
На вкладке «Звук» щелкните «Управление аудиоустройствами». На вкладке «Воспроизведение» щелкните гарнитуру, а затем нажмите кнопку «Установить по умолчанию». На вкладке «Запись» щелкните гарнитуру, а затем нажмите кнопку «Установить по умолчанию». Щелкните ОК, чтобы сохранить изменения.
Почему я не слышу звук в наушниках?
Убедитесь, что ваш источник звука включен и громкость увеличена. Если у ваших наушников есть кнопка или ручка регулировки громкости, не забудьте увеличить ее. Если у вас есть наушники с батарейным питанием, убедитесь, что заряда достаточно. Проверьте подключение наушников.
Как исправить звук в наушниках Windows 10?
Лучший способ попасть сюда — щелкнуть правой кнопкой мыши значок динамика в области уведомлений в углу Windows, а затем нажать «Открыть настройки звука». В окне «Настройки звука» нажмите «Управление звуковыми устройствами» и посмотрите, находится ли ваша «гарнитура» или «наушники» в списке «Отключено».
Как исправить звук в наушниках?
Исключение настроек телефона или ПК
- Попробуйте другую пару наушников. Первым делом необходимо приобрести пару идеально работающих наушников и подключить их к своему устройству. …
- Перезагрузите устройство. Еще одно простое решение, которое вы можете попробовать, — это перезагрузить устройство. …
- Проверить настройки. …
- Очистите разъем для наушников.
Доброго здравия!
Гарнитура может быть важным инструментом для общения, особенно при работе из дома, где вам может потребоваться блокировать окружающий шум, чтобы выполнить работу.
Гарнитуры также особенно популярны среди геймеров, которым требуются продукты, чтобы ценить атмосферу, создаваемую разработчиками игр, и общаться с товарищами по команде.
Даже с самой лучшей игровой гарнитурой для ПК на голове вы все равно не получите абсолютного наилучшего опыта, пока не настроите ее должным образом.
Вот что вам нужно знать.
Чтобы использовать гарнитуру, вам нужно будет ее подключить.
Мы знаем, что это просто, но легко ошибиться на этом шаге, если вы не знакомы с доступными портами для звука на ПК.
Этого можно добиться, подключив конец кабеля гарнитуры к доступному порту на ПК или подключив его по беспроводной сети.
Вот варианты для владельцев гарнитур:
- Разъем 3,5 мм: старые и более доступные гарнитуры обычно имеют на конце кабель с двумя разъемами 3,5 мм, один для аудиовыхода, а другой для микрофона. (Розовый для микрофона, зеленый для гарнитуры.)
- USB: гарнитуры с питанием от USB предлагают расширенные возможности благодаря встроенным усилителям, элементам управления и другим функциям, хотя с точки зрения качества нет огромного разрыва между разъемами USB и 3,5 мм.
- Беспроводная связь: будь то Bluetooth или специальный беспроводной USB-приемник, эти гарнитуры удаляют все кабели между компьютером и компьютером, позволяя вам сидеть более комфортно, не опасаясь запутать ситуацию.
В зависимости от корпуса и материнской платы, установленной на настольном ПК, могут быть доступные порты на передней панели корпуса или рядом с ней, что может оказаться полезным, если у вас короткий кабель или нет свободных портов на задней панели.
Наиболее важным фактором с точки зрения качества звука будет звуковая карта на материнской плате, если сравнивать ее со специальным цифро-аналоговым преобразователем (ЦАП).
Проверка вывода звука в Windows 10
После подключения гарнитуры к ПК самое время убедиться, что в Windows установлены и настроены уровни звука и тому подобное.
Во-первых, нам нужно проверить, выбрана ли гарнитура в Windows в качестве устройства вывода по умолчанию.
- Щелкните левой кнопкой мыши значок звука на панели задач.
- В раскрывающемся меню выберите звуковое устройство.
- Выберите подключенную гарнитуру.
В скобках может указываться либо USB, либо марка и модель аудиосистемы на материнской плате — это зависит от типа подключения, который использует гарнитура.
Можно переименовать каждую запись в этом списке, чтобы вам было легче понять, что есть что. (См. ниже, как переименовать подключенный звуковой выход.)
Теперь нам нужно протестировать вывод, чтобы убедиться, что мы выбрали правильное устройство и все работает нормально.
Вы можете сделать это, запустив какой-либо носитель на ПК или используя функцию тестирования в Windows.
- Щелкните правой кнопкой мыши значок звука на панели задач.
- Выберите «Открыть настройки звука».
- Выберите «Панель управления звуком» справа.
- Выберите наушники (должна быть зеленая галочка).
- Нажмите «Свойства». (Вы можете переименовать этот звуковой выход прямо здесь, чтобы облегчить его переключение.)
- Выберите вкладку «Дополнительно».
- Нажмите кнопку тестирования.
Если вы слышите звук через наушники, все готово.
Если нет, проверьте, правильно ли выбрано устройство для вывода звука и что сама гарнитура подключена (мы все оказались в положении, когда что-то не работает, потому что оно физически не подключено).
Запись собственного голоса
После этого нам нужно выбрать микрофон в качестве устройства ввода по умолчанию и убедиться, что громкость увеличена.
Для этого мы проделываем те же шаги, что и для наушников.
- Щелкните правой кнопкой мыши значок звука на панели задач.
- Выберите «Открыть настройки звука».
- Затем выберите «Панель управления звуком» справа.
- Потом выберите вкладку «Запись».
- Выберите микрофон.
- Нажмите «Установить по умолчанию».
- Откройте окно «Свойства».
- Выберите вкладку «Уровни».
- Отрегулируйте громкость соответствующим образом.
Обязательно запустите свое любимое приложение VoIP (Discord — отличный вариант) или записывающее программное обеспечение, чтобы проверить микрофон.
Некоторые приложения могут полностью контролировать микрофон и соответствующим образом регулировать уровни, в то время как другие позволяют вам управлять громкостью в программном пакете, чтобы не открывать это окно записи каждый раз.
Устранение проблем с гарнитурой Windows
Убедитесь, что вы используете правильные порты
Он подключен? Вы использовали правильный порт?
Для разъемов 3,5 мм он обычно зеленый для выхода и розовый для входа, в зависимости от доступной звуковой карты.
Смешайте эти два, и вообще ничего не произойдет.
Более новые материнские платы оснащены многочисленными портами для объемного звука, поэтому вам может потребоваться обратиться к руководству для получения более подробной информации.
Автоопределение может играть роль
Здесь может вмешаться программное обеспечение OEM.
Если у вас есть программное обеспечение, такое как Realtek HD Audio Manager, попробуйте отключить обнаружение разъема и посмотрите, поможет ли это.
Переустановка драйверов
Если ваша гарнитура не работает, возможно, проблема в драйверах.
Зайдите в диспетчер устройств и удалите драйверы для подключенной гарнитуры.
Перезагрузите компьютер и снова подключите гарнитуру, чтобы Windows переустановила их.
Да, это проверенный временем процесс «выключи и снова включи», но он работает.
Выберите разные форматы
Если вы по-прежнему ничего не можете получить, попробуйте выбрать другой формат для ввода/вывода в окне свойств (используйте шаги гарнитуры выше).
Звук не отключен
В зависимости от марки и модели гарнитуры она может поддерживать элементы управления, расположенные на кабеле.
Здесь легко доступны ползунки громкости и кнопки отключения звука, но убедитесь, что они настроены для использования.
Попробуйте другую гарнитуру/устройство
Чтобы проверить, связана ли проблема с гарнитурой (а не с вашим компьютером), попробуйте использовать ее на другом ПК или устройстве.
Вы также можете попробовать подключить другую гарнитуру, если она у вас есть.
До скорых встреч! Заходите!
Содержание
- Процедура настройки наушников
- Способ 1: Управление аудиокартой
- Способ 2: Штатные средства ОС
- Заключение
- Вопросы и ответы
Многие пользователи предпочитают подключать к компьютеру наушники вместо колонок, хотя бы из соображений удобства или практичности. В некоторых случаях такие пользователи остаются недовольно качеством звука даже в дорогих моделях – чаще всего такое происходит, если девайс настроен неправильно или не настроен вовсе. Сегодня мы расскажем о способах конфигурации наушников на компьютерах под управлением Windows 10.
Процедура настройки наушников
В десятой версии Виндовс отдельное конфигурирование устройств вывода звука обычно не требуется, но эта операция позволяет выжать максимум из возможностей наушников. Проделать её можно как посредством интерфейса управления звуковой картой, так и системными средствами. Давайте разберёмся, как это делается.
Читайте также: Настройка наушников на компьютере с Windows 7
Способ 1: Управление аудиокартой
Как правило, диспетчер карты вывода звука предоставляет возможность более тонкой настройки, чем системная утилита. Возможности данного инструмента зависят от типа установленной платы. В качестве наглядного примера воспользуемся популярным решением Realtek HD.
- Вызовите «Панель управления»: откройте «Поиск» и начните набирать в строке слово панель, после чего кликните левой кнопкой мыши по результату.
Подробнее: Как открыть «Панель управления» на Windows 10
- Переключите отображение значков «Панели управления» в режим «Крупные», после чего найдите пункт под названием «Диспетчер HD» (может также называться «Диспетчер Realtek HD»).
Читайте также: Скачиваем и устанавливаем звуковые драйвера для Realtek
- Настройка наушников (равным образом как и колонок) производится на вкладке «Динамики», открытой по умолчанию. Основными параметрами являются установка баланса между правым и левым динамиками, а также уровень громкости. Маленькая кнопка с изображением стилизованного человеческого уха позволяет установить ограничение максимальной громкости для защиты слуха.
В правой части окна находится настройка разъёма — на скриншоте отображена актуальная для ноутбуков с совмещённым входом для наушников и микрофона. Клик по кнопке с иконкой папки вызывает параметры гибридного звукового порта. - Теперь переходим к специфичным настройкам, которые располагаются на отдельных закладках. В разделе «Конфигурация динамиков» расположена опция «Объёмный звук в наушниках», которая позволяет довольно правдоподобно имитировать звучание домашнего кинотеатра. Правда, для полноты эффекта потребуются полноразмерные наушники закрытого типа.
- Вкладка «Звуковой эффект» содержит в себе настройки эффектов присутствия, а также позволяет воспользоваться эквалайзером как в виде пресетов, так и путем изменения частоты в ручном режиме.
- Пункт «Стандартный формат» пригодится меломанам: в этом разделе можно установить предпочитаемую частоту дискретизации и разрядность воспроизведения. Наилучшее качество получается при выборе варианта «24 бит, 48000 Гц», однако не все наушники могут его адекватно воспроизводить. Если после установки этой опции вы не заметили улучшений, имеет смысл выставить качество пониже для экономии ресурсов компьютера.
- Последняя вкладка специфична для разных моделей ПК и ноутбуков, и содержит в себе технологии от производителя устройства.
- Сохранить настройки можно простым нажатием кнопки «ОК». Обратите внимание, что для применения некоторых опций может потребоваться перезагрузка компьютера.
Отдельные звуковые карты предоставляют собственное ПО, но ничем принципиальным оно не отличается от диспетчера аудиооборудования Realtek.
Способ 2: Штатные средства ОС
Простейшую настройку звукового оборудования можно произвести как с помощью системной утилиты «Звук», которая присутствует во всех версиях Виндовс, так и с помощью соответствующего пункта в «Параметрах».
«Параметры»
- Открыть «Параметры» проще всего с помощью контекстного меню «Пуска» – наведите курсор на кнопку вызова этого элемента, кликните правой кнопкой, затем щёлкните левой по нужному пункту.
Читайте также: Что делать, если не открываются «Параметры» в Windows 10
- В главном окне «Параметров» кликните по варианту «Система».
- Затем с помощью меню слева перейдите к пункту «Звук».
- Настроек здесь на первый взгляд немного. Первым делом из выпадающего списка сверху выберите ваши наушники, затем кликните по ссылке «Свойства устройства».
- Выбранное устройство можно переименовать или отключить, отметив чекбокс с наименованием этой опции. Также доступен выбор движка пространственного звука, который может улучшить звучание на дорогих моделях.
- Самый важный пункт находится в разделе «Сопутствующие параметры», ссылка «Дополнительные свойства устройства» — кликните по ней.
Откроется отдельное окошко свойств девайса. Перейдите ко вкладке «Уровни» – здесь можно задать общую громкость вывода наушников. Кнопка «Баланс» позволяет отдельно настроить громкость для левого и правого каналов. - Следующая вкладка, «Улучшения» или «Enhancements», выглядит по-разному для каждой модели звуковой карты. На аудиокарте Realtek настройки имеют следующий вид.
- Раздел «Дополнительно» содержит уже знакомые нам по первому способу параметры частоты и битности выводимого звука. Однако в отличие от диспетчера Реалтек, здесь можно прослушать каждый вариант. Кроме того, рекомендуется отключить все опции монопольного режима.
- Вкладка «Пространственный звук» дублирует такую же опцию из общего средства «Параметров». После внесения всех желаемых изменений воспользуйтесь кнопками «Применить» и «ОК» для сохранения результатов процедуры настройки.
«Панель управления»
- Подключите наушники к компьютеру и откройте «Панель управления» (см. первый способ), но на этот раз найдите пункт «Звук» и перейдите в него.
- На первой вкладке под названием «Воспроизведение» находятся все доступные устройства вывода звука. Подключённые и распознанные подсвечены, отключённые отмечены серым цветом. На ноутбуках дополнительно отображаются встроенные динамики.
Убедитесь, что ваши наушники установлены как устройство по умолчанию – под их наименованием должна отображаться соответствующая надпись. Если таковая отсутствует, наведите курсор на позицию с девайсом, нажмите правую кнопку мыши и выберите вариант «Использовать по умолчанию». - Для настройки элемента выделите его однократным нажатием левой кнопки, после чего воспользуйтесь кнопкой «Свойства».
- Появится то же окошко с вкладками, что и при вызове дополнительных свойств устройства из приложения «Параметры».
Заключение
Мы с вами рассмотрели методы настройки наушников на компьютерах под управлением Windows 10. Подводя итоги, отметим, что некоторые сторонние приложения (в частности, музыкальные проигрыватели), содержат в себе настройки наушников, которые не зависят от системных.
Еще статьи по данной теме:
Помогла ли Вам статья?
Просмотров 5.3к. Опубликовано 19.11.2020
У вас есть пара проводных наушников, и вы хотели бы понять, как их можно настроить на компьютере с установленной Windows 10? В этом случае сначала определите разъем 3,5 мм, в который вставляется вилка.
Обычно 3,5 мм разъем находится на передней или задней панели корпуса стационарных ПК, а на ноутбуках он обычно расположен на боковых краях. Можете легко распознать его, так как он должен быть зеленым или черным и помечен словами «Наушники», «Линейный выход» или «Передний левый / правый», или символом наушников.
Куда вставлять штекер для подключения наушников
После определения аудиоразъема, вставьте штекер в конец кабеля наушников внутри компьютера. Как только это будет сделано, Windows должна автоматически распознать наушники и направить звук к ним. Кроме того, в зависимости от аудиочипа, которым оснащен ПК, в нижней правой части рабочего стола может появиться сообщение, указывающее на успешность операции.
После установления соединения, если нужно отрегулировать громкость наушников, нажмите на символ динамика, расположенный в правом нижнем углу панели задач (рядом с системными часами) и двигайтесь вправо или влево. В зависимости от того, хотите ли вы увеличить или уменьшить уровень звука, курсор на соответствующей полосе регулировки прикрепляется к появившемуся полю.
По-прежнему используя данный флажок, можете при необходимости быстро сменить аудиоустройство, с которого воспроизводится звук. Для этого нажмите стрелку в правом верхнем углу, выберите интересующее устройство в открывшемся меню, затем нажмите кнопки «По умолчанию» и «ОК», чтобы подтвердить изменения.
Настроить наушники Bluetooth
Если у вас есть наушники Bluetooth, можете подключить их к ПК с Windows 10 очень простым способом. Для этого сначала нужно активировать модуль Bluetooth на вашем компьютере (если он еще не активен).
Для этого включите центр уведомлений для Windows 10, затем нажмите кнопку Bluetooth. Если не можете найти соответствующую кнопку, щелкните элемент «Развернуть», чтобы сделать все элементы управления видимыми.
В качестве альтернативы, можете активировать Bluetooth на вашем ПК, нажав кнопку «Пуск», расположенную в левой нижней части панели задач, и выбрав значок «Настройки». Далее выберите Bluetooth-устройства, расположенные слева.
Если не можете найти какую-либо ссылку на Bluetooth в центре уведомлений или в настройках Windows 10, вызовите окно Run с комбинацией клавиш Win + R, введите команду devmgmt.msc в соответствующее поле и нажмите клавишу Enter на клавиатуре.
В открывшемся окне на рабочем столе найдите элемент Bluetooth, щелкните правой кнопкой мыши на имени модуля и выберите опцию «Включить устройство» в открывшемся меню.
Если на компьютере нет модуля Bluetooth, можете купить внешний адаптер, который будет вставлен в один из USB-портов компьютера.
Найдя адаптер и подключив его к компьютеру, подождите, пока Windows 10 установит драйверы, необходимые для работы.
После включения Bluetooth, можете продолжить, установив соединение с наушниками. Для этого включите их и активируйте для них режим сопряжения. Обычно достаточно просто нажать и удерживайте кнопку питания, пока не прозвучит звук, указывающий на то, что для данного вопроса был активирован режим.
Настроить беспроводные наушники
Рассмотрим, как настроить беспроводные наушники, подключив соответствующий приемник, которым они оснащены, к ПК.
Для этого сначала вставьте аккумулятор наушников в специальный динамик (обычно левый), подключите зарядную базу / передатчик к источнику питания с помощью прилагаемого кабеля и наденьте наушники на последний. чтобы начать первый цикл зарядки.
Когда зарядка будет завершена, установите наушники и передатчик на один и тот же канал, и включите гарнитуру, нажав соответствующую кнопку.
Как только это будет сделано, подключите передатчик к компьютеру через разъем 3,5 мм, и вы, наконец, сможете начать использовать его в Windows 10 практически аналогичным образом, как это возможно с проводными наушниками.
Как настроить микрофон гарнитуры на ПК с Windows 10
Сначала нажмите кнопку «Пуск», выберите значок «Настройки», и щелкните элемент «Система».
Затем выберите слово «Звук» в меню слева, найдите раздел «Вход» справа и выберите название наушников в раскрывающемся меню «Выбрать устройство ввода». Затем нажмите на формулировку «Свойства устройства», расположенную чуть ниже, чтобы получить доступ к соответствующей панели конфигурации.
На следующем экране отрегулируйте громкость, переместив курсор, расположенный на соответствующей панели, и проверьте его работу, нажав кнопку «Тест». Для управления дополнительными параметрами щелкните элемент «Дополнительные свойства устройства» и в новом открывшемся окне перейдите на вкладки «Общие», «Прослушивание», «Уровни» и «Дополнительно» в соответствии с вашими потребностями. Чтобы сохранить изменения, нажмите кнопку «Применить» и «ОК».
В последнее время в связи с различными карантинными ограничениями, дистанционными формами работы и образования не только геймеры, но и рядовые пользователи столкнулись с вопросом как «Как самостоятельно подключить наушники в операционной системе Windows 10?» Хотя настройки звука не претерпели каких-либо существенных изменений со времен Windows 2000 сегодня в нашей статье мы постараемся дать ответ на этот вопрос.
Следуйте несложной инструкции, расположенной ниже.
- Подключите устройство к компьютеру.
Как правило, шнур наушников на конце имеет два разъема: зеленый для гарнитуры и розовый для микрофона. На рынке представлены модели наушников, подключение которых производится помощью USB-кабеля, Bluetooth. В зависимости от того к ПК или ноутбуку вам предстоит подключить устройство, необходимо найти свободные порты.
- Проверьте наличие звуковой карты.
Если звуки на компьютере воспроизводились ранее и проблем с этим не возникало можно пропустить этот шаг и перейти к пункту 3. Если же звуки не воспроизводятся, выполните следующие действия.
Нажмите правой кнопкой мыши Пуск (или сочетание клавиш Win+X) → Диспетчер устройств → Звуковые, игровые и видеоустройства.
Здесь вы должны увидеть название вашей звуковой карты. Если ее нет, то необходимо установить драйвера. После установки информация отобразится в этом разделе.
- Выбор устройства и его настройка.
Теперь переходим к настройке самого аудиоустройства – наушников.
На Панели задач в нижней правой части экрана щелкаем левой кнопкой мыши значок динамика и в раскрывающемся списке выбираем модель наушников.
Наша рекомендация: В скобках рядом с моделью в зависимости от типа подключения указывается USB, или модель аудиосистемы на материнской плате. Для того чтобы не запутаться в устройствах вы можете их переименовать (см. пункт 4).
- Проверка и тестирование устройства.
Также на Панели задач экрана щелкаем правой кнопкой мыши значок динамика → Звуки → вкладка Воспроизведение → выбрать устройство, которое хотите использовать по умолчанию (должно быть отмечено зеленой галочкой).
Щелкаем правой кнопкой мыши на наушниках → Проверка. Если вы все выполнили верно в динамиках наушников вы услышите звуковой сигнал.
После выбора устройства по умолчанию активной станет кнопка Свойства. Нажимаем ее (здесь вам будет доступно изменение названия вашего аудиоустройства – просто необходимо впечатать его на месте текущего, а также изменение его значка).
«Как подключить Bluetooth-наушники?»
Беспроводные гарнитуры очень удобны в своем использовании. Сложностей с подключением с Bluetooth-устройств в Windows 10 возникнуть не должно. Операционная система сама находит и устанавливает нужный драйвер. Но если вдруг при подключении возникли проблемы, воспользуйтесь нашей подробной инструкцией
- Включаем Bluetooth.
Для начала необходимо включить Bluetooth: Пуск → Параметры → Устройства → передвинуть ползунок Вкл.
Или воспользуйтесь Панелью задач (нижняя правая часть экрана) выбрать значок Bluetooth и двойным щелчком мыши открыть.
Включить Bluetooth, если не включен.
- Подключаем устройство к ПК.
В открытом окне Параметров устройств нажимаем знак + Добавление Bluetooth или другого устройства.
В появившемся окне выбираем Bluetooth. Мыши, клавиатуры, перья или аудио и другие устройства Bluetooth. Включаем Bluetooth на беспроводных наушниках.
Система произведет поиск и подключение вашей гарнитуры, о чем вы будете уведомлены сообщением на экране.
Поздравляем теперь вы можете самостоятельно настроить наушники на вашем ПК или ноутбуке!
В операционной системе Windows 10 не исключены проблемы со звуком. В частность, не удается с первого раза подключить и настроить наушники на компьютере Windows 10. В рамках статьи рассмотрены способы устранения проблемы.
ВНИМАНИЕ! Если у вас беспроводные наушники, то читаем эту инструкцию.
Содержание
- Проверка параметров физического сопряжения
- Настройка наушников на работу в системе
- Обновление аудио драйвера
- Диспетчер Realtek HD
- Средство устранения неполадок
- Глубокая настройка
- Задать вопрос автору статьи
Проверка параметров физического сопряжения
Прежде чем грешить на систему, стоит проверить работу сопрягаемых устройств:
- Гарнитура. Звука может не быть из-за перелома провода наушников. Даже если визуально этот момент не фиксируется, его наличие нельзя исключать. Подключите наушники к смартфону, плееру и проверьте, есть ли звук в динамиках.
- Проверьте на компьютере подключение входов/выходов звуковой карты (особенно, если пытаетесь подключить к аудио разъёму на передней панели). Есть вероятность, что отошел контакт или панель отключена от материнской платы.
- Попеременно сопрягайте устройства воспроизведения с передним и задним выходом под звук. Если со стороны материнской платы саунд присутствует, а на передней панели его нет – проверьте тип подключения к аудио. Необходимо, чтобы выставлен «HD Audio» вместо «AC97».
- В настройках UEFI (BIOS) проверьте параметр, выставленный в разделе Audio напротив «Front Panel». Если указан «SPDIF» – замените на «AC97». Несмотря на некоторые ограничения для аудио в Виндовс 10, эта опция заработает и выдаст аудио на аналоговые гарнитуры.
- Вспомните, обновляли ли вы драйвера для материнской платы (в которую интегрирована используемая звуковая плата). Если же нет, на официальном сайте производителя по номеру модели найдите нужное программное обеспечение и обновите. После этого нужно обновить аудиодрайвер.
Настройка наушников на работу в системе
Как подключить наушники к компьютеру Windows 10, чтобы те работали? – Есть три рабочих способа.
Обновление аудио драйвера
На ноутбуке или персональном компьютере сделайте следующее:
- С помощью окна «Выполнить», что вызывается клавишами «Win+R», введите команду:
devmgmt.msc
- Выберите звуковую карту – она подписана как устройство с поддержкой «HD Audio» или «Realtek HD Audio».
- Нажмите ПКМ по устройству и выберите «Обновить драйвер».
- Выберите автоматический поиск обновленных драйверов.
- Поскольку Windows для старых аудиокарт может установить универсальный драйвер, который не всегда работает верно, следует скачать на официальном сайте производителя материнской платы загрузить необходимый аудиодрайвер и использовать его.
Диспетчер Realtek HD
Когда звуковая карта на ноутбуке работает с Realtek:
- Вы можете через «Панель управления» запустить «Диспетчер Realtek HD».
- Кликнуть в правом верхнем углу «Дополнительные настройки».
- Выбрать вторые пункты напротив устройство воспроизведения и записи, разрешающие разделить гнезда на «независимые».
- Готово.
Средство устранения неполадок
У Windows 10 присутствует собственный функционал по устранению неполадок с аудио:
- Нажмите + I и выберите «Обновление и безопасность».
- Затем кликните «Устранение неполадок».
- Скрольте вниз, нажмите «Воспроизведение звука» и кликайте «Запустить средство устранение неполадок».
- Выберите, какое устройство необходимо «приводить в чувство».
- Кликайте «Да».
- Здесь жмите «Restore Defaults».
- В следующем пункте откройте микшер и выставите на должный уровень порог аудио.
- Готово. Если аудио не появился, вернитесь ко второму пункту с драйверами и поставьте универсальные или, наоборот, персонализированные драйвера саунд-карты вашего ПК, или ноутбука.
Глубокая настройка
Когда звук в наушниках появится, его можно скорректировать. Для этого:
- Нажмите + I и перейдите в раздел «Система».
- Кликните на строку «Звук».
- Выберите устройства вывода «Наушники» с приставной «High Definition Audio Device» (HDAD). Выбрав опцию и запустив какой-либо звук в игре или музыке, можно услышать звук.
- Затем жмите «Свойства устройства» чтобы этот звук скорректировать.
- Отбалансируйте аудио, если это нужно или подключите пространственный звук.
- Опуститесь вниз и зайдите в «Дополнительные свойства устройства».
- В этом окне можно: включить наушники, деактивировать их, узнать – к какому порту и на какой панели подключен разъем.
- Вкладка «Уровень» позволит настроить баланс и громкость.
- Вкладка «Enhancements» разрешает добавить «улучшения» в саунд.
- Вкладка «Дополнительно» разрешит изменять разрядность и частоту дискретизации.
- Последняя опция «Пространственный звук» позволяет выбрать нужный формат.
Чтобы выставить такой саунд в наушниках, чтобы он был тише или громче других звуков, нужно в Windows 10 нажать ПКМ на иконку динамика и выбрать «Микшер громкости».
Выставите микшер ну тот уровень громкости, который вам будет комфортен для прослушивания.