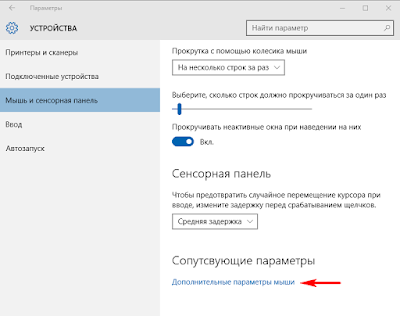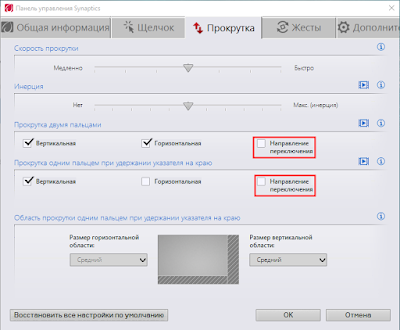Windows 10 предлагает множество настроек, которые позволяют пользователю настроить систему под свои нужды. Одним из таких параметров является направление прокрутки на тачпаде. По умолчанию, прокрутка осуществляется при движении двумя пальцами вверх или вниз на тачпаде. Однако, многим пользователям может быть удобнее изменить это направление и настроить его под свои предпочтения.
В этой статье мы расскажем вам, как изменить направление прокрутки на тачпаде в Windows 10. Подробная инструкция поможет вам сделать это быстро и без лишних сложностей.
Примечание: Если вы используете ноутбук с встроенным тачпадом, то эта инструкция вам наиболее подойдет. Если же у вас подключен внешний тачпад, то процедура настройки может быть немного отличаться. Рекомендуется обратиться к документации, поставляемой с вашим устройством.
Содержание
- Изменение направления прокрутки на тачпаде в Windows 10
- Почему может понадобиться изменить направление прокрутки на тачпаде в Windows 10?
- Шаги по изменению направления прокрутки на тачпаде в Windows 10
- Как проверить изменения после изменения направления прокрутки на тачпаде в Windows 10
Изменение направления прокрутки на тачпаде в Windows 10
В операционной системе Windows 10 можно легко изменить направление прокрутки на тачпаде для более удобного использования. В этой статье мы рассмотрим подробные инструкции о том, как это сделать.
1. Нажмите правой кнопкой мыши на кнопке «Пуск» в левом нижнем углу экрана и выберите «Параметры».
2. В окне «Параметры» выберите пункт «Устройства».
3. На панели слева выберите «Сенсорная панель».
4. В разделе «Параметры сенсорной панели» найдите опцию «Поворот экрана» и щелкните по ней.
5. В разделе «Поворот экрана» найдите список «Выберите направление прокрутки».
6. Щелкните на списке и выберите нужное вам направление прокрутки: «Обычное» или «Естественное».
7. Щелкните на кнопке «Сохранить» справа от списка, чтобы применить изменения.
Теперь направление прокрутки на вашем тачпаде в Windows 10 изменено в соответствии с вашими предпочтениями. Вы можете перейти на свой рабочий стол и проверить изменения, прокручивая окна или страницы в вашем любимом браузере.
Обратите внимание, что описанные шаги могут отличаться в зависимости от версии операционной системы Windows 10, которую вы используете. Однако основные пункты должны быть примерно одинаковыми для большинства версий.
Почему может понадобиться изменить направление прокрутки на тачпаде в Windows 10?
Изменение направления прокрутки на тачпаде в Windows 10 может быть полезным и удобным для тех, кто привык к прокрутке контента в противоположном направлении. Такой пользователь может не хотеть менять свои привычки и привыкнуть к новому способу прокрутки. К счастью, в Windows 10 есть возможность изменить направление прокрутки на тачпаде, чтобы соответствовать индивидуальным требованиям и привычкам каждого пользователя.
Шаги по изменению направления прокрутки на тачпаде в Windows 10
Windows 10 предлагает возможность настройки направления прокрутки на тачпаде, чтобы удобнее использовать устройство. Если вас смущает текущий способ прокрутки, вы можете легко изменить его, следуя этим простым инструкциям:
- Нажмите на кнопку «Пуск» в левом нижнем углу экрана.
- Выберите «Параметры» во всплывающем меню.
- Откройте раздел «Устройства».
- Переключитесь на вкладку «Сенсорная панель».
- Нажмите на кнопку «Дополнительные параметры сенсорной панели».
- В появившемся окне выберите вкладку «Настройка» и найдите опцию «Направление прокрутки».
- Выберите нужное вам направление прокрутки, нажав на соответствующую опцию.
- Нажмите «Применить» и «ОК», чтобы сохранить изменения.
Теперь направление прокрутки на вашем тачпаде будет изменено в соответствии с выбранными настройками. Если вы захотите вернуться к стандартному направлению прокрутки, повторите эти шаги и выберите соответствующую опцию.
Как проверить изменения после изменения направления прокрутки на тачпаде в Windows 10
После изменения направления прокрутки на тачпаде в Windows 10, вам следует проверить, как эти изменения влияют на работу вашего компьютера. Вот несколько способов проверить изменения после изменения направления прокрутки:
1. Попробуйте прокрутить страницу и убедитесь, что направление прокрутки соответствует вашим предпочтениям. Если прокрутка теперь движется в привычном вам направлении, значит, изменения были успешно внесены.
2. Откройте различные приложения и протестируйте их прокрутку. Убедитесь, что прокрутка работает корректно и удобно в каждом приложении.
3. Если вы используете тачпад с мультитач-жестами, проверьте, что все жесты работают как ожидается. Попробуйте покрутить, масштабировать и перемещать объекты, используя различные жесты.
4. Проверьте настройки системы на наличие дополнительных опций и параметров, связанных с прокруткой на тачпаде. Возможно, вы захотите настроить другие параметры, чтобы сделать прокрутку еще более удобной.
В случае если вы не удовлетворены изменениями или для вас прокрутка стала менее удобной, вы можете повторить процесс и изменить направление прокрутки обратно на предыдущее значение.
Надеюсь, эта инструкция поможет вам успешно проверить изменения после изменения направления прокрутки на тачпаде в Windows 10!
Mouse and Touchpads not only make computing easy but more efficient and less time-consuming. We cannot imagine a life without these devices, but still, it is a fact that you cannot customize these devices much. All touchpads and mice come with a default scrolling direction, and this post is all about how to reverse it.
Everybody has a different choice when it comes to scrolling directions. You might like the page being scrolled in the same direction in which you move your fingers over the touchpad. Or you may like it in an inverted way. Reversing the scroll direction for your laptop’s touchpad is quite easy as Windows by default offers this customization. If you are looking to reverse the scrolling direction of your mouse, then you will have to follow a tricky little procedure mentioned in this post.
Windows 11
Right-click the Start button on the Taskbar and choose settings from the list of options displayed therein. Alternatively, you can use the Win+I keyboard shortcut to go to the settings window directly.
Select Bluetooth & devices from the side panel on the left.
Switch to the right pane and scroll down to the Touchpad heading.
When found expand the heading and go to the Scroll & Zoom entry. Hit the drop-down button next to it to open its menu.
Click the drop-down menu labeled as Scrolling Direction. From the list of options displayed, choose either of the following.
- Down Motion Scrolls Up – Swiping with 2 fingers in the upward direction on the touchpad will make the content on the screen scroll down.
- Down Motion Scrolls Down – Swiping with 2 fingers in the downward direction on the touchpad will make the content on the screen scroll up.
Windows 10
Touchpads are generally more customizable, and that is quite evident from the number of settings they are available with. You can configure everything including gestures, taps, sensitivity and even the scrolling direction. To reverse the existing scrolling direction, follow these steps:
- Open Settings (Win + I) and then go to Devices.
- Now select Touchpad from the left menu.
- Find a setting called Scrolling Direction.
- Click on the drop-down and select the desired setting. For the same direction scrolling, select Downwards motion scrolls down. Or select the other one for the opposite result.
The settings will be applied instantly, and you will be able to recognize the change. It is quite simple to change scrolling settings for a touchpad, but it is not the case for mice.
Reverse scrolling direction for a Mouse in Windows 11/10
As mentioned, these steps are a little complex and involve modifying the registry. Do not forget to create a backup of the registry in case anything goes wrong.
Search for Device Manager in Start.
Once opened, locate your Mouse under Mice and other pointing devices. It is usually named as HID-compliant mouse.
Right-click the device and click on Properties.
Go to the Details tab and select Device Instance Path in Property drop-down menu.
Make a note of the value displayed under the value field.
Open Registry Manager and go to location:
HKEY_LOCAL_MACHINE\SYSTEM\CurrentControlSet\Enum\HID
Under this folder start matching the values the first part of the value you noted in step 5. Open the folder which has the same value.
Now repeat this for second part of the value. Now you have arrived at your desired device.
Click on Device Parameters and find a property called FlipFlopWheel. To reverse the scrolling direction, invert its value from 0 to 1 or 1 to 0.
Restart your computer for changes to take place.
After restarting your computer, you will be able to see the changes in place. The scrolling direction for a particular mouse would be reversed. You can change the value back to its original value or use the registry backup to undo the changes. If you are stuck, try following the steps again and do note down the crucial information from step number 5.
This is how to change the scrolling direction for the touchpad and mouse on Windows 10. Quite simple for a touchpad, but a little tricky for the Mouse.
Why is my touchpad not working in Windows 11?
A number of reasons can be attributed to your Touchpad not working in Windows but the most common cause is a missing or out-of-date driver. Updating or reinstalling such touchpad drivers in Device Manager will likely resolve the problem. So, open Device Manager, find and right-click the outdated driver, and choose the Update driver option.
Related: Windows Pointers & Mouse Settings for left-handed people
What is Touchpad used for?
The touchpad is used for controlling the mouse pointer, also known as the cursor. It’s mostly found on a laptop and performs the same function as the mouse on a Desktop computer. It is sometimes also referred to as a trackpad.
Do share your views or problems in the comments section below.
Тачпад – это одно из самых удобных устройств для управления компьютером, которое позволяет совершать различные жесты, такие как прокрутка, масштабирование и перемещение. Однако, при первом подключении тачпада к компьютеру с ОС Windows 10, направление прокрутки может быть установлено по умолчанию не таким, как вам удобно. Если вам нужно изменить направление прокрутки на тачпаде в Windows 10, следуйте инструкции ниже.
1. В начале откройте Панель управления, нажав на значок «Пуск» в левом нижнем углу экрана, а затем выберите «Панель управления».
2. В Панели управления найдите и выберите раздел «Устройства и принтеры».
3. В разделе «Устройства и принтеры» найдите тачпад, который вы хотите настроить. Нажмите правой кнопкой мыши на нем и выберите «Свойства».
4. В окне «Свойства» тачпада найдите вкладку «Настройки» и выберите ее. Затем найдите раздел «Прокрутка» и выберите его.
5. В разделе «Прокрутка» вы увидите параметр «Направление прокрутки». Если вы хотите изменить направление прокрутки на тачпаде, просто переключите переключатель в нужное положение. Нажмите «Применить» и «ОК», чтобы сохранить изменения.
Теперь вы знаете, как изменить направление прокрутки на тачпаде в Windows 10. Вы можете менять эту настройку в любое время, в зависимости от вашего личного предпочтения. Приятного использования!
Содержание
- Откройте настройки устройства
- Выберите раздел «Тачпад и мышь»
- Найдите опцию «Обратить направление прокрутки»
- Активируйте переключатель
- Сохраните изменения
Откройте настройки устройства
Чтобы изменить направление прокрутки на тачпаде в Windows 10, вам нужно открыть настройки устройства, следуя этим шагам:
| 1. | Нажмите правой кнопкой мыши на кнопке «Пуск» в левом нижнем углу экрана. |
| 2. | В контекстном меню выберите пункт «Параметры». |
| 3. | На открывшейся странице выберите раздел «Устройства». |
| 4. | В левой панели выберите «Сенсорный планшет или планшетный компьютер». |
| 5. | В правой панели найдите раздел «Дополнительные настройки устройства». |
| 6. | Нажмите на ссылку «Параметры тачпада». |
| 7. | В открывшемся окне выберите вкладку «TouchPad». |
Теперь вы можете настроить направление прокрутки на тачпаде в соответствии с вашими предпочтениями.
Выберите раздел «Тачпад и мышь»
1. Щелкните правой кнопкой мыши по значку «Пуск» в нижнем левом углу экрана.
2. В появившемся контекстном меню выберите пункт «Параметры».
3. В окне «Параметры» выберите раздел «Устройства».
4. В левой панели выберите раздел «Тачпад и мышь».
5. В главной области окна вы найдете различные настройки для вашего тачпада.
Найдите опцию «Обратить направление прокрутки»
Шаги по изменению направления прокрутки на тачпаде в операционной системе Windows 10 довольно просты и могут быть выполнены с помощью нескольких простых действий. Вот, как найти опцию «Обратить направление прокрутки»:
| Шаг 1: | Нажмите комбинацию клавиш Win + I, чтобы открыть настройки Windows. |
| Шаг 2: | В открывшемся окне настроек выберите раздел «Устройства». |
| Шаг 3: | На панели слева выберите «Сенсорная панель». |
| Шаг 4: | Прокрутите вниз и найдите опцию «Дополнительные настройки сенсорной панели». Нажмите на нее. |
| Шаг 5: | В открывшемся окне выберите вкладку «Обратное направление прокрутки». |
| Шаг 6: | Установите флажок напротив опции «Обратить направление прокрутки». |
| Шаг 7: | Нажмите кнопку «Применить» и затем закройте окно настроек. |
После выполнения этих шагов направление прокрутки на вашем тачпаде будет изменено в соответствии с выбранной опцией. Теперь вы можете наслаждаться удобным использованием тачпада в операционной системе Windows 10!
Активируйте переключатель
Чтобы изменить направление прокрутки на тачпаде в Windows 10, вам необходимо активировать соответствующий переключатель. Вот как это сделать:
Шаг 1: Откройте меню «Пуск» и выберите «Настройки».
Шаг 2: В окне настроек выберите раздел «Устройства».
Шаг 3: В боковом меню выберите «Тачпад».
Шаг 4: Прокрутите страницу вниз и найдите раздел «Дополнительные параметры тачпада».
Шаг 5: В разделе «Дополнительные параметры тачпада» найдите опцию «Прокрутка с помощью движения».
Шаг 6: Нажмите на переключатель рядом с этой опцией, чтобы активировать или деактивировать функцию прокрутки.
Примечание: В зависимости от производителя вашего тачпада и настроек драйвера, названия и расположение параметров могут отличаться.
Сохраните изменения
После того, как вы внесли необходимые изменения в настройки прокрутки на тачпаде, не забудьте сохранить эти изменения, чтобы они вступили в силу.
Для сохранения изменений просто закройте окно «Параметры» или щелкните на крестик в правом верхнем углу окна. Система автоматически сохранит все изменения, которые вы произвели в настройках прокрутки.
После сохранения изменений вы сможете начать использовать новые настройки прокрутки на тачпаде. Если что-то не работает должным образом или вы передумали вносить изменения, вы всегда можете вернуться к предыдущим настройкам, выбрав соответствующие параметры в окне «Параметры».
В то время как пользователи Microsoft Windows могут привыкнуть перемещать свои сенсорные панели в направлении прокрутки по умолчанию, другие операционные системы имеют то, что можно считать обратным стилем прокрутки. Мой Chromebook, например, по умолчанию имел перевернутый стиль прокрутки. Пользователи-левши также могут предпочесть альтернативное направление прокрутки и так далее.
Microsoft предлагает пользователям сенсорной панели возможность изменить направление прокрутки в Windows 10. Увы, нет эквивалентной опции для изменения направления прокрутки с помощью колесика мыши, но, возможно, Microsoft добавит ее, если пользователи в центре обратной связи потребуют этого.
Как инвертировать прокрутку тачпада в Windows 10
- Откройте Windows 10 Настройки приложение
- Перейдите в Устройства.
- Выберите Сенсорная панель вариант. Он появится только в том случае, если у вас есть точный трекпад, поддерживаемый Microsoft (поэтому большинство ПК премиум-класса и многие ПК среднего класса подпадают под это).
- Под Прокрутка и масштабирование подменю, выберите раскрывающийся список под Направление прокрутки.
- Нажмите на Прокрутка вниз. Теперь ваше направление прокрутки будет изменено на противоположное. Чтобы отменить это, просто инвертируйте процесс.
С выходом Windows 10 для тачпада ноутбуков добавилась новая функция, которая уже давно есть в OS X- жесты пальцами на тачпаде, в том числе прокрутка двумя пальцами страниц вертикально либо горизонтально. Но есть небольшая неприятность: все привыкли, что при прокрутке вниз содержимое страницы движется вверх и наоборот, а в Windows 10 реализовано совсем непривычно- содержимое страницы движется вслед за прокруткой, к чему довольно трудно привыкнуть. На всех форумах, где я искал решение этой проблемы, согласно инструкциям требуется редактировать реестр, что для многих пользователей может быть затруднительно. Но в большинстве случаев это можно сделать проще.
Нажимаем кнопку Пуск и выбираем Параметры, в открывшемся окне выбираем раздел Устройства (Bluetoth, принтеры, мышь). Если ноутбук оборудован т.н. тачпадом повышенной точности, вы увидите тут же переключатель Изменить направление прокрутки.
Но у большинства ноутбуков обычные тачпады, в этом случае нажмите на ссылку Дополнительные параметры мыши. Откроется окно Свойств мыши, таким образом вы попадете в окно настроек предоставляемых самим производителем тачпада (чаще всего это Synaptics)
Нажимаем кнопку Параметры, переходим на вкладку Прокрутка
Здесь нужно снять галочки с пунктов Направление переключения или Направление прокрутки (возможны и другие варианты, у разных моделей может быть по разному, но по названию вы поймете назначение) и нажимаем ОК везде. Все, можно пользоваться прокруткой привычным способом.