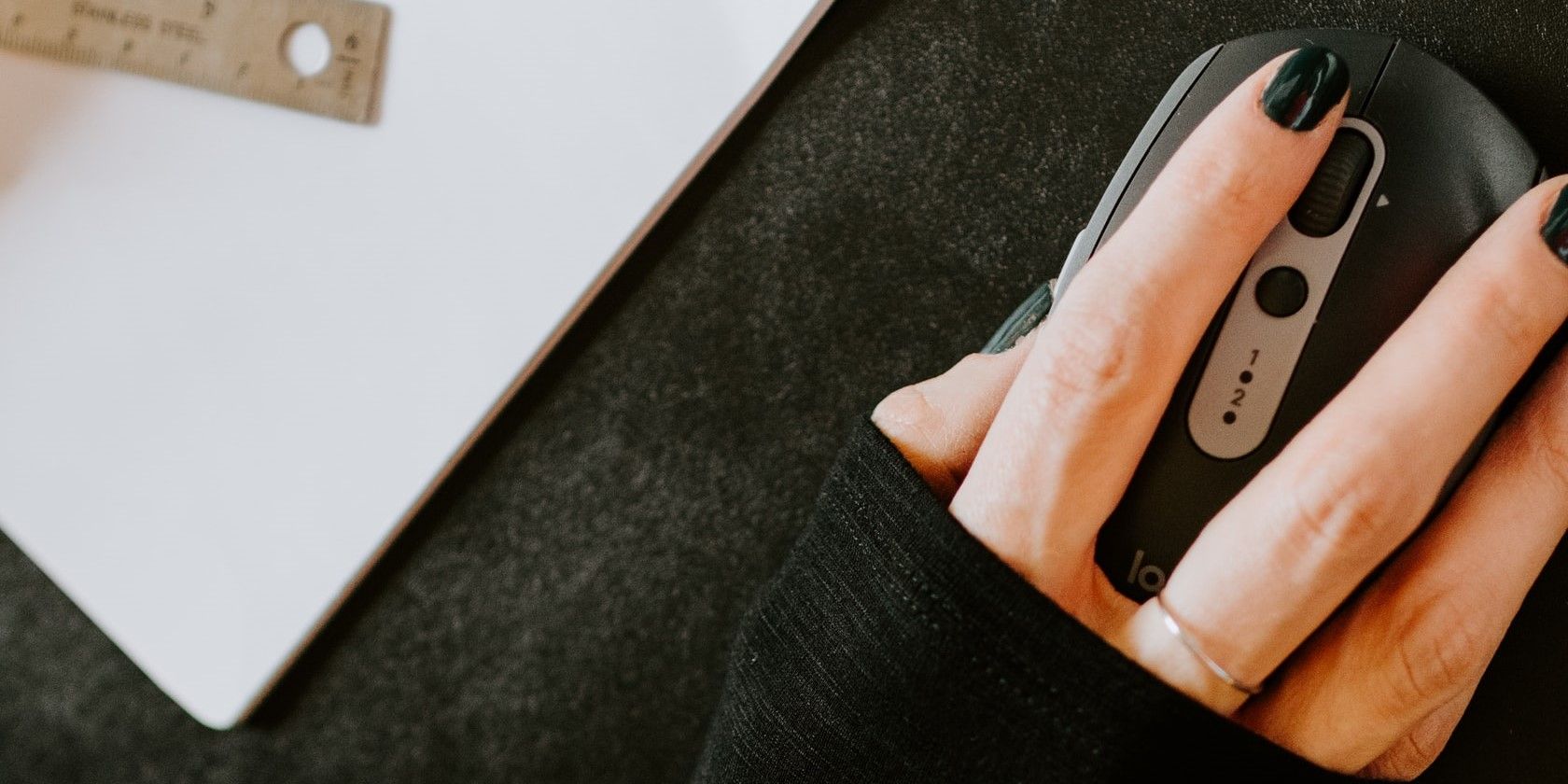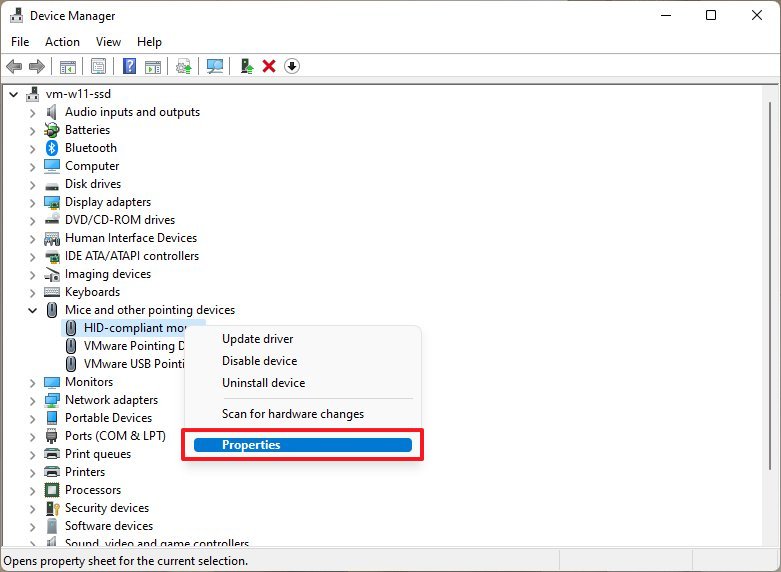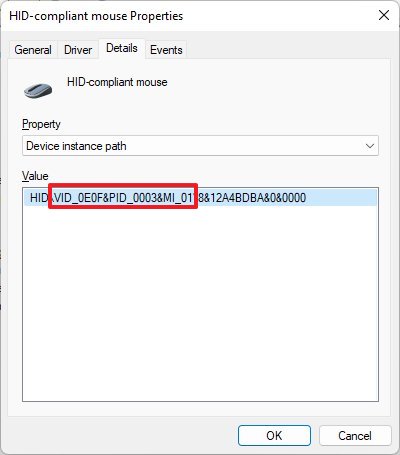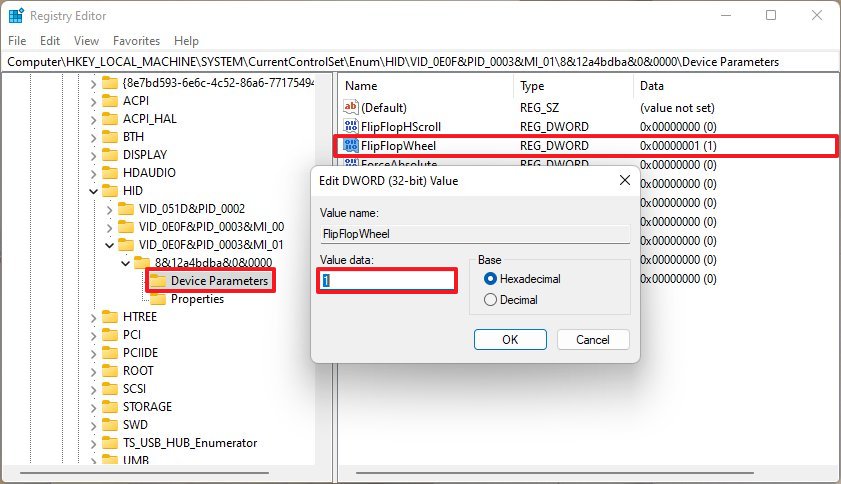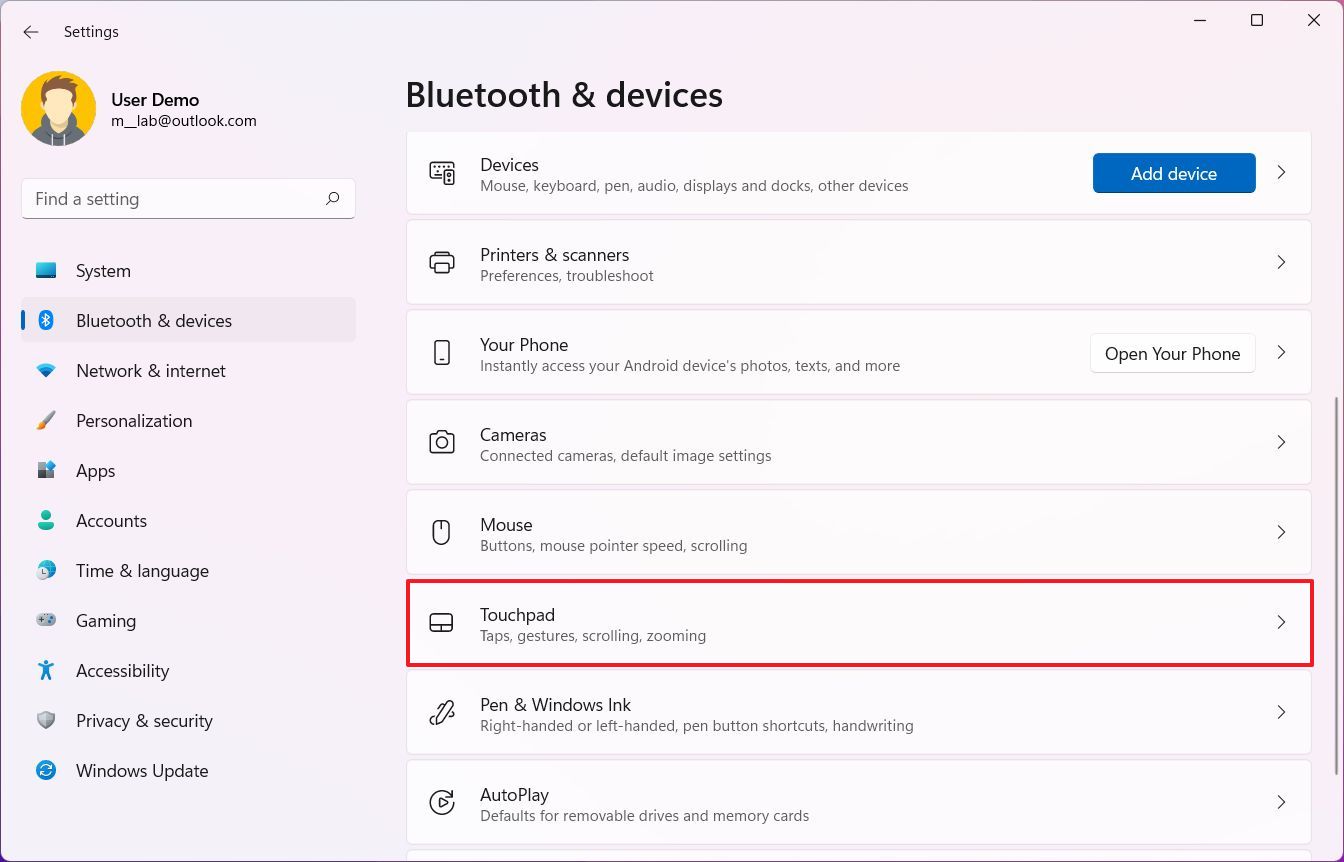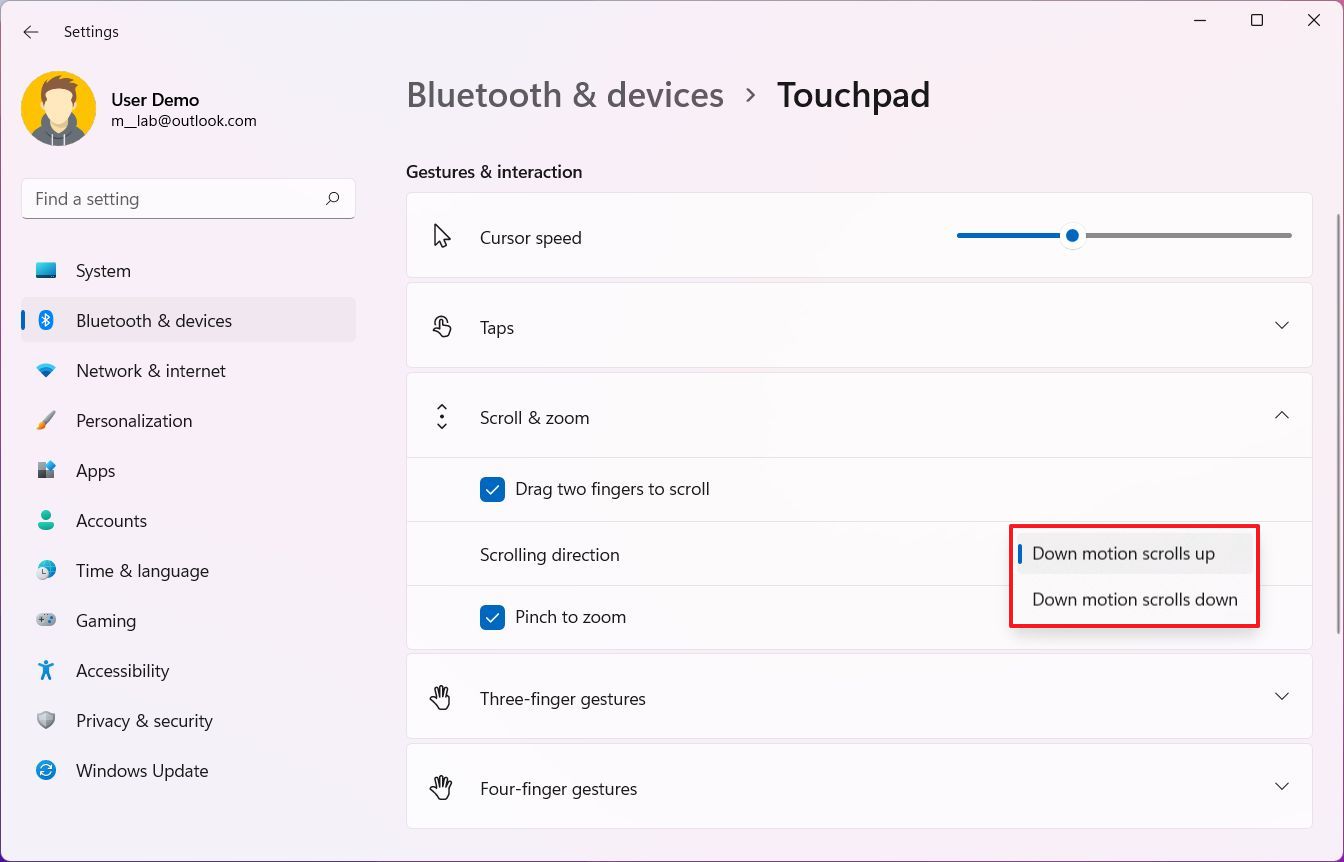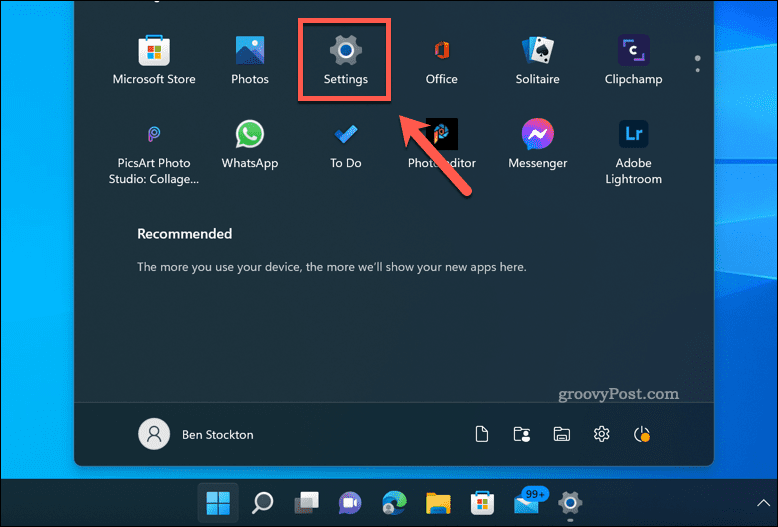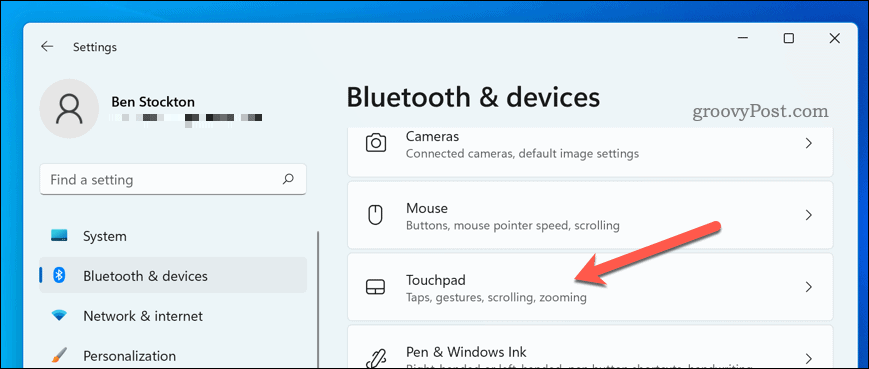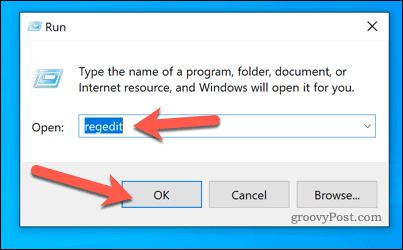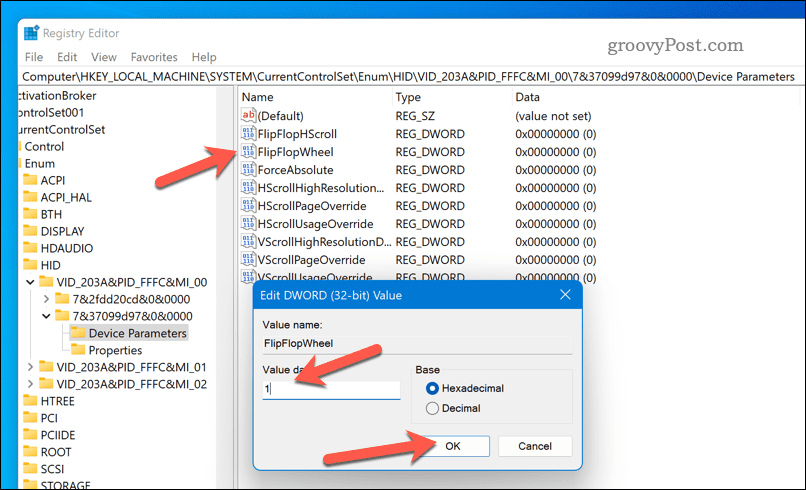If you want to reverse how the scroll wheel works, here’s how to invert the scrolling direction in Windows 11.
The default scroll direction in Windows has been the same for years. But if you’ve got some muscle memory retained from when you were a Mac user, you might want to change the scrolling direction on Windows to make it more intuitive.
So, if you feel your scroll wheel is going the wrong way, here’s how to change the scroll direction on Windows.
Windows uses reverse scrolling where the page is assumed to be static and the user must move the viewport—your display—on whichever portion of the page you want to see.
For instance, if you wanted to go to the bottom of the page, you scroll down. On the contrary, Mac uses natural scrolling where the viewport is static, and users scroll the page. If you wanted to go to the bottom of the page on a Mac, you’d scroll up.
If you can’t visualize this difference, you probably find reverse scrolling acceptable. But if you’re switching from Mac to Windows, you might want to use natural scrolling on Windows too. In this guide, we tell you how you can.
First, the bad news. Windows 11 doesn’t offer a built-in option for changing the scrolling direction for a mouse. The good news? You can still change the scrolling direction from the Registry.
Also, Windows 11 does have a built-in option for changing the scrolling direction of the touchpad.
How to Change the Scrolling Direction for Touchpads
Changing the scrolling direction for the touchpad is fairly straightforward, as the option is built right into your Windows 11 Settings app.
Press Win + I to launch the Settings app and navigate to Bluetooth & devices > Touchpad. Scroll down to the Gestures & interaction section and click on Scroll & zoom.
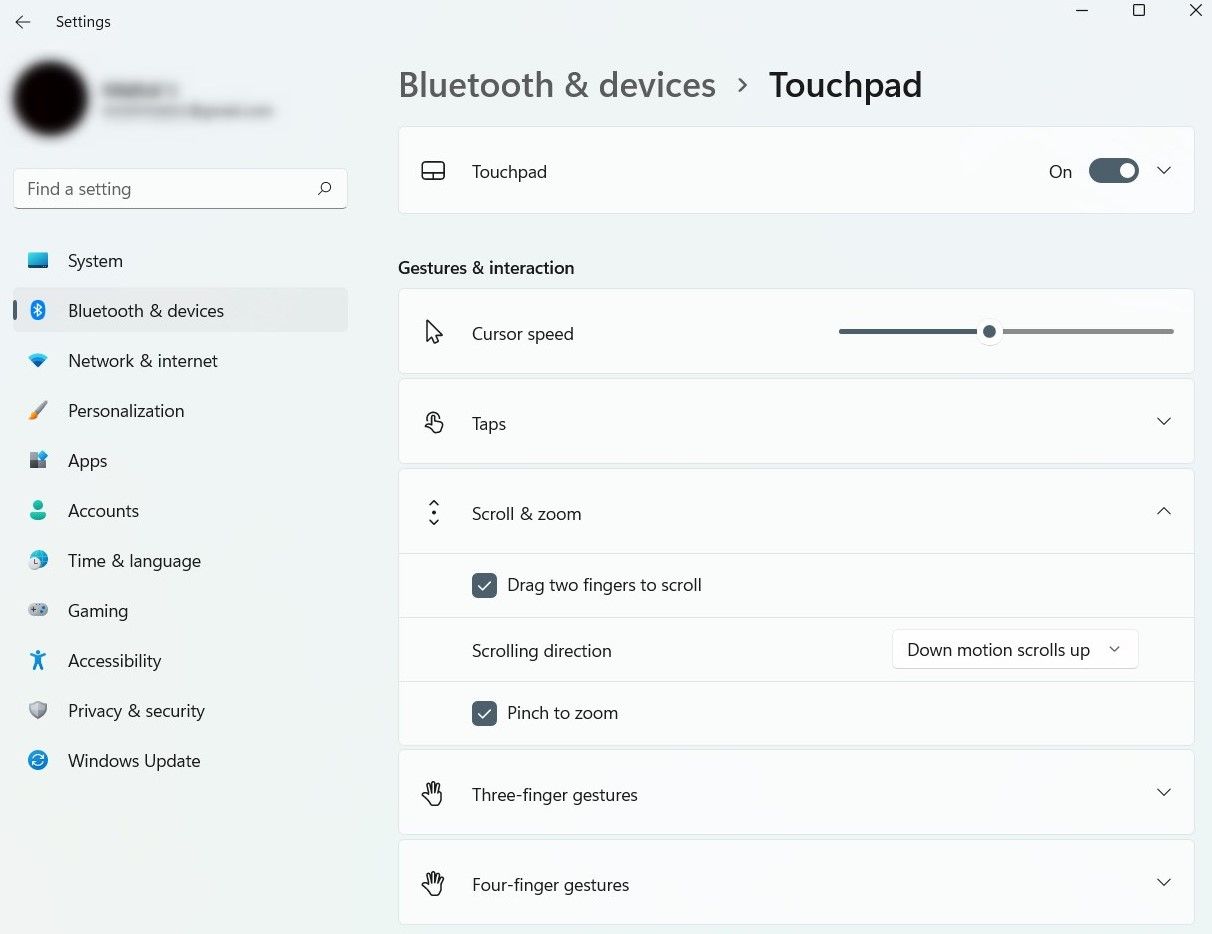
Expand the drop-down menu next to the Scrolling direction option and select Down motion scrolls down to switch to natural scrolling.
There’s no need to restart your PC. The changes will take effect immediately. You can also switch back to reverse scrolling the same way if you change your mind.
How to Change the Scrolling Direction for a Mouse
Changing the scrolling direction isn’t as straightforward as changing it for the touchpad, but it’s not that complicated either. However, you do need to make some changes to the Registry, so it’s best to back up your Registry.
Before we tinker with the Registry, you need an important piece of information: the VID ID.
Search for device manager in the Start Menu and select the Best Match. Expand the Mice and other pointing devices category. Find your mouse from the list, right-click on it, and select Properties.
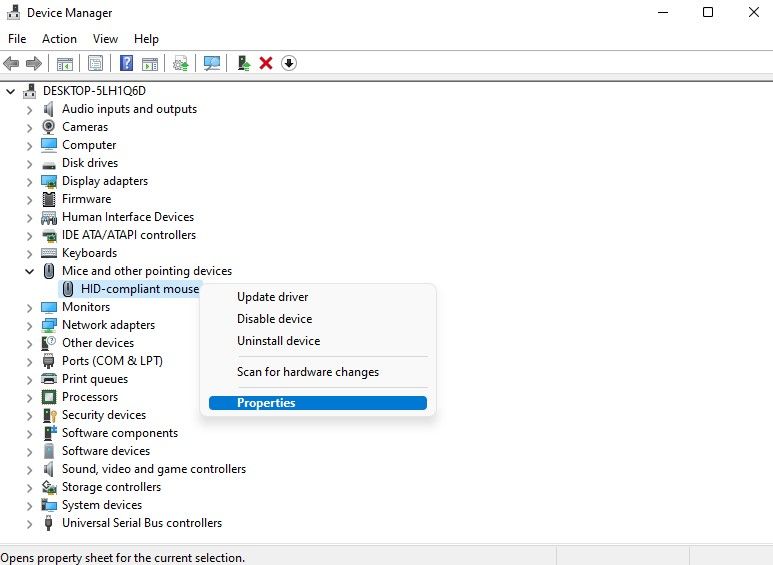
Switch to the Details tab. Click on the drop down list under Property and select Device instance path. Note down the code between the first and second backward slash. That’s the VID ID you need to change the scrolling direction for the mouse.
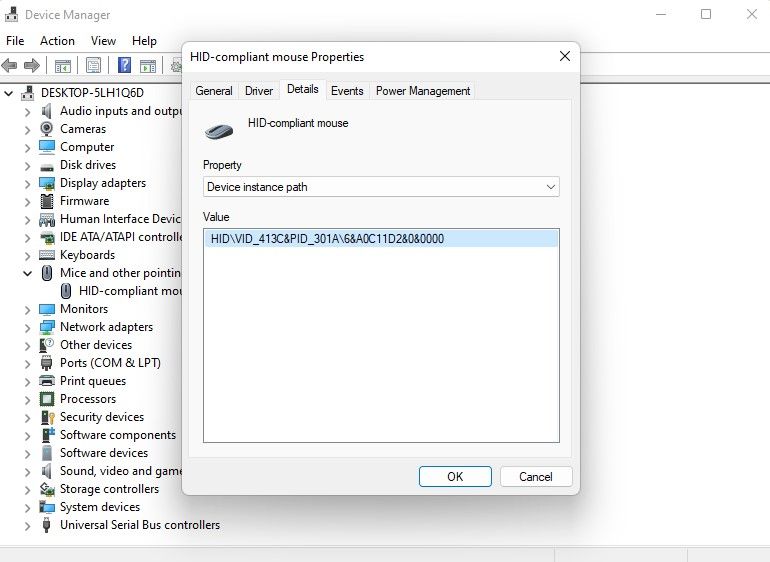
How to Tweak the Registry Settings to Change the Scrolling Direction for Your Mouse
Start by pressing Win + R to launch the Run dialog box. Type regedit and press Enter to launch the Registry Editor. Copy and paste the following into the Registry Editor’s navigation bar:
HKEY_LOCAL_MACHINE\SYSTEM\CurrentControlSet\Enum\HID
You’ll see several keys under HID with VID IDs. Find the one that matches with the one you noted down from the Device Manager and click on it. Expand all subfolders on that key and you should finally see the Device Parameters key. Click on it.
From the left pane, double-click on the FlipFlopWheel DWORD value and change its value from 0 to 1.
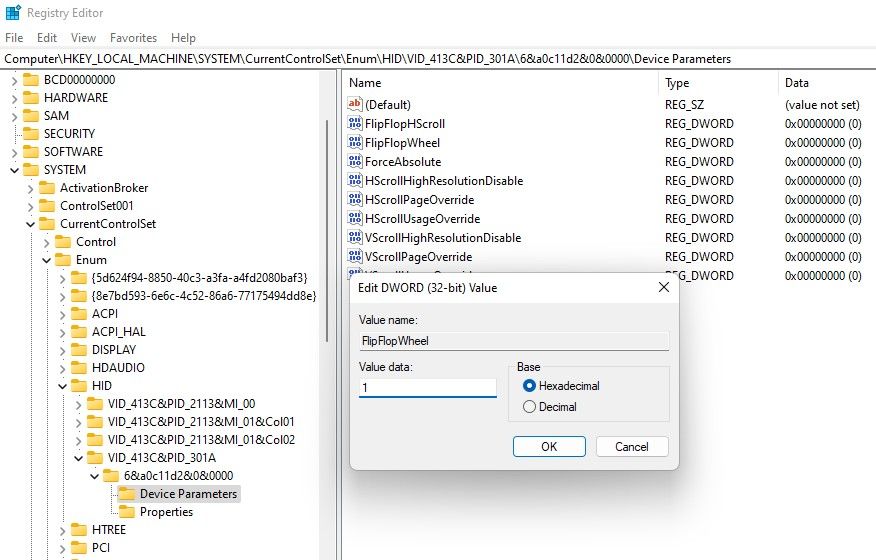
Press OK to exit and restart your PC. When your PC restarts, natural scrolling should now be effective.
There’s no right or wrong way to scroll, of course. It boils down to personal preference, and in some cases, muscle memory. Speaking of personal preferences, did you know you can also make your mouse left-handed?
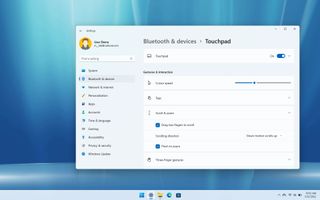
(Image credit: Windows Central)
On Windows 11, the mouse and touchpad help us to make navigation and interaction much easier on the screen. However, these devices have a default scroll direction that doesn’t feel natural. If you scroll up with the mouse wheel or swipe down, the page will always scroll up. Although this behavior is acceptable for most users, many people may not feel comfortable with this behavior.
Whatever the reason it might be, if you want to move the page up when scrolling up or move the page down when scrolling down, Windows 11 lets you reverse the scrolling direction. However, you can only use the Settings app to adjust the scrolling for a precision touchpad peripheral. If you want to change the direction for a regular mouse, you will need to use the Registry.
In this Windows 11 guide, we will walk you through the steps to reverse the scrolling direction of the mouse and touchpad.
- How to reverse mouse scrolling on Windows 11
- How to reverse touchpad scrolling on Windows 11
On Windows 11, the Settings app does not have an option to change the scrolling direction. However, you can adjust the scrolling behavior through the Registry.
Warning: This is a friendly reminder that editing the Registry is risky, and it can cause irreversible damage to your installation if you don’t do it correctly. Before proceeding, it’s recommended to make a full backup of your computer.
Confirm mouse information
To determine the mouse identification number on Windows 11, use these steps:
- Open Start.
- Search for Device Manager and click the top result to open the app.
- Expand the Mice and other pointing devices branch.
- Right-click the active mouse and select the Properties option.
- Click on the Details tab.
- Use the «Property» drop-down menu and choose the Device instance path option.
- Confirm the «VID ID» value for the mouse — for example, VID_0E0F&PID_0003&MI_01.
Once you complete the steps, continue with the steps below to modify the Registry to reverse the mouse scrolling on Windows 11.
To reverse the mouse scrolling direction through the Registry, use these steps:
- Open Start.
- Search for regedit and click the top result to open the Registry Editor.
- Browse the following path:
HKEY_LOCAL_MACHINE\SYSTEM\CurrentControlSet\Enum\HID - Expand the key (folder) that matches the «VID ID» of the mouse — for example, VID_0E0F&PID_0003&MI_01.
- Expand the subkey (folder).
- Select the Device Parameters key.
- Double-click the FlipFlopWheel DWORD and set the value from 0 to 1.
- Click the OK button.
- Restart your computer.
After you complete the steps, when you scroll up with the mouse wheel, the page should also scroll up.
You can always revert the changes to their original settings using the same instructions, but on step 7, set the value from 1 to 0.
Although you won’t find an option to change the scrolling direction for the mouse, Windows 11 includes settings to reverse the scrolling direction of a precision touchpad. If the option is not available in the Settings app, it might still be possible to adjust the mouse behavior using the manufacturer’s software (if applicable).
To reverse the touchpad scrolling direction on Windows 11, use these steps:
- Open Settings.
- Click on Bluetooth & devices.
- Click the Touchpad page on the right side.
- Under the «Gestures & interaction» section, select the Scroll & zoom setting.
- Select the Down motion scrolls down option using the Scrolling direction drop-down menu.
Once you complete the steps, scrolling up on the touchpad should now scroll pages down for a more natural experience on Windows 11.
More Windows resources
For more helpful articles, coverage, and answers to common questions about Windows 10 and Windows 11, visit the following resources:
- Windows 11 on Windows Central — All you need to know
- Windows 11 help, tips, and tricks
- Windows 10 on Windows Central — All you need to know
All the latest news, reviews, and guides for Windows and Xbox diehards.
Mauro Huculak is technical writer for WindowsCentral.com. His primary focus is to write comprehensive how-tos to help users get the most out of Windows 10 and its many related technologies. He has an IT background with professional certifications from Microsoft, Cisco, and CompTIA, and he’s a recognized member of the Microsoft MVP community.
Компьютерная мышь была бы неполноценной, если бы в ней отсутствовал такой важный элемент как колесико, основной задачей которого является вертикальная прокрутка. По умолчанию, если крутить колесико от себя, окна будут прокручиваться вверх, а если на себя, то вниз, что вполне логично. Но что, если вдруг пользователь пожелает изменить направление прокрутки? Некоторое время в Windows 10 была доступна опция изменения направления прокрутки, но затем разработчики таки решили ее убрать.
Тем не менее, вы можете ею воспользоваться, внеся изменения в системный реестр, но для начала вам нужно узнать идентификатор мыши.
Откройте Диспетчер устройств, разверните пункт «Мыши и иные указующие устройства» и выберите вашу мышь (если устройство подключается по USB, это будет HID-совместимая мышь).
Переключитесь в открывшемся окошке на вкладку «Сведения».
Выберите в выпадающем меню «Путь к экземпляру устройства», скопируйте полученное значение и вставьте его в Блокнот.
За сим откройте редактор реестра и перейдите к ключу HKLM\SYSTEM\CurrentControlSet\Enum\HID. Разверните элемент, название которого соответствует VID мыши вплоть до вложенного подраздела Device Parameters. Справа у вас будет DWORD-параметр FlipFlopWheel, кликните по нему два раза и замените его текущее значение 0 на 1.
Чтобы изменения вступили в силу, перезагрузите компьютер.
С помощью AutoHotkey
Если твик реестра не сработает, в качестве альтернативы можно воспользоваться утилитой AutoHotkey, предназначенной для переназначения действий, выполняемых аппаратными кнопками. Скачав и установив утилиту, создайте в Блокноте текстовый файл и пропишите в него этот код:
Сохраните файл с расширением ahk на рабочем столе и запустите, что изменит направлении прокрутки колесика мыши в обратном направлении. Новые настройки вступят в силу немедленно и будут действовать до тех пор, пока вы не перезагрузите Windows или не завершите запущенный процесс скрипта принудительно из Диспетчера задач.
Загрузка…
КБен Стоктон
Опубликовано
Сделайте прокрутку приложений и веб-сайтов в Windows 11 более естественной, изменив направление прокрутки. В этом руководстве объясняется, как это сделать.
Вы хотите прокручивать вверх или вниз с помощью сенсорной панели или мыши, когда проводите пальцами? Windows 11 позволяет выбирать между естественным и традиционным направлением прокрутки для обоих устройств.
Если вы хотите изменить направление прокрутки в Windows 11, выполните следующие действия.
Почему вы должны изменить направление прокрутки в Windows 11?
Направление прокрутки определяет, как перемещается содержимое на экране при использовании сенсорной панели или колесика мыши. По умолчанию в Windows 11 используется традиционная прокрутка, то есть смахивание вверх по сенсорной панели или прокручивание колесика мыши от себя приводит к перемещению содержимого вверх. Это имитирует работу физической полосы прокрутки.
Однако некоторые пользователи предпочитают естественную прокрутку, а не наоборот. Если провести пальцем вверх по сенсорной панели или прокрутить колесико мыши от себя, контент сдвинется вниз. Это имитирует работу сенсорного экрана, когда вы перетаскиваете содержимое пальцем.
Естественная прокрутка чаще встречается на Mac и iPhone, поэтому она может показаться вам более интуитивной, если вы привыкли к этим устройствам. Это также может выглядеть более естественно, если вы используете сенсорную панель и сенсорный экран на устройстве с Windows 11.
Как изменить направление прокрутки сенсорной панели в Windows 11
Вы можете быстро изменить направление прокрутки для сенсорных панелей на ПК с Windows 11. Например, вы можете сделать это, если используете встроенную сенсорную панель на ноутбуке.
Чтобы изменить направление прокрутки сенсорной панели в Windows 11:
- Открой Начинать меню и нажмите Настройки (или нажмите кнопку Клавиша Windows + I открыть Настройки приложение).
- В Настройки, идти к Bluetooth и устройства > Тачпад.
- Прокрутите до Жесты и взаимодействие раздел, а затем нажмите Прокрутка и масштабирование.
- Из Направление прокрутки выпадающее меню, выберите Движение вниз прокручивает вниз чтобы переключиться на естественную функцию прокрутки.
- В качестве альтернативы выберите Движение вниз прокручивает вверх чтобы вернуться к традиционной прокрутке.
- Когда закончите, закройте Настройки приложение.
На этом этапе ваше новое направление прокрутки сенсорной панели должно работать. Если это не так, перезагрузите компьютер, чтобы изменения вступили в силу.
Как изменить направление прокрутки мыши в Windows 11
Изменить направление прокрутки для мыши не так просто, как изменить его для сенсорной панели, поскольку в Windows 11 нет таких же параметров в приложении «Настройки». Однако есть некоторые обходные пути, которые могут подойти вам, в зависимости от модели вашей мыши и программного обеспечения.
- Если ваша мышь имеет собственное программное обеспечение (например, Опции Logitech или Razer Синапс), проверьте, есть ли у него возможность изменить направление прокрутки. Возможно, вам придется сначала загрузить и установить это программное обеспечение с веб-сайта производителя, и для получения дополнительной информации стоит проверить руководство по вашему устройству.
- Если ваша мышь не имеет собственного программного обеспечения (или не имеет возможности изменять направление прокрутки в нем), вы можете попробовать использовать сторонний инструмент, например Управление кнопками X-Mouse (XMBC) или WizMouse. Эти инструменты позволяют настраивать различные аспекты поведения мыши, включая изменение направления прокрутки.
- Вы можете попробовать отредактировать реестр Windows вручную, если ни один из этих способов вам не подходит. Это расширенный метод, который включает изменение некоторых значений в скрытой базе данных, в которой хранятся системные настройки. Будьте осторожны при этом, так как ошибка может привести к проблемам с вашим ПК. Убедитесь, что вы сделали резервную копию вашего реестра, прежде чем продолжить.
Изменение направления прокрутки в реестре Windows
Если вы хотите изменить направление прокрутки мыши с помощью реестра Windows, вы можете это сделать, но сначала убедитесь, что вы создали резервную копию реестра.
Чтобы изменить направление прокрутки мыши с помощью реестра Windows в Windows 11:
- Нажимать Клавиша Windows + R чтобы открыть диалоговое окно «Выполнить».
- В «Выполнить» введите regedit.exe, затем нажмите Входить.
- Перейдите к HKEY_LOCAL_MACHINE\SYSTEM\CurrentControlSet\Enum\HID папка.
- Ищите папки, которые начинаются с VID_ за которым следуют четыре цифры (например, VID_046D). Это идентификаторы поставщиков, которые идентифицируют различные устройства, подключенные к вашему ПК.
- Раскрывайте каждую папку, пока не найдете папку, содержащую Параметры устройства подпапка с Значение FlipFlopWheel внутри него. Это значение определяет, использует ли ваша мышь естественную или традиционную прокрутку.
- Дважды щелкните Флип-ФлопКолесо значение и изменить его данные с 0 (традиционный) к 1 (натуральный) или наоборот в зависимости от того, что вы хотите.
- Повторите этот процесс для любых других папок, содержащих Флип-ФлопКолесо значение в папке HID.
- Когда вы закончите, выйдите из редактора реестра и перезагрузите компьютер, чтобы изменения вступили в силу.
Управление настройками мыши в Windows 11
Используя приведенные выше шаги, вы можете быстро переключаться между обычной или традиционной прокруткой мыши и сенсорной панели на ПК с Windows 11. Это позволит вам использовать мышь так, как вы хотите, но есть и другие вещи, которые вы можете попробовать.
Например, если вы левша, вы можете настроить мышь для левшей в Windows, слишком. Вы также можете изменить настройки чувствительности мыши в Windows 11 в соответствии с вашими требованиями. Это может помочь вам, если перетаскивание перестает работать на вашем ПК с Windows.
Хотите больше использовать сенсорную панель? Ты можешь настроить жесты сенсорной панели Windows 11 для выполнения определенных действий.
Направление прокрутки Windows по умолчанию остается неизменным уже много лет. Но если вы сэкономили немного памяти при использовании Mac, вы можете соответствующим образом изменить направление прокрутки в Windows, чтобы сделать его более интуитивно понятным.
Итак, если вы чувствуете, что колесо прокрутки движется в неправильном направлении, вот как изменить направление прокрутки в Windows. Проверять Как установить другое направление прокрутки для мыши и тачпада в macOS?
Windows использует обратную прокрутку, когда страница должна быть статической, и пользователь должен перемещать область просмотра — экран — в той части страницы, в которой он хочет видеть контент.
Например, если вы хотите перейти в конец страницы, вы можете прокрутить вниз. И наоборот, Mac использует естественную прокрутку, когда область просмотра является статической, а пользователь прокручивает страницу. Если вы хотите перейти к нижней части страницы на вашем Mac, прокрутите вверх.
Если вы не можете визуализировать эту разницу, вы, вероятно, сочтете приемлемую обратную прокрутку. Но если вы переходите с Mac на Windows, вы можете использовать обычную прокрутку и в Windows. В этом руководстве мы расскажем вам, как вы можете это сделать.
Как изменить направление прокрутки мыши и тачпада
Во-первых, плохие новости. В Windows 11 нет встроенной опции для изменения направления прокрутки мыши. Как насчет хороших новостей? Вы все еще можете изменить направление прокрутки, используя историю.
Кроме того, в Windows 11 есть встроенная функция изменения направления прокрутки на сенсорной панели.
Как изменить направление прокрутки тачпада
Изменить направление прокрутки сенсорной панели довольно просто, так как эта опция интегрирована в приложение «Настройки Windows 11».
Нажмите на Win + I Чтобы запустить приложение «Настройки» и перейти к Bluetooth и устройства -> Тачпад. Прокрутите вниз до раздела. Жесты и взаимодействие и нажмите Прокрутка и масштабирование.
Разверните раскрывающееся меню рядом с параметром направления прокрутки и выберите Прокрутить вниз движение вниз Для того, чтобы переключиться на обычную прокрутку.
Нет необходимости перезагружать компьютер. Изменения вступят в силу немедленно. Вы также можете вернуться к обратной прокрутке таким же образом, если передумаете. Проверять Как сделать снимок экрана при прокрутке в Windows.
Как изменить направление прокрутки мыши
Изменить направление прокрутки мыши не так просто, как изменить его на тачпаде, но и не сложно. Однако вам необходимо внести некоторые изменения в реестр, поэтому лучше сделать резервную копию реестра.
Прежде чем мы исправим реестр, вам нужна важная информация: идентификатор VID.
Ищу Диспетчер устройств В меню «Пуск» выберите лучшее совпадение. Разверните категорию «Мыши и другие указывающие устройства». Найдите мышь из списка, щелкните ее правой кнопкой мыши и выберите ئصائص.
Перейдите на вкладку Подробности. Щелкните раскрывающееся меню в разделе «Свойства» и выберите «Путь к экземпляру устройства». Запишите код между первой и второй косой чертой. Это VID, необходимый для изменения направления прокрутки мыши.
Как изменить настройки реестра, чтобы изменить направление прокрутки мыши
Начните с нажатия Win + R Для запуска диалогового окна «Выполнить». записывать regedit И нажмите Enter Запустить редактор реестра. Скопируйте и вставьте следующее в панель навигации редактора реестра:
HKEY_LOCAL_MACHINE\SYSTEM\CurrentControlSet\Enum\HID
Вы увидите несколько ключей под HID с идентификаторами VID. Найдите вариант, который соответствует тому, который вы записали в диспетчере устройств, и нажмите на него. Разверните все подпапки на этом ключе, и вы должны, наконец, увидеть ключ параметров устройства. Нажмите здесь.
На правой панели дважды щелкните значение DWORD для FlipFlopWheel и измените его значение с 0 на 1.
Нажмите на Ok Чтобы выйти и перезагрузить компьютер. Когда ваш компьютер перезагрузится, обычная прокрутка должна быть эффективной. Проверять Как исправить неработающую проблему с прокруткой в Chrome.
Прокрутите свой путь в Windows 11
Конечно, нет правильного или неправильного способа прокрутки. Это сводится к личным предпочтениям и, в некоторых случаях, к мышечной памяти. Говоря о личных предпочтениях, знаете ли вы, что вы также можете сделать свою мышь для левшей? Теперь вы можете просмотреть Как исправить неработающую левую кнопку мыши в Windows.