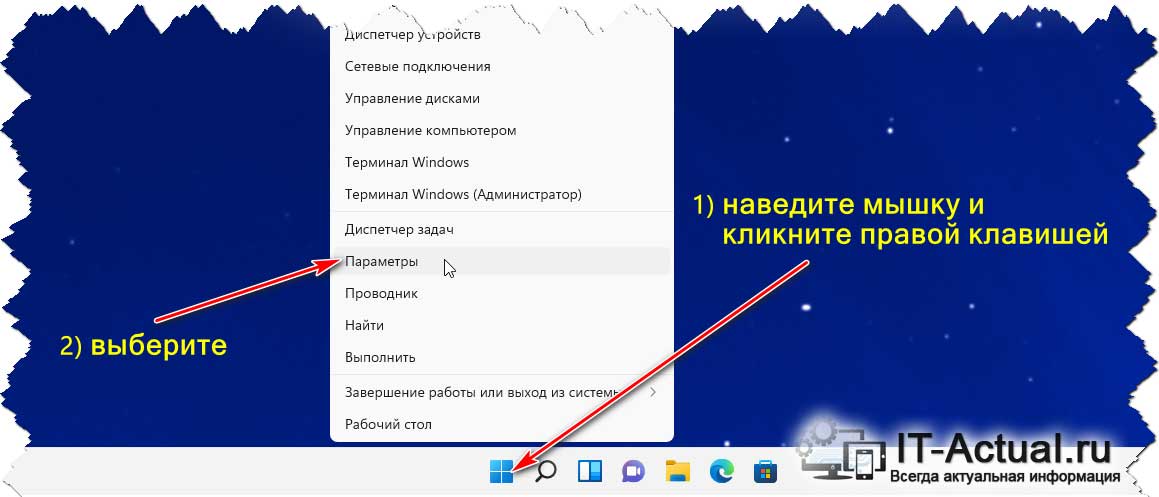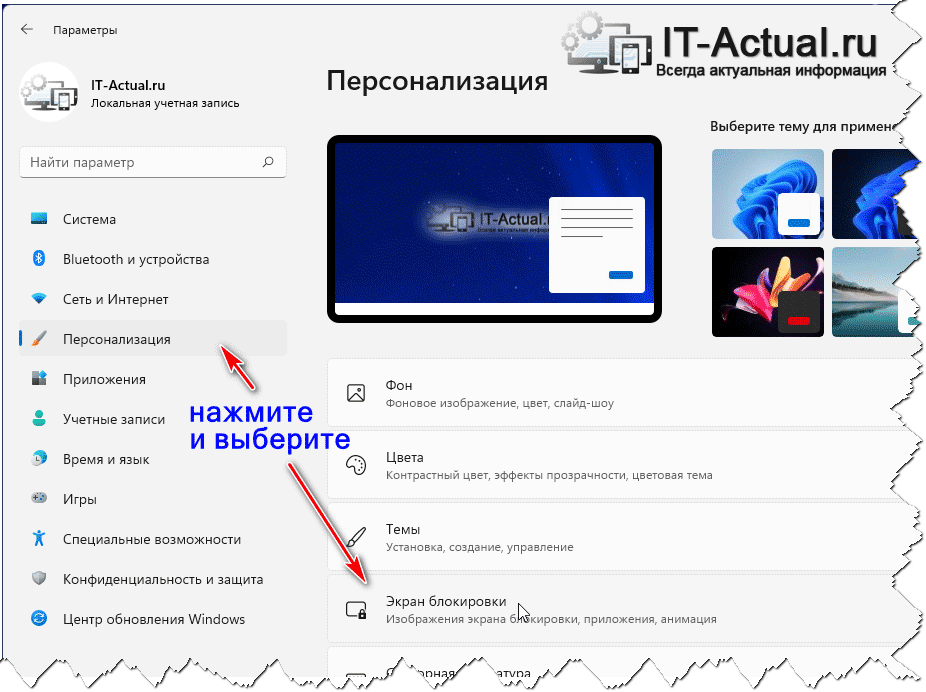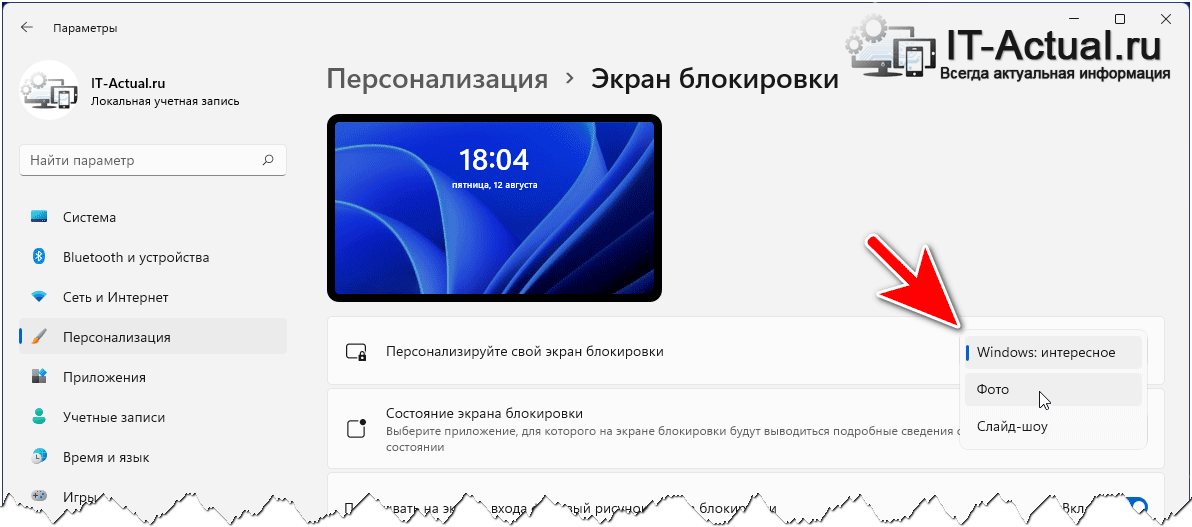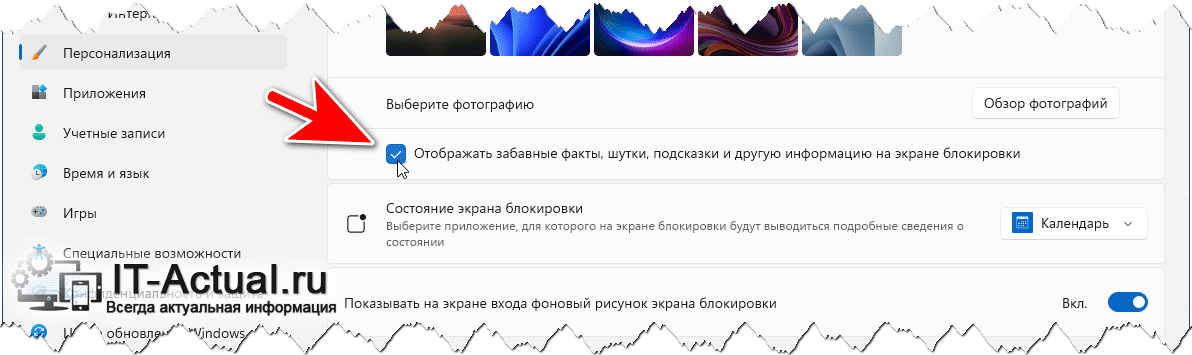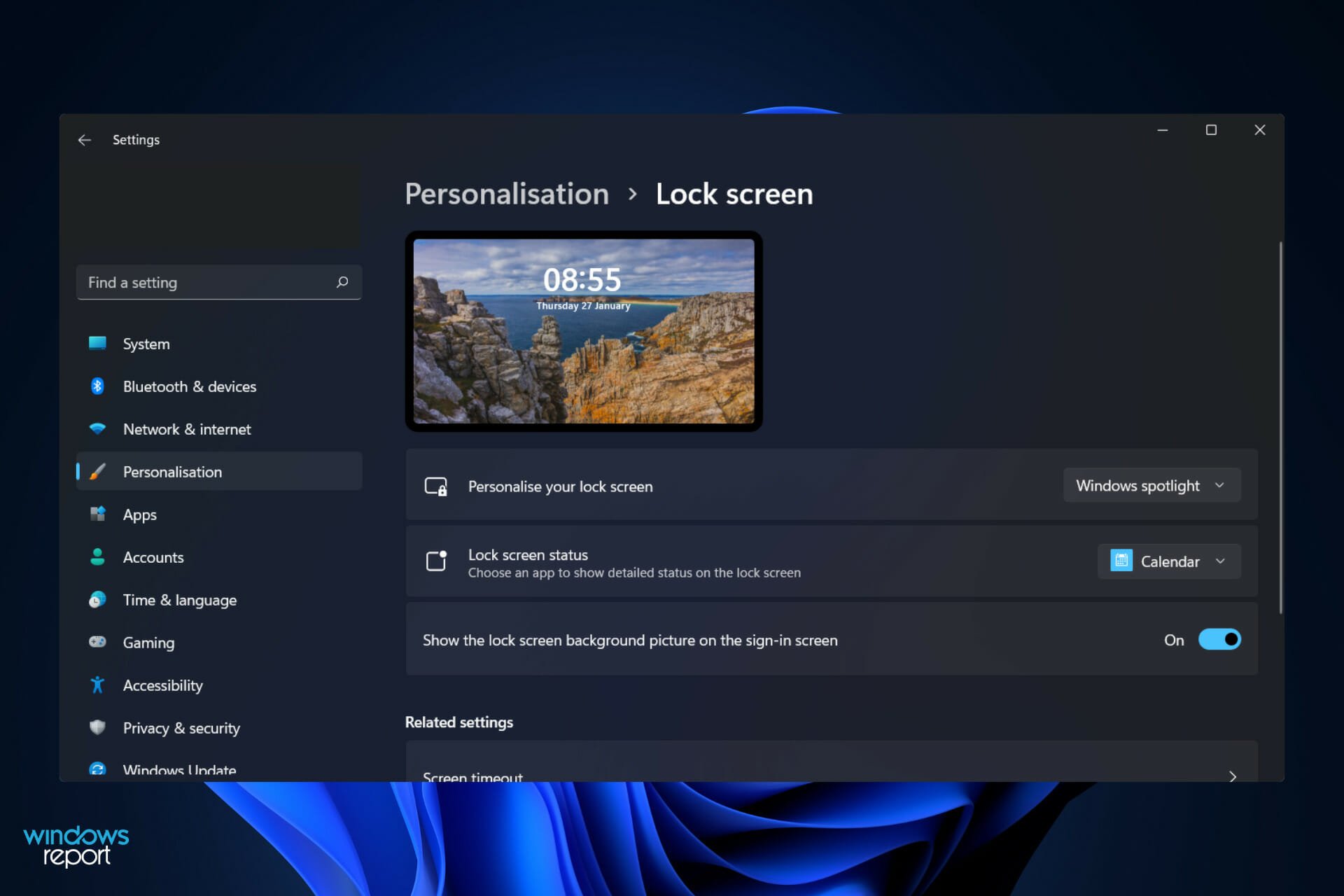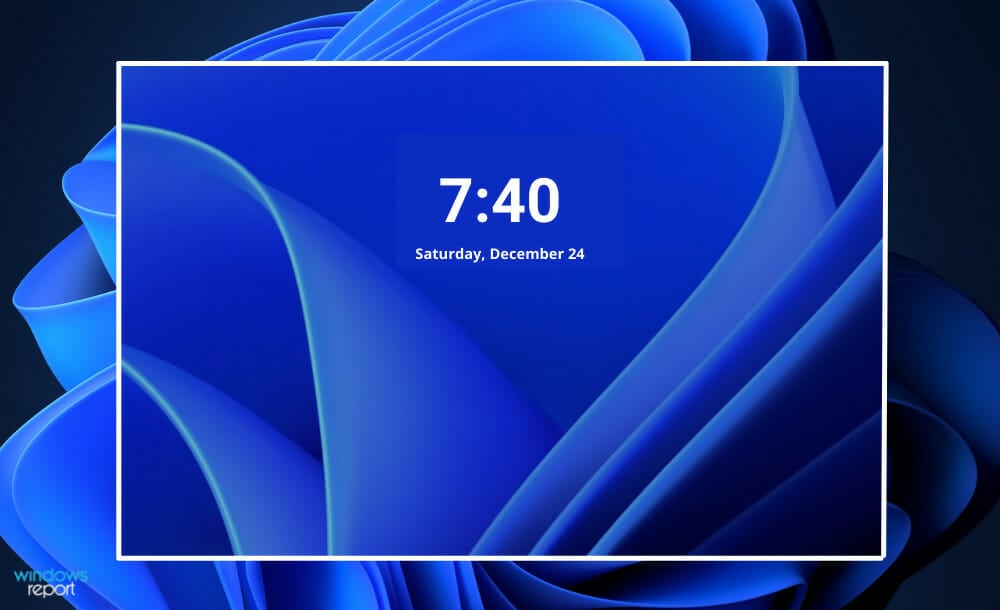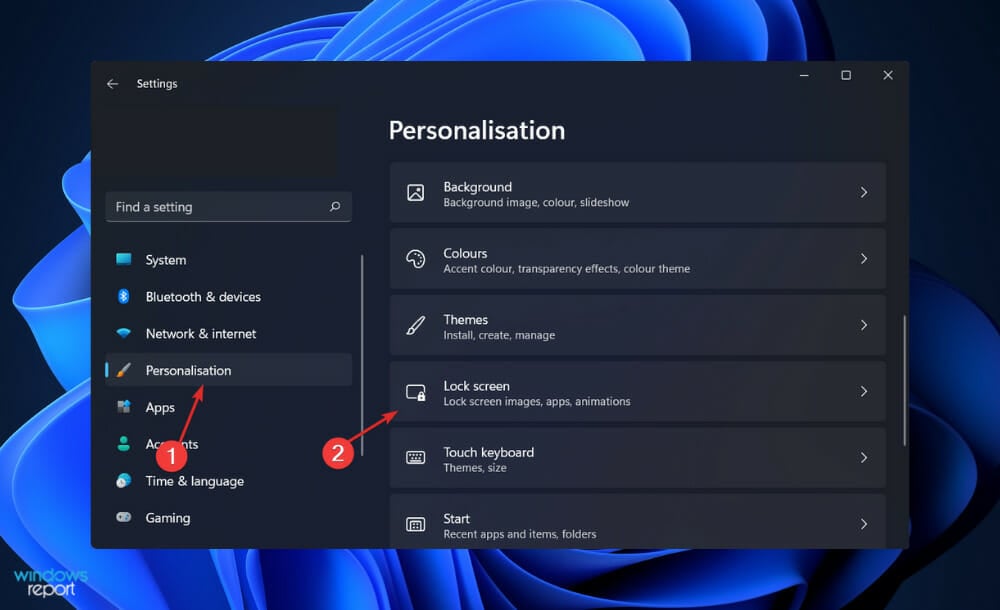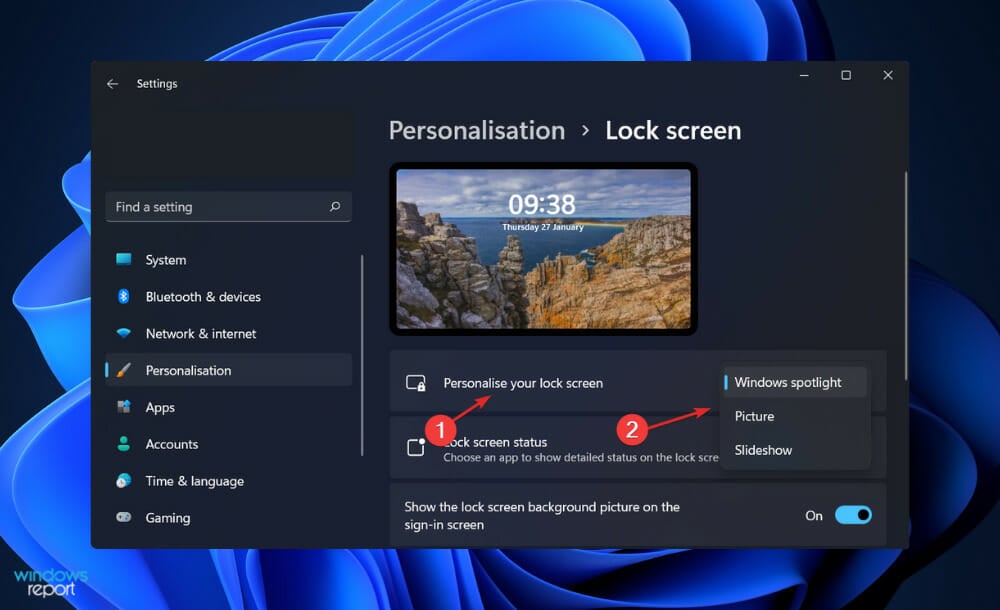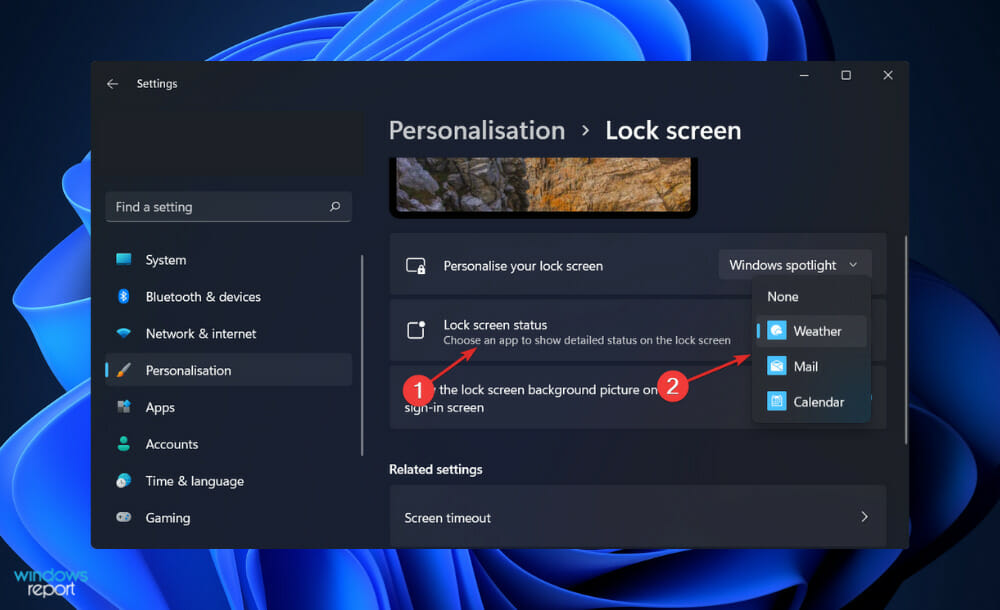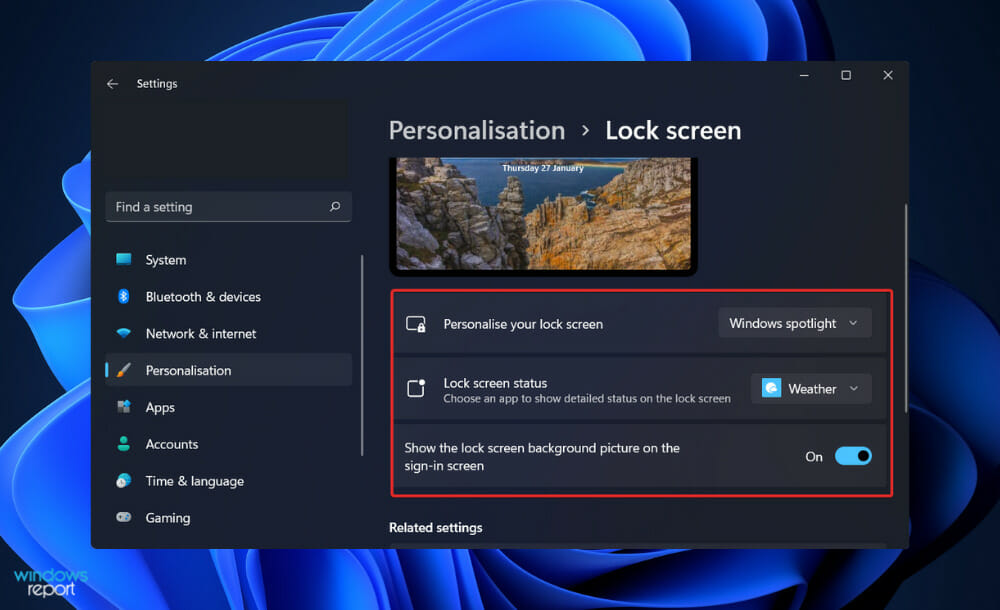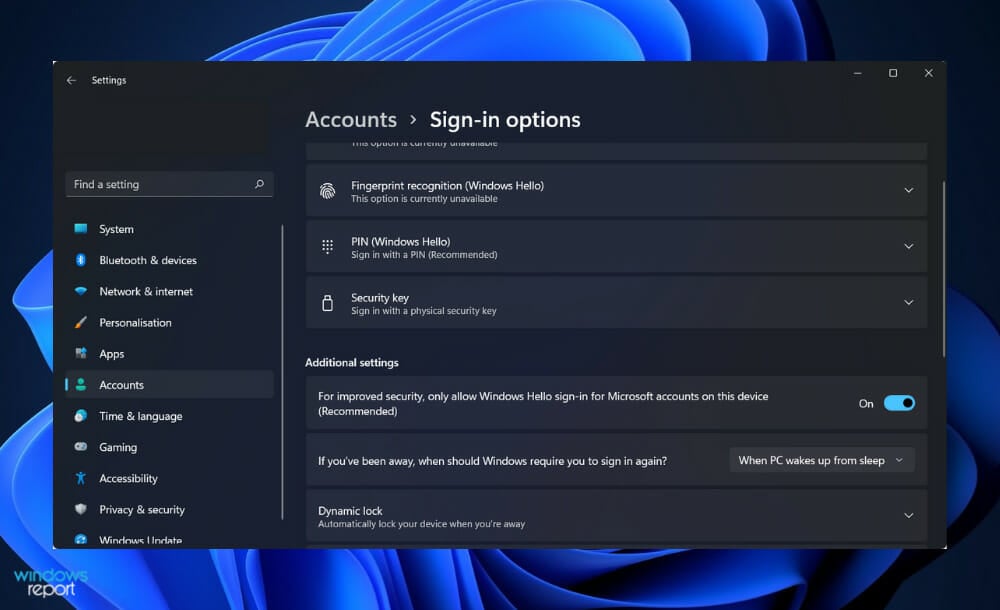Приветствую!
Пользователь установил операционную систему Windows 11 и хотел бы выяснить для себя вот какой момент, привожу его письмо с вопросом:
Я всё же решился и перешёл с Windows 7 сразу на Windows 11 и многое мне в этой обновлённой версии операционной системы непонятно, точнее, что и где находится. Не могли бы вы подсказать, как изменить картинку, которая отображается на экране приветствия при включении компьютера и экране блокировки (там, где вводится пароль).
Понимаю ваше негодование при переходе с довольно популярной по сей день Windows 7 на последнюю версию операционной системы под цифрой 11. И с удовольствием приведу наглядную инструкцию, как реализовать желаемое вами действо. Благо шаги, которые требуется выполнить, довольно просты и их всего несколько.
- Первым делом нам потребуется открыть системное окно, где меняются различные параметры операционной системы Windows 11.
Для этого необходимо навести курсор мыши на кнопку Пуск, осуществить правый клик мышью и в появившемся меню выбрать необходимый нам пункт.
- Далее, в открывшемся окне, в левой его части следует нажать по пункту Персонализация и далее в правой части на пункт Экран блокировки.
- Высветится окно настроек, в котором нас интересует пункт под названием Персонализируйте свой экран блокировки. Напротив него будет выпадающее меню с несколькими пунктами.
- Windows: интересное – этот вариант обычно установлен по умолчанию. Операционная система на своё усмотрение выводит графическое изображение, а также другую информацию на экране приветствия и блокировки.
- Фото – если выбрать данный пункт, то появится список из картинок, а также кнопка Обзор фотографий, нажав которую, можно выбрать любое графическое изображение, которое будет в итоге отображено на экране приветствия и блокировки.
- Слайд-шоу – выбрав этот пункт, можно будет выбрать папку с изображениями, которые в случайном порядке будут использоваться на экране приветствия и блокировки.
Также, если вы не желаете видеть на данном экране время от времени отображающиеся забавные факты, шутки подсказки и другую информацию, то просто снимите галочку с одноимённого пункта настройки.
И да, наблюдать изменённую картинку можно сразу, и для этого даже не надо перезагружать компьютер, а можно просто на клавиатуре компьютера нажать сочетание клавиш Win+ L
Как мы можем видеть, картинка была успешно изменена и теперь, что называется, радует глаз.
Вот так, без каких-либо сторонних утилит, меняется экран приветствия \ блокировки в операционной системе Windows 11.
Пожертвование сайту IT-Actual.ru (cбор пожертвований осуществляется через сервис «ЮMoney»)
На что пойдут пожертвования \ реквизиты других платёжных систем
Привет.
Не секрет, что в экономике ныне дела обстоят не лучшим образом, цены растут, а доходы падают. И данный сайт также переживает нелёгкие времена 
Если у тебя есть возможность и желание помочь развитию ресурса, то ты можешь перевести любую сумму (даже самую минимальную) через форму пожертвований, или на следующие реквизиты:
Номер банковской карты: 5331 5721 0220 5546
Кошелёк ЮMoney: 410015361853797
Кошелёк WebMoney: Z812646225287
PayPal: paypal@it-actual.ru
BitCoin: 1DZUZnSdcN6F4YKhf4BcArfQK8vQaRiA93
Оказавшие помощь:
Сергей И. — 500руб
<аноним> — 468руб
<аноним> — 294руб
Мария М. — 300руб
Валерий С. — 420руб
<аноним> — 600руб
Полина В. — 240руб
Деньги пойдут на оплату хостинга, продление домена, администрирование и развитие ресурса. Спасибо.
С уважением, создатель сайта IT-Actual.ru
Вопрос от пользователя
Здравствуйте.
Раньше у меня была Windows 7, но потом в углу экрана, рядом с часами, появилось уведомление для ее обновления до Windows 10. Разумеется, после обновления моя картинка с экрана приветствия просто пропала…
Как теперь изменить картинку на экране приветствия (блокировки), т.е. того ока, где вводят пароль?
Доброго дня!
Вообще, хотелось бы отметить, что в последних версиях Windows 10 изменить картинку на экране приветствия теперь можно без всяких сторонних утилит и программ (за что отдельное мерси разработчикам, ведь такого раньше, насколько помню, никогда не было 👍). Причем, можно выбрать не только конкретную фотку, но и поставить слайд-шоу!
Чуть ниже покажу, как это делается…
*
Содержание статьи📎
- 1 Настройка экрана блокировки
- 1.1 В Windows 11
- 1.1.1 Способ 1
- 1.1.2 Способ 2
- 1.2 В Windows 10
- 1.1 В Windows 11
→ Задать вопрос | дополнить
Настройка экрана блокировки
В Windows 11
Способ 1
1) Загружаем какую-нибудь интересную картинку (например, можно поискать тут: www.goodfon.ru) или делаем фото.
2) Далее переходим в папку с ней и открываем ее в стандартной программе «Фотографии» («Photos»).
Открыть с помощью стандартного приложения фотографии (Windows 11)
3) Делаем правый клик мыши по изображению и выбираем в меню «Установить как фон для экрана блокировки» («Set as lock Screen»).
Установить фоном на экран блокировки (Set as lock Screen)
4) Всё!
Экран блокировки после этого должен измениться (проверьте с помощью сочетания клавиш Win+L (это без перезагрузки ПК)).
Экран блокировки со своим фото теперь… (Windows 11)
*
Способ 2
Необходимо открыть 📌параметры системы и перейти во вкладку «Персонализация / Экран блокировки». Затем указать, что вы хотите установить свое фото, — и выбрать его из каталога на диске.
См. пример ниже. 👇
Персонализируйте свой экран блокировки — Windows 11
*
В Windows 10
👉 ШАГ 1
Сначала необходимо отрыть параметры Windows. Сделать это можно через меню ПУСК (см. скриншот ниже 👇), либо просто нажмите сочетание кнопок Win+i.
Параметры
Далее открывайте раздел «Персонализация».
Открываем раздел персонализации
*
👉 ШАГ 2
После перейдите в подраздел «Экран блокировки» (это в меню слева), и во вкладке «Фон» поменяйте вариант «Windows: интересное» на «Фото» или «Слайд-шоу» (это, если вы хотите демонстрировать не одну картинку на экране приветствия, а несколько).
В своем примере ниже я покажу, как установить одну конкретную картинку (т.е. выбираю вариант «Фото» 👇).
Экран блокировки — выбираем фото
*
👉 ШАГ 3
После того, как вы во вкладке «Фон» установите «Фото» вы сможете указать конкретную картинку для экрана блокировки (приветствия): либо выбрать одну из предложенных Windows по умолчанию, либо загрузить свою с жесткого диска.
Выбираем конкретное фото
*
👉 ШАГ 4
Далее в этом же подразделе («Экран блокировки»), чуть ниже, рекомендую отключить показ шуток и фактов, и включить опцию «Показывать на экране входа фоновый рисунок экрана блокировки».
Собственно, после это всё, что требовалось сделать!
Что отображать на экране
*
👉 ШАГ 5
Чтобы проверить, как выглядит установленный фон не обязательно перезагружать компьютер (ноутбук), достаточно нажать сочетание клавиш Win+L (см. пример ниже 👇, экран блокировки теперь стал с выбранным пейзажем).
Картинка на экране блокировки / Проверка, всё работает! (фото экрана блокировки)
Вот так просто происходит смена фона экрана блокировки, никаких доп. утилит для современной Windows 10 использовать нет необходимости.
*
PS
Кстати, в первых версиях Windows 10 подобной опции не было. Приходилось прибегать к различным твикерам, например, Tweaks.com Logon Changer (это приложение легко и быстро поставит на экран приветствия выбранную вами картинку на жестком диске).
Этот твикер можно также порекомендовать тем, у кого не получается сменить фон через параметры системы…
*
Дополнения по теме приветствуются…
Всего доброго!
😉
Первая публикация: 29.06.2018
Корректировка: 3.09.2022


by Vladimir Popescu
Being an artist his entire life while also playing handball at a professional level, Vladimir has also developed a passion for all things computer-related. With an innate fascination… read more
Updated on
- Windows 11 made it very intuitive for you to customize its lock screen, despite the fact that the choices are limited.
- To do this, you need to head to Settings, then access the Personalisation panel.
- Having a lock screen is an important security measure that you will definitely not want to disable.
When it comes to the lock screen, you may customize it by going to the Windows Settings panel and selecting the Personalisation option. You can customize the settings to meet your own needs, despite the fact that the choices are limited.
There are also other ways to customize the interface which we’ll present to you right after we show you what’s new in Windows 11 regarding this feature alone.
The operating system includes an uncluttered lock screen with only the bare minimum of information showing, similar to its previous iteration. In addition to a backdrop wallpaper, a clock, and the current date, it also displays some other crucial information.
Note that the best part is that the background of the lock screen can be customized to meet your specific needs, and the status may be changed, among other things, as needed.
Consequently, if you are looking for an alternative, this article may be of assistance to you. Follow along!
What’s new with the lock screen in Windows 11?
Windows 11 includes an improved version of the lock screen, which preserves the familiar look and feel of the classic experience available in Windows 10, but with some new visual changes and iconography to reflect the new design language introduced in the operating system.
The information displayed on the screen has perhaps seen the most profound transformation. On Windows 10, the time and date were displayed at the bottom-left corner of the screen.
How we test, review and rate?
We have worked for the past 6 months on building a new review system on how we produce content. Using it, we have subsequently redone most of our articles to provide actual hands-on expertise on the guides we made.
For more details you can read how we test, review, and rate at WindowsReport.
However, on mobile devices, the time and date are displayed centered at the top of it, with a bold typeface.
The first time you sign in to Windows 11, a new background image will be displayed that is comparable to the default wallpaper on the desktop.
The Sign-in screen appears when you click or swipe up from the bottom of the screen, and it is nearly identical to the one seen on Windows 10, with a few minor design differences.
Examples include the addition of rounded corners and a solid underline to the box where you type your password or PIN.
The settings for the lock screen remain the same, with the background image being refreshed every time the machine is restarted by default (using Windows spotlight), but you may always choose to display a custom image or slideshow.
You can continue to display the statuses of several apps, such as the weather, mail, and calendar if you choose. In addition, you can disable the lock screen background for the Sign-in screen, allowing a solid color background to be displayed instead.
How can I customize the lock screen in Windows 11?
1. Access Settings
- Press the Windows key + I to open the Settings app, and navigate to Personalisation in the left panel followed by Lock screen from the right side.
- Now expand the Personalise your lock screen section and choose Windows spotlight, Picture, or Slideshow depending on what you wish to display. More options will appear once you choose one of those options.
- Next, expand the Lock screen status section and choose which app you want to be shown in detail.
- Lastly, toggle the Show the lock screen background picture on the sign-in screen button to turn it on or off as you wish.
If you choose the Picture option, you will be able to choose an image from a predefined list or from your computer’s hard drive. This can be accomplished by selecting an image you like from the Browse photographs option.
On the other hand, you can also toggle on or off fun facts, tips, and tricks, from being shown on the lock screen. For that, remove the tick from the Get fun facts, tips, tricks, and more on your lock screen checkbox.
2. Right-click on Desktop
- Another way to access the personalisation panel is to right-click anywhere on your Desktop, then choose Personalise.
- From here you can follow the same steps from the first solution, the interface being exactly the same one.
What is the purpose of a lock screen?
Lock screens are a type of security feature that can be used on a computer, smartphone, or tablet that helps prevent unwanted access to the device. It’s an interface with a start-up view, as the name implies. When a device is locked, the apps that can be run on it are severely restricted.
Unwanted users’ data can be saved with the help of a locked unit. Anyone seeking to access the system is required to complete a certain activity or series of actions in order for the system to be considered secure.
When a computer is locked and the password is entered, the only thing that is available is the correct password or biometrics. There are several icons on your computer’s desktop, including the home screen and program icons, thus if you open a window, you can utilize the window for no charge.
The user’s password or passphrase must be typed, the biometric reader must be accessible, or the computer must be unlocked by making a certain motion or gesture on the screen, which scans the user’s eyes or analyses its fingerprint, among other things.
Microsoft Surface and other hybrid tablets or laptop computers have become increasingly popular, and Windows has moved closer and closer to the locking displays that we are familiar with on our laptops and smartphones.
Its functionality does not compare to that of a tablet, but it will display a snapshot of information, such as the number of unread emails we have waiting for us, in addition to keeping unpleasant visitors out of a computer. In most cases, the Windows lock screen requires a password to be unlocked.
The question of whether or not it should be protected by a security scan or require a password to be entered on your computer is one that cannot be answered categorically.
Despite the fact that many of us are adept at logging out of our home computers without performing this verification, it is important to remember that everyone can quickly log into many important websites such as Facebook simply because the account information is always saved in our browsers.
Following the above, we recommend that you take a look at our article on how to change the password in Windows 11 to ensure your privacy.
Alternatively, if you encounter issues with your lock screen Spotlight feature, don’t miss out on the linked post which details how you can fix it.
And lastly, in the case that the error didn’t go away, we have prepared for you a guide on how to fix various lock screen problems in Windows 11. Make sure to check it out!
Let us know in the comments section below whether you found the above article helpful or not. Thanks for reading!
Чтобы изменить приветствие на Windows 11 при включении, можно воспользоваться следующей инструкцией:
- Нажмите на клавиатуре комбинацию клавиш Win+R, чтобы открыть окно “Выполнить”.
- Введите команду regedit и нажмите клавишу Enter, чтобы открыть редактор реестра.
- Перейдите к следующему пути: HKEY_LOCAL_MACHINE\SOFTWARE\Microsoft\Windows\CurrentVersion\Authentication\LogonUI
- Создайте новый ключ реестра типа строка (String Value) и назовите его “ShowText”.
- Дважды кликните на созданный ключ “ShowText” и введите желаемое приветствие в качестве значения.
- Закройте редактор реестра.
После перезагрузки компьютера вместо стандартного приветствия на экране блокировки появится введенный вами текст. Обратите внимание, что изменение реестра может быть опасным и привести к нестабильности системы, поэтому перед внесением каких-либо изменений следует создать резервную копию системы или реестра.