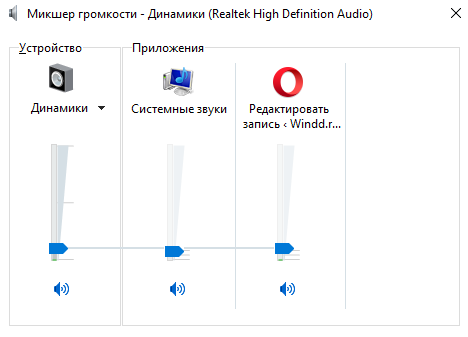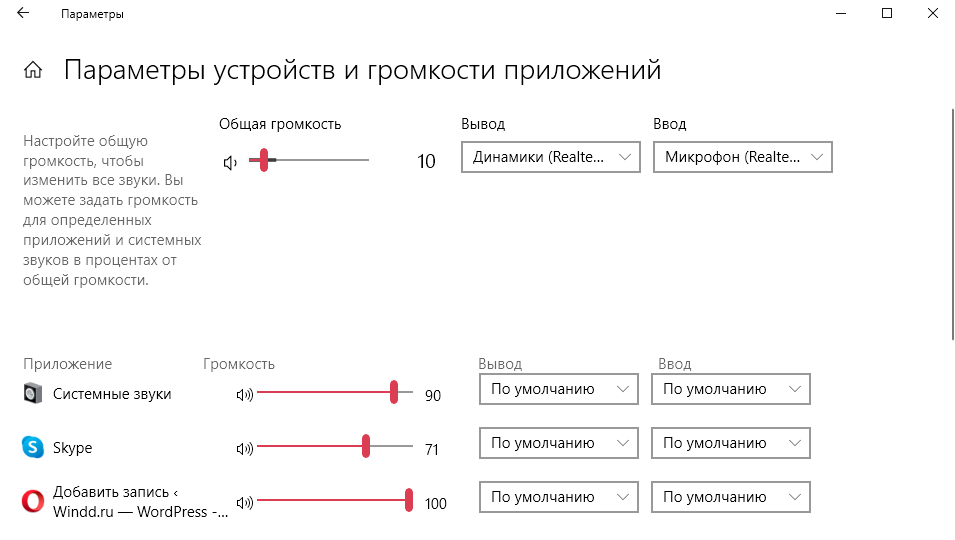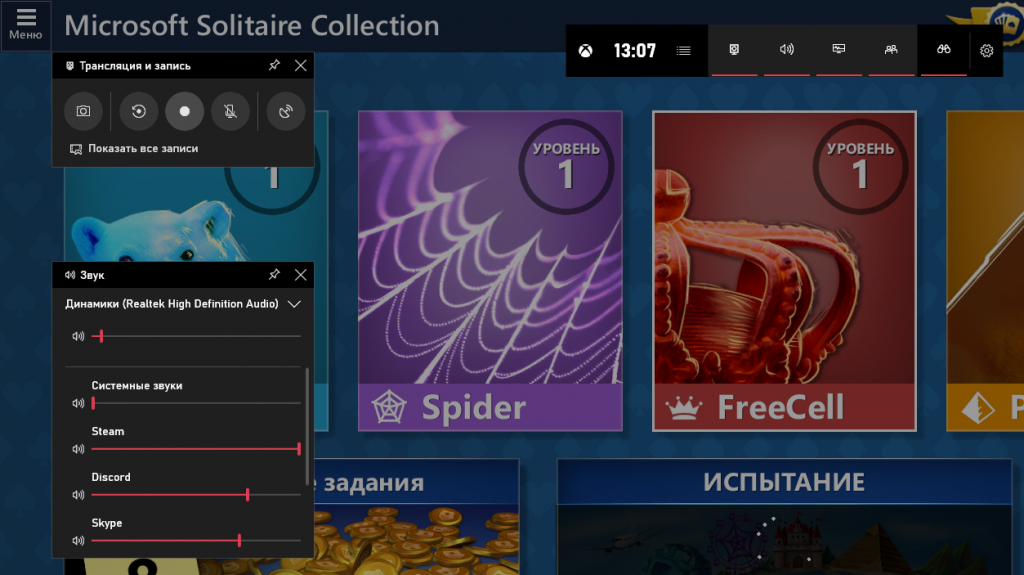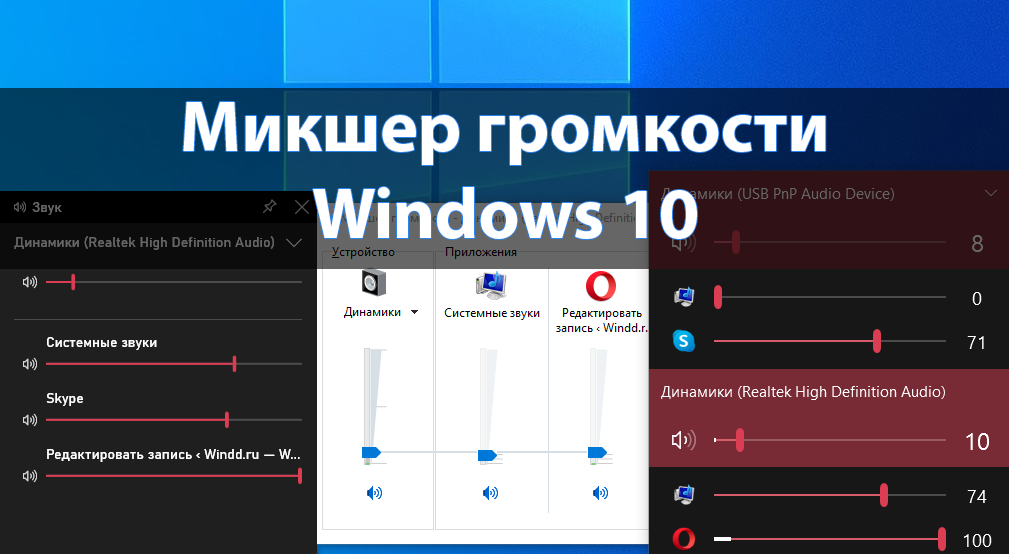
Классический микшер громкости позволяет настраивать звуки для каждого отдельного приложения в Windows 10. Микшер позволяет настроить не только общую громкость, но и задать её для определённых приложений и системных звуков. Таким способом можно как уменьшить, так и полностью отключить звук отдельного приложения.
Эта статья расскажет, как открыть микшер громкости в Windows 10. Сейчас в операционной системе, по сути, доступно несколько звуковых микшеров. На самом деле неясно, сколько времени ещё можно будет использовать старый микшер. Несмотря на это, в самой системе без использования сторонних программ можно найти минимум три звуковых микшера.
Звуковой микшер
Доступный на предыдущих версиях операционной системы классический микшер громкости можно найти и в Windows 10. Достаточно в контекстном меню иконки звука на панели задач выбрать пункт Открыть микшер громкости.
Более сложный способ запуска текущего микшера заключается в поиске нужного классического приложения на системном диске. Опытные пользователи могут пропустить длительные поиски и обойтись выполнением команды sndvol.exe в окне Win+R. Смотрите также другие полезные команды Выполнить в Windows 10.
Ранее были новости, что разработчики в ближайшем будущем планируют убрать классический микшер громкости. Скорее всего, в следующих обновлениях после нажатия кнопки Открыть микшер громкости в контекстном меню звука будет выполнен переход в Параметры устройств и громкости приложений.
Параметры системы
Перейдите в раздел Параметры > Система > Звук. В дополнительных параметрах звука выберите Параметры устройств и громкости приложений.
Здесь, как и в классическом микшере, можно задать громкость для определённых приложений и системных звуков в процентах от общей громкости. В текущем расположении также можно выбрать устройства по умолчанию для ввода и вывода звука.
Игровой режим
Обновлённый игровой режим позволяет записывать игровые клипы, делать снимки экрана и транслировать их с помощью меню игры. Вместе с этим в пользователя есть возможность, настроить звуки не сворачивая игру. Для получения возможности настройки отдельных звуков нужно включить игровой режим в Windows 10.
Теперь в любой игре или даже браузере достаточно нажать сочетание клавиш Win+G. В открывшемся интерфейсе панели игрового режима во вкладке звук можно перетягивать ползунки для настройки звука определённых приложений.
EarTrumpet — это мощное приложение для управления громкостью для Windows 10. После установки которого на панели задач появиться ещё одна иконка громкости. Но уже после нажатия будет выводиться раздельная громкость всех запущенных приложений, так званый микшер громкости. Загрузить программу утилиту можно прямо с Магазина Windows 10.
Заключение
В последних версиях системы был добавлен звуковой микшер в игровой режим и параметры системы. Вместе с добавлением новых возможностей разработчики не спешат удалять устаревшие решения. Если же Вам недостаточно возможностей средств системы, можно установить небольшое приложение EarTrumpet. Оно позволяет сделать управление громкостью значительно удобней после нажатия на иконку звука.
Если у Вас пропал значок громкости с панели задач, его можно с лёгкостью вернуть. Но всё же после установки EarTrumpet на панели появиться ещё одна иконка громкости. Необходимость в использовании стандартной иконки исчезнет. Скорее всего в ближайшем будущем функциональность сторонней программы управления звуком будет интегрирована в систему.
(3 оценок, среднее: 5,00 из 5)
Администратор и основатель проекта Windd.pro. Интересуюсь всеми новыми технологиями. Знаю толк в правильной сборке ПК. Участник программы предварительной оценки Windows Insider Preview. Могу с лёгкостью подобрать комплектующие с учётом соотношения цены — качества. Мой Компьютер: AMD Ryzen 5 3600 | MSI B450 Gaming Plus MAX | ASUS STRIX RX580 8GB GAMING | V-COLOR 16GB Skywalker PRISM RGB (2х8GB).
Вопрос от пользователя
Здравствуйте.
Помогите разобраться с регулятором громкости. Дело в том, что я покупал ПК в далеком 16 году (вместе с Windows 10). С тех пор она так и работает, я ее сам не обновлял и не переустанавливал (не разбираюсь), хотя окна с «подождите, идет обновление…» я видел.
В чем сам вопрос… Не могу никак отрегулировать громкость: на колонках покрутить ползунок можно, а вот программно убавить звук для одного конкретного приложения — нет! Игра «орет», а плеер я еле «слышу». Не могу найти окно для настройки звука, а раньше оно было…
Здравствуйте.
Судя по тому, что вы написали — вам нужно воспользоваться микшером громкости (это спец. регулятор, позволяющий вручную настраивать громкость звука для каждого приложения. Например, можно для аудио-плеера задать 100% громкость, а для игры 50%, или наоборот…).
Ниже в заметке покажу, как его найти и открыть (а также, что можно будет сделать, если ваша ОС «имеет ошибки», и такой регулятор у вас не запускается…). 👌
📌В помощь!
1) Если в трее (рядом с часами в углу) нет значка громкоговорителя — инструкция по восстановлению
2) Если на компьютере отсутствует звук (совсем!) — что нужно проверить
*
Содержание статьи📎
- 1 Как открыть микшер громкости (актуально и для Windows 10/11)
- 1.1 Вариант 1 (универсальный)
- 1.2 Вариант 2
- 1.3 Вариант 3
- 1.4 Что делать, если микшер не открывается
→ Задать вопрос | дополнить
Как открыть микшер громкости (актуально и для Windows 10/11)
Вариант 1 (универсальный)
Итак…
Наиболее универсальный способ открыть микшер — нажать сочетание кнопок Win+R (чтобы появилось окно «Выполнить») и использовать команду sndvol (см. пример ниже 👇).
Вместо окна «Выполнить» — можно использовать диспетчер задач (вкладка «Файл / новая задача»).
sndvol — команда для открытия микшера громкости
Микшер громкости — Windows 10 (11)
Кстати, аббревиатуру sndvol можно использовать и 📌в командной строке. 👇
sndvol из командной строки
*
Вариант 2
В 📌панели управления Windows в разделе «Оборудование и звук» есть заветная ссылка — «настройка громкости». Кликнув по ней — откроется микшер громкости. Способ актуален для Windows 7/8/10/11.
Оборудование и звук — настройка громкости (панель управления Windows)
Кстати, в Windows 11 в параметрах системы (Win+i для их открытия) во вкладке «Звук /громкость» тоже есть доступ к микшеру (см. скрин ниже 👇).
Система — звук — громкость (Windows 11)
*
Вариант 3
Если у вас Windows 10/11 — можно воспользоваться поиском: система автоматически предлагает открыть микшер громкости, как только вы введете первое слово… 👇
Параметры микшера звука
*
Что делать, если микшер не открывается
Во-первых, следует перезагрузить компьютер и проверить еще раз способы, предложенные выше.
Во-вторых, нужно открыть список служб (Win+R, и команда: services.msc) и проверить, чтобы служба Windows Audio была запущена и работала в авто-режиме!
В-третьих, если вы используете не официальную версию Windows — рекомендую «исправиться». 😉 Благо, что сейчас можно загружать официальные 📌ISO-образы прямо с сайта Microsoft.
В-четвертых, если вышеперечисленное не помогло — попробуйте установить одну из сторонних утилит: Volume2 или EarTrumpet (пару слов о них ниже 👇).
*
📌Volume2 (ссылка на Softonic)
Отличная программа, позволяющая в 1-2 клика мышки регулировать настройки звука (в том числе позволяет моментально открывать микшер громкости и назначать устройства воспроизведения по умолчанию).
Хороша она еще и тем, что можно задать горячие клавиши для удобного управления компьютером (очень удобно, если у вас на классической клавиатуре, например, нет кнопок для быстрой регулировки яркости, звука, и пр.).
Volume2
*
📌EarTrumpet (ссылка на Microsoft)
Еще одна очень простая и надежная утилита для «контроля» звука (работает в Windows 10/11). После ее установки — в трее появится значок с громкоговорителем: кликнув по нему 1 раз мышкой — появиться окно с ползунками, передвинув которые, вы измените громкость в конкретном приложении… Удобно?! 👇👌
Пример значка EarTrumpet
Микшер EarTrumpet
*
Иные способы и решения — приветствуются в комментариях ниже.
Успехов!
👋


Для настройки звука в Windows предназначены специальные инструменты: Микшеры звука и громкости. Предпочитаю командную строку (причины объяснил), но рассмотрел и способы открыть микшер через графический интерфейс.
Командой
Содержание
- Командой
- Первый способ – PowerShell
- Второй способ – Командная строка
- Третий способ – прямой переход к микшеру
- Перейти в параметры микшеров звука и громкости: методы (GUI)
- Через поиск
- Через Панель управления
- Посредством Диспетчера задач
Системные администраторы и опытные пользователи применяют командную строку для настройки ОС, исправления ошибок, запуска программных инструментов и программ.
В «десятке» предусмотрены четыре инструмента для управления системой командами:
- PowerShell;
- классическая командная строка;
- строка «Выполнить».
Меня спрашивают: «Игорь, почему сисадмины, когда подсказывают способы исправления системных ошибок, предлагают команды? Нельзя ли проще: подсказать, как сделать то, что нужно в графическом интерфейсе?»
Главное преимущество подхода: универсальность. Не зависит от внешнего вида операционной системы, темы и настроек кастомизации. Считается, что сложнее. По сути проще, поскольку специалисту достаточно подсказать пользователю команду, ввод которой приведет к однозначному и воспроизводимому на большинстве ПК результату.
Поэтому, мне достаточно сказать, что командная строка (PowerShell) открывается через контекстное меню кнопки «Пуск» (в данном случае в режиме администратора). Для доступа к меню — щелчок правой кнопкой мыши.
Первый способ – PowerShell
Напечатайте команду:
sndvol
Примените ее, нажав клавишу Enter. Используйте микшер громкости для настройки параметров звука.
Второй способ – Командная строка
Найдите классическую «Командную строку» с использованием поиска по ОС, интерфейс которого располагается на Панели задач. В поле ввода напечатайте:
командная строка
Запустите приложение в режиме администратора.
Если поля ввода справа от «Пуска» нет, кликните по «увеличительному стеклу».
Напечатайте команду sndvol и нажмите Enter на клавиатуре ПК. Произведите необходимые настройки.
Третий способ – прямой переход к микшеру
Запустите строку выполнения команд из контекстного меню кнопки «Пуск».
Команду sndvol:
- напечатайте в поле ввода;
- примените нажатием кнопки «OK».
На экране компьютера — микшер громкости.
Перейти в параметры микшеров звука и громкости: методы (GUI)
Через поиск
Последовательность действий:
- Откройте поисковую строку на Панели задач щелчком по значку-«лупе». Вариант: строка ввода уже отображается справа от кнопки главного меню.
- Напечатайте: параметры микшера звука.
- Откройте параметр двойным щелчком по нему. Альтернатива: используйте расположенную в правой части окна кнопку «Открыть».
Перейдите в расширенные настройки звукового оборудования и громкости программного обеспечения.
Через Панель управления
Откройте строку «Выполнить». Перейдите в соответствующий пункт контекстного меню кнопки «Пуск». Контекстное меню открывается щелчком правой кнопки мыши по элементу интерфейса ОС.
Дополнительный способ открытия строки ввода команд: сочетание клавиш Win и R.
В окошке со строкой ввода пользователю необходимо:
- напечатать: control;
- применить команду нажатием экранной кнопки «OK» или аппаратной клавиши Enter.
Примените поисковую строку на Панели задач. Если не видна, откройте щелчком по значку-«лупе». Напечатайте в поле ввода: панель управления
Откройте Панель управления:
- щелчком по найденному элементу ОС;
- кнопкой «Открыть» в правой части окна.
Необходимый раздел — «Оборудование и звук».
Для перехода в микшер громкости кликните по ссылке «Настройка громкости» в подразделе «Звук».
Посредством Диспетчера задач
Запустите Диспетчер задач. Необходимо открыть соответствующий пункт контекстного меню, которое открывается кликом правой кнопки мыши на кнопке «Пуск».
Для создания новой задачи используйте соответствующий подпункт из пункта «Файл» текстового меню программы.
Напечатайте sndvol в поле после слова «Открыть» и щелкните по виртуальной кнопке «OK» в окошке формирования задачи.
Мешают системные звуки, отвлекают от работы и домашних дел? Писал, как отключить или оптимизировать аудиосигналы ОС. Рассмотрел беспроводные наушники с шумоподавлением 1MORE TWS ANC. Пользователь слышит собеседника или музыку, а не окружающие его звуки.
Предпочитаете графический интерфейс или командную строку для доступа к настройкам параметров ОС? Поделитесь своим мнением в комментариях.
0
0
голоса
Рейтинг статьи
Поскольку компьютер является мультимедийным устройством, в процессе его работы важную роль играет звук. Одна из базовых настроек – изменение громкости. Ею научился пользоваться каждый владелец ПК, но функционала опции недостаточно для решения всех задач. Она изменяет громкость сразу всех приложений, и только стереомикшер на операционной системе Windows 10 позволяет настроить параметры по отдельности, а также совместить устройства ввода и вывода.
Что такое стереомикшер, и зачем он нужен
Стереомикшер (Stereo Mix) – это встроенный компонент компьютера, позволяющий одновременно записывать системные звуки, а также звуки, которые поступают через микрофон. Таким образом, данный элемент сочетает в себе устройства ввода и вывода для дальнейшего преобразования звуковых волн в единый файл.
Опция будет полезна тем, кто записывает аудиокасты или ведет прямые эфиры в интернете. К примеру, вы можете создать ролик, где будете смотреть видео на YouTube и попутно обсуждать происходящее на экране. Отдельно от стереомикшера стоит рассматривать микшер громкости. Это софтверное средство, позволяющее настроить громкость в отдельных программах. Процесс взаимодействия с двумя обозначенными инструментами будет подробно изложен далее.
Как его включить или отключить
Активация и деактивация стереомикшера – задача, с которой может справиться любой пользователь компьютера на базе операционной системы Windows 10. Вот, что понадобится для включения элемента:
- Щелкнуть ПКМ по значку динамика в Панели задач.
- Выбрать «Звуки».
- Перейти во вкладку «Запись».
- Кликнуть ПКМ по значку «Stereo Mix» («Стереомикшер»).
- Нажать на кнопку «Включить».
Аналогичным образом выполняется деактивация аппаратного компонента. Если вы не увидите в списке стереомикшер, то обязательно дочитайте материал, так как в конце мы рассмотрим возможные причины отсутствия Stereo Mix в списке.
Как бы то ни было, включение или отключение стереомикшера – это лишь часть настройки. Также пользователю необходимо отрегулировать громкость отдельных программ перед записью звука. О том, как открыть микшер громкости, дальше и пойдет речь.
Панель задач
Это самый простой вариант внесения корректив в настройки микшера. Инструмент запускается через Панель задач, а точнее – через один из ее элементов:
- Щелкните ПКМ по значку в виде динамика.
- Выберите пункт «Открыть микшер громкости».
- Отрегулируйте параметры по своему усмотрению.
Еще здесь вы сможете включить стереомикшер, кликнув ЛКМ по «Системным звукам» и перейдя во вкладку «Запись». То же самое касается других способов доступа к микшеру, которые будут рассмотрены далее.
Панель управления
Альтернативный вариант для тех, кто хочет добавить или убавить громкость, но не может найти значок динамика в Панели задач. Действуйте по инструкции:
- Откройте «Панель управления» любым удобным способом (например, через поисковую строку).
- Перейдите в раздел «Оборудование и звук».
- Под заголовком «Звук» щелкните по надписи «Настройка громкости».
Совет. Если в Панели управления отсутствуют некоторые пункты, то в качестве способа просмотра установите значение «Категория».
После выполнения указанных действий откроется микшер, через который вы сможете изменить громкость или активировать/деактивировать Stereo Mix.
Командная строка
Если вы захотите включить или выключить стереомикшер, то попробуйте открыть соответствующее меню средствами Командной строки:
- Щелкните ПКМ по иконке «Пуск».
- В диалоговом окне выберите запуск Командной строки с правами Администратора.
- Введите запрос «sndvol».
- Нажмите на клавишу «Enter».
КС запускается и другими способами (через окно «Выполнить», поисковую строку и так далее), но от этого не меняется суть. В любом случае, перед вами откроется меню микшера.
PowerShell
PowerShell – это инструмент, который по принципу функционирования очень похож на Командную строку. Основное отличие будет заключаться только в интерфейсе ПО:
- Сделайте клик ПКМ по значку «Пуск».
- Из предложенного списка выберите запуск PowerShell от имени Администратора.
- В консоли введите запрос «sndvol».
- Нажмите на клавишу «Enter».
Как видите, процесс получения доступа к звуковой настройке не отличается от того, который предлагался при использовании Командной строки. Поэтому вы можете обратиться к любому понравившемуся инструменту и осуществить задуманное.
«Выполнить»
Перейти к настройкам звука позволяет известное многим исполняемое окно «Выполнить». В данном случае мы будем использовать тот же запрос, что применялся в Командной строке или PowerShell. А если для вас окно «Выполнить» является чем-то новым, то обратитесь к инструкции:
- Зажмите клавиши «Win» + «R» для запуска исполняемого окна.
- Введите запрос «sndvol».
- Нажмите на кнопку «ОК» или клавишу «Enter».
Принцип действия очень простой, но, в зависимости от стабильности работы компьютера, некоторые варианты могут не работать. Учитывайте этот фактор, выбирая оптимальный вариант запуска микшера.
Диспетчер задач
Похожий метод, но использующий другой интерфейс обработки пользовательского запроса – Диспетчер задач. И хотя этот инструмент используется большинством владельцев ПК только для проверки исполняемых процессов, ДЗ также позволяет запустить задачу, которой может стать микшер громкости:
- Зажмите клавиши «Ctrl» + «Shift» + «Esc» или воспользуйтесь другим способом запуска Диспетчера задач.
- Кликните ЛКМ по вкладке «Файл».
- Выберите опцию «Запустить новую задачу».
- В появившемся окне введите запрос «sndvol».
- Нажмите на кнопку «ОК» или клавишу «Enter».
В эту же секунду на экране появится окно стереомикшера. Дальнейшие действия зависят от ваших потребностей. Вы можете активировать или деактивировать Stereo Mix, а также изменить громкость отдельных приложений.
Системный поиск
Существует еще более простой способ открыть настройки звука. Разумеется, в данном случае речь идет о поисковой строке. Она вызывается кликом ЛКМ по значку с лупой. Также, в зависимости от пользовательских настроек, сама строка может по умолчанию отображаться на Панели задач.
На заметку. Если у вас не получается найти значок лупы или поисковую строку, то воспользуйтесь комбинацией клавиш «Win» + «S». Она поможет открыть интерфейс в принудительном порядке.
Теперь, когда строка поиска открыта, остается лишь ввести запрос, в качестве которого выступает «sndvol». Нажав на клавишу «Enter», вы сможете ознакомиться с поисковой выдачей, где первым будет идти меню звуковых настроек.
«Параметры»
Еще один метод, позволяющий установить необходимую громкость в микшере. С точки зрения интерфейсов управления он является самым удобным, а для выполнения операции потребуется:
- Открыть «Параметры» через меню «Пуск».
- Перейти в раздел «Система», а затем – «Звук».
- Щелкнуть ЛКМ по пункту «Параметры устройств и громкости приложений».
После этого вы увидите меню настроек. Внешне оно будет отличаться от того, которое становится доступным при помощи ранее рассмотренных вариантов запуска микшера. Однако с функциональной точки зрения никакой разницы нет.
Горячие клавиши
К сожалению, для запуска средства настроек звука не предусмотрена комбинация клавиш. Поэтому операция выполняется только в ручном режиме. Однако вы можете воспользоваться горячими кнопками «F5» и «F6» для регулировки общего уровня громкости.
Возможные проблемы
Стереомикшер – встроенный компонент ПК, но некоторые пользователи жалуются на то, что он не работает или просто отсутствует в меню настроек. Самой частой причиной возникновения проблемы становятся неправильные параметры реестра. Их нужно исправить:
- Откройте окно «Выполнить».
- Обработайте запрос «regedit».
- Перейдите в директорию «HKEY_CURENT_USER/Control Penel/Dasktop».
- Щелкните ПКМ.
- Создайте два string-параметра с именами «WaitToKillAppTimeout» и «HungAppTimeout».
- Для каждого из них установите значение «2000».
Еще одна проблема заключается в том, что сам стереомикшер не пропал и легко активируется, но при записи звука не фиксируются данные, поступающие через микрофон. То есть записывается только системное аудио. Причина такой неполадки крайне банальна – отключение микрофона. Вам потребуется открыть «Параметры», перейти в настройки звука и выбрать «Микрофон». Здесь активируйте устройство ввода и разрешите его использование для всех приложений.
Микшер громкости в операционной системе Windows 10 позволяет настраивать уровни звука для различных приложений и устройств. Это очень полезно, так как вы можете контролировать громкость отдельно для каждого приложения или устройства. В этой статье мы рассмотрим подробную инструкцию о том, как изменить микшер громкости в Windows 10.
Первым шагом является открытие микшера громкости. Для этого нажмите правой кнопкой мыши на иконке громкости в системном трее (справа внизу экрана) и выберите «Открыть громкость».
После открытия микшера громкости вы увидите список приложений и устройств, для которых доступно управление громкостью. Можно регулировать громкость каждого элемента отдельно, перемещая ползунок вверх или вниз.
Кроме того, в микшере громкости Windows 10 есть дополнительные настройки, такие как баланс звука и выбор устройства вывода звука. Вы можете регулировать громкость каждого из устройств и настроить баланс звука между левым и правым каналами.
Шаг 1: Откройте панель управления звуком
Перед тем, как изменить микшер громкости в Windows 10, вам необходимо открыть панель управления звуком. Это можно сделать несколькими способами:
- Кликните правой кнопкой мыши на значок динамика в системном трее (правый нижний угол экрана) и выберите «Звуковые настройки».
- Нажмите клавиши Win + R, чтобы открыть окно «Выполнить», введите «mmsys.cpl» и нажмите Enter.
- Кликните правой кнопкой мыши на значок Пуск в левом нижнем углу экрана, выберите «Панель управления» и затем перейдите в раздел «Звук».
После этого откроется панель управления звуком, где вы сможете изменить настройки микшера громкости.
Перейдите в раздел «Настройки» в меню «Пуск»
Чтобы изменить микшер громкости в Windows 10, вам необходимо перейти в раздел «Настройки» в меню «Пуск». Это позволит вам получить доступ к различным параметрам и опциям аудио на вашем компьютере.
- Нажмите на кнопку «Пуск» в левом нижнем углу экрана или нажмите на клавишу Win на клавиатуре, чтобы открыть меню «Пуск».
- Откройте раздел «Настройки», который обычно находится в верхней части меню «Пуск».
Если вы не можете найти раздел «Настройки» в меню «Пуск», вы также можете воспользоваться функцией поиска. Для этого нажмите на иконку лупы в нижней левой части экрана и начните вводить слово «Настройки».
- После того, как вы откроете раздел «Настройки», найдите и выберите опцию «Система».
- В окне «Система» найдите и выберите вкладку «Звук».
- На вкладке «Звук» вы увидите различные параметры аудио, включая микшер громкости.
Теперь, когда вы перешли в раздел «Настройки», вы можете настроить микшер громкости в Windows 10 с помощью доступных опций и регуляторов громкости.
В поисковой строке введите «панель управления звуком» и выберите соответствующую опцию
Если вам необходимо изменить микшер громкости в Windows 10, вы можете воспользоваться панелью управления звуком. Чтобы найти эту опцию, выполните следующие действия:
-
Щелкните по значку «Пуск» в левом нижнем углу экрана.
-
В появившемся меню введите в поисковой строке «панель управления звуком» и нажмите клавишу «Enter».
-
Выберите соответствующую опцию «Панель управления звуком».
После выполнения этих действий откроется панель управления звуком, где вы сможете изменить микшер громкости для различных воспроизводящих устройств, таких как динамики, наушники и микрофон.
Шаг 2: Откройте окно микшера громкости
Чтобы изменить микшер громкости в Windows 10, вам необходимо открыть соответствующее окно микшера. Сделать это можно несколькими способами:
- Щелкните правой кнопкой мыши по значку динамика в системном трее, который находится в правом нижнем углу экрана. В контекстном меню выберите пункт «Освободить микшер громкости».
- Используйте сочетание клавиш Win + X на клавиатуре, чтобы открыть меню Пуск. Затем выберите пункт «Микшер громкости».
После выполнения одного из этих действий откроется окно микшера громкости. В этом окне вы увидите список всех активных приложений и устройств, которые могут воспроизводить звук на вашем компьютере. Для каждого приложения или устройства будет отображена полоса громкости, которую можно регулировать.
Для более удобного использования можно развернуть или свернуть микшер громкости. Для этого щелкните на небольшой стрелке, расположенной внизу окна микшера громкости.
В открытом окне панели управления звуком найдите раздел «Воспроизведение» и выберите нужное устройство
Для изменения микшера громкости в Windows 10, сначала откройте панель управления звуком.
Вы можете найти панель управления звуком, нажав правой кнопкой мыши на значок динамика в системном трее и выбрав «Звуки».
Когда окно панели управления звуком открыто, перейдите на вкладку «Воспроизведение». Здесь будут отображены все устройства звука, подключенные к вашему компьютеру.
Выберите нужное устройство, которое вы хотите настроить, и щелкните по нему правой кнопкой мыши. В появившемся контекстном меню выберите «Настройки».
Перед вами откроется окно «Свойства». Здесь вы можете изменить различные параметры устройства, включая уровень громкости и баланс звука.
Нажмите кнопку «Свойства»
Для изменения микшера громкости в операционной системе Windows 10 необходимо выполнить следующие шаги:
- В правом нижнем углу экрана найдите значок динамика звука и щелкните на нем.
- Появится окно с регулятором громкости и списком доступных устройств. Нажмите правой кнопкой мыши на свободном месте этого окна.
- Во всплывающем меню выберите пункт «Свойства».
После нажатия на кнопку «Свойства» откроется новое окно с различными вкладками. Здесь вы можете настроить различные параметры микшера громкости:
- Вкладка «Общие» — позволяет выбрать устройство для воспроизведения звука, установить уровень громкости и баланс.
- Вкладка «Уровни» — предлагает регулировать уровень громкости для конкретного устройства.
- Вкладка «Дополнительно» — здесь можно включить или отключить различные звуковые эффекты и улучшения.
- Вкладка «Усилитель» — предоставляет возможность увеличивать или уменьшать громкость на определенные уровни.
Переключайтесь между вкладками и настраивайте микшер громкости согласно своим предпочтениям. Когда вы завершите настройку, нажмите кнопку «Применить» и «ОК», чтобы сохранить изменения и закрыть окно свойств.
В открывшемся окне выберите вкладку «Уровни»
Когда вы откроете окно «Микшер громкости», вы увидите несколько вкладок в верхней части окна. Чтобы изменить уровни громкости для конкретного устройства, выберите вкладку «Уровни».
На вкладке «Уровни» вы увидите список доступных устройств и их текущие уровни громкости. Здесь вы можете регулировать уровень громкости для каждого отдельного устройства. Обычно в этом списке присутствуют такие устройства, как динамики компьютера, наушники и микрофон.
Чтобы изменить уровень громкости для конкретного устройства, просто переместите ползунок вверх или вниз. Больше перемещайте ползунок, тем громче будет звук от выбранного устройства.
Вы также можете использовать кнопку «Отключить все звуки», чтобы временно выключить звук для всех устройств. Это может быть полезно, если вы хотите быстро выключить звук или если у вас есть несколько активных устройств и вы хотите выключить все звуки сразу.
Когда вы закончите регулировать уровни громкости, нажмите кнопку «Применить», чтобы сохранить изменения. Вы также можете нажать кнопку «OK», чтобы закрыть окно «Микшер громкости» и применить изменения.
Не забывайте, что уровни громкости могут быть отдельными для каждого устройства, поэтому убедитесь, что выбрано правильное устройство, прежде чем изменять уровни громкости.
Шаг 3: Измените громкость микшера
После того, как вы открыли окно микшера громкости в Windows 10, вам будет предложено изменить громкость различных аудиоустройств или приложений. Вот как это сделать:
- Проверьте, что вкладка «Воспроизведение» выбрана в верхней части окна.
- Прокрутите список устройств или приложений вниз, чтобы найти нужное вам.
- Кликните на устройство или приложение, чтобы выделить его.
- Используйте ползунок громкости под списком, чтобы отрегулировать уровень громкости. Перемещение ползунка вправо увеличит громкость, влево — уменьшит.
- После выполнения изменений вы можете закрыть окно микшера громкости или продолжить настройку других устройств или приложений.
Если вы хотите изменить громкость другого аудиоустройства или приложения, повторите шаги 2-4. Вы также можете использовать кнопку «Восстановить уровни по умолчанию», чтобы вернуть громкость всех устройств и приложений к исходным значениям.
Изменение громкости микшера главным образом полезно при использовании нескольких аудиоустройств или приложений одновременно. Например, если вы хотите уменьшить громкость веб-плеера, но оставить неприкосновенным уровень громкости системных звуков, вы можете легко сделать это с помощью микшера громкости Windows 10.
Переместите ползунок «Громкость» для регулировки громкости воспроизведения
Одним из способов регулировки громкости воспроизведения звука на компьютере с операционной системой Windows 10 является использование микшера громкости. Микшер громкости позволяет управлять громкостью звука для различных приложений или устройств, подключенных к компьютеру.
Чтобы изменить громкость воспроизведения звука, выполните следующие шаги:
- Щелкните правой кнопкой мыши на значке звука в системном лотке, который находится в правом нижнем углу экрана. Затем выберите «Открыть громкость» из контекстного меню.
- Микшер громкости откроется, и вы увидите список приложений или устройств, для которых можно регулировать громкость звука.
- Найдите в списке приложение или устройство, для которого вы хотите изменить громкость воспроизведения звука, и переместите ползунок «Громкость» вправо или влево, чтобы увеличить или уменьшить громкость соответственно.
- Если вы хотите регулировать громкость для нескольких приложений или устройств одновременно, вы можете переместить ползунки «Громкость» для каждого из них.
Таким образом, перемещая ползунок «Громкость» в микшере громкости, вы можете легко регулировать громкость воспроизведения звука для различных приложений или устройств на вашем компьютере с операционной системой Windows 10.
Вопрос-ответ:
Можно ли установить разную громкость для разных программ в Windows 10?
Да, в Windows 10 есть возможность устанавливать разную громкость для разных программ. Для этого нужно открыть микшер громкости и переместить ползунки для каждой программы в соответствующем разделе. Например, если вы хотите установить более высокую громкость для браузера, переместите ползунок в разделе «Google Chrome» вверх. После этого громкость в данной программе будет выше, чем в других программных приложениях.