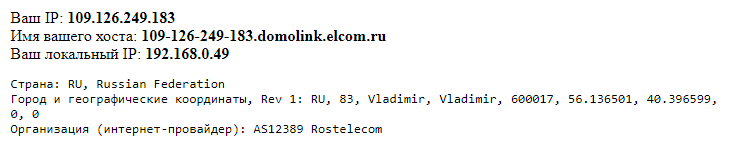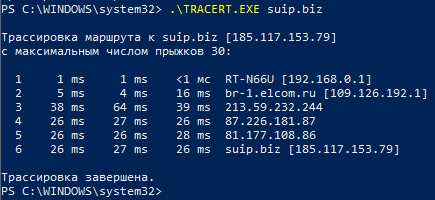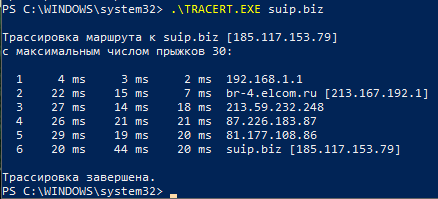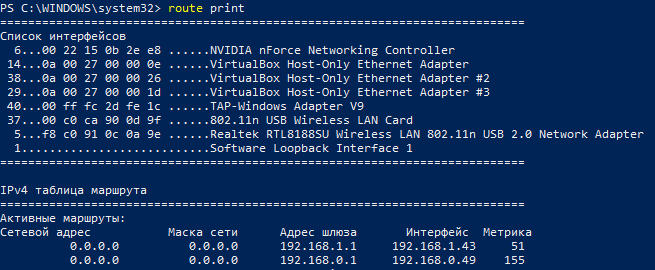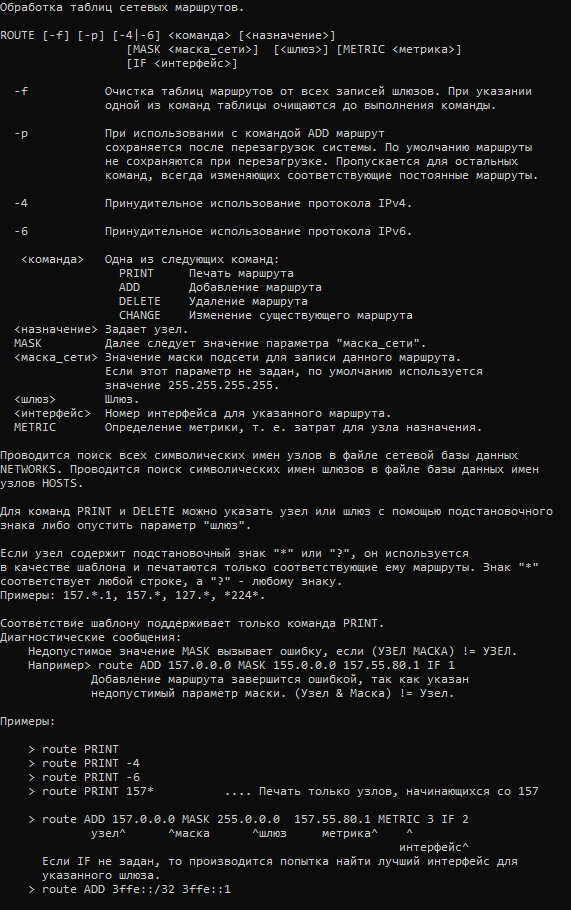I am using the following command to add a route, but the metric isn’t working the way I want it to. I want the route I am adding to have a lower cost.
C:\Users\cboyle>route ADD 0.0.0.0 MASK 0.0.0.0 192.168.76.2 METRIC 3 IF 11
OK!
C:\Users\cboyle>
Here is my routing table before the above command.
Microsoft Windows [Version 6.1.7600]
Copyright (c) 2009 Microsoft Corporation. All rights reserved.
C:\Users\cboyle>route print
===========================================================================
Interface List
11...00 1a 4d 84 48 22 ......Marvell Yukon 88E8056 PCI-E Gigabit Ethernet Controller
15...08 00 27 00 40 a3 ......VirtualBox Host-Only Ethernet Adapter
1...........................Software Loopback Interface 1
12...00 00 00 00 00 00 00 e0 Microsoft ISATAP Adapter
13...00 00 00 00 00 00 00 e0 Microsoft ISATAP Adapter #2
===========================================================================
IPv4 Route Table
===========================================================================
Active Routes:
Network Destination Netmask Gateway Interface Metric
0.0.0.0 0.0.0.0 192.168.76.1 192.168.76.40 20
127.0.0.0 255.0.0.0 On-link 127.0.0.1 306
127.0.0.1 255.255.255.255 On-link 127.0.0.1 306
127.255.255.255 255.255.255.255 On-link 127.0.0.1 306
192.168.56.0 255.255.255.0 On-link 192.168.56.1 276
192.168.56.1 255.255.255.255 On-link 192.168.56.1 276
192.168.56.255 255.255.255.255 On-link 192.168.56.1 276
192.168.76.0 255.255.255.0 On-link 192.168.76.40 276
192.168.76.40 255.255.255.255 On-link 192.168.76.40 276
192.168.76.255 255.255.255.255 On-link 192.168.76.40 276
224.0.0.0 240.0.0.0 On-link 127.0.0.1 306
224.0.0.0 240.0.0.0 On-link 192.168.56.1 276
224.0.0.0 240.0.0.0 On-link 192.168.76.40 276
255.255.255.255 255.255.255.255 On-link 127.0.0.1 306
255.255.255.255 255.255.255.255 On-link 192.168.56.1 276
255.255.255.255 255.255.255.255 On-link 192.168.76.40 276
===========================================================================
Persistent Routes:
None
IPv6 Route Table
===========================================================================
Active Routes:
If Metric Network Destination Gateway
1 306 ::1/128 On-link
15 276 fe80::/64 On-link
15 276 fe80::49e3:31a5:5cc7:97ea/128
On-link
1 306 ff00::/8 On-link
15 276 ff00::/8 On-link
===========================================================================
Persistent Routes:
None
C:\Users\cboyle>
Here it is after.
C:\Users\cboyle>route print
===========================================================================
Interface List
11...00 1a 4d 84 48 22 ......Marvell Yukon 88E8056 PCI-E Gigabit Ethernet Controller
15...08 00 27 00 40 a3 ......VirtualBox Host-Only Ethernet Adapter
1...........................Software Loopback Interface 1
12...00 00 00 00 00 00 00 e0 Microsoft ISATAP Adapter
13...00 00 00 00 00 00 00 e0 Microsoft ISATAP Adapter #2
===========================================================================
IPv4 Route Table
===========================================================================
Active Routes:
Network Destination Netmask Gateway Interface Metric
0.0.0.0 0.0.0.0 192.168.76.1 192.168.76.40 20
0.0.0.0 0.0.0.0 192.168.76.2 192.168.76.40 23
127.0.0.0 255.0.0.0 On-link 127.0.0.1 306
127.0.0.1 255.255.255.255 On-link 127.0.0.1 306
127.255.255.255 255.255.255.255 On-link 127.0.0.1 306
192.168.56.0 255.255.255.0 On-link 192.168.56.1 276
192.168.56.1 255.255.255.255 On-link 192.168.56.1 276
192.168.56.255 255.255.255.255 On-link 192.168.56.1 276
192.168.76.0 255.255.255.0 On-link 192.168.76.40 276
192.168.76.40 255.255.255.255 On-link 192.168.76.40 276
192.168.76.255 255.255.255.255 On-link 192.168.76.40 276
224.0.0.0 240.0.0.0 On-link 127.0.0.1 306
224.0.0.0 240.0.0.0 On-link 192.168.56.1 276
224.0.0.0 240.0.0.0 On-link 192.168.76.40 276
255.255.255.255 255.255.255.255 On-link 127.0.0.1 306
255.255.255.255 255.255.255.255 On-link 192.168.56.1 276
255.255.255.255 255.255.255.255 On-link 192.168.76.40 276
===========================================================================
Persistent Routes:
None
IPv6 Route Table
===========================================================================
Active Routes:
If Metric Network Destination Gateway
1 306 ::1/128 On-link
15 276 fe80::/64 On-link
15 276 fe80::49e3:31a5:5cc7:97ea/128
On-link
1 306 ff00::/8 On-link
15 276 ff00::/8 On-link
===========================================================================
Persistent Routes:
None
C:\Users\cboyle>
I want the route that I am adding to have priority over the default one.
asked Feb 22, 2011 at 15:27
This question is ancient, but if you stumbled across it like I did, try the following (confirmed on Win10);
open the adapter properties, IPv4 settings, Advanced, then…
Uncheck the «Automatic Metric» as mentioned previously, AND
set an interface metric of some value (I used «10» for this example)
Click OK/Apply until you are back at the network connections.
Disable and re-enable the adapter to reset everything and incorporate the new setting.
route print…
You will now notice the default metric for the adapter has increased by 10 to 20.
add your new default route with a metric of «5» as mentioned previously
route print…
it will be created as «15» vs the «20» of the existing default.
answered Dec 8, 2017 at 15:29
DaveDave
2812 silver badges2 bronze badges
1
My guess is that it’s because of the Automatic Metric option set on the NIC. The automatic metric is based on the link speed so I’m guessing that your host is connected to a 100Mbps switch port. The DG will be assigned a metric based on the link speed alone. Any statically assigned route will be assigned a metric based on the link speed PLUS the metric you assign. If you want to assign a lower metric to your static routing table entry than the metric that’s assigned to the DG, then disable the Automatic Metric option on the NIC.
http://support.microsoft.com/kb/299540
answered Feb 22, 2011 at 16:15
joeqwertyjoeqwerty
110k6 gold badges81 silver badges172 bronze badges
1
The relevant portion of the route /? help text:
> route ADD 157.0.0.0 MASK 255.0.0.0 157.55.80.1 METRIC 3 IF 2
destination^ ^mask ^gateway metric^ ^
Interface^
You can see here that you set this via the METRIC option when you add the route. Lower numbers take priority over higher numbers.
Based on the information you posted, it looks like it is assigning the metric relative to the chart found at this link: http://support.microsoft.com/kb/299540, or relative to the default gateway. You might see if it lets you use a negative value there to force a lower metric cost for your desired route.
answered Feb 22, 2011 at 15:36
Joel CoelJoel Coel
12.9k14 gold badges63 silver badges100 bronze badges
4
I know this is late but I just ran into this today — I wanted to connect to gmail but it was blocked from the Domain LAN Web Filter. I brought in a wifi usb to get to the non-domain network and was able to get to gmail by changing the priority of the traffic. This still allowed me to access the domain network as well.
To find out the interface #’s
Route Print
Use Netsh to set the lower value on the usb wifi device interface. The lower value means higher priority. This will remove the automatic setting as well.
netsh interface ipv4 set interface 25 metric=2
Use Route Print to verify
If you make a mistake you can turn the interface back to automatic
netsh interface ipv4 set interface 25 metric=automatic
For more about netsh see http://www.colorconsole.de/cmd/en/Windows_Vista/netsh/interface/ipv4/set/interface.htm
routing networkingwindowsstatic-route
answered Jul 17, 2015 at 15:10
3
Based on my experience, using several identical routes with different metrics on Windows is tricky at best, and often unreliable, especially on Windows Vista/7. You can work around it by using two routes instead of one, thus forcing Windows to use the more specific routes. So, following your example:
route ADD 0.0.0.0 MASK 128.0.0.0 192.168.76.2 IF 11
route ADD 128.0.0.0 MASK 128.0.0.0 192.168.76.2 IF 11
This will accomplish your goal reliably. Actually, that’s the solution used by the OpenVPN software to establish a default route over a VPN.
answered Feb 22, 2011 at 17:27
Etienne DechampsEtienne Dechamps
2,1948 gold badges24 silver badges28 bronze badges
1
- Disable «Automatic Metric» for the interface.
- Modify the default route increasing its metric
route CHANGE 0.0.0.0 MASK 0.0.0.0 192.168.76.1 METRIC 2 IF 11. - Create you own route with a lower metric
route ADD 0.0.0.0 MASK 0.0.0.0 192.168.76.2 METRIC 1 IF 11.
Note: I haven’t tested it.
answered Nov 12, 2018 at 22:26
You must log in to answer this question.
Not the answer you’re looking for? Browse other questions tagged
.
Not the answer you’re looking for? Browse other questions tagged
.
Есть Windows 10. И эта Windows 10 как ни пытайся назначить метрику вручную, всё равно назначает её сама.
Суть в том, что в компьютер вставлен 3G модем и интернет должен работать только через него, так же к компьютеру подключена проводная сеть. Естественно, что пока провод подключен Windows будет стремиться получить интернет из него. Но от провода нужен только доступ в локалку больше ничего.
Я пробовал вписывать маршрут руками с большей метрикой в PowerShell.
Пробовал не вписывать маршрут вообще.
Пробовал вписывать маршрут и указывать метрику явно в настройках сетевой карты в центре управления сетями и общим доступом.
Пробовал выставлять неприлично большую метрику проводному интерфейсу.
И всё равно, как ни парадоксально, при подключении кабеля трафик через модем перестаёт ходить.
Как это исправить? Как заставить Windows 10 работать только через 3G модем в не зависимости от того подключен кабель или нет?
UPD
Активные маршруты:
Сетевой адрес Маска сети Адрес шлюза Интерфейс Метрика
0.0.0.0 0.0.0.0 100.124.84.198 100.124.84.197 258
0.0.0.0 0.0.0.0 192.168.47.1 192.168.47.12 2666Сверху модем снизу проводной интерфейс. Как видите у проводного интерфейса очень большая метрика, а у модема значительно меньше. Но трафик всё равно ходит через сетевую карту.
Даже если в настройках сетевой карты вовсе стереть шлюз это не поможет…
Обработка таблиц сетевых маршрутов в Windows с помощью команды ROUTE

Команда route в Windows это весьма удобный инструмент для просмотра, добавления, редактирования и удаления сетевых маршрутов. Синтаксис команды выглядит следующим образом:
ROUTE [-f] [-p] [-4|-6] command [destination] [MASK netmask] [gateway] [METRIC metric] [IF interface]
-f — очистка таблиц маршрутов от записей всех шлюзов. При указании одной из команд таблицы очищаются до выполнения команды;
-p — при использовании с командой ADD задаёт сохранение маршрута при перезагрузке системы. По умолчанию маршруты при перезагрузке не сохраняются. В Windows 95 не поддерживается;
-4 — обязательное использование протокола IPv4;
-6 — обязательное использование протокола IPv6;
command — одна из следующих команд:
- PRINT — печать маршрута;
- ADD — добавление маршрута;
- CHANGE — редактирование маршрута;
- DELETE — удаление маршрута;
destination — адресуемый узел;
MASK — указывает, что следующий параметр интерпретируется как маска подсети;
netmask — значение маски подсети для данного маршрута. Если параметр не задан, то используется значение по умолчанию — 255.255.255.255;
gateway — шлюз;
METRIC — указывает, что следующий параметр интерпретируется как метрика. Предназначение метрики — оптимизировать доставку пакета, если конечная точка доступна по нескольким маршрутам. Метрика представляет собой число. Чем меньше значение метрики, тем выше приоритет узла при построении маршрута;
metric — значение метрики;
IF — указание, что следующий параметр интерпретируется как сетевой интерфейс;
interface — номер интерфейса для указанного маршрута.
Рассмотрим применений команды route .
Отобразить текущую таблицу маршрутов:
Отобразить таблицу маршрутов только для IPv6:
Отобразить таблицу маршрутов только для узлов, адрес которых начинается с 10:
Немного о том, как читать вывод команды route print .
Список интерфейсов показывает идентификаторы, MAC-адреса и наименования сетевых адаптеров.
Далее идут таблицы маршрутов. Они содержат столбцы сетевой адрес, маска сети, адрес шлюза, интерфейс и метрика.
Сетевой адрес это и есть адрес конечной точки маршрута (адрес назначения). С назначением столбца маска сети всё должно быть понятно по названию. Адрес шлюза относится к тому шлюзу, через который пойдёт пакет, чтобы достигнуть адреса назначения. Если написано On-link, то значит, что шлюз не используется по той причине, что адрес назначения достижим напрямую без маршрутизации. Интерфейс — адрес сетевого интерфейса, через который будет выполняться отправка пакета. Метрика — значение метрики, которая задаёт приоритет маршрутов. Чем меньше значение, тем выше приоритет.
Теперь рассмотрим управление маршрутами при помощи route .
Установить в качестве шлюза по умолчанию (основного шлюза) адрес 192.168.1.1:
Добавить маршрут для узла 10.10.10.10:
Так как маска не указана, то подразумевается значение 255.255.255.255.
То же самое, но добавление в качестве постоянного маршрута, который сохранится после перезагрузки:
Такой маршрут будет записан в реестр Windows (ветка HKLM\SYSTEM\CurrentControlSet\Services\Tcpip\Parameters\PersistentRoutes).
Удалить маршрут для узла 10.10.10.10:
Изменить адрес шлюза для узла 10.20.20.20:
change можно использовать для изменения только шлюза и метрики.
Очистить таблицу маршрутов:
При очистке таблицы маршрутов удаляются все маршруты, которые удовлетворяют следующим условиям:
- Не относятся к петлевому интерфейсу (интерфейсу с IP 127.0.0.1 и маской -255.0.0.0);
- Не являются маршрутами для многоадресной (multicast) рассылки (IP 224.0.0.1, маска 255.0.0.0);
- Не являются узловыми маршрутами (когда маска равна 255.255.255.255).
При обработке таблицы маршрутов, статические маршруты имеют более высокий приоритет по сравнению с маршрутами, используемыми по умолчанию.
Что такое автоматическая настройка метрики?
Щелкните правой кнопкой мыши нужную ссылку и выберите «Свойства». Выберите «Интернет-протокол (TCP / IP)», затем нажмите «Свойства». Щелкните кнопку Advanced. Прозрачный «Автоматическая метрика, «затем введите значение показателя от 1 до 9999.
Как перейти на метрику в Windows 10?
Если вы используете Windows 10, Windows 8 или Windows 7, в диалоговом окне «Регион» или «Часы, язык и регион» щелкните вкладку «Изменить дату, время или числовые форматы», а затем щелкните «Дополнительные параметры». Выберите метрику из список Система измерения и нажмите ОК.
Как мне найти номер моего сетевого интерфейса?
Вы можете запустить командную строку, нажав «Windows Key-R», набрав «cmd» и нажав «Enter». Выберите окно командной строки, введите команда «печать маршрута» и нажмите «Enter», чтобы отобразить «Список интерфейсов» и таблицы маршрутизации системы.
Как изменить настройки адаптера?
- Шаг 1. Откройте центр совместного использования сети. Перейдите на рабочий стол ПК. Наведите указатель мыши на значок беспроводной сети / Ethernet. .
- Шаг 2: перейдите к настройкам IP. Перейдите в раздел «Изменить настройки адаптера». .
- Шаг 3: Измените настройки IP. Вы можете установить статический IP-адрес на своем компьютере или использовать DHCP-адрес.
Как установить сетевые показатели?
Щелкните правой кнопкой мыши сетевой интерфейс и выберите «Свойства». Щелкните Протокол Интернета (TCP / IP), а затем выберите Свойства. На вкладке «Общие» выберите «Дополнительно». Чтобы указать метрику, на вкладке «Параметры IP» снимите флажок «Автоматическая метрика», а затем введите метрику в поле «Метрика интерфейса».
Как изменить подключение к Ethernet?
- Вступление.
- 1Щелкните значок «Пуск» (или нажмите кнопку «Пуск» на клавиатуре), а затем коснитесь или щелкните «Параметры».
- 2 Щелкните Сеть и Интернет.
- 3 Щелкните Ethernet.
- 4Щелкните «Изменить параметры адаптера».
- 5 Щелкните правой кнопкой мыши соединение, которое вы хотите настроить, а затем выберите «Свойства» в появившемся контекстном меню.
Как установить приоритет для Интернета?
Щелкните Пуск и в поле поиска введите Просмотр сетевых подключений. Нажмите клавишу ALT, щелкните Дополнительные параметры, а затем щелкните Дополнительные параметры . Выбрать Подключение по локальной сети и щелкните зеленые стрелки, чтобы назначить приоритет желаемому соединению.
Как добавить маршрут?
- Введите маршрут добавить 0,0. 0.0 маска 0.0. 0.0 <шлюз>, где <шлюз> — адрес шлюза, указанный для сетевого назначения. 0.0. 0.0 в упражнении 1. .
- Введите ping 8.8. 8.8 для проверки подключения к Интернету. Пинг должен быть успешным. .
- Закройте командную строку, чтобы завершить это действие.
Как изменить настройки сетевого адаптера в Windows 10?
В Windows 10 щелкните Пуск> Настройки> Панель управления> Сеть и Интернет> Центр управления сетями и общим доступом> Изменить настройки адаптера.. В открывшемся списке сетевых подключений выберите подключение, которое вы используете для подключения к вашему провайдеру (беспроводное или LAN).
Как мне изменить свой сетевой адаптер на 5 ГГц?
Разверните «Сетевые адаптеры» и щелкните правой кнопкой мыши адаптер Wi-Fi, затем выберите «Свойства». Перейдите на вкладку Advanced. Выберите «Предпочитаемая группа» или «Band», измените его значение на 2,4 ГГц или 5 ГГц и нажмите «ОК».
Как изменить метрику сетевому подключению
На сегодняшний день в операционных системах Windows, Linux, MAC OSX, Android, iOS по умолчанию используется автоматическое назначение метрики сетевого интерфейса. В Windows 10 эту опцию можно отключить или включить в Дополнительных параметрах протокола TCP/IP v4.
Посмотреть текущие значения этого параметра для каждого динамического маршрута можно через командную строку, введя команду route print. Пример вывода директивы Вы можете видеть ниже:
При использовании статической маршрутизации возможно прописать значения параметра вручную при указании статического маршрута.
Метрика сети может выставляться не только исходя из числа переходов, но и на основе информации о скорости соединения сетевых интерфейсов.
| Скорость интерфейса | Значение метрики сети |
| Менее 500 Кбит/с | 50 |
| от 500 Кбит/с до 4 Мбит/с | 40 |
| от 4 Мбит/с до 20 Мбит/с | 30 |
| от 20 Мбит/с до 80 Мбит/с | 25 |
| от 80 Мбит/с до 200 Мбит/с | 20 |
| от 200 Мбит/с до 2 Гбит/с | 10 |
| от 2 Гбит/с и выше | 5 |
Кстати, надо учитывать что в операционных семействах на основе UNIX (Linux, Android и т.п.) метрика сети используется только для протоколов динамической маршрутизации и особо замарачиваться не стоит, так как при выборе маршрута ядро Линукса игнорирует этот параметр.
Объяснение функции автоматической метрики для маршрутов IPv4
В этой статье описывается функция Automatic Metric, которая используется в Windows для маршрутов IPv4 протокола Интернета.
Применяется к: Windows 10 — все выпуски, Windows Server 2019, Windows Server 2012 R2, Windows Server 2008 R2 Пакет обновления 1
Исходный номер КБ: 299540
Дополнительная информация
Метрика — это значение, назначенное маршруту IP для определенного сетевого интерфейса. Он определяет затраты, связанные с использованием этого маршрута. Например, метрика может быть оценена с точки зрения скорости ссылок, хмеля или задержки времени. Автоматическая метрика — это новая функция в Windows, которая автоматически настраивает метрику для локальных маршрутов, основанных на скорости ссылок. Функция Automatic Metric включена по умолчанию, а также может быть настроена вручную для назначения определенной метрики.
Функция Automatic Metric может быть полезна, если в таблице маршрутов содержится несколько маршрутов для одного и того же назначения. Например, если у вас есть компьютер с сетевым интерфейсом 10 мегабит (Мб) и сетевым интерфейсом 100-Мб, а на компьютере установлен шлюз по умолчанию, настроенный на обоих сетевых интерфейсах, функция Automatic Metric назначает более высокую метрику более медленному сетевому интерфейсу. Эта функция может заставить весь трафик, предназначенный для Интернета, использовать самый быстрый доступный сетевой интерфейс.
Как правило, Корпорация Майкрософт не рекомендует добавлять шлюзы по умолчанию в разных сетях. Например, для подключения двух или более несогласоваемых сетей, таких как сетевой перевод адресов (NAT) и прокси-серверы, обычно настроены две или несколько несогласоваемых сетей: общедоступный Интернет и одна или несколько частных интрасетей. В этой ситуации не следует назначать шлюзы по умолчанию на частных интерфейсах, так как это может привести к неправильной маршрутике в сети.
В следующей таблице описаны критерии, которые используются Windows для назначения метрик для маршрутов, привязанных к сетевым интерфейсам различных скоростей.
| Скорость ссылки | Метрика |
|---|---|
| Больше или равно 2 ГБ | 5 |
| Более 200 Мб | 10 |
| Более 20 Мб и менее 200 Мб | 20 |
| Более 4 Мб и менее 20 Мб | 30 |
| Более 500 килобит (Kb) и менее 4 Мб | 40 |
| Менее 500 Кб или менее 500 Кб | 50 |
В следующей таблице перечислены скорости ссылок и назначены метрики для компьютеров, Windows XP Пакет обновления 2 и более новых версий Windows операционных систем.
| Скорость ссылки | Метрика |
|---|---|
| Больше или равно 2 ГБ | 5 |
| Более 200 Мб | 10 |
| Более 80 Мб и менее 200 Мб | 20 |
| Более 20 Мб и менее 80 Мб | 25 |
| Более 4 Мб и менее 20 Мб | 30 |
| Более 500 КБ и менее 4 Мб | 40 |
| Менее 500 Кб или менее 500 Кб | 50 |
В следующей таблице перечислены скорости ссылок и назначены метрики для компьютеров, Windows 10 и более новых версий Windows операционных систем:
Для интерфейсов с физическими средними типами NdisPhysicalMediumWirelessLan, NdisPhysicalMediumWirelessWan, NdisPhysicalMediumNative802_11:
| Скорость ссылки | Метрика |
|---|---|
| Больше или равно 2 ГБ | 25 |
| Более или менее 500 Мб и менее 2 ГБ | 30 |
| Более или менее 200 Мб и менее 500 Мб | 35 |
| Более или менее 150 Мб и менее 200 Мб | 40 |
| Более или менее 80 Мб и менее 150 Мб | 45 |
| Более или менее 50 Мб и менее 80 Мб | 50 |
| Более или менее 20 Мб и менее 50 Мб | 55 |
| Более или менее 10 Мб и менее 20 Мб | 60 |
| Более или менее 4 Мб и менее 10 Мб | 65 |
| Более или менее 2 Мб и менее 4 Мб | 70 |
| Более или менее 500 КБ и менее 2 Мб | 75 |
| Более или менее 200 Кб и менее 500 КБ | 80 |
| Менее 200 Кб | 85 |
Для других типов интерфейсов:
| Скорость ссылки | Метрика |
|---|---|
| Больше или равно 100 ГБ | 5 |
| Больше или меньше 40 ГБ и менее 100 ГБ | 10 |
| Больше или меньше 10 Гб и менее 40 ГБ | 15 |
| Больше или меньше 2 Гб и менее 10 ГБ | 20 |
| Более или менее 200 Мб и менее 2 ГБ | 25 |
| Более или менее 80 Мб и менее 200 Мб | 35 |
| Более или менее 20 Мб и менее 80 Мб | 45 |
| Более или менее 4 Мб и менее 20 Мб | 55 |
| Более или менее 500 Кб и менее 4 Мб | 65 |
| Менее 500 Кб | 75 |
Функция Automatic Metric настраивается независимо для каждого сетевого интерфейса в сети. Эта функция полезна в ситуациях, когда у вас есть несколько сетевых интерфейсов одинаковой скорости, например, когда каждому сетевому интерфейсу назначен шлюз по умолчанию. В этой ситуации может потребоваться вручную настроить метрику на одном сетевом интерфейсе и включить функцию Automatic Metric для настройки метрик другого сетевого интерфейса. Эта настройка позволяет управлять сетевым интерфейсом, который используется сначала в маршрутике IP-трафика.
Кроме того, метрика, назначенная определенным шлюзам по умолчанию, может быть настроена независимо для каждого шлюза. Эта настройка позволяет дополнительно контролировать метрику, используемую для локальных маршрутов. Например, можно включить функцию Automatic Metric для настройки маршрутов, которые назначены сетевому интерфейсу. И в то же время можно вручную настроить метрику, назначенную шлюзам по умолчанию.
Если метрика указана на уровне сетевого интерфейса, но шлюз добавляется и настраивается для функции Automatic Metric, шлюз может наследовать метрику, назначенную сетевому интерфейсу. Например, если назначить метрику из пяти на уровне сетевого интерфейса, а затем добавить шлюз и оставить функцию Automatic Metric проверенной для шлюза, шлюзу также назначена метрика в пять. Для полудуплексных интерфейсов, таких как беспроводные, эффективная скорость составляет половину объявленной скорости.
Функция Automatic Metric отличается от функции обнаружения мертвых шлюзов, которая может заставить сеть переключать шлюзы по умолчанию, основанные на ретрансляции протокола управления передачей (TCP). Кроме того, функция маршрутного и удаленного доступа не активирует функцию обнаружения мертвых шлюзов. Эта активация выполняется Стеком TCP/IP на компьютере, который инициирует сеанс TCP.
Чтобы настроить функцию Automatic Metric:
Windows. Выбрать подключение для интернета
Компьютер может быть одновременно подключён к нескольким сетям и любую из них использовать для Интернет-доступа. При этом для выхода в глобальную сеть, на самом деле, используется только одна сеть, а другая (или другие) находятся в резерве. Операционная система выбирает то подключение, которое обладает лучшими характеристиками.
Чтобы узнать, какое подключение является лучшим, для каждого из них вычисляется так называемая метрика — условное значение, которое учитывает сразу несколько параметров — скорость сети, потери пакетов и другое.
Смотрим таблицу маршрутизации
Открываем PowerShell и выполняем команду:
Особое внимание надо обратить на строки, выделенные красным и зеленым. Сетевой адрес 0.0.0.0 и маска сети 0.0.0.0 это обозначение маршрута по умолчанию (default route). Это тот маршрут, куда отправляется трафик, для которого явно не прописан другой маршрут.
Посмотрим для примера на строку, которая может быть в списке маршрутов:
Для выбора Интернет-подключения по умолчанию нужно изменить маршрут по умолчанию.
Изменение маршрута по умолчанию
Вернёмся к ранее полученным данным о маршруте по умолчанию:
Есть два способа изменить маршрут по умолчанию. Первый — изменить значение метрики так, чтобы приоритетным стал другой маршрут. Второй — удалить другие маршруты, оставив только один.
Как установить метрику
Для начала удалим все маршруты по умолчанию:
Теперь добавляем тот, который нужно сделать маршрутом по умолчанию:
Здесь 192.168.220.1 — шлюз того интерфейса, через который будет выход в интернет. На данном этапе уже вернулось интернет-подключение и если достаточного одного подключения, то дальше можно не продолжать.
Чтобы в качестве резервного было активно и второе подключение, но по умолчанию не использовалось — добавляем еще один маршрут по умолчанию:
Здесь 192.168.110.1 — IP-адрес шлюза «резервного» интерфейса. Здесь важно знать, что значение метрики 100 является не абсолютным, а относительным. Указанная величина добавляется к тому значению метрики, которое рассчитывает операционная система. Это значение нужно выбрать так, чтобы в сумме с рассчитанной метрикой получилось больше, чем метрика подключения, которое должно использоваться по умолчанию.
Проверяем, что получилось в итоге:
Создание постоянных маршрутов
Настройка порядка сетевых интерфейсов
Область применения: Windows Server 2022, Windows Server 2019, Windows Server 2016
в Windows Server 2016 и Windows 10 можно использовать метрику интерфейса для настройки порядка сетевых интерфейсов.
это отличается от предыдущих версий Windows и Windows Server, которые позволяли настраивать порядок привязки сетевых адаптеров с помощью пользовательского интерфейса или команд инеткфгкомпонентбиндингс:: мовебефоре и инеткфгкомпонентбиндингс:: мовеафтер. эти два метода упорядочения сетевых интерфейсов недоступны в Windows Server 2016 и Windows 10.
Вместо этого можно использовать новый метод для задания перечисленного порядка сетевых адаптеров, настроив метрику интерфейса для каждого адаптера. метрику интерфейса можно настроить с помощью команды Set-нетипинтерфаце Windows PowerShell.
При выборе маршрутов сетевого трафика и настройке параметра интерфацеметрик команды Set-нетипинтерфаце общая метрика, используемая для определения предпочтения интерфейса, является суммой метрики маршрута и метрики интерфейса. Как правило, метрика интерфейса дает предпочтение конкретному интерфейсу, например использование проводной сети, если доступны как проводные, так и беспроводные сети.
в следующем Windows PowerShell примере команды показано использование этого параметра.
Порядок, в котором адаптеры отображаются в списке, определяется метрикой интерфейса IPv4 или IPv6. Дополнительные сведения см. в разделе функция жетадаптерсаддрессес.
Ссылки на все разделы данного руководства см. в разделе Настройка производительности сетевой подсистемы.
HackWare.ru
Этичный хакинг и тестирование на проникновение, информационная безопасность
Как в Windows выбрать подключение, используемое для Интернета
Оглавление
Если у вас Linux, то смотрите статью «Практика настройки сетевых маршрутов: выбор подключения, используемое для Интернета; одновременное использование нескольких подключений для разных целей». В ней же вы найдёте дополнительные трюки для манипуляции сетевыми маршрутами, которые будут работать, в том числе, и на Windows.
Выбор подключения к Интернету
Компьютер может быть подключён сразу к нескольким сетям: например, к проводной сети и к беспроводной; или к двум Wi-Fi сетям; или использовать телефон в качестве модема через Bluetooth и при этом быть подключённым к проводной и Wi-Fi сети; или быть подключённым к четырём Wi-Fi сетям – да что угодно!
Если вы выходите в Интернет, как операционная система выбирает, какое именно из нескольких подключений использовать? Система действует очень мудро – она не пренебрегает ни одним из подключений. И в случае потери связи с одним из них – использует другое.
Но ведь ей в любом случае нужно выбрать, какое подключение использовать в данный момент! И система опять поступает мудро – она использует лучшее подключение. Чтобы узнать, какое подключение является лучшим, для каждого из них вычисляется так называемая Метрика – условное значение, которое учитывает сразу несколько параметров – скорость сети, потери пакетов и другое.
Рассмотрим реальный пример. Мой компьютер подключён к двум Wi-Fi сетям. Чтобы узнать характеристики маршрутов, откроем командную строку Windows, для этого нажмите Win+x, и выберите Windows PowerShell (Администратор). В открывшемся окне командной строки наберите команду
Особое внимание обратите на строки:
Сетевой адрес 0.0.0.0 и маска сети 0.0.0.0 это обозначение маршрута по умолчанию (default route). Это тот маршрут, куда отправляется трафик, для которого явно не прописан другой маршрут.
Например, там же мы можем увидеть строку
В ней есть сетевой адрес 192.168.56.0 с маской подсети 255.255.255.0 – то есть это любые IP адреса в диапазоне 192.168.56.0-192.168.56.255. Так вот, для этих адресов явно прописан маршрут – они будут отправлены в 192.168.56.1.
Но если будет запрошен любой другой IP, который отсутствует в таблице (т.е. для которого не указан конкретный маршрут), то он будет отправлен по маршруту по умолчанию – это то, что указано для сети 0.0.0.0 с маской 0.0.0.0. Самым типичным трафиком, отправляемым по default route является Интернет-трафик (а также трафик в другие локальные сети, к которым ваш компьютер непосредственно не подключён – но для домашних сетей это редкая ситуация).
Для выбора Интернет-подключения по умолчанию нужно изменить маршрут по умолчанию.
Изменение маршрута по умолчанию в Windows
Вернёмся к ранее полученным данным о маршруте по умолчанию:
Из него следует, что у одного из моих интерфейсов IP адрес 192.168.0.49 и у него метрика равна 55, у другого сетевого интерфейса IP 192.168.1.43 и метрика равна 70. Выигрывает тот маршрут, у которого значение метрики меньше (чем меньше метрика, тем лучше подключение).
Таким образом, если я будут выходить в Интернет, то будет использоваться сетевой интерфейс 192.168.0.49.
Убедимся в этом сразу несколькими способами. Запомним наши IP адреса, как их видят внешний сервисы. Для этого перехожу на https://suip.biz/ru/?act=myip:
Я получил, что мой IP 109.126.249.183, а мой локальный IP 192.168.0.49. В командной строке Windows делаю трассировку:
Как можно увидеть по первой строке, я действительно выхожу в интернет через шлюз 192.168.0.1.
Итак, способов изменить маршрут по умолчанию сразу несколько. Например, можно изменить значение метрики так, чтобы приоритетным стал другой маршрут. Второй вариант – удалить другие маршруты, оставив только один.
Как установить метрику для сетевых подключений в Windows
Чтобы было понятно, покажу на конкретном примере. У меня два сетевых интерфейса с IP адресами:
Для этого удаляю все маршруты по умолчанию:
Теперь добавляю тот, который я хочу сделать маршрутом по умолчанию, командой вида:
В ней ШЛЮЗ нужно заменить на IP адрес шлюза (роутера) того интерфейса, через который вы хотите выходить в Интернет. Для меня это:
На данном этапе уже вернулось Интернет-подключение и если вам достаточного одного подключения, то можно не продолжать.
Тем не менее, я хочу чтобы в качестве резервного у меня было активно и второе подключение, но чтобы оно по умолчанию не использовалось.
Для его добавления используется команда следующего вида:
Обратите внимание, что вместо ШЛЮЗ нужно вписать IP адрес шлюза «резервного» интерфейса. Также значение является не абсолютным, а относительным. Помните об этом, что указанная величина ДОБАВЛЯЕТСЯ к тому значению метрики, которое рассчитывает операционная система. Значение 100 можно поменять на другое (например, 50). Но выбирайте его так, чтобы значение в сумме с рассчитанной метрикой было больше, чем метрика подключения, которое мы хотим использовать по умолчанию.
Как видим, в маршрутах по умолчанию по-прежнему доступно два сетевых интерфейса. Но теперь интерфейс 192.168.0.49 имеет очень большое значение метрики, поэтому по умолчанию будет применяться сетевой интерфейс 192.168.1.43.
Как видим, поменялся и внешний IP (был 109.126.249.183, а стал 213.167.219.207) и локальный (был 192.168.0.49, а стал 192.168.1.43).
В командной строке Windows делаю трассировку:
Как можно увидеть по первой строке, я действительно выхожу в интернет через шлюз 192.168.1.1.
Особенности применения команды route CHANGE в Windows
Необходимо отметить пару моментов в поведении команды route, которые является контринтуитивными (мы ждём одного результата, а получаем другой, неожиданный результат).
Маршруты, в том числе маршрут по умолчанию, можно не удалять/добавлять, а изменять с помощью команды route CHANGE. Но помните об особенности этой команды, если у вас установлено два или более маршрута по умолчанию: она удалит ВСЕ маршруты и впишет один новый, который указан с этой командой! На первый взгляд это неочевидно, но если подумать, то становится понятно, почему она действует именно таким образом.
Хотя об этом уже было сказано выше, значение метрики является ОТНОСИТЕЛЬНЫМ! То значение, которое вы устанавливаете для метрики, добавляется к рассчитываемому системой значению. При этом оно постоянно плавает: то есть система регулярно пересчитывает значения метрики, но к каждому полученному числу добавляет то, которое вы указали с командой route ADD.
Создание постоянных маршрутов, сохраняющихся после перезагрузки
По умолчанию, все прописанные маршруты, в том числе значения метрик, будут сброшены при перезагрузке компьютера.
С помощью ключа -p можно создавать постоянный маршруты, которые будут сохранены после перезагрузке.
Пример команды добавления постоянного маршрута:
Часть if является опциональной для всех команд.
Номера интерфейсов можно посмотреть командой route print (в самом верху вывода):
Номера интерфейсов идут в первом столбике – перед MAC-адресами.
Кроме опции -p, команда route имеет ещё несколько опций, рассмотрим их.
Для этого надо нажать кнопку «Пуск» и выбрать пункт меню «Программы» -> «Стандартные» -> «Командная строка», либо нажать комбинацию клавиш Win+R и ввести команду «cmd». В открывшемся черном окне консоли нужно прописать маршруты используя команду route.
Как изменить метрику Windows 7?
Windows 7 и метрика маршрутов
- — На вкладке «Сеть» выбрать «Протокол Интернета 4 (TCP/IPv4)» и нажать на кнопку «Свойства»
- — В появившемся окне нажать кнопку «Дополнительно…»
- — Во вкладке «Параметры IP» снять галочку с «Автоматическое назначение метрики».
Где хранятся маршруты Windows?
Этот параметр игнорируется для всех остальных команд. Постоянные маршруты хранятся в папке реестра HKEY_LOCAL_MACHINE\SYSTEM\CurrentControlSet\Services\Tcpip\Parameters\PersistentRoutes. Указывает команду, которую требуется выполнить.
Как посмотреть маршрутизацию?
Для вывода текущей таблицы маршрутизации необходимо выполнить в командной строке команду route print. В результате в виде таблицы будет выведена вся информация о текущих интерфейсах и таблица маршрутизации.
Как изменить таблицу маршрутизации?
Изменение маршрута В списке таблиц маршрутизации выберите таблицу с маршрутом, который хотите изменить. В строке меню таблицы маршрутизации выберите Маршруты, чтобы увидеть список маршрутов. Выберите маршрут, который нужно изменить. Измените имеющиеся параметры на новые, а затем нажмите кнопку Сохранить.
Чем отличается маршрут по умолчанию от обычного статического маршрута?
Статический маршрут по умолчанию — это маршрут, которому соответствуют все пакеты. Вместо хранения всех маршрутов ко всем сетям в таблице маршрутизации маршрутизатор может хранить один маршрут по умолчанию, представляющий любую сеть, отсутствующую в таблице маршрутизации.
Что такое шлюз и метрика?
Дополнительные сведения Метрика — это значение, назначенное маршруту IP для определенного сетевого интерфейса. Он определяет затраты, связанные с использованием этого маршрута. Например, метрика может быть оценена с точки зрения скорости ссылок, хмеля или задержки времени.
Каким образом назначается метрика?
Метрика сети может выставляться не только исходя из числа переходов, но и на основе информации о скорости соединения сетевых интерфейсов. У самого медленного интерфейса будет самое большое значение параметра и низший приоритет, а у самого быстрого — наименьшее и высший приоритет.
Что показывает route print?
route print — отобразить текущую таблицу маршрутов.
Как удалить маршруты в Windows 10?
при неправильном использовании маршрутизации вы можете оставить ваш компьюетр без доступа к сети Интернет.
- Просмотр маршрутов Наберите команду route print.
- Удаление всех статических маршрутов: route -f.
- Добавление статического маршрута: route -p add 0.0.0.0 mask 0.0.0.0 192.168.95.1.
Какие две команды можно использовать на хосте Windows для отображения таблицы маршрутизации?
Примеры команды Route
- Чтобы вывести на экран все содержимое таблицы IP-маршрутизации, введите команду: route print;
- Чтобы вывести на экран маршруты из таблицы IP-маршрутизации ipv4., введите команду: route print -4;
Как очистить список статических маршрутов?
Как удалить все статические маршруты сразу Заходим Пуск —> Выполнить, вводим команду «cmd», нажимаем Enter. В командной строке пишем через пробел: «route -f» и жмем Enter. Готово!
Как обновить таблицу маршрутизации Windows?
Зайдите Пуск — Выполнить. В терминальном окне наберите комманду route -f и нажмите клавишу «ENTER». Далее вам необходимо перезагрузить ваш компьютер и зайти на страницу выбора файла маршрутов для вашей подсети.
Как удалить запись из таблицы маршрутизации?
В списке таблиц маршрутизации выберите таблицу с маршрутом, который хотите удалить. В строке меню таблицы маршрутизации выберите Маршруты, чтобы увидеть список маршрутов. Выберите маршрут, который нужно удалить. Нажмите Удалить, а затем нажмите Да в диалоговом окне подтверждения.
Что такое статический маршрут по умолчанию?
Статический маршрут по умолчанию — это маршрут, которому соответствуют все пакеты. Вместо хранения всех маршрутов ко всем сетям в таблице маршрутизации маршрутизатор может хранить один маршрут по умолчанию, представляющий любую сеть, отсутствующую в таблице маршрутизации.
Чем статическая маршрутизация отличается от динамической?
Два описанных типа маршрутизации применяются не только шлюзами, но и хостами сети. Статическая маршрутизация применяется для шлюзов точно так же, как и для других хостов. Однако демоны динамической маршрутизации, которые выполняются не на шлюзах, могут работать только в пассивном (тихом) режиме.
Для чего нужна таблица маршрутизации?
Таблица маршрутизации используется, когда стек IP ищет куда отправить пакет, применяя алгоритм IP-маршрутизации. Тут дополнительно надо понимать, что физически сетевые адаптеры (Ethernet/WiFi/и прочие) умеют посылать пакеты только своему соседу по «проводу» (широковещательному домену/радио каналу).
- 28.08.2020
- 34 514
- 2
- 30.01.2021
- 17
- 14
- 3
- Содержание статьи
- Описание
- Синтаксис
- Параметры
- Примеры
- Справочная информация
- Комментарии к статье ( 2 шт )
- Добавить комментарий
Описание
ROUTE — Выводит на экран и изменяет записи в локальной таблице IP-маршрутизации. Запущенная без параметров, команда route выводит справку.
Синтаксис
route [-f] [-p] [команда [конечная_точка] [mask маска_сети] [шлюз] [metric метрика]] [if интерфейс]]Параметры
| Параметр | Описание |
|---|---|
| -f | Очищает таблицу маршрутизации от всех записей, которые не являются узловыми маршрутами (маршруты с маской подсети 255.255.255.255), сетевым маршрутом замыкания на себя (маршруты с конечной точкой 127.0.0.0 и маской подсети 255.0.0.0) или маршрутом многоадресной рассылки (маршруты с конечной точкой 224.0.0.0 и маской подсети 240.0.0.0). При использовании данного параметра совместно с одной из команд (таких, как add, change или delete) таблица очищается перед выполнением команды |
| -p | >При использовании данного параметра с командой add указанный маршрут добавляется в реестр и используется для инициализации таблицы IP-маршрутизации каждый раз при запуске протокола TCP/IP. По умолчанию добавленные маршруты не сохраняются при запуске протокола TCP/IP. При использовании параметра с командой print выводит на экран список постоянных маршрутов. Все другие команды игнорируют этот параметр. Постоянные маршруты хранятся в реестре по адресу HKEY_LOCAL_MACHINE\SYSTEM\CurrentControlSet\Services\Tcpip\Parameters\PersistentRoutes |
| команда | Указывает команду, которая будет запущена на удаленной системе. Доступны следующие команды: add — Добавление маршрута change — Изменение существующего маршрута delete — Удаление маршрута или маршрутов print — Печать маршрута или маршрутов |
| конечная_точка | Определяет конечную точку маршрута. Конечной точкой может быть сетевой IP-адрес (где разряды узла в сетевом адресе имеют значение 0), IP-адрес маршрута к узлу, или значение 0.0.0.0 для маршрута по умолчанию |
| mask маска_сети | Указывает маску сети (также известной как маска подсети) в соответствии с точкой назначения. Маска сети может быть маской подсети соответствующей сетевому IP-адресу, например 255.255.255.255 для маршрута к узлу или 0.0.0.0. для маршрута по умолчанию. Если данный параметр пропущен, используется маска подсети 255.255.255.255. Конечная точка не может быть более точной, чем соответствующая маска подсети. Другими словами, значение разряда 1 в адресе конечной точки невозможно, если значение соответствующего разряда в маске подсети равно 0 |
| шлюз | Указывает IP-адрес пересылки или следующего перехода, по которому доступен набор адресов, определенный конечной точкой и маской подсети. Для локально подключенных маршрутов подсети, адрес шлюза — это IP-адрес, назначенный интерфейсу, который подключен к подсети. Для удаленных маршрутов, которые доступны через один или несколько маршрутизаторов, адрес шлюза — непосредственно доступный IP-адрес ближайшего маршрутизатора |
| metric метрика | Задает целочисленную метрику стоимости маршрута (в пределах от 1 до 9999) для маршрута, которая используется при выборе в таблице маршрутизации одного из нескольких маршрутов, наиболее близко соответствующего адресу назначения пересылаемого пакета. Выбирается маршрут с наименьшей метрикой. Метрика отражает количество переходов, скорость прохождения пути, надежность пути, пропускную способность пути и средства администрирования |
| if интерфейс | Указывает индекс интерфейса, через который доступна точка назначения. Для вывода списка интерфейсов и их соответствующих индексов используйте команду route print. Значения индексов интерфейсов могут быть как десятичные, так и шестнадцатеричные. Перед шестнадцатеричными номерами вводится 0х. В случае, когда параметр if пропущен, интерфейс определяется из адреса шлюза |
| /? | Отображает справку в командной строке |
Примечания:
- Большие значения в столбце
metricтаблицы маршрутизации — результат возможности протокола TCP/IP автоматически определять метрики маршрутов таблицы маршрутизации на основании конфигурации IP-адреса, маски подсети и стандартного шлюза для каждого интерфейса ЛВС. Автоматическое определение метрики интерфейса, включенное по умолчанию, устанавливает скорость каждого интерфейса и метрики маршрутов для каждого интерфейса так, что самый быстрый интерфейс создает маршруты с наименьшей метрикой. Чтобы удалить большие метрики, отключите автоматическое определение метрики интерфейса в дополнительных свойствах протокола TCP/IP для каждого подключения по локальной сети. - Имена могут использоваться для параметра конечная_точка, если существует соответствующая запись в файле базы данных Networks, находящемся в папке системный_корневой_каталог\System32\Drivers\Etc. В параметре шлюз можно указывать имена до тех пор, пока они разрешаются в IP-адреса с помощью стандартных способов разрешения узлов, таких как запрос службы DNS, использование локального файла Hosts, находящегося в папке системный_корневой_каталог\system32\drivers\etc, или разрешение имен NetBIOS.
- Если команда —
printилиdelete, параметр шлюз опускается и используются подстановочные знаки для указания точки назначения и шлюза. Значение конечной_точки может быть подстановочным значением, которое указывается звездочкой (*). При наличии звездочки (*) или вопросительного знака (?) в описании конечной точки, они рассматриваются как подстановки, тогда печатаются или удаляются только маршруты, соответствующие точке назначения. Звездочка соответствует любой последовательности символов, а вопросительный знак — любому одному символу. 10.*.1, 192.168.*, 127.* и *224* являются допустимыми примерами использования звездочки в качестве подстановочного символа. - При использовании недопустимой комбинации значений конечной точки и маски подсети (маски сети) выводится следующее сообщение об ошибке : «Маршрут: неверная маска подсети адреса шлюза». Ошибка появляется, когда одно или несколько значений разрядов в адресе конечной точки равно 1, а значения соответствующих разрядов маски подсети — 1. Для проверки этого состояния выразите конечную точку и маску подсети в двоичном формате. Маска подсети в двоичном формате состоит из последовательности единичных битов, представляющей часть сетевого адреса конечной точки, и последовательности нулевых битов, обозначающей часть адреса узла конечной точки. Проверьте наличие единичных битов в части адреса точки назначения, которая является адресом узла (как определено маской подсети).
- Параметр
-pподдерживается в команде route только в операционных системах Windows NT 4.0, Windows 2000, Windows Millennium Edition и Windows XP. Этот параметр не поддерживается командой route в системах Windows 95 и Windows 98. - Эта команда доступна, только если в свойствах сетевого адаптера в объекте Сетевые подключения в качестве компонента установлен протокол Интернета (TCP/IP).
Примеры
Чтобы вывести на экран все содержимое таблицы IP-маршрутизации, введите команду:
route printЧтобы вывести на экран маршруты из таблицы IP-маршрутизации, которые начинаются с 10., введите команду:
route print 10.*Чтобы добавить маршрут по умолчанию с адресом стандартного шлюза 192.168.12.1, введите команду:
route add 0.0.0.0 mask 0.0.0.0 192.168.12.1Чтобы добавить маршрут к конечной точке 10.41.0.0 с маской подсети 255.255.0.0 и следующим адресом перехода 10.27.0.1, введите команду:
route add 10.41.0.0 mask 255.255.0.0 10.27.0.1Чтобы добавить постоянный маршрут к конечной точке 10.41.0.0 с маской подсети 255.255.0.0 и следующим адресом перехода 10.27.0.1, введите команду:
route -p add 10.41.0.0 mask 255.255.0.0 10.27.0.1Чтобы добавить маршрут к конечной точке 10.41.0.0 с маской подсети 255.255.0.0 и следующим адресом перехода 10.27.0.1 и метрикой стоимости 7, введите команду:
route add 10.41.0.0 mask 255.255.0.0 10.27.0.1 metric 7Чтобы добавить маршрут к конечной точке 10.41.0.0 с маской подсети 255.255.0.0 и следующим адресом перехода 10.27.0.1 и использованием индекса интерфейса 0х3, введите команду:
route add 10.41.0.0 mask 255.255.0.0 10.27.0.1 if 0x3Чтобы удалить маршрут к конечной точке 10.41.0.0 с маской подсети 255.255.0.0, введите команду:
route delete 10.41.0.0 mask 255.255.0.0Чтобы удалить все маршруты из таблицы IP-маршрутизации, которые начинаются с 10., введите команду:
route delete 10.*Чтобы изменить следующий адрес перехода для маршрута с конечной точкой 10.41.0.0 и маской подсети 255.255.0.0 с 10.27.0.1 на 10.27.0.25, введите команду:
route change 10.41.0.0 mask 255.255.0.0 10.27.0.25Справочная информация
Для изменения метрики маршрута в операционной системе Windows можно использовать командную строку и следующую инструкцию:
1. Откройте командную строку. Для этого нажмите правую кнопку мыши на меню Пуск и выберите Командная строка или Windows PowerShell из контекстного меню.
2. В командной строке введите команду:
«`sh
route print
«`
Она покажет текущую таблицу маршрутизации.
3. Среди списка маршрутов найдите нужный маршрут, который вы хотите изменить. Запишите его сетевой адрес или идентификатор.
4. Для изменения метрики используйте команду:
«`sh
route change <адрес сети> mask <маска сети> [gateway <адрес шлюза>] metric <новая метрика>
«`
Вместо `<адрес сети>` и `<маска сети>` укажите адрес и маску нужного маршрута. Если маршрут имеет шлюз, то используйте `[gateway <адрес шлюза>]` для указания адреса. Вместо `<новая метрика>` укажите новое значение метрики.
5. Проверьте изменения, введя команду `route print` снова. Убедитесь, что метрика маршрута изменилась в соответствии с вашими настройками.
Дополнительные советы:
— Обратите внимание, что для изменения метрики маршрута вам может потребоваться права администратора. Поэтому убедитесь, что вы запускаете командную строку с правами администратора.
— Если вы хотите изменить метрику для постоянного маршрута, который сохраняется после перезагрузки, то установите флаг `-p` в команде `route change`. Например:
«`sh
route change — p <адрес сети> mask <маска сети> [gateway <адрес шлюза>] metric <новая метрика>
«`
— Будьте осторожны при изменении метрики маршрута, потому что неправильные настройки могут привести к проблемам с подключением к сети.
— Если у вас возникают сложности или вы не уверены, какие настройки должны быть использованы, лучше проконсультироваться со специалистом или администратором сети.