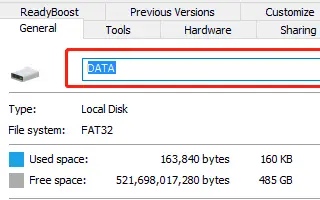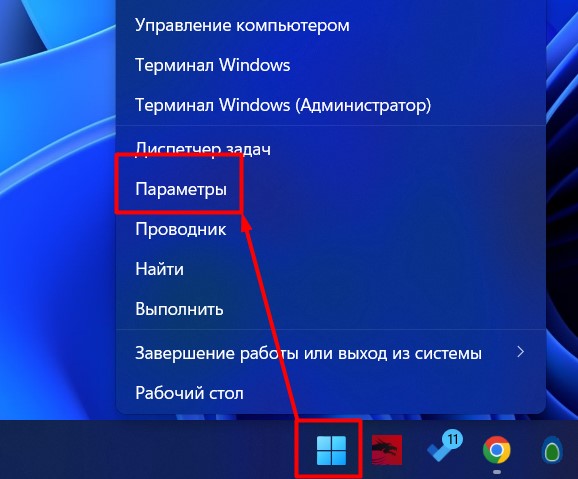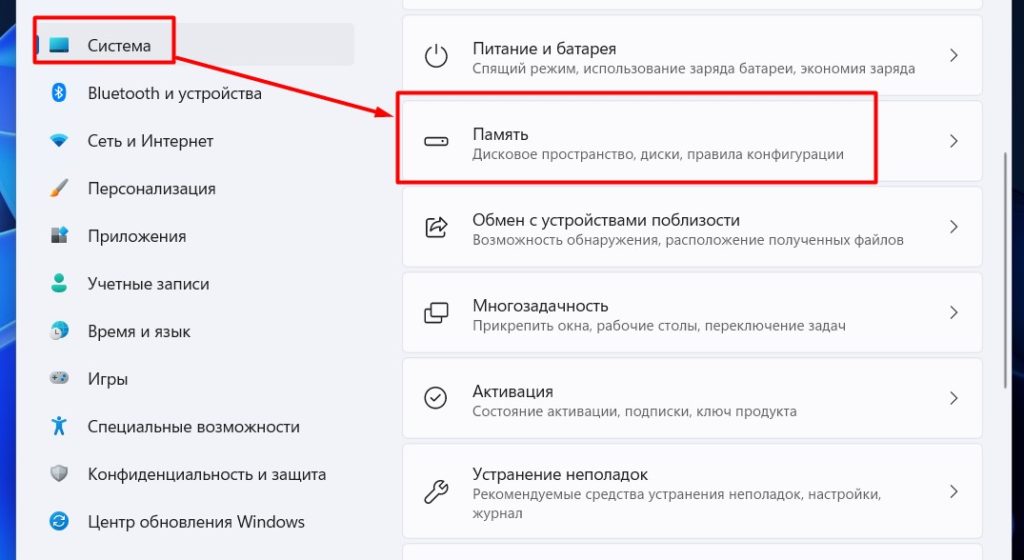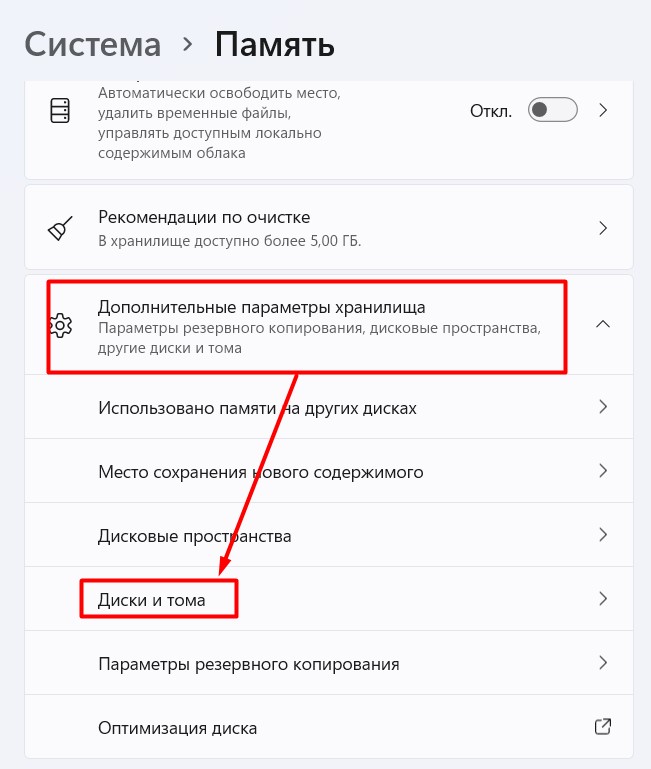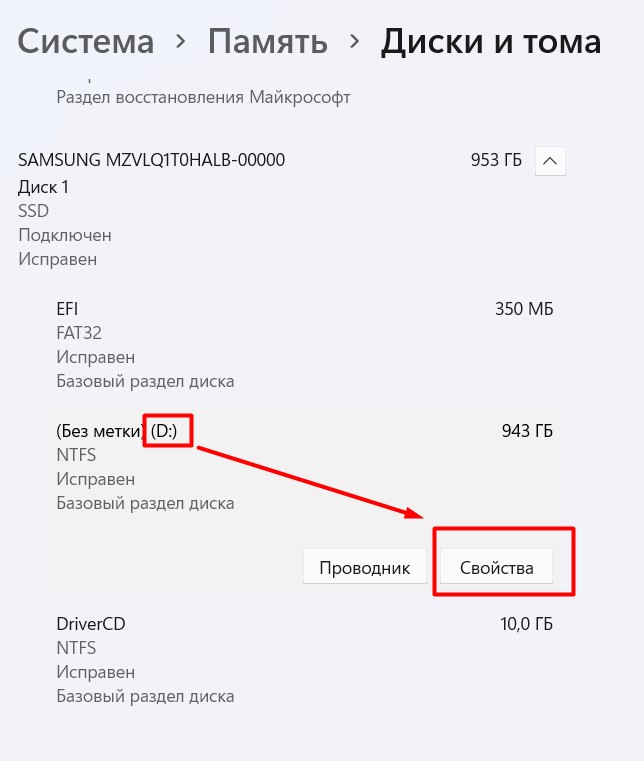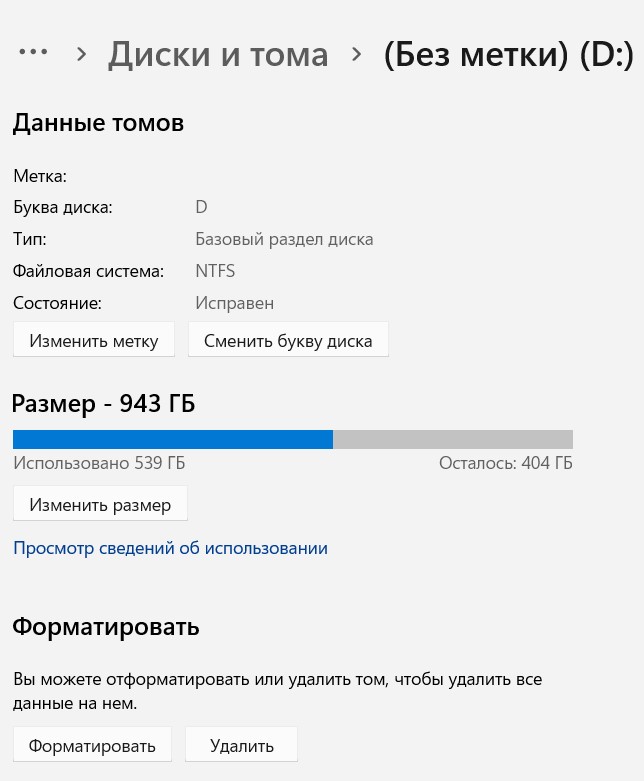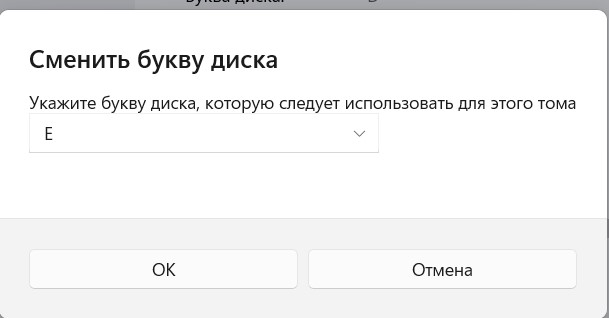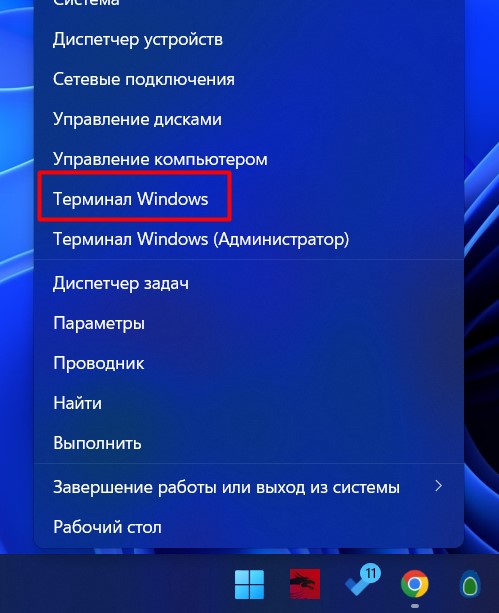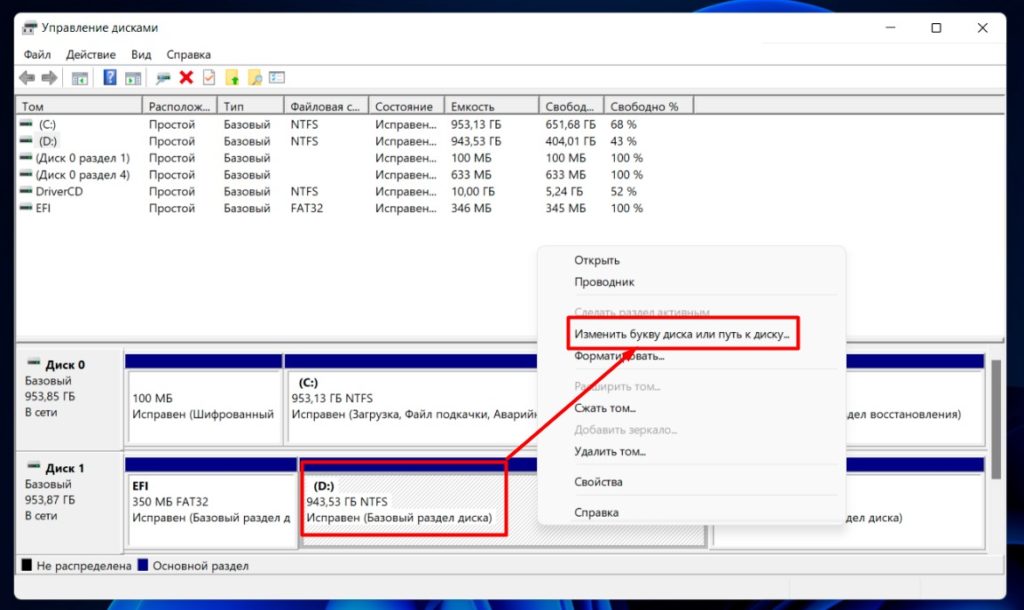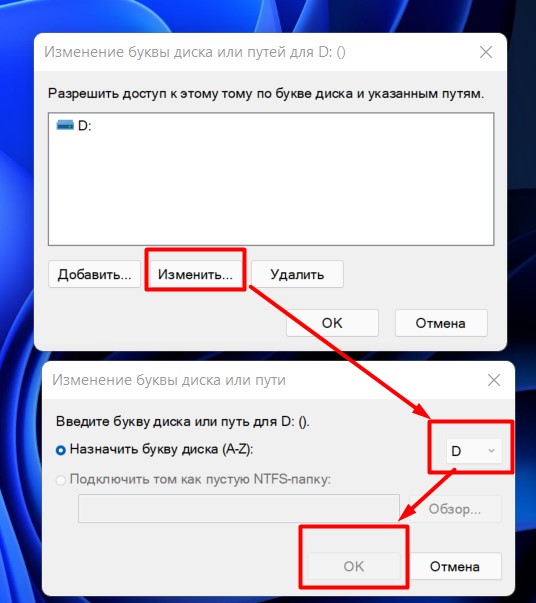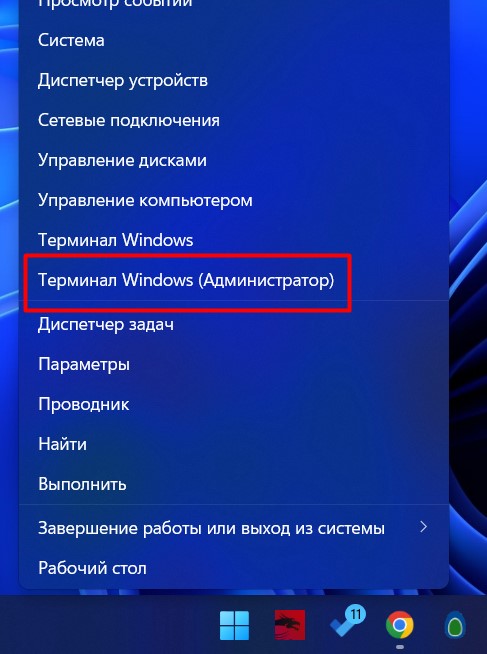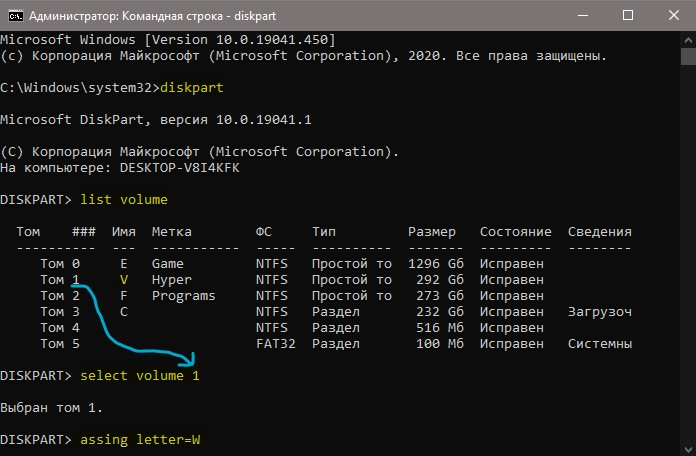Эта статья представляет собой руководство по установке со снимками экрана для тех, кто ищет, как изменить метку диска или тома в Windows 11.
Когда вы подключаете внешний или внутренний диск к компьютеру, Windows автоматически присваивает ему имя. Windows 10 и Windows 11 назначают «локальный диск» в качестве метки тома для внутренних и внешних дисков, таких как локальный диск (C:), локальный диск (D:) и т. д.
Обычно мы хорошо знакомы с меткой тома по умолчанию, но всегда есть возможность изменить ее. В Windows 11 вы можете легко изменить метку тома подключенного диска и назначить ее напрямую.
Примечание. Мы не говорим о буквах дисков. Мы говорим о метке тома под названием «Локальный диск». Вы можете изменить метку диска или тома с помощью проводника, свойств диска или приложения «Параметры» в Windows 11.
Ниже мы расскажем, как изменить метку диска или тома в Windows 11. Продолжайте прокручивать, чтобы проверить это.
Ниже мы представляем пошаговое руководство по переименованию диска или метки тома в Windows 11.
1. Измените метку тома с помощью проводника.
В этом методе используйте проводник Windows 11, чтобы назначить другое имя подключенному диску . Просто выполните несколько простых шагов, описанных ниже.
- Сначала откройте проводник на ПК с Windows 11. Дважды щелкните Мой компьютер или нажмите клавишу Windows + кнопку I, чтобы открыть Проводник.
- В проводнике щелкните правой кнопкой мыши диск, метку тома которого вы хотите изменить, и выберите « Переименовать » .
- Теперь введите имя для присвоения .
- Если вы не используете учетную запись администратора, вам будет предложено запретить доступ. Нажмите кнопку « Продолжить », чтобы изменить имя.
Вы можете изменить метку диска или тома в Windows 11 через проводник.
2. Изменить метку тома через свойства диска
Этот метод изменяет метку диска или тома через свойства диска. Просто выполните несколько простых шагов, описанных ниже.
- Сначала откройте проводник на ПК с Windows 11.
- Теперь щелкните правой кнопкой мыши диск, который вы хотите переименовать, и выберите «Свойства».
- Перейдите на вкладку « Общие » в свойствах накопителя .
- Введите имя, которое вы хотите установить, в поле Имя .
- Когда закончите, нажмите кнопку « Применить » , а затем нажмите « ОК».
Вот как вы можете изменить метку диска или тома в свойствах.
3. Измените метку диска или тома в настройках.
Этот метод использует приложение «Настройки» Windows 11 для изменения диска или метки тома. Просто выполните несколько простых шагов, описанных ниже.
- Сначала нажмите кнопку «Пуск» в Windows 11 и выберите « Настройки » .
- В приложении «Настройки» перейдите на вкладку « Система » ниже.
- Справа прокрутите вниз и нажмите Хранилище
- Теперь прокрутите вниз и разверните параметр « Дополнительные параметры хранилища ».
- Затем нажмите «Диски и тома » .
- Теперь нажмите кнопку «Свойства » рядом с томом, которому вы хотите дать новое имя .
- На следующем экране нажмите кнопку « Изменить метку» .
- Теперь введите новую метку тома и нажмите кнопку « Применить » .
Это изменит метку тома выбранного диска в Windows 11.
Выше мы видели, как изменить метку диска или тома в Windows 11. Мы надеемся, что эта информация помогла вам найти то, что вам нужно.
Вопрос от пользователя
Здравствуйте.
Обновил не так давно свою Windows 7 до 10-ки. Всё вроде прошло хорошо, но в 10-ке мой второй диск стал с буквой «E:\» (а раньше был «F:\»). Теперь торренты, игры, и некоторые другие программы «ругаются» и пишут, что таких файлов на диске нет.
Как можно вручную задать букву каждому диску (чтобы они не менялись). Заранее благодарю…
Доброго дня!
Во-первых, при переустановке Windows (и ее обновлении) буквы дисков могут измениться (это обычное явление, и его избежать не удастся!).
Во-вторых, вручную изменить можно буквы всех дисков, кроме системного (т.е. букву «C:\» менять не следует — ОС может перестать загружаться. На сайте Microsoft есть по этой теме заметка).
В-третьих, по умолчанию, ОС Windows присваивает новому диску (который она находит) свободную букву автоматически! 👉 Если этого не будет происходить — то вы не увидите этот диск в проводнике (пока вручную не присвоите букву. Это очень неудобно при работе с теми же флешками).
Теперь о том, как вручную поменять букву…
*
Содержание статьи📎
- 1 Способы изменить букву диска + его имя
- 1.1 Через параметры системы (Windows 11)
- 1.2 В управление дисками
- 1.3 В командной строке (diskpart)
- 1.4 С помощью спец. утилит
→ Задать вопрос | дополнить
Способы изменить букву диска + его имя
Через параметры системы (Windows 11)
В Windows 11 реализовали довольно удобную работу с дисками прямо в параметрах системы. Чтобы их открыть — нажмите Win+i, а затем перейдите в раздел «Система / память / доп. параметры хранилища / диски и тома». См. пример ниже. 👇
Система — память — доп. параметры хранилища — Windows 11
Далее перед вами предстанет список дисков и тома на них. Вам нужно открыть свойства того тома, для которого вы хотите назначить новую букву (дать другое имя). Я в своем примере решил букву «F:» поменять на что-то отличное…
Диски и тома — Windows 11
После перед нами откроется окно с данными по выбранному тому. Есть возможность изменить букву диска, задать ему метку (имя), изменить размер (опционально).
Сменить букву диска — Windows 11
*
В управление дисками
Эта утилита встроена в Windows! Как открыть ее: сочетание Win+R, команда diskmgmt.msc // 👉 см. др. способы
*
В первом же окне «Управлении дисками» будут представлены все накопители, подключенные к компьютеру (даже те, которые не отформатированы // или которым не присвоена буква).
Чтобы присвоить букву — просто кликните правой кнопкой мышки по нужному тому и выберите соответствующую опцию в меню (важно: кликать можно как в списке томов, так и в нижней части окна: где представлена разметка дисков. См. скрины ниже 👇).
Управление дисками — изменить букву
ПКМ по тому
Для присвоения нового имени диску — откройте его свойства, кликнув ПКМ по его текущему имени (рядом с разметкой диска, см. скрин ниже 👇).
ПКМ по диску — свойства — упр. дисками
Должны открыться свойства диска: в первой же вкладке «Общие» можно задать новое имя (см. стрелку 1 👇).
Свойства диска «G:\»
*
В командной строке (diskpart)
- сначала необходимо открыть 👉 командную строку (терминал в Windows 11);
- далее ввести команду diskpart и нажать Enter (прим.: если в Windows 11 возникнет ошибка — введите сначала CMD и затем снова diskpart);
- после использовать команду list volume — она покажет нам все тома (диски);
- затем нужно выбрать том (диск), использовав команду select volume 2 (разумеется, вместо цифры 2 используйте свою цифру тома!);
- посл. команда: assign letter=R — этим мы присваиваем выбранному тому букву R.
Windows 11 — терминал
Чтобы поменять имя диска — запустите заново командную строку//терминал (либо выйдите из diskpart, введя команду Exit и нажав Enter) и используйте команду label R: My disk (разумеется, вместо R — указываете свою букву тома, а вместо My disk — то название, которое вам нужно!).
Имя диска и буква стали другими
*
С помощью спец. утилит
Само собой многие операции с диском можно выполнить с помощью спец. программ: AOMEI Partition Assistant, Acronis Disk Director, MiniTool Partition Wizard, EASEUS Partition Master Free и др.
Зачем они нужны, если есть встроенные средства в Windows? Во-первых, встроенные средства не всегда работают. Во-вторых, у них гораздо больше опций. В-третьих, многие операции можно выполнить без потери данных (как это делают стандартные средства Windows).
Мне больше импонирует утилита MiniTool Partition Wizard: для решения «нашей задачи» в ней достаточно сделать один клик ПКМ по нужному тому… См. пример ниже. 👇
👉 В помощь!
Спец. программы для работы с диском (форматирование, разбивка: работа с разделами) — см. мою подборку
Утилита Partition Wizard — в качестве примера
*
На сим пока всё… Удачной работы!
👋


В Windows 11 вы можете назначить собственную метку для каждого диска, который отображается в проводнике, и в этом руководстве вы узнаете, как это сделать. Каждый отформатированный том на жестком диске имеет имя метки в дополнение к букве диска , чтобы помочь вам быстро идентифицировать хранилище. Единственное предостережение заключается в том, что имена по умолчанию («Локальный диск» и «Новый том»), которые назначаются автоматически, недостаточно информативны, чтобы сделать их полезными.
Если вы хотите упростить идентификацию каждого диска в проводнике, Windows 11 позволяет вам изменить метку диска на любую, которую вы хотите. Однако вы можете использовать до 32 символов или до 11 символов для дисков, использующих файловые системы NTFS или FAT соответственно.
Это руководство научит вас трем способам изменения имени метки жесткого диска в Windows 11.
Изменить метку диска в проводнике
Чтобы изменить метку диска в Windows 11, выполните следующие действия:
-
Откройте проводник в Windows 11.
-
Нажмите «Этот компьютер» на левой панели.
-
В разделе «Устройства и диски» щелкните диск правой кнопкой мыши и выберите параметр «Переименовать» .
-
Подтвердите новую метку для диска и нажмите Enter .
После того, как вы выполните эти шаги, Проводник отобразит новую метку на жестком диске.
Изменить метку диска в свойствах
Чтобы переименовать диск со страницы настроек свойств хранилища, выполните следующие действия:
-
Откройте Проводник .
-
Нажмите «Этот компьютер» на левой панели.
-
В разделе «Устройства и диски» щелкните диск правой кнопкой мыши и выберите параметр «Свойства» .
-
Щелкните вкладку Общие .
-
Подтвердите новое имя метки для диска.
-
Нажмите кнопку Применить .
-
Нажмите кнопку ОК .
После того, как вы выполните шаги, новое имя появится в хранилище.
Изменить метку диска из PowerShell
Чтобы задать новое имя диска с помощью команд PowerShell в Windows 11, выполните следующие действия:
-
Откройте Пуск .
-
Найдите PowerShell , щелкните правой кнопкой мыши верхний результат и выберите параметр «Запуск от имени администратора» .
-
Введите следующую команду, чтобы вывести список всех томов, и нажмите Enter :
Get-Volume -
Введите следующую команду, чтобы изменить метку диска, и нажмите Enter :
Set-Volume -DriveLetter DRIVER-LETTER -NewFileSystemLabel "NEW-LABEL"В команде измените «DRIVE-LETTER» и «NEW-LABEL» на букву диска и метку, которые вы хотите использовать (см. шаг 3 ). Например, эта команда переименовывает диск «C» в «System:».
Set-Volume -DriveLetter C -NewFileSystemLabel "System"
После выполнения этих шагов новая метка хранилища будет отражена в Windows 11.
В этой статье предлагаю посмотреть обновленные возможности Windows 11, которые позволят поменять букву диска на любую желаемую. В основном, все методы перекочевали сюда еще с «десятки», но новичков Windows 11 еще способна запутать. Кратко и без воды.
Посвящается тем перфекционистам, у кого второй диск почему-то называется «E», а так бы хотелось переименовать его в «D»
![:)]()
Содержание
- Способ 1 – Через Параметры
- Способ 2 – Через управление дисками
- Способ 3 – Через командную строку
- Задать вопрос автору статьи
Способ 1 – Через Параметры
Лично я ранее таким способом не пользовался (по незнанию), но на самом деле, он очень удобный и без лишних заморочек.
- Открываем «Параметры» (щелкаем правой кнопкой мыши по кнопке «Пуск» и выбираем «Параметры» или используем сочетание горячих клавиш + I).
- «Система – Память».
- «Дополнительные параметры хранилища – Диски и тома».
- Выбираем том, букву которого мы собираемся поменять (или назначить). В раскрывшемся подменю щелкаем по «Свойства».
- «Сменить букву диска» (а еще здесь есть кнопка «Изменить метку» — это уже относится к отображению подписи диска в «Моем компьютере»).
- Задаем любую свободную букву. Готово!
Обратите внимание, что присвоить можно только СВОБОДНУЮ букву. У меня был давно случай, когда дисковод занимал букву «D», а так хотелось бы на его место поставить второй жесткий диск. В этом случае нужно сначала изменить букву на другую у первого диска (дисковода), а затем поставить освободившуюся букву на правильный диск.
Способ 2 – Через управление дисками
Классический способ по смене названия диска, которым можно смело пользоваться на любых версиях Windows. Я делаю именно так.
- Переходим в «Управление дисками» (щелкаем правой кнопкой мыши по кнопке «Пуск» и выбираем «Управление дисками»).
- Щелкаем правой кнопкой мыши по нужному диску и выбираем «Изменить букву диска или путь к диску».
- Нажимаем на кнопку «Изменить» и задаем нужную букву диска.
Способ 3 – Через командную строку
Внимание! Не рекомендую этот способ новичкам. По незнанию и несправедливой случайности можно наворотить делов. Минимальный уровень – опытный пользователь ПК.
- Открываем командную строку с правами администратора (щелкаем правой кнопкой мыши по кнопке «Пуск» и выбираем «Терминал Windows (администратор)»). А вообще у нас на эту тему есть отдельная подробная статья, рекомендую к изучению.
- Последовательно вводим следующие команды.
diskpart – запускаем утилиту работы с дисками
list volume – получаем список разделов системы
select volume 1 – выбираем раздел, с которым будем работать, номер смотрим в команде выше
assign letter=W – задаем нужную букву, W – любая свободная буква
На этом заканчиваю, если у вас есть еще какие-то мысли по этому вопросу – добро пожаловать в комментарии. Обсудим, поможем, оценим. До скорых встреч на нашем наидобрейшем информационном портале WiFiGid.
В этой статье мы расскажем, как сменить букву любого встроенного диска в Windows 11 (за исключением того, на котором установлена операционная система). Инструкция будет также полезна пользователям Windows 7, Windows 8 и Windows 10, так как для смены буквы диска будет использоваться системная утилита «Управление дисками», интерфейс и логика работы которой неизменна на протяжении многих лет.
Обращаем ваше внимание на то, что изменение буквы диска может повлечь за собой ошибки при обращении к программам, установленным на нём. Это связано с тем, что в реестре Windows прописываются строгие пути к программам, файлам и папкам с указанием буквы диска. К сожалению, смена буквы диска не запускает автоматический процесс проверки и изменения путей к файлам и папкам в реестре. Поэтому даже если буква диска будет изменена средствами системы, в реестре останутся устаревшие ссылки на файлы и программы.
В любом случае, если хотите сменить букву диска, следуйте этой инструкции.
- Откройте «Управление дисками». Для этого нажмите правой кнопкой мыши по кнопке «Пуск» и нажмите на «Управление дисками».
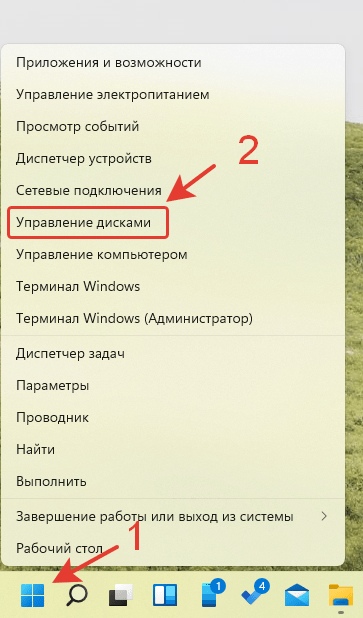
- В открывшемся окне нажмите правой кнопкой по диску, у которого вы хотите сменить букву.
- В контекстном меню выберите «Изменить букву диска или путь к диску…».
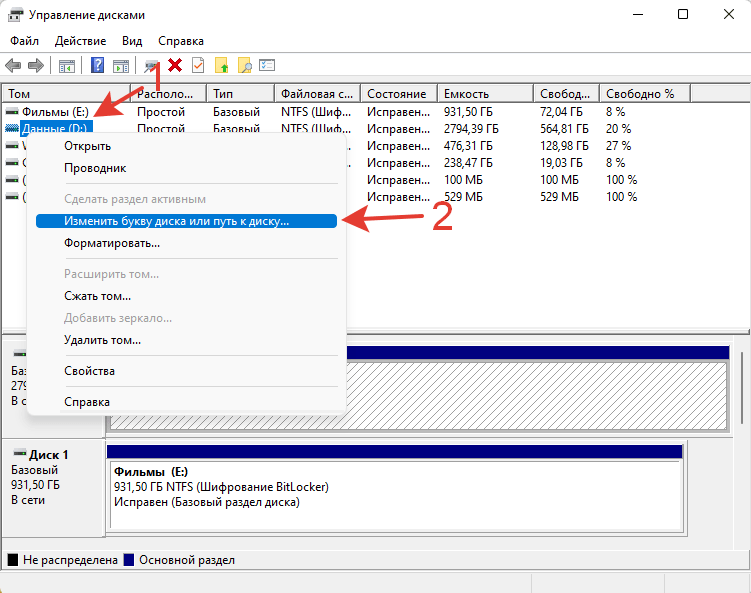
- В открывшемся маленьком окошке нажмите на кнопку «Изменить».
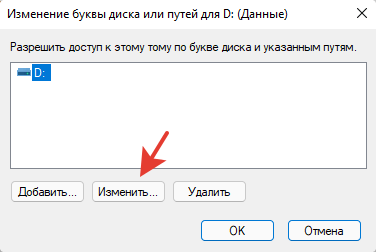
- Далее в новом окне назначьте букву для выбранного диска, нажав на раскрывающийся список, а затем нажмите кнопку «ОК«.
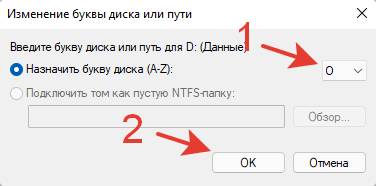
- После этого появится предупреждение о том, что программы, которые используют ранее установленную букву диска, могут перестать работать. Нажмите кнопку «Да», чтобы продолжить изменение буквы диска.
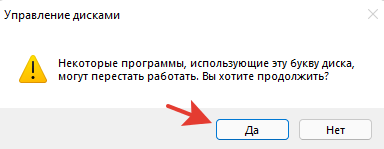
Как поменять буквы у дисков местами?
Если вы хотите поменять буквы дисков местами, например, диску D назначить букву H, а диску H назначить букву D, необходимо сделать следующее.
- В окне «Управление дисками» выберите один диск, например, диск D и нажмите правой кнопкой мыши по нему.
- Нажмите на элемент меню «Изменить букву диска или путь к диску…».
- В открывшемся окне нажмите кнопку «Удалить».

- В окне-предупреждении о том, что в случае удаления буквы диска могут перестать работать программы, нажмите кнопку «Да».

- Теперь когда у диска нет буквы, вы можете назначить другому диску (диску H) освободившуюся букву D.
- После этого вы сможете назначить букву H диску, у которого ранее была удалена буква.
Таким незамысловатым способом можно поменять буквы у дисков местами.
Не удалось сменить букву диска? Столкнулись с какими-либо проблемами?
Напишите в комментариях 😉