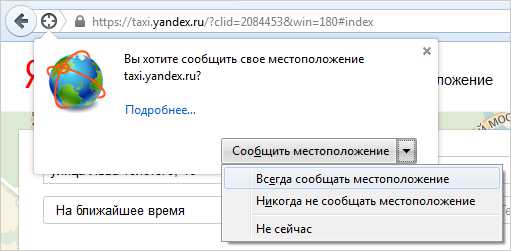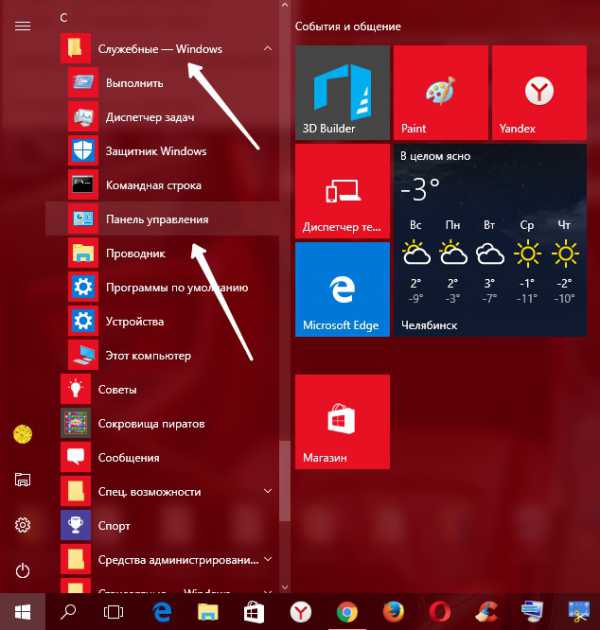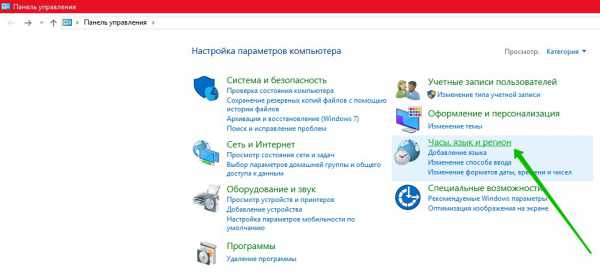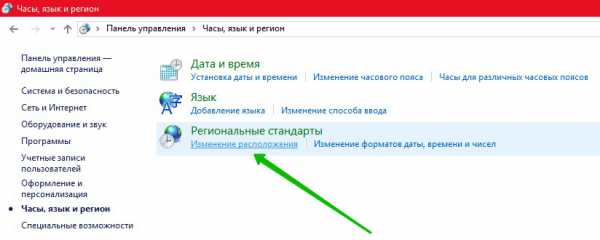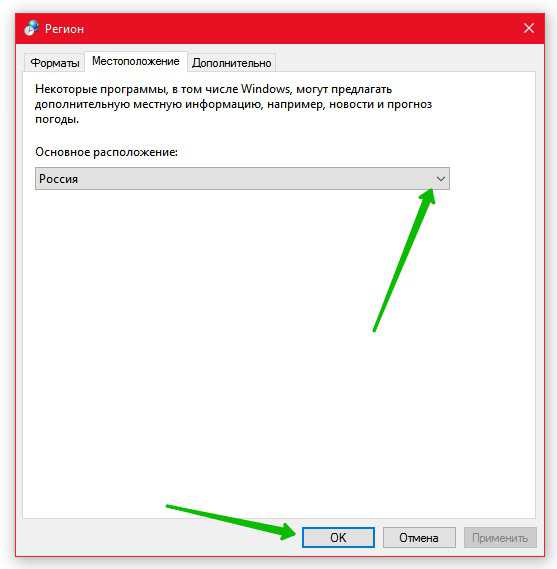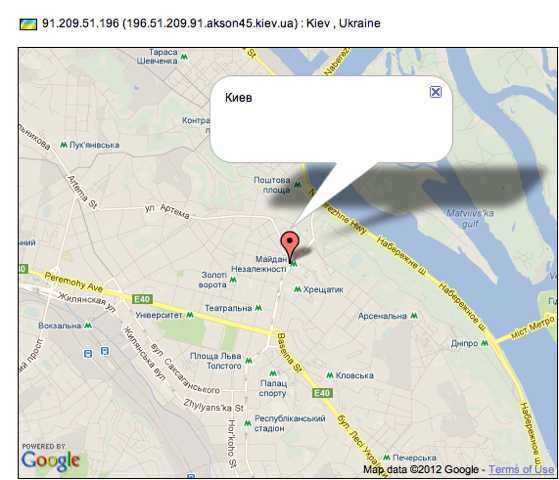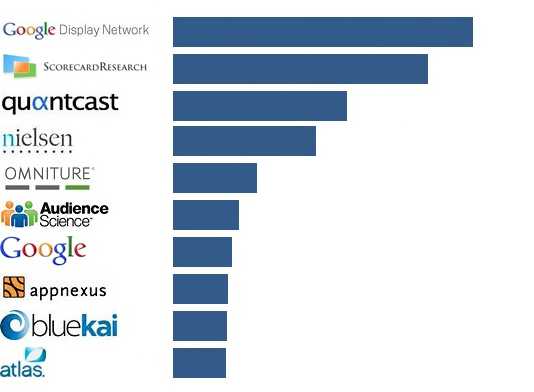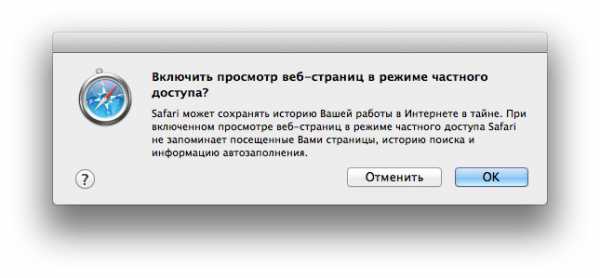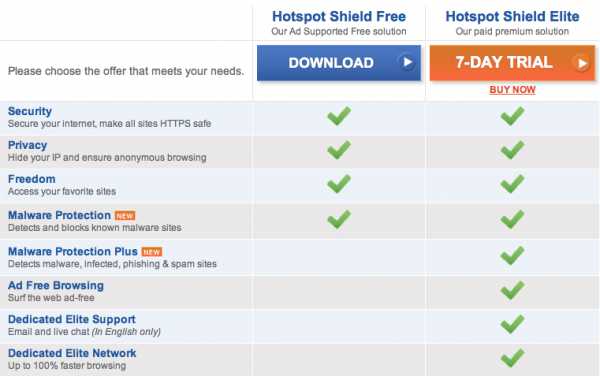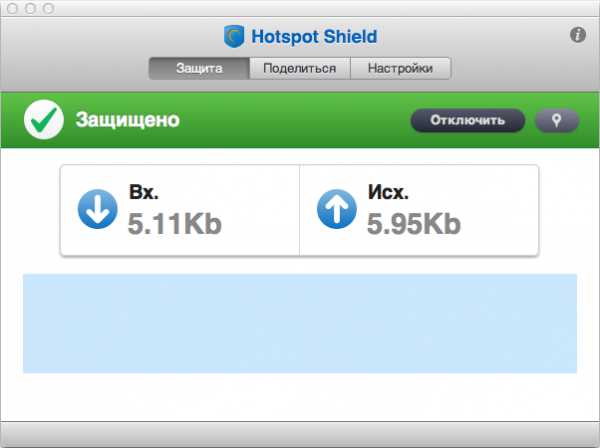Как изменить геолокацию на компьютере
Настройки геолокации в Яндекс.Браузере — Общие вопросы — Яндекс.Помощь
Когда сайт запрашивает информацию о том, где вы находитесь, в верхней части страницы появляется предупреждение:
Определите параметры геолокации:
- Разрешить сайту отслеживать ваше местоположение — нажмите кнопку Разрешить.
- Запретить сайту отслеживать ваше местоположение до перезагрузки браузера — нажмите значок .
- Блокировать запросы на определение вашего местоположения от этого сайта — нажмите кнопку Блокировать.
Чтобы установить общие настройки геолокации для всех сайтов и программ:
- В правом верхнем углу браузера нажмите кнопку → Настройки.
- Нажмите ссылку Показать дополнительные настройки (внизу страницы).
- В блоке Личные данные нажмите кнопку Настройки содержимого.
- В блоке Местоположение установите переключатель в нужное положение:
- Нажмите кнопку Готово.
Сбросить настройки доступа можно следующими способами:
Нажмите значок → Сбросить настройки.
Настройка будет сброшена при обновлении страницы.
В настройках браузера
- В правом верхнем углу браузера нажмите кнопку → Настройки.
- Нажмите ссылку Показать дополнительные настройки (внизу страницы).
- В блоке Личные данные нажмите кнопку Настройки содержимого.
- В блоке Местоположение нажмите кнопку Управление исключениями.
- Выделите строчку с названием сайта и нажмите значок .
- Нажмите кнопку Готово.
Настройки геолокации в Mozilla Firefox — Общие вопросы — Яндекс.Помощь
Когда сайт запрашивает информацию о том, где вы находитесь, в верхней части страницы появляется предупреждение:
Определите параметры геолокации:
- Разрешить сайту отслеживать ваше местоположение — выберите пункт Всегда сообщать местоположение.
- Разрешить сайту отслеживать ваше местоположение до перезагрузки браузера — нажмите кнопку Сообщить местоположение.
- Запретить сайту отслеживать ваше местоположение до перезагрузки браузера — нажмите значок .
- Блокировать от сайта запросы на определение вашего местоположения — выберите пункт Никогда не сообщать местоположение.
- Отложить решение — выберите пункт Не сейчас.
Чтобы установить общие настройки геолокации для всех сайтов и программ:
- В адресной строке браузера введите команду about:config.
- В открывшемся окне нажмите кнопку Я обещаю, что буду осторожен!
- В строке Поиск введите geo.enabled.
- Чтобы включить определение местоположения для всех сайтов, правой кнопкой мыши выделите строки с состоянием установлено пользователем и выберите пункт Переключить.
Чтобы отключить определение местоположения для всех сайтов, правой кнопкой мыши выделите строки с состоянием по умолчанию и выберите пункт Переключить.
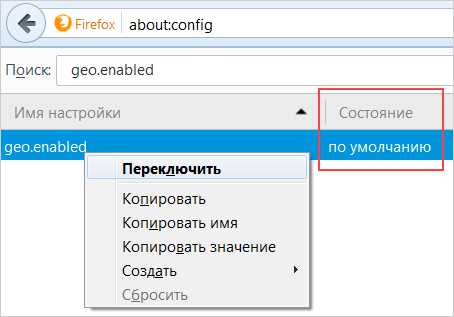
- Перейдите на сайт.
- Если меню браузера не отображается, нажмите клавишу Alt.
- Выберите пункт Инструменты → Информация о странице.
- На вкладке Разрешения выберите настройки параметра Знать ваше местоположение.
Изменить местоположение на компьютере Windows 10
Привет ! Мы продолжаем разбирать операционную систему Windows 10 ! Сегодня вы узнаете как изменить местоположение на компьютере Windows 10. Вы сможете изменить местоположение своего компьютера, которое задано по умолчанию. Чтобы изменить местоположение, внизу экрана слева откройте меню «Пуск». В открывшемся окне, в списке всех приложений, внизу списка, откройте вкладку «Служебные Windows». В открывшемся списке нажмите на вкладку «Панель управления».
Далее, на странице «Панель управления» нажмите на вкладку «Часы, язык и регион».
Далее, на странице «Часы, язык и регион», в разделе «Региональные стандарты», нажмите на вкладку «Изменение расположения».
Далее, у вас откроется окно «Регион». Здесь вы сможете изменить основное расположение или местоположение вашего компьютера. Выберите местоположение в поле «Основное расположение». После чего нажмите на кнопку OK.
Обратите внимание ! Изменение местоположения может повлиять на отображение дополнительной местной информации, например, новости и прогноз погоды.
Остались вопросы ? Напиши комментарий ! Удачи !




Настройки геолокации в Internet Explorer — Общие вопросы — Яндекс.Помощь
Когда сайт запрашивает информацию о том, где вы находитесь, в нижней части страницы появляется предупреждение:
Определите параметры геолокации:
- Разрешить сайту отслеживать ваше местоположение — выберите пункт Всегда разрешать.
- Разрешить сайту отслеживать ваше местоположение до перезагрузки браузера — нажмите кнопку Разрешить однократно.
- Запретить сайту отслеживать ваше местоположение до перезагрузки браузера — нажмите .
- Блокировать от сайта запросы на определение вашего местоположения — выберите пункт Всегда запрещать и не сообщать мне.
Чтобы установить общие настройки геолокации для всех сайтов и программ:
- Нажмите значок → Свойства браузера → Конфиденциальность.
- В блоке Расположение разрешите или запретите сайтам определять ваше местоположение.
- Нажмите кнопку Применить → ОК.
- Нажмите значок → Свойства браузера.
- На вкладке Конфиденциальность нажмите кнопку Очистить сайты → ОК.
Безопасность в сети: Скрываем свое местоположение или как скрыть ip адрес | LiNX – решения от профессионалов
В нашу компанию не единожды обращались пользователи с вопросом, насколько безопасна операционная система Mac OS? Есть ли для нее вирусы? Можно ли отследить какие ресурсы были посещены?
Эта статья — первая из серии безопасность Mac OS, в ней мы опишем основы интернет безопасности, запретим сайтам записывать на наш компьютер «странные данные» и помешаем отследить наше местоположение.
Чтобы было меньше вопросов зачем и что делается мы начнем с теории, но сильно в нее углубляться не будем, поскольку местами это может быть сложно и запутано, так что просим прощения у опытных администраторов и пользователей за временами довольно грубые упрощения.
Итак: каждый компьютер в сети имеет свой индентификатор, так называемый ip адрес. В этом адресе содержится служебная информация без которой наш компьютер не выйдет в интернет. Грубо говоря, на этих ip адресах держится весь интернет. Но, как мы все знаем из школы, любой информацией можно воспользоваться как «положительно» так и «отрицательно».
Ваш индентификатор будет меняться в зависимости от местоположения. К примеру на работе у вас один ip, дома другой, на даче третий, но остается неизменным одно – с помощью вашего ip можно определить местоположение. К примеру вы зашли на сайт wikipedia.org. Создатели википедиии сразу знают с какого адреса вы зашли, а значит знают примеренное, или даже точное местоположение, Википедия — надежный сайт проверенный годами и не одним миллионом пользователей, но что делать с другой сотней сайтов которые вы посещаете за день? Как они используют эту информацию?
Для любителей экспериментов предлагаем лабораторную работу: Заходите на сайт 2ip.ru — сервис у которго основная функция — показать ip адрес и другие данные.
- ваш ip
- провайдера
- операционную систему
- браузер
- версию барузера
Эта информация которую уже минимум про вас уже знают владельцы сайтов на которые вы заходите. Что же с этой информацией можно делать?
Чуть ли не ключевой показатель поле «Откуда вы». Щелкнув на него нам покажут наше примерное местоположение.
К слову, если он показал не точно, как в моем случае, то расслабляться нельзя, поскольку всегда есть другой способ – человеческий фактор. Злоумышленник может пойти к вашему провайдеру и за определенную, незначительную, сумму денег попросить у дежурного администратора информацию по какому адресу в такое-то время предоставлялся ваш ip.
Также обратите внимание на пункт «История», на уже ставшим любимым, сайте 2ip.ru. Нажатием на него он показывакт с каких ip ранее заходили на него:
Откуда он это знает? Все дело в так называемых cookies. Их придумали создатели первого браузера Netscape Navigator. Сookies это маленькие файлики которые хранятся на нашем компьютере. В эти файлики записываются данные про:
- На какие сайты мы ходили
- Какие страницы на этом сайте посещали
- Сайт, на который мы зашли, присваивает нашему компьютеру уникальный индентификатор, к примеру 8jladwuuuee9283cnenhceiqj8910 и записывает нам его в cookies
- Другую служебную информацию
Чем нам это может повредить? Как сказано выше любой сайт, на который мы заходим присваивает нам уникальный индентификатор, а вместе с тем что он знает наш ip и местоположение, можно отследить чуть ли не все места в которых мы бываем, при условии, естественно, если мы заходим на этот сайт.
Чтобы стало понятнее приведу пример: я люблю читать статьи на википедии. Захожу на сайт из офиса, чтобы почитать значение некоторых слов, из дому чтобы посмотреть фильмографию Брюса Уиллиса, и иногда захожу с дачи, чтобы посмотреть как лучше всего выращивать чайно-гибридную розу. Соответственно википедия знает 3 моих местоположения и можно предположить что:
- Первое эта работа, потому что я искал значение слова «baseDN»
- Второе это мой домашний адрес, потому что я зашел в 21:30 и искал развлекательный материал
- А третье это мой загородный дом, потому что я искал материал на выходных, с другого адреса, информацию про розы.
Кстати, википедия это чуть ли не единственный сайт который не записывает нам на компьютер куки, а самым назойливым в этом плане оказалась компания Google, которая записывает не только когда вы на зашли на именно их сайт, а и через другие ресурсы, на которых расположен к примеру поиск от google или плагин для социальной сети Google +
Рейтинг сайтов которые больше всего записывают «файликов» через другие ресурсы:
Также есть и рейтинг самых назойливых сайтов, которые записывают куки при заходе непосредственно на них:
Последствия, я думаю, описывать не стоит. Любой владелец сайта, на который вы заходите может определить где вы находитесь.
Так что же делать? Как скрыть свое местоположение? Для начала, мы научим наш браузер не записывать cookies и кеши. Для этого, прежде чем серфить интернет, откройте браузер Safari и активируйте функцию «частный доступ» нажав в верхнем левом углу экрана Safari->Частный доступ.
Благодаря этой нехитрой кнопке браузер принудительно отсекает все попытки записать на ваш компьютер куки, кеши. Но, как всегда, в бочке меда есть и ложка дегтя — история посещений, пароли от сайтов, история поиска сохраняться тоже не будет. О чем нас незамедлительно предупредит программа при включении этой функции
Если вы все сделали правильно, то зайдя на сайт 2ip.ru вы не увидите пункта «История».
Дальнейшим действием для защиты от злоумышленников будет изменение своего действительного ip. Для этого нам понадобиться бесплатная программа Hotspot Shield Перейдите по ссылке, скачайте и установите бесплатную версию программы. В будущем, если вы будете часто пользоваться, программу можно купить за $29.95 благодаря чему страницы начнут грузиться быстрее.
После установки программы, чтобы подменить свой ip, нам осталось запустить Hotspot Shield из папки программы на вашем компьютере.
Она в автоматическом режиме произведет необходимую настройку и установит соединение с внешним сервером.
PS: Чтобы окно постоянное не висело на экране вы можете его свернуть нажав на желтую кнопку в левом верхнем углу окна.
Зайдем повторно на сайт 2ip.ru и убедимся что ip и провайдер у нас теперь совершенно другой. А соответственно поменяляся и наш «адрес»
Также рекомендуем после каждой сессии, прежде чем закрыть браузер, сделать сброс записанных файликов. Для этого зайдите в левом верхнем углу экрана Safari->Сбросить Safari
Снимите все галочки кроме «Удалить все данные веб-сайтов» и нажмите «Сбросить»
Благодаря описанным выше манипуляциям, мы значительно усложнили злоумышленникам попытку найти наше местоположение, а также научились подменять наш ip и включать режим частного доступа в Safari, чтобы браузер не записывал файлы которые могут нам навредить.
Напоследок хочется сказать что это базовые пункты для обеспечения безопасности, т.к. злоумышленники могут получить доступ к вашим данным с помошью перехвата почты, данных, данных веб страниц, или документов пересланных/скачанных из интернета. Для этого потребуется понять разницу в шифрованиях, SSL, TLS, изучить принцип шифрованных дисков, работу PGP Mail и PGP диск, цифровой подписи писем.
Если у вас возникли вопросы, трудности, или вы работаете с важными документами, что требует больших надстроек наберите нашу тех. поддержку.
Команда Linx желает вам безопасного серфинга!
В заключение можем порекомендовать прочитать статьи по безопасности:
Источник
Как изменить геолокацию на Windows 7: пошаговая инструкция
Подзаголовки:
1. Проверка текущей геолокации
2. Отключение геолокации
3. Изменение геолокации вручную
4. Использование VPN для изменения геолокации
5. Полезные советы по изменению геолокации на Windows 7
Инструкция:
1. Проверка текущей геолокации
— Нажмите на кнопку «Пуск»
— В поисковой строке введите «Местоположение»
— В появившемся окне убедитесь, что «Местоположение» включено и отображает текущую геолокацию
2. Отключение геолокации
— Настройки «Местоположения» находятся в разделе «Центр управления»
— Нажмите на «Центр управления»
— Выберите «Аппаратура и звук» -> «Устройства и принтеры»
— Найдите «Локальный адаптер» и нажмите правой кнопкой мыши на него
— Выберите «Свойства»
— Найдите «Протокол интернета версии 4 (TCP/IPv4)» и нажмите на «Свойства»
— Выберите «Использовать следующий адрес сервера DNS» и введите 0.0.0.0 в поле «Предпочитаемый DNS-сервер»
3. Изменение геолокации вручную
— Нажмите на «Пуск» -> «Компьютер»
— Выберите «Локальный диск (С:)»
— Найдите папку «Windows» и откройте ее
— Найдите файл «System32», откройте ее и найдите папку «drivers»
— Найдите файл «etc» и откройте его
— Найдите файл «hosts» и откройте его с помощью блокнота
— Введите новую геолокацию, используя формат IP-адреса и название страны, например: 202.12.27.33 Philippines
4. Использование VPN для изменения геолокации
— Скачайте и установите VPN-приложение
— Запустите приложение и выберите нужную страну
— Нажмите на кнопку «Подключиться»
5. Полезные советы по изменению геолокации на Windows 7
— Проверяйте настройки своего антивируса, так как некоторые программы могут блокировать изменение геолокации
— Используйте только надежные VPN-провайдеры для сохранения конфиденциальности ваших данных
— Периодически проверяйте свою геолокацию, чтобы быть уверенным в ее точности
Чтобы изменить геолокацию на компьютере с операционной системой Windows 7, вам потребуется выполнить следующие шаги:
1. Откройте меню Пуск, затем выберите Панель управления.
2. В окне Панель управления найдите и выберите Часы, язык и регион.
3. В разделе Регион и язык выберите Изменение даты, времени или числового формата.
4. В открывшемся окне выберите вкладку Регион.
5. В разделе Форматы и Язык сделайте следующие изменения:
— В поле Формат выберите желаемую страну или регион.
— В поле Язык ввода выберите желаемый язык.
6. Нажмите кнопку Применить, а затем ОК, чтобы сохранить изменения.
После выполнения этих шагов геолокация на вашем компьютере должна измениться соответственно выбранным параметрам.
Некоторые полезные советы:
— Если вы хотите изменить геолокацию для использования определенного местоположения приложений или сервисов, лучше использовать VPN-соединение. Это позволит вам сохранить текущую геолокацию вашего компьютера, но использовать виртуальный IP-адрес, соответствующий выбранному местоположению.
— Некоторые веб-сайты и приложения могут использовать информацию о вашем физическом местоположении, основанную на IP-адресе или GPS-данных вашего устройства. Чтобы обойти это, вы можете использовать встроенные функции приватности браузера или специализированные программы для подмены или скрытия вашего физического местоположения.
— Если вы работаете с приложениями или сервисами, которые требуют специфического географического положения, проверьте возможность изменения геолокации в настройках данного приложения или сервиса. Некоторые программы могут иметь свои собственные средства изменения геолокации независимо от настроек операционной системы.
Подзаголовок 1: Зачем необходимо изменить местоположение на компьютере?
Подзаголовок 2: Как изменить местоположение на компьютере с Windows 7?
Шаг 1. Открыть меню «Пуск» на компьютере с Windows 7.
Шаг 2. Нажать правой кнопкой мыши на пункте «Компьютер» и выбрать «Свойства».
Шаг 3. В открывшемся окне выбрать «Дополнительные параметры системы».
Шаг 4. В разделе «Системные свойства» выбрать вкладку «Компьютерное имя».
Шаг 5. Нажать на кнопку «Изменить» в разделе «Местоположение».
Шаг 6. Ввести новое местоположение в соответствующее поле.
Шаг 7. Нажать на кнопку «ОК» в каждом открытом окне для сохранения изменений.
Подсказки:
— Вводите местоположение в формате Название города, Страна для более точного указания местонахождения компьютера.
— Не забывайте сохранять изменения, нажимая на кнопку «ОК» после каждого шага.
— После изменения местоположения проверьте, корректно ли отображается информация о местоположении на компьютере в различных программах и приложениях.
Теперь вы знаете, как изменить местоположение на компьютере с Windows 7. Это может быть полезно для более точного определения географического расположения компьютера для приложений и онлайн-сервисов.
Почему может потребоваться изменить местоположение на компьютере
Изменение местоположения на компьютере может быть необходимо по нескольким причинам. Например, если вы путешествуете и хотите использовать местные сервисы, такие как погода или новости, то вам нужно изменить местоположение на компьютере на местоположение, где вы находитесь. Также, если вы используете определенные программы, то они могут требовать доступа к вашему местоположению. Кроме того, некоторые сайты и приложения могут использовать ваше местоположение для настройки контента, например, показывать вам местные рекламные предложения или предоставлять информацию на местном языке. Важно отметить, что изменение местоположения на компьютере может повлиять на работу некоторых программ и приложений, поэтому следует быть осторожным и знать, что вы делаете. В следующей статье мы расскажем, как изменить местоположение на компьютере: пошаговая инструкция.
Как изменить местоположение на компьютере в Windows 10
Иногда вам может понадобиться изменить местоположение на компьютере, например, когда вы хотите получить информацию о погоде или когда программа требует доступа к вашему местоположению. В этой статье мы расскажем, как это сделать в Windows 10.
Шаг 1. Откройте ‘Настройки’. Нажмите на значок ‘Пуск’ в левом нижнем углу экрана и выберите ‘Настройки’ (шестеренку).
Шаг 2. Перейдите в раздел ‘Конфиденциальность’. Нажмите на ‘Конфиденциальность’ в верхней части экрана.
Шаг 3. Включите доступ к местоположению. В меню слева выберите ‘Местоположение’ и установите переключатель ‘Доступ к моему местоположению’ в положение ‘Включено’.
Шаг 4. Выберите приложения, которые могут использовать ваше местоположение. Ниже переключателя найдите раздел ‘Выбор приложений, которые могут использовать мое местоположение’. Установите переключатели напротив тех приложений, которые вы хотите разрешить использовать ваше местоположение.
Шаг 5. Измените местоположение вручную. Если вы хотите изменить местоположение вручную, щелкните на ‘Изменить’ под разделом ‘Местоположение для устройства’. Введите новый адрес или выберите его на карте.
Теперь вы знаете, как изменить местоположение на компьютере в Windows 10. Не забудьте отключить доступ к местоположению, когда он не нужен, чтобы сохранить конфиденциальность.
Как изменить местоположение на компьютере в Windows 7
Изменение местоположения на компьютере может быть необходимо, если вы переехали или просто хотите обновить информацию о своем местонахождении. В Windows 7 это можно сделать в несколько простых шагов.
1. Откройте меню ‘Пуск’ и выберите пункт ‘Панель управления’.
2. В окне ‘Панель управления’ выберите пункт ‘Часы, язык и регион’.
3. Нажмите на ссылку ‘Изменить местоположение’.
4. В появившемся окне выберите свою страну и регион.
5. Нажмите кнопку ‘Применить’ и закройте окно.
Теперь ваше местоположение будет обновлено на компьютере. Это может быть полезно для некоторых приложений, которые используют информацию о местоположении, например, для погодных уведомлений или поисковых запросов.
Как изменить местоположение на компьютере в Mac OS
Изменение местоположения на компьютере может оказаться полезным, когда вам необходимо использовать определенные функции, связанные с геолокацией. В операционной системе Mac OS это можно сделать очень просто, следуя нескольким простым шагам.
1. Откройте меню «Apple» в верхней левой части экрана.
2. Выберите «Системные настройки» из выпадающего меню.
3. Нажмите на значок «Защита и конфиденциальность».
4. Выберите вкладку «Конфиденциальность».
5. Нажмите на «Геолокация» в левой части окна.
6. Разрешите доступ к геолокации, если он еще не разрешен.
7. Выберите приложение, для которого вы хотите изменить местоположение.
8. Нажмите на кнопку «Изменить местоположение» и выберите нужное местоположение.
Теперь вы можете использовать приложение, требующее геолокации, и оно будет использовать выбранное вами местоположение. Обратите внимание, что изменение местоположения может повлиять на работу некоторых приложений, которые используют геолокацию для определения наилучшего способа работы.
Как изменить местоположение на компьютере в Linux
Иногда бывает нужно изменить местоположение на компьютере в операционной системе Linux. Это может понадобиться для разных целей, например, чтобы правильно настроить часовой пояс или получить доступ к определенным сервисам, которые зависят от местоположения. В этой статье мы расскажем, как изменить местоположение на компьютере в Linux.
Шаг 1. Установка Geoclue
Первым делом нужно установить Geoclue – программу, которая предоставляет информацию о местоположении. Для этого выполните команду:
sudo apt-get install geoclueШаг 2. Открытие настроек местоположения
Откройте настройки системы и найдите раздел «Местоположение». Если вы используете GNOME, можно найти его в меню «Параметры системы».
png’ alt=’Выбор источника местоположения’>
Шаг 5. Проверка местоположения
После того, как вы выбрали источник местоположения, можно проверить, правильно ли он определяется. Для этого выполните команду:
geoclue-where-am-iЕсли все настроено правильно, программа должна показать ваше текущее местоположение.
Теперь вы знаете, как изменить местоположение на компьютере в Linux. Это простой процесс, который может пригодиться в разных ситуациях.
Иногда бывает так, что вы пытаетесь изменить местоположение на своем компьютере, но никак не можете это сделать. В таком случае, есть несколько действий, которые помогут вам решить эту проблему.
Во-первых, убедитесь, что вы имеете права администратора на компьютере. Если у вас нет прав администратора, то вы не сможете изменить местоположение.
Во-вторых, проверьте настройки безопасности на вашем компьютере. Если они слишком высокие, то это может препятствовать изменению местоположения. Попробуйте снизить уровень безопасности и попробуйте изменить местоположение еще раз.
В-третьих, убедитесь, что вы используете последнюю версию операционной системы. Некоторые старые версии операционной системы не поддерживают изменение местоположения.
Если все вышеперечисленные действия не помогли, то возможно, у вас есть проблемы с жестким диском или системой. В таком случае, рекомендуется обратиться к специалисту для диагностики и решения проблемы.
В любом случае, изменение местоположения на компьютере – это несложная задача, которую можно выполнить с помощью простых действий. Если же проблема все еще не решена, не стоит отчаиваться и обращайтесь за помощью к профессионалам.
Как проверить текущее местоположение на компьютере
Если вы хотите изменить местоположение на своем компьютере, важно знать, где вы находитесь в данный момент. Это можно легко сделать, проверив текущее местоположение на компьютере. Для этого существует несколько способов.
1. Используйте встроенные средства Windows. Нажмите правой кнопкой мыши на значок ‘Пуск’ и выберите ‘Поиск’. В строке поиска введите ‘местоположение’ и выберите ‘Показать местоположение на карте’. В результате вы увидите свое текущее местоположение на карте.
2. Используйте браузер. Многие браузеры предлагают функцию геолокации, которая позволяет определить ваше местоположение. Чтобы включить эту функцию, пройдите в настройки браузера и включите доступ к геолокации.
3. Используйте специальные приложения. Существует множество приложений, которые могут определить ваше текущее местоположение. Например, Google Maps или Яндекс.
Карты.
Теперь, когда вы знаете, как проверить текущее местоположение на компьютере, вы можете приступить к изменению местоположения на своем устройстве. Какие приложения могут использовать информацию о местоположении
Сегодня большинство мобильных приложений, которые мы используем ежедневно, могут получать доступ к информации о нашем местоположении. Это может быть полезно для приложений, связанных с картами и навигацией, погодой, поиском заведений и магазинов в округе, а также социальных сетей и мессенджеров, чтобы узнать, где мы находимся и предложить нам соответствующие услуги.
Однако, если вы не хотите, чтобы приложения могли видеть ваше местоположение, то вы можете отключить доступ к этой информации. В статье ‘Как изменить местоположение на компьютере: пошаговая инструкция’ я расскажу, как это сделать на разных устройствах и операционных системах.
Но прежде чем мы перейдем к инструкции, давайте рассмотрим, какие еще приложения могут использовать информацию о вашем местоположении. Это могут быть приложения для спорта и фитнеса, которые отслеживают вашу активность и пройденное расстояние, приложения для знакомств, которые ищут людей в вашем районе, и даже игры, которые используют ваше местоположение для создания виртуальной реальности.
В целом, использование информации о местоположении может быть полезным, но вы всегда должны иметь контроль над тем, кто может получить доступ к этой информации. Теперь, когда мы понимаем, почему это важно, давайте перейдем к инструкции по изменению местоположения на компьютере. Как сохранить привычные настройки после изменения местоположения
Изменение местоположения на компьютере может привести к сбросу настроек и нарушениям работы программ. Но не стоит паниковать, существует несколько способов сохранить привычные настройки.
1. Создайте резервную копию: перед изменением местоположения на компьютере, создайте резервную копию всех важных файлов и настроек. Это позволит вам восстановить все данные в случае необходимости.
2. Используйте облачные сервисы: если у вас есть аккаунт в облачном сервисе, сохраните в нем все важные файлы и документы. Таким образом, вы сможете легко получить доступ к ним из любого места и на любом устройстве.
3. Используйте специальные программы: существуют программы, которые позволяют сохранить все настройки и конфигурации приложений. Например, вы можете использовать приложение ‘CloneApp’, которое создает резервную копию настроек приложений и позволяет восстановить их после переноса на другой компьютер.
4. Перенесите данные с помощью внешнего носителя: если у вас есть внешний жесткий диск или флешка, вы можете скопировать все важные файлы и документы на них, а затем перенести на новый компьютер.
Следуя этим советам, вы сможете сохранить все важные настройки и данные при изменении местоположения на компьютере. Если у вас нет GPS на компьютере или он не работает, вы все равно можете изменить свое местоположение. Для этого можно использовать VPN-сервисы, которые позволяют подменить ваш IP-адрес. Также можно использовать прокси-сервера, которые изменят ваше местоположение в интернете. Для более точного определения местоположения можно использовать Wi-Fi и Bluetooth, которые могут использоваться для определения вашего местоположения. В целом, есть много способов изменить местоположение на компьютере, и все они достаточно просты в использовании. Чтобы получить доступ к контенту других стран, необходимо изменить местоположение на вашем компьютере. Это можно сделать с помощью VPN-сервиса, который скрывает ваш реальный IP-адрес и заменяет его на IP-адрес из другого географического региона.
Шаг 1: Выберите подходящий VPN-сервис и скачайте его на свой компьютер.
Шаг 2: Установите VPN-сервис и запустите его.
Шаг 3: Введите свои учетные данные и подключитесь к серверу, который находится в стране, где вы хотите получить доступ к контенту.
Шаг 4: Проверьте свое новое местоположение, используя онлайн-сервисы, которые предоставляют информацию о вашем IP-адресе и местоположении.
Шаг 5: Теперь вы можете получить доступ к контенту из другой страны, который ранее был недоступен для вас.
Использование VPN-сервиса поможет вам обойти географические ограничения и получить доступ к контенту из разных стран мира. Это отличный способ получить доступ к новым фильмам, телешоу и другим интересным материалам из других стран.
Как изменить местоположение на компьютере для работы с VPN-сервисами
Для работы с VPN-сервисами необходимо иметь возможность изменения местоположения на компьютере. Это может быть полезно, если вы хотите обходить географические ограничения или использовать сервисы, доступные только в определенных странах.
Шаг 1. Откройте настройки сети на своем компьютере.
Шаг 2. Выберите ‘Изменить параметры адаптера’.
Шаг 3. Выберите адаптер, который вы используете для подключения к Интернету.
Шаг 4. Щелкните правой кнопкой мыши на выбранном адаптере и выберите ‘Свойства’.
Шаг 5. Выберите ‘Протокол интернета версии 4 (TCP/IPv4)’ и нажмите на кнопку ‘Свойства’.
Шаг 6. Выберите ‘Использовать следующий адрес IP’ и введите новый IP-адрес и маску подсети.
Шаг 7. Нажмите ‘ОК’ и закройте все окна настроек.
Теперь ваш компьютер имеет новое местоположение и вы можете использовать VPN-сервисы для обхода географических ограничений и доступа к сервисам, недоступным в вашей стране. Не забывайте, что использование VPN-сервисов может нарушать правила использования Интернета, поэтому будьте осторожны и используйте их только для законных целей.