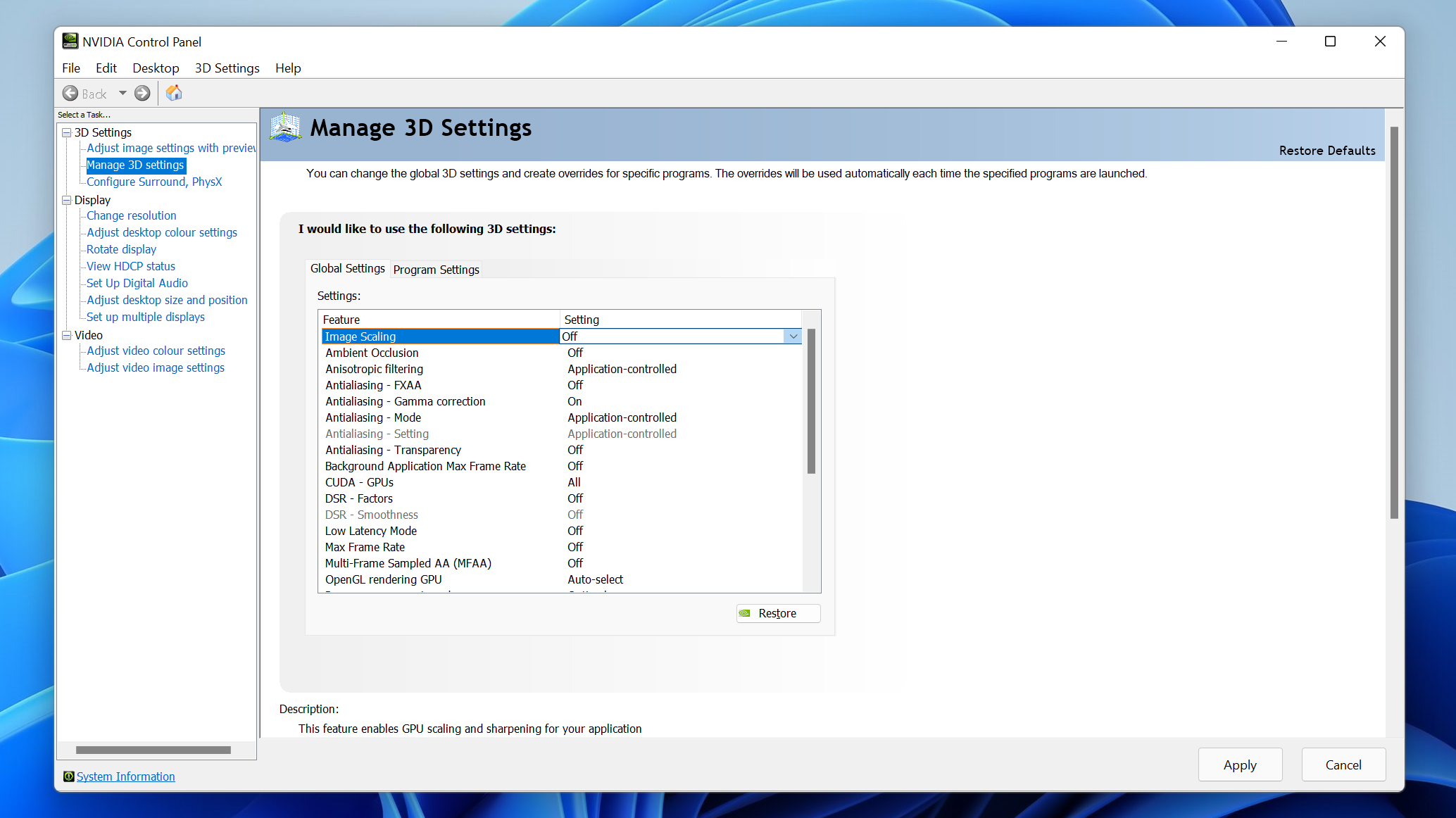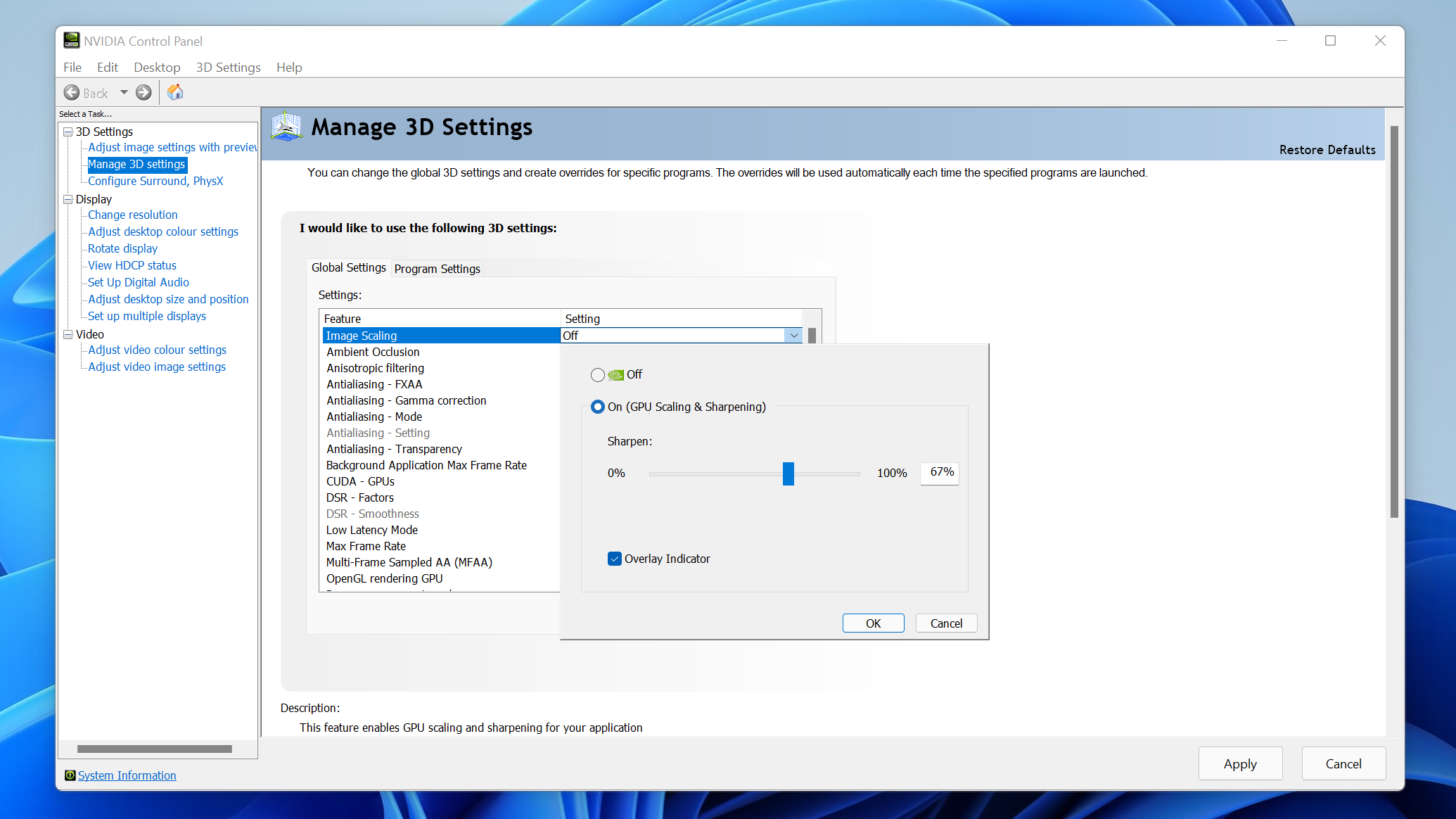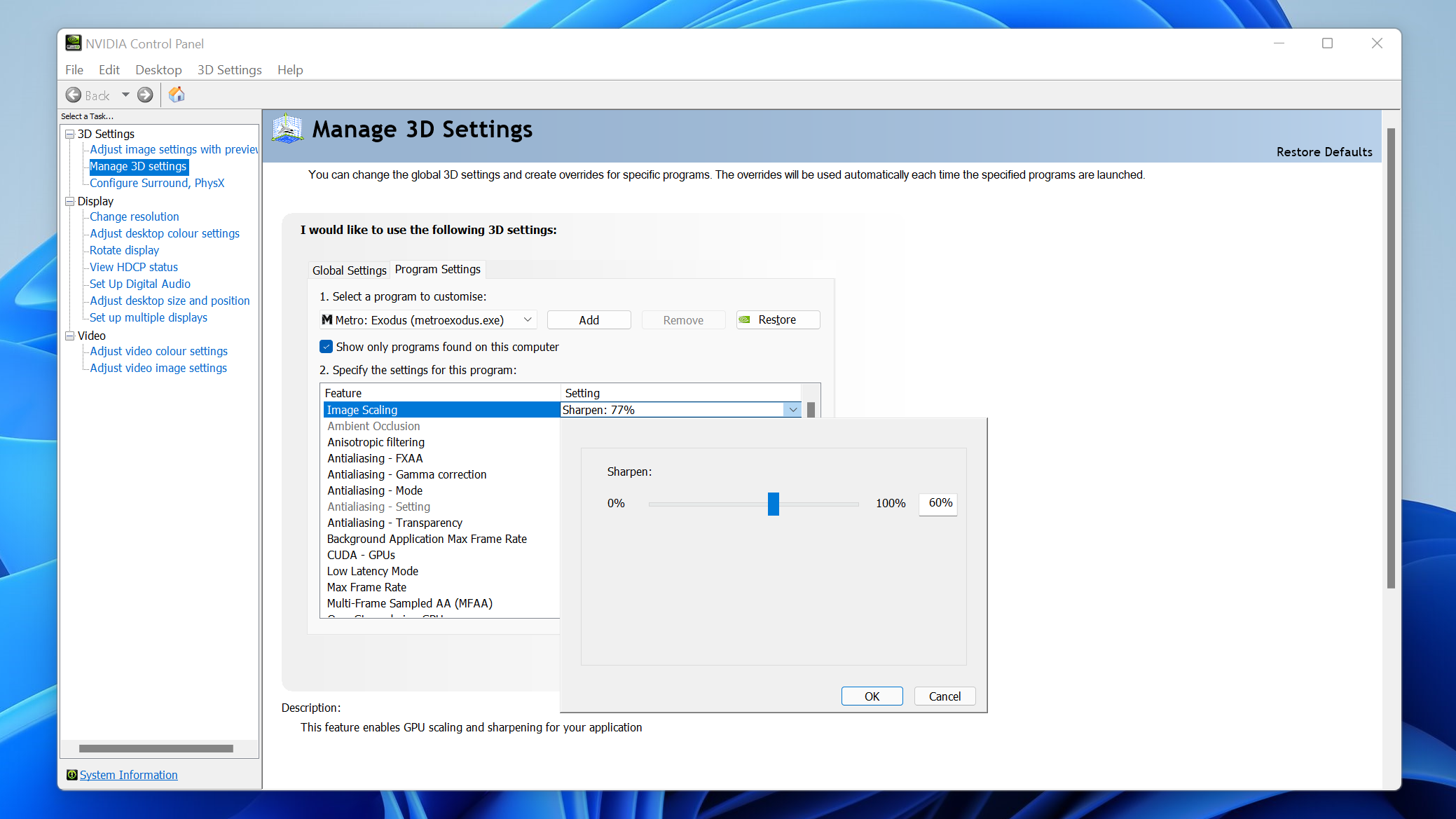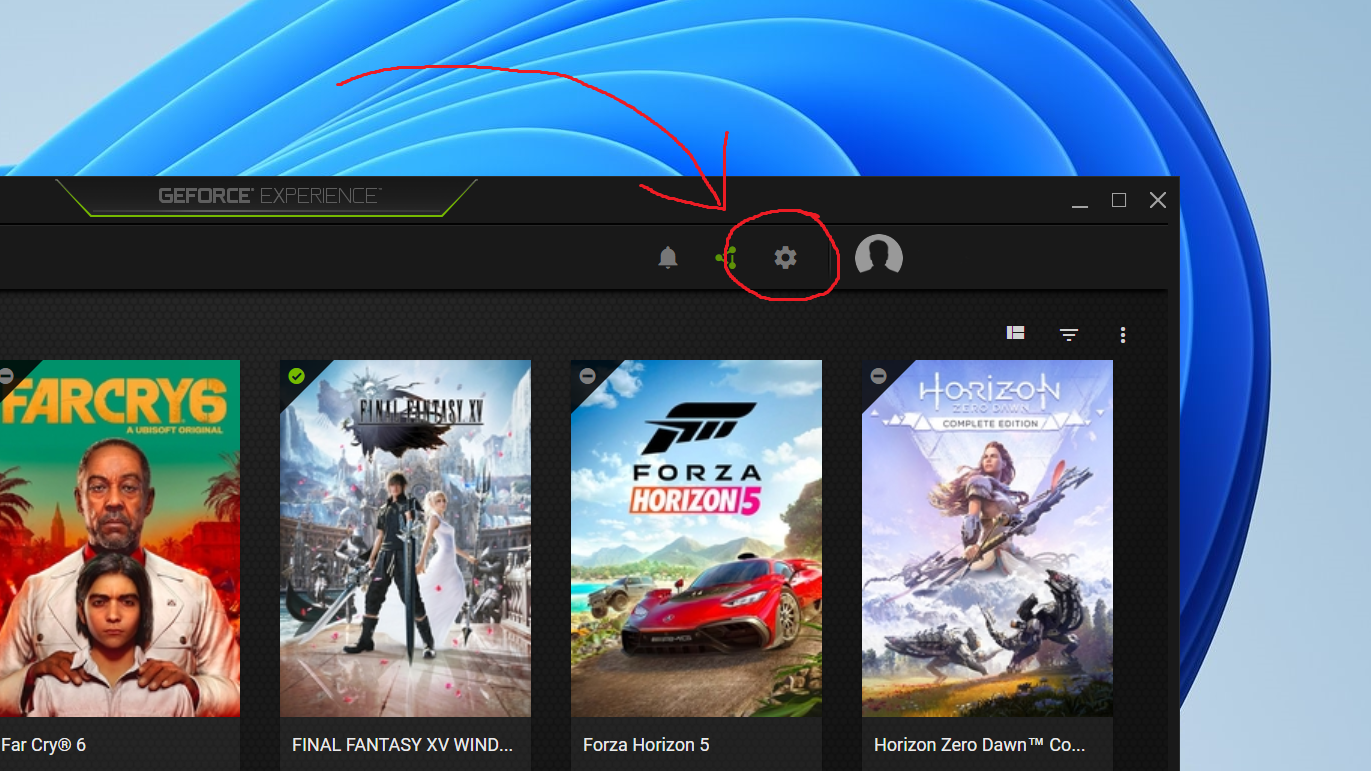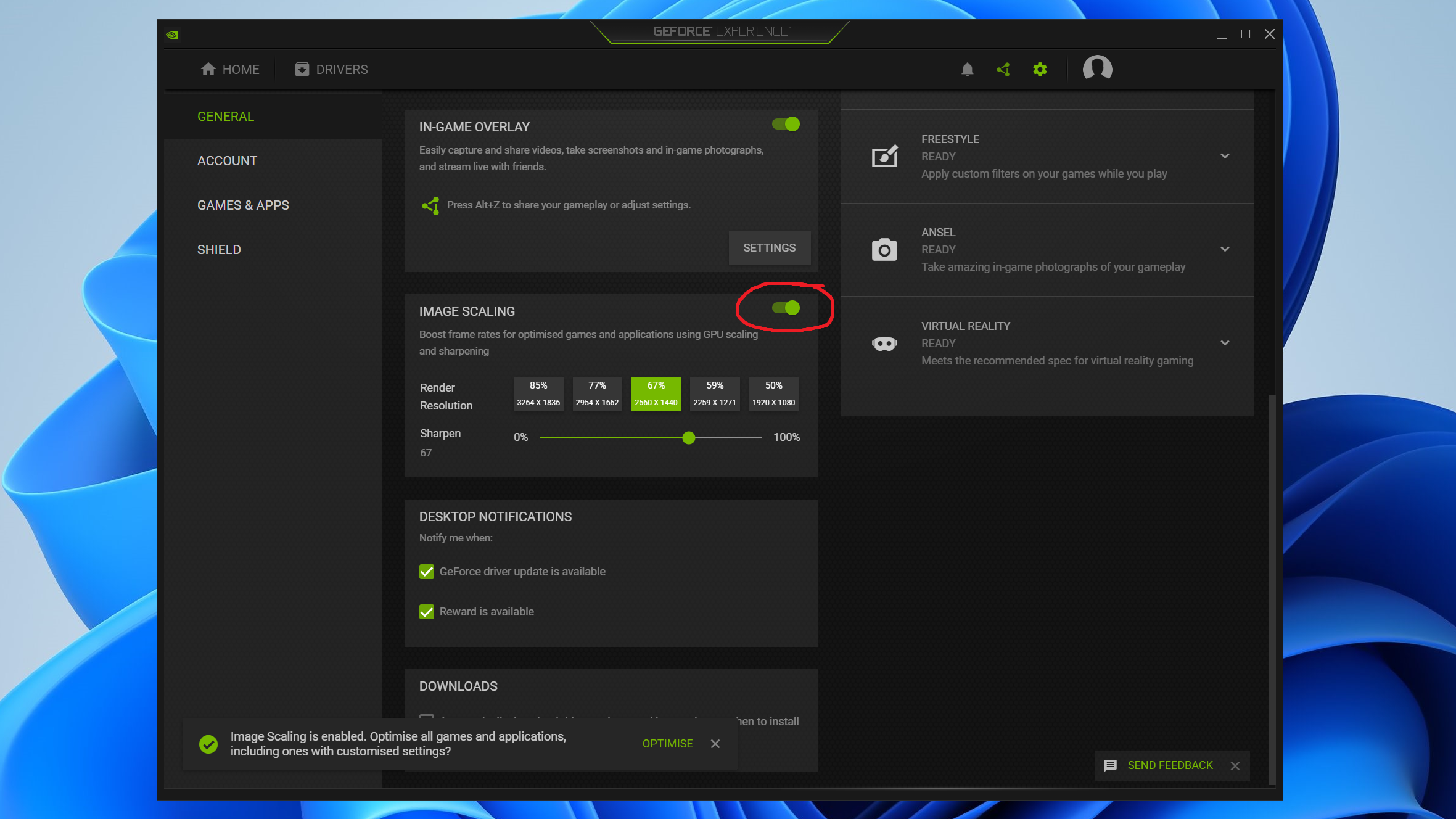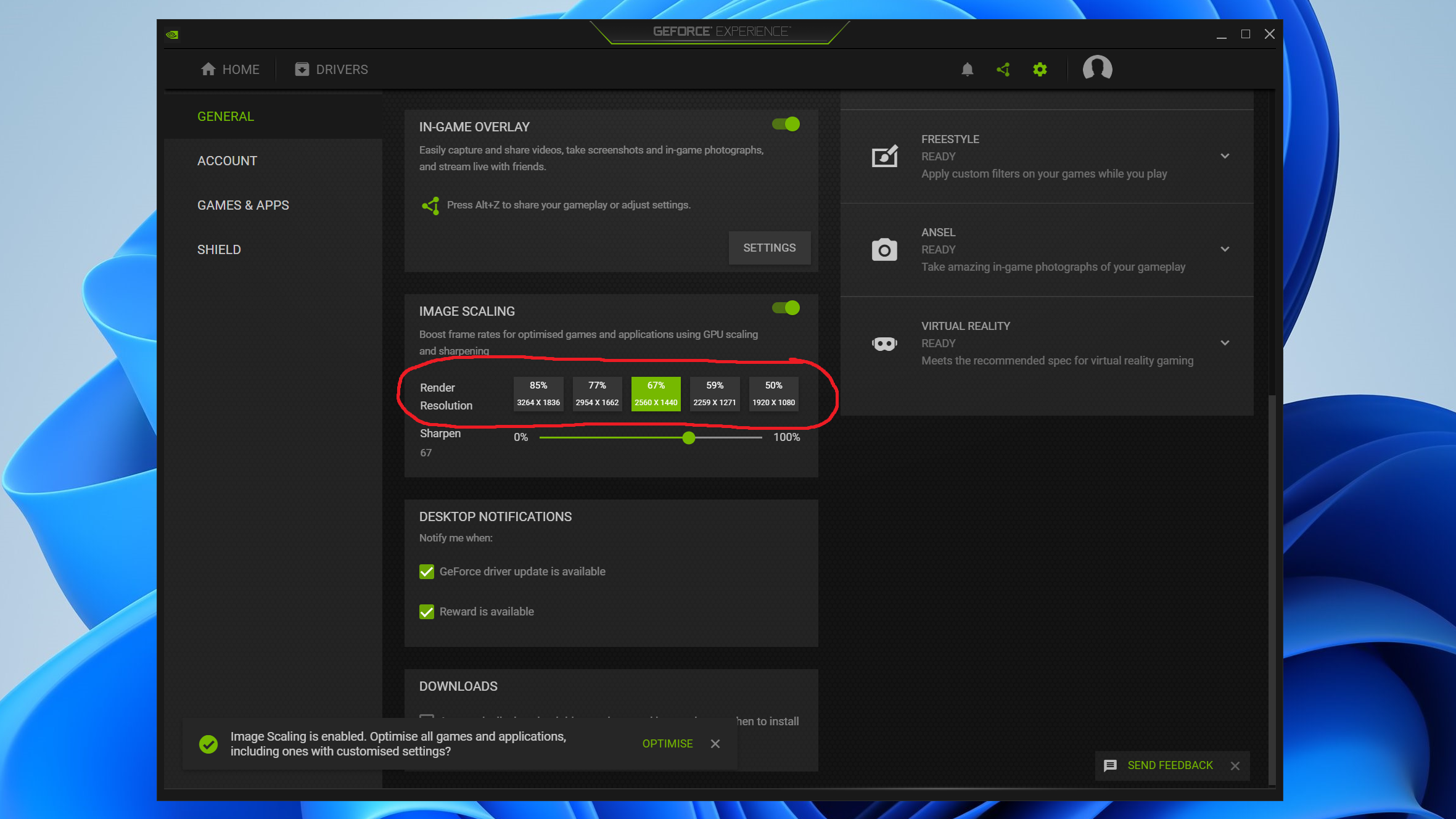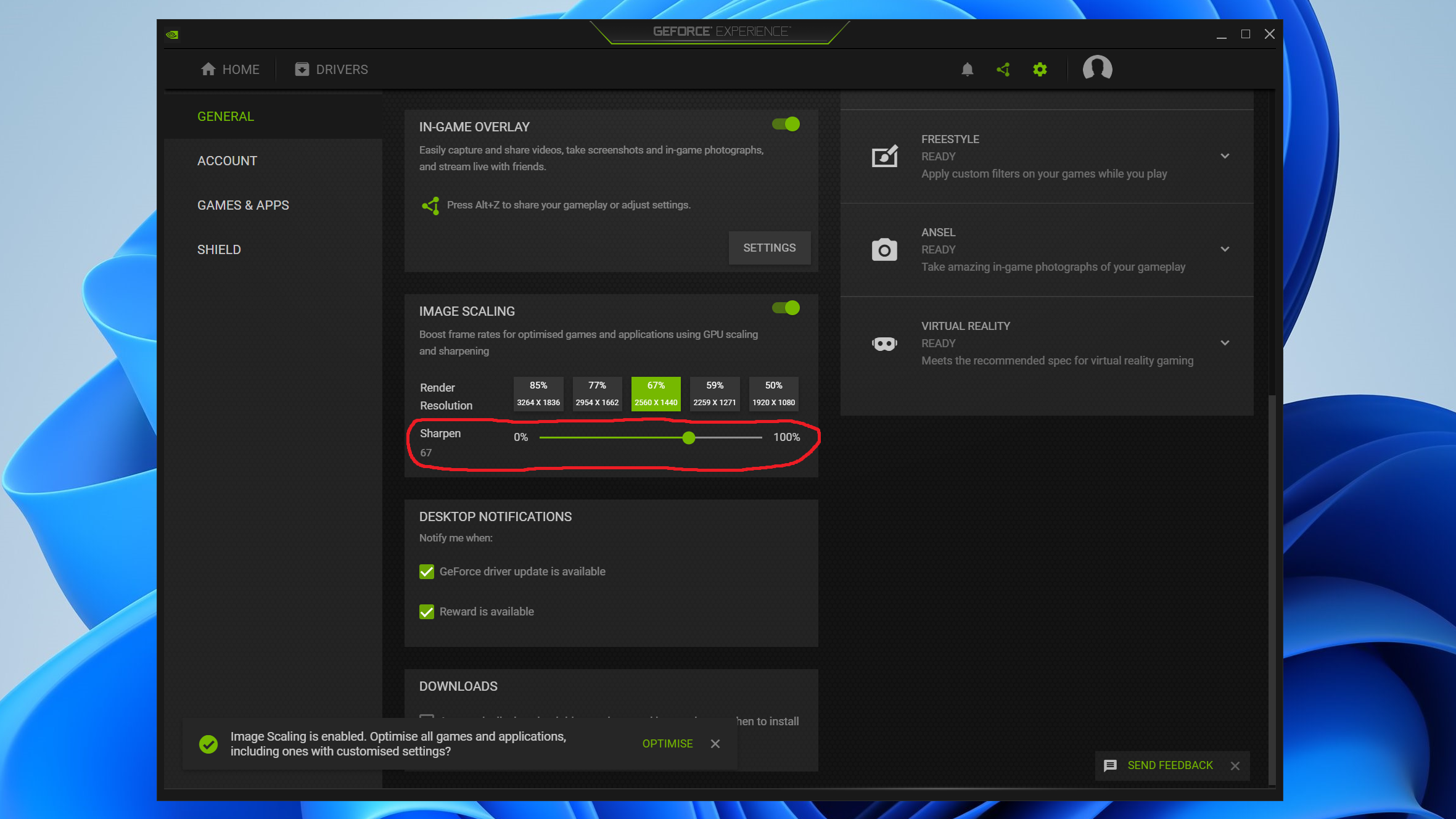Как сузить или расширить экран на компьютере и ноутбуке

В этой инструкции подробно о том, как решить проблему, сузить или расширить экран на ПК или ноутбуке и чем может быть вызвана рассматриваемая проблема с изображением на мониторе.
Разрешение экрана
Первое, с чего следует начать — проверить, выставлено ли правильное для вашего монитора разрешение. Если для современных дисплеев выставить разрешение, отличающееся от физического разрешения матрицы, результат будет одним из:
- Низкое качество изображения
- Растянутое или суженное изображение
- Отсутствие изображения и сообщение «Вне диапазона» или «Out of range»
Таким образом, во всех случаях (кроме, возможно игр, о чём также будет упомянуто), следует выставлять разрешение экрана, соответствующее физическому разрешению вашего монитора или экрана ноутбука, заявленному в технических характеристиках. Обычно сделать это просто:
- Нажмите правой кнопкой мыши в пустом месте рабочего стола и выберите пункт «Параметры экрана».
- В пункте «Разрешение дисплея» в разделе «Масштаб и разметка» установите разрешение, справа от которого указано «Рекомендуется».
Здесь есть некоторые нюансы, которые следует учитывать:
- Если вы специально устанавливали разрешение, отличное от рекомендуемого, чтобы увеличить размер текста и элементов, установите рекомендуемое разрешение, а затем используйте функции масштабирования в том же разделе параметров экрана. Сразу после применения они могут работать не совсем правильно, но после перезагрузки компьютера для большинства приложений проблем в Windows 11 и Windows 10 не наблюдается.
- При использовании различных переходников и адаптеров для подключения монитора «Рекомендуемое» разрешение может быть не совпадать с тем, которое по факту должно использоваться на вашем экране. Уточните технические характеристики монитора по его модели с помощью поиска в Интернете и установите нужное разрешение.
- Правильное разрешение экрана может быть не доступно в списке: чаще всего это говорит об отсутствующих драйверах видеокарты, причем не обязательно дискретной от NVIDIA или AMD, причина может быть и в интегрированной видеокарте, особенно в случае ноутбука. Этот пункт подробно разобран в следующем разделе инструкции.
- В некоторых случаях, например, в играх, у вас может отсутствовать возможность выставить «родное» разрешение монитора, так как в этом случае видеокарта не будет справляться с игрой. Если проблема с растянутым изображением или черными полосами возникает именно в игре, попробуйте выбрать другие разрешения, доступные в её настройках: большинство экранов поддерживают автоматическое масштабирование для стандартных разрешений и на одном из них проблема, вероятнее всего, пропадёт.
- При использовании нескольких мониторов в режиме дублирования, на них устанавливается одинаковое разрешение: если один из мониторов не поддерживает его — на нем могут появиться проблемы с масштабированием. Решение: использовать режим «Расширить эти экраны».
Драйверы видеокарты
Если проблема возникла после недавней переустановки Windows, то первое, на что следует обратить внимание — драйверы видеокарты. Важно: если у вас есть дискретная и интегрированная видеокарты, драйверы нужно установить на обе. Обычно ОС сама автоматически скачивает их из Интернета и устанавливает через некоторое время после первого запуска, однако это происходит не всегда.
Некоторые пользователи нажимают «Обновить драйвер» в диспетчере устройств и, видя сообщение «Наиболее подходящий драйвер уже установлен», могут ошибочно полагать, что это действительно так, хотя в диспетчере устройств и отображается «Базовый видеоадаптер (Майкрософт)» (что прямо говорит об отсутствующем драйвере). На самом деле это говорит лишь о том, что Windows вам не может предложить ничего лучше.
Правильный подход:
- Скачайте драйвер для вашей видеокарты (или видеокарт) с сайта NVIDIA , AMD или Intel (в случае Intel загрузка из РФ на сегодня ограничена, можно использовать следующий способ) и установите его.
- В случае, если по какой-то причине загрузка с указанных выше сайтов невозможна, то драйверы можно скачать с официальной страницы поддержки вашей модели ноутбука или материнской платы ПК: просто введите в любой поисковой системе «модель устройства + поддержка». В обоих случаях драйверы будут не последних версий, а во втором случае (для ПК) будут доступны лишь драйверы для интегрированного видео, но они будут работать, что нам и требуется. Учитывайте: даже если на официальном сайте представлены драйверы только для предыдущих версий Windows, они обычно исправно работают и в новых версиях.
После установки оригинальных драйверов от производителя проблема может решиться сама, а изображение будет иметь размер, совпадающий с размером экрана.
Как сузить или расширить экран в программах от производителей видеокарт
Если предыдущие варианты не сработали или ситуация отличается от описанной, сузить или, в некоторых случаях — расширить изображение на экране монитора можно с помощью ПО от производителя видеокарты.
Изменение размера изображения в Панели управления NVIDIA
Если у вас установлена видеокарта NVIDIA GeForce и монитор подключен к ней, шаги будут следующими:
- Нажмите правой кнопкой мыши в пустом месте рабочего стола и выберите пункт «Панель управления NVIDIA», в Windows 11 может потребоваться сначала нажать «Показать дополнительные параметры».
- В разделе «Дисплей» перейдите к подразделу «Регулировка размера и положения рабочего стола». Если пункт «Дисплей» отсутствует, вероятнее всего у вас ноутбук и экран физически подключен к интегрированной видеокарте Intel (подробнее: Нет пункта Дисплей в Панели управления NVIDIA) — в этом случае вам подойдет следующий раздел статьи.
- На вкладке «Масштабирование» вы можете изменить режим масштабирования изображения на экране: попробуйте разные пункты и проверьте, получится ли получить желаемый результат, но этот метод может не подойти.
- На вкладке «Размер» можно установить отметку «Включить изменение размеров рабочего стола», а затем нажать кнопку «Изменить размер».
- В результате появится возможность ручной регулировки вывода изображения на экран.
Центр управления графикой Intel
Если экран ноутбука или монитор ПК подключен к встроенной видеокарте Intel, размеры и масштабирование можно настроить в Центре управления графикой Intel.
- Запустите Центр управления графикой Intel — обычно это приложение устанавливается автоматически в Windows 11 и Windows 10, а для запуска можно использовать поиск в панели задач: просто начните вводить «Intel».
- Перейдите на вкладку «Дисплей» и пролистайте до пункта «Масштаб». Здесь вы можете выбрать режим масштабирования изображения (количество доступных пунктов может отличаться).
- Если выбрать опцию «Пользовательский», вам станет доступной ручная настройка размеров экрана по вертикали и горизонтали: при первоначальном выборе она откроется автоматически, а в дальнейшем её можно будет открыть, нажав на значок с изображением шестеренки справа от поля режима масштабирования.
Настройки AMD Radeon
Для видеокарт AMD Radeon шаги похожи на таковые для NVIDIA:
- Нажмите правой кнопкой мыши по пустому месту рабочего стола и выберите пункт «Настройки Radeon»/
- Перейдите на вкладку «Дисплей» и измените режим масштабирования.
- Если на вкладке «Дисплей» нажать «Дополнительные настройки», в разделе «Управление рабочим столом» вы найдете дополнительные параметры ручной настройки масштабирования.
Изменение масштабирования в настройках монитора
Для некоторых мониторов настройки масштабирования и положения изображения на экране доступны в настройках самого монитора. Выглядеть и называться они могут по-разному: Масштабирование, Размер, Разрешение.
Обычно найти их сравнительно не сложно: набор параметров в меню монитора ограничен и можно быстро пролистать их все.
Дополнительно, в части мониторов может быть полезной следующая информация:
- В настройках большинства мониторов есть опция сброса настроек — иногда она помогает решить проблему суженного или расширенного экрана.
- Некоторые «продвинутые» мониторы требуют установки драйверов с сайта производителя для правильной работы. Для них же на сайте поддержки могут предоставляться утилиты для управления настройками (для некоторых моделей — и масштабированием).
Напомню, что использование различных адаптеров и переходников для подключения старых мониторов к новым видеокартам само по себе может приводить к проблемам с правильным выводом изображения: по возможности используйте прямое подключение к одинаковому интерфейсу как со стороны видеокарты, так и со стороны монитора.
NVIDIA Image Scaling (NIS) is a scaling technology developed by NVIDIA, one of the world’s leading graphics card manufacturing companies. NIS is a driver-based upscaling feature that uses improved sharpening and scaling algorithms to provide gamers with an enhanced gaming experience. Some users have complained that the NS technology is not working on their computers. There are several causes why NVIDIA Image Scaling may not be not showing or working on your Windows PC. In this article, we will see some possible fixes to resolve this problem.
You can enable the NVIDIA Image Scaling feature via the NVIDIA Control Panel and GeForce Experience. After enabling NIS, you can also make it appear as an overlay indicator in your game. If the NIS text label (on the upper left corner of the screen) is green, it indicates that the NIS technology is working on your computer, whereas the blue color of the NIS text label shows that the NIS technology is not working on your system.
How do I get NVIDIA Image Scaling to work?
To get NVIDIA Image Scaling to work, you have to enable it. There are two ways to enable NVIDIA Image Scaling, via the NVIDIA Control Panel and via the GeForce Experience. If you do not find an option to enable NVIDIA Image Scaling in GeForce Experience, enable the Experimental features option in GeForce Experience. After that, a new version of the app will be downloaded automatically. Now, restart the GeForce Experience app and you will see the option to enable NIS there.
We have explained the step-by-step process to enable the NVIDIA Image Scaling using both of these options below in this article.
If NVIDIA Image Scaling is not showing or working on your Windows 11/10 computer, you can try the suggestions explained below to fix this problem.
- Make sure that you have setup NVIDIA Image Scaling correctly on your device
- Make sure that your game supports the full-screen mode
- Switch to the dedicated GPU from the integrated GPU
- Disable NVIDIA Optimus (if applicable)
- Disable Integer Scaling
- Modify a Registry key
Let’s see all these fixes in detail.
1] Make sure that you have setup NVIDIA Image Scaling correctly on your device
The NVIDIA Image Scaling does not work until you set up and configured it correctly on your device. As we have explained earlier in this article, there are two ways to enable NIS on a Windows computer having the NVIDIA Graphics Card; via the NVIDIA Control Panel and via the GeForce Experience. We have explained the steps to enable NIS using both of these methods below.
Enable NVIDIA Image Scaling on a Windows computer using NVIDIA Control Panel
The following steps will help you enable NVIDIA Image Scaling from the NVIDIA Control Panel.
- Launch NVIDIA Control panel.
- When the NVIDIA Control Panel appears on your screen, expand the 3D Settings node and select Manage 3D Settings.
- On the right-hand side, you will see two tabs, Global Settings and Program Settings. Select the Global Settings tab.
- Select Image Scaling, click on the drop-down menu next to it and select On.
- Click OK. This will enable NVIDIA Image Scaling for your games.
When you enable the NVIDIA Image Scaling, the driver will generate 5 additional scaling resolutions based on the native resolution of your monitor. Now, the next thing is to ensure that your game will recognize these new resolutions. For this, you have to restart your system after performing the above steps. After rebooting your system, you can select the desired resolution for your game in the in-game settings.
Enable NVIDIA Image Scaling on a Windows computer via GeForce Experience
To enable NVIDIA Image Scaling via GeForce Experience, make sure that you have enabled the Experimental features in GeForce Experience. Without turning on the Experimental features, you will not see an option to enable the NIS. The following steps will guide you on this.
- Launch NVIDIA GeForce Experience.
- Click on the Enable Experimental features option available on the bottom left side of the interface. After enabling it, a new version of GeForce Experience will be downloaded automatically.
- After the download is complete, close the GeForce Experience and launch it again. Now, you will see the new Image Scaling option in GeForce Experience. By default, it is turned off. Turn it on by clicking on the toggle switch next to it.
- After enabling the Image Scaling, you will see a popup message on your screen, saying “Image Scaling is enabled. Optimize all games and settings…” If you click on Optimize, the Image Scaling setting will be applied to the games supported by Geforce Experience installed on your computer.
You can also select the NVIDIA Image Scaling resolutions in the in-game settings.
2] Make sure that your game supports the full-screen mode
If the above methods won’t let you enable NVIDIA Image Scaling for a particular game, make sure that the game supports fullscreen mode. By default, the NVIDIA Image Scaling works for the games that offer the fullscreen mode. Therefore, you have to enable the fullscreen mode in your in-game settings. If the game does not support the fullscreen mode, lowering the render resolution can help. You can change resolution via the NVIDIA Control Panel.
3] Switch to the dedicated GPU from the Integrated GPU
The problem mostly occurs if the game is using the integrated graphics card instead of the NVIDIA dedicated GPU. If this is the case with you, you can fix it by forcing your game to use the high-end GPU instead of the integrated GPU. Some laptops have a MUX switch that lets users switch between the integrated and dedicated graphics card. If your laptop has a MUX switch, you can use it to switch from the integrated graphics card to the dedicated graphics card.
The users whose laptops do not have a MUX switch can go through the following steps to switch from an integrated graphics card to a dedicated graphics card:
- Open NVIDIA Control Panel.
- Expand the 3D Settings node on the left side and select the Manage 3D Settings option.
- Select the Program Settings tab on the right side of the interface.
- Click Add. Now, click on the Browse button and select the executable file of the game which is giving you trouble.
- Click Add Selected Program.
- Select the High-Performance GPU under the Use Selected Graphics Processor for this program.
- Save the changes and restart your system.
After that, your game will start using the dedicated GPU instead of the integrated GPU. This should fix the problem. If the problem still persists, try the next solution.
4] Disable NVIDIA Optimus (if applicable)
NVIDIA Optimus is the technology that automatically optimizes the notebook of the users to offer them the best performance and the best battery life. It is a GPU switching technology developed by NVIDIA. It makes your laptop switch automatically between the integrated and discrete graphics card based on the applications you use.
For some users, this feature was creating a problem. After disabling it, they were able to fix the issue. You might be facing the problem due to NVIDIA Optimus technology. If this is the case with you, disabling NVIDIA Optimus can fix the problem. The steps to disable NVIDIA Optimus differ for the laptops of different brands.
5] Disable Integer Scaling
NVIDIA Integer Scaling is a feature used to upscale the low-resolution images so that they cloud better match with the user’s monitor. Though it is a useful feature on NVIDIA Graphics Cards, some users have found it conflicting with the NVIDIA Image Scaling. If you have enabled the Integer Scaling, turn it off and then check if this helps you resolve the issue.
The steps to disable the Integer Scaling for NVIDIA GPU are as follows:
- Open NVIDIA Control Panel.
- Expand the Display node on the left side.
- If your GPU supports the Integer Scaling, you will see it in the options listed under the Display node. Select the Integer Scaling option to disable it.
6] Modify a Registry key
If NVIDIA Image Scaling is not showing on your computer, you can restore it in the NVIDIA Control Panel by modifying the EnableGR535 key in your Windows Registry. Before you proceed, we recommend you create a system restore point and backup your Windows Registry.
Click on the Windows Search and type Registry Editor, then select the Registry Editor from the search results. Click Yes in the UAC prompt.
When the Registry Editor appears on your screen, copy the following path and paste it into the address bar of the Registry Editor. After that, press Enter.
HKEY_LOCAL_MACHINE\SYSTEM\CurrentControlSet\Services\nvlddmkm\FTS
Make sure that you have selected the FTS key on the left side. Now, double-click on the value named EnableGR535 on the right side of the interface and enter 0 in its Value Data. When you are done, click OK to save the changes.
If the Value EnableGR535 does not exist on the right side, you have to create it manually. For this, right-click in the empty space on the right side and go to “New > DWORD (32-bit) Value.” Right-click on the newly created Value and select Rename. Rename it to EnableGR535.
When you are done, close the Registry Editor and restart your computer. This should restore the NIS setting.
Read: NVIDIA GeForce Experience unable to open Share.
How do I know if NIS is working?
After enabling the NVIDIA Image Scaling, you can make it appear as an overlay indicator in your games. This is similar to the FPS displayed in the games by FPS Counter software. This NIS overlay indicator will help you know whether NIS is working or not. If NIS is working, the overlay indicator (NIS text label displayed on the top left corner of the screen) will be green. If it is not working, the color of the indicator will be blue.
Hope this helps.
Read next: NVIDIA graphics card not detecting HDMI on Windows 11/10.
Масштабирование изображений Nvidia может не быть компьютерной магией наравне с DLSS, но оно может выполнять не менее полезную работу: повышать частоту кадров путем рендеринга игр с более низким разрешением, а затем масштабировать их до соответствия исходному разрешению вашего монитора. В отличие от DLSS, для него также не требуется одна из лучших видеокарт из линейки RTX от Nvidia, только графический процессор Nvidia поколения Maxwell или новее, поэтому повышение производительности доступно гораздо большему количеству потенциальных пользователей. Однако вопрос о том, как именно использовать масштабирование изображений Nvidia, не очень хорошо объясняется собственным программным обеспечением Nvidia, поэтому я полагаю, что задача падает на это руководство, которое вы уже читаете.
То, как работает масштабирование изображения, на самом деле гораздо больше похоже на суперразрешение FidelityFX (FSR) от AMD, чем на DLSS, основанное на искусственном интеллекте, потому что оно не добавляет никакого собственного умного сглаживания, просто применяя алгоритм масштабирования с эффектом повышения резкости для уменьшить видимую размытость. Однако, в отличие от DLSS и FSR, он также отличается тем, что вам нужно настроить его за пределами ваших игр, а не просто щелкнуть переключателем внутри них. Положительным моментом этого подхода является то, что масштабирование изображения потенциально может работать с любой игрой, а не только с теми, которые поддерживаются разработчиком.
Фактически существует два метода включения масштабирования изображения, оба из которых подробно описаны ниже. Я бы определенно начал с метода панели управления Nvidia, который немного сложнее, чем использование Nvidia GeForce Experience, но также дает вам больше контроля. Использовать GeForce Experience проще, особенно если вы уже полагаетесь на него для настройки других графических настроек своих игр, хотя это также может вызвать проблемы совместимости: в игре, которую нельзя «оптимизировать» с помощью GeForce Experience, не будет применено масштабирование изображения. если вы не установите его через панель управления Nvidia.
Какой бы из них вы ни использовали, сначала убедитесь, что драйверы вашей видеокарты Nvidia обновлены, как и GeForce Experience, если вы идете по этому пути.
Как использовать масштабирование изображения Nvidia с панелью управления Nvidia
Шаг 1. Откройте панель управления Nvidia и нажмите «Управление настройками 3D». В разделе «Глобальные настройки» вы должны увидеть настройку «Масштабирование изображения» вверху списка; если его там нет, обновите драйверы видеокарты до последней версии.
Шаг 2: Нажмите «Масштабирование изображения» и установите для него значение «Вкл. (Масштабирование и повышение резкости графического процессора)», оставив пока флажок «Индикатор наложения» установленным. Вы также можете настроить ползунок, чтобы выбрать глобальную интенсивность фильтра повышения резкости, хотя в конечном итоге вы можете установить разные значения резкости для разных игр (см. Ниже). Для начала я бы рекомендовал оставить ползунок в диапазоне 60-70%, так как это обычно делает масштабированные игры более четкими, но не чрезмерно обработанными.
Шаг 3: Нажмите «ОК», затем «Применить», чтобы сохранить изменения. Выйдите из Nvidia Control и запустите игру.
Шаг 4: Шаг 3: Предполагая, что вы оставили флажок «Индикатор наложения» отмеченным, вы должны увидеть синий индикатор «NIS» в углу экрана. Это означает, что действует компонент повышения резкости масштабирования изображения, но не масштабирование. Включите последнее и получите прирост производительности, перейдите к настройкам дисплея игры и установите разрешение экрана ниже, чем ваше собственное разрешение, но также с тем же соотношением сторон. Например, если вы используете монитор 3840×2160, установите для него 2450×1440 или 1920×1080. Чем ниже вы опустите, тем больший прирост производительности вы получите, хотя качество изображения будет ниже даже при масштабировании.
Шаг 5: После изменения разрешения цвет индикатора NIS должен измениться с синего на зеленый; это показывает, что действуют как компоненты апскейлинга, так и повышения резкости. Если он не меняет цвет, выход и перезапуск должны исправить это.
Шаг 6: Пробуя масштабирование изображения в разных играх, вы можете заметить, что значение глобального повышения резкости может быть слишком высоким или слишком низким для определенных игр. В этом случае вы можете вернуться в панель управления Nvidia, нажать «Управление настройками 3D» и открыть вкладку «Настройки программы». Оттуда выберите игру из раскрывающегося списка приложений, нажмите «Масштабирование изображения» и установите другое значение резкости с помощью ползунка. Нажмите «ОК», затем «Применить», чтобы закончить, и обратите внимание, что вы можете сделать это, только если масштабирование изображения уже включено на вкладке «Глобальные настройки»; Хотя вы можете настраивать резкость для каждой игры, панель управления Nvidia не позволит вам включить масштабирование изображения для одних игр и отключить для других одновременно.
Как использовать масштабирование изображения Nvidia с GeForce Experience
Шаг 1. Откройте GeForce Experience и откройте меню «Общие настройки», щелкнув значок шестеренки.
Шаг 2. Прокрутите вниз до раздела «Масштабирование изображения» и нажмите переключатель, чтобы включить его.
Шаг 3. Этот метод отличается от метода панели управления тем, что вы выбираете разрешение рендеринга вне игры. Выберите вариант разрешения из представленных вам, затем либо а) нажмите зеленый текст «Оптимизировать», который появляется во всплывающем окне, применив настройки ко всем вашим играм сразу, или б) перейдите к конкретной игре на главной странице вкладка, затем нажмите «Оптимизировать».
Шаг 4: Не забудьте установить фильтр повышения резкости! Это можно сделать с помощью ползунка чуть ниже параметров разрешения рендеринга. Где-то в диапазоне 60-70%, кажется, подходит для большинства игр, хотя вы всегда можете настроить его позже.
Шаг 5: Запустите оптимизированную игру и убедитесь, что масштабирование изображения работает. В углу экрана должен быть зеленый индикатор «NIS», а разрешение дисплея должно быть установлено в зависимости от того, какой параметр разрешения рендеринга вы выбрали. Если это не помогло, выйдите из игры и выберите другое разрешение, выполнив те же действия. Если текст NIS синий, это означает, что применяется повышение резкости, но не масштабирование.
Как сузить или расширить экран на компьютере и ноутбуке

В этой инструкции подробно о том, как решить проблему, сузить или расширить экран на ПК или ноутбуке и чем может быть вызвана рассматриваемая проблема с изображением на мониторе.
Разрешение экрана
Первое, с чего следует начать — проверить, выставлено ли правильное для вашего монитора разрешение. Если для современных дисплеев выставить разрешение, отличающееся от физического разрешения матрицы, результат будет одним из:
- Низкое качество изображения
- Растянутое или суженное изображение
- Отсутствие изображения и сообщение «Вне диапазона» или «Out of range»
Таким образом, во всех случаях (кроме, возможно игр, о чём также будет упомянуто), следует выставлять разрешение экрана, соответствующее физическому разрешению вашего монитора или экрана ноутбука, заявленному в технических характеристиках. Обычно сделать это просто:
- Нажмите правой кнопкой мыши в пустом месте рабочего стола и выберите пункт «Параметры экрана».
- В пункте «Разрешение дисплея» в разделе «Масштаб и разметка» установите разрешение, справа от которого указано «Рекомендуется».
Здесь есть некоторые нюансы, которые следует учитывать:
- Если вы специально устанавливали разрешение, отличное от рекомендуемого, чтобы увеличить размер текста и элементов, установите рекомендуемое разрешение, а затем используйте функции масштабирования в том же разделе параметров экрана. Сразу после применения они могут работать не совсем правильно, но после перезагрузки компьютера для большинства приложений проблем в Windows 11 и Windows 10 не наблюдается.
- При использовании различных переходников и адаптеров для подключения монитора «Рекомендуемое» разрешение может быть не совпадать с тем, которое по факту должно использоваться на вашем экране. Уточните технические характеристики монитора по его модели с помощью поиска в Интернете и установите нужное разрешение.
- Правильное разрешение экрана может быть не доступно в списке: чаще всего это говорит об отсутствующих драйверах видеокарты, причем не обязательно дискретной от NVIDIA или AMD, причина может быть и в интегрированной видеокарте, особенно в случае ноутбука. Этот пункт подробно разобран в следующем разделе инструкции.
- В некоторых случаях, например, в играх, у вас может отсутствовать возможность выставить «родное» разрешение монитора, так как в этом случае видеокарта не будет справляться с игрой. Если проблема с растянутым изображением или черными полосами возникает именно в игре, попробуйте выбрать другие разрешения, доступные в её настройках: большинство экранов поддерживают автоматическое масштабирование для стандартных разрешений и на одном из них проблема, вероятнее всего, пропадёт.
- При использовании нескольких мониторов в режиме дублирования, на них устанавливается одинаковое разрешение: если один из мониторов не поддерживает его — на нем могут появиться проблемы с масштабированием. Решение: использовать режим «Расширить эти экраны».
Драйверы видеокарты
Если проблема возникла после недавней переустановки Windows, то первое, на что следует обратить внимание — драйверы видеокарты. Важно: если у вас есть дискретная и интегрированная видеокарты, драйверы нужно установить на обе. Обычно ОС сама автоматически скачивает их из Интернета и устанавливает через некоторое время после первого запуска, однако это происходит не всегда.
Некоторые пользователи нажимают «Обновить драйвер» в диспетчере устройств и, видя сообщение «Наиболее подходящий драйвер уже установлен», могут ошибочно полагать, что это действительно так, хотя в диспетчере устройств и отображается «Базовый видеоадаптер (Майкрософт)» (что прямо говорит об отсутствующем драйвере). На самом деле это говорит лишь о том, что Windows вам не может предложить ничего лучше.
Правильный подход:
- Скачайте драйвер для вашей видеокарты (или видеокарт) с сайта NVIDIA , AMD или Intel (в случае Intel загрузка из РФ на сегодня ограничена, можно использовать следующий способ) и установите его.
- В случае, если по какой-то причине загрузка с указанных выше сайтов невозможна, то драйверы можно скачать с официальной страницы поддержки вашей модели ноутбука или материнской платы ПК: просто введите в любой поисковой системе «модель устройства + поддержка». В обоих случаях драйверы будут не последних версий, а во втором случае (для ПК) будут доступны лишь драйверы для интегрированного видео, но они будут работать, что нам и требуется. Учитывайте: даже если на официальном сайте представлены драйверы только для предыдущих версий Windows, они обычно исправно работают и в новых версиях.
После установки оригинальных драйверов от производителя проблема может решиться сама, а изображение будет иметь размер, совпадающий с размером экрана.
Как сузить или расширить экран в программах от производителей видеокарт
Если предыдущие варианты не сработали или ситуация отличается от описанной, сузить или, в некоторых случаях — расширить изображение на экране монитора можно с помощью ПО от производителя видеокарты.
Изменение размера изображения в Панели управления NVIDIA
Если у вас установлена видеокарта NVIDIA GeForce и монитор подключен к ней, шаги будут следующими:
- Нажмите правой кнопкой мыши в пустом месте рабочего стола и выберите пункт «Панель управления NVIDIA», в Windows 11 может потребоваться сначала нажать «Показать дополнительные параметры».
- В разделе «Дисплей» перейдите к подразделу «Регулировка размера и положения рабочего стола». Если пункт «Дисплей» отсутствует, вероятнее всего у вас ноутбук и экран физически подключен к интегрированной видеокарте Intel (подробнее: Нет пункта Дисплей в Панели управления NVIDIA) — в этом случае вам подойдет следующий раздел статьи.
- На вкладке «Масштабирование» вы можете изменить режим масштабирования изображения на экране: попробуйте разные пункты и проверьте, получится ли получить желаемый результат, но этот метод может не подойти.
- На вкладке «Размер» можно установить отметку «Включить изменение размеров рабочего стола», а затем нажать кнопку «Изменить размер».
- В результате появится возможность ручной регулировки вывода изображения на экран.
Центр управления графикой Intel
Если экран ноутбука или монитор ПК подключен к встроенной видеокарте Intel, размеры и масштабирование можно настроить в Центре управления графикой Intel.
- Запустите Центр управления графикой Intel — обычно это приложение устанавливается автоматически в Windows 11 и Windows 10, а для запуска можно использовать поиск в панели задач: просто начните вводить «Intel».
- Перейдите на вкладку «Дисплей» и пролистайте до пункта «Масштаб». Здесь вы можете выбрать режим масштабирования изображения (количество доступных пунктов может отличаться).
- Если выбрать опцию «Пользовательский», вам станет доступной ручная настройка размеров экрана по вертикали и горизонтали: при первоначальном выборе она откроется автоматически, а в дальнейшем её можно будет открыть, нажав на значок с изображением шестеренки справа от поля режима масштабирования.
Настройки AMD Radeon
Для видеокарт AMD Radeon шаги похожи на таковые для NVIDIA:
- Нажмите правой кнопкой мыши по пустому месту рабочего стола и выберите пункт «Настройки Radeon»/
- Перейдите на вкладку «Дисплей» и измените режим масштабирования.
- Если на вкладке «Дисплей» нажать «Дополнительные настройки», в разделе «Управление рабочим столом» вы найдете дополнительные параметры ручной настройки масштабирования.
Изменение масштабирования в настройках монитора
Для некоторых мониторов настройки масштабирования и положения изображения на экране доступны в настройках самого монитора. Выглядеть и называться они могут по-разному: Масштабирование, Размер, Разрешение.
Обычно найти их сравнительно не сложно: набор параметров в меню монитора ограничен и можно быстро пролистать их все.
Дополнительно, в части мониторов может быть полезной следующая информация:
- В настройках большинства мониторов есть опция сброса настроек — иногда она помогает решить проблему суженного или расширенного экрана.
- Некоторые «продвинутые» мониторы требуют установки драйверов с сайта производителя для правильной работы. Для них же на сайте поддержки могут предоставляться утилиты для управления настройками (для некоторых моделей — и масштабированием).
Напомню, что использование различных адаптеров и переходников для подключения старых мониторов к новым видеокартам само по себе может приводить к проблемам с правильным выводом изображения: по возможности используйте прямое подключение к одинаковому интерфейсу как со стороны видеокарты, так и со стороны монитора.
Не секрет, что Windows плохо смотрится на мониторах с высоким разрешением, с высоким разрешением и настройками с несколькими мониторами. Microsoft несколько раз пыталась решить эту проблему с помощью обновлений, но все еще не так хорошо, как должно быть.
Итак, хотя с момента появления Windows 10 на рынке прошло шесть лет, пользователям приходится выполнять большую ручную настройку, чтобы визуальные эффекты выглядели хорошо на мониторах с высоким разрешением.
Здесь на помощь приходит масштабирование дисплея. Давайте посмотрим, как вы можете масштабировать визуальные эффекты в Windows, чтобы они лучше соответствовали вашему дисплею.
Что такое масштабирование дисплея?
Масштабирование дисплея относится к настройке элементов пользовательского интерфейса, таких как изображения и текст, таким образом, чтобы они хорошо смотрелись на вашем дисплее. На мониторах с высоким разрешением экрана масштабирование дисплея направлено на то, чтобы текст выглядел более резким, а изображения — четкими.
Все это звучит хорошо на бумаге, но Windows оставляет желать лучшего, когда дело доходит до масштабирования дисплея.
Традиционно программы масштабируют свои визуальные эффекты в соответствии с присутствующими пикселями. Например, на мониторе 1080p программное обеспечение масштабируется, чтобы отображать визуальные эффекты примерно до двух миллионов пикселей. На мониторе 4K те же визуальные эффекты должны быть доведены до восьми миллионов пикселей.
И здесь начинают появляться проблемы.
Во-первых, поскольку текстовые элементы должны соответствовать отдельным пикселям, они, как правило, выглядят намного меньше на дисплеях с высоким разрешением. Итак, читаемость — это удар.
Во-вторых, визуальные эффекты плохо масштабируются, если вы запускаете несколько мониторов, особенно если мониторы имеют разные размеры и разрешения.
Связанный: Как использовать свой ноутбук как внешний монитор
Чтобы решить проблему, связанную с попиксельным масштабированием, Microsoft представила масштабирование Bitmap. Масштабирование растрового изображения работает так же, как цифровое масштабирование. По сути, Windows берет визуальные эффекты и распределяет их по дисплею. Вы можете себе представить, как это может привести к потере ясности и детализации.
К счастью, если у вас возникли проблемы с масштабированием дисплея, вы можете настроить параметры вручную по своему вкусу.
Масштабирование дисплея на одном мониторе
Чтобы настроить масштаб отображения на одном мониторе, нажмите клавиши Windows + I, чтобы открыть панель настроек, введите display в строке поиска и выберите первый результат. Это откроет панель настроек дисплея.
Теперь в разделе «Разрешение экрана» убедитесь, что выбрано собственное разрешение вашего дисплея. Например, если вы используете монитор 1080p, выберите 1920 x 1080 из раскрывающегося списка.
Затем загляните в раздел «Масштаб и макет» и посмотрите, какой коэффициент масштабирования Windows применяет по умолчанию. Для монитора 1080p коэффициент масштабирования установлен на 100%. Для монитора 4K коэффициент часто устанавливается равным 150%. Если вас не устраивает коэффициент по умолчанию, измените его по своему вкусу.
Если вы хотите увеличить визуальные эффекты, увеличьте коэффициент. И наоборот, если вы хотите сделать элементы пользовательского интерфейса меньше, уменьшите их.
После изменения коэффициента обязательно каждый раз выходить из системы и входить в систему. Некоторые части Windows не отражают изменения, внесенные в масштабирование, пока вы не выйдете из системы и не войдете в нее снова.
Если ни один из параметров масштабирования не работает для вас достаточно хорошо, нажмите «Дополнительные параметры масштабирования».
На панели дополнительных настроек выберите «Разрешить Windows пытаться исправить приложения, чтобы они не были размытыми». Как следует из названия, этот параметр включает автоматическое масштабирование дисплея. Это может работать не для всех приложений, особенно если вы используете несколько мониторов.
Наконец, если ничего не работает, вы можете попробовать ввести произвольный размер масштабирования в поле под Пользовательским масштабированием. Помните, всегда сначала пробуйте небольшие приращения, так как вы можете установить большой размер масштабирования, что затруднит вам поиск настройки позже.
Параметры масштабирования дисплея для дискретных графических процессоров
Помимо встроенных настроек масштабирования в Windows, вы также можете настроить дополнительные параметры, если у вас есть незаметный графический процессор AMD или Nvidia. Поскольку эти настройки больше ориентированы на геймеров, они вряд ли решат какие-либо серьезные проблемы с масштабированием.
Масштабирование дисплея для графических процессоров AMD
Если вы используете графический процессор AMD, щелкните правой кнопкой мыши в любом месте рабочего стола и выберите AMD Radeon Software. Перейдите на вкладку Display. В разделе «Параметры отображения» убедитесь, что масштабирование графического процессора отключено, а для параметра «Режим масштабирования» установлено значение «Сохранять соотношение сторон».
Масштабирование графического процессора используется для масштабирования ретро-игр до исходного разрешения экрана. Включение этого параметра практически не приносит пользы для повседневного использования, но приводит к задержке ввода. Так что включайте его, только если собираетесь играть в ретро-игры.
С другой стороны, режим масштабирования определяет способ отображения изображения на экране. Сохранить соотношение сторон сохраняет соотношение сторон изображения и не растягивает изображение до размеров экрана. Это приведет к появлению черных полос вокруг изображения.
Центр отключает все виды масштабирования изображения и просто центрирует изображение. Еще раз, черные полосы появятся вокруг изображения, если разрешение не соответствует вашему дисплею.
Наконец, режим масштабирования Full Panel растягивает изображение, чтобы заполнить экран.
Разрешение дисплея для графических процессоров Nvidia
Процедура для графических процессоров Nvidia почти такая же, как для графических процессоров AMD. Щелкните правой кнопкой мыши в любом месте рабочего стола и выберите Панель управления Nvidia.
Как только вы войдете, перейдите к разделу «Настроить размер и положение рабочего стола», расположенному слева в разделе «Дисплей».
Затем выберите нужный режим масштабирования. Выберите соотношение сторон, если вы не уверены, что выбрать, поскольку это значение по умолчанию.
Масштабирование дисплея для настройки нескольких мониторов
Если у вас несколько мониторов разных размеров и разрешений, вам придется настраивать каждый монитор индивидуально. В противном случае вы можете получить правильное масштабирование на одном дисплее и беспорядок на другом.
Связанный: Как использовать Chromecast в качестве второго монитора компьютера
Итак, нажмите Windows Key + I, чтобы открыть панель настроек, введите display в строке поиска и выберите первый результат. Находясь на панели «Настройки», выберите в верхней части страницы, какой монитор вы хотите настроить. Остальные шаги такие же, как указано выше.
Не забудьте выйти и войти в систему после изменения настроек.
После настройки монитора перетащите окно на этот монитор и посмотрите, все ли в порядке.
Сделайте то же самое для всех мониторов.
Масштабирование дисплея для отдельных программ
Даже после того, как вы настроили все возможные настройки, связанные с масштабированием дисплея, некоторые программы по-прежнему могут плохо масштабироваться. Например, на мониторах 4K программы обычно имеют крошечный нечеткий текст. Чтобы решить эту проблему, вы можете оставить масштабирование самой программе.
Перейдите в папку, в которой установлена программа, затем щелкните правой кнопкой мыши значок программы и выберите «Свойства».
Затем нажмите «Совместимость», а затем нажмите «Изменить настройки высокого разрешения».
Во всплывающем диалоговом окне выберите «Переопределить поведение масштабирования с высоким разрешением» и выберите «Приложение» в раскрывающемся списке. Параметр «Приложение» позволяет программе обходить масштабирование всей системы и определять собственные параметры масштабирования для мониторов с высоким разрешением.
Хотя настройки масштабирования не решают всех проблем, которые возникают на мониторах с высоким разрешением, вы можете исправить многие проблемы, выбрав настройки по умолчанию. Windows прошла долгий путь с момента своего выпуска. И ситуация будет улучшаться по мере того, как все больше и больше людей будут использовать мониторы с высоким разрешением и несколько мониторов.
Категория «Дисплей»
Изменение разрешения
Позволяет управлять такими параметрами как разрешение, глубина цвета, частота обновления дисплеев. Речь идет о задаваемом на телевизоре общем разрешении, которое может не совпадать с физическим (т.е. реально выдаваемым). В этом случае выполняется панорамирование изображения. И чем меньше физическое разрешение, тем меньше информации будет выводиться на экран. Однако в ряде случаев, это может быть полезным для улучшения четкости мелких деталей изображения, выводимого на телевизор.
Изменение масштабирования для монитора с плоским экраном
Как известно, основной проблемой «плоских» мониторов является наличие лишь одного «физического» разрешения. Поэтому, при применении отличных от «родного» разрешений (например, 800*600) применяется интерполяция (масштабирование) изображения. Возможны несколько режимов масштабирования:
- «Масштабирование NVIDIA» — интерполяция осуществляется драйвером перед отправкой изображения в монитор. Данный режим предназначен в основном для первых моделей цифровых плоских дисплеев, не поддерживавших интерполяцию или использовавших очень плохие алгоритмы, поскольку в этом режиме увеличивается нагрузка на систему и вы можете столкнуться с замедленной реакцией мыши/клавиатуры.
- «Масштабирование NVIDIA при фиксированном формате изображения» — интерполяция также осуществляется драйвером, но при этом сохраняется исходное соотношение сторон изображения. Данная опция может быть актуальна для владельцев широкоформатных дисплеев (с соотношением сторон 16:9 или 16:10), если часто используются в полноэкранном режиме приложения, рассчитанные на соотношение 4:3 (старые игры, например), а монитор не позволяет управлять параметрами интерполяции и растягивает изображение в полоски.
- «Использовать встроенные возможности масштабирования дисплея» — стандартное значение опции, интерполяция изображения осуществляется уже в мониторе встроенным т.н. «скалером». В большинстве случаев монитор делает работу лучше, чем драйвер, и при отсутствии видимых проблем менять значение опции не следует.
- «Без масштабирования» — интерполяция не осуществляется. Изображение выводится как есть, в центре экрана, и на дисплее активно лишь то число пикселов, что используется изображением, создавая черные границы вокруг изображения. Следует отметить, что данная опция применима лишь для мониторов с отключенной автоматической интерполяцией и для дисплея ноутбука.
Поворот дисплея
Осуществляет управление фирменной технологией — NV Rotate. Иллюстрация, представленная выше, дает полное представление о возможностях технологии. Это может быть полезно для специфичных задач, требующих иных пропорций монитора, особенно для моделей мониторов с возможностью поворота экрана.
Управление пользовательским разрешением
Служит для создания нестандартных режимов синхронизации. В 99% случаев для рядового пользователя нет необходимости создавать такие режимы и вполне достаточно режимов прописанных в драйвере монитора. Если же это необходимо, то к вашим услугам мощный инструмент настройки нестандартного режима работы монитора, представленный ниже:
Следует отметить, что использовать данный инструмент следует осторожно, во избежание неприятных последствий. Если изображение пропало, просто подождите 15 секунд для восстановления начальных значений.
Установка нескольких дисплеев
Позволяет осуществлять управление конфигурацией дисплеев, в том числе и назначением основного дисплея в многомониторных конфигурациях.
Доступны следующие режимы:
- «Клон» — на оба дисплея выводится одинаковое изображение. Если разрешение дополнительного дисплея меньше, чем у основного, на нем включается прокрутка изображения вслед за движением указателя мыши. Этот режим предназначен прежде всего для презентаций.
- «Горизонтальное расширение» — второй дисплей «приклеивается» к первому справа или слева, рабочий стол и программы, открытые на весь экран, растягиваются на оба дисплея.
- «Вертикальное расширение» — аналогично, но дисплей прикрепляется сверху или снизу.
- «Dualview» — второй дисплей образует дополнительное пространство рабочего стола, которое можно настраивать независимо от основного дисплея, перемещать в него элементы рабочего стола, окна приложений и т.п. С помощью штатной программы драйвера nView (в Windows XP) или сторонних программ, таких как Ultramon, можно создать на втором дисплее полностью отдельный рабочий стол.
Режимы вертикального и горизонтального расширения доступны только в Windows XP.
Особое внимание следует уделить выбору основного дисплея в конфигурациях «Клон» и «DualView». Большинство игр, использующих 3D графику, и проигрывателей видео, использующих оверлей, будет выводиться только на нем. На втором дисплее будет черное окно или он отключится (если в игре/проигрывателе выбран полноэкранный режим). Также, в конфигурациях SLI/MultiGPU максимальная производительность 3D будет лишь на основном дисплее (фокусе), что стоит иметь ввиду при использовании профессиональных приложений и игр-симуляторов,поддерживающих вывод изображения на несколько мониторов одновременно.
Стереоскопический режим 3D
Установить стереоскопический режим 3D
Закладка в панели, позволяющая активировать реализацию стереорежима от NVIDIA. При активации настройки «Включить стереоскопический режим 3D», автоматически запускается полноэкранный тест настроек оборудования. Интересно, что имеютмя две реализации стереоскопии: с применением мониторов с высокой частотой развертки и затворных очков и более доступного способа, получившего маркетинговое название 3D Vision Discover. В последнем используются анаглифные очки, с помощью которых и формируется изображение. Разумееется и картинка, выводимая на монитор, существенно отличается от нормальной, т.к. изображение подстраивается для достижения стереоэффекта. После успешного прохождения теста закладка принимает следущий вид:
При помощи настроек,доступных после прохождения теста оборудования, вы сможете:
- отрегулировать глубину стереоэффекта (по-умолчанию 15%);
- скрыть стереоскопические 3D эффекты при запуске игры. Некоторые игры плохо работают в стереорежиме сразу после запуска. Чтобы избежать этого, можно скрыть стереоэффекты при запуске игры. Отображение эффектов можно будет включить позже сочетанием клавиш или кнопкой ИК передатчика;
- изменить 3D лазерный прицел с помощью специального окна с выбором конфигурации прицела и его прозрачности (предварительно следует отключить показ прицела в самой игре):
- назначить сочетания клавиш для управления стереотехнологией во время игры:
- запустить тестовое приложение для проверки правильности настроек:
Просмотр совместимости с играми
Информационная закладка, позволяющая ознакомиться с поддерживаемыми играми, а также активировать список только тех приложений, которые установлены в системе.
При выборе приложения, имеющего не «отличную» совместимость, в нижней части окна выводится описание проблемы и рекомендуемые настройки.
Заключение
Настоящая статья начинает цикл статей-описаний утилит компании NVIDIA. При возникновении вопросов по пользованию настройками панели, либо по данному материалу, пожалуйста, задавайте вопросы в соответствующем разделе форума.
Имею такую конфигурацию ПК: i5 4690, 16Gb DDR3 (2*8Gb), GTX 970, SSD + HDD; Windows 10 2004, nvidia 452.06 driver.
Был монитор 22″ 1080p, прослуживший 9,5 лет и завершивший свой жизненный цикл. Чуть больше полугода перебивался на телевизоре 19″ 720p. Недавно разжился 27″ 1440p 144 Hz монитором. На вырост и под будущее обновление ПК. Нативное 1440p в играх запустить то можно, но железо уже откровенно на грани (сейчас стоят Horizon Zero Dawn и RDR2). Так что в игре выставлено разрешение 1080p. Мыльно, да (RDR2 откровенное мыло, Horizon ещё терпимо). Отчасти спасает ситуацию фильтр резкости через драйвер nvidia.
Но вот заметил неприятный момент — если в игре выставлено разрешение 1080p, а на рабочем столе нативное 1440p, то при сворачивании игры рабочий стол тоже становится 1080p. Все значки рабочего стола, окна увеличиваются в размерах. Когда закрываешь игру всё возвращается в норму — рабочий стол вновь 1440p.
Собственно вопросы — можно ли с этим как-то бороться? Почему разрешение в игре и во время игры приоритетнее системного?
1. Как сделать так, чтобы при нативном 1440p разрешении, но в игре при разрешении 1080p при её сворачивании рабочий стол оставался в 1440p
2. В «Панели управления» Nvidia есть меню «регулировка размера и положения рабочего стола». Там можно выставить масштабирование через ГП или дисплей. Есть галочка «заместить». Что выбрать там, надо ли ставить галочку?
3. В «Панели управления» Nvidia есть меню «управление параметрами 3D» — глобальные/программные настройки — увеличение резкости изображения. Там есть галочка «масштабирование с помощью ГП». Надо ли её ставить и не перекликается ли это с вопросом выше?
P.S.
Оконный режим/безрамочный оконный режим не подходят потому, что в них рендер игры идёт в максимальном разрешении без его выбора как такового
Содержание
- Способ 1: Клавиатура
- Способ 2: Редактирование свойств ярлыка
- Способ 3: Режим совместимости
- Способ 4: Изменение разрешения экрана
- Способ 5: Настройки игры
- Способ 6: Настройка ПО видеокарты
- Способ 7: Параметры запуска в игровых площадках
- Способ 8: Редактирование файла конфигурации
Чаще всего проблема с отображением в полноэкранном режиме появляется у устаревших игр, которые не поддерживают высокое разрешение и нестандартные мониторы. В некоторых случаях сделать ничего не удастся, но можно попробовать несколько альтернативных методов исправить ситуацию и развернуть интерфейс игры во весь экран.
Способ 1: Клавиатура
Если разработчики игры предусматривают возможность изменения отображения, то развернуть ее на весь экран можно с помощью стандартного сочетания клавиш – «Alt + Enter». Просто запустите игру и одновременно зажмите эти две клавиши.
Для того чтобы вернуть игру в оконный режим, используйте «Alt + Tab».
Следует отметить, что не всеми играми поддерживается это классическое сочетание клавиш, поэтому способ подойдет не всем.
Способ 2: Редактирование свойств ярлыка
Параметры запуска можно отрегулировать через свойства ярлыка. После соответствующих настроек игра должна сразу открываться на весь экран:
- Кликните правой кнопкой мыши по ярлыку и из контекстного меню выберите пункт «Свойства».
- В системном окне перейдите на вкладку «Ярлык». В меню «Окно» разверните список и выберите «Развернутое во весь экран».
- Также проверьте строку «Объект». Если в поле в конце есть параметр
–windowed, то это значит, что запуск настроен так, что приложение сразу открывается в оконном режиме. Сотрите эту команду, не трогая все то, что взято в кавычки. - Сохраните настройки, нажав на кнопку «ОК».


Способ 3: Режим совместимости
В некоторых случаях может помочь запуск проблемной игры в режиме совместимости с ОС, для которой она была изначально разработана. В результате она откроется в соответствии с теми параметрами, которые предусматривает система. Активируется режим через окно «Свойства»: откройте его так же, как в предыдущем способе, на вкладке «Совместимость» отметьте пункт «Запустить программу в режиме совместимости с:», затем выберите из выпадающего меню нужную операционную систему: от Windows 95 до Windows 8. Останется применить и сохранить настройки.
Способ 4: Изменение разрешения экрана
Если для игры выставлено слишком высокое разрешение, можно попробовать изменить его, выбрав значение параметра меньше, например 800×600, что подходит для многих устаревших игр. Делается через системное приложение:
- Кликните по свободной области рабочего стола и перейдите в «Параметры экрана».
- На вкладке «Дисплей» разверните меню «Разрешение дисплея» и выставьте один из меньших вариантов, чем сейчас.

После этого достаточно попробовать запустить игру. Если она развернулась во весь экран, значит, дело действительно было в разрешении. Вернуть его можно аналогичным образом, с помощью нескольких кликов мышкой.
Читайте также:
Решение проблемы с отсутствием нужного разрешения экрана в Windows 10
Устранение проблем с изменением разрешения экрана на Windows 10
Также можно выставить масштаб (настройка находится там же, где и меняется разрешение экрана), выбрав рекомендуемое значение. Иногда и это оказывается эффективным.
Способ 5: Настройки игры
Вероятно, оконный параметр запуска задан именно в игре. Обычно он располагается в соответствующем разделе графических настроек. Такая функция есть практически во всех играх, поэтому поищите ее и при необходимости поменяйте режим на «Полноэкранный» или «Fullscreen».
Способ 6: Настройка ПО видеокарты
Геймеры, предпочитающие старые игры, нередко сталкиваются с тем, что запустить проект в полноэкранном режиме не получается, а по бокам видны черные полосы. Это обусловлено тем, что ретроигры просто не поддерживают широкоформатные разрешения мониторов.
Исправить ситуацию могут помочь настройки фирменного софта для видеокарты, однако стоит понимать, что даже если получится убрать эти полосы, произойдет растягивание картинки. Покажем, как включить это в «Панели управления NVIDIA». Следует отметить, что не все модели видеокарт от NVIDIA предусматривают в настройках масштабирование.
- Щелкните правой кнопкой мыши по свободной области рабочего стола и через контекстное меню вызовите «Панель управления NVIDIA».
- На панели слева разверните «Дисплей» и выберите раздел с регулировкой размера и положения рабочего стола. В центральной части окна на вкладке «Масштабирование» выберите пункт «Во весь экран» и примените настройки.

Кроме того, могут быть предусмотрены опции, которые позволяют играть в оригинальном разрешении или сохранять пропорции.
Читайте также: Неполадки в работе «Панели управления NVIDIA»
Настроить масштабирование могут и владельцы видеокарт AMD, используя одно из фирменных приложений. Как уже было сказано, зачастую изменение параметров масштаба через софт влечет за собой искажение изображения в играх. К примеру, в AMD Software: Adrenalin Edition это делается через настройки > «Дисплей» > «Режим масштабирования» > «Полная панель».
Способ 7: Параметры запуска в игровых площадках
Если ваша игра скачана через игровой сервис, изменить разрешение можно через настройку параметров запуска внутри клиента, тем самым попробовав растянуть игру вручную. На примере Steam разберем, как это сделать:
- Запустите Steam и в «Библиотеке» отыщите проблемную игру. Кликните по ней правой кнопкой мыши и выберите «Свойства» из дополнительного меню.
- На вкладке «Общие» найдите блок «Параметры запуска». В нем вы можете задать различные параметры, предварительно найдя их список в справочной информации самого игрового клиента или в интернете. Допустим, в Steam их немало: от сброса настроек и запуска игры в полноэкранном режиме до тонких настроек. В нашем случае нужно вручную задать ширину и высоту разрешения. Для этого в поле параметров запуска пропишите команды
–w(ширина) и–h(высота), после которых через пробел нужно ввести значения. Например, это может выглядеть так:-w 800 -h 600, что означает разрешение 800×600 пикселей — наиболее часто встречающийся вариант у различных старых игр, разработанных до начала 2000-х годов. После ввода сформированной команды достаточно закрыть это окно на крестик и попробовать запустить игру.

Чаще всего после того, как задается высота (команда -w), ширина рассчитывается автоматически в качестве оптимального решения, поэтому второе значение вручную вводить не обязательно.
Способ 8: Редактирование файла конфигурации
Еще один, но не самый удобный вариант — самостоятельное редактирование файла конфигурации игры, где надо выставить то разрешение, с котором она будет запускаться. По сути сама процедура не сложная, однако иногда может быть неочевидным расположение этого самого файла, поскольку он может быть в любом месте на диске. Иногда это корневой каталог с игрой, иногда папка «Мои документы» на системном томе. К этому вопросу придется подойти индивидуально: поискать на форумах подсказки или попробовать исследовать все возможные директории на локальных разделах.
Конфигурационный файл, как правило, носит расширение CFG, CNF, CONF, XML, INI и другие. Открываются все они через встроенный редактор «Блокнот».
Когда найдете файл конфигурации, лучше сделайте копию, чтобы можно было откатиться к настройкам по умолчанию, вернув оригинальный файл на место.
Например, файл конфигурации у Dirt 2 располагается в папке «Мои документы» по пути C:UsersUser_NameDocumentsMy GamesDiRT2hardwaresettings. Сам файл «hardware_settings_config» свободно редактируется через «Блокнот».
В списке параметров отыщите такие слова, как «width» (ширина) и «height» (высота). После знака равно внутри кавычек задано значение разрешения, в котором игра по умолчанию запускается. Попробуйте его поменять, например, на 800 и 600 соответственно, то есть строка будет выглядеть так: width="800" height="600".
Также после определения разрешения может быть значение параметра fullscreen («Полный экран»). Если установлено «false», игра будет запускаться в оконном режиме. Замените его на "true".
После того как в файл конфигурации были внесены изменения, сохраните их, закрыв окно «Блокнота» и выбрав соответствующий пункт в появившемся окне.
Этот материал написан посетителем сайта, и за него начислено вознаграждение.
Первым «жирным голубем», повышающим производительность в играх за счет некоторого ухудшения графики, была технология DLSS. Она помогала первым картам серии RTX «переваривать» «священные лучи Хуанга», которые очень значительно снижали производительность даже топовых карт семейства Тьюринг. И работала она исключительно на картах серии RTX.
Но, спустя некоторое время, компания AMD выпускает свой ответ: технологию FSR, которая не требовала для работы наличия тензорных ядер и работала на всех видеокартах.
Оставалось дело за малым — расторопностью игроделов. В свое время я тестировал эту технологию в игре Terminator Resistance. И ее работа мне понравилась, хотя конкретно в этой игре для моей видеокарты была бесполезной.
рекомендации
Цена 4070 Ti упала ниже 80 тр несмотря на курс
S23 Ultra — цены нехило пошли вниз
<b>13900K</b> в Регарде по СТАРОМУ курсу 62
Компьютеры от 10 тр в Ситилинке
Ищем PHP-программиста для апгрейда конфы
3070 Gigabyte Gaming за 50 тр с началом
MSI 3060 за 30 тр в Регарде
RTX 3070 Ti за 55 тр — цена как при курсе 62
3060 Ti Gigabyte дешевле 40 тр в Регарде
13700K дешевле 40 тр в Регарде
3080 за 70тр с началом несмотря на курс
Вакансия: Автор новостей широкого профиля
15 видов 4090 в Ситилинке по норм ценам
13600K дешевле 30 тр в Регарде
И вот теперь «родной дядя Хуанг» обрадовал нас новостью: все обладатели более-менее современных видеокарт от NVidia, имеют возможность получить аналог FSR во всех играх.
Достаточно только скачать драйвер 496.76.Основы были заложены уже давно, когда в драйвере появилась функция масштабирования изображения и повышения резкости с настройкой зернистости (тот самый шарп).
Ну и, так как, GTX 1070 уже давно звезд с небес не хватает, то стоит проверить, что данная функция даст с точки зрения производительности.
Система:
Процессор i7-8700t (рабочие частоты 3800-3900 МГц)
Оперативная память: 16 Гб, таковая частота 2666 МГц (14-16-16-32 cr1)
Материнская плата: AsRock B360 Fatality Gaming K4
Видеокарта: EVGA GTX 1070 FTW
Операционная система: Windows 10 LTSC
Монитор: 1920х1080
Тестирование на драйвере 496.76 было приостановлено по двум причинам: просто безобразная работа с изображением и выход хот фикса 496.84, который как раз и должен был решит некоторые проблемы.
Мысли по началу были просто грандиозными: куча игр, где можно проверить работу масштабирования. Но…реальность оказалась гораздо суровее.
Для начала некоторое введение в работу данной технологии применительно к разрешению 1080р.
После установки драйвера нам надо на главной странице панели управления NVidia выбрать функцию масштабирования изображения. По умолчанию резкость стоит на уровне 50%,но для каждой игры его можно выставить индивидуально.
Также стоит поставить галочку на функции «индикатор в оверлее». Это очень полезная функция, как выяснилось далее.
При активации масштабирования, в разрешении 1080р нам становятся доступны новые разрешения, которые появятся в меню игр: 1632х918, 1477х831, 1280х720, 1129х635.
По идее, это аналогично уровням качества в настройке FSR от AMD.
Теперь об индикаторе масштабирования. При работе только резкости изображения, в левом верхнем углу экрана появляется синяя надпись NIS, при задействовании технологии масштабирования надпись становится зеленой. Мелочь, но она показывает, работает функция или нет.
Подробнее про работу данной технологии написано на сайте NVidia .
Для начала я попробовал работу данной технологии в игре Horizon Zero Dawn. Но она отказывалась работать. Работает только резкость. При изменении разрешения на 1632х918 просто уменьшается разрешение, но масштабирование не работает.


Очень неприятно…
Далее идем в Shadow of the Tomb Raider. Тут масштабирование сработало. Но вот результат меня вообще не удовлетворил.
Настройки игры максимальные, сглаживание ТАА.
Для начала — работа при отключенном масштабировании в разрешении 1920х1080:
Теперь выбираем разрешение наиболее приближенное к модифицированному — 1600х900:
Все выглядит логично: снижение разрешения делает картинку более расплывчатой, но повышает фпс.
Теперь включаем масштабируемость в драйвере. Резкость стоит по умолчанию на 50%. В игре выставляем разрешение 1632х918. NIS горит зеленым, значит масштабируемость работает (но на скриншотах не отображается):
К сожалению, скриншоты до конца не передают качество картинок. Ухудшение изображения заметно, но фпс вырос. Посчитаем процент прироста: 10%, не густо…
Для более подробного сравнения скриншотов отправляемся сюда: SOTTR.
Следующей игрой будет Immortals Fenyx Rising.
Настройки игры кастомные: высокие, кроме текстур (очень высокие), отключено размытие.
Нативное 1080р:
Теперь 1600х900:
Применение масштабирования (1632х918, 50% резкости):
Совсем не впечатляет, а прирост жалкие 5%…
Сравнение картинок — Immortals Fenyx Rising.
Переходим к игре на движке Cry Engine — Sniper Ghost Warrior Contracts 2.
1920х1080, настройки максимальные Fidelity CAS отключена:
Настройки графики те же, разрешение 1600х900:
Масштабирование 1632х918:
18% прироста производительности. И опять мое мнение, которое в полной мере не подтверждается скриншотами: в этой игре работа масштабирования (из протестированных игр) самая лучшая.
Слайдер Sniper Ghost Warrior Contracts 2.
Теперь сравним технологию от NVidia лоб в лоб с конкурентом — FSR. В качестве тестовой площадки выступает игра Terminator Resistance.
Сначала нативное разрешение 1920х1080, настройки графики максимальные:
Теперь с FSR с пресетом Ultra Quality (1477х831):
Пресет Quality (1280х720):
Отключаем технологию FSR и задействуем модификатор разрешения:
Разницу в изображении ищите сами. А вот с приростом фпс…АМД дает нам 36% в ультра качестве. НВидиа — почти 9%.
Да, разрешения разные, но особой разницы в изображении я не вижу. Уж точно не в пользу технологии НВидиа. А прирост ничтожный.
Слайдер Terminator Resistance.
Что по итогу? Вывод мой сугубо субъективный.
Технология от NVidia крайне сырая. Я точно также могу в старом драйвере снизить разрешение до 1600х900 и выкрутить желаемый уровень резкости, настроив попутно уровень зернистости.
Пока мой личный «рейтинг» технологий повышения производительности такой:
DLSS (сужу чисто по видео и скриншотам), немного от нее отстает более простая, но «народная» FSR и в конце списка, припадая на обе ноги, плетется новинка от NVidia.
Этот материал написан посетителем сайта, и за него начислено вознаграждение.
В этой статье подробно разберем все возможности панели управления NVIDIA, на что влияет изменение настроек, как добиться увеличения производительности в играх и повысить качество графики.

Что такое панель управления NVIDIA
Панель управления NVIDIA — это фирменное приложение NVIDIA для управления комплектующими, которое, по идее, должно упростить пользование ПО и облегчить установку устройств NVIDIA.
Ключевые особенности приложения:
- быстрый доступ ко всем настройкам в одной панели;
- все параметры имеют подробное описание;
- режим предварительно просмотра измененных настроек в 3D;
- настройка качества HDTV.
Панель управления NVIDIA устанавливается вместе с драйвером на видеокарту.

При запуске приложения, на приветственном экране отображается версия используемых драйверов Nvidia и модель установленной дискретной видеокарты. Слева находится панель переключения разделов, имеющихся в приложении. Рассмотрим по порядку каждый подробно.
Видео
В этом разделе изменение настроек влияет только на отображение при воспроизведении видео.
Регулировка параметров цвета для видео

Регулировка параметров цвета для видео позволяет подобрать оптимальные настройки отображения видео на дисплее. Если подключено несколько дисплеев, то отображение на каждом из них настраивается отдельно. Настройки цвета можно доверить видеоплееру, либо отрегулировать вручную, выбрав пункт «С настройками NVIDIA». Появляется возможность регулировать цвет, гамму, а также определить динамический диапазон.

Исходя из описания к настройкам, выбор полного динамического диапазона является более предпочтительным. Он позволяет отображать больше деталей темных и белых областей в некоторых типах видеоматериалов.
Регулировка параметров изображения для видео

Аналогично предыдущей вкладке, для каждого дисплея отдельно можно настроить подчеркивание контуров и подавление помех при воспроизведении видео, либо оставить управление данными параметрами на усмотрение видеоплеера. Подчеркивание контуров увеличивает контрастность киноизображения за счет увеличения контрастности вокруг линий и объектов. Подавление помех улучшает качество видеоизображения за счет устранения нежелательных дефектов.
Если вы просматриваете DVD на компьютере или ТВ-каналы с помощью видеоплаты цифрового ТВ-тюнера, присутствует функция сглаживания чересстрочной развертки. Она обеспечивает более точное воспроизведение фильмов и превосходное качество изображения за счет восстановления оригинального изображения фильмов, преобразованных в формат видео.
Дисплей
В этом разделе устанавливается разрешение, цветопередача, масштабирование и дополнительные функции подключенных дисплеев.
Изменение разрешения

Тут настраивается разрешение дисплея, частота обновления, цветопередача. Помимо заводских параметров монитора, через кнопку «Настройка…» можно добавить пользовательское разрешение и изменить частоту обновления экрана.

Таким образом, увеличивая частоту обновления экрана, можно разогнать матрицу. Кнопкой «Тест» проверяется стабильность применяемых изменений.
Вернемся к цветопередаче. Ее настройки могут быть заданы операционной системой, либо панелью управления NVIDIA. Позволяет настроить глубину цвета, формат и динамический диапазон. Данные параметры влияют на весь контент, отображаемый на экране.
Регулировка параметров цвета рабочего стола

Можно регулировать настройки цвета рабочего стола для дисплеев. Выбор эталонного режима — отображаемые пиксели проходят только стандартные преобразования цветового диапазона. В пункте улучшения цвета можно корректировать яркость, контрастность, гамму, цветовую интенсивность, оттенок.
Поворот дисплея

Функция поворота дисплея позволяет менять ориентацию рабочего стола. Это полезно, если вы, к примеру, используете монитор в книжной ориентации.
Просмотр состояния HDCP

High-Bandwidth Digital Content Protection (HDCP) — технология, предназначенная для защиты содержимого высокой четкости. На этой странице отображается, поддерживает ли ваша видеокарта и дисплей HDCP.
Установка цифрового аудио

На этой странице можно выбрать дисплеи для воспроизведения звука. Приведен список разъемов видеокарты, поддерживающих вывод звука. Отсюда можно перейти в панель настроек звука Windows.
Регулировка размера и положения рабочего стола

Как следует из названия, здесь регулируется размер и положения рабочего стола на экране, а также настраиваются режимы масштабирования изображения. Процесс выполняется видеокартой, но дисплей также может самостоятельно масштабировать изображение, созданное графическим процессором.
Настройка G-SYNC

NVIDIA G-SYNC — это технология NVIDIA, которая улучшает характеристики дисплеев с поддержкой G-SYNC и позволяет воспроизводить изображение самого высокого качества с низкой задержкой и без разрывов. Если ваш монитор поддерживает G-SYNC, вы можете активировать этот параметр. Предварительно G-SYNC необходимо включить в меню настроек самого монитора. Если поддержка G-SYNC вашим дисплеем не подтверждена, вы увидите следующее:

Если ваш монитор не поддерживает технологии синхронизации, пункта «Настройка G-SYNC» в вашей панели управления NVIDIA не будет.
Установка нескольких дисплеев

При подключении нескольких дисплеев к видеокарте, их можно объединить с помощью технологии NVIDIA Surround.

Выбираем необходимые дисплеи, расставляем в нужном порядке, указываем разрешение и частоту обновления. Таким образом, из трех подключенных мониторов, получаем один, с разрешением 5760 × 1080 точек.

После настройки в играх при выборе разрешения изображения станет доступно данное расширение. Контент будет растягиваться по всем выбранным мониторам.
Параметры 3D
В этом разделе настраивается качество изображения и 3D-рендеринга.
Регулировка настроек изображения с просмотром

На этой странице можно посмотреть результаты изменений, вносимых в настройки изображений и рендеринга. На выбор предложено три варианта настроек отображения.
- Настройки согласно 3D-приложению — видеокарта будет использовать настройки аппаратного ускорения 3D из приложения;
- Расширенные настройки 3D-изображений — переносит нас на следующую страницу «Управление параметрами 3D»;
- Пользовательские настройки с упором на … — этот параметр позволяет быстро задать приоритет для видеокарты на производительность, качество или баланс.
Управление параметрами 3D

Страница с обширным количеством параметров 3D. Имеется две вкладки.
- Глобальные параметры — настройки применяются ко всем 3D-приложениям
- Программные настройки — возможно настроить параметры 3D для каждого приложения индивидуально.

Соответственно, встроенные настройки графики при запуске приложения, для которого были настроены индивидуальные параметры 3D, будут замещены.Рассмотрим все параметры по порядку.
Масштабирование изображения

Эта функция позволяет масштабировать и повышать резкость приложения с помощью графического процессора. Протестировано в 3D-приложении при 50 и 100 % увеличениях резкости. На частоту кадров это никак не повлияло в лучшую сторону, а вот изображение стало намного хуже, пиксельным, размытым. Самое интересное, что при скриншоте экрана, на изображении не видно никакой разницы.
CUDA — графические процессоры

Позволяет указать графические процессоры, которые могут использоваться приложениями CUDA, включая PhysX.
DSR
Dynamic Super Resolution (DSR) — формирует игру в более высоком разрешении, затем масштабирует ее до родного разрешения монитора при помощи расширенной фильтрации.

Исходя из описания следует, что при активации функции изображение будет формироваться кратно выше разрешения монитора в зависимости от выбранного режима: 1.20x, 1.50x, 1.78x, 2.00x, 2.25x, 3.00x, 4.00x. К примеру, эталонное разрешение монитора — 3440 × 1440 пикселей, при активации режима DSR-Степень — 4.00x изображение будет формироваться в разрешении — 6880 × 2880 пикселей.

При включении DSR-Степени становится доступным пункт DSR-Плавность. Позволяет регулировать плавность и резкость изображения с уменьшенным разрешением.
Сравним качество изображения на примере Cyberpunk 2077 в разрешении 3440 × 1440 против DSR-Степень 4.00x в разрешении 6880 × 2880.
При более высоком разрешении получаем улучшенную дальность прорисовки текстур — обратите внимание на пол и потолок в конце помещения, чуть более детализированные объекты: оружие, ноутбук, барная стойка, четче отражения на стеклянной двери. Но при этом жертвуем 83 % производительности.
А вот в старых играх применение данной технологии уместно. Особенно, если в настройках графики отсутствует возможность включения сглаживания. Сравним на примере игры 2010 года выпуска — Just Cause 2.
При рендеринге в более высоком разрешении края объектов получаются сглаженными, больше не приходится смотреть на «лесенку». FPS при этом просел с 137 до 107 кадров в секунду. Такого же эффекта можно было добиться включением сглаживания в настройках, при этом меньше потеряв в производительности.
Анизотропная фильтрация

Этот параметр влияет на четкость текстур. Можно выбрать регулировку фильтрации собственными средствами приложения, либо выбрать значение от 2X до 16X. При использовании больших значений изображение будет менее размытым, при этом технология практически не снижает производительность.
Проверим влияние настройки анизотропной фильтрации в игре Farming Simulator 22.
При анизотропной фильтрации со значением 16X можем наблюдать более четкие и детализированные текстуры поверхностей, реалистичную листву деревьев.
Вертикальный синхроимпульс

Вертикальная синхронизация — это набор настроек, определяющих, как частота рендеринга кадров соотносится с частотой обновления дисплея. На выбор несколько опций.
- Использовать настройку 3D-приложения;
- Выкл. — принудительное отключение вертикальной синхронизации. Снимает ограничение частоты рендеринга кадров графическим процессором. Могут возникать артефакты в виде разрыва изображения, но при этом обеспечиваются низкие задержки вывода и максимальная производительность;
- Вкл. — принудительное включение вертикальной синхронизации. Частота рендеринга кадров ограничена максимальной частотой обновления экрана во избежание разрывов изображения;
- Быстро — снимает ограничение частоты рендеринга кадров, как при отключенной синхронизации, но не вызывает разрывов изображения, так как кадры, превышающие частоту обновления дисплея, не отображаются.
Виртуальная реальность — сглаживание с избыточной выборкой и переменной частотой

Функция позволяет улучшить качество изображения в шлеме виртуальной реальности, путем применения сглаживания. Имеется три режима: выключить, включить и адаптивное. С первыми двумя все понятно. При активации адаптивного режима, функция работает только при наличии незадействованных ресурсов графического процессора.
ГП рендеринга OpenGL

Выбор графического процессора (в случае, если их установлено несколько), который будет выполнять рендеринг OpenGL. Автовыбор сам определит видеокарту для обработки.
Заранее подготовленные кадры виртуальной реальности

Позволяет ограничить количество кадров, которое может подготовить ЦП перед их обработкой графическим процессором. Для шлемов виртуальной реальности предпочтительной является более низкая задержка.
Затенение фонового освещения

Настройка делает освещение сцен более реалистичным. Происходит это за счет вычисления интенсивности света, доходящего до точки поверхности. Алгоритм не совместим с играми DirectX 12.
Макс. частота кадров

Ограничение максимальной частоты кадров для 3D-рендеринга в играх или приложениях. Позволяет ограничить нагрузку на видеокарту и снизить энергопотребление. К примеру, используя монитор с частотой обновления экрана 60 Гц, можно установить максимальную частоту кадров на 60. Такое же ограничение произойдет при включении вертикальной синхронизации.
Макс. частота кадров фонового приложения

Параметры аналогичны предыдущему пункту, только применимы к играм или приложениям, работающим в фоновом режиме.
Метод представления Vulkan/OpenGL

Механизм представления API Vulkan и OpenGL может использовать собственный метод OC/API или отправлять изображения через цепочку буферов DXGI, созданную драйвером. Этот метод может привести к незначительному расходу памяти и снижению производительности. На выбор три значения:
- Авто — для рекомендованного поведения драйвера;
- Использовать собственный — для минимизации расходов памяти;
- Использовать цепочку буферов DXGI — для улучшенной совместимости с хронологическими семафорами Vulkan и цепочками буферов.
Многокадровое сглаживание (MFAA)

Технология для устранения ступенчатых искажений при сглаживании.
Потоковая оптимизация

Позволяет выбрать, могут ли приложения использовать несколько ядер процессора. Большинство старых приложений не поддерживает работу с несколькими ядрами.
Предпочтительная частота обновления

В случае, если в игре или приложении невозможно задать частоту обновления, вариант «Высшая доступная» заменит встроенную частоту обновления на максимальную, поддерживаемую монитором.
Размер кэша шейдеров

Параметр задает лимит на дисковом пространстве, который может использоваться драйвером для кэширования шейдеров. Если в системе установлено больше количество оперативной памяти, кэширование можно полностью отключить.
Режим низкой задержки

Технология позволяет уменьшить задержку вывода изображения, ограничивая количество кадров, которые может подготовить ЦП перед их обработкой видеокартой.
- Выкл. — обеспечивает повышение пропускной способности рендеринга, позволяя играм создавать очереди кадров;
- Вкл. — уменьшает задержку кадров путем ограничения количества кадров в очереди;
- Ультра — уменьшает задержку путем снижения количества кадров в очереди до минимума. Когда включены вертикальная синхронизация и G-SYNC, режим сводит к минимуму задержки вертикальной синхронизации.
Режим управления электропитанием

Выбор между обычным и предпочтительно максимальным режимом производительности. При выборе последнего видеокарта будет поддерживать максимальный уровень производительности во время работы 3D-приложений независимо от загрузки, что может привести к повышению энергопотребления.
Сглаживание — FXAA, гамма-коррекция, параметры, прозрачность, режим

Перечень настроек, отвечающих за сглаживание.
- Сглаживание FXAA — быстрое приблизительное сглаживание неровных краев, не требующее больших вычислительных мощностей. Можно использовать в сочетании с другими настройками сглаживания. Включение этой настройки влияет на все программы, в том числе видеоплеер и рабочий стол;
- Сглаживание гамма-коррекция — позволяет сглаживать гамму при переходе от темного тона к светлому и наоборот;
- Сглаживание прозрачность — уменьшает видимые неровности по краям изображений с прозрачными текстурами;
- Сглаживание режим — определяет, как будет использоваться сглаживание в 3D-приложениях.

- Увеличение настройки приложения — выбранные настройки сглаживания в панели управления NVIDIA работают одновременно со встроенным сглаживанием приложения, тем самым улучшая качество и повышая надежность;
- Замещение — используется, если приложение не имеет встроенной поддержки сглаживания.
Пример принудительного включения сглаживания в игре Street Legal Racing Redline. В самой игре практически отсутствуют настройки графики.
Края всех объектов стали сглаженные, пропала «лесенка». Визуально игра преобразилась, не потеряв в производительности.
Совместимость с OpenGL GDI

Функция для оптимизации производительности и энергопотребления при рендеринге в OpenGL.
- Приоритет производительности — повышает производительность и снижает энергопотребление в OpenGL;
- Приоритет совместимости — обеспечивает максимальную совместимость с приложениями, в которых рендеринг OpenGL и GDI используется одновременно.
Технология монитора

Позволяет выбрать параметры обновления экрана монитора.
- Поддержка G-SYNC — частота обновления экрана синхронизируется с частотой кадров;
- Фиксированная частота обновления — стандартная технология фиксированной частоты обновления экрана.
Тройная буферизация

Применяется совместно с вертикальной синхронизацией. При активации тройной буферизации кадр готовится до момента отображения на мониторе, что позволяет избежать проблемы с разрывом изображения. Применимо только в приложениях на OpenGL.
Фильтрация текстур — анизотропная оптимизация по выборке, качество, отрицательное отклонение УД, трилинейная оптимизация

Анизотропная оптимизация фильтрации — ограничивает количество используемых анизотропных образцов в соответствии с размером тексела. Опция немного ухудшает качество картинки и немного увеличивает производительность. Работает только с приложениями на DirectX.
Качество фильтрации текстур — влияет на качество изображения и производительность.
- Высокая производительность — предлагает максимально увеличить мощность;
- Производительность — дает оптимальную производительность и качество изображения;
- Качество — упор на качество изображения с приемлемой производительностью;
- Высокое качество — отключает все настройки оптимизации фильтрации текстур, для обеспечения наилучшего качества.
Отрицательное отклонение УД — повышает контрастность неподвижного изображения, но у движущихся объектов появляется эффект шума.
- Разрешить — для повышения производительности;
- Привязка — для получения более качественного изображения.
Трилинейная оптимизация — снижает качество трилинейной фильтрации для повышения производительности.
Вкладка «Программные настройки»

Позволяет настроить все вышеперечисленные параметры для конкретного 3D-приложения. Выбранные настройки графики будут замещать встроенные параметры графики приложения.
Последний раздел параметров 3D — это настройка Surround, PhysX. С этим разделом мы уже познакомились при рассмотрении пункта — установка нескольких дисплеев.
Разработчик
В настройках приложения можно активировать включение параметров для разработчиков. Это добавит еще один раздел в панель управления, под названием — управление счетчиком производительности ГП.

Тут можно настроить, кому из пользователей будет предоставлен доступ к счетчику производительности графического процессора.
Повышение производительности и качества изображения
После проведенного большого количества тестов были подобраны оптимальные параметры, максимально влияющие на повышение FPS в играх. Если вам не так важно качество графики, в пользу производительности.
Также были подобраны параметры для отображения наилучшего качества изображения.
Проверим результат в Watch Dogs: Legion. Тестирование производилось на максимальных настройках графики в игре, RTX OFF и DLSS OFF, остальные настройки были замещены из панели управления.
Как видим, при помощи оптимальных настроек панели управления NVIDIA с упором на производительность, удалось достичь прироста среднего FPS на 7 единиц. Такая настройка будет полезна, если вы обладаете не самой производительной видеокартой, где каждый FPS на счету.
|
Watch Dogs: Legion |
Пресет: производительность |
Пресет: качество |
|
Максимум FPS |
127 |
113 |
|
Средний FPS |
85 |
78 |
|
Минимум FPS |
37 |
42 |
|
1% FPS |
67 |
58 |
|
0.1% FPS |
61 |
48 |
|
Видеопамять, ГБ |
5.64 |
6.00 |
|
Оперативная память, ГБ |
6.59 |
6.67 |
Если вам важнее качество графики, то используйте пресет на качество. Ниже видео сравнение режимов:
Панель управления NVIDIA — удобный инструмент для настройки видеокарты и мониторов. Все необходимые функции собраны в одном месте, имеют подробное описание применения. Для каждого отдельного приложения можно настроить индивидуальный пресет качества графики. С помощью настроек, можно увеличить производительность в играх и улучшить качество изображения, что особенно актуально для старых игр, не имеющих расширенных настроек графики.