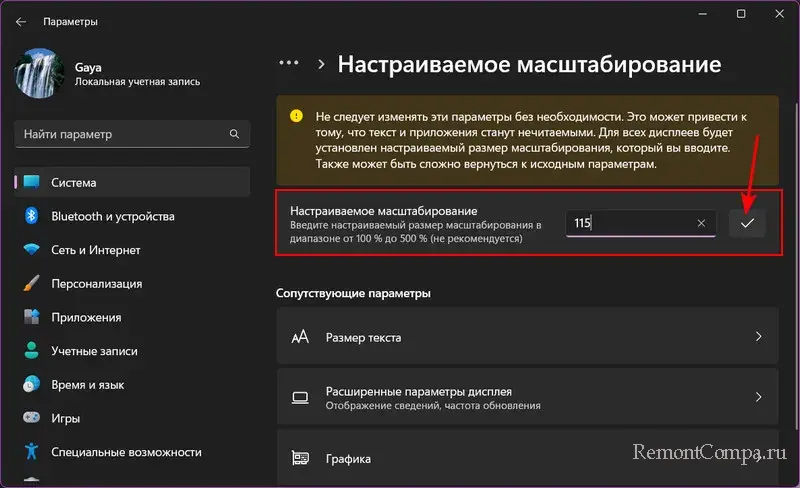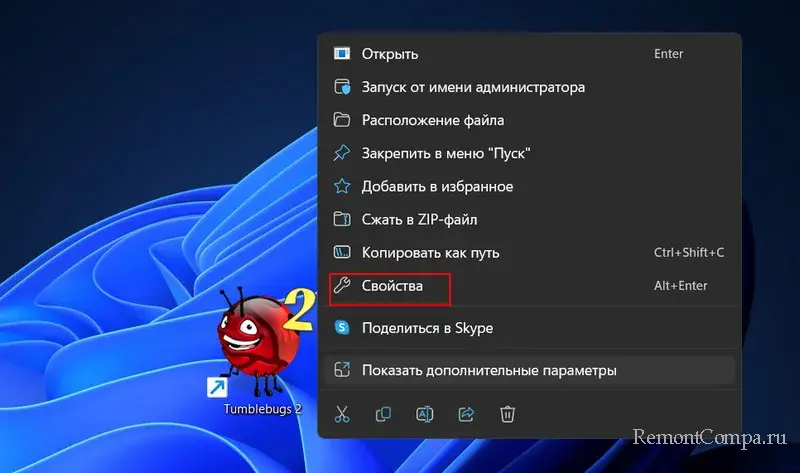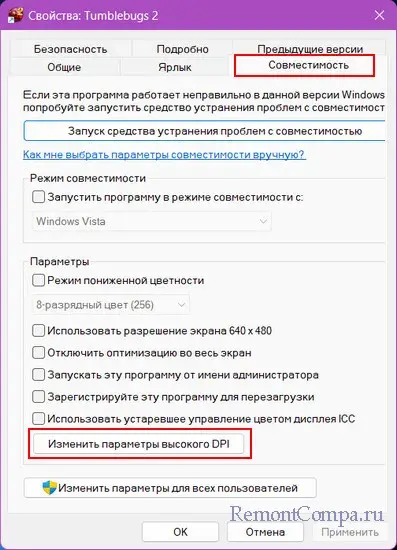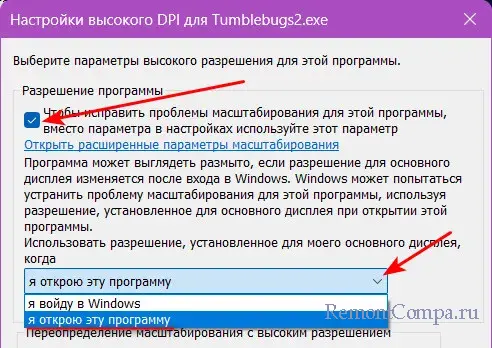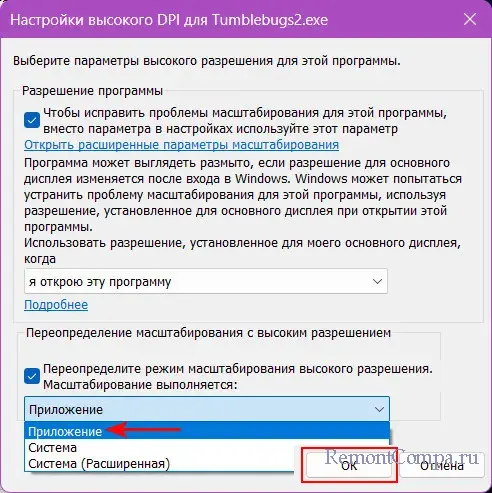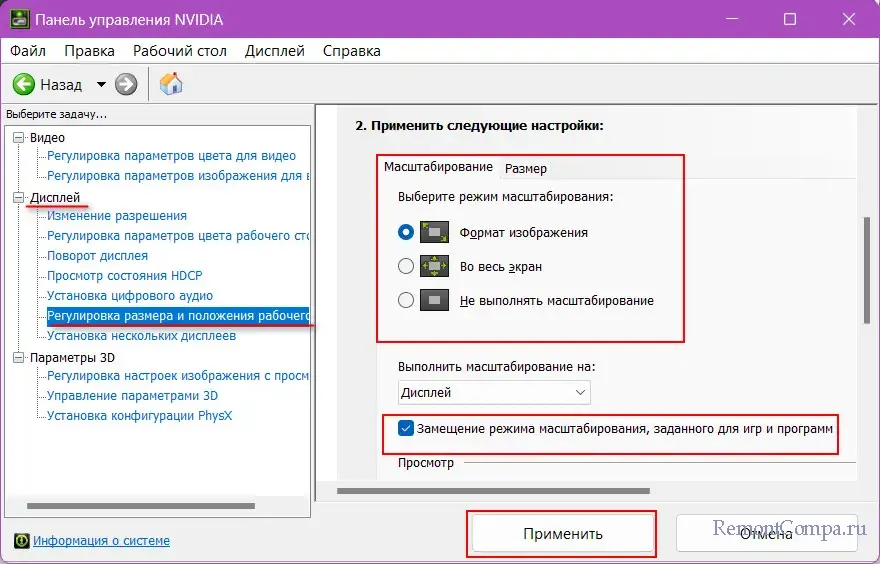Увеличить размер текста на экране
Если размер текста слишком мал при переходе по Windows, вы можете увеличить текст. Это влияет, например, на заголовки, меню и тексты значков.
-
Чтобы перейти к параметрам специальных возможностей на компьютере, нажмите клавишу с логотипом Windows+U или выберите Запустить > Параметры > Специальные возможности.
-
Выберите Размер текста.
-
Перетащите ползунок Размер текста вправо, чтобы увеличить размер примера текста.
-
Когда размер текста вас устраивает, нажмите кнопку Применить. Windows масштабирует размер всего текста.
Увеличить размер изображений и приложений на экране
Помимо размера текста, вы также можете увеличить все остальное на экране, включая изображения и приложения.
-
Чтобы открыть параметры на компьютере, нажмите клавишу с логотипом Windows+I или выберите Пуск > Параметры .
-
Выберите Показать.
-
В разделе Масштаб & макета разверните меню Масштаб и выберите нужный параметр.
Для того чтобы некоторые изменения вступили в силу в определенных приложениях, может потребоваться выйти из нее и снова войти, но они применяются к большинству моментов немедленно.
См. также
специальные возможности Майкрософт
Увеличить размер текста на экране
Если размер текста слишком мал при переходе по Windows, вы можете увеличить текст. Это влияет, например, на заголовки, меню и тексты значков.
-
Чтобы перейти к параметрам специальных возможностей на компьютере, нажмите клавишу Windows+U.
-
В разделе Увеличить текст на вкладке Отображение перетащите ползунок вправо, чтобы увеличить размер примера текста.
-
Когда размер текста вас устраивает, нажмите кнопку Применить. Windows масштабирует размер всего текста.
Увеличить размер изображений и приложений на экране
Помимо размера текста, вы также можете увеличить все остальное на экране, включая изображения и приложения.
-
Чтобы перейти к параметрам специальных возможностей на компьютере, нажмите клавишу Windows+U.
-
В разделе Сделать все больше на вкладке Отображение разверните меню и выберите нужный параметр.
Для того чтобы некоторые изменения вступили в силу в определенных приложениях, может потребоваться выйти из нее и снова войти, но они применяются к большинству моментов немедленно.
См. также
специальные возможности Майкрософт
Специальные возможности для всех
DPI or Dots Per Inch is the measurement of pixel density measured by the number of display pixels and their size. High DPI displays have high pixel density compared to the standard DPI displays. On a high DPI display, some applications may show blurry fonts, or the fonts appear small, which makes it difficult to read. Such problems can be fixed by changing the display scaling in Windows 11 Settings. But you must change the display scaling every time you use such applications. A simple solution is to change scaling for specific apps in Windows 11. In this article, we will explain how to do that.
If an app is not rendered properly on a high DPI display, it shows you the blurry font or the size of the font becomes too small to read. You can fix this scaling issue on Windows 11 by changing the properties of the app. To change the Scaling for specific apps in Windows 11, follow the steps written below:
- Right-click on the desktop shortcut of the app.
- Select Properties.
- Go to the Compatibility tab.
- Change high DPI settings for that app.
Let’s see all these steps in detail.
Right-click on the desktop shortcut of the app. If its shortcut is not created on the desktop, follow the steps below:
- Click on Windows Search and type the name of the app.
- Right-click on the app from the search results and select Open file location.
- Now, locate the application file and right-click on it.
- Select Properties.
After opening the properties window, select the Compatibility tab and click on the Change high DPI settings button. If you want to apply these settings for all the users on your system, click Change settings for all users.
Now, under the Program DPI section, enable the checkbox that says Use this setting to fix scaling problems for this program instead of the one in Settings. Leave the drop-down to the default option “I signed in to Windows.” If you want to apply these DPI settings only when you open the program, select “I open this program” in the drop-down.
Under the High DPI scaling override section, enable the “Override high DPI scaling behavior” checkbox. In the drop-down, you will see these three options, Application, System, and System (Enhanced).
- Application: This setting was previously named “Disable display scaling on high-DPI settings.” It forces the app to run on a per-monitor DPI awareness mode. In other words, Windows will not stretch the user interface of the app when the DPI changes.
- System: This setting stretches the user interface of the app which makes the text in the application blurry.
- System (Enhanced): This setting resizes the user interface correctly and makes the interface looks crisper.
Let’s see when to select these options.
First, select the System (Enhanced) mode. If this does not work, switch to another mode and see if it works.
This is how you can scale specific apps on Windows 11. If this does not work, there is one more way to fix the app scaling issues on high DPI screens. We have described this below.
Apps appear small on high DPI Displays
On high DPI displays, the interface of some apps may appear small which makes the text unreadable. This issue mostly occurs with Photoshop and other similar applications. In this case, you can disable the Display Awareness for that particular app by modifying the Registry and creating an external manifest file for that program.
The following instructions require modification in Windows Registry. Therefore, before you proceed, we recommend you create a System Restore Point and backup your registry.
Press the Win + R keys to open the Run command box. Type regedit and click OK. Click Yes in the UAC prompt. When the Registry Editor opens up, copy the following path, paste it into the address bar of the Registry Editor, and hit Enter.
Computer\HKEY_LOCAL_MACHINE\SOFTWARE\Microsoft\Windows\CurrentVersion\SideBySide
Now, right-click on the SideBySide folder and select “New > DWORD (32-bit) Value.” This will create a new Value on the right side. Right-click on the newly created Value and select Rename. Type PreferExternalManifest and hit Enter.
Now, right-click on PreferExternalManifest and select Modify. Enter 1 in its Value Data and click OK.
Now, you have to create a manifest file for the application and place that manifest file in the root directory of the application (the directory in which the .exe file of the app is located). To open the installation directory of the app, right-click on its desktop shortcut and select Open file location.
Now, copy the following code and paste it into Notepad.
<?xml version="1.0" encoding="UTF-8" standalone="yes"?> <assembly xmlns="urn:schemas-microsoft-com:asm.v1" manifestVersion="1.0" xmlns:asmv3="urn:schemas-microsoft-com:asm.v3"> <dependency> <dependentAssembly> <assemblyIdentity type="win32" name="Microsoft.Windows.Common-Controls" version="6.0.0.0" processorArchitecture="*" publicKeyToken="6595b64144ccf1df" language="*"> </assemblyIdentity> </dependentAssembly> </dependency> <dependency> <dependentAssembly> <assemblyIdentity type="win32" name="Microsoft.VC90.CRT" version="9.0.21022.8" processorArchitecture="amd64" publicKeyToken="1fc8b3b9a1e18e3b"> </assemblyIdentity> </dependentAssembly> </dependency> <trustInfo xmlns="urn:schemas-microsoft-com:asm.v3"> <security> <requestedPrivileges> <requestedExecutionLevel level="asInvoker" uiAccess="false"/> </requestedPrivileges> </security> </trustInfo> <asmv3:application> <asmv3:windowsSettings xmlns="http://schemas.microsoft.com/SMI/2005/WindowsSettings"> <ms_windowsSettings:dpiAware xmlns:ms_windowsSettings="http://schemas.microsoft.com/SMI/2005/WindowsSettings">false</ms_windowsSettings:dpiAware> </asmv3:windowsSettings> </asmv3:application> </assembly>
Save this text file with the name of the .exe file of the application. The following examples will help you understand this:
- photoshop.exe.manifest
- illustrator.exe.manifest
After saving this file, move it to the installation directory of the application. We have already talked about this above.
Read: Fix Resolution not supported Monitor error on Windows PC.
How do I scale apps in Windows 11?
You can scale all the apps in Windows 11 by using the Display scaling option in Windows 11 Settings. Open Windows 11 Settings and go to “System > Display.” Now, click on the Display drop-down and select the desired percentage value. Windows 11 also offers a custom scaling option. For this, click on the Scale tab and enter a value in the range of 100 – 500.
If you want to scale specific apps in Windows 11, you have to change the properties of that app. We have already talked about this in detail in this article.
Does Windows 11 fix scaling?
In Windows 11, you can change the Display Scaling and Text size in Windows 11 Settings. Windows 11 also has an option to set a custom Display Scaling. Display scaling issues for high DPI devices are among the complex issues and there is no single fix for that. Microsoft continuously improves Windows operating system in order to fix the scaling issues on high DPI displays. However, you can try the registry fix explained in this article to resolve the scaling issues on some apps on high DPI displays.
I hope this helps.
Read next: Fix High DPI issues with Remote Desktop.
В этой публикации, друзья, поговорим о том, как установить для программы или игры отдельный от всей Windows масштаб. В Windows мы можем использовать разный масштаб изображения. Но оптимальный для самой среды операционной системы, многих программ и игр масштаб не всегда приемлем в отдельных программах и играх, подчиняющихся системным настройкам экрана. В этих программах и играх увеличенный масштаб может отображаться размыто или перекошено, изображение может быть обрезанным. Современные версии Windows — 10 и 11 – предусматривают решение для таких случаев. Это решение – переопределение режима масштабирования. Также можно прибегнуть к масштабированию в панелях управления драйверов видеокарт.
Итак, друзья, в Windows мы можем использовать не только исходный 100%-ный масштаб изображения, но также увеличенный. В Windows 10 и 11 системный масштаб настраивается в приложении «Параметры» по пути:
Здесь нам доступны стандартные значения увеличения масштаба — 100%, 125%, 150%, 175%. И мы можем выбрать дополнительные настройки масштабирования.
В дополнительных настройкам нам предоставляется возможность установить любое значение увеличения масштаба, вплоть до шага в 1%.
Настроенный таким образом масштаб применяется для всей операционной системы Windows и установленных в ней программ и игр, за исключением тех, у которых своя среда 2D или 3D, и работает своё разрешение и масштабирование экрана. Однако не все программы и игры, подчиняющиеся системным настройкам экрана, оптимизированы под увеличение системного масштаба Windows. И при увеличенном масштабе могут отображаться некорректно. Для таких программ и игр лучше оставить исходный 100%-ный масштаб, и тогда их интерфейс будет выглядеть чётче и качественнее. А, возможно, их изображение будет лучше с альтернативным режимом масштабирования Windows.
Установить для программы или игры отдельный масштаб можно в Windows 10 и 11 с помощью функции изменения параметров высокого DPI. Она предусматривает переопределение режима масштабирования высокого разрешения – изменение способа, которым операционная система масштабирует изображение конкретной программы или игры. При задействовании этой возможности Windows либо не будет масштабировать, либо будет использовать другой алгоритм масштабирования, который может устранить проблемы типа размытия, искажения или обрезки изображения.
Давайте используем эту возможность Windows 10 и 11. Открываем свойства ярлыка нужной программы или игры – в контекстном меню на ярлыке жмём «Свойства».
Переходим на вкладку «Совместимость». Кликаем «Изменить параметры высокого DPI».
Устанавливаем галочку блока «Разрешение программы». Выбираем в выпадающем списке «Когда я открою эту программу».
Ниже в блоке «Переопределите режим масштабирования высокого разрешения», в его выпадающем списке выбираем, собственно, режим. Их нам предлагается три:
- Приложение: этот режим означает, что Windows не будет масштабировать изображение программы или игры, а оставит его исходным, т.е. 100%-ным;
- Система: этот режим означает, что Windows будет масштабировать изображение программы или игры с помощью системного алгоритма, который растягивает изображение до нужного размера;
- Система (Расширенная): этот режим означает, что Windows будет масштабировать изображение приложения с помощью расширенного алгоритма, который учитывает DPI экрана и программы или игры.
В общем системном масштабировании Windows 10 и 11 применяется режим «Система (Расширенная)». Соответственно, друзья, если он вам не подходит, экспериментируйте с двумя другими режимами. И смотрите, какой лучше решает и решает ли вообще вашу проблему. В нашем примере нужен исходный 100%-ный масштаб. Потому мы выбираем режим «Приложение». И жмём «Ок».
Также, друзья, настройка масштабирования есть в панелях управления драйверов видеокарт. Например, в панели управления Nvidia такая настройка находится по пути:
Дисплей →Регулировка размера и положения рабочего стола
Здесь можно поэкспериментировать с разными режимами масштабирования. И попробовать задействовать опцию замещения режима масштабирования, заданного для игр и программ. Последняя позволяет заставить программы и игры использовать режим масштабирования Nvidia, а не тот, который они сами задают.
Вот так, друзья, можно установить для программы или игры отдельный от всей Windows 10 или 11 масштаб.
О LENOVO
+
О LENOVO
-
Наша компания
-
Новости
-
Контакт
-
Соответствие продукта
-
Работа в Lenovo
-
Общедоступное программное обеспечение Lenovo
КУПИТЬ
+
КУПИТЬ
-
Где купить
-
Рекомендованные магазины
-
Стать партнером
Поддержка
+
Поддержка
-
Драйверы и Программное обеспечение
-
Инструкция
-
Инструкция
-
Поиск гарантии
-
Свяжитесь с нами
-
Поддержка хранилища
РЕСУРСЫ
+
РЕСУРСЫ
-
Тренинги
-
Спецификации продуктов ((PSREF)
-
Доступность продукта
-
Информация об окружающей среде
©
Lenovo.
|
|
|
|
Всё большее количество пользователей начинает окунаться в удивительно чёткий мир 4k контента благодаря повсеместному распространению дисплеев высокого разрешения. С увеличением разрешения растёт плотность пикселей и четкость изображения. Но есть и обратная сторона технического прогресса. Текст и элементы интерфейса на дисплее становятся меньше. Как работать в обычных офисных приложениях, таких как Word, Excel, если шрифт становится совершенно нечитаемым? На помощь придёт масштабирование интерфейса. О том, как изменить масштаб интерфейса в Windows 11, читайте далее.
- Перейдите в Параметры Windows 11. Для быстрого доступа можно воспользоваться горячими клавишами на клавиатуре: Windows + I).
Как открыть Параметры в Windows 11?
Ещё несколько удобных способов перейти в Параметры операционной системы.
- В открывшемся разделе «Система» перейдите в категорию настроек «Дисплей».
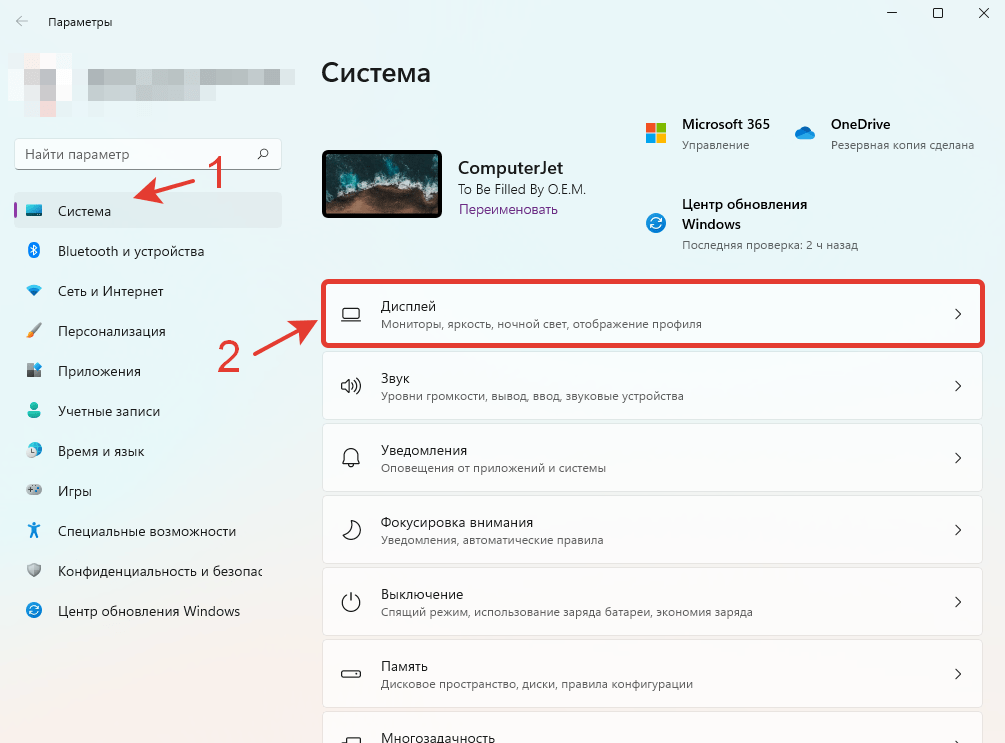
- Быстро перейти к настойкам дисплея можно также и другим способом. Нажмите правой кнопкой мыши на любом участке рабочего стола, свободном от файлов, и выберите «Параметры экрана».
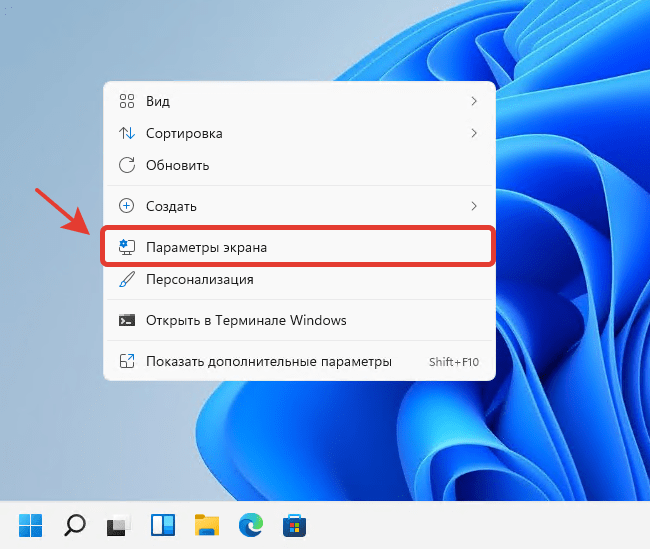
- Прокрутите список до настроек «Масштаб и макет».
- У настройки «Масштаб» нажмите на раскрывающийся список и выберите один из предустановленных вариантов масштаба: 100%, 125%, 150%, 175%. По умолчанию, масштаб интерфейса установлен на 100%.
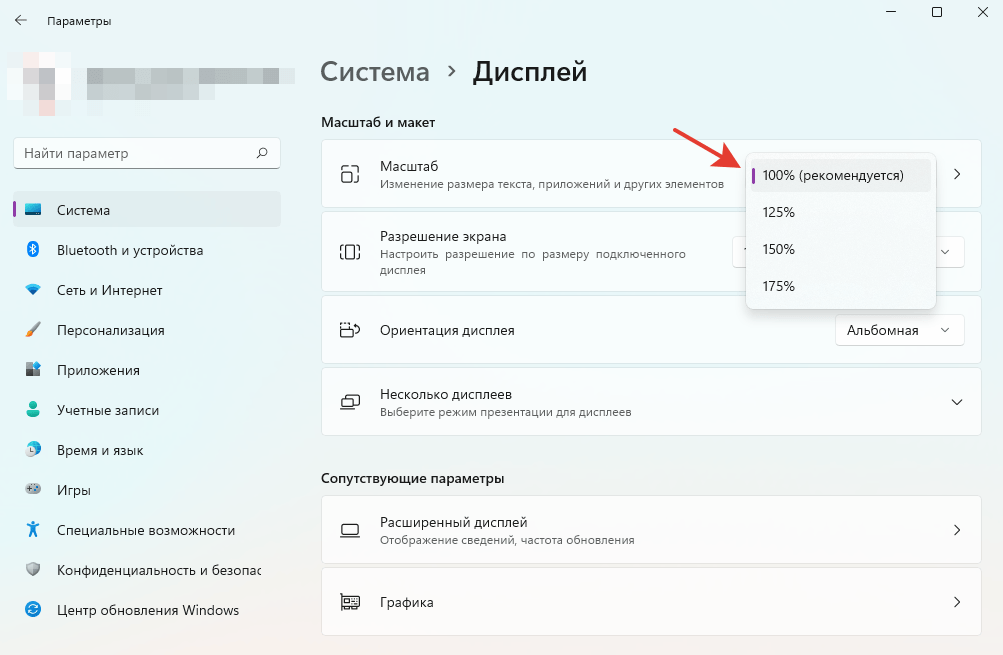
- Если предустановленные варианты не подходят, и вам требуется больше гибкости, можете перейти в расширенные настройки масштаба. Для этого нажмите по любой свободной области параметра «Масштаб».
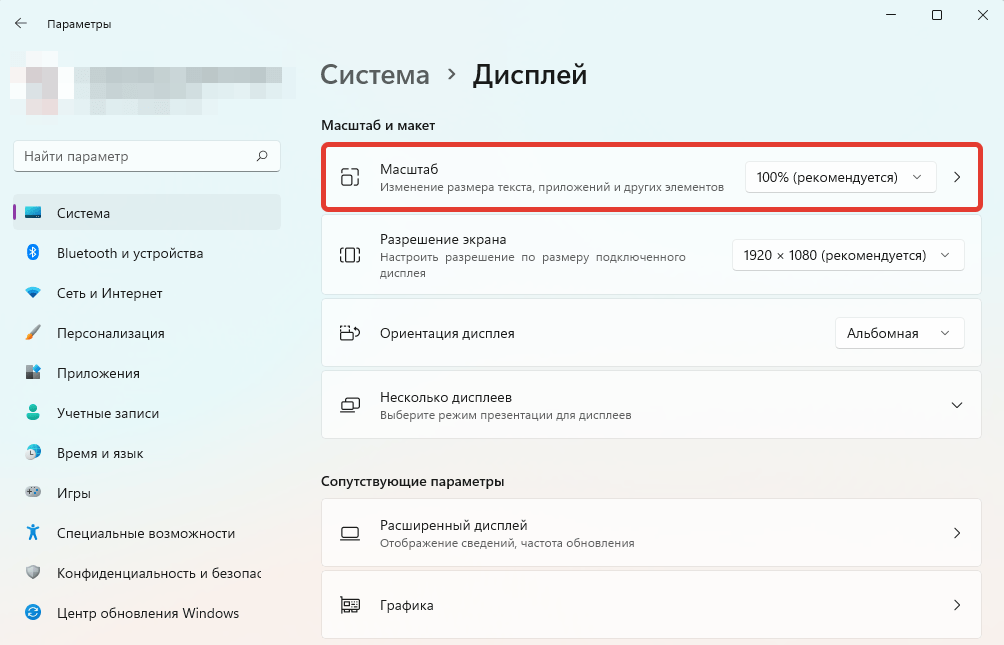
- После этого откроются параметры настраиваемого масштабирования. В текстовое поле можно ввести любое значение от 100% до 500%. После ввода масштаба, нажмите на кнопку с галочкой, чтобы применить изменения.
Не следует изменять эти параметры без необходимости. Это может привести к тому, что текст и приложения станут нечитаемыми. Для всех дисплеев будет установлен настраиваемый размер масштабирования, который вы вводите. Также может быть сложно вернуться к исходным параметрам.
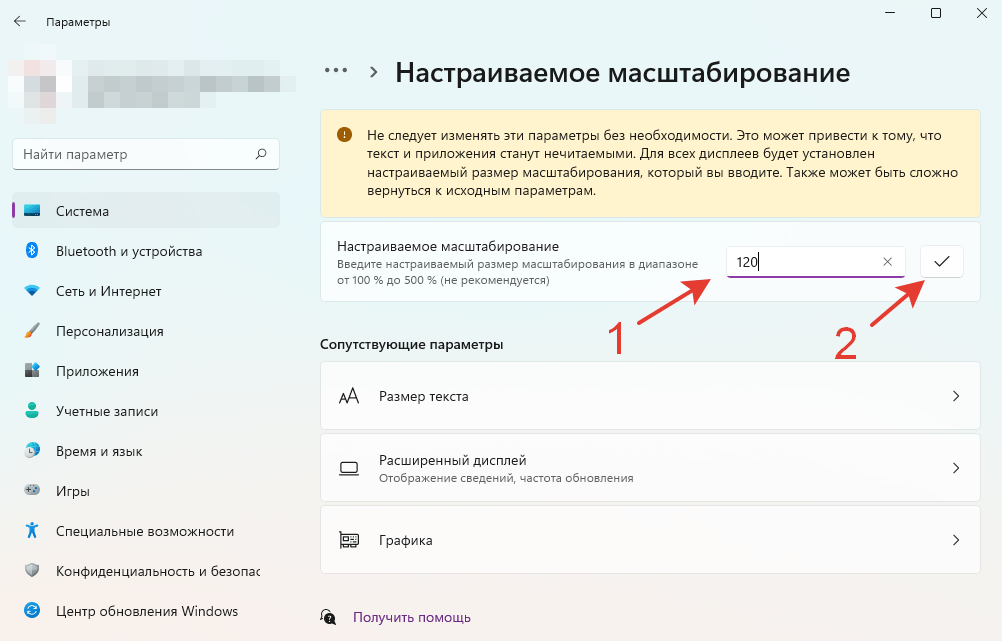
- В этом же окне появится уведомление о том, что пользовательский коэффициент масштабирования не будет применен, пока вы не выйдете из системы. Нажмите на кнопку «Выйти», чтобы активировать выбранный масштаб.
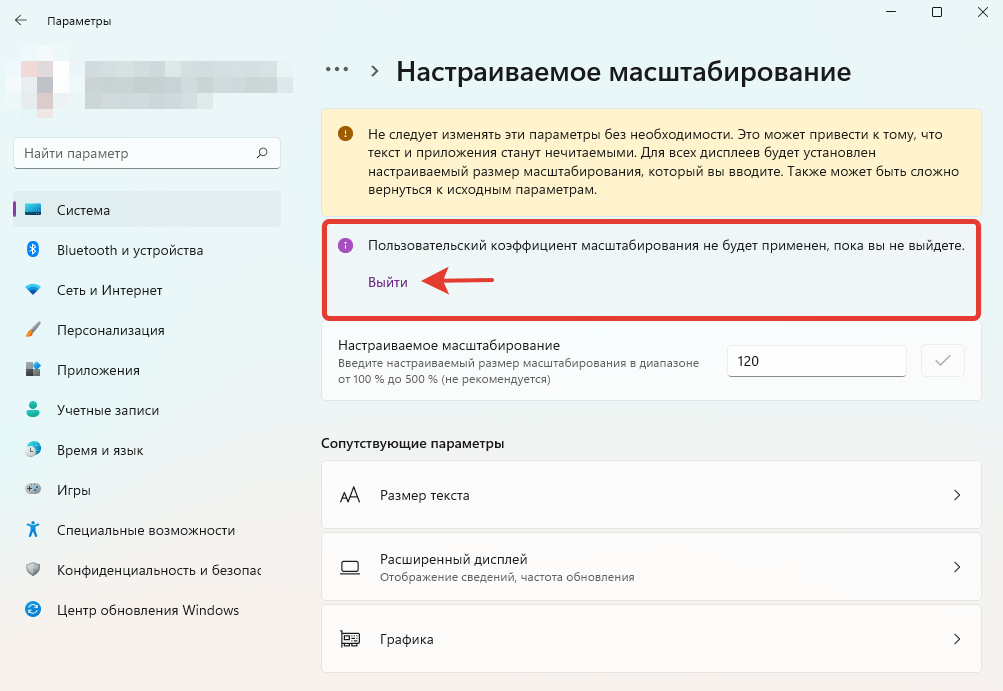
После выхода из учетной записи и повторного входа в систему, вы увидите, что масштаб интерфейса сменился. Если по каким-либо причинам выбранный масштаб не устраивает, повторите ранее описанные шаги. Для возврата к оригинальному масштабу интерфейса, выберите значение «100%».
Возникли проблемы с масштабированием в Windows 11?
Расскажите в комментариях 😉