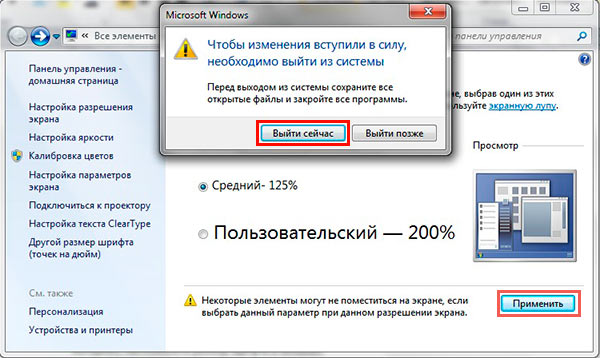Это еще что за глупый вопрос, поинтересуется въедливый посетитель. Менять размер окна элементарно, разве нет? Берем в руки прибор с названием “мышь”, тащим за край окна курсором и вот, окно изменяет свой размер, разве нет? Да, все правильно. Но что если я хочу открыть окно на полэкрана? Справа или слева?
В Windows XP для этого приходится использовать специальные экранные менеджеры, такие как Display Fusion. Там специальными комбинациями клавиш можно сделать так, чтобы окно раскрылось на весь экран, на половину экрана справа, слева и так далее.
А в Windows 7 с этим намного проще. Достаточно щелкнуть на заголовке любого окна, зажать клавишу <Win> и нажать одну из кнопок курсора – ну ту, что со стрелочками. В результате, окно легко и непринужденно поменяет свое расположение.
Итак, что дают эти комбинации клавиш:
- <Win> + стрелка влево – окно занимает половину экрана слева
- <Win> + стрелка вправо – окно занимает половину экрана справа
- <Win> + стрелка вверх – окно открывается на весь экран
- <Win> + стрелка вниз – окно уменьшается и размещается по центру экрана
Что ни говори, в Windows 7 есть много таких приятных мелочей, которые значительно облегчают работу с этой операционной системой.
Windows 7 является одной из популярных операционных систем, которая включает в себя несколько удобных функций для настройки интерфейса. Одной из таких функций является возможность изменения размеров окон приложений в соответствии с вашими предпочтениями и нуждами.
Изменение размера окна может быть полезно, например, для того чтобы увеличить просматриваемую область на экране, или для того чтобы лучше управлять несколькими открытыми окнами одновременно. В этой статье мы рассмотрим пошаговую инструкцию о том, как изменить размер окна в Windows 7 без особых сложностей.
Шаг 1: Выберите окно, размер которого вы хотите изменить. Щелкните правой кнопкой мыши на заголовке окна, чтобы открыть контекстное меню. В контекстном меню выберите «Размер», и вы увидите, как указатель мыши меняется на двустороннюю стрелку, указывающую налево и направо.
Совет: Вы также можете использовать комбинацию клавиш Alt + пробел, чтобы открыть контекстное меню для активного окна.
Шаг 2: Переместите указатель мыши на одну из границ окна, которую вы хотите изменить. Щелкните и удерживайте левую кнопку мыши, и начните двигать границу окна, чтобы увеличить или уменьшить его размер. Пока вы перемещаете границу, вы увидете, как форма окна меняется в реальном времени, позволяя вам видеть результат вашего изменения. Когда вы достигнете желаемого размера, отпустите левую кнопку мыши, и окно установит новый размер.
Теперь вы знаете, как изменить размер окна в Windows 7, используя простую пошаговую инструкцию. С помощью этой функции вы можете сделать вашу работу с компьютером более удобной и эффективной, а также легко настроить интерфейс операционной системы под свои предпочтения.
Содержание
- Откройте нужное окно
- Откройте приложение или папку
- Выберите окно, которое хотите изменить
- Найдите кнопку изменения размера окна
- Находится в верхней правой части окна
- Обычно изображена как три кнопки
- Наведите указатель мыши на кнопку
- Указатель мыши должен быть в виде двусторонней стрелки
Откройте нужное окно
1. Щелкните на значке «Пуск» в левом нижнем углу экрана.
2. В открывшемся меню выберите нужное вам приложение или нажмите на кнопку «Поиск» и введите название окна.
3. После выбора приложения, оно откроется на вашем экране.
4. Можно также использовать горячие клавиши, если вы знаете сочетание клавиш для открытия нужного окна.
Откройте приложение или папку
Чтобы изменить размер окна в Windows 7, вам необходимо открыть приложение или папку, в котором вы хотите изменить размер окна. Для этого можно воспользоваться панелью задач или главным меню Start.
Если нужное приложение или папка уже открыты, убедитесь, что окно активно, то есть оно находится в фокусе. Если окно неактивно, щелкните на его заголовке, чтобы сделать его активным.
Если нужное приложение или папка еще не открыты, выполните следующие действия:
- Нажмите на кнопку Start в левом нижнем углу экрана. Меню Start откроется.
- В меню Start найдите нужное приложение или папку. Если они находятся в группе, нажмите на соответствующую группу, чтобы раскрыть ее содержимое.
- Когда вы найдете нужное приложение или папку, щелкните по его значку, чтобы открыть его. Okно приложения или папки откроется.
Теперь у вас открыто нужное приложение или папка, и вы готовы изменить размер окна.
Выберите окно, которое хотите изменить
Перед тем как изменить размер окна, вам необходимо указать, какое окно вы хотите изменить. Для этого выполните следующие шаги:
- Откройте приложение или окно, размер которого вы хотите изменить.
- Убедитесь, что окно активно, то есть вы находитесь внутри него и видите его содержимое.
- Обратите внимание на верхнюю часть окна, где находятся кнопки свернуть, развернуть и закрыть окно.
- Щелкните левой кнопкой мыши на заголовке окна, удерживайте ее и перетащите окно на угол экрана или измените его размер, перемещая курсор мыши по границам окна.
После того, как вы выбрали окно, вы можете продолжить с настройкой его размера согласно инструкциям, описанным в статье.
Найдите кнопку изменения размера окна
Для изменения размера окна в Windows 7 вам понадобится найти и использовать специальные кнопки, расположенные в верхнем правом углу каждого окна. Эти кнопки обычно представляют из себя три иконки:
- Кнопка свернуть (обычно изображена символом «–») позволяет свернуть окно в панель задач, но оставить его в работе.
- Кнопка развернуть (восстановить) (часто изображена символом квадрата) позволяет изменить размер окна так, чтобы оно занимало всё рабочее пространство экрана, или восстановить его предыдущий размер, если оно уже было развернуто на весь экран.
- Кнопка закрытия окна (обычно изображена символом «X») используется для закрытия окна и завершения работы с ним.
Кнопки изменения размера окна обычно находятся рядом с кнопками управления окном, такими как кнопка для сворачивания окна в панель задач, развёртывания окна на весь экран и т. д.
Когда вы нажимаете на кнопку развертывания окна, оно может изменить свой размер так, чтобы оно занимало всё свободное рабочее пространство на вашем экране. Повторное нажатие на эту кнопку вернёт окно в предыдущий размер.
Находится в верхней правой части окна
Найти кнопку изменения размера окна можно в верхней части окна, в угловом правом верхнем углу. Обычно она представлена в виде трех кнопок: квадрат, который отвечает за разворот окна на весь экран, крестик, для закрытия окна, и ползунок, который позволяет изменить размер окна.
Чтобы изменить размер окна, нужно навести курсор мыши на ползунок и щелкнуть на него левой кнопкой мыши. После этого можно смещать ползунок в нужном направлении, увеличивая или уменьшая размер окна.
Примечание: В разных приложениях и окнах может быть немного отличающийся дизайн кнопки изменения размера окна. Однако, обычно они располагаются в правом верхнем углу окна и выполняют аналогичную функцию.
Обычно изображена как три кнопки
В правом верхнем углу окна в Windows 7 находится область управления, которая обычно изображена тремя кнопками: кнопкой свернуть окно, кнопкой развернуть окно и кнопкой закрыть окно.
Кнопка «свернуть окно» позволяет минимизировать окно, то есть свернуть его на панель задач, чтобы освободить пространство на рабочем столе.
Кнопка «развернуть окно» позволяет увеличить окно до полного размера экрана или изменить его размер в зависимости от текущего положения окна.
Кнопка «закрыть окно» позволяет закрыть окно и завершить работу с ним.
Эти кнопки предоставляются для удобства управления окнами в операционной системе Windows 7 и используются приложениями и программами для облегчения использования интерфейса пользователя.
Наведите указатель мыши на кнопку
Чтобы изменить размер окна в Windows 7, необходимо навести указатель мыши на кнопку управления размером окна. Она находится в правом верхнем углу окна и представляет из себя три кнопки.
Первая кнопка изображает красный крестик и позволяет закрыть окно. Вторая кнопка, симболизируемая желтой линией, сворачивает окно и переносит его в панель задач. Третья кнопка, имеющая синюю квадратную иконку, используется для изменения размера окна.
Чтобы изменить размер окна, нужно навести указатель мыши на третью кнопку и нажать левую кнопку мыши. После этого окно можно свободно перемещать и изменять его размер.
Указатель мыши должен быть в виде двусторонней стрелки
Чтобы изменять размер окна в Windows 7, необходимо убедиться, что указатель мыши принимает форму двусторонней стрелки. Это позволяет быстро определить, что окно можно изменять.
Если ваш указатель мыши имеет другую форму, например, стрелки вниз или вверх, это означает, что окно не может быть изменено по этой оси. Для того чтобы изменить размер окна, вам нужно навести указатель мыши на границу окна, где он должен стать двусторонней стрелкой, и затем зажать левую кнопку мыши.
Двусторонняя стрелка указывает на возможность изменения размера окна. Если у вас возникли проблемы с изменением размера окна, убедитесь, что вы правильно навели указатель мыши на границу окна и что он изменил форму на двустороннюю стрелку.
Содержание:
- 1 Инструменты для изменения масштаба экрана в Windows 7/10
- 2 Горячие клавиши для уменьшения/увеличения масштаба экрана
- 3 Удобные сторонние программы для управления параметрами экрана
- 3.1 ZoomIT
- 3.2 Carroll
Для современных операционных систем очень важно, чтобы их интерфейс был как можно более простым, понятным и удобным. А еще он должен быть настраиваемым. Настройка интерфейса включает множество аспектов, например, масштабирование и изменение разрешения экрана. Зачем это нужно, объяснять излишне. Всем известно, насколько утомительным может быть чтение мелкого шрифта, то же самое касается мелких элементов интерфейса – кнопок, значков, панелей, меню и так далее. Противоположная ситуация, когда неудобства доставляют слишком большие элементы интерфейса. Вот почему в Windows разработчиками Microsoft была предусмотрена возможность изменять масштаб экрана и отдельных компонентов.
Настроить размер содержимого рабочего пространства в Windows не составляет особого труда. Для этого не понадобятся ни специальные программы, хотя таковые существуют, ни дополнительные графические драйвера. В данном руководстве мы подробно расскажем, как изменить масштаб экрана на компьютере, но перед тем как приступать к демонстрации, уточним разницу между масштабированием и разрешением. Смена разрешения подразумевает изменение количества отображаемых пикселей, при этом совсем необязательно элементы рабочего стола должны становиться больше или меньше. Под масштабированием же более правильно понимать изменение размера именно элементов интерфейса – пиктограмм, текста, меню, панелей и так далее.
Как правило, при установке Windows сама выбирает наилучшее разрешение экрана, и менять его без необходимости нет особого смысла, так как это может только ухудшить зрительное восприятие интерфейса. Если вы, например, уменьшите разрешение дисплея, рабочее пространство сожмется, размер же значков текста и прочих элементов не изменится, они станут более скученными, а в интерфейс в случае необходимости будут добавлены полосы скроллинга.
Между масштабированием в Windows 10 и 7/8.1 есть небольшие отличия. Сначала посмотрим, как изменить масштаб экрана на компьютере Windows 10. Для этого откройте приложение «Параметры» и перейдите в раздел «Дисплей», который позволяет задать разрешение и выполнить масштабирование. По умолчанию масштаб выставлен 100%, но в выпадающем меню вы можете выбрать 125%, увеличив тем самым размер всех элементов интерфейса.
Если этого мало, кликните по ссылке «Настраиваемое масштабирование» и задайте свой коэффициент, после чего перезайдите в учетную запись. Увлекаться, однако, не стоит, так как если вы слишком сильно увеличите масштаб, то работать будет совершенно точно неудобно. Что получится при установке масштаба 500%, хорошо демонстрирует этот скриншот.
Поддерживает Windows 10 и масштабирование отдельных элементов, но с этим не всё однозначно. Такая опция присутствовала в ранних сборках «десятки», затем она была удалена, в осеннем обновлении 1809 снова восстановлена, но в урезанном виде, позволяющем масштабировать только текст. Доступ к указанному функционалу открывается из раздела Специальные возможности – Дисплей.
В Windows 7 и 8.1 функции масштабирования в таком виде, в каком она присутствует в Windows 10, нет. Здесь интерфейс масштабируется путем изменения размера всех элементов рабочего стола или только шрифта. Если у Вас Windows 8.1 или Windows 7, кликните по рабочему столу ПКМ, выберите в меню «Разрешение экрана», в новом окне нажмите «Изменение размеров текста и других элементов» и установите нужный масштаб – мелкий, средний или крупный. Также можно нажать ссылку «Пользовательские параметры» и установить масштабирование в процентном соотношении.
Если нужно изменить масштаб только текста, выбираем тип элемента и задаем нужный размер шрифта. Изменения вступят в силу после перезахода в систему.
С увеличением все понятно, а как уменьшить масштаб экрана на компьютере? К сожалению, в Microsoft уменьшение всех без исключения элементов рабочего пространства посчитали нецелесообразным. Глобально изменять масштаб в отрицательную сторону Windows не позволяет, но ничто не мешает уменьшить размер шрифтов и пиктограмм файлов, либо попробовать понизить разрешение самого экрана.
Горячие клавиши для уменьшения/увеличения масштаба экрана
Останавливаться на изменении разрешения дисплея мы не будем, тут всё и так должно быть понятно, а если нет, то смотрите скриншоты выше. Теперь же посмотрим, как уменьшить или увеличить масштаб экрана на ноутбуке с помощью клавиатуры. Если кликнуть в пустой области Проводника ПКМ, то можно изменить размер пиктограмм, установив крупные, обычные или мелкие значки. То же самое делается с помощью комбинации Ctrl + колесико мыши. Прокрутка колесиком вверх с зажатой Ctrl увеличивает масштаб значков, прокрутка вниз уменьшает значки. Этот способ масштабирования неполный, так как значки панели задач, панели переходов, меню, текст и прочие элементы остаются в неизменном виде.
Следует учесть, что прокрутка колесиком с зажатой Ctrl мыши в окне Проводника помимо всего прочего меняет режим отображения элементов. Так, если вы продолжите прокручивать колесико вниз после того, как был достигнут минимальный размер пиктограмм, будет включен режим «Список», затем «Таблица», «Плитка» и «Содержимое». На некоторых моделях ноутбуков и компьютеров для подобного масштабирования можно использовать комбинацию Ctrl + и Ctrl –. Эта же комбинация применяется для масштабирования интерфейса в большинстве браузеров.
Удобные сторонние программы для управления параметрами экрана
Поскольку изменить масштаб экрана в Windows можно средствами самой системы, использование сторонних приложений не дает в этом плане особых преимуществ, если только не считать более удобного доступа к самим опциям масштабирования. Впрочем, при определенных обстоятельствах некоторые программы могут оказаться весьма полезными. Если вы ищете способ, как увеличить масштаб экрана на компьютере с помощью сторонних инструментов, советуем обратить внимание на утилиты ZoomIT и Carroll.
ZoomIT
Эта небольшая утилита предназначена для масштабирования произвольных областей экрана. Работает она по тому же принципу, что и штатная Лупа, но при этом гораздо удобнее и функциональнее. ZoomIT поддерживает масштабирование до 400%, рисование на экране, установку на экран заставки с таймером в 10 минут. Комбинация Ctrl + 1 включает рисовалку, Ctrl + 3 – десятиминутную заставку, Ctrl + 4 – масштабирование. Как и в случае применения лупы, качество изображения при использовании ZoomIT теряется.
Carroll
Простая программа для управления разрешением монитора. В принципе, поскольку она дублирует функционал Windows, ее можно было бы считать бесполезной, если бы не пара «но». Во-первых, приложение обеспечивает более быстрый и удобный доступ к стандартным шаблонам разрешений, во-вторых, позволяет задать предпочитаемое разрешение для каждого отдельного пользователя. Включается эта функция нажатием «Change screen resolution and restore with every logon…».
Итог
Ну вот мы и узнали, как настроить масштаб экрана на компьютере. Все приведенные выше способы совершенно безопасны и доступны для реализации пользователями даже начального уровня. Существуют, однако, программные решения, задействование которых для произвольного масштабирования экрана может понизить стабильность и долговечность микросхем. К таковым относятся панель управления графикой и медиа Intel, а также панель управления NVIDIA. Если для изменения разрешения дисплея вы решите использовать эти инструменты, старайтесь без особой нужды не создавать пользовательские разрешения, а выбирать их из предложенных стандартных шаблонов.

Эксперт по ремонту и настройке ПК с более чем 5-летним опытом работы. Имеет профильное образование по специальности оператор ЭВМ.
Задать вопрос
Для работы с программами и приложениями в операционной системе Windows 7 важно знать, как изменить размер окна. Это позволяет удобно располагать приложения на экране, а также управлять их размером в соответствии с личными предпочтениями.
Заботливая команда разработчиков Windows 7 обеспечила несколько способов изменить размер окна. Простейший способ — щелкнуть на нижней правой или левой границе окна и переместить мышь вправо или влево, соответственно. Это изменяет размер окна в горизонтальной плоскости. Если нужно изменить размер вертикально, нужно щелкнуть на нижней или верхней границе окна и переместить указатель мыши вверх или вниз.
Еще один способ изменить размер окна – это использовать сочетания клавиш. Например, сочетание клавиш Alt + Пробел запускает контекстное меню окна, где можно выбрать пункт «Размер». Затем, с помощью стрелок на клавиатуре, можно изменить ширину или высоту окна. Чтобы закончить изменение размера окна, нужно нажать клавишу Enter или кликнуть мышью за пределами окна.
Содержание
- Увеличение размера окна
- Использование мыши и клавиатуры
- Использование клавиатуры
- Настройка через Панель управления
- Уменьшение размера окна
- Использование мыши и клавиатуры
- Использование клавиатуры
- Настройка через Панель управления
Увеличение размера окна
Если вам нужно увеличить размер окна в Windows 7, следуйте этим простым инструкциям:
- Найдите кнопку «Развернуть» в правом верхнем углу окна. Она обычно является одной из трех кнопок, расположенных рядом с кнопками «Свернуть» и «Закрыть».
- Нажмите на кнопку «Развернуть», и окно автоматически увеличится до максимального размера, полностью заполнив экран.
Если вы хотите изменить размер окна вручную, вы можете воспользоваться границами окна:
- Наведите курсор мыши на границу окна, которую вы хотите изменить.
- Когда ваш курсор превратится в двусмысленную иконку (обычно это двусторонняя стрелка), удерживайте левую кнопку мыши и перетаскивайте границу окна в нужное положение.
- Отпустите левую кнопку мыши, когда окно достигнет желаемого размера.
Помните, что некоторые окна могут иметь ограниченные возможности изменения размера в зависимости от программы или приложения, которое вы используете.
Использование мыши и клавиатуры
Для изменения размера окна в Windows 7 можно использовать как мышь, так и клавиатуру. Для тех, кто предпочитает работать с мышью, существует несколько способов изменения размера окна.
Первый способ заключается в перемещении курсора мыши краем окна, точнее его границы. Появится двухсторонняя стрелка, которую можно использовать для изменения размера окна. Кликнув и удерживая левую кнопку мыши, можно изменить ширину и высоту окна, двигая мышь влево, вправо, вверх или вниз.
Второй способ изменения размера окна с помощью мыши — использование угловых точек окна. Перемещение курсора в угловые точки окна приведет к появлению стрелки в виде двойного треугольника. Зажав левую кнопку мыши и перемещая курсор, можно изменять размер окна в двух направлениях одновременно, то есть как по горизонтали, так и по вертикали.
Для тех, кто предпочитает работу с клавиатурой, Windows 7 предлагает сочетания клавиш для изменения размера окна. Нажатие комбинации клавиш Alt + пробел откроет контекстное меню окна, где можно выбрать пункт «Размер» или «Изменить размер» с помощью стрелок на клавиатуре и нажатия Enter. После этого можно использовать клавиши со стрелками для изменения размера окна, а затем нажать Enter, чтобы закрепить изменения.
Использование мыши и клавиатуры для изменения размера окна в Windows 7 позволяет выбрать наиболее удобный и привычный способ работы с операционной системой, что значительно упрощает и ускоряет процесс изменения размера окна.
Использование клавиатуры
Кроме мыши, можно использовать клавиатуру для изменения размера окна в Windows 7. Вот некоторые полезные комбинации клавиш:
-
Alt + Пробел — Открывает контекстное меню окна, где можно выбрать «Размер» или «Максимизировать».
-
Alt + F8 — Позволяет изменять размер окна с помощью стрелок на клавиатуре.
-
Win + Shift + Стрелка влево или Стрелка вправо — Минимизирует или макисимально увеличивает окно по ширине.
-
Win + Стрелка вверх, Стрелка влево, Стрелка вправо — Максимизирует окно, приклеивая его к верхней или левой или правой части рабочего стола.
Используя эти комбинации горячих клавиш, можно быстро изменять размер окна и управлять его положение на экране.
Настройка через Панель управления
Если вам неудобно менять размер окна путем перетаскивания, вы можете воспользоваться Панелью управления Windows 7 для изменения параметров размера окна. Вот как это сделать:
Шаг 1: Щелкните на кнопке «Пуск» в левом нижнем углу экрана и выберите «Панель управления».
Шаг 2: В открывшемся окне «Панель управления» найдите раздел «Внешний вид и персонализация» и щелкните на нем.
Шаг 3: В разделе «Внешний вид и персонализация» найдите опцию «Настройка размера окна» и щелкните на ней.
Шаг 4: В открывшемся окне настройки размера окна вы можете выбрать несколько предустановленных размеров или настроить размер окна вручную, введя значения ширины и высоты. После этого нажмите кнопку «ОК».
Шаг 5: Закройте Панель управления, и новые настройки размера окна будут применены. Вы можете попробовать изменить размер окна приложения, чтобы убедиться, что изменения вступили в силу.
Теперь вы знаете, как изменить размер окна в Windows 7 с помощью Панели управления. Этот метод позволяет быстро и удобно настроить размер окна приложения в соответствии с вашими предпочтениями.
Уменьшение размера окна
Если вам необходимо уменьшить размер окна в Windows 7, вам доступны несколько способов:
- Используйте кнопку «Свернуть» в правом верхнем углу окна. Кнопка выглядит как дефис и позволяет свернуть окно до значка на панели задач.
- Нажмите кнопку «Развернуть» в правом верхнем углу окна, чтобы изменить его размер на весь экран. Эта кнопка выглядит как квадрат с наклонной стрелкой.
- Перетащите курсор мыши к боковой или нижней границе окна, пока не появится двухсторонняя стрелка. Затем щелкните и перетащите границу окна, чтобы изменить его размер вручную.
- Закройте все ненужные окна или программы для освобождения системных ресурсов. Это может помочь увеличить доступное пространство на экране и, следовательно, изменить размер окна.
Теперь вы знаете несколько способов уменьшить размер окна в Windows 7.
Использование мыши и клавиатуры
В Windows 7 есть несколько способов изменить размер окна с помощью мыши и клавиатуры:
- Используйте мышь, чтобы изменить размер окна. Для этого наведите курсор мыши на границу окна, пока не появится двухсторонняя стрелка, и затем перетащите границу окна в нужном направлении.
- Используйте удержание клавиш Alt + Пробел, чтобы открыть контекстное меню окна. Затем используйте клавиши С (развернуть), Р (восстановить), Н (свернуть) или Х (закрыть), чтобы изменить размер окна.
- Используйте комбинацию клавиш Win + Стрелка влево (свернуть окно к левому краю экрана) или Win + Стрелка вправо (свернуть окно к правому краю экрана), чтобы автоматически изменить размер окна.
- Используйте комбинацию клавиш Win + Стрелка вверх (развернуть окно на весь экран) или Win + Стрелка вниз (восстановить окно из полноэкранного режима), чтобы изменить размер окна.
Выберите наиболее удобный способ для изменения размера окна в Windows 7 и наслаждайтесь настраиваемым интерфейсом операционной системы!
Использование клавиатуры
Помимо использования мыши, чтобы изменить размер окна в Windows 7 можно также воспользоваться клавиатурой. Для этого доступны следующие комбинации клавиш:
- Alt + Space: вызвать контекстное меню окна
- S: выбрать команду «Развернуть» (если окно свернуто) или «Уменьшить» (если окно развернуто)
- R: выбрать команду «Восстановить» (если окно свернуто или развернуто)
- M: выбрать команду «Переместить»
- Arrow Keys (стрелки на клавиатуре): перемещение окна в выбранном направлении
- Shift + Arrow Keys: изменение размеров окна в выбранном направлении
- Enter: подтверждение выбранной команды
- Esc: отмена выбранной команды или закрытие контекстного меню
Используя эти комбинации клавиш, вы сможете изменить размер окна без использования мыши и намного быстрее выполнять соответствующие действия.
Настройка через Панель управления
Кроме использования стандартных клавиш сочетаний, вы также можете изменять размер окна в Windows 7 через Панель управления. Этот метод особенно удобен, если вы хотите настроить окна на постоянной основе.
Следуйте простым шагам, чтобы изменить размер окна через Панель управления:
| Шаг 1: | Нажмите на кнопку «Пуск» в левом нижнем углу экрана и выберите «Панель управления» в меню. |
| Шаг 2: | В Панели управления выберите «Внешний вид и персонализация». |
| Шаг 3: | Выберите «Настройка размера окон» в разделе «Персонализация». |
| Шаг 4: | В появившемся окне выберите одну из предложенных опций, соответствующую желаемому размеру окна. |
| Шаг 5: | Нажмите «Применить», затем «ОК», чтобы сохранить изменения. |
Теперь вы сможете насладиться работой с окнами, идеально подходящими для ваших потребностей!
Пользователи часто сталкиваются с задачами, когда необходимо увеличить или уменьшить масштаб экрана на компьютере в Windows 7, 8, 10. Не все пользователи умеют управлять масштабированием в ОС Windows, поэтому детально рассмотрим данный процесс.
Управление размером объектов экрана компьютера можно условно разделить на два направления:
- изменение масштаба интерфейса Windows
- изменение масштаба отдельных объектов
В первом направлении происходит смена размера абсолютно всего, что отображается на экране ПК. Во втором направлении, меняются размеры в программах и отдельных элементов ОС.
Как изменить масштаб интерфейса Windows
Операционная система определяет автоматически оптимальный масштаб экрана при наличии установленных графических драйверов на компьютере, ноутбуке. При неправильных настройках или собственному желанию целесообразно увеличить, уменьшить масштаб экрана. В зависимости от ситуации выполните такие шаги.
1. Не правильно установленное разрешение экрана может сделать объекты, либо увеличенными, либо уменьшенными, что приводит к неудобному использованию ПК. Чтобы устранить эти проблемы читайте статьи, как настроить разрешение экрана на Windows 10, 7, 8, как узнать разрешение экрана компьютера.
2. Увеличить или уменьшить масштаб экрана на компьютере, ноутбуке можно через изменение DPI (количество точек на дюйм). В панели управления Windows при представлении «мелкие» или «крупные» значки, выберите элемент «экран».
В семерке нажмите «другой размер шрифта» (слева), в восьмерке «пользовательские параметры размера» (по центру), в десятке «установить настраиваемый уровень масштабирования» (по центру).
В окошке выбора масштаба установите процентное соотношение, чем выше заданное значение, тем больше масштаб. Выберите из списка готовых значений, либо передвиньте ползунок мышкой. Советую поставить галочку на использование масштабов в стиле XP, чтобы у устаревших программ не было проблем со шрифтами.
Далее нажмите OK, затем «применить», кликните «выйти сейчас». После выхода из системы у Вас изменится масштаб экрана, визуальные элементы, шрифты и другое. Рекомендую прочитать материал, как изменить размер шрифта в Windows.
Примечание: не устанавливайте слишком большой DPI, так как объекты могут стать очень огромными, что приведет к невозможности вернуть приемлемые размеры назад в обычном режиме. Если столкнетесь с данной проблемой, загрузитесь в безопасном режиме и выставите адекватные значения.
Как изменить масштаб отдельных объектов ОС
В Windows можно менять масштаб на экране отдельным элементам. Вы с легкостью можете изменить размер ярлыков рабочего стола, размер папок и файлов в проводнике, зажав кнопку Ctrl на клавиатуре, и прокрутить колесо мыши вверх (для увеличения), вниз (для уменьшения). Так же данная комбинация (Ctrl + колесо мыши) эффективно работает во многих программах: тестовые и графические редакторы, браузеры и другие.
В браузерах можно использовать горячие клавиши, особенно если у Вас ноутбук и нет мышки. Чтобы уменьшить масштаб экрана на ноутбуке с помощью клавиатуры в браузере, зажмите Ctrl и жмите минус, чтобы увеличить жмите плюс. Для возвращения масштаба по умолчанию нажмите Ctrl + 0. Комбинации поддерживаются программой Photoshop.
Изменение масштаба экрана компьютера с помощью клавиш и мыши, самый удобный. Однако, масштабированием элементов можно управлять непосредственно в меню, интерфейсе окна программы, в проводнике, задавая нужное значение. Например, для смены величины в Word можно перемещать ползунок (в правом нижнем углу), либо задать собственное процентное соотношение размера.
Вот такими методами можно увеличить или уменьшить масштаб экрана на компьютере в Windows 7, 8, 10. Используйте все способы и выберите самый удобный.
Вы можете пропустить чтение записи и оставить комментарий. Размещение ссылок запрещено.