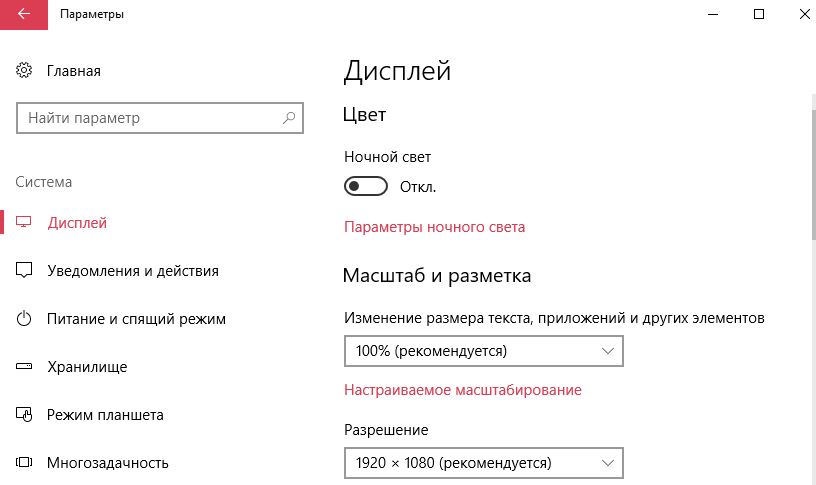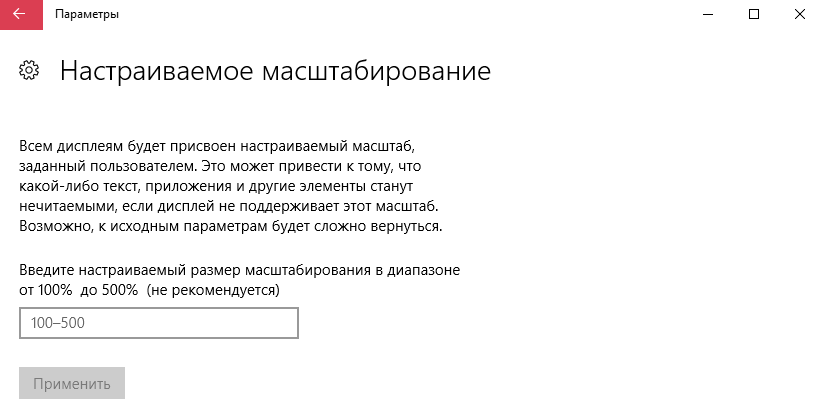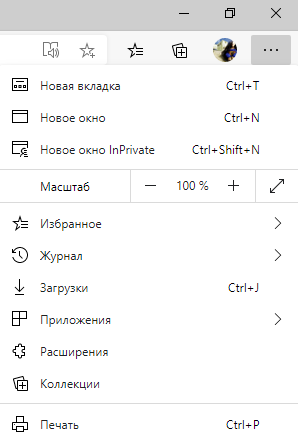Высокое разрешение экрана иногда создает проблемы для операционной системы: нечитаемый текст, размытое изображение, нечеткие схемы и графики. Но существует встроенная функция — масштабирование, — которая поможет это исправить. Давайте разберемся, как ей правильно пользоваться и в каких случаях она может пригодиться.
Что это такое
Масштабирование — это изменение размеров элементов с сохранением пропорций
и исходного разрешения дисплея. В актуальных версиях Windows (10, 8.1 и 7) предусмотрена настройка шкалы масштаба в процентах. Нажмите правой кнопкой мыши на рабочем столе
и выберите «Параметры экрана». Откроется вкладка «Дисплей» системных настроек. Прокрутите вниз, пока не увидите опцию «Масштаб и разметка».

По умолчанию доступна настройка масштаба с шагом в 25 % (100, 125, 150, 175 % и далее). После изменения, возможно, придется перезапустить некоторые программы, а в особо запущенных случаях — даже перезагрузить систему. Приложение предупреждает об этом
в подсказке.

Если у вас Windows 7 или 8.1, кликните правой кнопкой мыши на свободном месте рабочего стола и выберите «Разрешение экрана». В появившемся окне жмите опцию «Изменение размеров текста и других элементов». Появятся аналогичные варианты масштабирования.

В каких случаях понадобится
Функция масштабирования стала актуальной в последнее десятилетие — с появлением 2K-
и 4K-дисплеев. У монитора есть характеристика PPI (англ. pixels per inch) — это количество пикселей на один дюйм экрана или разрешающая способность. Чтобы его посчитать, нужно знать диагональ монитора и исходное разрешение матрицы.
Воспользуемся теоремой Пифагора и узнаем его для 27-дюймового дисплея. Если вам лень вычислять вручную, можете обратиться к онлайн-калькуляторам. При разрешении 1920×1080, получаем 82 пикселя на дюйм. Если у такой же матрицы будет разрешение 2560×1440,
то плотность составит 109 PPI. А при 4K (3840×2160) получаем уже 163 PPI.
В последнем случае из-за высокой плотности изображение на экране будет слишком мелким — можно применить масштаб 175 или 200 %. При этом изменится DPI (англ. dots per inch) — виртуальный параметр, который отражает изменения размера элементов изображения. При масштабе 100 % PPI и DPI совпадают.

Если компьютерные мониторы со сверхвысоким разрешением пока не так популярны,
то подавляющая часть современных телевизоров уже выпускается с 4K-разрешением. Плотность пикселей здесь существенно меньше из-за размеров экрана (например, для 65-дюймового ТВ это будет всего 68 PPI).
Но стоит учитывать, что телевизор вы смотрите не вплотную, а с расстояния в несколько метров. Например, если подключаете его к ПК или ноутбуку как второй монитор, рекомендуем также выставить увеличенный масштаб в диапазоне 175–225 %, чтобы текст на экране был читаемым.
Подводные камни
В Windows 10 был внедрен новый принцип изменения размера приложений. Если раньше
в системе было четыре фиксированных типа DPI (96, 120, 144 и 192), то в «десятке» программа обязана уметь масштабироваться под любой размер виртуального пикселя. Эту идею разработчики из Microsoft подсмотрели у коллег из Google. В системе Android приложения выглядят нормально на любом устройстве (будь то планшет, телефон или умный телевизор).
Прошло уже шесть лет с момента выхода «десятки», и большинство программ поддерживают функции «резинового» масштабирования и легко адаптируются под нужный размер. Проблемы могут возникать только со старыми утилитами, которые не обновлялись много лет.
Мы рекомендуем использовать современное ПО и скачивать последние версии с официальных сайтов разработчиков.
Советы по масштабированию
Если вы все-таки пользуетесь устаревшими программами, рекомендуем заглянуть в подраздел настроек «Дополнительные параметры».

Здесь можно активировать опцию «Исправление масштабирования», которая призвана устранить размытость в классических приложениях. Это так называемый «костыль», который не всегда правильно работает. Если совсем ничего не помогает, уберите масштабирование
в свойствах ярлыка конкретной программы:

Также в этом окне можно задать пользовательское значение DPI, если вас не устраивает стандартный ряд.

Поэкспериментируйте и подберите оптимальный размер изображения конкретно для вас.
Увеличить размер текста на экране
Если размер текста слишком мал при переходе по Windows, вы можете увеличить текст. Это влияет, например, на заголовки, меню и тексты значков.
-
Чтобы перейти к параметрам специальных возможностей на компьютере, нажмите клавишу с логотипом Windows+U или выберите Запустить > Параметры > Специальные возможности.
-
Выберите Размер текста.
-
Перетащите ползунок Размер текста вправо, чтобы увеличить размер примера текста.
-
Когда размер текста вас устраивает, нажмите кнопку Применить. Windows масштабирует размер всего текста.
Увеличить размер изображений и приложений на экране
Помимо размера текста, вы также можете увеличить все остальное на экране, включая изображения и приложения.
-
Чтобы открыть параметры на компьютере, нажмите клавишу с логотипом Windows+I или выберите Пуск > Параметры .
-
Выберите Показать.
-
В разделе Масштаб & макета разверните меню Масштаб и выберите нужный параметр.
Для того чтобы некоторые изменения вступили в силу в определенных приложениях, может потребоваться выйти из нее и снова войти, но они применяются к большинству моментов немедленно.
См. также
специальные возможности Майкрософт
Увеличить размер текста на экране
Если размер текста слишком мал при переходе по Windows, вы можете увеличить текст. Это влияет, например, на заголовки, меню и тексты значков.
-
Чтобы перейти к параметрам специальных возможностей на компьютере, нажмите клавишу Windows+U.
-
В разделе Увеличить текст на вкладке Отображение перетащите ползунок вправо, чтобы увеличить размер примера текста.
-
Когда размер текста вас устраивает, нажмите кнопку Применить. Windows масштабирует размер всего текста.
Увеличить размер изображений и приложений на экране
Помимо размера текста, вы также можете увеличить все остальное на экране, включая изображения и приложения.
-
Чтобы перейти к параметрам специальных возможностей на компьютере, нажмите клавишу Windows+U.
-
В разделе Сделать все больше на вкладке Отображение разверните меню и выберите нужный параметр.
Для того чтобы некоторые изменения вступили в силу в определенных приложениях, может потребоваться выйти из нее и снова войти, но они применяются к большинству моментов немедленно.
См. также
специальные возможности Майкрософт
Специальные возможности для всех
Масштабирование окон — важный аспект работы с компьютером в операционной системе Windows 10. Иногда текст или изображения на экране бывают слишком малыми или слишком крупными, что затрудняет чтение и нанесение коррекций. В таких случаях необходимо изменить масштаб окон, чтобы удобно работать на компьютере.
Windows 10 предоставляет несколько способов изменить масштаб окон в зависимости от ваших потребностей и предпочтений. Вы можете изменить масштаб через настройки операционной системы, используя специальные клавиши на клавиатуре или воспользоваться сенсорным экраном, если ваше устройство имеет такую опцию.
Ключевой момент при изменении масштаба окон — сохранение оптимального баланса между размером текста или изображений и его понятностью. Слишком маленький размер может вызвать напряжение глаз, а слишком большой размер может привести к нехватке места на экране и снижению производительности устройства.
В этой статье вы найдете подробную инструкцию о том, как изменить масштаб окон в Windows 10 для достижения комфортного и эффективного использования компьютера.
Содержание
- Настройка масштабирования в Windows 10
- Изменение размера окон с помощью мыши
- Использование горячих клавиш для изменения масштаба
- Изменение параметров отображения в настройках Windows 10
- Изменение масштаба приложений и интерфейса
Настройка масштабирования в Windows 10
В Windows 10 есть возможность настроить масштабирование, чтобы элементы пользовательского интерфейса отображались в удобном для вас размере. Это особенно полезно на компьютерах с высоким разрешением или на мониторах с маленькими диагоналями. В данной статье мы расскажем о различных способах настройки масштабирования в Windows 10.
1. Щелкните правой кнопкой мыши на рабочем столе и выберите пункт «Настроить размер отображаемого текста и других элементов» в контекстном меню.
2. В открывшемся окне выберите нужный размер масштабирования. Можно выбрать один из предложенных вариантов или ввести свой собственный размер.
3. Если вам нужно масштабировать только определенные элементы, например, текст или значки, вы можете установить индивидуальные параметры масштабирования для каждого элемента. Для этого нажмите на ссылку «Настроить другие параметры масштабирования» в том же окне.
4. В следующем окне выберите нужный элемент, например, текст или значки, и установите желаемый размер масштабирования.
5. После настройки масштабирования нажмите кнопку «Применить» и перезагрузите компьютер, чтобы изменения вступили в силу.
Теперь вы можете настроить масштабирование в Windows 10 в соответствии с вашими потребностями. Не забывайте, что изменение масштабирования может повлиять на отображение некоторых приложений или веб-сайтов, поэтому будьте осторожны при выборе размера масштабирования.
Изменение размера окон с помощью мыши
Windows 10 предлагает удобный способ изменить размер окна с помощью мыши. Для этого выполните следующие шаги:
- Поместите указатель мыши в угол или край окна, который вы хотите изменить.
- Появится двухсторонняя стрелка, указывающая, что окно можно растягивать.
- Удерживайте левую кнопку мыши и перетаскивайте курсор в нужном направлении, чтобы изменить размер окна.
- Когда достигнут нужный масштаб, отпустите левую кнопку мыши.
Изменение размера окна с помощью мыши может быть полезно, когда вам нужно увеличить или уменьшить размер окна для более удобного просмотра информации или мультимедийного контента.
Использование горячих клавиш для изменения масштаба
Windows 10 предлагает несколько горячих клавиш, которые позволяют изменять масштаб окон с удобством и быстротой. Вот некоторые из них:
1. Ctrl + плюс (+) – увеличение масштаба окна.
2. Ctrl + минус (-) – уменьшение масштаба окна.
3. Ctrl + колесико мыши – вращение колесика мыши вперед увеличивает масштаб, а назад – уменьшает.
4. Ctrl + 0 (ноль) – сброс масштаба к изначальному размеру.
Использование горячих клавиш для изменения масштаба окон в Windows 10 можно значительно упростить и ускорить работу с программами и приложениями. Это особенно полезно при использовании программ с небольшими элементами интерфейса или текстом, который сложно прочитать. Применение горячих клавиш для изменения масштаба поможет сделать все элементы на экране более удобными для работы.
Изменение параметров отображения в настройках Windows 10
Windows 10 предоставляет возможность настраивать параметры отображения, что позволяет улучшить работу и удобство использования операционной системы. В данном разделе будут рассмотрены основные настройки, позволяющие изменить масштаб окон в Windows 10.
Чтобы открыть настройки параметров отображения, выполните следующие действия:
- Нажмите правую кнопку мыши на рабочем столе.
- В контекстном меню выберите «Персонализация».
- На открывшейся странице «Персонализация» выберите вкладку «Экран».
- Прокрутите страницу вниз и найдите раздел «Масштаб и расразшение экрана».
В данном разделе вы можете изменить размер текста, приложений и других элементов интерфейса Windows 10. Для этого доступны следующие параметры:
- Масштаб — позволяет увеличивать или уменьшать размер всех элементов отображения, включая текст и изображения. Чем больше значение, тем больше масштаб, и наоборот.
- Разрешение экрана — позволяет изменить разрешение экрана, что влияет на количество отображаемой информации и четкость изображения.
- Насыщенность цветов — позволяет регулировать насыщенность цветов отображаемых на экране.
Используйте эти параметры для настройки отображения в Windows 10 и достигните наилучшего визуального опыта при работе с операционной системой.
Изменение масштаба приложений и интерфейса
В Windows 10 есть возможность изменить масштаб приложений и интерфейса, чтобы все элементы отображались в удобном для вас размере. Это особенно полезно для пользователей с ограниченным зрением или высоким разрешением экрана.
Чтобы изменить масштаб, перейдите в раздел «Настройки» и выберите «Система». Затем перейдите к вкладке «Отображение».
На этой вкладке вы найдете различные опции для изменения масштаба приложений и интерфейса:
-
Масштаб приложений: здесь вы можете выбрать предпочитаемый масштаб для приложений. Вам доступны три варианта: 100%, 125% и 150%. Выберите наиболее удобный вариант для вас.
-
Масштаб текста и других элементов: здесь вы также можете выбрать предпочитаемый масштаб для текста и других элементов интерфейса Windows. Доступные варианты: 100%, 125% и 150%. Выберите настройки, которые наилучшим образом соответствуют вашим потребностям.
После того, как вы выбрали нужный масштаб, Windows попросит вас перезагрузить компьютер для применения изменений.
Теперь все приложения и элементы интерфейса будут отображены в новом масштабе, что позволит вам лучше видеть и использовать их.
Изменение масштаба приложений и интерфейса в Windows 10 поможет сделать работу на компьютере более комфортной и удобной, особенно для пользователей с ухудшенным зрением или высоким разрешением экрана. Попробуйте различные настройки и выберите самый оптимальный для вас масштаб.
На чтение 4 мин Просмотров 11.9к. Опубликовано
В этой статье мы разберем, каким образом можно уменьшить или, наоборот, увеличить масштаб экрана в операционной системе Windows 10. Такие знания, пожалуй, будут полезны каждому пользователю, так как масштабирование довольно часто используется при работе с различными программами, например, при обработке различных графических элементов (схемы, графики, трехмерные модели, изображения и т.д.). Также данная функция нередко выручает при работе с обыкновенными текстовыми файлами и страницами в интернете.
Содержание
- Чем масштабирование отличается от разрешения
- Изменение масштаба экрана
- Смена масштаба в веб-браузере
- Настройка масштабирования путем изменения разрешения
- Заключение
Чем масштабирование отличается от разрешения
Смотрите также: «Администратор заблокировал выполнение этого приложения Windows 10»
Разрешение
Одним из способов получить нужный масштаб является смена разрешения дисплея. При такой манипуляции все без исключения элементы интерфейса будут изменены в размере пропорционально. В большинстве случаев такой подход вполне применим, но бывает и так, что он не помогает добиться желаемого результата.
Масштабирование
В этом случае изменяется лишь размер конкретных элементов. К примеру, таким способом можно увеличить текст, различные ярлыки, пиктограммы и прочие мелкие элементы. Остальные же элементы интерфейса при этом останутся прежнего размера.
Изменение масштаба экрана
Для выполнения данной задачи существует два способа: через настройки параметров системы, либо при помощи зажатой клавиши Ctrl и прокрутки колеса мыши.
Способ 1. Настройка через параметры системы
- Одновременно нажимаем на клавиатуре сочетание клавиш Win+I для вызова параметров системы. Также можно выбрать соответствующий пункт в меню WinX, запускаемой нажатием клавиш Win+X.
- В появившемся окне щелкаем по разделу «Система».
- Мы должны автоматически оказаться в разделе «Дисплей». Если этого не произошло, переходим в него самостоятельно. В правой части окна мы видим текущее значение масштаба.
- Нажав на текущее значение, раскрываем перечень предлагаемых вариантов масштабирования и кликаем по тому, который нужен.
- После этого система предложит выйти из системы и повторно зайти, чтобы изменения вступили в силу для всех приложений. Нажимаем кнопку «Выйти сейчас», чтобы выполнить перезапуск.
- Также можно задать пользовательское значения масштаба (до 500%). Для этого щелкаем по надписи «Дополнительные параметры масштабирования».
- В новом окне пролистываем содержимое вниз до блока параметров «Настраиваемое масштабирование» и находим поле, в котором можем написать желаемый размер, после чего нажимаем кнопку «Применить». Не лишним будет включить устранение размытости в этом же окне.
- И снова, чтобы изменения вступили в силу, нужно выйти из системы, нажав соответствующую кнопку.
- Вернуть настройки к прежним можно также в параметрах дисплея, нажав на надпись «Отключить настраиваемый уровень масштабирования…»
Примечание: Настройка масштабирования в сторону уменьшения в «десятке» не предусмотрена. Поэтому, если стоит задача именно в уменьшении размеров элементов интерфейса, полезным окажется последний раздел нашего поста, в котором представлена подробная инструкция касательно того, как уменьшить масштаб путем смены разрешения экрана.
Способ 2. Смена масштаба с помощью колеса мыши
Смотрите также: «Как настроить микрофон на Windows 10»
Это довольно простой и очень удобный для использования способ, который эффективен при работе в веб-браузерах, Проводнике и многих программах.
Просто зажимаем клавишу Ctrl на клавиатуре и прокручиваем колесо мыши для достижения требуемого результата:
- крутим колесо вверх, чтобы увеличить масштаб
- крутим колесо вниз для уменьшения масштаба
Примечание: Таким способом в Проводнике можно менять вид отображения элементов (мелкие значки, крупные значки, список, таблица).
Смена масштаба в веб-браузере
Для настройки масштаба в веб-браузерах существует три способа:
- Используем уже описанный выше способ при помощи прокрутки колеса мыши вместе с зажатой клавишей Ctrl.
- Вместо прокручивания колеса мыши можно использовать клавиши «плюс» или «минус» на клавиатуре.
- при нажатии на клавишу «плюс» масштаб будет увеличиваться
- нажимая «минус», уменьшаем масштаб
- масштабирование будет производиться с определенным шагом, размер которого зависит от конкретного браузера. Вернуться к исходному размеру можно, нажав комбинацию клавиш Ctrl+0.
- Используем инструменты самого веб-браузера. Обращаем ваше внимание на то, что неважно, какой именно установлен на вашем компьютере. Алгоритм изменения масштаба на всех практически одинаковый и универсальный. Просто заходим в меню и выбираем в нем соответствующий пункт, отвечающий за масштаб. Вот как это делается в популярных веб-браузерах:
Настройка масштабирования путем изменения разрешения
Если описанные выше способы не решают поставленной задачи, можно воспользоваться таким методом, как изменение разрешения экрана.
- Заходим в параметры дисплея. Как это сделать, было описано в первом разделе статьи.
- Щелкаем по текущему значению разрешения.
- Из предложенного списка выбираем вариант, который нам нужен.
- Подтверждаем внесенные изменения нажатием кнопки «Сохранить», если нас устраивает результат.
Заключение
Вот мы и познакомились со всеми доступными способами изменения масштаба экрана в Windows 10. Независимо от выбранного способа, процедура достаточно проста в реализации и не требует от пользователя много времени и сил. Главное — определиться с тем, что нам нужно — изменение разрешения экрана или просто настройка масштабирования.
Смотрите также: «Где хранятся временные файлы в Windows 10: как удалить»

Советуем использовать только рекомендуемое разрешение и масштабирование экрана Windows 10. Все иные значения могут негативно влиять на качество изображения. Убедитесь, что установлено правильное разрешение. Иначе зернистость изображения испортит зрение.
Эта статья расскажет, как изменить масштаб экрана компьютера на Windows 10. Бывает необходимо его уменьшить, поскольку масштаб увеличился. Вы можете использовать средства самой системы. В браузерах увеличивать страницы можно без глобального масштабирования.
Можно изменить размер текста, приложений и других элементов. Перейдите в раздел Параметры > Система > Дисплей. В подкатегории Масштаб и разметка выберите значение 100% (рекомендуется). Именно 100% рекомендуется в большинстве сценариев использования.
Важно! Некоторые приложения сразу не отреагируют на изменения в масштабе, пока пользователь не закроет их и не откроете повторно. Ранее нужно было как минимум выйти из системы и заново авторизоваться. Масштабирование экрана может снизить качество картинки.
В дополнительных параметрах можно включить исправление масштабирования. Некоторые классические приложения могут выглядеть размытыми при изменении параметров дисплея. Windows может попытаться устранить размытость, при следующем запуске такого приложения.
Возможно, предустановленные значения Вас не устраивают. В расположении Дополнительные параметры масштабирования найдите Настраиваемое масштабирование. Можно указать значение в диапазоне 100 — 500%. Доступно в системе Windows 10 начиная с версии 1803.
Для всех дисплеев будет установлено пользовательское масштабирование, которое укажет пользователь. Это может привести к тому, что какой-либо текст, приложения и другие элементы станут нечитаемыми. Вернуться к исходным параметрам масштаба может быть проблематично.
Как изменить масштаб страницы в браузере
Выше предложенный способ глобально меняет масштаб экрана в системе. Но можно увеличить или уменьшить масштаб страницы средствами браузера. Все браузеры поддерживают масштабирование. Как это сделать рассмотрим на примере нового браузера Microsoft Edge.
Нажмите кнопку многоточие Настройки и прочее (или сочетание Alt + F). Теперь в строке Масштаб нажимайте Плюс или Минус для увеличения или уменьшения масштаба соответственно. Работает во всех современных браузерах от Google Chrome до Яндекс.Браузера.
| Увеличить страницу | Ctrl + «+» (или скрол колёсиком вверх) |
| Уменьшить страницу | Ctrl + «-» (или скрол колёсиком вниз) |
| Вернуть исходный размер | Ctrl + 0 |
Изменение разрешения экрана в Windows 10
Все советуют поменять разрешение экрана для изменения масштаба. Это, конечно, сработает, но категорически не рекомендуется. Нужно обязательно использовать рекомендуемое разрешение. Все другие снижают качество картинки и могут влиять на здоровье пользователя.
Можете только открыть Параметры > Система > Дисплей. И в списке Разрешение экрана убедится, что установлено Рекомендуемое значение. Всё очень просто. Если же рекомендуемое отсутствует, тогда необходимо обновить драйвера на видеокарту в Windows 10.
Заключение
В зависимости от поставленной задачи используйте вышеуказанные инструменты. Например, чтобы увеличить страницу в браузере Вам не нужно изменять масштаб глобально. Для увеличения иконок на рабочем столе можно воспользоваться сочетанием горячих клавиш.
Изменить размер текста, приложений и других элементов можно в параметрах системы. В классической панели управления изменение размера элементов и уровень масштабирования больше недоступны. Просто указывайте нужный масштаб и смотрите на изменение картинки.
(3 оценок, среднее: 4,33 из 5)
Администратор и основатель проекта Windd.pro. Интересуюсь всеми новыми технологиями. Знаю толк в правильной сборке ПК. Участник программы предварительной оценки Windows Insider Preview. Могу с лёгкостью подобрать комплектующие с учётом соотношения цены — качества. Мой Компьютер: AMD Ryzen 5 3600 | MSI B450 Gaming Plus MAX | ASUS STRIX RX580 8GB GAMING | V-COLOR 16GB Skywalker PRISM RGB (2х8GB).