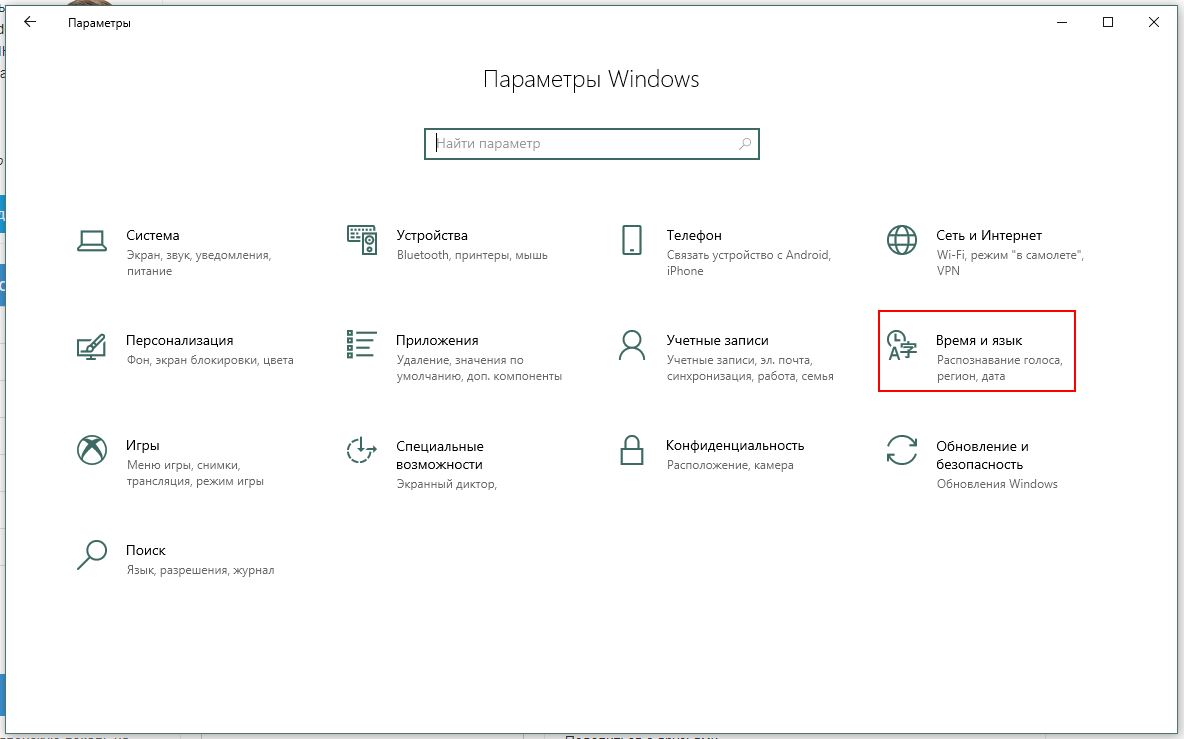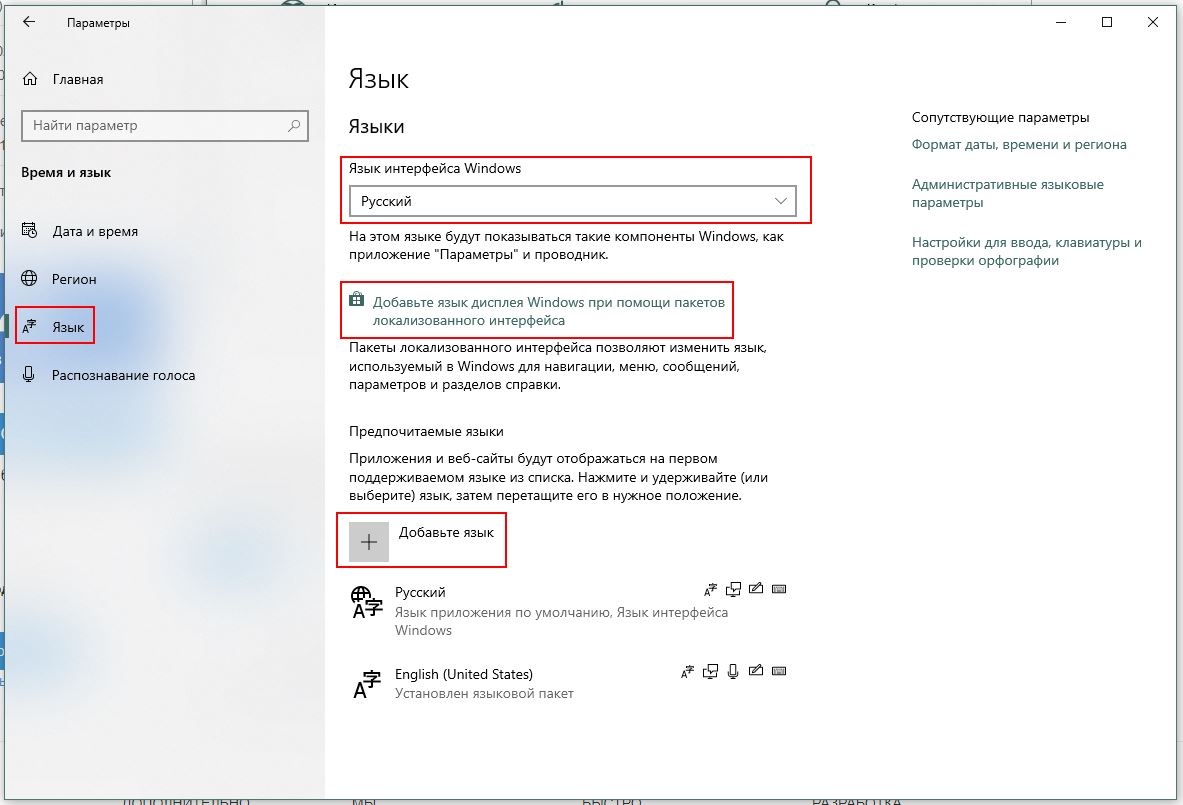Изменение локали в Windows 10 можно выполнить следующим образом:
1. Нажмите правой кнопкой мыши на кнопке Пуск в левом нижнем углу экрана и выберите Параметры.
2. В открывшемся окне Параметры выберите пункт Время и язык.
3. На странице Время и язык выберите вкладку Регион и язык в боковой панели.
4. В разделе Страна или регион выберите нужную страну для изменения локали.
5. Если вы хотите изменить формат даты, времени и другие параметры, нажмите на кнопку Дополнительные настройки даты, времени и региона.
6. Для изменения языка нажмите на кнопку Добавить язык и выберите нужный язык из списка. Вы также можете установить язык по умолчанию, нажав на него и выбрав Сделать языком по умолчанию в меню действий.
7. Для применения изменений перезагрузите компьютер или выйдите из учетной записи и снова войдите.
После выполнения этих шагов локаль в Windows 10 будет изменена на выбранную вами. Обратите внимание, что изменение локали может повлиять на отображение языка интерфейса, формат даты и времени, числовые форматы и другие параметры в системе.
Системная локаль в операционной системе Windows 10 определяет язык и формат отображения данных, таких как дата, время, числа и валюта. Правильная настройка системной локали обеспечивает комфортное использование компьютера и улучшает взаимодействие с программами.
В этой статье мы рассмотрим, как изменить системную локаль в Windows 10. Ниже приведены шаги, которые помогут вам настроить язык и формат отображения данных, соответствующие вашим личным предпочтениям и региональным стандартам.
Шаг 1: Откройте Панель управления.
Для того чтобы изменить системную локаль, необходимо открыть Панель управления в системе Windows 10. Для этого нажмите на кнопку «Пуск» в левом нижнем углу экрана, а затем выберите «Панель управления» из списка приложений.
Затем откроется окно Панели управления, где вы сможете внести различные изменения в настройки вашей операционной системы. Теперь вы готовы перейти к следующему шагу и начать изменять системную локаль в Windows 10.
Содержание
- Проблема с системной локалью в Windows 10
- Почему важно изменить системную локаль
- Настройки системной локали в Windows 10
- Перезагрузка системы после изменения локали
- Проверка изменений в системной локали
Проблема с системной локалью в Windows 10
Windows 10 предлагает широкие возможности для настройки системной локали, что позволяет пользователям использовать предпочитаемый язык и формат даты. Однако, иногда могут возникать проблемы с системной локалью, которые могут затруднять использование операционной системы.
Одной из распространенных проблем является некорректная отображение текста в интерфейсе операционной системы или в приложениях, особенно при использовании нестандартных языков. Это может привести к тому, что некоторые символы не отображаются правильно или заменяются на квадратики или другие непонятные символы.
Еще одной проблемой может быть неправильный формат даты и времени, особенно при использовании различных языков и региональных настроек.
Если у вас возникли проблемы с системной локалью, есть несколько способов их решения. Один из них — изменить системную локаль на другую, которая лучше соответствует вашим потребностям. Другим способом является установка дополнительных языковых пакетов или обновлений для операционной системы.
В любом случае, проблемы с системной локалью не являются серьезными и, как правило, могут быть легко решены с помощью правильной настройки операционной системы.
Почему важно изменить системную локаль
Изменение системной локали особенно важно для пользователей, работающих с несколькими языками или занимающихся переводческой деятельностью. Отправка и прием сообщений на других языках может создавать проблемы, если системная локаль не соответствует требуемому языку. В таких случаях изменение системной локали позволяет обеспечить корректное отображение и обработку информации.
Кроме того, изменение системной локали может улучшить работу приложений, особенно тех, которые зависят от настроек локали для корректной работы. Некоторые программы могут некорректно функционировать или выдавать ошибки при работе с неправильно настроенной локалью. Правильная настройка локали поможет избежать таких проблем.
В целом, изменение системной локали в Windows 10 является важным шагом для настройки компьютера под свои предпочтения и удобство. Оно позволяет работать с программами и приложениями на нужном языке, а также правильно отображать и обрабатывать данные в соответствии с региональными стандартами.
Настройки системной локали в Windows 10
Системная локаль в Windows 10 определяет язык и формат отображения дат, времени, денежных сумм и других символов в операционной системе. Если вы хотите изменить системную локаль, следуйте инструкциям ниже.
1. Откройте раздел «Параметры» на вашем компьютере. Вы можете сделать это, щелкнув правой кнопкой мыши на значке «Пуск» в левом нижнем углу экрана и выбрав «Параметры».
2. В разделе «Параметры» найдите пункт «Время и язык» и щелкните на нем.
3. В открывшемся окне выберите вкладку «Регион и язык».
4. В разделе «Регион» нажмите кнопку «Дополнительные настройки языка».
5. В открывшемся окне выберите вкладку «Языки для некомерческих программ» и нажмите кнопку «Изменить языки системы».
6. В списке доступных языков выберите желаемый язык системы и нажмите кнопку «Установить как язык по умолчанию».
7. После этого перезагрузите компьютер, чтобы изменения вступили в силу.
Теперь системная локаль в Windows 10 будет изменена в соответствии с выбранным языком. Вы можете также настроить формат отображения даты, времени и других символов, перейдя в раздел «Регион» в настройках «Параметры».
Обратите внимание, что изменение системной локали может потребовать установки дополнительных языковых пакетов и может повлиять на работу некоторых приложений и программ, которые могут не поддерживать выбранный язык системы.
Будьте внимательны при изменении системной локали и имейте в виду, что это может повлиять на внешний вид и функциональность вашей операционной системы.
Перезагрузка системы после изменения локали
После того как вы измените системную локаль в Windows 10, вам может потребоваться перезагрузить систему для того, чтобы изменения вступили в силу. Перезагрузка позволит системе обновить все связанные с локалью настройки и применить новые значения.
Если вы планируете изменить системную локаль и перезагрузить компьютер, следуйте этим шагам:
- Закройте все открытые приложения и сохраните все несохраненные данные.
- Нажмите на кнопку «Пуск» в нижнем левом углу экрана и выберите пункт «Выключить или перезагрузить».
- В появившемся меню выберите пункт «Перезагрузить».
После того как система перезагрузится, новая локаль будет активирована. Вы можете проверить успешность изменения, открыв различные программы и приложения, и убедиться в корректном отображении символов и языковых настроек.
Обратите внимание, что некоторые изменения локали могут потребовать более продолжительной перезагрузки системы. Если вы внесли значительные изменения в локаль, вам может потребоваться дождаться завершения процесса обновления настройки системы.
Проверка изменений в системной локали
После того, как вы изменили системную локаль в Windows 10, вам может понадобиться проверить, какие изменения вступили в силу.
Для проверки изменений в системной локали выполните следующие шаги:
-
Перезагрузите компьютер: После изменения системной локали обычно требуется перезагрузить компьютер, чтобы изменения вступили в силу.
-
Проверьте отображение языка и региональных настроек: Откройте различные приложения и веб-страницы, чтобы убедиться, что язык и региональные настройки корректно отображаются. Проверьте, что даты и времена отображаются в формате, соответствующем новой системной локали.
-
Проверьте поддержку символов и форматирование текста: Введите различные символы и текст на новом языке и убедитесь, что они отображаются правильно. Проверьте также форматирование текста, включая выравнивание, перенос слов и т.д.
-
Проверьте работу программ: Запустите различные программы и убедитесь, что они работают корректно с новой системной локалью. Особое внимание уделите программам, связанным с записью и воспроизведением текста, таким как редакторы текста, браузеры и другие приложения.
-
Проверьте поддержку языка в системных приложениях: Откройте системные приложения, такие как Проводник, Параметры и другие, и убедитесь, что они корректно отображаются и работают с новой системной локалью.
Если вы испытываете какие-либо проблемы или нежелательные изменения в системной локали, вы можете вернуться к предыдущей локали или попытаться изменить настройки снова, следуя указанным выше шагам.
Японская локаль — это специальные настройки операционной системы Windows 10, которые позволяют отображать и вводить японские символы. Без правильно настроенной японской локали невозможно полноценно работать с японским языком и программами, написанными на нём.
Включение японской локали в Windows 10 достаточно просто и займет всего несколько минут. Для начала откройте «Параметры» в «Пуск» или нажмите на клавишу «Win + I» на клавиатуре.
В открывшемся окне «Параметры» выберите раздел «Время и язык», а затем перейдите на вкладку «Регион и язык». Вам потребуется нажать на кнопку «Добавить язык» и выбрать японский язык из предложенного списка.
После того, как вы добавили японский язык, перейдите в раздел «Параметры сведений о регионе». Здесь вам нужно будет выбрать японскую локаль, обычно обозначенную как «Японский (Япония)». После выбора локали нажмите кнопку «Параметры», затем «Применить» и «ОК».
Теперь ваша ОС Windows 10 настроена на использование японской локали. Вы сможете отображать и вводить японские символы, а также использовать программы, написанные на этом языке, без ограничений.
Содержание
- Как активировать японскую локаль в Windows 10
- Открываем настройки системы
- Выбираем раздел «Время и язык»
- Нажимаем на «Регион и язык»
- Нажимаем на «Японский (Япония)»
- Подтверждаем изменения
- Включаем клавиатуру японского языка
- Перезагружаем компьютер для применения изменений
- Вопрос-ответ
- Как включить японскую локаль в Windows 10?
- Как изменить язык в Windows 10 на японский?
- Как добавить японскую локаль в Windows 10?
Как активировать японскую локаль в Windows 10
Японская локаль в Windows 10 позволяет использовать японский язык в интерфейсе операционной системы и приложениях. Чтобы активировать японскую локаль в Windows 10, следуйте инструкциям ниже:
- Откройте «Параметры» («Settings») путем нажатия на иконку «Пуск» («Start») и выбора пункта «Параметры» в меню.
- В открывшемся окне «Параметры» выберите раздел «Время и язык» («Time & Language»).
- На левой панели выберите вкладку «Регион и язык» («Region & language»).
- В разделе «Регион» («Region») нажмите кнопку «Добавить язык» («Add a language»).
- В поисковой строке введите «Японский» («Japanese») и выберите язык «Японский (Япония)» («Japanese (Japan)»).
- Нажмите кнопку «Далее» («Next») и подождите, пока система завершит загрузку и установку японского языка.
- После завершения установки японского языка, вернитесь в раздел «Регион и язык» («Region & language») и найдите раздел «Предпочтительный язык отображения» («Preferred language display»).
- Нажмите на кнопку «Добавить» («Add») и выберите японский язык из списка.
- Настройте приоритет японского языка, перетаскивая его вверх или вниз в списке языков.
- После настройки японской локали, закройте «Параметры» и перезагрузите компьютер, чтобы изменения вступили в силу.
После перезагрузки Windows 10 будет использовать японскую локаль и японский язык в интерфейсе, если это поддерживается приложениями. Теперь вы можете комфортно использовать японский язык в вашей операционной системе Windows 10.
Открываем настройки системы
Перед тем как изменить локаль на японскую в Windows 10, нужно открыть настройки системы. Для этого можно воспользоваться несколькими способами:
- Щелкнуть правой кнопкой мыши на кнопке «Пуск» в левом нижнем углу экрана и выбрать пункт «Настройки».
- Нажать клавишу Win + I (латиница) одновременно.
- Воспользоваться поиском Windows и набрать «Настройки» (без кавычек), а затем выбрать соответствующий результат.
Выбранный способ открытия настроек системы может быть любым, главное — открыть панель настроек.
Выбираем раздел «Время и язык»
Для включения японской локали в Windows 10 необходимо следовать определенным шагам. Первым этапом является выбор раздела «Время и язык» в настройках операционной системы. В данном разделе можно изменить язык системы и добавить японскую локаль.
Чтобы открыть раздел «Время и язык», следуйте этим шагам:
- Щелкните на кнопке «Пуск» в левом нижнем углу экрана.
- Выберите «Настройки».
- В открывшемся окне выберите «Система».
- На левой панели выберите «Время и язык».
После выполнения этих шагов вы окажетесь в разделе «Время и язык». Здесь можно настроить язык системы, формат времени и даты, а также добавить нужные языки.
Нажимаем на «Регион и язык»
Чтобы включить японскую локаль в Windows 10, вам понадобится перейти в раздел «Регион и язык» в настройках системы. Для этого выполните следующие шаги:
- Щелкните правой кнопкой мыши по кнопке «Пуск» в левом нижнем углу экрана и выберите «Настройки».
- В открывшемся меню «Настройки» выберите раздел «Время и язык».
- В боковом меню выберите «Регион и язык».
После этого вам откроется окно «Регион и язык», где вы сможете изменить языковые настройки вашей системы.
Нажимаем на «Японский (Япония)»
После того, как мы настроили нашу операционную систему Windows 10 на использование японской локали и установили все необходимые пакеты, мы можем приступить к фактическому включению японской клавиатуры и раскладки.
Для этого выполните следующие шаги:
- Откройте «Панель управления», нажав на значок «Пуск» в левом нижнем углу экрана и выбрав соответствующий пункт в меню.
- В окне «Панель управления» найдите и нажмите на ссылку «Язык».
- В открывшемся окне «Язык» выберите вкладку «Языки предпочтительных приложений».
- Нажмите на кнопку «Добавить язык».
- В появившемся окне пролистайте список языков вниз и найдите в нем «Японский (Япония)».
- Нажмите на него один раз, чтобы выбрать его, а затем нажмите на кнопку «Добавить».
- После добавления японского языка в список языков, нажмите на него правой кнопкой мыши и выберите пункт «Настроить».
Теперь, когда японский язык был успешно добавлен и настроен, вы можете использовать его на своем компьютере. Следуйте инструкциям по настройке японской клавиатуры и раскладки из других источников, которые могут включать добавление японской клавиатуры в системный язык, изменение настроек ввода и т.д.
Подтверждаем изменения
После того как вы выбрали и установили японскую локаль, вам необходимо подтвердить внесенные изменения для их активации.
Вот что нужно сделать, чтобы подтвердить изменения:
- Откройте Пуск и перейдите в Настройки.
- В окне Настройки выберите Время и язык.
- В левой панели выберите Регион и язык.
- В разделе Язык найдите японский язык в списке языков.
- Щелкните на японском языке и нажмите Параметры.
- В открывшемся окне выберите Языковые параметры и убедитесь, что выбраны необходимые опции для использования японской локали.
- Нажмите Готово, чтобы закрыть окно с параметрами японского языка.
- В окне Регион и язык вы должны увидеть японский язык как предпочтительный язык.
- Перезагрузите компьютер, чтобы изменения вступили в силу.
После перезагрузки ваш компьютер будет использовать японскую локаль, и вы сможете комфортно работать с японским языком в Windows 10.
Включаем клавиатуру японского языка
Для того чтобы включить японскую клавиатуру на компьютере с операционной системой Windows 10, следуйте этой пошаговой инструкции:
- Откройте «Настройки» (Settings) в меню «Пуск» (Start).
- Выберите раздел «Время и язык» (Time & Language).
- Перейдите на вкладку «Регион и язык» (Region & Language) в левой панели.
- Нажмите на кнопку «Добавить язык» (Add a language) в разделе «Языки» (Languages).
- Найдите и выберите японский язык (Japanese), а затем нажмите на кнопку «Далее» (Next).
- Выберите версию японского языка, которую вы хотите установить, и нажмите на кнопку «Установить» (Install).
- После установки японского языка вернитесь на вкладку «Регион и язык» (Region & Language).
- В разделе «Предпочитаемые языки» (Preferred languages) нажмите на японский язык и перетащите его вверх, чтобы сделать его основным.
- Повторно откройте «Настройки» (Settings) и выберите раздел «Время и язык» (Time & Language).
- Перейдите на вкладку «Язык» (Language) в левой панели.
- В разделе «Предпочитаемые языки» (Preferred languages) выберите японский язык и нажмите на кнопку «Параметры» (Options).
- В открывшемся окне выберите японскую клавиатуру и нажмите на кнопку «Добавить» (Add).
- Теперь японская клавиатура будет доступна для использования на вашем компьютере. Чтобы переключиться на нее, можно использовать комбинацию клавиш Left Alt + Shift.
Следуя этой инструкции, вы сможете включить японскую клавиатуру и пользоваться ею на компьютере с операционной системой Windows 10.
Перезагружаем компьютер для применения изменений
После включения японской локали в Windows 10 необходимо выполнить перезагрузку компьютера, чтобы изменения вступили в силу. Перезагрузка позволяет операционной системе применить новые настройки и установить японскую локаль как основную.
Чтобы перезагрузить компьютер, следуйте простым инструкциям:
- Закройте все открытые приложения и программы.
- Нажмите на кнопку «Пуск» в левом нижнем углу экрана.
- В открывшемся меню выберите кнопку «Включение/выключение».
- В появившемся подменю выберите пункт «Перезагрузить».
- Подождите, пока компьютер полностью выключится и снова включится.
После перезагрузки компьютера вы сможете использовать японскую локаль в Windows 10 и наслаждаться всеми свойствами и возможностями, которые она предоставляет.
Обратите внимание, что перезагрузка может занять некоторое время, в зависимости от конфигурации вашего компьютера. Будьте терпеливы и дождитесь полного включения системы перед продолжением работы.
Вопрос-ответ
Как включить японскую локаль в Windows 10?
Для включения японской локали в Windows 10 нужно перейти в раздел «Настройки» в меню «Пуск», выбрать «Время и язык», затем «Регион и язык». Далее нажмите «Добавить язык» и найдите «Японский» в списке. Нажмите на него и нажмите «Далее». Затем выберите японский язык по умолчанию и нажмите «Готово». Вам может потребоваться перезагрузить компьютер для применения изменений.
Как изменить язык в Windows 10 на японский?
Чтобы изменить язык в Windows 10 на японский, перейдите в раздел «Настройки» в меню «Пуск», выберите «Время и язык», затем «Регион и язык». Откройте раздел «Язык отображения» и нажмите «Добавить язык». В списке найдите «Японский» и выберите его. Японский язык будет добавлен в список языков. Нажмите на него и нажмите «Переместить вверх», чтобы сделать его языком по умолчанию. Затем перезагрузите компьютер для применения изменений.
Как добавить японскую локаль в Windows 10?
Для добавления японской локали в Windows 10 откройте раздел «Настройки» в меню «Пуск» и выберите «Время и язык». Затем перейдите в раздел «Регион и язык» и нажмите «Добавить язык». В списке найдите «Японский» и выберите его. Японский язык будет добавлен в список языков. Нажмите на него и нажмите «Установить». Затем перезагрузите компьютер для применения изменений.
Добрый день! Не подскажите как изменить винду 10? В общем у меня стоял русский язык, я поменял на японский язык, как мне теперь сделать, что бы винда была на русском языке? Делал для японских игр, просто игры загружаю и там язык установки японский, я не могу установить игру иначе. А как сделать мне обратно винду на русскую? Внизу у меня русский язык, английский и японский. В общем винду поменять на русскую назад? А можно как ни будь сделать что бы винда быстро переключалась с японского на русский для японских игр у них установка на их родном языке идет бывает игра установилась, а запустить не можешь нужна локаль японская. ОС Windows 10
Категория: Система
Автор вопроса: Гость
Просмотров: 17790
Ответы специалистов и комментарии пользователей

/ Виталий Владимирович
10.04.2019, 09:48
Идёшь Пуск — Параметры — Время и язык:
Здесь открываем строку «Язык» и в появившемся окне можно сделать всё то, о чём ты писал в своём вопросе:
Голосов:
0
Для ответа в данной теме, войдите на сайт под своим логином или зарегистрируйтесь.