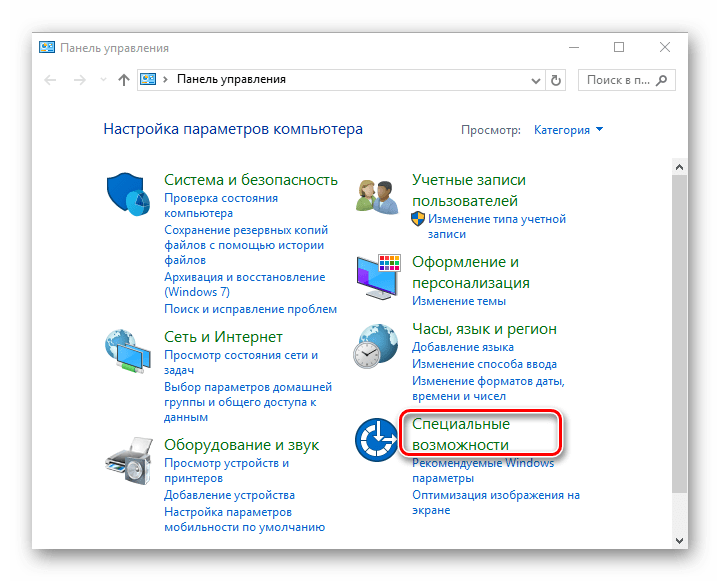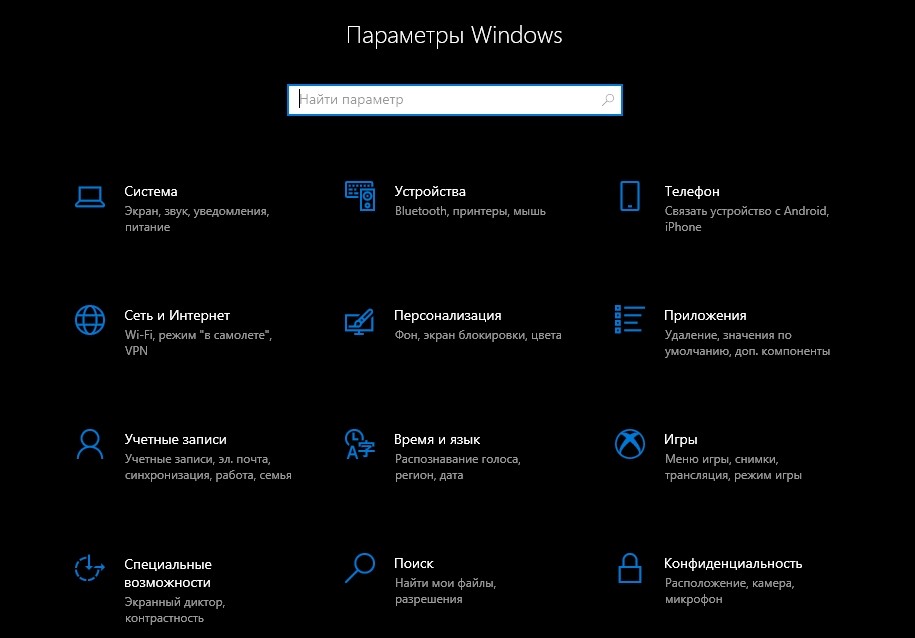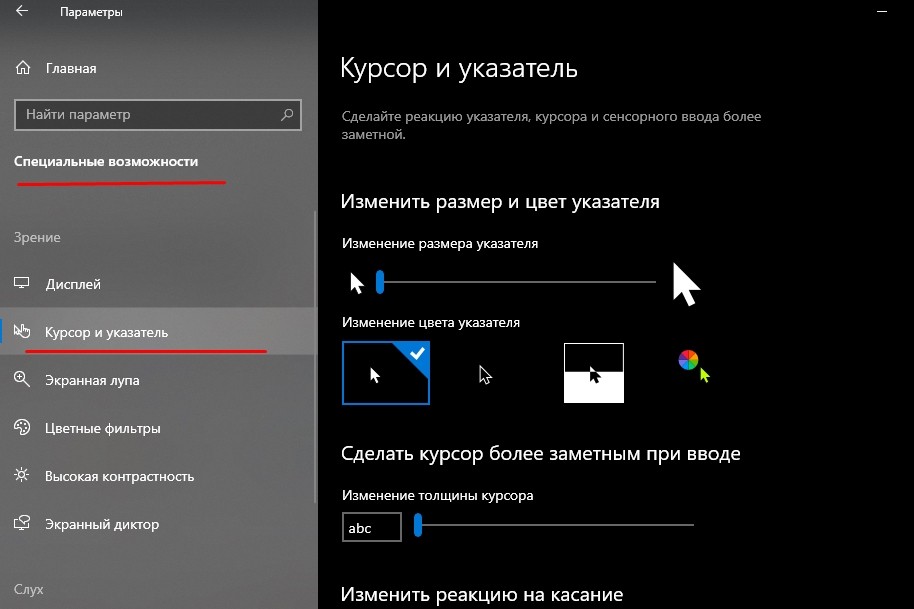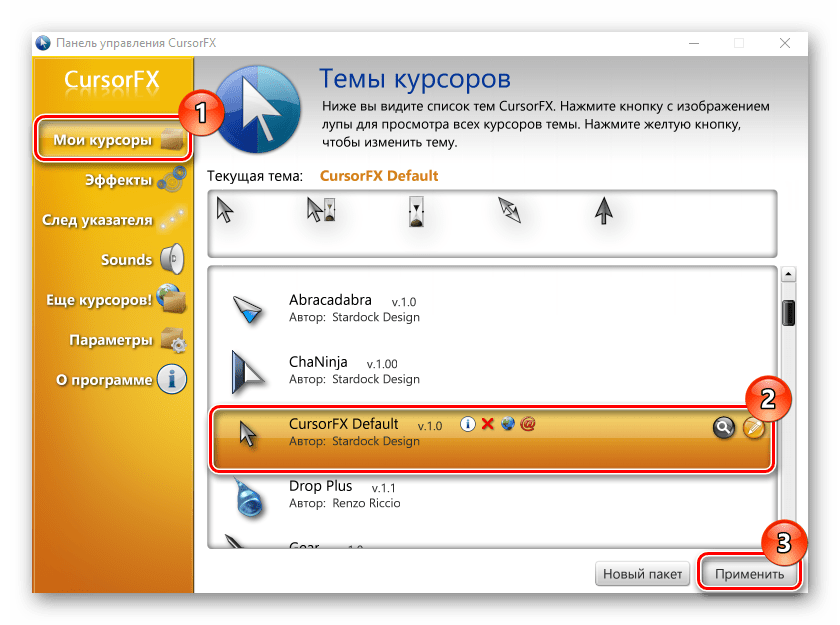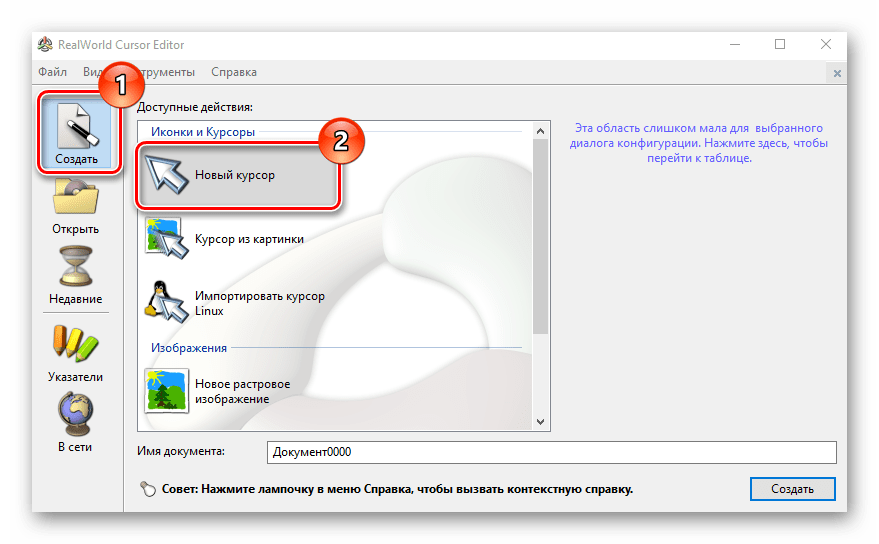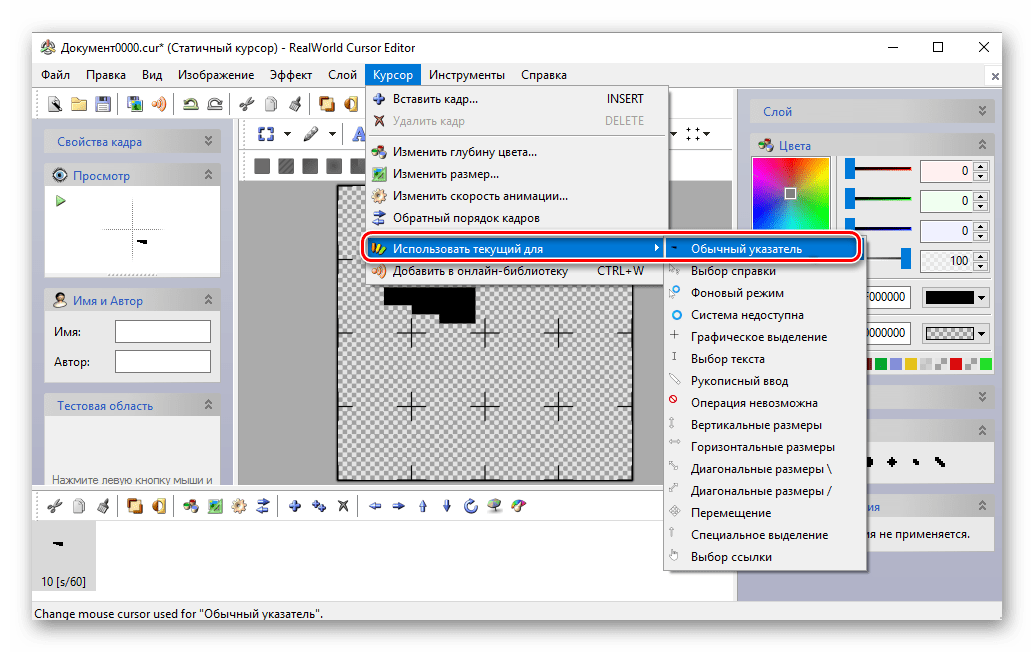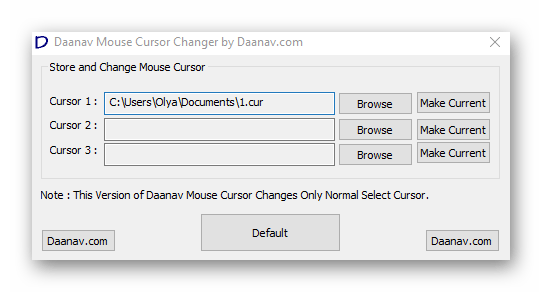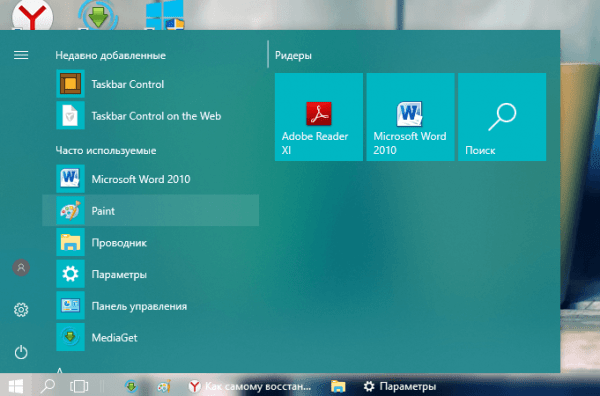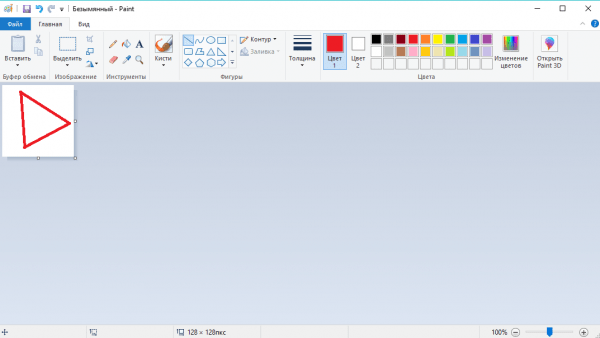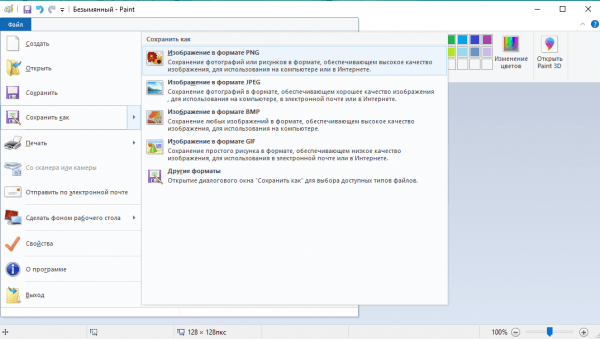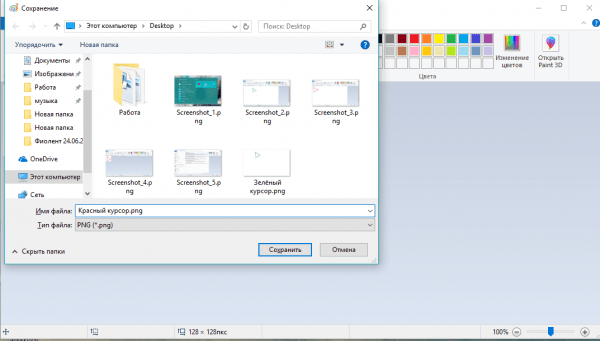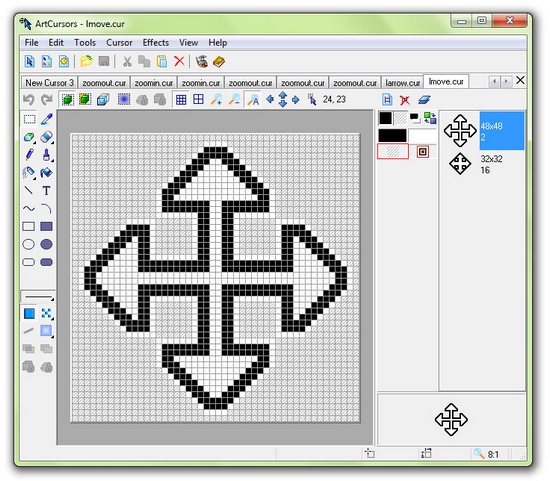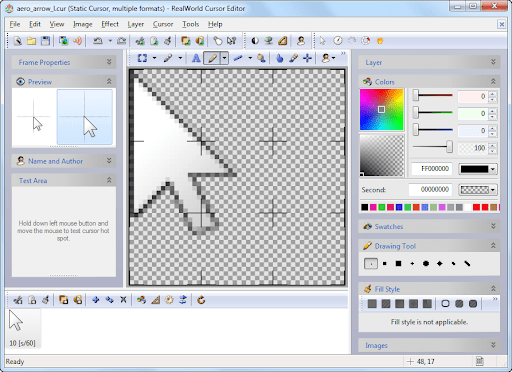Вообще, сам я немного скептически смотрю на замену курсора (кроме отдельных случаев: когда он сливается с фоном или слишком мелкий, например), но вопросов таких получаю массу… 😉
Сегодня решил набросать небольшую заметку с парочкой простых способов сделать это (покажу, как обычную стрелку «превратить» во что-то более оригинальное).
Кстати, для тех кто хочет немного позаниматься «творчеством» — есть вариант создать свой курсор (благо, это доступно большинству, причем, даже если вы совсем не умеете рисовать).
Итак, к делу…
*
Пример — на что можно поменять стрелку…
*
📌 В помощь!
Как поменять обои на рабочем столе, как их сделать живыми. Что делать, если обои не меняются?
*
Содержание статьи📎
- 1 Настройка курсора
- 1.1 Замена стандартной стрелки-курсора на что-то иное
- 1.1.1 Вариант 1 (штатный)
- 1.1.2 Вариант 2 (универсальный)
- 1.2 Как создать свой курсор
- 1.3 Как сбросить все настройки по изменению курсора
- 1.1 Замена стандартной стрелки-курсора на что-то иное
→ Задать вопрос | дополнить
Настройка курсора
Замена стандартной стрелки-курсора на что-то иное
Вариант 1 (штатный)
Если у вас установлена современная обновленная версия Windows 10/11 — то в арсенале ее функций есть возможность поменять курсор. Выбор, конечно, не самый большой — но есть!
Как это делается:
- зайти в параметры ОС (сочетание Win+i / либо через меню ПУСК);
- перейти в раздел «Специальные возможности / указатель мыши»;
- задать размер указателя, и выбрать его цвет (кое-какие варианты есть 👌).
Windows 10 — указатель мышки
*
Вариант 2 (универсальный)
Сейчас в сети можно найти сотни и тысячи самых разных курсоров — что называется на любой вкус. В рамках этой заметке я предложу свой «старый» архив (ссылка ниже 👇. В нем собраны сотни разных курсоров, думаю, что для первого знакомства это должно хватить 😉).
*
👉 Ссылка на большой пакет курсоров: «Скачать Курсоры.rar» (запаковано WinRAR).
Также курсоры можно найти на сайтах:
rw-designer.com / deviantart.com / 7-themes.su
*
Как пользоваться:
- загружаем архив с курсорами;
- копируем его в папку «C:\Windows\Cursors» и извлекаем всё, что в нем есть (архиваторы в помощь);
- нажимаем Win+R и используем команду control mouse;
- должны открыться настройки мышки. В разделе «Указатели» выбираем основной режим и нажимаем «Обзор»;
Свойства мышки — выбор указателя
- выбираем один из курсоров, которые мы загрузили в шаге 1;
Открыть!
- Для того, чтобы изменения вступили в силу — осталось только нажать на кнопку «Применить». На этом всё, курсор должен быть изменен!
Выбор указателя для справки
- Для других режимов («Выбор справки», «Фоновый режим» и т.д.) курсор настраивается аналогичным образом.
*
Как создать свой курсор
Для этого лучше и легче всего использовать спец. программу — ArtCursors. По своему внешнему виду — она очень напоминает стандартный Paint.
Единственное отличие: поле, на котором вы будете рисовать курсор (указатель), представляет из себя прямоугольник, разделенный на небольшие квадратики (пиксели). Слева (справа) представлены инструменты, которыми и можно «творить» свой шедевр… 👌 👇
ArtCursors
Сайт: http://www.aha-soft.com/
Создаем свой курсор в ArtCursors
ArtCursors позволяет нарисованную картинку сразу же сохранить в формат «.CUR». А ее потом достаточно разместить в папку «C:\Windows\Cursors» и выбрать в настройках курсора (как мы это делали чуть выше…).
И будет «бегать» по экрану свой рисунок (вместо стандартной стрелки).
Что у меня получилось!
Кстати, эта программа позволяет «побаловаться» не только с курсорами, но и другими иконками Windows. Но в рамках этой статьи на этом не останавливаюсь…
Что дает проф. версия программы
*
Как сбросить все настройки по изменению курсора
👉 Способ 1
Необходимо открыть настройки мышки: нажать Win+R и в окне «Выполнить» использовать команду control mouse.
Далее в открывшемся окне перейти во вкладку «Указатели», выбрать «Основной режим» и нажать кнопку «По умолчанию». См. скриншот ниже. 👇
Задать курсор по умолчанию
*
👉 Способ 2
Еще один хороший способ изменить курсор (да и вообще оформление ОС) — установить новую тему (которая включает в себя всё сразу: обои, цвет, звуки, указатель и пр.).
Сделать это можно в параметрах ОС (сочетание Win+i) в разделе «Персонализация / темы».
Меняем тему / Windows 10
*
👉 Способ 3
В некоторых случаях (например, когда вы использовали какие-то спец. утилиты) способ 1/2 может не сработать…
Тогда можно попробовать откатить систему (если, конечно, у вас сохранилась хотя бы одна точка восстановления).
Для просмотра точек восстановления:
- нажмите Win+R (чтобы появилось окно «Выполнить»),
- используйте команду rstrui.
Как видите из примера ниже — в моей ОС есть только одна точка (впрочем, этого достаточно для восстановления системы).
📌 В помощь!
Как работать с точками восстановления в Windows — подробная инструкция
Есть только одна точка…
Если точек для отката ОС нет — то восстановить норм. работу Windows можно через сброс параметров и настроек (в дефолтные). Сейчас Windows 10/11 предлагает это сделать через меню «Обновление и безопасность / Восстановление».
Вернуть ПК в исходное состояние
*
На сим пока всё… Дополнения были бы кстати!
Успехов!
😉
Первая публикация: 16.12.2020
Корректировка: 24.04.2022


Содержание
- Изменение указателя в Windows 10
- Способ 1: CursorFX
- Способ 2: RealWorld Cursor Editor
- Способ 3: Daanav Mouse Cursor Changer
- Способ 4: «Панель управления»
- Способ 5: Параметры
- Вопросы и ответы
Каждый пользователь ПК имеет свои персональные предпочтения относительно элементов операционной системы, в том числе и указателя мыши. Для кого-то он слишком маленький, кому-то не нравится его стандартное оформление. Поэтому довольно часто юзеры задаются вопросом, можно ли изменить дефолтные настройки курсора в Windows 10 на другие, которые будут более удобными в использовании.
Рассмотрим, как можно изменить цвет и размер указателя мыши в Виндовс 10 несколькими простыми способами.
Способ 1: CursorFX
CursorFX — русскоязычная программа, с помощью которой можно легко установить интересные, нестандартные формы для указателя. Она проста в использовании даже для начинающих пользователей, имеет интуитивно понятный интерфейс, но имеет платную лицензию (с возможностью использовать триальную версию продукта после регистрации).
Скачать приложение CursorFX
- Загрузите программу с официального сайта и установите ее на свой ПК, запустите ее.
- В главном меню нажмите раздел «Мои курсоры» и выберите желаемую форму для указателя.
- Нажмите кнопку «Применить».

Способ 2: RealWorld Cursor Editor
В отличии от CursorFX, RealWorld Cursor Editor позволяет не только устанавливать курсоры, но и создавать собственные. Это отличное приложение для тех, кто любит создавать что-то уникальное. Для изменения указателя мыши этим методом необходимо выполнить такие действия.
- Загрузите RealWorld Cursor Editor с официального сайта.
- Запустите приложение.
- В окне, которое откроется, нажмите на элемент «Создать», а потом «Новый курсор».
- Создайте собственный графический примитив в редакторе и в разделе «Курсор» кликните по пункту «Использовать текущий для -> Обычный указатель».
Способ 3: Daanav Mouse Cursor Changer
Это небольшая и компактная программа, которую можно загрузить с официального сайта разработчика. В отличии от ранее описанных программ, она предназначена для изменения курсора на основе ранее загруженных файлов из Интернета или собственных файлов.
Скачать программу Daanav Mouse Cursor Changer
- Скачайте программу.
- В окне Daanav Mouse Cursor Changer нажмите кнопку «Browse» и выберите файл с расширением .cur (скачанный из интернета или сделанный вами в программе для создания курсоров), в котором хранится вид нового указателя.
- Кликните по кнопке «Make Current», чтобы установить выбранный курсор новым указателем, который используется в системе по умолчанию.

Способ 4: «Панель управления»
- Откройте «Панель управления». Это можно сделать, нажав правой кнопкой мыши по элементу «Пуск» или, использовав комбинацию клавиш «Win+X».
- Выберите раздел «Специальные возможности».
- Кликните на пункте «Изменение параметров мыши».
- Выберите размер и цвет курсора из стандартного набора и щелкните по кнопке «Применить».


Для изменения формы курсора необходимо выполнить такие действия:
- В «Панели управления» выберите режим просмотра «Крупные значки».
- Далее откройте элемент «Мышь».
- Перейдите на вкладку «Указатели».
- Щелкните мышкой по графе «Основной режим» в группе «Настройка» и нажмите кнопку «Обзор». Это позволит Вам настроить вид указателя, когда он находится в основном режиме.
- Из стандартного набора курсоров, выберите тот, который Вам больше всего нравится, кликните кнопку «Открыть».

Способ 5: Параметры
Для замены размера и цвета указателя также можно использовать «Параметры».
- Щелкните по меню «Пуск» и выберите пункт «Параметры» (или просто нажмите «Win+I»).
- Выберите пункт «Специальные возможности».
- Далее «Мышь».
- Установите размер и цвет курсора на свой вкус.

Такими способами можно всего за несколько минут придать указателю мыши желанную форму, размер и цвет. Экспериментируйте с разными наборами и Ваш персональный компьютер приобретет долгожданный вид!
Еще статьи по данной теме:
Помогла ли Вам статья?
- Home
- Constructor
View all
Aesthetics
Animals
Anime
Basic
Cars
Cartoons
Games
Holidays
Memes
Movies & TV
Music
Install Sweezy Extension from
Chrome Web Store
Get Extension

Install Sweezy Extension from
Edge Add-ons Store
Get Extension

Курсор мыши – значок, который видит каждый пользователь компьютера. Он позволяет ориентироваться в пространстве Рабочего стола, а точечные настройки операционной системы помогают кастомизировать элемент по своему усмотрению. Кроме того, значок редактируется через специальные программы, и владелец ПОК может даже создать собственный вариант отображения. О том, как поменять курсор мышки на ОС Windows 10, – далее в материале.
Как поменять курсор мыши с помощью системных средств
Сначала рассмотрим варианты замены значка без обращения к программам от сторонних разработчиков, поскольку большинство пользователей не желает заморачиваться и скачивать дополнительное ПО. Но и в этом случае у владельца ПК есть масса способов поменять указатель.
Панель управления
Первый метод изменить курсор мышки – обратиться к помощи Панели управления. Это специальный раздел настроек операционной системы, позволяющий регулировать практически каждый параметр. Его можно найти в меню Пуск или через поисковую строку Windows. Далее потребуется выполнить следующее:
- Открыв «Панель управления», ввести в поисковую строку (располагается в правом верхнем углу) запрос «Мышь».
- Как только система подготовит результаты поиска, перейти в раздел «Изменение вида указателя мыши».
- Во вкладке «Указатели» появившегося окна щелкнуть ЛКМ по переключателю «Схема».
- Установить любой понравившийся вариант курсора.
- Нажать «Применить» для сохранения настроек.
На заметку. Пользователь вправе изменить отображение курсора не только в стандартном режиме, но и при работе в фоне или при выборе справки
.
Редактор настроек предварительно покажет, как будет выглядеть значок в разных сценариях использования. Поэтому вы можете перебрать несколько вариантов, не закрывая Панель управления.
Параметры
Кроме Панели управления Windows имеет раздел настроек под названием Параметры. Он более удобен для восприятия и прекрасно подойдет новым пользователям, которым сложно ориентировать в более функциональных интерфейсах. Чтобы поставить новый указатель, нужно:
- Открыть «Параметры» через меню «Пуск» или нажатием клавиш «Win» + «I».
- Перейти в раздел «Специальные возможности», а затем – «Мышь».
- Сменить значок, выбрав необходимый размер и цвет.
В отличие от Панели управления, Параметры предлагают менее широкий спектр настроек. По сути, на месте остается один и тот же курсор, а меняются лишь его габариты и цвет. Впрочем, если этого вам достаточно, данный метод замены можно считать самым оптимальным.
Специальные программы
Даже с учетом того, что Панель управления предлагает немало вариантов замены значка мыши, подавляющее большинство шаблонов скрыто от рядового пользователя. Для ознакомления со всем разнообразием курсоров рекомендуется обратиться к помощи специальных программ.
CursorFX
Популярная программа, переведенная на русский язык, очень проста в использовании. Она обладает простым интерфейсом, направленным именно на то, чтобы сделать отображение курсора более привлекательным за счет выбора нового шаблона. Действовать нужно по инструкции:
- Как только утилита установится, запустите ее через ярлык на Рабочем столе.
- Перейдите в раздел «Мои курсоры».
- Выберите интересующий вариант и нажмите кнопку «Применить».
В отличие от встроенных средств системы, пользователю не придется перебирать массу настроек. Замена осуществляется в пару касаний, а набор шаблонов позволяет со стопроцентной вероятностью найти очень привлекательный вариант.
RealWorld Cursor Editor
Эта программа отличается тем, что позволяет не просто заменить стандартный значок мышки на более красивый шаблон, но и создать собственный вариант курсора. О способах создания своего значка расскажем чуть позже, а пока сосредоточимся на выборе одной из предустановленных иконок:
- Запустите RealWorld Cursor Editor.
- Перейдите в раздел «Указатели».
- Выберите интересующий вариант.
Внешний вид курсора мышки автоматически изменится и будет работать при любых сценариях. Также вы можете подгрузить через RealWorld Cursor Editor шаблон, найденный в интернете. Для этого после запуска перейдите в раздел «В сети».
Daanav Mouse Cursor Changer
Еще одна программа, на которой хотелось бы заострить внимание. Она является очень простой и весит не более пары мегабайт, поскольку не обладает встроенным инструментом создания курсоров и библиотекой шаблонов. Daanav Mouse Cursor Changer позволяет подгружать готовые варианты в расширении «.cur»:
- Запустите приложение.
- Нажмите кнопку «Browse» и выберите шаблон.
- Кликните по плитке «Make current» для активации нового варианта.
Дополнительных действий выполнять не нужно. Мышка сразу же начнет по-новому отображаться на Рабочем столе и в других разделах меню Windows 10.
Изменение размера и цвета курсора
Настройки Windows 10 позволяют менять не только шаблон курсора, но и редактировать его параметры. В частности, пользователь может сделать стрелку меньше или больше, а также изменить ее цвет:
- Щелкните ПКМ по иконке «Пуск», расположенной в левом углу на экране Рабочего стола, а потом запустите «Параметры».
- Перейдите в раздел «Специальные возможности».
- Откройте вкладку «Мышь».
- Измените параметры, которые предложены в пунктах «Размер указателя» и «Цвет указателя».
Обратите внимание, что в настройках не представлена цветовая палитра RGB. Пользователь может лишь сделать курсор залитым полностью, залитым наполовину или залитым по контуру.
Создание собственного курсора
Люди, которые ко всему подходят творчески и готовы потратить свободное время, могут создать собственный курсор мыши. Причем особые знания здесь не требуются. Просто выберите понравившийся способ и действуйте в соответствии с инструкцией.
Через Paint
Несмотря на то, что встроенное приложение Paint кажется очень простым, на создание собственного указателя может уйти немало времени:
- Откройте Paint.
- Установите размер картинки 128х128.
- Нарисуйте в указанном квадрате любой значок, так как управлять можно будет не только стрелочкой, но и крестиком.
- Сохраните файл в формате «PNG».
- Теперь нужно убрать белый фон. Для этого воспользуйтесь более сложным редактором. Например, онлайн.
- Подгрузив картинку из панели «Инструменты» выберите «Волшебную палочку».
- Кликните по белому фону и нажмите «Delete».
- Сохраните изображение.
- Теперь необходимо выполнить конвертацию из «.png» в «.cur». Для этого посетите соответствующий сайт.
- Сохраните итоговый файл.
- Подгрузите значок через Daanav Mouse Cursor Changer или Панель управления.
При использовании подобного метода создания указателя владелец ПК может проявить всю свою фантазию. Однако Paint нельзя назвать продвинутым инструментом, поэтому стоит рассмотреть и другие варианты.
ArtCursors
Неплохой редактор, позволяющий создать кастомный курсор. Дистрибутив необходимо скачивать с официального сайта. После запуска пользователь увидит приветственное окно, где необходимо выбрать бесплатный период программы на 1 месяц.
Далее предлагается установить размер будущей иконки, а также ее цветность. Как только предварительные настройки будут выбраны, можно заняться рисованием. В конце файл сохраняется в подходящем расширении «.cur», и остается лишь подгрузить его любым удобным способом.
Важно. Рекомендуется создавать указатели в разрешении 128 на 128 пикселей, если экран соответствует стандарту FullHD.
Создание анимированного курсора
Анимированный указатель – более сложный элемент, который нельзя создать через Paint. Здесь нужно обращаться к помощи принципиально других программ.
Microangelo
Достойное приложение, которое может создать статичный или переливающийся значок курсора мыши. Внешне программа очень похожа на ArtCursors. Значит, проблем с ознакомлением возникнуть не должно.
IconLover
Утилита с аналогичным интерфейсом и продвинутым функционалом. Пользователь при создании указателя может использовать разнообразные эффекты, а также редактировать уже готовые шаблоны.
Real World Cursor Editor
Об этой программе рассказывалось в начале материала. А сейчас о том, как создать уникальный значок:
- Запустите приложение.
- Перейдите в раздел «Создать».
- Выберите «Новый курсор».
- Нарисуйте указатель, используя встроенный редактор.
Разумеется, внутри пользователя ждет масса эффектов и анимаций. А если хочется сэкономить время, то рекомендуется выбирать создание значка из готовой картинки.
Как сбросить все настройки по изменению курсора
Если вы поняли, что новый указатель ничем не лучше стандартного, а пользоваться им не очень удобно, можно вернуть стандартный. Для этого обратитесь к помощи Панели управления. В окне «Изменение вида указателя мыши» есть кнопка «По умолчанию», нажатие которой приводит к установке стандартных параметров.
Курсор мыши — это один из основных элементов интерфейса операционной системы Windows 10, который позволяет пользователю указывать на объекты и выполнять различные действия. Однако стандартный курсор может показаться неинтересным или неудобным, и многие пользователи хотят изменить его на собственный.
Изменение курсора мыши на свой собственный — это простой и доступный способ добавить индивидуальность и оригинальность вашей операционной системе. Чтобы это сделать, вам потребуется выбрать желаемый курсор, загрузить его на компьютер и настроить его в настройках Windows 10.
Сначала вам необходимо найти подходящий курсор мыши для себя. В Интернете существует множество сайтов, где вы можете найти бесплатные и платные коллекции курсоров. Выберите курсор, который вам нравится, и скачайте его на свой компьютер.
После того, как вы загрузили курсор на компьютер, откройте панель управления Windows 10 и найдите раздел «Сервисы и параметры». Затем выберите «Настройки мыши» и перейдите на вкладку «Курсоры».
Содержание
- Как настроить курсор мыши на Windows 10 в 2022
- Шаг 1: Откройте Панель управления
- Шаг 2: Введите «Курсор мыши» в строку поиска
- Шаг 3: Кликните на «Курсор мыши» в результатах поиска
- Шаг 4: Выберите вкладку «Схемы»
- Шаг 5: Кликните на «Файлы» и «Обзор…»
- Шаг 6: Выберите свой собственный курсор и примените изменения
Как настроить курсор мыши на Windows 10 в 2022
Курсор мыши – один из основных элементов операционной системы Windows 10, который позволяет пользователю управлять взаимодействием с компьютером. По умолчанию Windows 10 предлагает несколько вариантов курсора, однако многим пользователям хотелось бы настроить его в соответствии с личными предпочтениями. Настройка курсора мыши на Windows 10 в 2022 году не представляет большой сложности и может быть выполнена с помощью встроенных инструментов операционной системы.
Прежде всего, для настройки курсора мыши на Windows 10 необходимо открыть панель управления. Для этого можно воспользоваться горячей клавишей Win + X и выбрать в контекстном меню пункт «Панель управления».
Далее, в панели управления найдите раздел «Мышь». В Windows 10 его можно найти, выполнив поиск по ключевому слову «мышь» в верхнем правом углу окна.
В открывшемся окне раздела «Мышь» перейдите на вкладку «Курсоры». Здесь вы увидите список доступных курсоров и соответствующих им схем. Вы можете выбрать как готовые схемы, так и загрузить свой собственный курсор.
Чтобы выбрать готовую схему курсора, просто щелкните по соответствующему элементу списка и нажмите кнопку «Применить». Это позволит сразу применить выбранную схему и использовать её на вашем компьютере.
Если вы хотите загрузить собственный курсор, нажмите кнопку «Продвинутые». В открывшемся окне вы сможете выбрать нужный вам курсор для каждого специального действия, например, наведение на ссылку или движение курсора.
В окне «Продвинутые курсоры» вы также можете редактировать и создавать собственные схемы курсора. Для этого используйте кнопки «Изменить» и «Создать». При редактировании курсора вы можете выбрать изображение из файлового хранилища или создать своё собственное изображение курсора.
После выбора и настройки всех необходимых курсоров нажмите кнопку «ОК», чтобы сохранить изменения и закрыть окно «Продвинутые курсоры». Затем нажмите кнопку «Применить» в окне «Мышь» панели управления, чтобы применить выбранные схемы курсора.
Теперь вы настроили курсор мыши на Windows 10 в 2022 году и можете использовать выбранную схему при работе с компьютером.
Шаг 1: Откройте Панель управления
1.1. Нажмите правой кнопкой мыши на кнопку «Пуск» в левом нижнем углу экрана.
1.2. В открывшемся контекстном меню выберите пункт «Панель управления».
1.3. Панель управления откроется в новом окне.
Шаг 2: Введите «Курсор мыши» в строку поиска
После открытия меню «Пуск» на панели задач, вы можете увидеть строку поиска внизу. Введите в нее ключевые слова «Курсор мыши» и нажмите Enter.
Также можно найти строку поиска, кликнув на значок лупы рядом с кнопкой «Пуск». После открытия строки поиска введите в нее «Курсор мыши» и нажмите Enter.
При вводе запроса, Windows 10 начнет поиск и покажет результаты, связанные с ключевыми словами «Курсор мыши». Вы увидите список приложений, файлов или параметров, которые содержат данную фразу.
Проверьте результаты поиска и выберите приложение «Настройки мыши». Это приложение позволяет изменять курсор мыши и другие параметры, связанные с устройством указания.
Кликните на приложение «Настройки мыши», чтобы открыть его и перейти к следующему шагу.
Шаг 3: Кликните на «Курсор мыши» в результатах поиска
После того, как вы открыли панель управления, необходимо воспользоваться функцией поиска, чтобы быстро найти нужную опцию.
Для этого выполните следующие действия:
- Находясь в панели управления, вверху поисковой строки введите слово «курсор мыши».
- После ввода слова в поле поиска, система автоматически начнет искать соответствующие результаты.
- Когда поиск будет завершен, в результатах поиска найдите и кликните на опцию «Курсор мыши».
Это действие откроет настройки курсора мыши, где вы сможете выбрать и настроить собственный курсор.
Шаг 4: Выберите вкладку «Схемы»
После того, как вы перейдете в окно «Параметры мыши», вам нужно выбрать вкладку «Схемы». Эта вкладка позволяет вам выбрать предустановленную схему курсоров или создать собственную.
На вкладке «Схемы» вы увидите список доступных схем курсоров. Здесь вы можете выбрать одну из предустановленных схем или создать свою собственную.
Чтобы выбрать предустановленную схему, просто щелкните по ней один раз. Вы увидите предварительный просмотр схемы, который позволит вам оценить ее внешний вид.
Если вы хотите создать свою собственную схему курсора, нажмите на кнопку «Создать». Это откроет окно «Редактор схемы курсора», в котором вы сможете выбрать различные изображения для разных состояний курсора.
В этом окне вы можете указать изображение для каждого состояния курсора, такого как обычное состояние, нажатие кнопки мыши и т. д. Вы можете выбрать изображения из предустановленной библиотеки или загрузить собственные изображения.
После того, как вы закончите создание или выбор схемы, нажмите на кнопку «Сохранить схему». Теперь выбранная или созданная вами схема будет применена к курсору вашей мыши.
Шаг 5: Кликните на «Файлы» и «Обзор…»
Теперь, когда вы находитесь в окне «Курсоры» и выбрали тему курсоров, настало время приступить к установке. Чтобы продолжить, выполните следующие шаги:
- Нажмите на вкладку «Файлы» в верхней части окна. Здесь вы найдете несколько опций для работы с курсорами.
- Выберите опцию «Обзор…» из выпадающего списка. Это позволит вам открыть окно проводника и выбрать файл с курсором, который вы хотите установить.
Кликните на «Файлы» и выберите «Обзор…»
После этого вы сможете выбрать файл с курсором из вашей файловой системы и установить его как основной или дополнительный курсор.
Шаг 6: Выберите свой собственный курсор и примените изменения
Чтобы изменить курсор мыши на Windows 10 на собственный, выполните следующие шаги:
- Откройте панель управления Windows 10, нажав правой кнопкой мыши на кнопку «Пуск» в левом нижнем углу экрана и выбрав пункт «Панель управления» из контекстного меню.
- В поисковой строке панели управления введите «курсор» и выберите опцию «Изменение курсора и указателей».
- В открывшемся окне выберите вкладку «Схемы» и нажмите на кнопку «Просмотреть».
- В списке доступных схем курсоров выберите схему, которую вы хотите использовать, и нажмите на кнопку «Применить».
- Если вы хотите изменить отдельные курсоры, щелкните на нужном курсоре из списка и нажмите на кнопку «Обзор». Затем выберите файл с изображением для курсора и нажмите «Открыть». Повторите этот шаг для каждого курсора, который вы хотите изменить.
- После того как вы выбрали свои курсоры и схему, нажмите кнопку «ОК», чтобы сохранить изменения.
Теперь ваш курсор мыши будет изменен на выбранный, и вы сможете наслаждаться новым внешним видом курсора при использовании Windows 10.