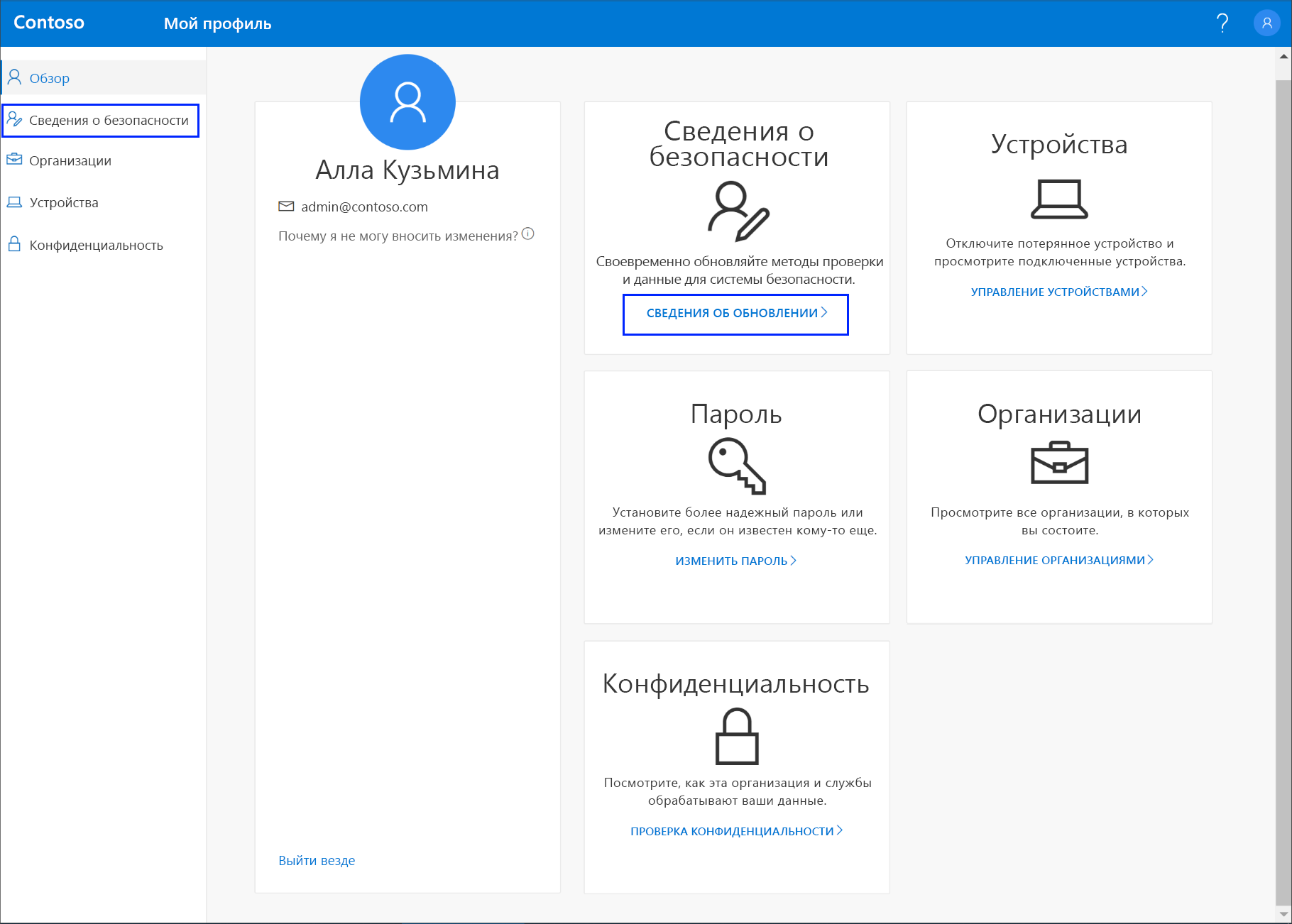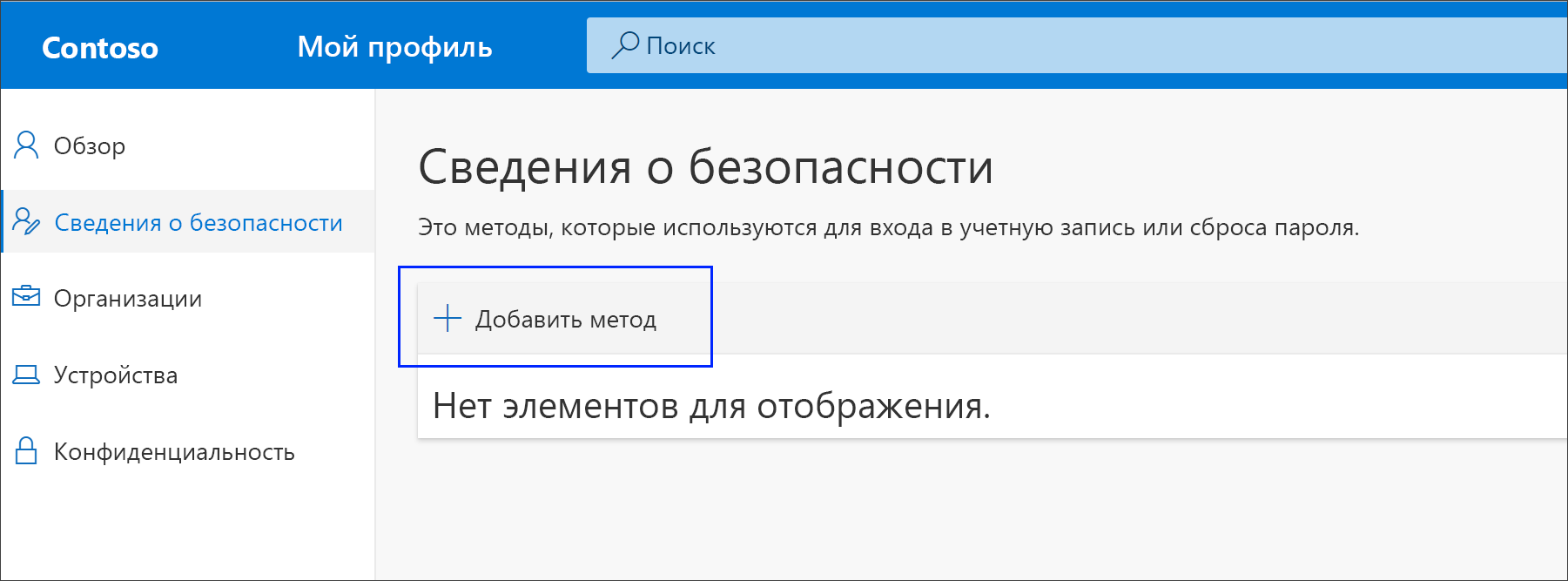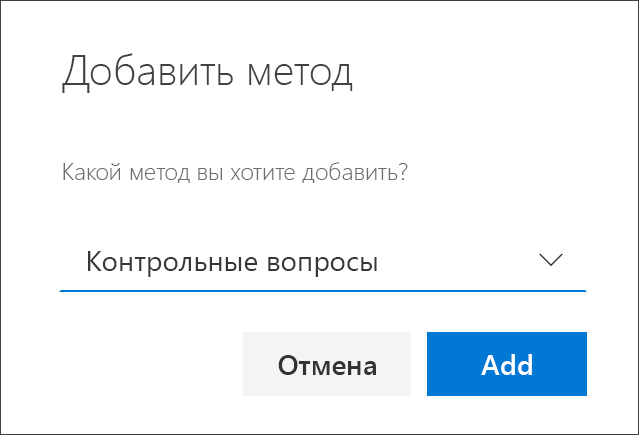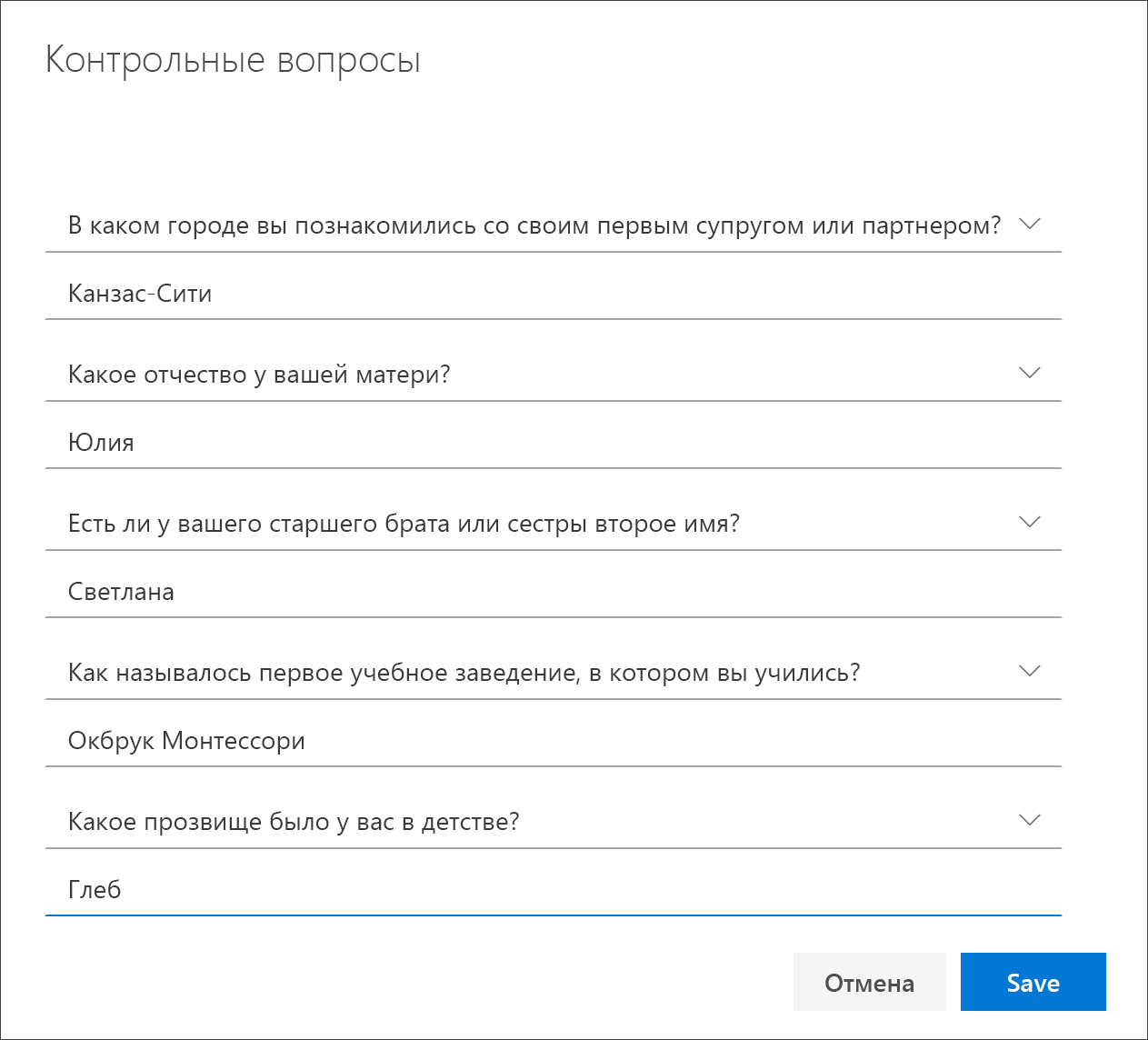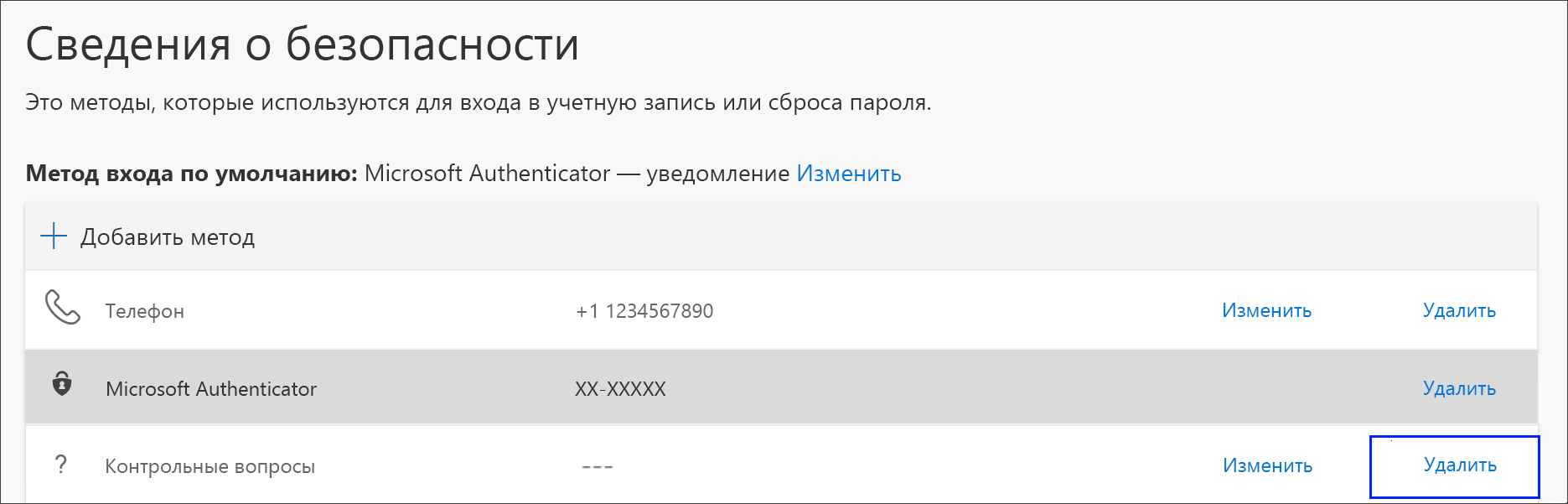Чтобы добавить метод сброса пароля, выполните следующие действия. После первой настройки вы можете вернуться на страницу Сведения для безопасности, чтобы добавить, обновить или удалить сведения о безопасности.
Если то, что вы видите на экране, не совпадает с тем, что рассматривается в этой статье, это означает, что администратор еще не включил этот интерфейс. Пока эта возможность не будет включена, необходимо следовать инструкциям и сведениям, приведенным в разделе Настройка учетной записи для двухфакторной проверки подлинности.
Примечание: Если вы не видите параметр контрольных вопросов, возможно, ваша организация не разрешает использовать этот параметр для метода сброса пароля. В этом случае вам потребуется выбрать другой метод или обратиться в службу поддержки вашей организации за дополнительной помощью.
Проверка безопасности и проверка подлинности сброса пароля
Методы сведений безопасности используются как для двухфакторной проверки безопасности, так и для сброса пароля. Однако для обоих методов можно использовать не все методы.
|
Метод |
Используется для |
|
Приложение Authenticator |
Двухфакторная проверка подлинности и проверка подлинности для сброса пароля. |
|
Текстовые сообщения |
Двухфакторная проверка подлинности и проверка подлинности для сброса пароля. |
|
Телефонные вызовы |
Двухфакторная проверка подлинности и проверка подлинности для сброса пароля. |
|
Ключ безопасности |
Двухфакторная проверка подлинности и проверка подлинности для сброса пароля. |
|
учетная запись Email |
Только проверка подлинности для сброса пароля. Вам потребуется выбрать другой метод для двухфакторной проверки. |
|
Контрольные вопросы |
Только проверка подлинности для сброса пароля. Вам потребуется выбрать другой метод для двухфакторной проверки. |
Настройка контрольных вопросов на странице «Сведения для безопасности»
В зависимости от параметров вашей организации вы можете выбрать и ответить на несколько контрольных вопросов в качестве одного из методов защиты. Администратор настраивает количество контрольных вопросов, на которые вы должны ответить.
Если вы используете контрольные вопросы, рекомендуется использовать их вместе с другим методом. Контрольные вопросы могут быть менее безопасными, чем другие методы, так как некоторые люди могут знать ответы на ваши вопросы.
Примечания:
-
Контрольные вопросы хранятся в частном порядке и безопасно в объекте пользователя в каталоге и могут быть даны вам только во время регистрации. Администратор не может читать или изменять ваши вопросы или ответы.
-
Если параметр контрольных вопросов не отображается, возможно, ваша организация не разрешает использовать контрольные вопросы для проверки. В этом случае необходимо выбрать другой метод или обратиться к администратору за дополнительной помощью.
-
Учетные записи администратора не могут использовать контрольные вопросы в качестве метода сброса пароля. Если вы вошли в систему как учетная запись уровня администратора, эти параметры не отображаются.
Настройка контрольных вопросов
-
Войдите в рабочую или учебную учетную запись, а затем перейдите на страницу Моя учетная запись.
-
Выберите Сведения для безопасности в области навигации слева или по ссылке в блоке Сведения для безопасности, а затем выберите Добавить метод на странице Сведения для безопасности.
-
На странице Добавление метода выберите Контрольные вопросы в раскрывающемся списке, а затем нажмите кнопку Добавить.
-
На странице Контрольные вопросы выберите контрольные вопросы и ответьте на нее, а затем нажмите кнопку Сохранить.
Сведения для безопасности обновлены, и вы можете использовать контрольные вопросы для проверки личности при сбросе пароля.
Удаление контрольных вопросов из методов сведений для защиты
Если вы больше не хотите использовать контрольные вопросы в качестве метода сведений безопасности, их можно удалить на странице Сведения для безопасности.
Важно: Если вы удалили контрольные вопросы по ошибке, отменить их невозможно. Вам придется снова добавить метод, выполнив действия, описанные в разделе Настройка контрольных вопросов этой статьи.
-
На странице Сведения для безопасности выберите ссылку Удалить рядом с параметром Контрольные вопросы.
-
Выберите Да в поле подтверждения, чтобы удалить контрольные вопросы. После удаления контрольных вопросов метод удаляется из ваших сведений безопасности и исчезает на странице Сведения для безопасности.
Примечание: Если некоторые из этих вариантов отсутствуют, скорее всего, это связано с тем, что ваша организация не разрешает эти методы. В этом случае необходимо выбрать доступный метод или обратиться к администратору за дополнительной помощью.
Дальнейшие действия
-
Сбросьте пароль, если вы потеряли или забыли его, на портале сброса паролей или выполните действия, описанные в статье Сброс рабочего или учебного пароля.
-
Получите советы по устранению неполадок и справку по проблемам со входом в статью Не удается войти в учетную запись Майкрософт.
Нужна дополнительная помощь?
Нужны дополнительные параметры?
Изучите преимущества подписки, просмотрите учебные курсы, узнайте, как защитить свое устройство и т. д.
В сообществах можно задавать вопросы и отвечать на них, отправлять отзывы и консультироваться с экспертами разных профилей.
Download Windows Speedup Tool to fix errors and make PC run faster
In one of our earlier post, we talked about removing Security Questions from Windows. This post offers an alternative way of disabling the same via a PowerShell script. Update-AllUsersQA is a PowerShell script designed to remove or disable the security questions and answers for local users on a Windows 11/10 machine. It lets admins take control of the security questions in the environment and minimize the risk that arises from them.
If a user has his Microsoft Account configured to sign in to Windows 11/10 then, he’ll probably never notice Password Recovery questions. However, if he has chosen a local account for installing Windows, he’ll be prompted to create three security questions. These can be used to reset the password and log into Windows 11/10 account should there be an event of misfortune.
However, if you do not find it of much use, you can disable it via a simple PowerShell script which is available for download on GitHub.
To disable the security questions, simply download the .ps1 file from the GitHub repository and open the PowerShell window with admin rights.
Next, navigate to the folder where .ps1 file is saved – In my case it is the Downloads folder. Copy the folder location address.
In the PowerShell window change the directory by using this command:
cd "folder location address"
Then, enter the following text to disable the recovery questions.
Update-AllUsersQA
Following this, the security questions feature will be disabled. If you try to set a security question, you will get a message alerting that the feature has been disabled.
To enable it again, you’ll need to run the same script with one more parameter –answer. The syntax is as follows-
Update-AllUsersQA -answer SecretAnswer
Please note that you need to replace SecretAnswer with an answer of your own choice. When done, it will be set as the answer for all questions. After that, you can go to the Settings app to change the answer to the questions.
Security questions don’t come across as a very great feature for account security. This is because they appear too easy to set and too hard to monitor in networks made up of hundreds or thousands of computers. A single person with administrator credentials can remotely enable/disable them on any Windows 10 machine and can go unnoticed. As such, if any unknown person gains unauthorized administrative control, he can use the security questions as a backdoor to gain complete control over the network.
Read next:
- How to skip Security Questions when setting up Local User Account
- Turn On or Off Security Questions using the Windows Registry or Group Policy.
A post-graduate in Biotechnology, Hemant switched gears to writing about Microsoft technologies and has been a contributor to TheWindowsClub since then. When he is not working, you can usually find him out traveling to different places or indulging himself in binge-watching.

Настройка контрольных вопросов происходит при установке системы, если вы выбираете автономную учетную запись (локальный аккаунт), также есть возможность задать или изменить контрольные вопросы на уже установленной системе. Как именно — далее в этой инструкции.
Установка и изменение контрольных вопросов для восстановления пароля локальной учетной записи
Для начала, кратко о том, как настроить контрольные вопросы при установке Windows 10. Для этого на этапе создания учетной записи после копирования файлов, перезагрузки и выбора языков (полный процесс установки описан в руководстве Установка Windows 10 с флешки) выполните следующие шаги:
- Внизу слева нажмите «Автономная учетная запись» и откажитесь от входа с учетной записью Майкрософт.
- Введите имя вашей учетной записи (не используйте «Администратор»).
- Введите пароль и подтверждение пароля учетной записи.
- По одному задайте 3 контрольных вопроса.
После этого просто продолжите процесс установки как обычно.
Если по той или иной причине вам потребовалось задать или изменить контрольные вопросы в уже установленной системе, сделать это можно следующим способом:
- Зайдите в Параметры (клавиши Win+I) — Учетные записи — Параметры входа.
- Ниже пункта «Пароль» нажмите «Обновить контрольные вопросы» (если такой пункт не отображается, то либо у вас используется учетная запись Майкрософт, либо версия Windows 10 более старая, чем 1803).
- Введите текущий пароль учетной записи.
- Задайте контрольные вопросы для сброса пароля в том случае, если вы его забыли.
На этом всё: как видите, достаточно просто, думаю, сложностей возникнуть не должно даже у начинающих пользователей.
В данной статье показаны действия, с помощью которых можно отключить или включить использование контрольных вопросов безопасности в Windows 10.
Начиная с Windows 10 версии 1903, можно использовать новую групповую политику для предотвращения использования контрольных вопросов безопасности для локальных пользователей.
Если включить параметр предотвращающий использование контрольных вопросов, то локальные пользователи не смогут настраивать и использовать контрольные вопросы, чтобы сбрасывать пароли.
Если данный параметр включен, то ссылка «Обновите контрольные вопросы» станет не активной, а также при создании локальной учетной записи будут отсутствовать поля контрольных вопросов.
Чтобы отключить или включить использование контрольных вопросов безопасности в Windows 10, необходимо войти в систему с правами администратора
Как отключить (включить) контрольные вопросы в редакторе локальной групповой политики
Редактор локальной групповой политики доступен в Windows 10 редакций Pro, Enterprise, Education.
Чтобы отключить или включить использование контрольных вопросов безопасности, откройте редактор локальной групповой политики, для этого нажмите сочетание клавиш + R, в открывшемся окне Выполнить введите gpedit.msc и нажмите клавишу Enter ↵.
В открывшемся окне редактора локальной групповой политики, разверните следующие элементы списка:
Конфигурация компьютера ➯ Административные шаблоны ➯ Компоненты Windows ➯ Пользовательский интерфейс учетных данных
Далее, в правой части окна дважды щелкните левой кнопкой мыши по параметру политики с названием Предотвращение использования контрольных вопросов для локальных учетных записей
В окне «Предотвращение использования контрольных вопросов для локальных учетных записей» установите переключатель в положение Включено и нажмите кнопку OK.
Чтобы отменить изменения, и тем самым включить использование контрольных вопросов безопасности, в окне «Предотвращение использования контрольных вопросов для локальных учетных записей» установите переключатель из положения Включено в положение Не задано и нажмите кнопку OK.
Как отключить (включить) контрольные вопросы безопасности используя файл реестра (reg-файл)
Данный способ позволяет отключить (включить) контрольные вопросы безопасности во всех редакциях Windows 10 с помощью внесения изменений в системный реестр Windows
Прежде чем вносить какие-либо изменения в реестр, настоятельно рекомендуется создать точку восстановления системы
Все изменения производимые в реестре, отображены ниже в листингах файлов реестра.
Чтобы отключить использование контрольных вопросов безопасности, создайте и примените файл реестра следующего содержания:
Windows Registry Editor Version 5.00.
[HKEY_LOCAL_MACHINE\\SOFTWARE\\Policies\\Microsoft\\Windows\\System].
«NoLocalPasswordResetQuestions»=dword:00000001
Чтобы включить использование контрольных вопросов безопасности, создайте и примените файл реестра следующего содержания:
Windows Registry Editor Version 5.00.
[HKEY_LOCAL_MACHINE\\SOFTWARE\\Policies\\Microsoft\\Windows\\System].
«NoLocalPasswordResetQuestions»=-
Содержание
- Способ 1: Сброс пароля локальной учетной записи при входе
- Способ 2: Сброс пароля учетной записи Microsoft
- Сброс PIN-кода
- Способ 3: Изменение пароля локальной учетной записи через «Панель управления»
- Способ 4: Смена пароля через оснастку «Учетные записи пользователей»
- Вопросы и ответы
Способ 1: Сброс пароля локальной учетной записи при входе
Первый метод сброса пароля в Windows 11 подходит практически всем пользователям, кто создал локальную учетную запись. Он подразумевает использование контрольных вопросов, ответы на которые и помогут сбросить текущий пароль. Соответственно, вы должны знать ответы на контрольные вопросы, созданные при добавлении используемого профиля.
- При входе в учетную запись в приветственном окне операционной системы нажмите кнопку «Сбросить пароль».
- Введите ответы на контрольные вопросы и переходите далее. Контрольных вопросов может быть целых три, что зависит исключительно от того, какие настройки задавались.
- Если вы ответили на них правильно, задайте новый пароль и подтвердите его в следующем поле. Примените изменения и войдите в Windows 11 уже с новым паролем вашего аккаунта.
Способ 2: Сброс пароля учетной записи Microsoft
Если вы используете учетную запись Майкрософт в Виндовс 11, но забыли пароль, который нужен для выполнения определенных действий, понадобится выполнить восстановление через соответствующую страницу в интернете. По умолчанию вы будете авторизованы в профиле, но некоторые действия станут недоступны, поэтому давайте разберемся более детально с тем, как перейти к необходимому средству восстановления.
Если же вы используете пароль для входа в учетную запись и не можете ввести его, чтобы авторизоваться в операционной системе, нажмите по ссылке «Забыли пароль?» прямо под строкой ввода в окне входа в Windows. Вы будете перенаправлены на ту же форму восстановления, которая упоминается в следующей инструкции.
- В Windows откройте меню «Пуск» и перейдите в «Параметры».
- На панели слева выберите раздел «Учетные записи» и перейдите в категорию «Ваши данные».
- Опуститесь к блоку «Сопутствующие параметры» и щелкните по плитке «Учетные записи».
- Откроется официальная страница аккаунтов Microsoft в установленном по умолчанию браузере. Вас интересует кнопка «Безопасность», расположенная на верхней панели.
- Перейти к этому разделу без подтверждения учетной записи не получится, поэтому на экране появится форма входа. Часто используется получение доступа по коду, отправленному на электронную почту. Для восстановления пароля такой вариант не подходит, поэтому кликните по ссылке «Другие способы входа».
- Среди них выберите «Использовать пароль».
- Теперь вас интересует ссылка «Забыли пароль?», которая и отправит к форме восстановления.
- Выберите метод с получением кода безопасности на электронную почту и подтвердите его отправку.
- Откройте входящие в вашем электронном ящике, найдите сообщение от Майкрософт и скопируйте находящийся там код, после чего вставьте его в строку подтверждения личности.
- На этом сброс пароля практически завершен, остается только ввести новый ключ безопасности и подтвердить его. Используйте новый пароль в тех разделах операционной системы, куда ранее не могли войти.

Сброс PIN-кода
Дополнительно хотим поговорить о том, как сбросить PIN-код, если у вас возникли проблемы именно с этим вариантом входа. Вы можете открыть необходимое средство восстановления как из окна входа в ОС, выбрав вариант «Я не помню свой ПИН-код», так и после входа в Windows 11, если для авторизации был выбран другой метод входа.
- В том же приложении «Учетные записи» выберите пункт «Варианты входа».
- Нажмите левой кнопкой мыши по способу входа «PIN-код (Windows Hello)».
- Ниже вы увидите одну ссылку по теме, которая называется «Я не помню свой ПИН-код». Щелкните по ней ЛКМ для перехода к средству восстановления.
- Внимательно прочитайте уведомление от разработчиков, чтобы понимать, какие последствия будут при сбросе PIN-кода.
- В следующем шаге понадобится ввести пароль от учетной записи Microsoft, что касается и того варианта, когда вы переходите к форме восстановления через окно входа в ОС.
- После успешной авторизации в учетной записи задайте новый ПИН-код и подтвердите его. Если нужно, активируйте буквы и символы, чтобы сделать его более сложным.

Способ 3: Изменение пароля локальной учетной записи через «Панель управления»
Этот метод подходит для сброса паролей локальных учетных записей, обладатели которых забыли ключи безопасности и не могут авторизоваться в операционной системе. Скорее всего, проблем со входом в профиль администратора не возникает, поэтому его и нужно использовать как аккаунт для управления другими профилями. Необходимые настройки есть в классическом приложении «Панель управления», переход к которому осуществляется так:
- Откройте меню «Пуск», через поиск отыщите «Панель управления» и запустите данное приложение.
- В нем отыщите пункт «Учетные записи пользователей» и дважды кликните по нему левой кнопкой мыши.
- Кликните по ссылке с названием «Управление другой учетной записью».
- На экране вы увидите список добавленных учетных записей, поэтому нужно щелкнуть дважды ЛКМ по требуемой для сброса пароля.
- На странице внесения изменений вас интересует ссылка «Изменить пароль».
- Теперь вы можете ввести новый пароль для пользователя, подтвердить его и даже добавить подсказку, которая поможет вспомнить ключ безопасности в случае чего. Перед выходом не забудьте нажать «Сменить пароль».

Способ 4: Смена пароля через оснастку «Учетные записи пользователей»
Завершающий метод нашей статьи похож на предыдущий, однако осуществляется не через «Панель управления», а через специальную оснастку, которая предназначена для работы с учетными записями пользователей. Вам точно так же понадобится доступ к профилю администратора, с которого можно без проблем управлять всеми подключенными локальными аккаунтами.
- Откройте утилиту «Выполнить», используя для этого стандартное сочетание клавиш Win + R. Введите команду
control userpasswords2и нажмите Enter для ее применения. - В новом окне выделите одного из пользователей этого компьютера, для которого нужно сбросить пароль, после чего нажмите «Сменить пароль».
- В окне «Смена пароля» остается только задать его и подтвердить. Учитывайте, что в этом случае создать контрольный вопрос или подсказки не получится, поскольку такая функция в оснастке отсутствует.

Еще статьи по данной теме: