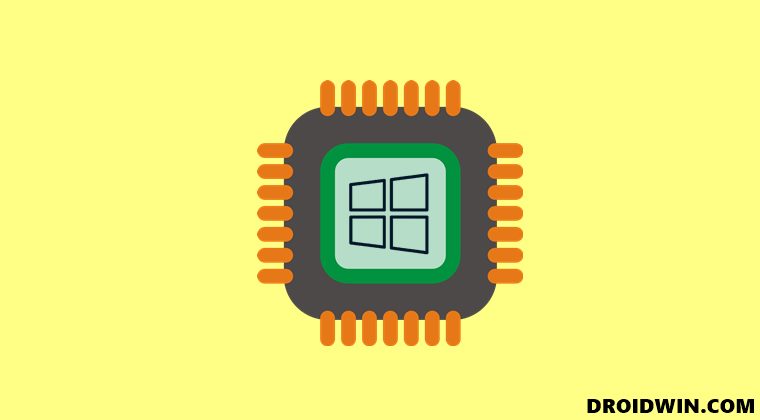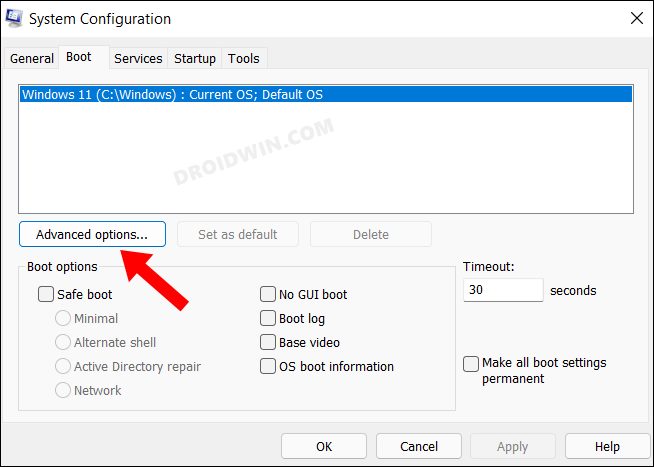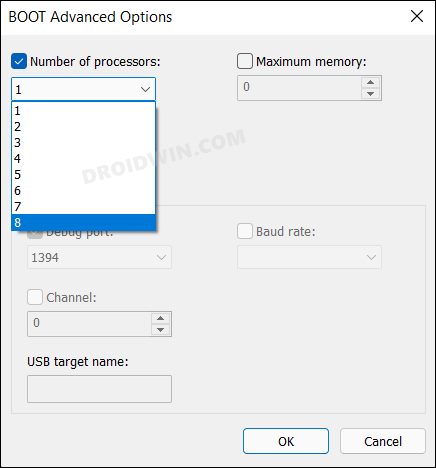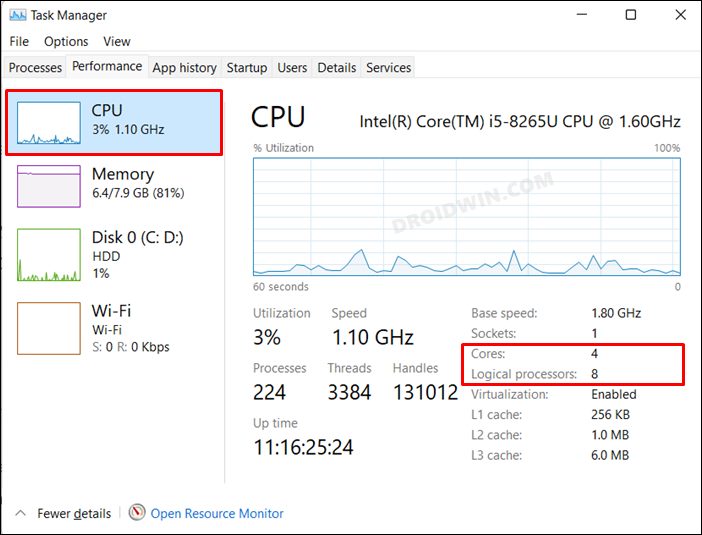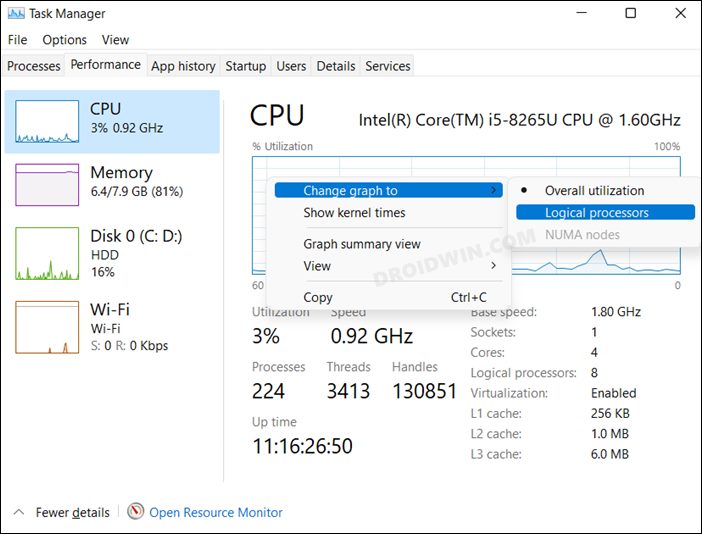Почти на всех современные процессоры являются многоядерными. Все современные версии Windows поддерживают мультипроцессорные CPU и все ядра на них по умолчанию активны.
Содержание:
- Сколько процессоров и ядер доступно в Windows?
- Как включить все ядра процессора в Windows?
- Как запускать программу в Windows только на определенных ядрах?
- Включить все ядра Windows при загрузке
В Windows есть ограничение на максимальное поддерживаемое количество физических CPU и ядер (логических процессоров) в зависимости от версии и редакции:
- Windows 10 x86 (Enterprise Pro, Home) – до 2 CPU и 32 логических процессоров (учитываются как физические ядра, так и виртуальные ядра Hyper-Threading)
- Windows 10/11 x64 – до 2 CPU и 256 логических процессоров
- Windows Server 2019/2016/2012R2 – 640 логических процессоров
- Windows Server 2008 R2 – 256 логических ядер
Сколько процессоров и ядер доступно в Windows?
Проще всего проверить, сколько физических CPU, ядер и логических процессоров доступно в Windows с помощью Task Manager.
- Запустите
taskmgr.exe
и перейдите на вкладку Performance; - Выберите CPU;
- В правом окне указано количество доступных процессоров (sockets), физических ядер (24 cores) и логических процессоров (logical processors).
Логические процессоры показывают число доступных ядер с учетом того, что на компьютере включен HyperThreading.
В диспетчере устройств (
devmgmt.msc
) также отображается количество доступных логических ядер.
Также информация о физических CPU и количестве ядер на них отображается в разделе Processor утилиты msinfo32.exe
Processor Intel(R) Xeon(R) CPU E5-2673 v3 @ 2.40GHz, 2394 Mhz, 12 Core(s), 24 Logical Processor(s) Processor Intel(R) Xeon(R) CPU E5-2673 v3 @ 2.40GHz, 2394 Mhz, 12 Core(s), 24 Logical Processor(s)
Вы можете получить информацию о количестве ядер и логических процессорах с помощью PowerShell:
Get-WmiObject -class Win32_processor | ft NumberOfCores,NumberOfLogicalProcessors
NumberOfCores NumberOfLogicalProcessors ------------- ------------------------- 12 24 12 24
В переменной окружения Windows также есть информация о количестве логических процессоров в Windows:
echo %NUMBER_OF_PROCESSORS%
Как включить все ядра процессора в Windows?
Если в Windows недоступны все ядра CPU, проверьте включены ли они в настройках BIOS/UEFI. Здесь могут быть два параметра:
- HyperThreading – возможность использовать оба логических процессора ядра CPU
- Active Processor Cores – разрешено ли использовать все ядра процессора
Перезагрузите Windows и войдите в настройки BIOS (обычно для этого используются клавиши
F2
,
Del
,
F10
или
F1
.
Конкретные названия пунктов и их наличие зависит от версии BIOS и модели процессора. В моем случае все ядра и логические процессоры включены в разделе Processor Configuration:
- Hyper-Threading ALL:
Enabled - Active Processor Cores:
All
Эти настройки могут находится в разделах Advanced, Extreme Tweaker и называться Processor Options, AMD Core Select, Processor Core, Active Processor Cores, Core Multi-Processing, CPU Cores и т.д.
Как запускать программу в Windows только на определенных ядрах?
В Windows вы можете разрешить программе выполняться только на одном или нескольких ядрах. По-умолчанию запущенное приложение Windows может выполняться на любом ядре.
Если вам нужно привязать программу к определенным ядрам, можно воспользоваться функцией Processor Affinity. Это может понадобится, если вы хотите ограничить использование CPU программой, или запускать программу только на одном ядре (это бывает нужно для запуска старых приложений, которые некорректно работают на многоядерных компьютерах.
Вы можете изменить привязку запущенного приложения к ядрам с помощью Task Manager:
- Перейдите на вкладку Details;
- Щелкните правой кнопкой по процессу и выберите Set affinity;
- Отметьте физические ядра, на которых разрешено выполнять инструкции приложения.
Если нужно сразу запустить приложение на одном ядре, например, CPU0. Воспользуйтесь командой:
cmd.exe /c start "Acrobat DC" /affinity 1 "C:\Program Files\MyApp\yourappname.exe"
Включить все ядра Windows при загрузке
В Windows при загрузке компьютера всегда используется одно ядро. Вы можете разрешить использовать все ядра при загрузке Windows через System Configuration:
- Запустите утилиту
msconfig
; - Перейдите на вкладку Boot и выберите загрузочную запись вашей Windows;
- Нажмите Advanced options;
- Включите опцию Number of processors в окне BOOT Advanced Options;
- Выберите количество логических процессоров (потоков), которые можно использовать при загрузке
.
Вы не заметите существенного ускорения загрузки Windows, если увеличите число доступных процессоров. Кроме того, в некоторых случаях эта опция может вызвать проблемы с загрузкой Windows, особенно при включении опции PCI lock (ошибка загрузки BAD SYSTEM CONFIG INFO). Поэтому в большинстве случаев не рекомендуется включать и настраивать эту опцию.
Для активации всех ядер необходимо изменить параметры загрузки ОС Windows 11 в разделе «Конфигурация системы». Делается это следующим образом:
Читайте также:
Как посмотреть комплектующие компьютера с Виндовс 11
Как узнать характеристики железа компьютера с Виндовс 11
- Вызовите системную оснастку «Выполнить». Для этого можете воспользоваться контекстным меню кнопки «Пуск» (вызывается нажатием правой кнопки мышки (ПКМ) по соответствующему элементу) либо сочетанием клавиш «Win+R».
- Введите указанную ниже команду и нажмите «ОК» или «Enter».
msconfig - В появившемся окне «Конфигурация системы» перейдите на вкладку «Загрузка».
- Нажмите на кнопку «Дополнительны параметры».
- Установите отметку напротив опции «Число процессоров»,
после чего разверните выпадающий список с количеством ядер и выберите наибольшее из доступных значений.
- Для сохранения внесенных изменений нажмите «ОК».
- Затем последовательно воспользуйтесь кнопками «Применить» и «ОК».
Система предложит выполнить «Перезагрузку». Как только вы это сделаете, запуск Windows будет осуществляться с задействованием всех доступных ядер процессора.
Читайте также: Как узнать характеристики материнской платы в Виндовс 11
Еще статьи по данной теме:
Помогла ли Вам статья?
Если вы хотите включить все ядра процессора в Windows 11, следуйте одному из следующих способов:
- Изменение настроек питания:
- Нажмите Win+R, введите powercfg.cpl и нажмите Enter.
- Выберите режим “Высокая производительность” и нажмите на кнопку “Изменить план настройки”.
- Нажмите “Изменить дополнительные настройки плана”.
- Разверните раздел “Процессор”, выберите “Максимальная производительность” и сохраните изменения.
- Использование программы MSConfig:
- Нажмите Win+R, введите msconfig и нажмите Enter.
- В разделе “Загрузка” выберите “Дополнительные параметры”.
- Снимите флажок с опции “Количество процессоров” и выберите максимальное число доступных ядер.
- Нажмите “ОК” и перезагрузите компьютер.
- Изменение параметров BIOS/UEFI:
- Перезагрузите компьютер и зайдите в BIOS/UEFI (обычно нужно нажать клавишу Del или F2 при загрузке).
- Найдите опцию “Processors” или “CPU” и выберите максимальное число доступных ядер.
- Сохраните изменения и перезагрузите компьютер.
- Использование редактора реестра:
- Нажмите Win+R, введите regedit и нажмите Enter.
- Найдите следующий путь: HKEY_LOCAL_MACHINE\SYSTEM\CurrentControlSet\Control\Session Manager\Power
- Найдите ключ “Cpupolicy”, дважды щелкните по нему и измените значение на “0”.
- Перезагрузите компьютер.
Важно отметить, что не все процессоры поддерживают работу на всех ядрах одновременно, поэтому перед изменением настроек рекомендуется ознакомиться с документацией производителя процессора. Также следует быть осторожным при изменении параметров BIOS/UEFI и редактора реестра, так как неправильная настройка может привести к нежелательным последствиям.
Windows 11, как и многие другие современные операционные системы, поддерживает многоядерность, позволяя использовать все ядра процессора. Рассмотрим несколько способов, как включить многоядерность в Windows 11.
- Включение многоядерности через настройки питания:
- Нажмите правой кнопкой мыши на значок батареи в трее;
- Выберите “Параметры электропитания”;
- Нажмите “Дополнительные параметры плана”;
- Найдите “Процессор” и установите значение “100%” для “Максимального состояния процессора”.
- Включение многоядерности через BIOS:
- Перезагрузите компьютер и зайдите в BIOS;
- Найдите раздел “Advanced” или “CPU Configuration”;
- Найдите опцию “Hyper-Threading” и включите ее;
- Сохраните изменения и перезагрузите компьютер.
- Включение многоядерности через диспетчер задач:
- Нажмите правой кнопкой мыши на панели задач и выберите “Диспетчер задач”;
- Найдите вкладку “Производительность”;
- Нажмите на “CPU”;
- Если процессор имеет более одного ядра, то на графике будет несколько графиков нагрузки;
- Если какой-то из графиков не активен, то это означает, что соответствующее ядро не используется. Щелкните правой кнопкой мыши по этому ядру и выберите “Включить”.
- Включение многоядерности через реестр:
- Нажмите “Win + R” и введите “regedit”;
- Перейдите к ключу “HKEY_LOCAL_MACHINE\SYSTEM\CurrentControlSet\Control\Session Manager\Power”;
- Найдите параметр “CpuThrottle” и установите его значение на “0”;
- Сохраните изменения и перезагрузите компьютер.
Это не все способы включения многоядерности в Windows 11, но они являются наиболее распространенными и простыми в использовании. Если после включения многоядерности у вас возникли какие-то проблемы, вы можете вернуть настройки обратно.

Обладателям мощных ПК с многоядерными процессорами обычно хочется настроить систему на выдачу полной мощности, чтобы получить максимальную производительность, но зачастую они не знают, как это осуществить. В данной статье мы рассмотрим инструкцию как включить все ядра.
Какой результат можно ожидать
Существует довольно распространенное заблуждение, что процессор с несколькими ядрами имеет ту же производительность, как и ПК с несколькими процессорами. Для примера можно представить аналогию с загрузкой материала в контейнер для переработки. Подносить продукт могут несколько рабочих вместо одного, если представить, что рабочие это ядра процессора. Передача и считывание информации происходит быстрее. Инструкция со скриншотами как разогнать процессор здесь.
Настройка ядер в BIOS
Иногда из-за севшей батарейки на материнской плате или по каким-либо другим причинам, происходит сброс параметров БИОСа до установок по умолчанию. В таком случае обычно требуется осуществить проверку и установить параметры вручную. Чтобы это сделать понадобится:
- В самом начале загрузки системы периодически нажимать кнопку «Del» на стационарных компьютерах или «F2»на ноутбуках.
- Попав в БИОС, открыть раздел с именем «AdvancedClockCalibration».
- Далее выставить там значение «AllCores». (в зависимости от модели материнской платы названия пунктов могут меняться и находиться в других вкладках).
- Выйти из БИОСа и сохранить настройки.
- После этого перезагрузить ПК.
Включение ядер в утилите конфигурации
Если параметры БИОСа установлены правильно, но ядра все равно не активны, можно попробовать изменить настройки в специальной программе конфигурации Windows. Для этого понадобится:
- Открыть строку«Выполнить» из стартового меню или воспользовавшись клавиатурной комбинацией «Win+R».
- Вписать туда msconfig.
- Кликнуть «ОК».
- Далее появится окно, в котором нужно перейти в раздел «Загрузка».
- После этого нажимаем на ссылку «Дополнительные параметры».
- Тут выбираем нужное количество ядер из списка.
- Кликаем «ОК».
После произведенных операций перезагружаем систему.
Настройка ядер для определенного процесса
Используя диспетчер задач можно включить требуемое количество ядер для определенной программы. Делается это следующим образом:
- Открываем диспетчер при помощи клавиатурной комбинации «Ctrl+Shift+Esc» или из контекстного меню панели задач.
- Далее переходим на вкладку с процессами. Находим нужное нам приложение и кликаем по нему правой кнопкой. (Естественно программа должна быть запущена в этот момент).
- В контекстном меню выбираем «Задать соответствие».
- В новом окне отмечаем все ядра.
- Нажимаем кнопку «ОК».
Примечание: в диспетчере задач, на вкладке быстродействия, можно увидеть работают ли все ядра на данный момент. Для каждого из них отображается своя диаграмма.
Настройки энергоснабжения
Иногда из-за параметров электропитания компьютер не использует все ядра процессора. Чаще всего такая ситуация встречается в ноутбуках. Чтобы проверить настройки и установить правильное значение, потребуется сделать следующее:
- Открыть «Панель управления» из стартового меню.
- Далее нажать на иконку«Электропитание».
- Выбрать активный профиль и кликнуть по ссылке«Настройка плана электропитания».
- В следующем окне нажать «Изменить дополнительные параметры».
- После этого находим строку «Управление питанием процессора».
- Открыв её, выбираем параметр «Минимальное состояние процессора».
- Для активации всех ядер тут должно быть выставлено значение «100%».
Более подробную инструкцию по настройке электропитания читайте здесь.
Внимание!
Примечание: Для нормальной работы каждого ядра рекомендуется иметь 1 гигабайт свободной оперативной памяти. Если таковой нет, то в некоторых случаях можно получить обратный эффект, и замедлить работу компьютера.
Как видите, настроить работу процессора на максимальную мощность не составляет особого труда. Процедура достаточно легкая. Хотите просматривать последние действия сделанные на вашем компьютере вот инструкция
( 5 оценок, среднее 5 из 5 )
В этом руководстве мы расскажем вам, как включить все ядра ЦП на вашем ПК с Windows 11. В настоящее время большинство процессоров поддерживают многоядерность, и то же самое соблюдается и ОС. В связи с этим ОС несет исключительную ответственность за определение количества ядер, которое необходимо включить в конкретный момент времени. Он делает это, просматривая задачу, которую вы выполняете в данный момент, если она ресурсоемкая, то она автоматически включает большее количество ядер и наоборот.
Однако в некоторых случаях фактические требования к ядрам могут не соответствовать тому, что ОС считает правильным числом. В результате задача, которую вы сейчас выполняете, может быть медленной и лагать. К счастью, у нас есть возможность вручную включить необходимое количество ядер, когда выполняется конкретная задача. Когда вы это сделаете, рабочая нагрузка теперь будет разделена между большим количеством ядер, и это должно привести к лучшей и улучшенной производительности процессора. Имея это в виду, это руководство покажет вам, как включить все ядра ЦП на вашем ПК с Windows 11. Следуйте вместе.
Первые три шага являются обязательными, поэтому обязательно отметьте их галочкой в списке. После этого вы можете начать с инструкций по включению всех кореров, которые даны в ШАГЕ 4.
ШАГ 1. Загрузите Windows 11 в BIOS
- Для начала выключите компьютер. Затем снова включите его.
- Как только он загрузится, непрерывно нажимайте клавишу Esc.
- Это вызовет меню «Пуск».
- Теперь просто нажмите клавишу, соответствующую BIOS (обычно это F10), и ваш компьютер загрузится с экраном BIOS.
ШАГ 2. Включите поддержку многоядерности в BIOS
Затем вам нужно указать BIOS использовать все логические ядра, имеющиеся в ЦП. Итак, на экране BIOS перейдите к опции «Поддержка многоядерных процессоров» и выберите «Все».
ШАГ 3. Включите HyperThreading
Технология Intel Hyper-Threading позволяет запускать более одного потока на каждом ядре. Больше потоков означало бы возможность выполнять больше работы параллельно. Это означает, что одно физическое ядро теперь работает как два «логических ядра», которые могут обрабатывать разные программные потоки. Итак, в меню BIOS найдите настройки HyperThreading и выберите «Включить».
ШАГ 4. Включите все ядра ЦП
Теперь, когда мы закончили с предварительными условиями, пришло время включить все ядра на вашем ПК с Windows 11. Поэтому обратитесь к приведенным ниже инструкциям:
- Откройте диалоговое окно «Выполнить» с помощью сочетания клавиш Windows + R.
- Затем введите приведенную ниже команду и нажмите Enter, чтобы открыть «Конфигурация системы: msconfig».
- Теперь перейдите в раздел «Загрузка» и нажмите «Дополнительные параметры».
- После этого поставьте галочку напротив Number of Processors и выберите из списка максимальный.
- Наконец, нажмите OK, чтобы сохранить изменения. Вам будет предложено перезагрузить компьютер, поэтому нажмите кнопку «Перезагрузить».
- После загрузки ПК с Windows 11 все ядра становятся активными.
Вы можете легко проверить общее количество ядер, которые в настоящее время включены, а также график использования каждого из этих ядер из диспетчера задач. Вот как
- Вызовите Диспетчер задач с помощью сочетания клавиш Ctrl+Shift+esc.
- Затем перейдите на вкладку «Производительность» и выберите ЦП с левой стороны.
- Теперь вы можете увидеть общее количество ядер, включая логические, которые включены.
- Чтобы проверить использование отдельных ядер, щелкните правой кнопкой мыши график активности и выберите «Изменить график на > Логический процессор».
Вот и все. Это были шаги, чтобы включить все ядра ЦП на вашем ПК с Windows 11. Кроме того, мы также перечислили шаги для проверки общего количества логических ядер, включенных в определенный момент времени, а также статистики их использования. Если у вас есть какие-либо вопросы относительно вышеупомянутых шагов, сообщите нам об этом в комментариях. Мы вернемся к вам с решением в ближайшее время.
Почти на всех современные процессоры являются многоядерными. Все современные версии Windows поддерживают мультипроцессорные CPU и все ядра на них по умолчанию активны.
Содержание:
- Сколько процессоров и ядер доступно в Windows?
- Как включить все ядра процессора в Windows?
- Как запускать программу в Windows только на определенных ядрах?
- Включить все ядра Windows при загрузке
В Windows есть ограничение на максимальное поддерживаемое количество физических CPU и ядер (логических процессоров) в зависимости от версии и редакции:
- Windows 10 x86 (Enterprise Pro, Home) – до 2 CPU и 32 логических процессоров (учитываются как физические ядра, так и виртуальные ядра Hyper-Threading)
- Windows 10/11 x64 – до 2 CPU и 256 логических процессоров
- Windows Server 2019/2016/2012R2 – 640 логических процессоров
- Windows Server 2008 R2 – 256 логических ядер
Сколько процессоров и ядер доступно в Windows?
Проще всего проверить, сколько физических CPU, ядер и логических процессоров доступно в Windows с помощью Task Manager.
- Запустите
taskmgr.exe
и перейдите на вкладку Performance; - Выберите CPU;
- В правом окне указано количество доступных процессоров (sockets), физических ядер (24 cores) и логических процессоров (logical processors).
Логические процессоры показывают число доступных ядер с учетом того, что на компьютере включен HyperThreading.
В диспетчере устройств (
devmgmt.msc
) также отображается количество доступных логических ядер.
Также информация о физических CPU и количестве ядер на них отображается в разделе Processor утилиты msinfo32.exe
Processor Intel(R) Xeon(R) CPU E5-2673 v3 @ 2.40GHz, 2394 Mhz, 12 Core(s), 24 Logical Processor(s) Processor Intel(R) Xeon(R) CPU E5-2673 v3 @ 2.40GHz, 2394 Mhz, 12 Core(s), 24 Logical Processor(s)
Вы можете получить информацию о количестве ядер и логических процессорах с помощью PowerShell:
Get-WmiObject -class Win32_processor | ft NumberOfCores,NumberOfLogicalProcessors
NumberOfCores NumberOfLogicalProcessors ------------- ------------------------- 12 24 12 24
В переменной окружения Windows также есть информация о количестве логических процессоров в Windows:
echo %NUMBER_OF_PROCESSORS%
Как включить все ядра процессора в Windows?
Если в Windows недоступны все ядра CPU, проверьте включены ли они в настройках BIOS/UEFI. Здесь могут быть два параметра:
- HyperThreading – возможность использовать оба логических процессора ядра CPU
- Active Processor Cores – разрешено ли использовать все ядра процессора
Перезагрузите Windows и войдите в настройки BIOS (обычно для этого используются клавиши
F2
,
Del
,
F10
или
F1
.
Конкретные названия пунктов и их наличие зависит от версии BIOS и модели процессора. В моем случае все ядра и логические процессоры включены в разделе Processor Configuration:
- Hyper-Threading ALL:
Enabled - Active Processor Cores:
All
Эти настройки могут находится в разделах Advanced, Extreme Tweaker и называться Processor Options, AMD Core Select, Processor Core, Active Processor Cores, Core Multi-Processing, CPU Cores и т.д.
Как запускать программу в Windows только на определенных ядрах?
В Windows вы можете разрешить программе выполняться только на одном или нескольких ядрах. По-умолчанию запущенное приложение Windows может выполняться на любом ядре.
Если вам нужно привязать программу к определенным ядрам, можно воспользоваться функцией Processor Affinity. Это может понадобится, если вы хотите ограничить использование CPU программой, или запускать программу только на одном ядре (это бывает нужно для запуска старых приложений, которые некорректно работают на многоядерных компьютерах.
Вы можете изменить привязку запущенного приложения к ядрам с помощью Task Manager:
- Перейдите на вкладку Details;
- Щелкните правой кнопкой по процессу и выберите Set affinity;
- Отметьте физические ядра, на которых разрешено выполнять инструкции приложения.
Если нужно сразу запустить приложение на одном ядре, например, CPU0. Воспользуйтесь командой:
cmd.exe /c start "Acrobat DC" /affinity 1 "C:Program FilesMyAppyourappname.exe"
Включить все ядра Windows при загрузке
В Windows при загрузке компьютера всегда используется одно ядро. Вы можете разрешить использовать все ядра при загрузке Windows через System Configuration:
- Запустите утилиту
msconfig
; - Перейдите на вкладку Boot и выберите загрузочную запись вашей Windows;
- Нажмите Advanced options;
- Включите опцию Number of processors в окне BOOT Advanced Options;
- Выберите количество логических процессоров (потоков), которые можно использовать при загрузке
.
Вы не заметите существенного ускорения загрузки Windows, если увеличите число доступных процессоров. Кроме того, в некоторых случаях эта опция может вызвать проблемы с загрузкой Windows, особенно при включении опции PCI lock (ошибка загрузки BAD SYSTEM CONFIG INFO). Поэтому в большинстве случаев не рекомендуется включать и настраивать эту опцию.
Для активации всех ядер необходимо изменить параметры загрузки ОС Windows 11 в разделе «Конфигурация системы». Делается это следующим образом:
Читайте также:
Как посмотреть комплектующие компьютера с Виндовс 11
Как узнать характеристики железа компьютера с Виндовс 11
- Вызовите системную оснастку «Выполнить». Для этого можете воспользоваться контекстным меню кнопки «Пуск» (вызывается нажатием правой кнопки мышки (ПКМ) по соответствующему элементу) либо сочетанием клавиш «Win+R».
- Введите указанную ниже команду и нажмите «ОК» или «Enter».
msconfig - В появившемся окне «Конфигурация системы» перейдите на вкладку «Загрузка».
- Нажмите на кнопку «Дополнительны параметры».
- Установите отметку напротив опции «Число процессоров»,
после чего разверните выпадающий список с количеством ядер и выберите наибольшее из доступных значений.
- Для сохранения внесенных изменений нажмите «ОК».
- Затем последовательно воспользуйтесь кнопками «Применить» и «ОК».
Система предложит выполнить «Перезагрузку». Как только вы это сделаете, запуск Windows будет осуществляться с задействованием всех доступных ядер процессора.
Читайте также: Как узнать характеристики материнской платы в Виндовс 11
Еще статьи по данной теме:
Помогла ли Вам статья?
Обладателям мощных ПК с многоядерными процессорами обычно хочется настроить систему на выдачу полной мощности, чтобы получить максимальную производительность, но зачастую они не знают, как это осуществить. В данной статье мы рассмотрим инструкцию как включить все ядра.
Какой результат можно ожидать
Существует довольно распространенное заблуждение, что процессор с несколькими ядрами имеет ту же производительность, как и ПК с несколькими процессорами. Для примера можно представить аналогию с загрузкой материала в контейнер для переработки. Подносить продукт могут несколько рабочих вместо одного, если представить, что рабочие это ядра процессора. Передача и считывание информации происходит быстрее. Инструкция со скриншотами как разогнать процессор здесь.
Настройка ядер в BIOS
Иногда из-за севшей батарейки на материнской плате или по каким-либо другим причинам, происходит сброс параметров БИОСа до установок по умолчанию. В таком случае обычно требуется осуществить проверку и установить параметры вручную. Чтобы это сделать понадобится:
- В самом начале загрузки системы периодически нажимать кнопку «Del» на стационарных компьютерах или «F2»на ноутбуках.
- Попав в БИОС, открыть раздел с именем «AdvancedClockCalibration».
- Далее выставить там значение «AllCores». (в зависимости от модели материнской платы названия пунктов могут меняться и находиться в других вкладках).
- Выйти из БИОСа и сохранить настройки.
- После этого перезагрузить ПК.
Включение ядер в утилите конфигурации
Если параметры БИОСа установлены правильно, но ядра все равно не активны, можно попробовать изменить настройки в специальной программе конфигурации Windows. Для этого понадобится:
- Открыть строку«Выполнить» из стартового меню или воспользовавшись клавиатурной комбинацией «Win+R».
- Вписать туда msconfig.
- Кликнуть «ОК».
- Далее появится окно, в котором нужно перейти в раздел «Загрузка».
- После этого нажимаем на ссылку «Дополнительные параметры».
- Тут выбираем нужное количество ядер из списка.
- Кликаем «ОК».
После произведенных операций перезагружаем систему.
Настройка ядер для определенного процесса
Используя диспетчер задач можно включить требуемое количество ядер для определенной программы. Делается это следующим образом:
- Открываем диспетчер при помощи клавиатурной комбинации «Ctrl+Shift+Esc» или из контекстного меню панели задач.
- Далее переходим на вкладку с процессами. Находим нужное нам приложение и кликаем по нему правой кнопкой. (Естественно программа должна быть запущена в этот момент).
- В контекстном меню выбираем «Задать соответствие».
- В новом окне отмечаем все ядра.
- Нажимаем кнопку «ОК».
Примечание: в диспетчере задач, на вкладке быстродействия, можно увидеть работают ли все ядра на данный момент. Для каждого из них отображается своя диаграмма.
Настройки энергоснабжения
Иногда из-за параметров электропитания компьютер не использует все ядра процессора. Чаще всего такая ситуация встречается в ноутбуках. Чтобы проверить настройки и установить правильное значение, потребуется сделать следующее:
- Открыть «Панель управления» из стартового меню.
- Далее нажать на иконку«Электропитание».
- Выбрать активный профиль и кликнуть по ссылке«Настройка плана электропитания».
- В следующем окне нажать «Изменить дополнительные параметры».
- После этого находим строку «Управление питанием процессора».
- Открыв её, выбираем параметр «Минимальное состояние процессора».
- Для активации всех ядер тут должно быть выставлено значение «100%».
Более подробную инструкцию по настройке электропитания читайте здесь.
Внимание!
Примечание: Для нормальной работы каждого ядра рекомендуется иметь 1 гигабайт свободной оперативной памяти. Если таковой нет, то в некоторых случаях можно получить обратный эффект, и замедлить работу компьютера.
Как видите, настроить работу процессора на максимальную мощность не составляет особого труда. Процедура достаточно легкая. Хотите просматривать последние действия сделанные на вашем компьютере вот инструкция
( 5 оценок, среднее 5 из 5 )
Современный ЦП способен обрабатывать несколько задач одновременно. Это стало возможным благодаря значительному прогрессу, достигнутому в технологии ЦП. В частности, современные процессоры имеют несколько ядер, и они могут создавать и запускать несколько виртуальных ядер.
Ядро позволяет запускать несколько процессов. Чем больше ядер у ЦП, тем больше задач он может обрабатывать одновременно. ЦП разумно управляет задачами между своими ядрами, и пользователи никогда не узнают, что происходит. Не все ядра активны постоянно. ЦП будет использовать дополнительное ядро только тогда, когда это необходимо. В противном случае другие ядра остаются бездействующими до тех пор, пока они не понадобятся.
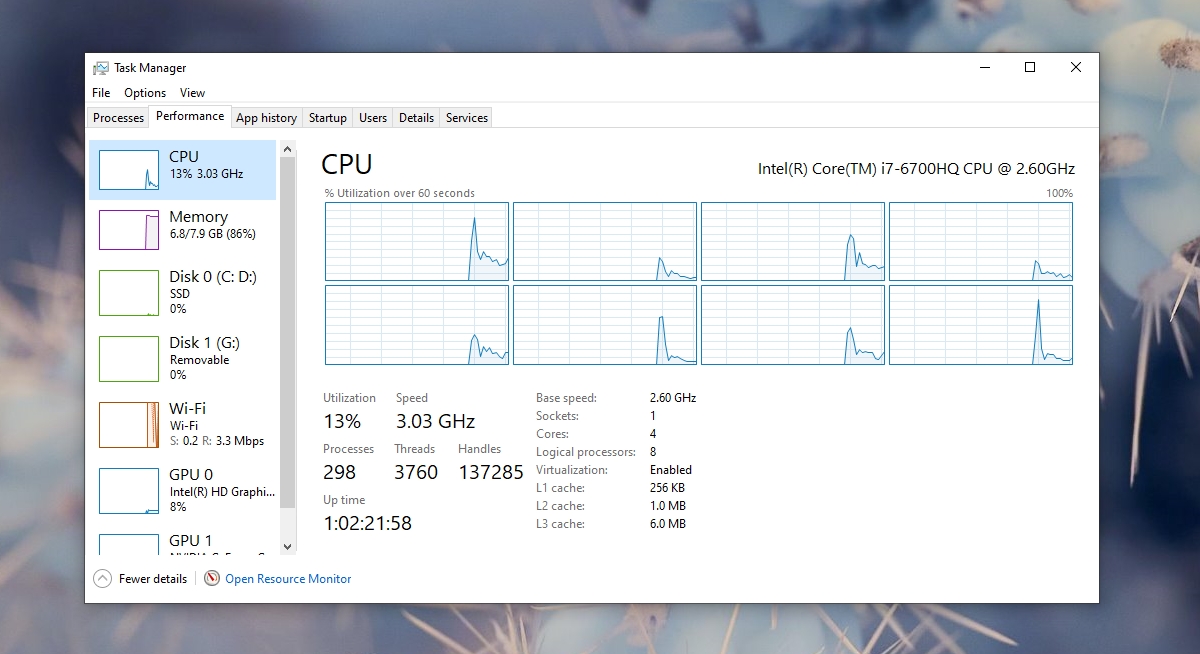
Исправить CPU, не отображающий все ядра в диспетчере задач
Независимо от того, использует ли ваш процессор все свои ядра или нет, они все равно должны отображаться в диспетчере задач. Вы также можете просмотреть использование каждого отдельного ядра в диспетчере задач.
- Щелкните панель задач правой кнопкой мыши и выберите Диспетчер задач из контекстного меню.
- Перейдите на вкладку Производительность и выберите ЦП .
- Щелкните правой кнопкой мыши график на правой панели и выберите Изменить график на> Логические процессоры .
- Вы увидите график для каждого ядра и его использования.
Независимо от того, какое ядро используется или не используется, Диспетчер задач по-прежнему отображает их все. Он отобразит логические ядра, и вы увидите, сколько ядер у него на самом деле.
Если вы не видите все ядра, перечисленные в диспетчере задач, выполните указанные ниже исправления.
1. Включить ядра
Вы можете отключить ядра в ЦП. Это не очень хорошая идея, но, тем не менее, возможно. Чтобы включить все ядра, выполните следующие действия.
- Нажмите сочетание клавиш Win + R , чтобы открыть окно запуска.
- Введите
msconfigи коснитесь клавиши ввода - Перейдите на вкладку Загрузка .
- Нажмите Дополнительные параметры .
- Включите «Количество процессоров».
- Откройте раскрывающийся список и выберите наибольшее число в списке.
- Нажмите ОК, а затем Применить.
- Перезагрузите систему.
Примечание: если «Количество процессоров» уже было отмечено, снимите его и перезапустите систему.
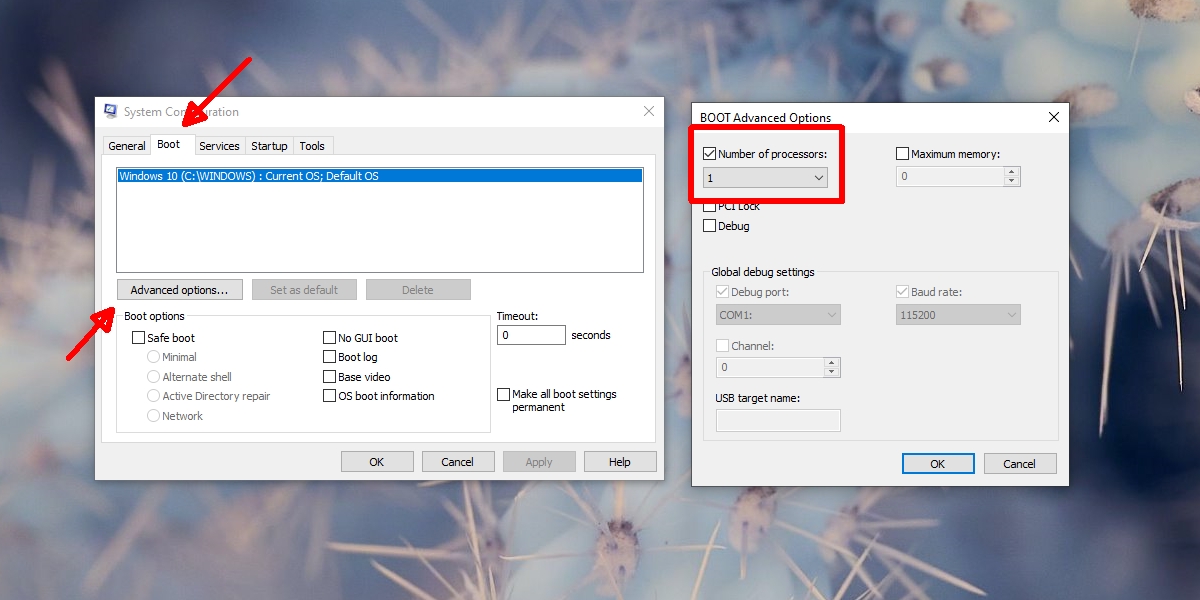
2. Проверьте ядра процессора с помощью CPU-Z
Возможно, вы не знаете точное количество ядер вашего процессора. Чтобы убедиться, что номер, который вы видите в диспетчере задач, правильный, вам следует получить второе мнение.
- Загрузите CPU-Z и запустите его.
- Перейдите на вкладку ЦП .
- Посмотрите в правом нижнем углу, чтобы просмотреть количество ядер и потоков .
- Если он совпадает с тем, что вы видите в диспетчере задач , ваше оборудование, скорее всего, в порядке.
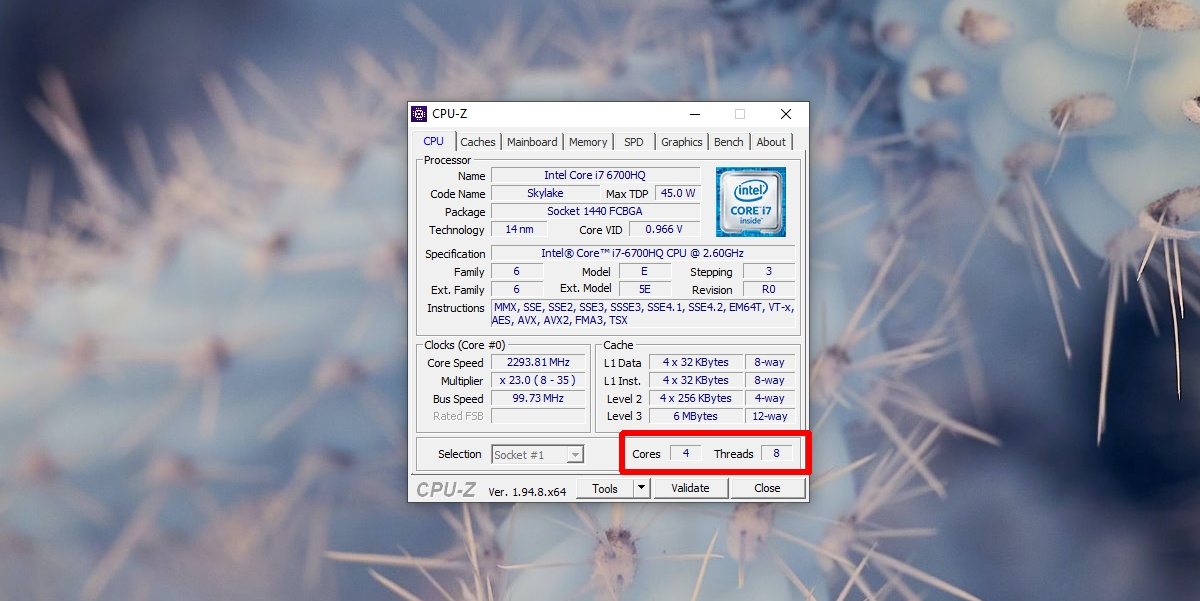
3. Аппаратный сбой
Если в спецификациях вашего процессора указано, что у него больше ядер, чем указано в диспетчере задач или CPU-Z, возможно, ваш Процессор физически поврежден . Ремонт возможен, но никогда не стоит затрат. Вам следует подумать о замене процессора. Проверьте свою систему, прежде чем вы решите заменить ЦП.
Заключение
C PU могут быть повреждены при перегреве системы . Часто это повреждение необратимо, поэтому важно поддерживать работу вашей системы при разумной температуре .
ЦП не выйдет из строя в первые несколько раз перегрева вашей системы, но постоянный перегрев приведет к его повреждению. Если ваша система перегревается, добавьте вентиляторы и улучшите вентиляцию, чтобы снизить температуру.
Технологии постоянно развиваются и совершенствуются и сегодня на 9 из 10 компьютерах установлены многоядерные процессоры. И если двухъядерные сами по себе могут использовать оба ядра, то в случае с четырех- или восьмиядерными процессорами все не так очевидно.
Зачастую пользователи даже не знают о скрытом потенциале своего процессора и не используют его на полную мощь в играх или сложных программах. В нашей статье мы расскажем вам о том, как включить все ядра процессора в Windows 10 и получить более подробную информацию о процессоре.
- Количество работающих ядер по умолчанию в Windows 10
- Способы включения ядер процессора на Windows 10
- Настройки процессора в BIOS
- Проверка данных и параметров процессора
- Стандартные средства ОС Windows 10
- Сторонние программы
Содержание:
Количество работающих ядер по умолчанию в Windows 10
На каждое отдельное ядро может оказываться разная нагрузка, что связано с изменением загруженности ПК. Настройки BIOS позволяют задать отдельную рабочую частоту для ядер. При равномерном распределении нагрузки на ПК пользователь получат высокую производительность.
Если говорить о двухъядерном процессоре, то лишь в одном случае будет задействовано всего лишь одно ядро – при загрузке компьютера. С другой стороны, всегда есть возможность активировать все ресурсы, чтобы ускорить процесс загрузки (с другой стороны, загрузка Windows это не самый требовательный к CPU процесс, и вы выиграете намного больше, если просто поставите свою Windows 10 на SSD).
Способы включения ядер процессора на Windows 10
Чтобы активировать все ядра четырехядерного (пример) процессора при включении ПК, можно использовать:
- Перенастройку конфигурации системы.
- Настройки BIOS.
Инструкция ниже подойдет как для 32-, так и для 64-битной ОС редакций Windows 10:
- Откройте меню «Выполнить», нажав на сочетание клавиш Windows + R. Введите msconfig и нажмите Enter, чтобы открыть окно конфигурации системы.
- Перейдите во вкладку «Загрузка», выберите нужную ОС и нажмите на функцию «Дополнительные параметры загрузки».
- Выберите строку «Число процессоров» и в развернутом списке выберите максимальное доступное количество ядер.
- Кроме этого следует повысить «Максимум памяти», отключить опцию «Блокировка PCI». В таком случае ОС будет распределять нагрузку на все ядра равномерно. Подтвердите настройки, нажав на OK.
_
Примечание. В настройках «Максимум памяти» нужно выбрать любое числовое значение не ниже 1024 Мбайт. Иначе скорость загрузки компьютера может и даже уменьшиться.
Чтобы не выполнять эти действия каждый раз, в предыдущем окне «Конфигурация системы» установите галочку на пункте «Сделать эти параметры загрузки постоянными». Подтвердите действия на «Применить» и OK.
Настройки процессора в BIOS
Изменять настройки BIOS нужно лишь в том случае, если ПК просто не загружается. Не нужно использовать данный метод, если у вас нет каких-либо начальных знаний по работе в BIOS. Лучше воспользуйтесь предыдущей инструкцией.
Для активации всех ядер многоядерного процессора через BIOS выполните следующие действия:
- Войдите в меню BIOS (перезагрузите компьютер и на начальном экране с информацией о материнской плате нажмите на F3,Del или Esc – зависит от производителя). Обычно на этом экране есть информация с указанием тех клавиш, которые необходимо нажать.
- В BIOS найдите раздел Advanced Clock Calibration и выберите параметры All Cores.
- Сохраните все настройки, нажав на F10 и Y (или используйте подсказки самого BIOS).
Проверка данных и параметров процессора
Чтобы узнать, какое количество ядер задействовано системой, а также какие параметры есть у CPU, можно воспользоваться стандартными средствами операционной системы или сторонними программами.
Стандартные средства ОС Windows 10
- Наведите курсор мыши на кнопку «Пуск» в левом нижнем углу экрана, щелкните правой кнопкой мыши и выберите «Параметры».
- Зайдите в категорию «Система».
- Откройте подкатегорию «О системе». Появится страница с информацией, где также будут указаны названия и частоты каждого из ядер.
Чтобы найти более подробную информацию обо всех устройствах, нужно открыть «Диспетчер устройств» (DEVMGMT.MSC).
Разверните ветку «Процессоры» и изучите графики (для четырехъядерного процессора их должно быть четыре и т. д.). Наведите курсор на любую строку, щелкните ПКМ и выберите опцию «Свойства». Здесь и будет вся необходимая информация о процессоре.
Сторонние программы
Если вам мало «Диспетчера устройств», то можно воспользоваться сразу несколькими программами, предназначенными для проверки информации о системе и аппаратной части:
- CPU-Z;
- AIDA64;
- Everest.
Все программы можно загрузить с официального сайта их разработчиков.
- Что такое ядро процессора?
- Включение всех ядер процессора в Windows
- Ограничение количества используемых ядер выбранным процессом
Снижение производительности компьютера или отдельных приложений может являться следствием отключения одного или более ядер центрального процессора (ЦП). Речь в данном случае идет не про вышедшие из строя ядра ЦП, а об их программном «выключении» в конфигурации операционной системы.
По умолчанию Windows задействует все существующие ядра ЦП, но их количество довольно легко ограничить. Подобная картина может наблюдаться вследствие неосторожности пользователя при попытках перенастроить что-то в системе (или вследствие действий вредоносных программ).
Что такое ядро процессора?
Ядро, на самом деле — это независимый процессор на общей микросхеме физического ЦП. Каждое ядро имеет собственное аппаратное обеспечение и кеш-память, оно связано с остальной частью ЦП через общую память чипа и системную шину. Когда говорят о многоядерных процессорах, то имеют ввиду единый кристалл, «собранный» из нескольких работающих в тандеме ЦП. Причина наличия большего количества ядер в ЦП заключается в том, что выгоднее разделять вычислительные задачи между несколькими ядрами меньшей мощности.
Однако эффективность этого метода зависит от используемой операционной системы, а также от конкретного запускаемого на компьютере приложения. Ранее многие ОС и программы не могли использовать преимущества параллельного вычисления несколькими ядрами и, как следствие, не видели каких-либо измеримых преимуществ от дополнительных ядер. Но сегодня почти все современные операционные системы и многие ресурсоемкие программы могут использовать преимущества дополнительных ядер и, как следствие, работать быстрее и эффективнее.
Включение всех ядер процессора в Windows
Процедура активации всех ядер процессора в системах Windows 7/8/10 довольно простая:
- Вводим запрос «msconfig» (без кавычек) во встроенную в панель задач или находящуюся в меню «Пуск» поисковую строку, а затем запускаем отобразившуюся в результате программу «Конфигурация системы». Если поисковая строка отсутствует (отключена), можно воспользоваться другим способом: нажимаем «Win + R» на клавиатуре, а затем вводим без кавычек команду «msconfig» в отобразившееся окно «Выполнить»:
- Откроется новое окно (системная программа) «Конфигурация системы», переходим в нем во вкладку «Загрузка».
- Если на компьютере установлена только одна операционная система Windows, сразу жмем кнопку «Дополнительные параметры». Если их несколько — выделяем в этом списке ту, которая запущена в данный момент (напротив названия будет указано «Текущая операционная система»).
- В открывшемся дополнительном окне можно просто снять флажок с элемента «Число процессоров», затем нажать «ОК» и «Применить» в предыдущем окне. Это будет означать, что Windows будет управлять — включать и выключать — ядрами в зависимости от текущих вычислительных нагрузок на процессор.
- При желании можно активировать беспрерывную работу всех ядер процессора. Просто ставим флажок напротив элемента «Число процессоров», в списке ниже — устанавливаем наибольшее доступное число, затем жмем «ОК» и «Применить» в предыдущем окне.
- При закрытии окна «Конфигурация системы» будет предложена перезагрузка компьютера.
Настройки, заданные в системной программе «Конфигурация системы», являются глобальными, т.е. они действуют для всех запускаемых приложений. Однако в Windows также присутствует функция, позволяющая ограничивать использование ядер каждой программой (процессом) индивидуально.
Ограничение количества используемых ядер выбранным процессом
Данная функция может пригодиться только в тех случаях, когда требуется принудительно ограничить производительность работы, а конкретней — снизить нагрузку на ЦП, оказываемую тем или иным процессом (программой). Делается это вручную. Заданные ограничения действуют до первого перезапуска программы, но предусмотрена возможность создания специального файла-загрузчика, при двойном клике по которому указанное приложение будет запускаться с ограничениями по количеству доступных ему ядер.
Сначала рассмотрим, как происходит отключение ядер для любого запущенного процесса. Это довольно просто:
- Открываем «Диспетчер задач» комбинацией клавиш «Ctrl + Shift + Esc». Во вкладке «Процессы» кликаем правой кнопкой мыши по целевой программе (при необходимости — раскрыть список подпроцессов, кликнув пару раз по значку программы) и выбираем из выпадающего меню пункт «Подробно»:
- На экране отобразится подробный список запущенных процессов, среди которых будет выделен тот, что выбран на предыдущем шаге. Вновь кликаем по нему правой кнопкой мыши и выбираем пункт «Задать сходство»:
- Теперь нужно отметить ядра (счет начинается с «0»), которые сможет использовать выбранный процесс. Номера ЦП можно выбрать произвольные — это неважно. Важно только отмеченное их количество. Нажимаем «ОК» для применения настроек.
Первостепенная задача выполнена — выбранная программа теперь не сможет использовать те ядра процессора, которые мы заблокировали для нее. Но при перезапуске приложения все вернется на свои места. Если необходимо запускать программу с предварительно заданными ограничениями вместо ручной настройки уже после запуска, можно создать небольшой файл-загрузчик, а точнее пакетный BAT-файл. Здесь все тоже довольно просто:
- Создаем в любом месте на компьютере (можно на рабочем столе) обычный текстовый документ. Для удобства переименуем его в соответствии с названием запускаемой программы. Пускай, это будет «Paint.txt» (в вашем случае расширения «.txt» после названия может и не быть — не страшно, об этом чуть ниже).
- Открываем текстовый документ. В него нужно будет вписать команду вида:
start /affinity <номера ядер ЦП> <путь до запускаемой программы>
- Для примера запустим программу «Paint» так, чтобы она могла работать только с одним ядром процессора (можно задать любое количество — рассмотрим этот вопрос ниже). Команда запуска будет выглядеть следующим образом (как быстро найти путь к запускаемому приложению, также рассмотрим ниже):
start /affinity 1 C:WindowsSystem32mspaint.exe
- Впишем это в созданный текстовый документ и закроем его.
- Теперь нам нужно «превратить» текстовый документ в исполнимый пакетный BAT-файл, для чего достаточно просто сменить расширение с «.txt» на «.bat». Но если у вас на компьютере расширения файлов не отображаются, откройте свойства файла «Paint», смените расширение в текстовом поле в верхней части открывшегося окна, далее нажмите кнопку «ОК» и затем «Да» в еще одном окне с предупреждением:
- Значок текстового документа изменится. Кликнем по нему два раза для запуска указанной программы (в нашем случае «Paint»).
- Теперь проверим, какие ядра использует только запущенный процесс. Для этого в «Диспетчере задач» (во вкладке «Подробности») кликаем правой кнопкой по процессу и выбираем пункт «Задать сходство» по инструкции выше:
- Как видно, все получилось — программа «Paint» уже при запуске имеет ограничение на использование только 1 ядра.
Теперь касательно параметров команды для запуска программ с ограничениями. Для указания количества ядер используются шестнадцатеричные числа от 1 до FF (максимум 8 ядер):
- 1 — 1 ядро.
- 3 — 2 ядра.
- 7 — 3 ядра.
- F — 4 ядра.
- 1F — 5 ядер.
- 3F — 6 ядер.
- 7F — 7 ядер.
- FF — 8 ядер.
Например, следующая команда задаст ограничение в 3 ядра:
start /affinity 7 C:WindowsSystem32mspaint.exe
Для быстрого определения местоположения файла процесса (программы), который нужно ограничить:
- Кликаем по имени процесса в «Диспетчере задач» и выбираем пункт «Открыть расположение файла» (программу предварительно нужно запустить):
- Откроется «Проводник» с выделенным файлом. Копируем путь до него в адресной строке, добавляем «» и следом вписываем имя файла с указанием расширения «.exe».
Для редактирования BAT-файла расширение менять не нужно. Просто кликните по файлу правой кнопкой мыши и выберите пункт «Изменить».
Рекомендуем похожие статьи:
- Загрузка процессора — программы и советы
- Программы для проверки процессоров
- Что такое троттлинг процессора?







 .
.