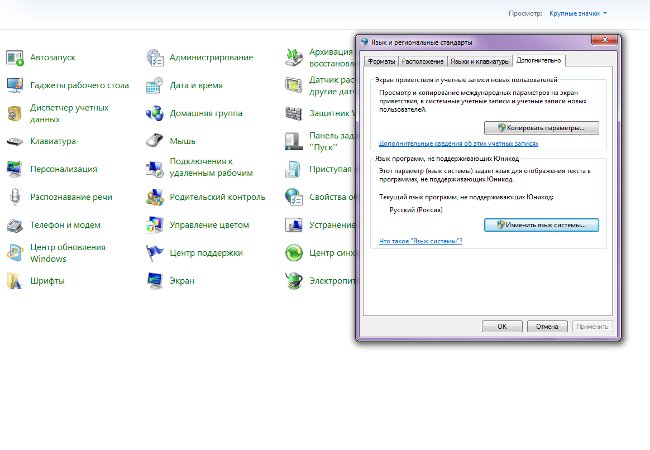Одна из возможных проблем, с которыми можно столкнуться после установки Windows 10 — кракозябры вместо русских букв в интерфейсе программ, а также в документах. Чаще неправильное отображение кириллицы встречается в изначально англоязычных и не совсем лицензионных версиях системы, но бывают и исключения.
В этой инструкции — о том, как исправить «кракозябры» (или иероглифы), а точнее — отображение кириллицы в Windows 10 несколькими способами. Возможно, также будет полезным: Как установить и включить русский язык интерфейса в Windows 10 (для систем на английском и других языках).
Исправление отображения кириллицы с помощью настроек языка и региональных стандартов Windows 10
Самый простой и чаще всего работающий способ убрать кракозябры и вернуть русские буквы в Windows 10 — исправить некоторые неправильные настройки в параметрах системы.
Для этого потребуется выполнить следующие шаги (примечание: привожу также названия нужных пунктов на английском, так как иногда необходимость исправить кириллицу возникает в англоязычных версиях системы без нужды менять язык интерфейса).
- Откройте панель управления (для этого можно начать набирать «Панель управления» или «Control Panel» в поиске на панели задач.
- Убедитесь, что в поле «Просмотр» (View by) установлено «Значки» (Icons) и выберите пункт «Региональные стандарты» (Region).
- На вкладке «Дополнительно» (Administrative) в разделе «Язык программ, не поддерживающих Юникод» (Language for non-Unicode programs) нажмите по кнопке «Изменить язык системы» (Change system locale).
- Выберите русский язык, нажмите «Ок» и подтвердите перезагрузку компьютера.
После перезагрузки проверьте, была ли решена проблема с отображением русских букв в интерфейсе программ и (или) документах — обычно, кракозябры бывают исправлены после этих простых действий.
Как исправить иероглифы Windows 10 путем изменения кодовых страниц
Кодовые страницы представляют собой таблицы, в которых определенным байтам сопоставляются определенные символы, а отображение кириллицы в виде иероглифов в Windows 10 связано обычно с тем, что по умолчанию задана не та кодовая страница и это можно исправить несколькими способами, которые могут быть полезны, когда требуется не изменять язык системы в параметрах.
С помощью редактора реестра
Первый способ — использовать редактор реестра. На мой взгляд, это самый щадящий для системы метод, тем не менее, рекомендую создать точку восстановления прежде чем начинать. Совет про точки восстановления относится и ко всем последующим способам в этом руководстве.
- Нажмите клавиши Win+R на клавиатуре, введите regedit и нажмите Enter, откроется редактор реестра.
- Перейдите к разделу реестра
HKEY_LOCAL_MACHINE\SYSTEM\CurrentControlSet\Control\Nls\CodePage
и в правой части пролистайте значения этого раздела до конца.
- Дважды нажмите по параметру ACP, установите значение 1251 (кодовая страница для кириллицы), нажмите Ок и закройте редактор реестра.
- Перезагрузите компьютер (именно перезагрузка, а не завершение работы и включение, в Windows 10 это может иметь значение).
Обычно, это исправляет проблему с отображением русских букв. Вариация способа с помощью редактора реестра (но менее предпочтительная) — посмотреть на текущее значение параметра ACP (обычно — 1252 для изначально англоязычных систем), затем в том же разделе реестра найти параметр с именем 1252 и изменить его значение с c_1252.nls на c_1251.nls.
Путем подмена файла кодовой страницы на c_1251.nls
Второй, не рекомендуемый мной способ, но иногда выбираемый теми, кто считает, что правка реестра — это слишком сложно или опасно: подмена файла кодовой страницы в C:\ Windows\ System32 (предполагается, что у вас установлена западно-европейская кодовая страница — 1252, обычно это так. Посмотреть текущую кодовую страницу можно в параметре ACP в реестре, как было описано в предыдущем способе).
- Зайдите в папку C:\ Windows\ System32 и найдите файл c_1252.NLS, нажмите по нему правой кнопкой мыши, выберите пункт «Свойства» и откройте вкладку «Безопасность». На ней нажмите кнопку «Дополнительно».
- В поле «Владелец» нажмите «Изменить».
- В поле «Введите имена выбираемых объектов» укажите ваше имя пользователя (с правами администратора). Если в Windows 10 используется учетная запись Майкрософт, вместо имени пользователя укажите адрес электронной почты. Нажмите «Ок» в окне, где указывали пользователя и в следующем (Дополнительные параметры безопасности) окне.
- Вы снова окажетесь на вкладке «Безопасность» в свойствах файла. Нажмите кнопку «Изменить».
- Выберите пункт «Администраторы» (Administrators) и включите полный доступ для них. Нажмите «Ок» и подтвердите изменение разрешений. Нажмите «Ок» в окне свойств файла.
- Переименуйте файл c_1252.NLS (например, измените расширение на .bak, чтобы не потерять этот файл).
- Удерживая клавишу Ctrl, перетащите находящийся там же в C:\Windows\System32 файл c_1251.NLS (кодовая страница для кириллицы) в другое место этого же окна проводника, чтобы создать копию файла.
- Переименуйте копию файла c_1251.NLS в c_1252.NLS.
- Перезагрузите компьютер.
После перезагрузки Windows 10 кириллица должна будет отображаться не в виде иероглифов, а как обычные русские буквы.
Содержание
- Исправляем отображение русских букв в Windows 10
- Способ 1: Изменение языка системы
- Способ 2: Редактирование кодовой страницы
- Вопросы и ответы
В большинстве случаев проблемы с отображением кириллицы во всей операционной системе Windows 10 или в отдельных программах появляются сразу после ее установки на компьютер. Связана неполадка с неправильно заданными параметрами либо с некорректной работой кодовой страницы. Давайте приступим к рассмотрению двух действенных методов для исправления возникшей ситуации.
Существует два способа решения рассматриваемой проблемы. Связаны они с редактированием настроек системы или определенных файлов. Они отличаются по сложности и эффективности, поэтому мы начнем с легкого. Если первый вариант не принесет никакого результата, переходите ко второму и внимательно следуйте описанным там инструкциям.
Способ 1: Изменение языка системы
В первую очередь хотелось бы отметить такую настройку как «Региональные стандарты». В зависимости от его состояния и производится дальнейшее отображение текста во многих системных и сторонних программах. Редактировать его под русский язык можно следующим образом:
- Откройте меню «Пуск» и в строке поиска напечатайте «Панель управления». Кликните на отобразившийся результат, чтобы перейти к этому приложению.
- Среди присутствующих элементов отыщите «Региональные стандарты» и нажмите левой кнопкой мыши на этот значок.
- Появится новое меню с несколькими вкладками. В данном случае вас интересует «Дополнительно», где нужно кликнуть на кнопку «Изменить язык системы…».
- Убедитесь в том, что выбран пункт «Русский (Россия)», если это не так, то во всплывающем меню укажите его. Можем также порекомендовать активировать бета-версию Юникода — это также иногда сказывается на корректном отображении кириллицы. После всех правок нажмите на «ОК».
- Корректировки вступят в силу только после перезагрузки ПК, о чем вы и будете уведомлены при выходе из меню настроек.
Дождитесь перезапуска компьютера и проверьте, получилось ли исправить проблему с русскими буквами. Если нет, переходите к следующему, более сложному варианту решения этой задачи.
Способ 2: Редактирование кодовой страницы
Кодовые страницы выполняют функцию сопоставления символов с байтами. Существует множество разновидностей таких таблиц, каждая из которых работает с определенным языком. Часто причиной появления кракозябров является именно неправильно выбранная страница. Далее мы расскажем, как править значения в редакторе реестра.
Перед выполнением этого метода настоятельно рекомендуем создать точку восстановления, она поможет вернуть конфигурацию до внесения ваших изменений, если после них что-то пойдет не так. Детальное руководство по данной теме вы найдете в другом нашем материале по ссылке ниже.
Подробнее: Инструкция по созданию точки восстановления Windows 10
- Нажатием на комбинацию клавиш Win + R запустите приложение «Выполнить», в строке напечатайте
regeditи кликните на «ОК». - В окне редактирования реестра находится множество директорий и параметров. Все они структурированы, а необходимая вам папка расположена по следующему пути:
HKEY_LOCAL_MACHINE\SYSTEM\CurrentControlSet\Control\Nls - Выберите «CodePage» и опуститесь в самый низ, чтобы отыскать там имя «ACP». В столбце «Значение» вы увидите четыре цифры, в случае когда там выставлено не 1251, дважды кликните ЛКМ на строке.
- Двойное нажатие левой кнопкой мыши открывает окно изменения строковой настройки, где и требуется выставить значение
1251.

Если же значение и так уже является 1251, следует провести немного другие действия:
- В этой же папке «CodePage» поднимитесь вверх по списку и отыщите строковый параметр с названием «1252» Справа вы увидите, что его значение имеет вид с_1252.nls. Его нужно исправить, поставив вместо последней двойки единицу. Дважды кликните на строке.
- Откроется окно редактирования, в котором и выполните требуемую манипуляцию.

После завершения работы с редактором реестра обязательно перезагрузите ПК, чтобы все корректировки вступили в силу.
Подмена кодовой страницы
Некоторые пользователи не хотят править реестр по определенным причинам либо же считают эту задачу слишком сложной. Альтернативным вариантом изменения кодовой страницы является ее ручная подмена. Производится она буквально в несколько действий:
- Откройте «Этот компьютер» и перейдите по пути
C:\Windows\System32, отыщите в папке файл С_1252.NLS, кликните на нем правой кнопкой мыши и выберите «Свойства». - Переместитесь во вкладку «Безопасность» и найдите кнопку «Дополнительно».
- Вам нужно установить имя владельца, для этого кликните на соответствующую ссылку вверху.
- В пустом поле впишите имя активного пользователя, обладающего правами администратора, после чего нажмите на «ОК».
- Вы снова попадете во вкладку «Безопасность», где требуется откорректировать параметры доступа администраторов.
- Выделите ЛКМ строку «Администраторы» и предоставьте им полный доступ, установив галочку напротив соответствующего пункта. По завершении не забудьте применить изменения.
- Вернитесь в открытую ранее директорию и переименуйте отредактированный файл, поменяв его расширение с NLS, например, на TXT. Далее с зажатым CTRL потяните элемент «C_1251.NLS» вверх для создания его копии.
- Нажмите на созданной копии правой кнопкой мыши и переименуйте объект в C_1252.NLS.
Читайте также: Управление правами учетной записи в Windows 10

Вот таким нехитрым образом происходит подмена кодовых страниц. Осталось только перезапустить ПК и убедиться в том, что метод оказался эффективным.
Как видите, исправлению ошибки с отображением русского текста в операционной системе Windows 10 способствуют два достаточно легких метода. Выше вы были ознакомлены с каждым. Надеемся, предоставленное нами руководство помогло справиться с этой неполадкой.
Читайте также: Изменение шрифта в Windows 10
Еще статьи по данной теме:
Помогла ли Вам статья?
Currently I’m running Windows 7 x64 and usually I want all console tools to work with UTF-8 rather than with default code page 850.
Running chcp 65001 in the command prompt prior to use of any tools helps but is there any way to set is as default code page?
Update:
Changing HKEY_LOCAL_MACHINE\SYSTEM\CurrentControlSet\Control\Nls\CodePage\OEMCP value to 65001 appear to make the system unable to boot in my case.
Proposed change of HKEY_LOCAL_MACHINE\Software\Microsoft\Command Processor\Autorun to @chcp 65001>nul served just well for my purpose. (thanks to Ole_Brun)
asked Apr 12, 2011 at 10:42
7
To change the codepage for the console only, do the following:
- Start -> Run -> regedit
- Go to
[HKEY_LOCAL_MACHINE\Software\Microsoft\Command Processor\Autorun] - Change the value to
@chcp 65001>nul
If Autorun is not present, you can add a New String
Nabi K.A.Z.
4301 gold badge6 silver badges11 bronze badges
answered Apr 12, 2011 at 12:22
Nils Magne LundeNils Magne Lunde
2,5721 gold badge17 silver badges14 bronze badges
11
In the 1809 build of Windows 10 I’ve managed to permanently solve this by going to the system’s Language settings, selecting Administrative language settings, clicking Change system locale... and checking the Beta: Use Unicode UTF-8 for worldwide language support box and then restarting my pc.
This way it applies to all applications, even those ones that I don’t start from a command prompt!
(Which was necessary for me, since I was trying to edit Agda code from Atom.)
Bob Stein
1,3931 gold badge16 silver badges23 bronze badges
answered May 11, 2019 at 14:44
Isti115Isti115
1,00411 silver badges11 bronze badges
7
Personally, I don’t like changing the registry. This can cause a lot of problems. I created a batch file:
@ECHO OFF
REM change CHCP to UTF-8
CHCP 65001
CLS
I saved at C:\Windows\System32 as switch.bat and created a link for cmd.exe on the Desktop.
In the properties of the cmd shortcut, changed the destination to: C:\Windows\System32\cmd.exe /k switch
Voilà, when I need to type in UTF-8, I use this link.
answered Dec 7, 2013 at 15:36
jucajuca
5995 silver badges2 bronze badges
5
Edit the Registry:
Windows Registry Editor Version 5.00
[HKEY_LOCAL_MACHINE\SYSTEM\CurrentControlSet\Control\Nls\CodePage]
"OEMCP"="65001"
Then restart. With this fix, if you are using Consolas font, it seems to lock
PowerShell into a small font size. cmd.exe still works fine. As a workaround,
you can use Lucida Console, or I switched to Cascadia Mono:
https://github.com/microsoft/cascadia-code
answered Jun 13, 2015 at 20:39
1
This can be done by creating a PowerShell profile and adding the command «chcp 65001 >$null» to it:
PS> Set-ExecutionPolicy RemoteSigned
PS> New-Item -Path $Profile -ItemType file -Force
PS> notepad $Profile
This doesn’t require editing the registry and, unlike editing a shortcut, will work if PowerShell is started in a specific folder using the Windows Explorer context menu.
answered Sep 3, 2017 at 20:56
0
The command to change the codepage is chcp <codepage>. Example: chcp 1252. You should type it in a Powershell window.
To avoid the hassle of typing it everytime (if you always have to change the codepage), you may append it to the program’s command line. To do so, follow these steps:
- Right-click the Powershell icon on Start menu and choose «More» > «Open file Location».
- Right-click the Powershell shortcut and select «Properties».
- Add the following to the end of the «Target» command line:
-NoExit -Command "chcp 1252"
Be happy.
Don’t fuss with Windows Registry unless you have no other option.
answered Nov 2, 2016 at 21:11
JColaresJColares
591 silver badge1 bronze badge
1
Open in Powershell through Explorer still didn’t work for me even though I’ve tried enabling that Beta Unicode feature in the language settings.
However, I’ve just found this worked.
[HKEY_CURRENT_USER\Console\%SystemRoot%_System32_WindowsPowerShell_v1.0_powershell.exe]
"CodePage"=dword:0000fde9
From: https://www.zhihu.com/question/54724102
answered Feb 15, 2021 at 11:09
If you’re using ConEmu then:
- Open up Settings from the upper right menu
- Go to Startup -> Environment
- Add
chcp 65001on a new line. - Click «Save Settings».
- Close ConEmu and re-open it
answered May 4, 2020 at 1:22
Instead of changing the registry, you can instead create %HOMEPATH%\init.cmd.
Mine reads:
@ECHO OFF
CHCP 65001 > nul
answered Jan 21 at 9:39
user333869user333869
1751 silver badge6 bronze badges
You must log in to answer this question.
Not the answer you’re looking for? Browse other questions tagged
.
Not the answer you’re looking for? Browse other questions tagged
.
My Windows cmd CodePage is now under 65001.
Since I was doing some Android stuff and need to use console log, but forget how changing it now.
When using chcp 437 to change the CodePage back, it works. But if I start a new cmd window, it goes back.
How to do the chcp thing to make it pernament?
asked Sep 15, 2011 at 14:30
In the 1809 build of Windows 10 I’ve managed to permanently solve this by going to the system’s Language settings, selecting Administrative language settings, clicking Change system locale... and checking the Beta: Use Unicode UTF-8 for worldwide language support box and then restarting my pc.
This way it applies to all applications, even those ones that I don’t start from a command prompt!
(Which was necessary for me, since I was trying to edit Agda code from Atom.)
answered May 11, 2019 at 14:44
Isti115Isti115
2,4483 gold badges29 silver badges35 bronze badges
1
Here I found a better solution:
- Start -> Run -> regedit
- Go to [HKEY_LOCAL_MACHINE\Software\Microsoft\Command Processor]
- Add new String Value named: Autorun
- Change the value to ‘chcp 437’
answered May 7, 2015 at 12:04
Mojtaba RezaeianMojtaba Rezaeian
8,3188 gold badges31 silver badges55 bronze badges
1
Command prompt code page always change back to the default 437 if you just use chcp 850 in cmd to change the active language code (850 = Multilingual (Latin I)).
My system default language is set to English (437) although I’m Brazilian (language code 850).
Once I need to show some special characters such as ã, õ, ç, I found that at Windows 10, under All Settings > Time & Language > Region & Language there is (at the top right corner) a link for Related settings — Additional date, time & regional settings. From there you’ll be redirected to Control Panel\Clock, Language, and Region. Click again on Region > Change Location and at the window Region, at the tab Administrative, change the Language for non-Unicode programs by clicking the button Change system locale and choosing some other that uses the code you need (In my case, Portuguese (Brazil) = code 850). Restart Windows and check if your command prompt is now set to the new language code (type chcp in cmd). For me, it solved the problem.
There is also a Latin (Word) option on the list that I suppose is also code 850.
answered Oct 25, 2017 at 1:23
Kuroi MizuKuroi Mizu
711 silver badge1 bronze badge
1
Setting the default CMD/shell Codepage can be neatly done using the following command:
REG ADD HKCU\Console\%SystemRoot^%_system32_cmd.exe /v CodePage /t REG_DWORD /d 437
This will make the codepage 437 your default, but ONLY in the cmd/shell, meaning the rest of the OS is safe and the boot environment ist untouched.
Instead of always changing the codepage whenever the cmd opens, the cmd will open in the specified codepage from start.
If you wish to edit it manually using regedit.exe, beware that you have to set the codepage value in ‘decimal’ (use the radio-buttons for selecting decimal or hex input).
double-beep
5,04617 gold badges33 silver badges41 bronze badges
answered May 27, 2019 at 9:30
TheUnseenTheUnseen
3142 silver badges7 bronze badges
1
HKEY_LOCAL_MACHINE\SYSTEM\CurrentControlSet\Control\Nls\CodePage
You can edit code page value permanently by editing OEMCP key value in windows in above reg key value
Warning: Don’t do it, it will make your system unable to boot. See related.
answered Sep 6, 2012 at 14:58
2
Как поменять кодировку?

Проблемы с кодировкой символов могут наблюдаться в разных версиях операционной системы Windows. Принцип решения проблемы с неправильной кодировкой один и тот же для разных версий этой операционной системы, но в разных версиях могут немного различаться названия окон и вкладок интерфейса.
Для начала мы расскажем, как поменять кодировку через элемент Языки и региональные стандарты в Панели управления. Чтобы вызвать окно смены языка, можно использовать два основных способа. Первый — нажать на кнопку Пуск, выбрать в развернувшемся меню пункт Панель управления, а в нем — Языки и региональные стандарты. Второй — нажать на кнопку Пуск, в развернувшемся меню выбрать пункт Выполнить, в открывшейся строке набрать команду intl.cpl и нажать клавишу Enter.
Откроется окно смены языка. Чтобы поменять кодировку символов, вам нужно на вкладке Месторасположение выбрать Россия (в Windows 7 эта вкладка может называться просто Расположение). Затем перейдите на вкладку Дополнительно и выберите русский язык в качестве языка, используемого в программах, не поддерживающих Юникод. Сохраните изменения, нажав на кнопку ОК.
Также проблемы с кодировкой можно решить путем редактирования реестра, если предыдущий способ не помог. Но сразу хотим предупредить — неумелое редактирование реестра может привести к проблемам в работе компьютера. Если вы отредактируете что-то не то, вам может даже придется переустановить операционную систему. Так что если вы не уверены в результате — обратитесь к специалисту.
Поменять кодировку в Windows через реестр можно двумя способами. Первый способ — эта смена кодировки через редактор реестра. Для этого вам нужно нажать на кнопку Пуск, в развернувшемся меню выбрать пункт Выполнить, в открывшейся строке набрать команду regedit и нажать клавишу Enter. В левой части открывшегося окна вы увидите дерево, показывающее структуру реестра.
Выберите в нем ветвь под названием HKEY_LOCAL_MACHINE и нажмите на стрелочку рядом с ней — ветвь развернется. В открывшемся списке выберите ветвь SYSTEM, в ней — CurrentControlSet, далее последовательно — Control, Nls, CodePage. В открывшемся в правой панели списке параметров найдите параметр 1252, кликните на него правой кнопкой мыши и в открывшемся контекстном меню выберите пункт Изменить. В поле Значение введите параметр c_1252.nls и нажмите на кнопку ОК. Можете выходить из Редактора реестра — вы только что поменяли параметры кодовых страниц Windows. Перезагрузите компьютер, чтобы внесенные изменения вступили в силу.
Можно сделать то же самое, но в автоматическом режиме. Для этого запустите текстовый редактор Блокнот (он обычно поставляется в составе операционной системы Windows) и скопируйте в него приведенный ниже код:
Windows Registry Editor Version 5.00
[HKEY_LOCAL_MACHINE\SYSTEM\CurrentControlSet\Control\Nls\CodePage] «1252»=»c_1251.nls»
Затем в меню Файл выберите пункт Сохранить как… (или просто Сохранить) и сохраните файл в любую папку с любым именем. Главное — при сохранении присвоить ему расширение .reg. Затем запустите созданный вами файл реестра и на вопрос системы ответьте Да. После этого нужно перезагрузить компьютер — проблемы с кодировкой должны исчезнуть.