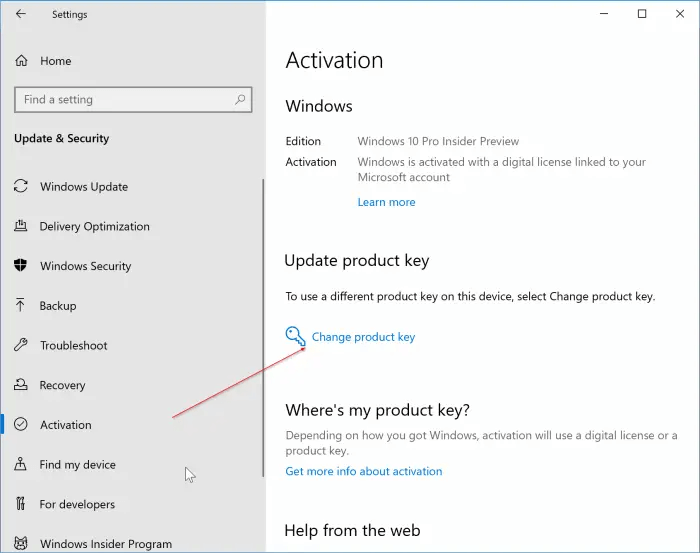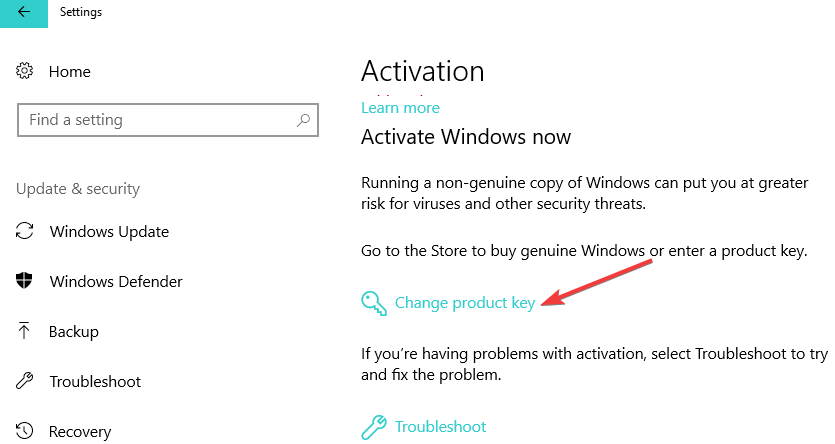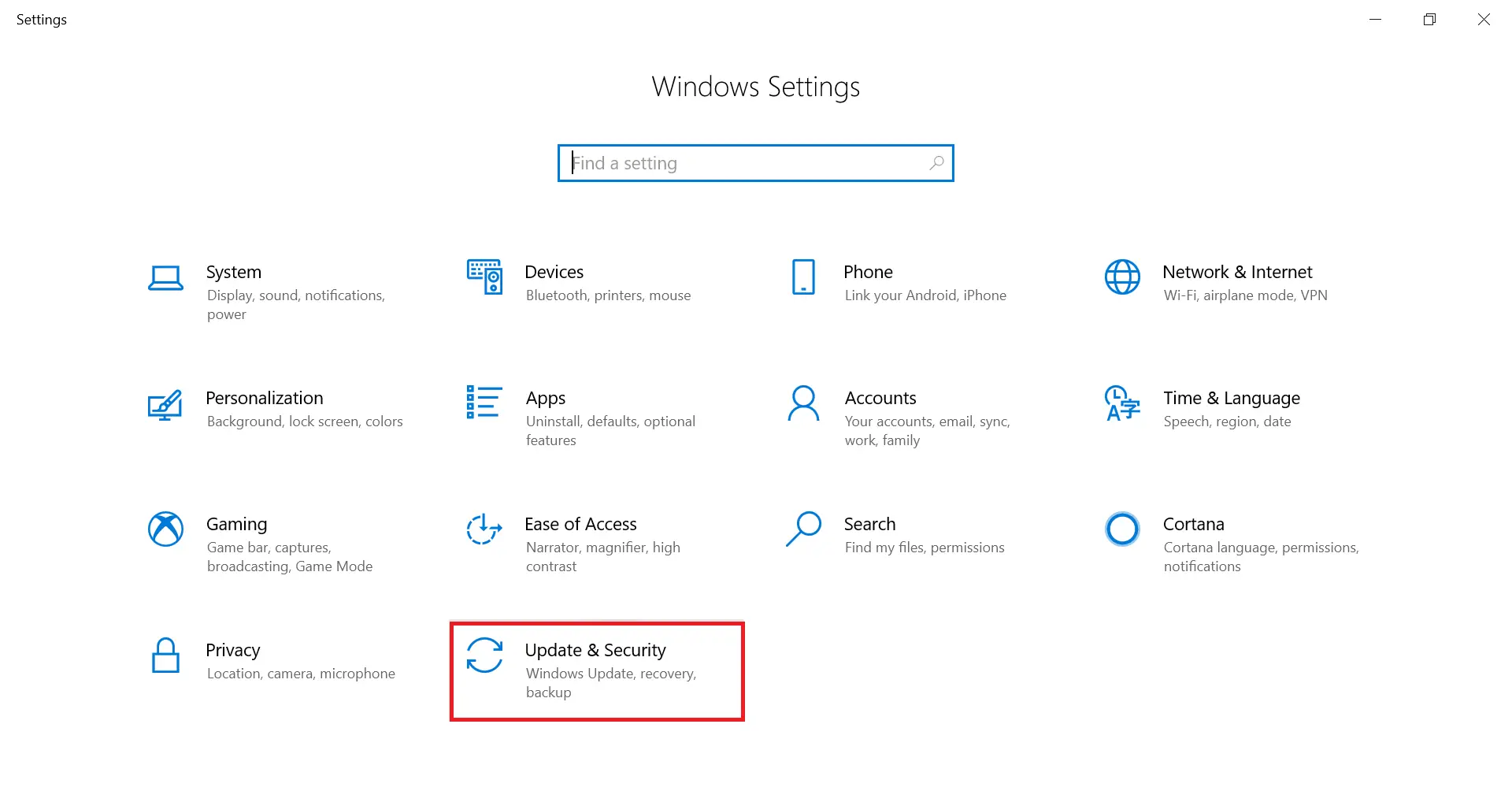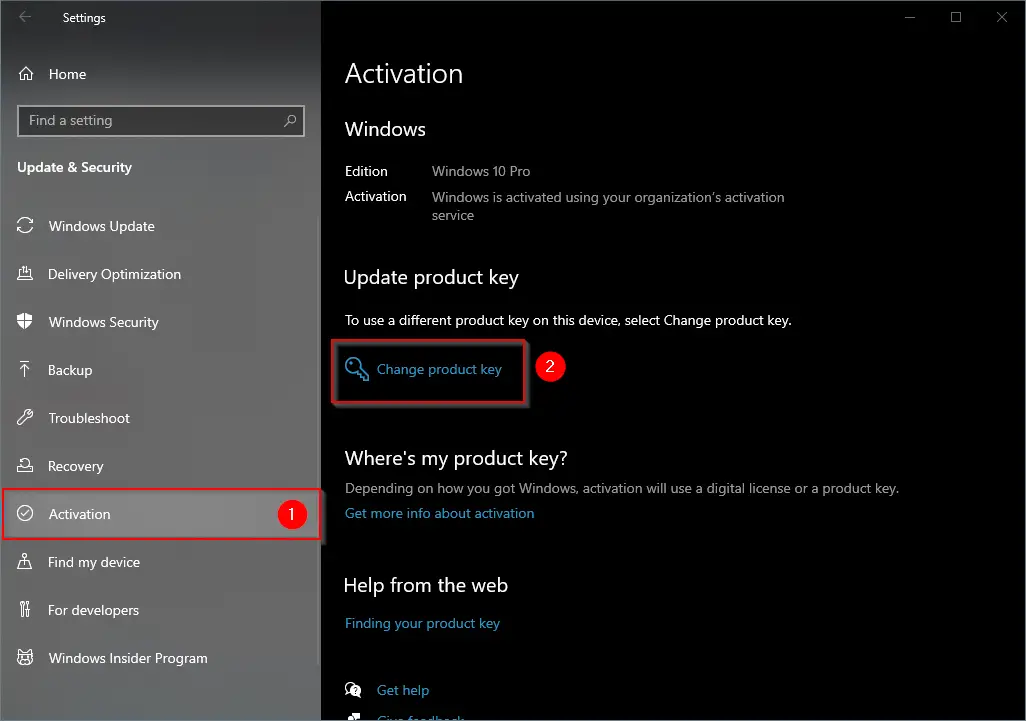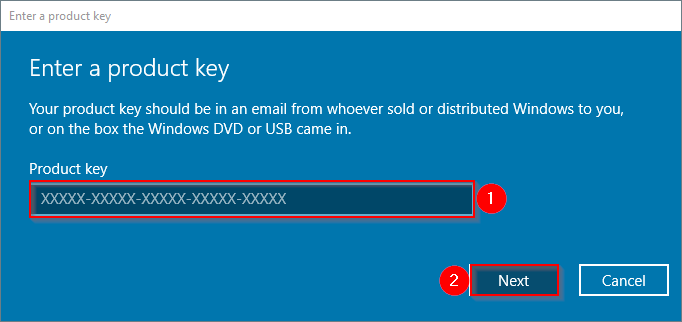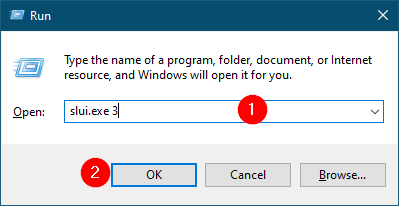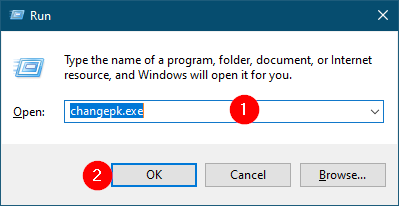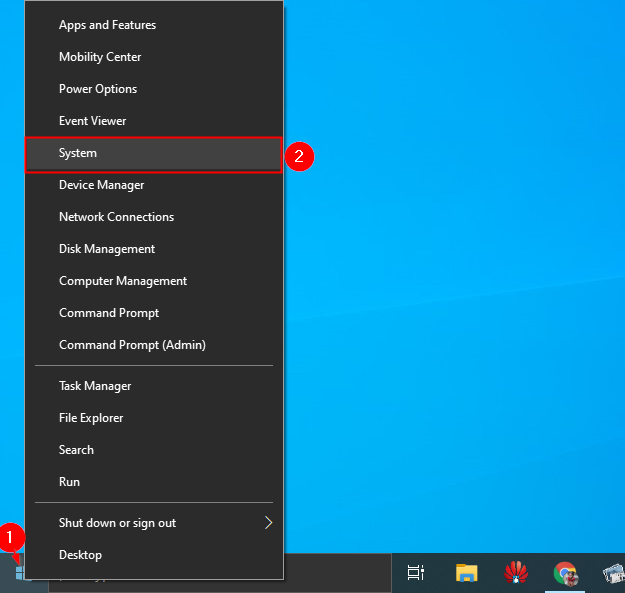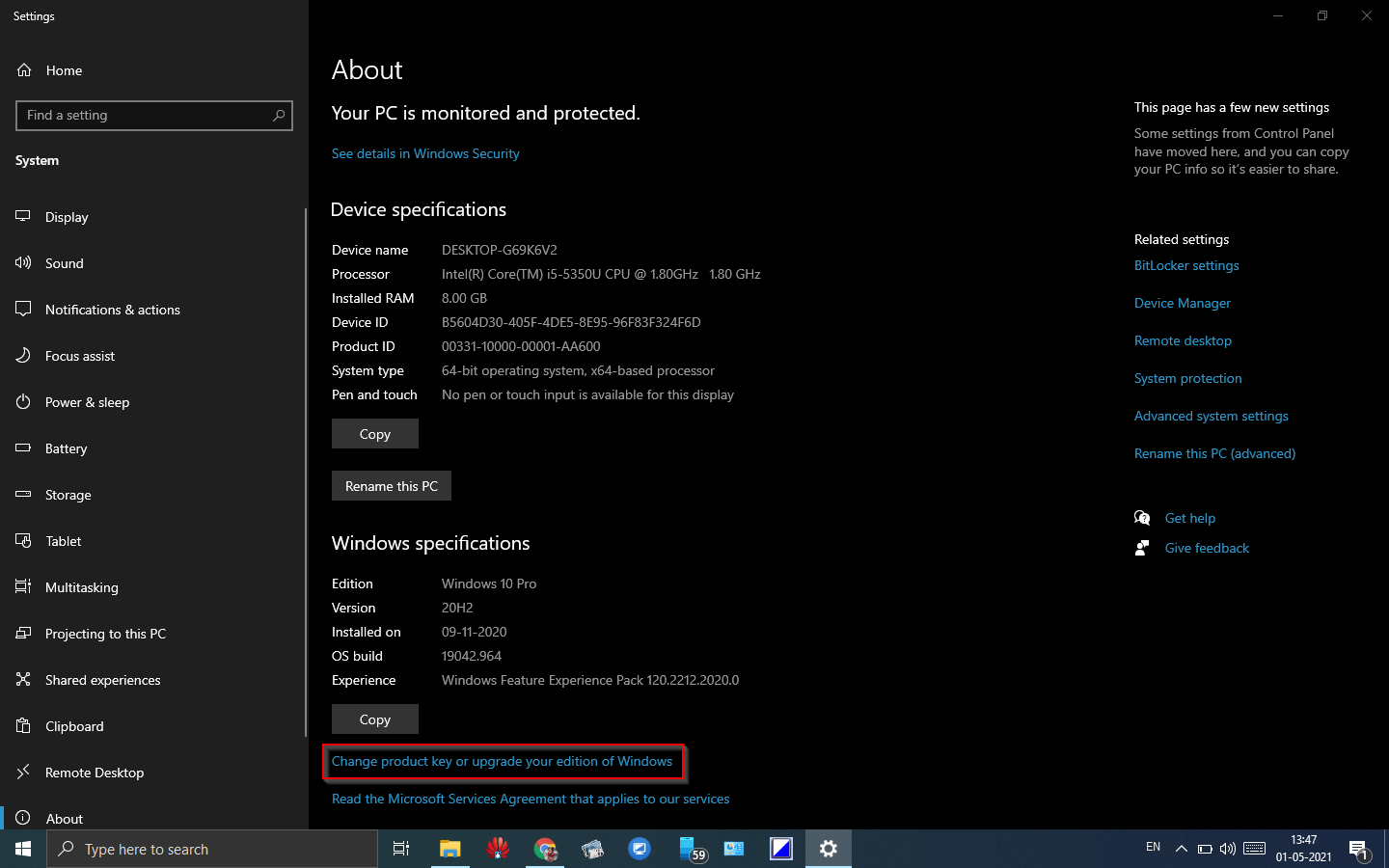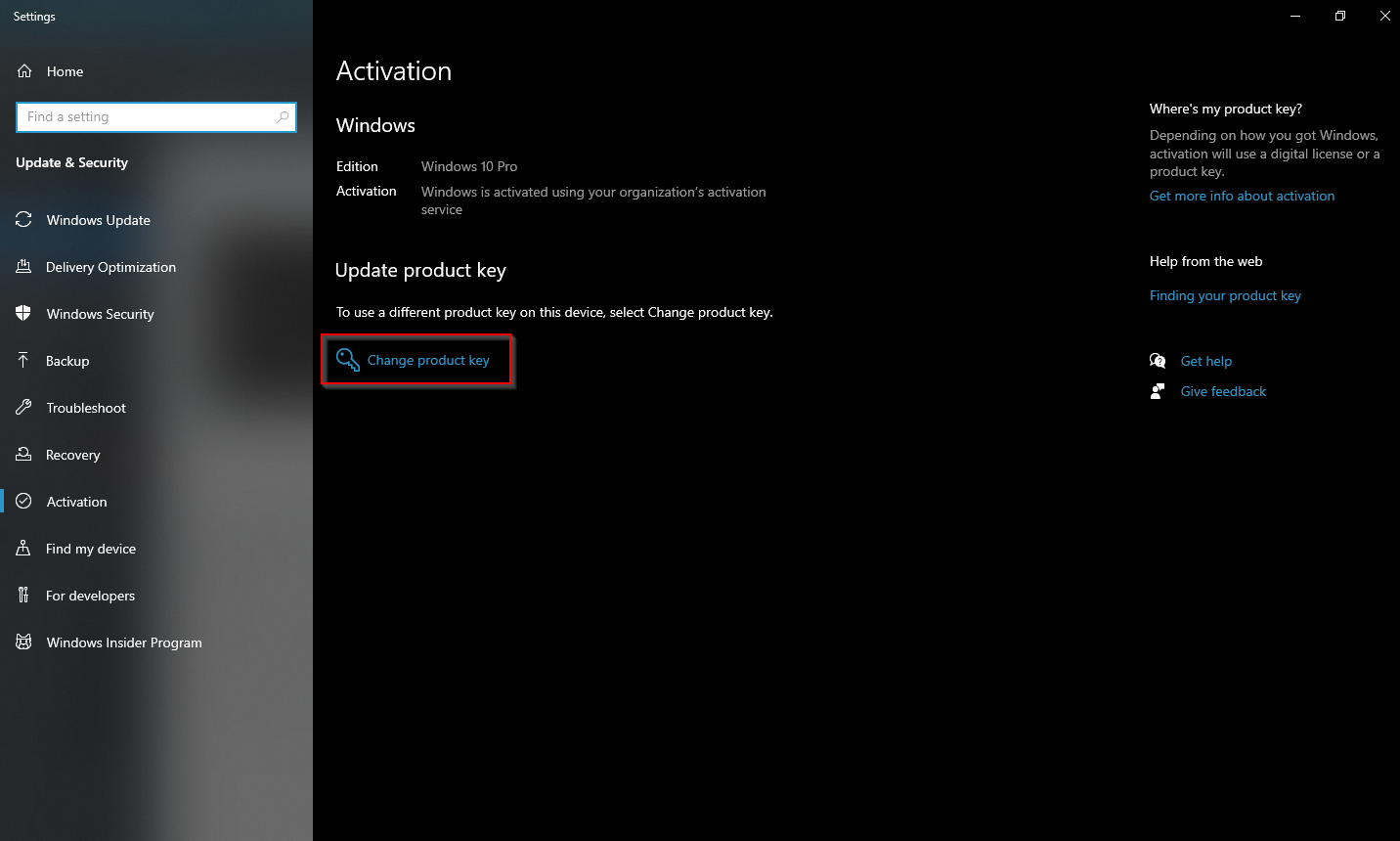Generally, Windows PCs need activation to verify you are running an authentic and genuine copy. So a unique product key is used to ensure that a single licensed copy of Windows is not being used elsewhere.
USD 14.81 USD 107.57
Safe and secure Software MS Windows 10 Home OEM CD-KEY GLOBAL with the best price and immediate delivery. Buy and enjoy 100% genuine products. Buy and enjoy 100% genuine products. Order with our specific COUPON CODE — EaseUSVIP
Platform
Region
Multiple circumstances might arise that require you to change product key in Windows. Like,
- Getting Windows 10/11 for the first time where a product key wasn’t provided during the installation.
- The current product key is invalid or pirated.
- You need to upgrade your current Windows edition.
- Your system was upgraded using a generic key.
Hence, you will require a new and valid product key to activate your OS.
Windows PCs have multiple ways to help you change product keys easily. Here we are sharing the top 5 ways to enable you to bring up the Windows activation tool and change the product keys on your PC without reinstalling your Windows OS.
So stay tuned and read ahead to go through the best ways and their detailed steps for greater convenience.
Top 5 Ways to Change Product Key in Windows 10/11
Here are the quick and straightforward five solutions to help you change the product key in Windows without reinstalling the OS with ease.
- Solution 1: Change Product Key in Settings
- Solution 2: Change Product Key in Command Prompt
- Solution 3: Change Product Key in System Properties
- Solution 4: Change product key via SLUI.exe 3
- Solution 5: Change product key through Changepk.exe
Solution 1: Change Product Key in Settings
You can use the built-in Settings option on your PC to change product key in Windows 11 and 10. Follow the below-given steps to change and activate the new product key.
Steps:
- Click the Start menu and select the Settings option.
- Click on the Update and Security icon.
- Open the Activation page.
- Now under the Update product key section, click the link to Change product key.
- Click the Yes button on seeing the User Account Control prompt.
- Type to enter the 25-digit new product key for the Windows 10 edition.
- Finally, click the Next button to connect to the Microsoft activation servers and activate your Windows copy using the newly entered product key.
Once for all Windows activation tip here👇👇Get a genuine Windows key and use it permanently on your computer with full of features available.
USD 14.81 USD 107.57
Safe and secure Software MS Windows 10 Home OEM CD-KEY GLOBAL with the best price and immediate delivery. Buy and enjoy 100% genuine products. Buy and enjoy 100% genuine products. Order with our specific COUPON CODE — EaseUSVIP
Platform
Region
Solution 2: Change Product Key in Command Prompt
Windows PCs also support the Command Prompt tool to change product key in Windows. You can go through the below-given easy and quick process to change your product key through the Command Prompt.
Steps:
- Open the Command Prompt as administrator by typing CMD in the Start or taskbar search bar and right-clicking on the Command Prompt entry in the opened search results. Tap the Run as administrator option.
- Alternatively, you can press the Windows logo and X keys together and tap the A key on the keyboard.
- Next, run and execute the following Command line and tap Enter.
slmgr.vbs -ipk
Once the product key is changed, you will see a message stating, «Installed product key successfully.»
Solution 3: Change Product Key in System Properties
Using the System properties option, you can easily change product key in Windows 10 and 11. Simply check and follow the process mentioned below to change and activate your new product key.
Steps:
- Open the System Properties window by tapping and right-clicking on the This PC icon on your desktop. Then select Properties. Alternatively, you can click the shortcut keys Windows and Pause Break together.
- Next, tap the Change product key link (located under the Windows activation section).
- Then, click the Yes button once you see the screen for User Account Control.
- Finally, once you see the Enter a product key screen, type in your Windows 10 product key and then hit the Enter key on the keyboard.
Windows will automatically connect to the Microsoft activation servers and activate your license if the product key is valid.
Solution 4: Change product key via SLUI.exe 3
Now use the SLUI command to change product key in Windows PCs. To do so, you must go through the process below to glance at the smooth steps.
Steps:
- Press the shortcut keys Windows + R to open the Run command dialog box.
- Now type slui.exe 3 and hit OK to open the Windows activation client.
- Tap the Yes button (if you get a prompt for the User Account Control.
- Now, in the Enter a product key dialog, type and enter the 25-digit new product key for the Windows version you need.
- Finally, click the Next button to change the product key.
Once the activation process is complete and successful, you will receive a message stating Windows is activated.
Once for all Windows activation tip here👇👇Get a genuine Windows key and use it permanently on your computer with full of features available.
USD 14.81 USD 107.57
Safe and secure Software MS Windows 10 Home OEM CD-KEY GLOBAL with the best price and immediate delivery. Buy and enjoy 100% genuine products. Buy and enjoy 100% genuine products. Order with our specific COUPON CODE — EaseUSVIP
Platform
Region
Solution 5: Change Product Key Through Changepk.exe
Using the changepk.exe, you can easily change product key in Windows PCs. Here are the two methods to use the changepk.exe command to change and activate your new product key.
Steps:
- Open the Run command using the Windows key and R keyboard shortcut.
- Now type changepk.exe and hit the OK option to open the Windows activation client.
- Now, enter the 25-digit product key for the Windows 10 edition you need and click Enter.
- Finally, click the Next button to complete the task.
Once the activation process is complete, you will get the message Windows is activated.
Alternatively, you can also use change.pk through the Command Prompt:
- Open the Start menu option and search for the Command Prompt.
- Next, right-click the opened result and select Run as administrator.
- Now type the following command using your 25-digit product key and hit the Enter key.
changepk.exe /ProductKey
Conclusion
It would be best to change the product key immediately in case of any doubt of an invalid or pirated key. Fortunately, Windows offers numerous solutions, the most in-demand method being to hit the Settings app.
However, if you want to create a script to change the Windows product key on your PC, you can check the multiple available alternatives. We have already guided you with the best and simplest five ways to change product key in Windows PCs.
But before making any changes to your system’s product key, ensure that you are signed in with the administrator account and have access to an active internet connection.
Finally, a once-for-all Windows activation tip here👇👇Get a genuine Windows key and use it permanently on your computer with full of features available.
USD 14.81 USD 107.57
Safe and secure Software MS Windows 10 Home OEM CD-KEY GLOBAL with the best price and immediate delivery. Buy and enjoy 100% genuine products. Buy and enjoy 100% genuine products. Order with our specific COUPON CODE — EaseUSVIP
Platform
Region
Вам может быть интересно: Как просмотреть ваш ключ продукта Windows 10.
Активация представляет собой механизм защиты который реализуется в Windows 10 и более ранних версий для борьбы с пиратством. Впервые активация появился в Windows XP и с тех пор существует с различными изменениями и улучшениями в Windows Vista, Windows 7, Windows 8 и Windows, 10. Лицензии на Windows стоят не дешево. Деньги потраченные на приобретение нового официального ключа от Microsoft можно сравнить с покупкой твердотельного накопителя (SSD). А покупка дешёвых ключей на сомнительных сайтах – не очень хорошая идея.
Хорошая часть заключается в том, что вы можете деактивировать Windows 10 на устройстве, которое вы больше не будете использовать, и перенести лицензию на новый компьютер.
Как перенести лицензионную Windows 10 на новый компьютер
Активация подтверждает, что ваша копия Windows, не используется на большем количестве устройств, чем позволяет лицензия. Если вы решили продать или подарить свой компьютер, но хотите сохранить установленную Windows 10 сохранив активацию, это хорошая идея, чтобы отвязать лицензию от старого компьютера. Данное руководство, также будет полезно, если вы хотите использовать ключ продукта на другом ПК.
Чтобы отключить активацию Windows 10 способом удаления ключа продукта , необходимо выполнить следующие действия:
- Открыть командную строку от имени Администратора.
- Выполните следующую команду:
slmgr.vbs /upk
- Дождитесь пока команда выполнит свою работу. Вы увидите следующее сообщение: «Ключ Windows 10 удален.»
- Перегрузите компьютер.
Для проверки перейдите на страницу «Параметры» → «Обновление и Безопасность» → «Активация» — посмотрев текущее состояние активации.
После деактивации Windows 10, вы можете быть заинтересованы в очистке ключа продукта из реестра, это не обязательный пункт, используйте его как меру предосторожности.
Выполните в командной строке следующее:
slmgr.vbs /cpky
Если вы все сделали правильно ваш старый ПК будет деактивирован. Всё будет так же, как после установки Windows без ключа. Операционная система будет работать, с некоторыми ограничениями – например, персонализация рабочего стола. Windows 10 EULA запрещает использование ОС без активации. Для активации Windows нужно ввести новый ключ, или купить его в Windows Store.
Как активировать Windows 10 на новом ПК
Имейте в виду, что если вы попытаетесь ввести ключ, который не был деактивирован на другом устройстве, вы не сможете активировать свою копию Windows и получите сообщения о необходимости обновить лицензию.
Для активации нового ПК при помощи slmgr откройте командную строку от имени администратора и выполните следующую команду:
slmgr.vbs /ipk #####-#####-#####-#####-#####
Где #### -новый ключ продукта.
Примечание: Это работает, только если ключ продукта подходит к используемой вами версии ОС. Если у вас ключ от Windows 10 Pro, а установлена будет Windows 10 Home, система обновится до Pro автоматически.
На чтение 3 мин Опубликовано Обновлено
Windows 10 – одна из самых популярных операционных систем среди пользователей всего мира. Иногда может возникнуть необходимость изменить ключ активации продукта, например, если вы приобрели лицензию или перешли на другую версию Windows. В этой статье мы расскажем вам, как сменить код продукта Windows 10, предоставляя вам пошаговую инструкцию и подсказки, чтобы это процедура прошла гладко и без проблем.
1. Найдите опцию «Свойства системы». Нажмите правой кнопкой мыши на значке «Мой компьютер» на рабочем столе и выберите «Свойства». Если вы не нашли значок «Мой компьютер», можно воспользоваться поиском Windows.
2. Откройте раздел «Активация». В окне «Свойства системы» перейдите на вкладку «Активация». Здесь вы найдете информацию о состоянии активации вашей операционной системы.
3. Нажмите на ссылку «Изменить ключ продукта». В разделе «Активация» найдите ссылку «Изменить ключ продукта» и кликните на нее. Появится окно с предупреждением, что вам необходимо быть уверенными в том, что меняете код продукта.
4. Введите новый код продукта. Введите новый ключ активации продукта Windows 10 в соответствующее поле, затем нажмите «Далее» и следуйте инструкциям на экране. Убедитесь, что вводите ключ верно, чтобы избежать ошибок.
Совет: Если ваш компьютер подключен к интернету, Windows 10 будет автоматически активирована после изменения ключа продукта. Если у вас возникли проблемы с активацией, вы можете связаться с технической поддержкой Microsoft.
Теперь вы знаете, как сменить ключ активации продукта Windows 10. Следуя этой пошаговой инструкции, вы сможете легко изменить код продукта и продолжить использование операционной системы без проблем.
Содержание
- Смена кода продукта Windows 10:
- Шаг 1: Открытие раздела «Система»
- Шаг 2: Открытие настроек «Активация»
- Шаг 3: Смена кода продукта
- Шаг 4: Подтверждение изменений
- Шаг 5: Проверка активации
- Важные советы:
Смена кода продукта Windows 10:
Смена кода продукта в операционной системе Windows 10 может потребоваться в случае приобретения новой лицензии или активации системы после переустановки. В данной статье мы предоставим пошаговую инструкцию по смене кода продукта Windows 10.
Шаг 1: Открытие раздела «Система»
1. Щелкните правой кнопкой мыши по кнопке «Пуск» в левом нижнем углу экрана.
2. В контекстном меню выберите пункт «Система».
Шаг 2: Открытие настроек «Активация»
1. В левой части окна «Параметры» выберите пункт «Активация».
Шаг 3: Смена кода продукта
1. В разделе «Активация» выберите пункт «Изменить ключ продукта».
2. В появившемся окне введите новый код продукта в поле с соответствующей надписью.
Шаг 4: Подтверждение изменений
1. Нажмите кнопку «Далее».
2. Дождитесь завершения процесса изменения кода продукта.
Шаг 5: Проверка активации
1. Проверьте статус активации системы в разделе «Активация».
2. Убедитесь, что система успешно активирована с новым кодом продукта.
Важные советы:
- Перед сменой кода продукта убедитесь в правильности введенного нового кода.
- Если у вас возникли проблемы при смене кода продукта, обратитесь в службу поддержки Microsoft.
- Смена кода продукта может потребовать перезагрузки системы. Примите это во внимание и сохраните все важные файлы перед началом процесса.
Теперь вы знаете, как изменить код продукта в операционной системе Windows 10. Следуйте нашей пошаговой инструкции и успешно смените код продукта для активации системы.
by Ivan Jenic
Passionate about all elements related to Windows and combined with his innate curiosity, Ivan has delved deep into understanding this operating system, with a specialization in drivers and… read more
Updated on
XINSTALL BY CLICKING THE DOWNLOAD
FILE
How can I change Windows product key?
- Change Windows 10 key using Command Prompt
- Activate Windows key using SLUI3
- Change Windows product key using Settings
You will get to a point in your Windows 8.1 or Windows 10 usage when you might have to change your product key. If you skipped the product key section when you first installed Windows 8.1 or Windows 10 on your PC, laptop or other devices, you might be asked for it again after a while. There are some consequences if you do not activate your Windows 10, 8.1 OS with a product key. One of them is the lack of customization settings access of the start screen in Windows 8.1 or Windows 10.

Steps for changing Windows 10 Product key
1. Change Windows 10 key using Command Prompt
- In the Start screen of your Windows 8.1, Windows 10 device you will need to start typing “cmd admin”.
- After you have the “cmd admin” icon in the search result left click on it.
Note: If only the cmd icon appeared, you can right click on it and select the option “Run as administrator”. - Now that you have the command prompt with administrative privileges in front of you, type in there the command “slmgr.vbs -ipk ACTIVATION KEY”.
Note: In the command above instead of “ACTIVATION KEY”, you need to type you activation code. - After you’ve written the command above, hit “Enter” button on the keyboard.
- A “Windows Script host” window will pop up and you will need to left click on the “OK” button in the lower side of that window.
- Now in the command prompt window, you need to type “slmgr.vbs -ipk ACTIVATION KEY”.
Note: In the command above instead of “ACTIVATION KEY” you need to type you activation code/key. - After you’ve written the command above, hit again “Enter” on the keyboard.
- Now another “Windows script host” window will appear saying that your product activated successfully.
- Reboot the Windows 8.1, Windows 10 operating system.
- After the reboot, your product should be activated and the Microsoft watermark will no longer be on your desktop.
- RELATED: FIX: This Product Key Cannot be Used to Install a Retail Copy of Windows
2. Activate Windows key using SLUI3
- Again, like in the first step, type in the start screen of Windows 8.1, Windows 10 “cmd admin”.
- Left click on the icon that shows in the search box.
- Type in the command prompt window the following line “slui 3”.
- A window will pop up where you will need to type in the product key of the Windows 8.1, Windows 10 operating system.
- You will need to left click on the “Activate” button you have in that window or just hit the “Enter” key after you typed the key in.
Note: For this option to work you will have be have an internet connection. - Reboot the Windows 8.1, Windows 10 device.
- See if your Windows 8.1, Windows 10 OS activated correctly and the watermark disappeared from your desktop.
3. Change Windows product key using Settings
If the methods listed above seem a bit too complicated, you can modify your Windows product key from the Settings page. Go to Settings > Update & Security > Activation > Change product key.
How we test, review and rate?
We have worked for the past 6 months on building a new review system on how we produce content. Using it, we have subsequently redone most of our articles to provide actual hands-on expertise on the guides we made.
For more details you can read how we test, review, and rate at WindowsReport.
How to fix Windows 10 activation key issues
If you can’t change your Windows product key due to various issues, we may have the right solution for you. For example, you can try to use a different product key. In this quick post on how to purchase a cheap Windows 10 product key, we offered you more information about users’ experience when buying cheap $15 Windows keys on the Internet. As a quick reminder, buying products from sellers on other marketplaces is very risky. Your new product key may expire after a period of time and you’ll be forced to buy a new one again.
If you still can’t change your product key, you can check out our guide on how to fix frequent product key issues.
So there you have a few options that you can try to change your Windows 8.1 or Windows 10 product key and activate your Windows 8.1, Windows 10 operating system. Use the comment section below for any questions you might have on this article.
RELATED STORIES TO CHECK OUT:
- Do I Need a Windows 10, 8.1 Product Key? Here’s the answer
- How to Find your Windows 10 Product Key
It is possible to install Windows 10 without a valid product key, but it requires activation to verify you’re running a genuine copy to gain full access.
Why you need a valid license or product key to activate Windows 10?
A unique product key is used to activate Windows 10 copy to ensure that a single licensed copy of Windows isn’t being used on more than is PC.
It may also happen you have installed Windows 10 with a generic key, and now you want to activate it with the original key online.
For any reason, if you want to change the product key of Windows 10, it is possible with built-in options. In other words, there is no need for a third-party tool to change the product key on Windows 10.
This gearupwindows post will introduce at least five ways to bring up the built-in Windows activation tool to replace the product key on your computer or laptop. These are the following:-
- Change or replace Windows 10’s product key using the Settings app
- Switch Windows 10’s product key using SLUI 3
- Replace Windows 10’s product key using CHANGEPK
- Change Windows 10’s product key using WinX Menu
- Change Windows 10’s product key using Command Prompt
How to change or replace Windows 10’s product key using the Settings app?
Perhaps this is the easiest method to change or replace the product key in Windows 10 PC. To change the product license key using the Settings app, perform the following steps:-
Step 1. Click the Start button and then press the Settings icon.
Step 2. Select the Update & Security category in the Settings window.
Step 3. Click the Activation option.
Step 4. On the right side pane of Activation, under the “Update product key” section, click the link “Change product key.”
Step 5. On the pop-up “Enter a product key,” type the 25-digit Product Key.
Step 6. Click on the Next button to complete the process.
Once you insert the genuine product key, you’ll get a message “Windows is activated.”
How to switch Windows 10’s product key using SLUI 3?
Step 1. Press the Windows logo + R keys from the keyboard to open the Run command box.
Step 2. In the Run box, type the following and click OK to open the Windows activation client:-
slui.exe 3
Step 3. Type in a 25-digit product key.
Step 4. Click the Next button to complete the activation process.
Once you enter the genuine product key, you’ll get a message “Windows is activated.”
How to replace Windows 10’s product key using CHANGEPK?
To bring up the Product Key window using the CHANGEPK command, perform the following steps:-
Step 1. Press and hold the Windows logo key and then press the R key from the keyboard to open the Run dialog box.
Step 2. In the Run box, type the following and click OK to launch the Windows activation client:-
changepk.exe
Step 3. Enter the 25-digit product key of Windows 10.
Once you insert the product key, you’ll get a message “Windows is activated.”
It is also possible to change the product key in Windows 10 using WinX or Power Menu. Perform the following steps:-
Step 1. Right-click on the Start button and select System.
Step 2. Click the link “Change product key or upgrade your edition of Windows.”
Step 3. Click the link “Change product key.”
Step 4. On the pop-up, type the product key in the box “Product key.”
Step 5. Click the Next button to complete the activation process.
Once you enter a valid product key, you will get a message “Windows is activated.”
How to change Windows 10’s product key using Command Prompt?
This the last method of this post to change the product key. To change or replace the product key of Windows 10 using Command Prompt, perform the following steps:-
Step 1. Open the Command Prompt with elevated rights.
Step 2. In the Administrative Command Prompt window, type the following lines and press Enter from the keyboard:-
slmgr.vbs /ipk <enter 25-digit product key here>
In the above command, replace <enter 25-digit product key here> with your 25-digit product key.
Once you complete the above process successfully, you should receive a message “Installed product key YOURP-RODUC-XXXXX-XXXXX-XXXXX successfully.”
That’s all!!!
You might also be interested in retrieving the Product Key from an installed Windows 10 machine using ShowKeyPlus, Belarc Advisor, ProduKey, or Wise Windows Key Finder.