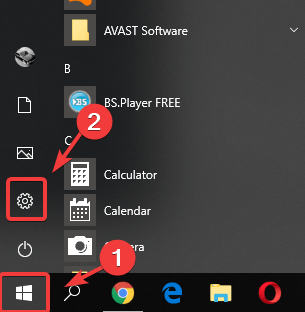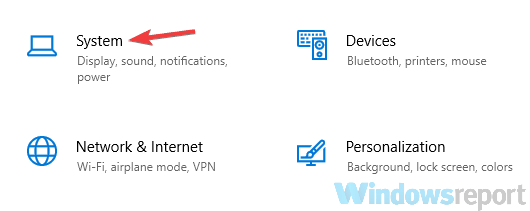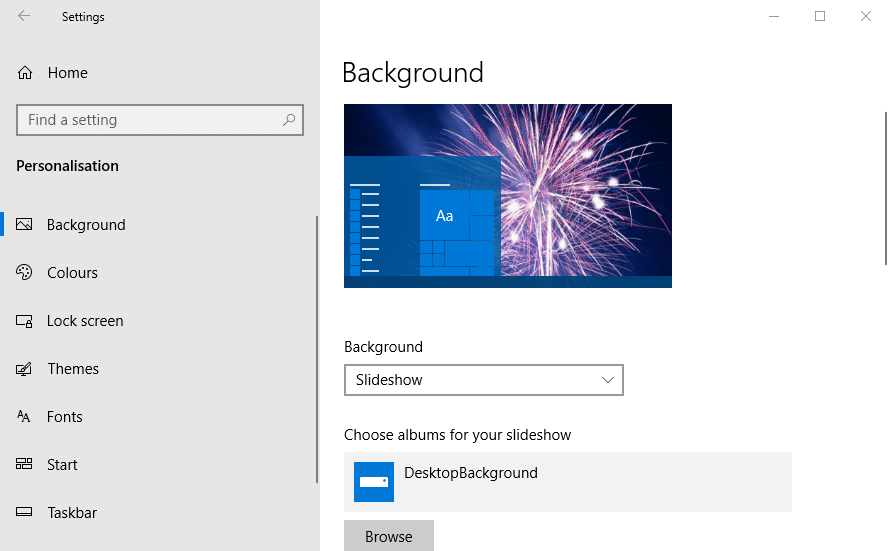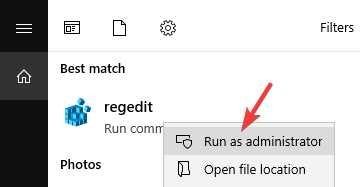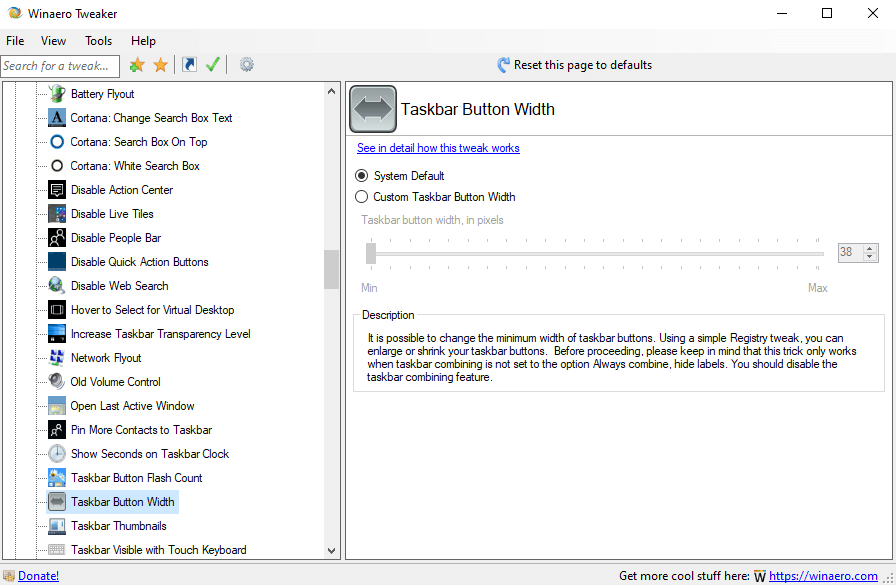Windows 10 предоставляет множество удобных функций для управления окнами, которые помогут вам повысить эффективность работы на компьютере. Открытие и закрытие окон, изменение их размеров и размещение на рабочем столе – все это можно делать с помощью нескольких простых действий.
Один из самых полезных способов управления окнами в Windows 10 – использование сочетаний клавиш. Например, если вы хотите быстро изменить размер окна, удерживайте клавишу «Windows» и одновременно нажимайте стрелки влево, вправо, вверх или вниз. Таким образом, вы сможете легко расположить окно по любой стороне экрана или максимизировать его на весь экран.
Кроме того, Windows 10 позволяет использовать функцию «Snap Assist», которая автоматически выравнивает окна на экране. Просто перетащите окно в один из углов экрана, и Windows 10 предложит вам различные варианты его размещения. Вы можете выбрать одно из предложенных расположений или установить окно в определенную позицию вручную.
Если у вас много окон открыто одновременно, Windows 10 предоставляет возможность создания виртуальных рабочих столов. Вы можете легко переключаться между различными рабочими столами, чтобы организовать свою работу и избежать объединения окон разных программ. Для создания нового рабочего стола нажмите сочетание клавиш «Windows + Ctrl + D», а для переключения между ними используйте «Windows + Ctrl + стрелка вправо/влево».
Не забывайте об этих функциях, чтобы использовать все возможности Windows 10 и более эффективно работать с вашими окнами.
Содержание
- Основные функции управления окнами в Windows 10
- Как изменить размер и положение окна
- Горячие клавиши для управления окнами
- Многооконный режим в Windows 10
- Программы для управления окнами
- Управление виртуальными рабочими столами
Основные функции управления окнами в Windows 10
Windows 10 предлагает различные функции для управления окнами, которые помогают организовать рабочий процесс и повысить эффективность работы. Ниже описаны основные функции управления окнами, доступные в Windows 10.
| Функция | Описание |
|---|---|
| Закрепление окон | Можно закрепить окно на рабочем столе, чтобы оно всегда оставалось видимым, даже при переключении между задачами. Это полезно, когда необходимо иметь постоянный доступ к определенному окну, например, к списку задач или календарю. |
| Снап-уплотнение окон | С помощью функции снап-уплотнения можно быстро организовать окна на рабочем столе. Для этого нужно перетащить окно к краю экрана, и оно автоматически займет половину экрана. Можно использовать две окна рядом друг с другом для сравнения информации или для многозадачности. |
| Показ всех окон | Нажатие сочетания клавиш «Win + Tab» открывает режим предварительного просмотра всех открытых окон. Это позволяет быстро переключаться между окнами и выбирать нужное приложение для работы. |
| Виртуальные рабочие столы | Windows 10 позволяет создать несколько виртуальных рабочих столов, каждый из которых может содержать свой набор открытых окон и приложений. Это удобно, когда требуется работать с разными проектами или задачами, и не хочется загромождать рабочий стол. |
| Перетаскивание окон | Окна можно легко перемещать и изменять их размер, перетаскивая их за заголовок или за угол. Это позволяет удобно организовывать рабочий пространство и настраивать его под свои потребности. |
Это лишь некоторые из функций управления окнами, предоставляемых Windows 10. Они помогут упорядочить рабочий процесс, повысить продуктивность и улучшить работу с приложениями и данными.
Как изменить размер и положение окна
Windows 10 предоставляет несколько способов изменения размера и положения окна. Вот некоторые из них:
| Сочетания клавиш | Описание |
|---|---|
| Win + Стрелка влево | Закрепляет окно слева на половину экрана |
| Win + Стрелка вправо | Закрепляет окно справа на половину экрана |
| Win + Стрелка вверх | Максимизирует окно |
| Win + Стрелка вниз | Восстанавливает окно после максимизации или закрепления |
Вы также можете изменить размер окна путем перетаскивания его границ или углов. Для этого нажмите кнопку мыши на границе окна и, удерживая ее, перемещайте границу в нужное положение. Также вы можете изменить размер окна, дважды щелкнув на его верхней или нижней границе. При желании вы можете изменить положение окна путем перетаскивания его заголовка.
Горячие клавиши для управления окнами
В операционной системе Windows 10 существует множество горячих клавиш, которые помогают управлять окнами и выполнять определенные действия быстро и удобно. Зная эти комбинации клавиш, вы сможете значительно повысить свою продуктивность и эффективность работы.
Ниже приводится список самых полезных горячих клавиш для управления окнами в Windows 10:
| Горячая клавиша | Описание |
|---|---|
| Win + Left | Закрепить активное окно к левому краю экрана |
| Win + Right | Закрепить активное окно к правому краю экрана |
| Win + Up | Развернуть активное окно на весь экран |
| Win + Down | Свернуть активное окно |
| Alt + Tab | Переключение между открытыми окнами |
| Win + Tab | Открытие Task View — представления всех открытых окон и рабочих столов |
| Win + D | Показ рабочего стола |
| Alt + F4 | Закрытие активного окна |
Это лишь некоторые из множества горячих клавиш, доступных в Windows 10. Используя эти комбинации клавиш, вы сможете более удобно управлять окнами и выполнять необходимые задачи более быстро.
Более подробную информацию о горячих клавишах можно найти в официальной документации Windows 10 или на специализированных ресурсах.
Многооконный режим в Windows 10
Windows 10 предлагает несколько способов переключения между окнами и организации рабочего пространства. Один из них — это использование клавиш сочетания. Например, комбинация клавиш «Win + Left Arrow» изменяет размер текущего окна и прикрепляет его к левому краю экрана. Альтернативно, комбинация клавиш «Win + Right Arrow» выполнит то же самое, но для правого края экрана.
Еще один способ использования многооконного режима — это использование «Task View» или «Режима задач». Он позволяет вам просматривать видео, работать с приложениями и переключаться между ними, используя отдельные виртуальные рабочие столы. Чтобы открыть «Режим задач», просто нажмите клавишу «Win + Tab». Вы можете легко добавлять новые виртуальные столы, перетаскивать окна между ними и закрывать ненужные.
Если вы предпочитаете использовать мышь, то можете воспользоваться функцией «Snap Assist». Она автоматически организует открытые окна на экране, когда вы перетаскиваете одно из них к одному из краев экрана. Таким образом, вы можете быстро заполнять рабочее пространство несколькими окнами. Если вам необходимо регулярно работать с тремя или четырьмя окнами, вы также можете воспользоваться функцией «Snap Assist» для организации окон в соответствии с вашими потребностями.
Многооконный режим поддерживается большинством приложений для Windows 10, что делает его очень гибким и удобным для использования. Вы можете открывать и перезакрывать окна, изменять их размер и местоположение, чтобы удовлетворить свои потребности. Благодаря многооконному режиму вы сможете максимизировать свою продуктивность и легко организовывать рабочее пространство на экране своего компьютера.
Программы для управления окнами
Windows 10 предлагает некоторые встроенные функции для управления окнами, однако иногда может потребоваться более мощный инструмент. Существует множество программ, которые позволяют легко и эффективно управлять окнами на вашем компьютере.
Ниже приведены некоторые из таких программ:
- AquaSnap: Эта программа позволяет пользователю организовывать окна с помощью таких функций, как магниты и сетка. Вы сможете легко изменять размеры окон, выравнивать их по границам экрана и даже создавать решетки, чтобы легко распределить их.
- WindowGrid: Эта программа предоставляет функции для создания сетки, позволяющей легко управлять окнами. Вы можете быстро и удобно изменять размеры окон и выравнивать их по сетке.
- Divvy: Это интуитивно понятная программа, которая позволяет использовать сочетания клавиш для изменения размеров окон и их выравнивания. С ее помощью вы можете организовывать и управлять окнами быстро и легко.
- Actual Window Manager: Эта программа предлагает широкий спектр функций для управления окнами. Она позволяет пользователю изменять размеры окон, выравнивать их по краям экрана, создавать вкладки окон и многое другое.
Программы для управления окнами позволяют значительно упростить работу с множеством открытых окон на вашем компьютере. Они обеспечивают возможность легко организовывать и управлять окнами в Windows 10, что значительно повышает продуктивность и удобство использования.
Управление виртуальными рабочими столами
Windows 10 предлагает функцию виртуальных рабочих столов, которая позволяет пользователю организовать свою рабочую область, создавая несколько независимых рабочих столов и размещая на них открытые окна и приложения. Управление виртуальными рабочими столами предоставляет удобный способ организации работы и повышает производительность.
Чтобы создать новый виртуальный рабочий стол, вам нужно нажать на кнопку «Просмотр задач» на панели задач или использовать сочетание клавиш «Win + Tab». В открывшемся окне «Просмотр задач» внизу экрана вы увидите опцию «Новый виртуальный стол». Нажмите на нее, чтобы создать новый рабочий стол.
Вы также можете переключаться между виртуальными рабочими столами, используя кнопку «Просмотр задач» или сочетание клавиш «Win + Ctrl + стрелка влево/вправо». Когда вы переключаетесь между рабочими столами, Windows в автоматическом режиме переносит в окно текущего рабочего стола активные приложения, открытые на других рабочих столах.
Если вы хотите переместить окно на другой виртуальный рабочий стол, просто перетащите его на соответствующий рабочий стол в окне «Просмотр задач». Как только вы переключитесь на целевой рабочий стол, окно будет отображаться там.
Когда вы закрываете приложение или окно на одном виртуальном рабочем столе, оно остается открытым на других рабочих столах. Если вы хотите закрыть приложение полностью на всех рабочих столах, вам нужно переключиться на каждый рабочий стол и закрыть его там.
Использование виртуальных рабочих столов позволяет вам организовать рабочий процесс, группируя приложения по задачам или проектам на разных рабочих столах. Вы можете создать отдельный рабочий стол для рабочих задач, развлечений, персональных проектов и т. д. Это упрощает навигацию между задачами и повышает вашу продуктивность.
| Сочетание клавиш | Действие |
| Win + Tab | Открывает окно «Просмотр задач», где можно создать и переключаться между виртуальными рабочими столами |
| Win + Ctrl + стрелка влево/вправо | Переключается между виртуальными рабочими столами |
На чтение 2 мин. Просмотров 929 Опубликовано 29.04.2021
Многих пользователей не устраивает внешний вид строк заголовков окон по умолчанию в Windows 10. Он слишком высокий, а кнопки заголовков окна (свернуть, развернуть, закрыть) довольно большие. Если вы хотите уменьшить высоту строки заголовка и сделать кнопки окна меньше в Windows 10, вот как это можно сделать.
Это можно сделать двумя способами. Чтобы уменьшить высоту строки заголовка и сделать кнопки окна меньше в Windows 10 , сделайте следующее:
Вариант первый. Отрегулируйте внешний вид строк заголовка окна с помощью Winaero Tweaker
В версии 0.3.1 я добавил соответствующую опцию в Winaero Tweaker. Запустите его и перейдите в Расширенный внешний вид – Полосы заголовков окон.


Если вы не можете уменьшить строку заголовка до желаемого размера, например 15 или 16 пикселей, вам необходимо уменьшить шрифт строки заголовка. Измените его с Segoe UI, 9 пикселей на Segoe UI, 8 пикселей. Это решит проблему.
Кроме того, если вы предпочитаете огромные строки заголовка, рекомендуется увеличить шрифт строки заголовка.

Совет: если вы установите размер шрифта в строке заголовка на какое-то большое значение, превышающее текущую высоту строки заголовка, Windows настроит высота строки заголовка автоматически устанавливается для вас.
Все изменения, внесенные в Winaero Tweaker, будут применены мгновенно. Перезагрузка не требуется.
Вы можете скачать Winaero Tweaker здесь:
Скачать Winaero Tweaker | Список возможностей Winaero Tweaker | Часто задаваемые вопросы о Winaero Tweaker
Вариант второй. Отрегулируйте внешний вид строки заголовка окна с помощью настройки реестра
Можно настроить высоту строки заголовка окна с помощью редактора реестра Windows. Этот метод менее эффективен, чем Winaero Tweaker, и не позволяет настраивать шрифты, но о нем стоит упомянуть тем, кто любит самостоятельно возиться с системой.
- Открыть редактор реестра. . Если вы не знакомы с редактором реестра, см. Это подробное руководство.
- Перейдите к следующему разделу реестра:
HKEY_CURRENT_USER Control Panel Desktop WindowMetrics
Совет: вы можете получить доступ к любому желаемому ключу реестра одним щелчком мыши.
- Измените строковое значение с именем «CaptionHeight». Задайте его значение, используя следующую формулу:
-15 * желаемая высота в пикселях
Например, чтобы установить высоту строки заголовка на 18 пикселей, установите CaptionHeight значение
-15 * 18 = -270
- После этого выйдите и войдите в свою учетную запись пользователя, чтобы применить изменения.
by Vlad Turiceanu
Passionate about technology, Windows, and everything that has a power button, he spent most of his time developing new skills and learning more about the tech world. Coming… read more
Published on August 27, 2019
XINSTALL BY CLICKING THE DOWNLOAD FILE
This software will keep your drivers up and running, thus keeping you safe from common computer errors and hardware failure. Check all your drivers now in 3 easy steps:
- Download DriverFix (verified download file).
- Click Start Scan to find all problematic drivers.
- Click Update Drivers to get new versions and avoid system malfunctionings.
- DriverFix has been downloaded by 0 readers this month.
Windows 10 users rely on their taskbar daily to search for things, see apps, check the battery level and the clock, or even use the Start button to access other apps or settings.
It has been around for a long time and has evolved over time, offering more options and customization.
But one customization feature that lots of Window 10 users are missing is the ability to resize taskbar buttons:
Tabs in taskbar too wide… how to resize?
Your Windows 10 taskbar is not working? Fix it quickly by following this useful guide.
How can I change the width of my taskbar buttons?
Before we go into more advanced solutions, make sure that changing the display scaling or using small buttons doesn’t solve your issue.
To change the display scaling, follow the steps:
- Go to Start > Settings.
- In the Settings app, navigate to System.
- In the left panel, click on Display.
- In the right section, under Scale and layout, change the scaling to fit your needs.
After doing this, your text, apps, and other items will become smaller. If that’s not what you’re looking for, let’s try to use small buttons. To do that, follow the steps:
- Go to Start > Settings.
- In the Settings app, navigate to Personalization.
- In the left panel, click on Taskbar.
- In the right section, check the Use small taskbar buttons option.
Now, the taskbar buttons will be smaller.
If you’re having trouble opening the Setting app, take a look at this article to solve the issue.
However, if you want to manually adjust the width of your taskbar buttons to custom size, there are a couple of options.
Solution 1 – Use the Registry Editor
- In the Windows search box type regedit and click on the first result.
- In the Registry Editor, navigate to HKEY_CURRENT_USERControl PanelDesktopWindowMetrics.
- Now, in the right section look for MinWidth and double-click it. If you don’t see the MinWidth string value, you’ll have to create it by right-clicking on an empty space and the click on New > String value > type MinWidth and hit Enter.
- After double-clicking the MinWidth string value, type a value between 38 and 500 to make the taskbar buttons narrower or wider. After that, hit OK.
- Close the Registry Editor and restart your PC.
Some PC issues are hard to tackle, especially when it comes to corrupted repositories or missing Windows files. If you are having troubles fixing an error, your system may be partially broken.
We recommend installing Restoro, a tool that will scan your machine and identify what the fault is.
Click here to download and start repairing.
Keep in mind that you’ll have to repeat the steps to get the exact size that you’re looking for. It’s a trial and error process, but after a couple of tries, you’ll surely get the right size.
If you can’t edit your Windows 10’s registry, read this handy guide and find the quickest solutions to the issue.
Can’t access the Registry Editor? Things aren’t as scary as they seem. Check out this guide and solve the issue quickly.
Solution 2 – Use Winaero Tweaker
Winaero Tweaker is a universal tweaker software with full support for Windows 7, 8, 8.1, and Windows 10.
The tool automatically detects your OS and shows tweaks and customization options accordingly. It can also be installed as a portable app.
Winaero Tweaker has tons of customization options, but here are the main ones:
- Information – View information about your PC hardware and OS.
- Aero Colors – Change all Windows Aero settings including those which can’t be changed with Control Panel.
- Alt+Tab Appearance – Change hidden secret options of the Alt+Tab dialog.
- Colored Title Bars – Enable colors for window title bars in Windows 10.
- Dark Color Scheme – Here you can enable the dark color scheme for Windows 10 system settings and apps.
- Disable Driver Updates – Turn off driver updates in Windows Update.
- Disable Web Search – Disable Web Search in taskbar and Cortana in Windows 10.
- Disable Action Center – Disable or enable the Action Center feature in Windows 10.
- Disable Live Tiles – Disable Live Tiles all at once for Universal(Metro) apps.
- Activate Windows Photo Viewer – Activate Windows Photo Viewer in Windows 10.
- Auto-update Store apps – Disable or enable auto-update of Store apps in Windows 10.
- Disable Cortana – Disable Cortana in Windows 10.
- Disable Windows Defender – Disable Windows Defender in Windows 10.
- Microsoft Edge Download Folder – Change the default download folder in Microsoft Edge.
- Windows Defender Tray Icon – Show or hide Windows Defender tray icon.
- Charms Bar Hover Timeout – Change the Charms Bar hover timeout delay.
- Start Screen Power Button – Show or hide the Power button on the Start screen.
- Disable Telemetry – Prevent Windows 10 from spying on you.
Winaero Tweaker also includes a feature called Taskbar Button Width that allows you to make the buttons narrower or wider easily.
The software tool is free and you can download it from the link below.
-
Get Winaero Tweaker
As you can see, changing the size of your taskbar buttons isn’t that hard. If you’re not comfortable using the Registry Editor then you can use Winaero Tweaker and easily customize your button width.
If you’re aware of another method, or you just have some questions, don’t hesitate to share them in the comments section below.
READ ALSO:
- How to recover the toolbar or taskbar in Windows 10
- How to Make Taskbar Icons Bigger in Windows 10
- How to Show or Hide Windows Store Apps on the Taskbar
Still having issues? Fix them with this tool:
SPONSORED
If the advices above haven’t solved your issue, your PC may experience deeper Windows problems. We recommend downloading this PC Repair tool (rated Great on TrustPilot.com) to easily address them. After installation, simply click the Start Scan button and then press on Repair All.
Newsletter
by Vlad Turiceanu
Passionate about technology, Windows, and everything that has a power button, he spent most of his time developing new skills and learning more about the tech world. Coming… read more
Published on August 27, 2019
XINSTALL BY CLICKING THE DOWNLOAD FILE
This software will keep your drivers up and running, thus keeping you safe from common computer errors and hardware failure. Check all your drivers now in 3 easy steps:
- Download DriverFix (verified download file).
- Click Start Scan to find all problematic drivers.
- Click Update Drivers to get new versions and avoid system malfunctionings.
- DriverFix has been downloaded by 0 readers this month.
Windows 10 users rely on their taskbar daily to search for things, see apps, check the battery level and the clock, or even use the Start button to access other apps or settings.
It has been around for a long time and has evolved over time, offering more options and customization.
But one customization feature that lots of Window 10 users are missing is the ability to resize taskbar buttons:
Tabs in taskbar too wide… how to resize?
Your Windows 10 taskbar is not working? Fix it quickly by following this useful guide.
How can I change the width of my taskbar buttons?
Before we go into more advanced solutions, make sure that changing the display scaling or using small buttons doesn’t solve your issue.
To change the display scaling, follow the steps:
- Go to Start > Settings.
- In the Settings app, navigate to System.
- In the left panel, click on Display.
- In the right section, under Scale and layout, change the scaling to fit your needs.
After doing this, your text, apps, and other items will become smaller. If that’s not what you’re looking for, let’s try to use small buttons. To do that, follow the steps:
- Go to Start > Settings.
- In the Settings app, navigate to Personalization.
- In the left panel, click on Taskbar.
- In the right section, check the Use small taskbar buttons option.
Now, the taskbar buttons will be smaller.
If you’re having trouble opening the Setting app, take a look at this article to solve the issue.
However, if you want to manually adjust the width of your taskbar buttons to custom size, there are a couple of options.
Solution 1 – Use the Registry Editor
- In the Windows search box type regedit and click on the first result.
- In the Registry Editor, navigate to HKEY_CURRENT_USERControl PanelDesktopWindowMetrics.
- Now, in the right section look for MinWidth and double-click it. If you don’t see the MinWidth string value, you’ll have to create it by right-clicking on an empty space and the click on New > String value > type MinWidth and hit Enter.
- After double-clicking the MinWidth string value, type a value between 38 and 500 to make the taskbar buttons narrower or wider. After that, hit OK.
- Close the Registry Editor and restart your PC.
Some PC issues are hard to tackle, especially when it comes to corrupted repositories or missing Windows files. If you are having troubles fixing an error, your system may be partially broken.
We recommend installing Restoro, a tool that will scan your machine and identify what the fault is.
Click here to download and start repairing.
Keep in mind that you’ll have to repeat the steps to get the exact size that you’re looking for. It’s a trial and error process, but after a couple of tries, you’ll surely get the right size.
If you can’t edit your Windows 10’s registry, read this handy guide and find the quickest solutions to the issue.
Can’t access the Registry Editor? Things aren’t as scary as they seem. Check out this guide and solve the issue quickly.
Solution 2 – Use Winaero Tweaker
Winaero Tweaker is a universal tweaker software with full support for Windows 7, 8, 8.1, and Windows 10.
The tool automatically detects your OS and shows tweaks and customization options accordingly. It can also be installed as a portable app.
Winaero Tweaker has tons of customization options, but here are the main ones:
- Information – View information about your PC hardware and OS.
- Aero Colors – Change all Windows Aero settings including those which can’t be changed with Control Panel.
- Alt+Tab Appearance – Change hidden secret options of the Alt+Tab dialog.
- Colored Title Bars – Enable colors for window title bars in Windows 10.
- Dark Color Scheme – Here you can enable the dark color scheme for Windows 10 system settings and apps.
- Disable Driver Updates – Turn off driver updates in Windows Update.
- Disable Web Search – Disable Web Search in taskbar and Cortana in Windows 10.
- Disable Action Center – Disable or enable the Action Center feature in Windows 10.
- Disable Live Tiles – Disable Live Tiles all at once for Universal(Metro) apps.
- Activate Windows Photo Viewer – Activate Windows Photo Viewer in Windows 10.
- Auto-update Store apps – Disable or enable auto-update of Store apps in Windows 10.
- Disable Cortana – Disable Cortana in Windows 10.
- Disable Windows Defender – Disable Windows Defender in Windows 10.
- Microsoft Edge Download Folder – Change the default download folder in Microsoft Edge.
- Windows Defender Tray Icon – Show or hide Windows Defender tray icon.
- Charms Bar Hover Timeout – Change the Charms Bar hover timeout delay.
- Start Screen Power Button – Show or hide the Power button on the Start screen.
- Disable Telemetry – Prevent Windows 10 from spying on you.
Winaero Tweaker also includes a feature called Taskbar Button Width that allows you to make the buttons narrower or wider easily.
The software tool is free and you can download it from the link below.
-
Get Winaero Tweaker
As you can see, changing the size of your taskbar buttons isn’t that hard. If you’re not comfortable using the Registry Editor then you can use Winaero Tweaker and easily customize your button width.
If you’re aware of another method, or you just have some questions, don’t hesitate to share them in the comments section below.
READ ALSO:
- How to recover the toolbar or taskbar in Windows 10
- How to Make Taskbar Icons Bigger in Windows 10
- How to Show or Hide Windows Store Apps on the Taskbar
Still having issues? Fix them with this tool:
SPONSORED
If the advices above haven’t solved your issue, your PC may experience deeper Windows problems. We recommend downloading this PC Repair tool (rated Great on TrustPilot.com) to easily address them. After installation, simply click the Start Scan button and then press on Repair All.
Newsletter
Чтобы получить к нему доступ в Windows 10 или 8.1, щелкните правой кнопкой мыши кнопку «Пуск» и выберите «Центр мобильности». В Windows 7 нажмите Windows Key + X. Вы увидите опцию под «Fn Key Behavior». Этот параметр также может быть доступен в инструменте настройки параметров клавиатуры, установленном производителем вашего компьютера.
Как мне перевернуть клавишу Fn?
Клавиша Revert / Invert Fn с помощью клавиатуры
Чтобы вернуть клавиши Fn к их использованию по умолчанию, нажмите клавишу Fn + ESC. Если вы случайно перевернули клавиши Fn, просто нажмите клавишу Fn + ESC, и они вернутся в нормальное состояние. Таким образом, вы можете их инвертировать. Если это не удается, вам может потребоваться изменить их в настройках BIOS.
Как переназначить функциональные клавиши?
Чтобы назначить или переназначить клавишу функции:
- Начните из окна сеанса хоста.
- Щелкните «Правка»> «Настройки»> «Клавиатура» или нажмите кнопку «Переназначить» на панели инструментов.
- Щелкните вкладку «Назначение клавиш».
- Выбрать категорию.
- Выберите функцию, которой вы хотите назначить клавишу.
- Щелкните Назначить ключ.
Как изменить FN F2 на F2?
Найдя его, нажмите одновременно клавиши Fn + функциональная блокировка, чтобы включить или отключить стандартные клавиши F1, F2,… F12. Вуаля! Теперь вы можете использовать функциональные клавиши, не нажимая клавишу Fn.
Как проверить, работает ли клавиша Fn?
Метод 1: проверка блокировки функциональных клавиш
Мы рекомендуем искать на клавиатуре клавишу F Lock или F Mode. Если есть, попробуйте нажать на него, а затем проверьте, работают ли теперь клавиши Fn.
При загрузке нажмите F2 (обычно), чтобы войти в настройки BIOS, и там вы можете вернуться к функциональным клавишам вместо мультимедиа.
Что делают функциональные клавиши?
Функциональные клавиши или клавиши F расположены в верхней части клавиатуры и обозначены от F1 до F12. Эти клавиши действуют как ярлыки, выполняя определенные функции, такие как сохранение файлов, печать данных или обновление страницы. Например, клавиша F1 часто используется как клавиша справки по умолчанию во многих программах.
Можете ли вы переназначить клавишу Fn?
Клавиша fn не должна посылать никаких сигналов. Что он делает, так это изменяет сигнал, который отправляется, когда вы нажимаете другую клавишу … Итак, настоящая проблема с Fn-клавишей заключается в том, что она просто не существует в ОС, поэтому вы не можете фактически «переназначить» ее в ОС.
Как выключить клавишу Fn без BIOS?
Итак, нажмите и УДЕРЖИВАЙТЕ Fn, а затем нажмите левый Shift, а затем отпустите Fn.
Как изменить клавишу Fn в BIOS Windows 10?
ACER
- Одновременно зажать клавишу F2 и кнопку Power.
- На экране BIOS перейдите в меню конфигурации системы.
- В опции «Action Keys Mode» нажмите клавишу Enter, чтобы открыть меню «Включить / Отключить».
- Выберите желаемый режим и после завершения нажмите Exit.
8 колода 2020 г.
Почему на моей клавиатуре нет клавиши Fn?
На стандартной клавиатуре клавиша FN не нужна, поэтому ее и нет. Мультимедийные клавиатуры, скорее всего, будут иметь функциональную блокировку вместо функциональной клавиши. У ноутбуков клавиатура меньше, поэтому многие кнопки выполняют несколько функций. Вот почему есть клавиша FN.
Что такое клавиша Fn на клавиатуре?
Проще говоря, клавиша Fn, используемая с клавишами F в верхней части клавиатуры, позволяет быстро выполнять действия, такие как управление яркостью экрана, включение / выключение Bluetooth, включение / выключение Wi-Fi.
Windows 10 — это последняя версия операционной системы Microsoft, которая имеет множество настроек, позволяющих пользователю изменять внешний вид и функциональность интерфейса. Одна из таких настроек — это изменение кнопок закрыть и свернуть окна, расположенных в правом верхнем углу каждого окна операционной системы.
По умолчанию Windows 10 использует кнопки в стиле «тонкой строки», которые представлены символами в виде «X» для кнопки закрытия окна и «_» для кнопки сворачивания окна. Однако пользователю может потребоваться изменить эти символы на другие, использовать иконки или вообще отключить кнопки.
Чтобы изменить кнопки закрыть и свернуть окна в Windows 10, необходимо выполнить несколько простых шагов. Сначала нужно открыть системное меню, щелкнув правой кнопкой мыши на кнопке «Пуск» в левом нижнем углу экрана. Затем выбираем «Панель управления» в контекстном меню и переходим в раздел «Внешний вид и персонализация».
В разделе «Внешний вид и персонализация» выбираем «Заголовки окон». Здесь можно изменить расположение и размер кнопок, а также выбрать иконки или другие символы для кнопок закрытия и сворачивания окон.
Содержание
- Изменение кнопок закрыть и свернуть окна в Windows 10
- Как изменить кнопки в заголовке окна
- Где найти настройки для изменения кнопок
- Как изменить цвет и форму кнопок
Изменение кнопок закрыть и свернуть окна в Windows 10
По умолчанию в операционной системе Windows 10 кнопки закрыть и свернуть окна располагаются в правом верхнем углу каждого окна. Однако, вы можете изменить их расположение или стиль с помощью следующих шагов:
| Шаг | Описание |
|---|---|
| 1 | Щелкните правой кнопкой мыши на панели задач и выберите «Параметры панели задач». |
| 2 | Перейдите на вкладку «Пуск» и найдите раздел «Кнопки-переключатели». |
| 3 | В выпадающем меню выберите новый стиль или расположение кнопок. |
| 4 | Нажмите «Применить» и «ОК», чтобы сохранить изменения. |
После выполнения этих шагов кнопки закрыть и свернуть окна будут изменены соответственно выбранному стилю или расположению.
Как изменить кнопки в заголовке окна
Кнопки в заголовке окна, такие как «Закрыть» и «Свернуть», могут быть изменены с помощью редактирования параметров системы Windows 10. Следуя нижеприведенным инструкциям, вы сможете изменить стандартные кнопки на другие или добавить дополнительные кнопки.
Для редактирования кнопок заголовка окна в Windows 10 выполните следующие действия:
- Нажмите правой кнопкой мыши на пустом месте на панели задач.
- В появившемся контекстном меню выберите пункт «Панель задач».
- В открывшемся диалоговом окне «Панель задач и пуск» перейдите на вкладку «Поведение».
- В разделе «Кнопки окон» выберите один из вариантов отображения кнопок:
| Вариант | Описание |
|---|---|
| Закрыть и свернуть | Отображает только кнопки «Закрыть» и «Свернуть». |
| Закрыть, свернуть и развернуть | Отображает кнопки «Закрыть», «Свернуть» и «Развернуть». |
| Закрыть, свернуть, развернуть и закрепить | Отображает кнопки «Закрыть», «Свернуть», «Развернуть» и «Закрепить». |
После выбора нужного варианта нажмите кнопку «Применить» и «ОК», чтобы сохранить изменения. Теперь кнопки в заголовке окна будут отображаться в выбранном вами виде.
Где найти настройки для изменения кнопок
Для изменения кнопок закрытия и свертывания окон в Windows 10 нужно пройти по следующему пути:
- Щелкните правой кнопкой мыши по свободному месту панели задач (например, справа от кнопки «Пуск»).
- В открывшемся контекстном меню выберите пункт Параметры панели задач.
- В настройках панели задач найдите раздел Поведение кнопок окон.
- В этом разделе вы сможете изменить параметры для кнопок закрытия и свертывания окон, выбрав одну из доступных опций.
После смены настроек кнопки закрытия и свертывания окон в Windows 10 изменят свой внешний вид в соответствии с выбранными параметрами.
Как изменить цвет и форму кнопок
Windows 10 позволяет изменять цвет и форму кнопок закрытия и сворачивания окна с помощью настройки персонализации.
Чтобы изменить цвет кнопок, следуйте этим шагам:
- Щелкните правой кнопкой мыши на рабочем столе и выберите «Персонализация».
- На странице персонализации выберите «Цвет».
- В разделе «Выберите цвет акцента» выберите цвет, который вы хотите использовать для кнопок.
- Чтобы применить изменения, закройте страницу персонализации.
Чтобы изменить форму кнопок, вам потребуется стороннее программное обеспечение, так как Windows 10 не предоставляет встроенных инструментов для этого. Вы можете найти различные приложения и утилиты, которые позволяют настроить форму кнопок на вашем компьютере.
Пожалуйста, обратите внимание, что изменение цвета и формы кнопок может потребовать изменения системных файлов, поэтому будьте внимательны и сделайте резервную копию перед внесением изменений.
Введение
В Windows 7 по умолчанию используются стандартные кнопки «Закрыть», «Свернуть» и «Развернуть», расположенные в правом верхнем углу окна. Однако, вы можете изменить эти кнопки на свои собственные, добавив персональный стиль и функциональность в интерфейс вашей операционной системы. В этой статье мы предоставим подробную инструкцию о том, как изменить эти кнопки в Windows 7.
Шаг 1: Загрузка и установка программы для изменения кнопок
Первым шагом является загрузка программы для изменения кнопок. В Windows 7 существует несколько программ, позволяющих вам настроить внешний вид и функциональность кнопок. Одной из самых популярных является WindowBlinds. Вы можете загрузить ее с официального сайта Stardock или с любого другого доверенного ресурса.
Шаг 2: Установка и запуск программы
После завершения загрузки программы WindowBlinds, запустите ее установочный файл и следуйте указаниям на экране, чтобы установить программу на ваш компьютер. После завершения установки запустите программу и вы увидите главное окно.
Шаг 3: Выбор и настройка новых кнопок
В главном окне WindowBlinds найдите раздел «Кнопки» или «Button Styles». В этом разделе вы сможете выбрать новые кнопки для вашей операционной системы. WindowBlinds предлагает различные стили и варианты кнопок, из которых вы можете выбрать.
Выберите новый стиль кнопок, который вам нравится, и настройте его параметры по своему вкусу. Вы можете изменить цвет, размер, форму и другие параметры кнопок в соответствии с вашими предпочтениями.
Шаг 4: Применение изменений
После выбора и настройки новых кнопок нажмите кнопку «Применить» или «Apply», чтобы применить изменения. WindowBlinds заменит стандартные кнопки в вашей операционной системе новыми, выбранными вами кнопками.
Шаг 5: Проверка изменений
Чтобы убедиться, что изменения были успешно применены, откройте любое окно в Windows 7, например, проводник или браузер. Вы должны увидеть новые кнопки «Закрыть», «Свернуть» и «Развернуть» на панели заголовка окна.
Заключение
Теперь вы знаете, как изменить кнопки «Закрыть», «Свернуть» и «Развернуть» на свои в Windows 7 с помощью программы WindowBlinds. Эта инструкция поможет вам настроить внешний вид и функциональность вашей операционной системы в соответствии с вашими предпочтениями. Получите новый внешний вид вашей Windows 7 с помощью настраиваемых кнопок!
Здравствуйте друзья. Продолжаем изучение операционной системы Windows 10. В сегодняшнем уроке будем разбираться с окнами программ. Узнаем что это такое, как работать с несколькими программами одновременно, как ими управлять и прочее.
Итак. Компьютерная программа – это набор инструкций написанных на специальном языке программирования. Согласно этим инструкциям компьютер выполняет то или иное действие. Благодаря этим самым программам расширяются возможности, и работа за компьютером становится более интересна. Приступим к рассмотрению окна программы, и для этих целей будем использовать Корзину, заодно и узнаем что это такое. Запускаем, нажав два раза левой кнопкой мыши по значку Корзины на рабочем столе. В результате откроется окно (изображение ниже)
- Нажмите правой кнопкой мыши по свободному месту рабочего стола
- В открывшемся окне выберите слева раздел ТЕМЫ
- Правее пройдите по ссылке Параметры значков рабочего стола
- В открывшемся окне отметьте галочкой пункт Корзина и нажмите ОК
Что же это за КОРЗИНА и зачем она нужна? В общем-то это папка — временное хранилище файлов которые удаляет пользователь с компьютера. То есть удаленные файлы помещаются туда для возможности их дальнейшего восстановления. При очистке корзины файлы удаляются безвозвратно. Это как мусорное ведро. Пока оно наполнено оттуда можно извлечь что-либо. Как только Вы избавляетесь от его содержимого, то найти ошибочно выброшенную вещь становится гораздо труднее или вообще невозможно.
Основные элементы окна.
Итак, запускаем Корзину если она еще не запущена. Давайте разберем основные элементы окна которые пригодятся нам в этом уроке:
- Кнопки управления окном. Кнопки позволяющие закрывать, сворачивать в окно/разворачивать на полный экран, сворачивать в область панели задач. При наведении курсора мыши на любую из кнопок подсвечивается подсказка, показывающая за какое действие отвечает данная кнопка.
- Строка заголовка. Отображает название папки которая открыта в данный момент.
- Главная рабочая область. Область в которой происходят основные работы с содержимым. Здесь отображаются все файлы помещенные в Корзину.
Визуально элементы окон других программ могут различаться. Но по сути в каждом из них есть кнопки управления окном, меню, панель инструментов и рабочая область.
Управление размерами/перемещение окна.
Как Вы уже поняли из статьи размер окна можно изменять с помощью кнопок управления окном. Так же есть и другие способы:
- Подводим курсор мыши к краю окна программы, при этом курсор меняет вид на стрелку в двух направлениях. Далее зажимаем левую кнопку мыши и растягиваем или уменьшаем размер до желаемого. Ну и отпускаем кнопку мыши.
- Зажимаем левую кнопку мыши в области заголовка окна и перемещаем его влево/вправо до конца экрана монитора. При соприкосновении курсора с границей экрана произойдет визуальный эффект и если мы отпустим кнопку мыши, то окно развернется ровно на 50 процентов от всей области экрана. Таким образом можно расположить две программы соответственно в левой и правой части экрана и работать с ними одновременно. Подняв этим приемом окно в верх до конца оно раскроется на весь экран.
- Щелкните два раза левой кнопкой мыши по области заголовка и окно свернется или развернется в зависимости от его начального положения на экране
Переключение/работа с несколькими окнами.
Возможность одновременного запуска нескольких программ делает работу за компьютером более продуктивной. Чтобы открыть следующую программу не обязательно закрывать предыдущую. Их можно сворачивать или размещать друг под другом и просто переключаться между ними.
Все запущенные окна программ отображаются в панели задач и выделяются нижним подчеркиванием. Активное окно так же выделяется на фоне остальных.
Переключаться между окнами можно следующими способами:
- Активировав путем нажатия левой кнопкой мыши по нужной программе на панели задач
- Щелкнуть мышкой в любом месте окна. При этом оно становится активным и отображается поверх всех окон.
- Переключаясь между окнами с помощью клавиш Alt и Tab. То есть зажимаете на клавиатуре клавишу Alt и не отпуская ее жмете по Tab до тех пор пока не выделится нужная программа.
- Зажимаем клавишу Windows и не отпуская ее нажимаем Tab. Далее с помощью клавиш стрелок или с помощью мышки выбираем необходимую программу.
Итак, Ваша задача состоит в следующем:
- запустить окно программы и потренироваться в изменении его размеров всеми вышеописанными способами,
- открыть дополнительно другие программы с панели задач либо же с рабочего стола и попереключаться между ними способами указанными в данном руководстве.
Научившись этому Вы повысите свою продуктивность работы за компьютером и сможете реализовывать гораздо больше поставленных задач.
Как управлять элементами на рабочем столе в «Windows 10» с помощью сочетаний клавиш?
Организация пространства рабочего стола в операционной системе «Windows 10» посредством только лишь компьютерной мыши может быть иногда утомительна. Поэтому в данном руководстве мы рассмотрим возможность использования сочетания клавиш для облегчения пространственного упорядочивания элементов.
Введение
Перечень современных видов существующих компьютерных устройств представлен многими различными вариантами востребованных образцов, которые на регулярной основе задействуются пользователями в своей ежедневной деятельности для выполнения множества трудоемких операций и осуществления сложных затратных процедур. К наиболее востребованным представителям компьютерных устройств, обладающих высокой популярностью и массовостью применения, безусловно относятся стационарные персональные компьютеры и ноутбуки разнообразного конечного конструкционного представления, для полноценного управления которыми требуется наличие прогрессивного мощного многофункционального программного обеспечения, способного контролировать запущенные процессы и организовывать бесперебойное функционирование используемых вычислительных комплексов.
Среди различных вариантов программных решений известных доверенных разработчиков, наиболее распространенной программной оболочкой, массово представленной на подавляющем количестве компьютеров в мире, является операционная система «Windows» от корпорации «Microsoft» , доступная пользователям на сегодняшний день в своей новейшей десятой версии.
Широкие функциональные возможности, наличие многих востребованных служебных инструментов, позволяющих взаимодействовать с разными видами данных, и способность производить множественные персональные настройки в соответствии с личными предпочтениями каждого конкретного пользователя способствуют большему распространению системы и росту ее вовлеченности в дополнительные области применения.
Современная версия «Windows» оснащена возможностью производить манипуляции в системе не только посредством ответственного устройства (компьютерной мыши), но и при помощи разнообразных комбинаций горячих клавиш, позволяя пользователям соответствующим образом организовать пространство рабочего стола согласно заданных приоритетов или непосредственных потребностей.
Так, например, можно использовать сочетания клавиш для переключения, привязки, минимизации, увеличения, перемещения или изменения размера окон, и далее мы более подробно рассмотрим порядок необходимых действий для исполнения представленных операций в «Windows 10» .
Быстрое и простое переключение меду открытыми окнами
Операционная система «Windows 10» содержит удобную функциональную совокупность возможных разрешенных действий, часто именуемую по основному направлению применения «переключатель запущенных задач» .
Заданная в системе по умолчанию комбинаторная последовательность позволяет пользователям использовать клавиатуру для быстрого переключения между активными, предварительно открытыми, окнами. Просто нажмите совместно сочетание клавиш «Alt + Tab» в любое время, и миниатюры всех открытых окон будут мгновенно отображены на экране пользовательского монитора.
Для циклического последовательного выбора вариантов, пошагово выполните следующий порядок. Нажмите совместно комбинацию клавиш «Alt + Tab» , а затем, удерживая в зажатом положении одну клавишу «Alt» , нажимайте на оставшуюся клавишу «Tab» и перемещайтесь от одной миниатюры окна к другой, пока белой рамкой не будет выделено нужное окно из доступного перечня активных элементов на рабочем столе. После верной маркировки выделяющей рамкой искомой миниатюры, отпустите обе клавиши, и окно будет выведено в исходном размере на передний план.
Также пользователи могут нажать совместно последовательность клавиш «Ctrl + Alt + Tab» , чтобы открыть и зафиксировать в отображенном виде на экране дисплея панель переключателя задач с перечнем миниатюр открытых окон. Затем, переходя от одного варианта к следующему при помощи клавиш навигации, маркированных на клавиатуре разнонаправленными стрелками управления, выберите нужное окно, отметив его выделяющим белым обрамлением, и нажмите на клавишу «Ввод» на клавиатуре, для завершения.
Более сложным вариантом переключения между окнами является способ, задействующий функцию «Представление задач» , доступ к которой открывает одноименная кнопка, расположенная на закрепленной «Панели задач» в нижнем левом углу рабочего стола и представленная в виде схематического изображения «последовательного каскада окон» . Отображенная панель функции занимает большую часть экрана и показывает увеличенные изображения, по сравнению с миниатюрами из предыдущего способа, любых открытых окон.
Примечание . Чтобы исключить использование компьютерной мыши и быстро запустить функцию «Представление задач» , нажмите совместно комбинацию клавиш «Windows + Tab» .
В представленном макетном перечне картинок отметьте, посредством кнопок навигации в форме стрелок управления, интересующее окно, которое необходимо мгновенно отобразить, а затем нажмите на клавишу «Ввод» на клавиатуре для подтверждения. Выбранное окно немедленно будет выведено на передний план в своем изначальном размере.
Свернуть и развернуть окна приложений
Пользователи могут легко управлять отображением окон запущенных приложений, осуществляя востребованные операции по их сворачиванию или развертыванию, используя только клавиатуру компьютера. Процесс минимизации, подразумевающий доведение размера окна приложения до допустимого граничного минимума, полностью скрывая отображение его внутренних вложений, позволяет уменьшить представление окна, спрятав его за соответствующей связанной кнопкой на закрепленной «Панели задач» . В свою очередь максимизация в обратном порядке увеличивает размер востребованного окна, возвращая его из свернутого состояния в активное, позволяет ему по окончанию вернуться в исходное состояние и даже занять предельно допустимую область представления на экране монитора, если полноразмерное отображение первоначально не было предусмотрено. Пользователи, при соответствующей потребности, также могут сразу одновременно свернуть все окна, получив чистый рабочий стол для дальнейшего взаимодействия.
Для исполнения востребованных операций, связанных с управлением отображения запущенных окон, используйте совместно следующие комбинационные сочетания клавиш:
- Свернуть текущее окно:«Windows + Стрелка управления вниз» .
- Развернуть текущее окно:«Windows + Стрелка управления вверх» .
- Свернуть все активные окна:«Windows + M» .
- Свернуть все открытые окна с последующим отображением рабочего стола:«Windows + D» (данный метод успешно работает со всеми видами окон, даже имеющими повышенный приоритет представления).
- Свернуть все доступные окна, кроме текущего:«Windows + Home» .
- Мгновенно восстановить все свернутые окна:«Windows + Shift + M» .
Пользователи также могут добиться увеличения размера текущего окна, не разворачивая его полностью до максимальных границ. Если требуется растянуть окно по высоте непосредственно от верха и до низа экрана с принятой ранее фиксированной шириной (горизонтальный размер ширины в любом случае останется без изменений), персональной для каждого окна, то нажмите совместно три клавиши «Windows + Shift + Стрелка управления вверх» . Обратите внимание, что данное комбинационное сочетание клавиш не работает, если окно привязано к позиции четверти обзора рабочей поверхности монитора, способа добиться расположения в которой мы рассмотрим в следующем разделе.
Привязать окно к половине или четверти рабочей поверхности экрана
Если пользователи взаимодействуют с несколькими активными окнами различных приложений, то можно применить установленные сочетания клавиш, чтобы точно расположить их на экране монитора, и получить одновременное представление содержимого каждого из задействуемых элементов, зафиксировав его местоположение на рабочем столе. В операционной системе «Windows 10» можно легко закрепить два окна, идеально разделив рабочую поверхность пополам, и привязав каждое из окон к левой и правой стороне экрана соответственно. Или даже разместить четыре окна, расположив каждое в отдельной четверти экрана.
Сначала нажмите совместно сочетание клавиш «Alt + Tab» или используйте для выделения компьютерную мышь, чтобы отметить окно для выполнения с ним дальнейших манипуляций. Затем определите, в какую часть экрана должно быть помещено выбранное окно. В соответствии с принятым решением, используйте следующие комбинационные сочетания клавиш, чтобы расположить окно в определенной половине рабочего стола.
- Закрепить в левой половине экрана:«Windows + Стрелка управления влево» .
- Закрепить в правой половине экрана:«Windows + Стрелка управления вправо» .
Повторите описанную последовательность действий для второго окна и получите идеальное расположение активных окон приложений на рабочей поверхности.
Чтобы расположить четыре окна в четвертях рабочей поверхности (каждое заполнит выделенную для него 1/4 часть экрана), пользователи могут использовать последовательность из двух стандартных комбинационных сочетаний клавиш, исполненных поступательно одна за другой. Применение данного порядка последовательных действий предполагает, что окно еще не было прикреплено ни к одной из половин (левой или правой) экрана.
Выполните следующую последовательность для упорядочивания окон по четвертям рабочего стола:
- Закрепление в верхней левой четверти:«Windows + Стрелка управления влево» , а затем «Windows + Стрелка управления вверх» .
- Закрепление в нижней левой четверти:«Windows + Стрелка управления влево» , а затем «Windows + Стрелка управления вниз» .
- Закрепление в верхней правой четверти:«Windows + Стрелка управления вправо» , а затем «Windows + Стрелка управления вверх» .
- Закрепление в нижней правой четверти:«Windows + Стрелка управления вправо» , а затем «Windows + Стрелка управления вниз» .
Точное перемещение окна
Пользователи могут использовать клавиатуру, чтобы переместить конкретное активное окно в определенное место на экране. Сначала нажмите комбинацию клавиш «Alt + Tab» , чтобы выбрать окно, которое необходимо переместить.
Когда окно активно и доступно для взаимодействия, нажмите совместно сочетание клавиш «Alt + Пробел» , чтобы открыть небольшое всплывающее скрытое меню в верхнем левом углу окна. Из представленных вариантов допустимых действий, используя для перехода по параметрам меню клавишу «Стрелка управления вниз» , выберите раздел «Переместить» и нажмите на клавиатуре на клавишу «Ввод» для исполнения.
Теперь окно готово для дальнейших манипуляций. Задействуйте клавиши навигации, отмеченные на клавиатуре разнонаправленными стрелками управления, и переместите граничный контур окна в требуемое местоположение на экране, а затем повторно нажмите на клавишу «Ввод» для фиксации конечного расположения элемента.
Данный прием универсален и работает даже в случаях, когда окно сильно сдвинуто с экрана и нет возможности при помощи компьютерной мыши выделить и переместить его в удобное место рабочего стола.
Перемещение окон между дисплеями
Если пользователи в своей ежедневной деятельности используют сразу несколько мониторов и развернули общий единый рабочий стол между ними, то можно быстро перемещать активное окно между дисплеями посредством установленного сочетания клавиш «Windows + Shift + Стрелка управления влево» или «Windows + Shift + Стрелка управления вправо» , в зависимости от его начального нахождения и требуемого конечного местоположения.
Подробные упорядоченные сведения по управлению окнами
Далее мы обобщили в единый упорядоченный список представленные в данной статье стандартные комбинаторные сочетания клавиш, позволяющие управлять местоположением окон на поверхности рабочего стола, чтобы облегчить пользователям, при необходимости, процесс взаимодействия с окнами посредством клавиатуры:
- «Alt + Tab» : открыть переключатель запущенных задач.
- «Windows + Tab» : открыть «Представление задач» .
- «Windows + Стрелка управления вниз» : свернуть текущее окно.
- «Windows + Стрелка управления вверх» : развернуть текущее окно.
- «Windows + M» : свернуть все окна.
- «Windows + D» : принудительное отображение рабочего стола.
- «Windows + Home» : свернуть все окна, кроме активного.
- «Windows + Shift + M» : восстановить все свернутые окна.
- «Windows + Shift + Стрелка управления вверх» : растянуть окно по вертикали от верхней до нижней границы экрана.
- «Windows + Стрелка управления влево» : развернуть окно в левой половине экрана.
- «Windows + Стрелка управления вправо» : развернуть окно в правой половине экрана.
- «Windows + Shift + Стрелка управления влево или вправо» : перемещение активного окна с одного монитора на другой.
Заключение
Повсеместное применение современных персональных компьютерных устройств требует обязательного наличия инновационного, скоростного и мощного программного обеспечения, способного полноценно раскрывать возможности используемых устройств и поддерживать своевременное и безошибочное исполнения всех запущенных процессов.
К такому виду программных решений управления относиться операционная система «Windows» , представленная на сегодняшний день в своей новейшей версии «Windows 10» , лидирующая среди схожих программных платформ других доверенных разработчиков.
«Windows 10» оснащена современными встроенными приложениями, а также укомплектована различными полезными функциями, позволяющими значительно облегчить взаимодействие пользователей с системой, одной из которых является возможность производить управление открытыми окнами посредством клавиатуры.
Используя представленные в данной статье стандартные комбинационные сочетания отдельных клавиш, пользователи смогут производить различные манипуляции с окнами только при помощи клавиатуры, полностью исключив использование компьютерной мыши, существенно ускорив исполнение востребованных операций.
Greetings, fellow Super Users!
I want to change the Windows 10 title bar buttons (The X, square, and -) colors. However, I do not know how. If anybody knows how to do this, can you please share. These are the buttons that I mean:
asked Oct 15, 2020 at 16:31
5
You can do that using
Windows themes,
with which you may customize just about every aspect of Windows.
However, this is a complex subject, and creating themes as XML files is not for
everyone, so using a third-party product is recommended.
Perhaps the best product in that area is
Stardock WindowBlinds,
which is however trialware (although not very costly).
answered Oct 15, 2020 at 18:39
harrymcharrymc
459k31 gold badges533 silver badges935 bronze badges
2
You must log in to answer this question.
Not the answer you’re looking for? Browse other questions tagged
.
Not the answer you’re looking for? Browse other questions tagged
.