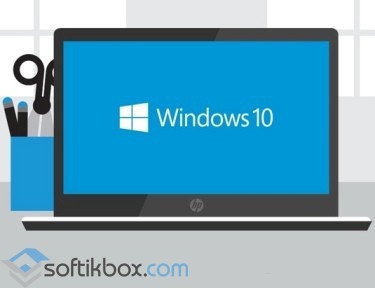Содержание
- Способ 1: Lock Screen Customizer
- Способ 2: Win 10 BG Changer
- Способ 3: Параметры персонализации в Windows 10
- Вопросы и ответы
Приветственное окно в Windows 10 появляется каждый раз при загрузке операционной системы, даже если настроен автоматический вход. Сейчас фоном для этого окна по умолчанию устанавливаются фото от Майкрософт, где присутствуют описания видов или местности, где были сделаны такие кадры. Однако не всем пользователям это нравится, из-за чего возникает надобность изменения фона. Сегодня мы детально разберем три разных метода осуществления поставленной задачи.
Способ 1: Lock Screen Customizer
Сначала хотим рассказать о сторонних приложениях, позволяющих настроить экран блокировки, поскольку они предлагают пользователю значительно больше функций, нежели стандартное меню персонализации. Первой на очереди выступает программа под названием Lock Screen Customizer, которая была создана известным разработчиком, основавшим сайт Winaero. Распространяется этот инструмент бесплатно, а взаимодействие с ним происходит следующим образом:
Перейти на официальный сайт Lock Screen Customizer
- Перейдите на официальную страницу программного обеспечения, кликнув по ссылке выше, и найдите там строку «Download Lock Screen Customizer». Нажмите по ней, чтобы начать загрузку.
- По завершении скачивания откройте полученную директорию через любой архиватор и запустите Lock Screen Customizer через находящийся там исполняемый файл.
- Инсталляцию софта производить не придется, поскольку он функционирует в портативном режиме. Сразу же откроется его главное окно, где вы можете настроить стандартные параметры экрана блокировки: язык отображения даты и формат времени.
- После этого просмотрите на дополнительные опции входа в систему. Их можно включить, отметив галочкой специально отведенные пункты.
- Теперь приступим к выбору фонового изображения. Если вы хотите поместить в качестве него свою картинку, нажмите по строке «Change background image».
- В открывшемся окне Проводника выберите изображение и нажмите на «Открыть». При надобности позволяется отказаться от кастомного изображения и просто задать статичный цвет или вернуть настройки по умолчанию.
- По окончании конфигурации нажмите на «Change settings», чтобы применить новую настройку, но перед этим обязательно обратите внимание на окно предпросмотра, дабы убедиться в корректном отображении установленного изображения.
При следующем же входе в систему вы заметите, что новые настройки были применены. Если они вас не устраивают и появилось желание вернуть все к стандартному виду, повторно запустите Lock Screen Customizer и нажмите там по строке «Restore default image».
Способ 2: Win 10 BG Changer
Как альтернативу рассмотренной выше программе хотим порекомендовать Win 10 BG Changer. Это решение функционирует примерно по такому же принципу, а вся разница заключается лишь в оформлении интерфейса. Однако по определенным причинам Win 10 BG Changer может оказаться для некоторых пользователей лучше Lock Screen Customizer.
Перейти на официальный сайт Win 10 BG Changer
- У Win 10 BG Changer нет официального сайта, а сама программа обладает открытым исходным кодом, поэтому у нее имеется отдельная страница на GitHub, откуда и производится скачивание архива.
- После скачивания запустите исполняемый файл прямо из архива. Устанавливать Win 10 BG Changer не придется, поскольку он представляет собой portable-версию.
- При запуске появится уведомление о том, что вся ответственность за проблемы с нестабильностью системы, связанные с изменением параметров, лежит только на вас. Подтвердите его, выбрав вариант «Yes», чтобы перейти к работе с Win 10 BG Changer.
- Здесь вы можете сразу же выбрать собственное изображение для фона, если это требуется.
- Дополнительно обратите внимание на статичный цвет. Все изменения отображаются сразу же в окне предпросмотра, благодаря чему становится удобнее оценить качество передачи цветов.
- Палитра оттенков в Win 10 BG Changer огромная, поэтому абсолютно каждый пользователь найдет подходящий для себя вариант.
- После этого доступно изменение параметров отображения картинки. Не забудьте настроить размер, чтобы оптимизировать разрешение в соответствии с используемым дисплеем.
- Осталось только применить все изменения, кликнув по специально отведенной кнопке.

При необходимости вы в любой момент можете вернуть стандартные настройки. Для этого нужно запустить Win 10 BG Changer и выбрать там пункт «Вернуть заводские настройки». Как видно, ничего сложного в управлении приложением нет, поэтому разберется с поставленной задачей даже начинающий юзер.
Теперь хотим поговорить о встроенном в операционную систему средстве, которое позволяет вручную задать настройки экрана блокировки без предварительного скачивания дополнительных программ. Для этого потребуется выполнить следующие действия:
- Откройте «Пуск» и перейдите в меню «Параметры».
- Здесь откройте раздел «Персонализация», выбрав соответствующую плитку.
- Через левую панель переместитесь в «Экран блокировки».
- Фоном вы можете выбрать изображения от Microsoft, фото или слайд-шоу.
- При выборе слайд-шоу предлагается самостоятельно добавить несколько изображений или даже целую папку.
- После этого просмотрите дополнительные параметры, где, например, доступен выбор одного приложения, о котором будут выводиться подробные сведения, а также другие инструменты с краткими сведениями.

При взаимодействии с рассмотренным только что окном вы могли заметить, что там присутствует еще множество параметров, связанных с персонализацией. Они не входят в тематику нашей сегодняшней статьи, однако если возникло желание более детально изучить их, ознакомьтесь с другим руководством на нашем сайте по этой теме, кликнув по расположенной далее ссылке.
Подробнее: Параметры «Персонализации» в ОС Windows 10
Теперь вы знакомы с тремя различными методами изменения приветственного окна в Windows 10. Осталось только подобрать понравившийся метод и реализовать его, следуя нашим инструкциям.
Еще статьи по данной теме:
Помогла ли Вам статья?
В данной статье показаны действия, с помощью которых можно изменить фон экрана входа в систему в операционной системе Windows 10.
В операционной системе Windows 10 начиная с версии 1607, разработчики компании Microsoft добавили возможность изменения фонового рисунка экрана входа в систему. Данный функционал доступен в приложении «Параметры Windows» и теперь можно легко изменить фон экрана входа в систему.
По умолчанию данная опция включена и фон экрана в систему отображает то же изображение что и на экране блокировки в зависимости от выбранной опции в настройках экрана блокировки.
Также стоит отметить, что установить разные фоновые рисунки для экрана входа и для экрана блокировки не получится
Содержание
- Как изменить фон экрана входа в систему в Windows 10
- Как изменить фон экрана входа в систему в Windows 10 используя приложение Windows 10 Login Screen Background Changer (для старых версий Windows 10)
- Новая версия программы
Как изменить фон экрана входа в систему в Windows 10
Чтобы проверить или включить/отключить фон экрана входа в систему, откройте приложение «Параметры Windows», для этого нажмите на панели задач кнопку Пуск и далее выберите Параметры
, или нажмите сочетание клавиш
+ I.
В открывшемся окне приложения «Параметры Windows» выберите Персонализация.
Затем выберите вкладку Экран блокировки, и в правой части окна установите переключатель Показывать на экране входа фоновый рисунок экрана блокировки в положение Вкл.
Также здесь в настройках экрана блокировки, можно установить в качестве фонового рисунка экрана входа в систему изображение Windows: интересное, Фото или Слайд-шоу, выбрав соответствующий пункт выпадающего списка Фон.
Выбранное вами изображение станет фоном экрана входа в систему и фоном экрана блокировки.
Если вы отключите данную опцию, то экран входа в систему будет отображать сплошной цвет, который выбран в настройках главного цвета фона, например как на скриншоте ниже.
Как изменить фон экрана входа в систему в Windows 10 используя приложение Windows 10 Login Screen Background Changer (для старых версий Windows 10)
Данный способ использует приложение «Windows 10 Login Screen Background Changer».
Если Вы используете Windows 10 Anniversary Update (версия 1607) или более поздние версии, то данный способ более не актуален и использование программ представленных ниже нарушают работу системного файла Windows.UI.Logon.pri, вследствии чего вход в систему становится невозможным.
Приложение «Windows 10 Login Screen Background Changer» позволяет установить в качестве фона экрана входа в систему изображение из вашей коллекции или нужный однотонный цвет.
Запустите приложение от имени администратора, для того чтобы изменить фон, нажмите кнопку Browse for an image, выберите нужное вам изображение и нажмите кнопку Change background.
Подождите пока приложение выдаст вам уведомление (Done, Lock your computer to see your new background — Готово, заблокируйте ваш компьютер чтобы посмотреть ваш новый фон) в диалоговом окне, нажмите кнопку OK.
Если же Вы хотите выбрать какой-либо цвет, нажмите кнопку Choose a color и выберите нужный цвет, нажмите кнопку Change background, также дождитесь пока приложение выдаст вам уведомление (Done, Lock your computer to see your new background — Готово, заблокируйте ваш компьютер чтобы посмотреть ваш новый фон) в диалоговом окне, нажмите кнопку OK.
Перед использованием приложения «Windows 10 Login Screen Background Changer» вам сначала нужно получить полный доступ к папке C:\\Windows\\SystemResources\\Windows.UI.Logon, в которой хранятся файлы интерфейса экрана входа в систему, программа автоматически создаст backup файл Windows.UI.Logon.pri.bak в этой же папке.
Все остальные файлы требующиеся для работы приложения хранятся в папке:
C:\\Users\\Имя_Пользователя\\AppData\\Local\\Temp\\BackgroundChanger
Также перед использованием приложения рекомендуется создать точку восстановления системы
Приложение «Windows 10 Login Screen Background Changer» абсолютно бесплатное, и имеет английский язык интерфейса.
Windows 10 Login Background Changer.zip.
⇓.
[attachment=60].
Новая версия программы
Новая версия программы называется «W10 BG Logon Changer-1.0.2.0» и выполнена в стиле универсального Metro/ModernUI интерфейса.
Теперь не нужно получать права доступа к папке C:\\Windows\\SystemResources\\Windows.UI.Logon, программа делает это автоматически. После распаковки архива, в папке с программой также присутствуют dll-файлы (динамически подключаемые библиотеки) которые нужны для работы программы, без них программа не запустится.
«W10 BG Logon Changer» также как и предыдущая версия на английском языке.
В «W10 BG Logon Changer» появилась возможность выбора разрешения экрана.
Скачать W10 BG Logon Changer-1.0.2.0.zip.
⇓.
[attachment=74].
Скриншот новой версии программы «W10 BG Logon Changer».
Скриншоты изменённого экрана входа в систему.
Вопрос от пользователя
Здравствуйте.
Раньше у меня была Windows 7, но потом в углу экрана, рядом с часами, появилось уведомление для ее обновления до Windows 10. Разумеется, после обновления моя картинка с экрана приветствия просто пропала…
Как теперь изменить картинку на экране приветствия (блокировки), т.е. того ока, где вводят пароль?
Доброго дня!
Вообще, хотелось бы отметить, что в последних версиях Windows 10 изменить картинку на экране приветствия теперь можно без всяких сторонних утилит и программ (за что отдельное мерси разработчикам, ведь такого раньше, насколько помню, никогда не было 👍). Причем, можно выбрать не только конкретную фотку, но и поставить слайд-шоу!
Чуть ниже покажу, как это делается…
*
Содержание статьи📎
- 1 Настройка экрана блокировки
- 1.1 В Windows 11
- 1.1.1 Способ 1
- 1.1.2 Способ 2
- 1.2 В Windows 10
- 1.1 В Windows 11
→ Задать вопрос | дополнить
Настройка экрана блокировки
В Windows 11
Способ 1
1) Загружаем какую-нибудь интересную картинку (например, можно поискать тут: www.goodfon.ru) или делаем фото.
2) Далее переходим в папку с ней и открываем ее в стандартной программе «Фотографии» («Photos»).
Открыть с помощью стандартного приложения фотографии (Windows 11)
3) Делаем правый клик мыши по изображению и выбираем в меню «Установить как фон для экрана блокировки» («Set as lock Screen»).
Установить фоном на экран блокировки (Set as lock Screen)
4) Всё!
Экран блокировки после этого должен измениться (проверьте с помощью сочетания клавиш Win+L (это без перезагрузки ПК)).
Экран блокировки со своим фото теперь… (Windows 11)
*
Способ 2
Необходимо открыть 📌параметры системы и перейти во вкладку «Персонализация / Экран блокировки». Затем указать, что вы хотите установить свое фото, — и выбрать его из каталога на диске.
См. пример ниже. 👇
Персонализируйте свой экран блокировки — Windows 11
*
В Windows 10
👉 ШАГ 1
Сначала необходимо отрыть параметры Windows. Сделать это можно через меню ПУСК (см. скриншот ниже 👇), либо просто нажмите сочетание кнопок Win+i.
Параметры
Далее открывайте раздел «Персонализация».
Открываем раздел персонализации
*
👉 ШАГ 2
После перейдите в подраздел «Экран блокировки» (это в меню слева), и во вкладке «Фон» поменяйте вариант «Windows: интересное» на «Фото» или «Слайд-шоу» (это, если вы хотите демонстрировать не одну картинку на экране приветствия, а несколько).
В своем примере ниже я покажу, как установить одну конкретную картинку (т.е. выбираю вариант «Фото» 👇).
Экран блокировки — выбираем фото
*
👉 ШАГ 3
После того, как вы во вкладке «Фон» установите «Фото» вы сможете указать конкретную картинку для экрана блокировки (приветствия): либо выбрать одну из предложенных Windows по умолчанию, либо загрузить свою с жесткого диска.
Выбираем конкретное фото
*
👉 ШАГ 4
Далее в этом же подразделе («Экран блокировки»), чуть ниже, рекомендую отключить показ шуток и фактов, и включить опцию «Показывать на экране входа фоновый рисунок экрана блокировки».
Собственно, после это всё, что требовалось сделать!
Что отображать на экране
*
👉 ШАГ 5
Чтобы проверить, как выглядит установленный фон не обязательно перезагружать компьютер (ноутбук), достаточно нажать сочетание клавиш Win+L (см. пример ниже 👇, экран блокировки теперь стал с выбранным пейзажем).
Картинка на экране блокировки / Проверка, всё работает! (фото экрана блокировки)
Вот так просто происходит смена фона экрана блокировки, никаких доп. утилит для современной Windows 10 использовать нет необходимости.
*
PS
Кстати, в первых версиях Windows 10 подобной опции не было. Приходилось прибегать к различным твикерам, например, Tweaks.com Logon Changer (это приложение легко и быстро поставит на экран приветствия выбранную вами картинку на жестком диске).
Этот твикер можно также порекомендовать тем, у кого не получается сменить фон через параметры системы…
*
Дополнения по теме приветствуются…
Всего доброго!
😉
Первая публикация: 29.06.2018
Корректировка: 3.09.2022


Некоторые пользователи компьютеров задаются вопросом. Можно ли самостоятельно изменить стандартный экран приветствия (загрузки) Windows на свой и как это сделать?
Windows 10 — очень гибкая в настройке система. Опытный пользователь может изменить ОС по своему вкусу, редактируя нужные параметры. Зная особенности настройки Windows 10, можно изменить OEM логотип в сведениях о системе. Кроме того, изменению поддаётся даже загрузочный экран с логотипом Windows — его тоже можно поменять, если вам вдруг надоел стандартный.
В этой статье мы поговорим про утилиту, с помощью которой вы без труда сможете поменять логотип Windows при старте системы. Этот метод будет работать с UEFI, а так же необходимо в настройках UEFI отключить secure boot.
Важно: если вы испортите установку, ваша система может перестать загружаться! Перед использованием создайте аварийный диск. На это программное обеспечение не распространяется гарантия. Используйте на свой риск.
- Убедитесь, что ваш компьютер загружается с UEFI.
- Убедитесь, что Secure Boot (безопасная загрузка) отключена, если вы не знаете, как подписывать приложения EFI.
И так! Приступаем к процедуре…
Переходим по ссылке в репозиторий Github и скачиваем программу:
HackBGRT предназначен для смены логотипа загрузки для систем Windows на основе UEFI.
При загрузке на компьютере на базе UEFI Windows может отображать определенный производителем логотип, который хранится во встроенном ПО UEFI в разделе, называемом таблицей ресурсов графической загрузки (BGRT). Обычно очень сложно изменить образ навсегда, но пользовательское приложение UEFI может быть использовано для его перезаписи во время загрузки. HackBGRT делает именно это.
Скачиваем утилиту и распаковываем архиватором. Что бы заменить картинку, вам нужна картинка в формате .bmp небольших размеров (примерно 256 пикселей).
Картинка должна быть сохранена в 24 бит. Учтите, что прозрачности не будет — фон по необходимости делаем черным. Сохраняем с названием splash.bmp, заменяем ею картинку в папке с программой.
Запускаем программу setup.exe:
Нажимаем букву I
Закрываем открывшийся текстовик, сохраняем файл по пути: A:\EFI\HackBGRT\splash.bmp
Готово! Нажимаем на любую кнопку для выхода.
Теперь при загрузке сисьтемы у вас будет такая картина:
Для того, что бы восстановить оригинальную картинку: Запускаем заново программу и нажимаем букву D. Что бы полностью удалить утилиту, после восстановления оригинальной картинки снова запускаем программу и нажимаем на кнопку R.
Как изменить изображение для экрана приветствия в Windows 10

Число опций, позволяющих изменять облик ОС, также возросло. Сегодня рассмотрим, как для Windows 10 изменить экран приветствия, который пользователь видит при каждом старте операционной системы.
В «десятке» Microsoft наконец-то позволяет изменять фон экрана приветствия в Windows встроенными в нее средствами, чего не было ранее. Теперь этот процесс осуществляется очень даже быстро, и для него не понадобится использование постороннего программного обеспечения. Хотя его также коснемся.
Без сторонних инструментов
[shortcod1]
Начнем с того, как изменить фон экрана входа в систему Windows 10 инструментами, предусмотренными разработчиком. Делается это буквально парой кликов, и не вызывает трудностей даже у людей, которым за…
1. Открываем «Параметры» системы (Win+I).
2. Переходим в раздел персонализации.
3. Нажимаем по названию третьей вкладки.
4. В меню «Фон» выбираем «Фото».
Кстати, новая ОС позволяет выводить интересующие пользователя сведения на экран блокировки и создавать слайд-шоу на нем, состоящее из стандартных или выбранных из любой директории графических файлов.
5. Указываем предложенный рисунок или жмем «Обзор» и выбираем свое изображение в родном для экрана разрешении.
Проверить, как выглядит новый фоновый рисунок можно при помощи клавиш Win+L.
Tweaks.com Logon Changer
Прежде чем приступить к эксплуатации приложения хорошенько подумайте, использование стороннего софта может привести к проблемам в функционировании операционной системы.
Утилита расположена на сайте: https://tweaks.com/software/tweakslogon/.
[shortcod2]
1. Обязательно делаем точку отката «десятки».
2. Загружаем утилиту (ссылка расположена выше)
3. Выполняем ее инсталляцию и запускаем с окна установщика.
4. Нажимаем по первой пиктограмме вверху интерфейса и задаем путь к картинке, на которую намереваемся менять фото экрана блокировки.
Вследствие этого картинка будет заменена.
Вернуть все обратно поможет вторая кнопка: «Revert Wallpaper».
Чтобы посмотреть, что получилось, зажимаем Win+L для вызова экрана блокировки.
Как видим, разобраться легко даже с англоязычной версией утилиты.
Дополнительные сведения
Windows 10 позволяет и отключать фоновый рисунок во время авторизации в учетной записи посредством редактирования соответствующего ключа системного реестра. Вместо фото или иного другого растрового файла фон будет заполнен основным цветом, выбираемым в персонализации (см. первый раздел).
1. Выполняем regedit в поисковой строке.
2. Открываем ветку HKLM.
3. Идем в раздел Software.
4. Далее следуем по пути: «Policies\ Microsoft\ Windows».
5. В подразделе «System» создаем ключ типа DWORD с именем «DisableLogonBackgroundImage» и значением 1 (единица в шестнадцатеричной системе).
Удаление ключа или изменение его значения на ноль вернет все на свои места.
Как изменить загрузочный логотип Windows 10
Windows стала синонимом современного логотипа с синей плиткой. Его можно увидеть на черном фоне, когда компьютер включен. Windows предоставляет своим пользователям массу возможностей для настройки, включая изменение загрузочного логотипа по умолчанию на любое другое изображение. В этой статье мы предлагаем вам полезное руководство, которое научит вас, как изменить загрузочный логотип Windows 10, отредактировать запуск Windows, а также заглянуть в средство смены экрана загрузки Windows 10.
Как изменить загрузочный логотип Windows 10
Вот некоторые необходимые предварительные условия для изменения Windows 10 логотип загрузки.
- Windows должна работать в режиме загрузки UEFI.
- Безопасная загрузка должна быть отключена.
- Требуются административные привилегии.
Большинство современных ПК с Windows поставляются с UEFI, в то время как более старые системы используют Legacy BIOS. Вы можете следовать нашему руководству ниже, чтобы проверить, какая из них работает в вашей системе. Следуйте нашему руководству, чтобы проверить, использует ли ваш компьютер UEFI или Legacy BIOS.
Windows 10 не позволяет менять загрузочный логотип, но есть безопасный способ сделать это. HackBGRT — это бесплатный инструмент командной строки с открытым исходным кодом, используемый для изменения загрузочного логотипа. Для этого выполните следующие действия.
Примечание. При использовании HackBGRT GIF-файлы или прозрачные изображения нельзя использовать в качестве загрузочного логотипа, а требуемое разрешение изображения составляет 300 x 300 пикселей.
1. Перейдите на страницу загрузки HackBGRT и загрузите zip-файл последней версии (1.5.1).
2. После загрузки разархивируйте HackBGRT — 1.5.1.zip, используя соответствующий инструмент, например 7-zip.
3. В извлеченной папке щелкните правой кнопкой мыши файл setup.exe и выберите «Запуск от имени администратора» в контекстном меню.
4. HackBGRT откроет окно командной строки. HackBGRT обнаружит расположение системного раздела UEFI и проверит, отключена ли безопасная загрузка. Информация о том же будет отображаться.
5. Установите HackBGRT, нажав клавишу I.
6. После выполнения команды установки файл конфигурации HackBGRT откроется в Блокноте. Закройте его, изменив его.
7. Теперь HackBGRT автоматически запустит приложение Paint со своим логотипом.
8. Чтобы заменить загрузочный логотип предпочитаемым изображением, разверните раскрывающийся список «Вставить» и выберите «Вставить».
9. Найдите файл изображения, который вы хотите установить в качестве нового загрузочного логотипа, выберите его и нажмите «Открыть».
10. Отредактируйте его по своему усмотрению и, когда все будет готово, нажмите «Файл» > «Сохранить». Закройте окно приложения Paint.
11. Найдите подтверждающее сообщение, что HackBGRT теперь установлен, а затем закройте командную строку.
12. Наконец, перезагрузите компьютер, и вы увидите новый загрузочный логотип.
Как вернуться к логотипу загрузки Windows по умолчанию
Если вы хотите вернуться к исходному загрузочному логотипу Windows 10, вам необходимо удалить приложение HackBGRT. Для этого выполните следующие действия.
1. Выполните шаг 3 предыдущего метода, чтобы открыть установочный файл HackBGRT от имени администратора.
2. Вы увидите дополнительные параметры для удаления и отключения HackBGRT.
Примечание. Если вы хотите сохранить приложение, нажмите клавишу D, чтобы отключить его, и оно восстановит загрузочный логотип по умолчанию.
3. Нажмите клавишу R, чтобы выполнить команду удаления. Он полностью удалит HackBGRT из вашей системы.
4. Когда вы получите подтверждающее сообщение HackBGRT было удалено, нажмите любую клавишу, чтобы выйти из окна командной строки.
Логотип Windows по умолчанию теперь будет восстановлен.
Как отключить безопасную загрузку
Если ваш ПК с Windows работает под управлением UEFI, вам необходимо отключить безопасную загрузку, чтобы изменить загрузочный логотип Windows 10. Безопасная загрузка гарантирует, что устройство загружается с использованием только доверенного программного обеспечения, разработанного системой. Если он включен, он предотвратит запуск сторонних приложений и изменение загрузочного логотипа. Выполните следующие действия, чтобы проверить, включена ли она.
1. Нажмите клавишу Windows, введите «Информация о системе» и нажмите «Открыть».
2. Проверьте, включено ли состояние безопасной загрузки.
Если он включен, выполните следующие действия, чтобы отключить его.
1. Запустите приложение «Настройки», нажав клавиши Windows + I и щелкнув плитку «Обновление и безопасность».
2. Перейдите на вкладку «Восстановление» и нажмите кнопку «Перезагрузить сейчас» в разделе «Расширенный запуск».
3. На экране «Выберите вариант» нажмите «Устранение неполадок».
4. Нажмите Дополнительные параметры.
5. Выберите «Настройки прошивки UEFI» и нажмите «Перезагрузить» на следующем экране.
6. Теперь ваша система загрузится в меню BIOS.
Примечание. Расположение параметров безопасной загрузки зависит от производителя. Прочтите нашу статью, чтобы получить доступ к настройкам BIOS в Windows 10.
7. С помощью клавиш со стрелками перейдите на вкладку «Загрузка» и найдите параметр «Безопасная загрузка».
8. Нажмите клавишу «Ввод» или используйте + или –, чтобы изменить его статус на «Отключено». Нажмите F10, чтобы подтвердить изменения.
Перезагрузите компьютер, и теперь вы готовы изменить загрузочный логотип Windows 10.
Мы надеемся, что это руководство было полезным, и вы смогли изменить загрузочный логотип Windows 10. Мы показали, как редактировать запуск Windows с помощью приложения смены экрана загрузки Windows 10, HackBGRT. Если у вас есть какие-либо вопросы или предложения, не стесняйтесь оставлять их в разделе комментариев.
Как изменить картинку при включении компьютера windows 10
Как изменить заставку при включении ПК или для рабочего стола в Windows 10
Редко у кого из пользователей можно увидеть чисто черный экран на компьютере или ноутбуке. Чаще всего это красивые пейзажи, любимые герои игр, комиксов, мультиков, машины, еда и прочее. Но не все знают, как поменять заставку на Windows 10. С этим вопросом мы и разберемся в данной статье.
Поскольку, задавая подобный вопрос в поиске, пользователи имеют ввиду абсолютно разные понятия, то разберемся мы со всеми. Во-первых, расскажу, как поменять обои на рабочем столе – их тоже иногда называют заставкой. Во-вторых, разберемся со сменой фона для экрана блокировки. Ну и последняя – это будет экранная заставка, которая появляется на экране, когда вы не работаете за компьютером.
Изменение картинки на рабочем столе
Чтобы поменять заставку на рабочем столе в Windows 10, нужно зайти в «Параметры» . Делается это или через «Пуск» – значок шестеренки, или используя комбинацию клавиш Win+I . Дальше выбирайте раздел «Персонализация» .
В меню слева выбирайте вкладку «Фон» (1). В самом верху будет окно предпросмотра (2). То есть, вы сможете посмотреть, как будет выглядеть тот или иной фон.
В качестве фона можно выбрать «Фото» , «Сплошной цвет» или «Слайд-шоу» . Разберемся с первым пунктом – «Фото» (3).
Изображение можно выбирать или одно из представленных (4), или можно установить любую свою картинку или снимок. Если хотите поставить свою картинку, то жмите «Обзор» (5), а затем, через открывшееся окно проводника, находите ее на компьютере.
Пункт «Выберите положение» (6) позволит выбрать, как картинка будет отображаться на экране. Ее можно замостить, растянуть, заполнить ей весь экран и прочее.
Чтобы фотография смотрелась красиво, не увеличилась по центру, или не было черных полос по бокам, выбирайте ее в соответствии с разрешением, которое выбрано на вашем ПК или ноутбуке.
Если вы хотите изменить фон рабочего стола и сделать его однотонным, то в списке выберите «Сплошной цвет» (1). Из представленных плиток, кликайте по понравившейся (2). Если хотите определить свой цвет, то используете кнопку «Дополнительный цвет» (3).
В качестве фона на рабочем столе может быть и слайд-шоу (1). Выбирайте данный пункт, а затем указывайте папку, где хранятся картинки, которые будут использоваться во время слайд-шоу. Для этого жмите по кнопке «Обзор» (2), находите папку и выбирайте ее. Отмечу, что именно папку, но не изображения по отдельности. Все папки, которые указаны в блоке «Выбор альбомов для слайд-шоу» (3), будут задействованы. То есть, изображения будут браться из всех, а не из какой-то определенной.
Пролистайте страницу вниз и укажите нужные вам параметры для слайд-шоу. Здесь есть время для смены картинок, случайный порядок, воспроизведение, при питании ноутбука от батареи, положение картинок.
Тем, кто просто хочет поменять заставку на рабочем столе на другую картинку, и вас не интересует их смена или однотонный фон, можно воспользоваться приложением «Фотографии» , которое по умолчанию встроено в Windows 10. Открывайте в нем свое изображение, нажимайте на три точки в правом верхнем углу, и выбирайте «Установить как» – «Сделать фоновым рисунком» .
Если ОС не активирована
Если у вас по какой-либо причине Windows 10 не активирована, то изменить заставку рабочего стола через окно «Параметры» не получится. Нужный нам пункт будет просто неактивен. Поэтому попробуйте все сделать через приложение «Фотографии» , как было написано выше.
Также можете воспользоваться контекстным меню картинки. Найдите ее или на рабочем столе, или через проводник в какой-то папке и нажмите по ней правой кнопкой мыши. Затем из контекстного меню выберите «Сделать фоновым изображением рабочего стола» .
Учтите, что при следующем включении компьютера, рабочий стол опять станет черный. Поэтому удобнее всего хранить картинку для фоно прямо на столе. Тогда, после включения ПК, ее будет удобно устанавливать.
Где хранятся изображения
Стандартные картинки очень даже неплохие и многим нравятся. Поэтому в этом пункте ответим на вопрос: где хранятся картинки для рабочего стола в Windows 10.
Перед тем, как приступить, зайдите в проводник – комбинация Win+E . Дальше на вкладке «Вид» выберите блок «Показать или скрыть» и отметьте птичками пункты «Расширения имен файлов» и «Скрытые элементы» .
Дальше переходите по пути:
В данной папке хранится картинка, которая установлена в качестве фона для рабочего стола в данный момент. Поменяете фон – изменится картинка в папке.
Теперь перейдите по пути: C:\Windows\Web . В папке «4К» , будут разные размеры стандартного изображения десятки. В папке «Screen» – находятся картинки экрана блокировки, о котором мы поговорим дальше. Заходите в папочку «Wallpaper» .
В ней вы найдете изображения, которые по умолчанию можно выбрать в качестве фона для рабочего стола, или которые используются для сохраненных на компьютере тем.
Смена изображения на экране блокировки
При включении компьютера или ноутбука, после загрузки операционной системы, на экране появляется экран блокировки. Это картинка, на которой отображается дата с часами и важные уведомления. Нажимаете любую кнопку и появляется поле для ввода пароля, или просто кнопка «Вход» для входа в операционную систему, если пароля нет.
Так вот если вы хотите изменить заставку при входе в Windows 10, то заходите в «Параметры» – «Персонализация» , как было написано выше. Дальше, переходите на вкладку «Экран блокировки» и выбирайте, что вы хотите использовать в качестве фона. Картинки могут подбираться автоматически системой, можно выбрать свое изображение или поставить слайд шоу.
Подробнее про все эти варианты и прочие настройки вы можете прочесть в статье: настройка экрана блокировки в Windows 10. Чтобы посмотреть, как будет выглядеть установленное изображение, нажмите комбинацию Win+L . В результате, компьютер заблокируется и появится выбранное вами изображение. Потом нужно будет ввести пароль и можете продолжать работу за ПК.
Активация экранной заставки
Ну и напоследок, разберемся с еще одним вариантом заставки, который, по-моему, является самым точным, если говорить про определение слова – это скринсейвер. Картинка или анимация скринсейвера появляется после бездействия компьютера в течение определенного промежутка времени. Потом вы пошевелите мышкой и на экране снова показывается то, на чем вы остановились.
Чтобы ее включить, в разделе «Персонализация» перейдите на вкладку «Экран блокировки» . Затем нажмите по пункту «Параметры заставки» .
Откроется окно, какое было и в XP, и в семерке. В нем выберите заставку из списка доступных и установите для нее параметры. Затем сохраните изменения.
Если поставить галочку в строке «Начинать с экрана входа в систему» , то после заставки у вас будет появляться не рабочий стол, а экран блокировки (речь о котором шла выше). Это может пригодиться, если вы отходите от ПК. Вернулись, пошевелили мышкой, ввели на экране блокировки пароль и работаете дальше. Так можно быть уверенным, что никто чужой не зайдет в вашу систему.
Все доступные заставки хранятся по пути: C:\Windows\System32 . Чтобы не искать их в большом списке в строку поиска введите «*.scr» . Все показанные файлы с данным расширением и есть заставки. Если вам их недостаточно, можно скачать скринсейверы из Интернета. Обязательно проверяйте их на вирусы.
Если скачали просто файл, то переместите его в данную папку, и заставка появится в выпадающем списке. Если у вас файлик с установщиком, просто запустите его и все будет готово.
Старалась разобрать все варианты, которые можно подразумевать, говоря о заставке в Windows 10. Теперь вы сможете поменять фон на рабочем столе, изменить картинку, которая появляется при загрузке компьютера и при введении пароля, или установить себе подходящий скринсейвер.
Как поменять картинку приветствия в ОС Windows 10?
С финальным выпуском операционной системы Windows 10 у пользователей стали возникать вопросы, которые касаются изменения фонового изображения экрана приветствия и блокировки. Если экран блокировки можно изменить в настройках системы, то с изменением экрана приветствия дела обстоят несколько иначе.
Как изменить фон экрана блокировки в Windows 10?
Экран блокировки стоит отличать от экрана приветствия. Первый активируется при блокировке устройства, при перезагрузке системы или выходе из спящего режима. Он являет собою своеобразный прототип экрана блокировки, который мы часто используем на сенсорных телефонах. В Виндовс 10 можно изменить фон такого экрана блокировки. Для этого достаточно выполнить следующие действия:
- Жмём «Пуск», выбираем «Параметры». Здесь выбираем раздел «Персонализация».
- Здесь можно выбрать в качестве заставки как стандартную тему Windows, так и собственное фото, картинку.
Как отключить фоновое изображение на экране блокировки?
Если вы хотите отключить фон на экране входа в систему, для этого необходимо внести правки в раздел реестра.
- Откроется редактор реестра. Переходим по ветке «HKEY_LOCAL_MACHINE\ Software\ Policies\ Microsoft\ Windows\ System». Здесь необходимо создать параметр DWORD с названием «DisableLogonBackgroundImage» и значением «00000001». Для этого жмём правой кнопкой мыши на разделе «System» и выбираем «Создать», далее «Параметр DWORD».
- Если задать этому параметру значение «0», заданный ранее фон для экрана блокировки вернётся.
При этом стоит отметить, что фон все же будет отображаться, только стандартный от Windows 10.
Как изменить картинку приветствия в операционной системе Windows 10?
Сменить картинку приветствия в Windows 10 достаточно сложно. В первую очередь это объясняется тем, что разработчиками компании Майкрософт не предусмотрена такая функция. Однако для этой цели есть две программы:
- Windows 10 BG Logon Changer;
- Windows 10 Logon ChangerLogin Background Changer.
Рассмотрим принцип действия каждой отдельно.
Как работает Windows 10 BG Logon Changer?
Программа Windows 10 BG Logon Changer позволяет любому пользователю изменить экран приветствия Windows 10 без особых усилий.
- Скачиваем и распаковываем программу. Запускаем ехе.файл. Сразу откроется окно программы. Здесь стоит отметить три главные кнопки: о программе, блокировка Windows 10 и меню оформления экрана приветствия.
- Чтобы изменить экран приветствия, стоит перейти в раздел «Edit Background» (оформление) и нажать «browse» (просмотр).
- Откроется Проводник. Указываем путь к нужной картинке. После выбора нажимаем «Закрепить выбор».
- После выбора и сохранения картинки достаточно перезагрузить ПК, чтобы изменения вступили в силу.
Как работает Windows 10 Logon ChangerLogin Background Changer?
Чтобы отключить ненужную картинку или убрать её из экрана приветствия, достаточно скачать и запустить на своём компьютере программу Windows 10 Logon ChangerLogin Background Changer, которая поможет быстро изменить оформления начального экрана ОС.
- После загрузки и запуска программы появится её начальный экран. Нажимаем «Выбрать картинку».
Изменение приветственного окна в Windows 10
Приветственное окно в Windows 10 появляется каждый раз при загрузке операционной системы, даже если настроен автоматический вход. Сейчас фоном для этого окна по умолчанию устанавливаются фото от Майкрософт, где присутствуют описания видов или местности, где были сделаны такие кадры. Однако не всем пользователям это нравится, из-за чего возникает надобность изменения фона. Сегодня мы детально разберем три разных метода осуществления поставленной задачи.
Способ 1: Lock Screen Customizer
Сначала хотим рассказать о сторонних приложениях, позволяющих настроить экран блокировки, поскольку они предлагают пользователю значительно больше функций, нежели стандартное меню персонализации. Первой на очереди выступает программа под названием Lock Screen Customizer, которая была создана известным разработчиком, основавшим сайт Winaero. Распространяется этот инструмент бесплатно, а взаимодействие с ним происходит следующим образом:
- Перейдите на официальную страницу программного обеспечения, кликнув по ссылке выше, и найдите там строку «Download Lock Screen Customizer». Нажмите по ней, чтобы начать загрузку.
По завершении скачивания откройте полученную директорию через любой архиватор и запустите Lock Screen Customizer через находящийся там исполняемый файл.
Инсталляцию софта производить не придется, поскольку он функционирует в портативном режиме. Сразу же откроется его главное окно, где вы можете настроить стандартные параметры экрана блокировки: язык отображения даты и формат времени.
Теперь приступим к выбору фонового изображения. Если вы хотите поместить в качестве него свою картинку, нажмите по строке «Change background image».
В открывшемся окне Проводника выберите изображение и нажмите на «Открыть». При надобности позволяется отказаться от кастомного изображения и просто задать статичный цвет или вернуть настройки по умолчанию.
По окончании конфигурации нажмите на «Change settings», чтобы применить новую настройку, но перед этим обязательно обратите внимание на окно предпросмотра, дабы убедиться в корректном отображении установленного изображения.
При следующем же входе в систему вы заметите, что новые настройки были применены. Если они вас не устраивают и появилось желание вернуть все к стандартному виду, повторно запустите Lock Screen Customizer и нажмите там по строке «Restore default image».
Способ 2: Win 10 BG Changer
Как альтернативу рассмотренной выше программе хотим порекомендовать Win 10 BG Changer. Это решение функционирует примерно по такому же принципу, а вся разница заключается лишь в оформлении интерфейса. Однако по определенным причинам Win 10 BG Changer может оказаться для некоторых пользователей лучше Lock Screen Customizer.
-
У Win 10 BG Changer нет официального сайта, а сама программа обладает открытым исходным кодом, поэтому у нее имеется отдельная страница на GitHub, откуда и производится скачивание архива.
После скачивания запустите исполняемый файл прямо из архива. Устанавливать Win 10 BG Changer не придется, поскольку он представляет собой portable-версию.
При запуске появится уведомление о том, что вся ответственность за проблемы с нестабильностью системы, связанные с изменением параметров, лежит только на вас. Подтвердите его, выбрав вариант «Yes», чтобы перейти к работе с Win 10 BG Changer.
Здесь вы можете сразу же выбрать собственное изображение для фона, если это требуется.
Дополнительно обратите внимание на статичный цвет. Все изменения отображаются сразу же в окне предпросмотра, благодаря чему становится удобнее оценить качество передачи цветов.
Палитра оттенков в Win 10 BG Changer огромная, поэтому абсолютно каждый пользователь найдет подходящий для себя вариант.
После этого доступно изменение параметров отображения картинки. Не забудьте настроить размер, чтобы оптимизировать разрешение в соответствии с используемым дисплеем.
Осталось только применить все изменения, кликнув по специально отведенной кнопке.
При необходимости вы в любой момент можете вернуть стандартные настройки. Для этого нужно запустить Win 10 BG Changer и выбрать там пункт «Вернуть заводские настройки». Как видно, ничего сложного в управлении приложением нет, поэтому разберется с поставленной задачей даже начинающий юзер.
Способ 3: Параметры персонализации в Windows 10
Теперь хотим поговорить о встроенном в операционную систему средстве, которое позволяет вручную задать настройки экрана блокировки без предварительного скачивания дополнительных программ. Для этого потребуется выполнить следующие действия:
-
Откройте «Пуск» и перейдите в меню «Параметры».
Здесь откройте раздел «Персонализация», выбрав соответствующую плитку.
Через левую панель переместитесь в «Экран блокировки».
Фоном вы можете выбрать изображения от Microsoft, фото или слайд-шоу.
При выборе слайд-шоу предлагается самостоятельно добавить несколько изображений или даже целую папку.
После этого просмотрите дополнительные параметры, где, например, доступен выбор одного приложения, о котором будут выводиться подробные сведения, а также другие инструменты с краткими сведениями.
При взаимодействии с рассмотренным только что окном вы могли заметить, что там присутствует еще множество параметров, связанных с персонализацией. Они не входят в тематику нашей сегодняшней статьи, однако если возникло желание более детально изучить их, ознакомьтесь с другим руководством на нашем сайте по этой теме, кликнув по расположенной далее ссылке.
Теперь вы знакомы с тремя различными методами изменения приветственного окна в Windows 10. Осталось только подобрать понравившийся метод и реализовать его, следуя нашим инструкциям.
Экраны загрузки Windows 10 являются первым впечатлением, которое получает пользователь при включении компьютера. Иногда стандартный экран загрузки может показаться скучным или неинтересным. Благо, в Windows 10 есть возможность изменить экраны загрузки и добавить немного индивидуальности своей операционной системе.
Изменение экранов загрузки Windows 10 может быть полезно для тех, кто хочет добавить персональные фотографии или изображения, чтобы сделать загрузку более приятной. В этой пошаговой инструкции мы расскажем, как изменить экран загрузки в Windows 10 без использования сторонних программ.
Шаг 1: Войдите в настройки системы, открыв панель управления через меню «Пуск». Затем выберите раздел «Персонализация» и перейдите на вкладку «Экран блокировки».
Шаг 2: Перейдите в раздел «Изменить изображения» и с помощью кнопки «Обзор» выберите изображение, которое вы хотите использовать в качестве экрана загрузки.
Шаг 3: После выбора изображения вы можете просмотреть предпросмотр загрузочного экрана, чтобы убедиться, что оно выглядит правильно. Если все устраивает, закройте окно настроек.
Примечание: Если вы хотите вернуться к стандартному экрану загрузки, просто перейдите снова в настройки «Экран блокировки» и выберите опцию «Показывать картинку на весь экран».
Вот и все! Может показаться, что изменение экранов загрузки в Windows 10 — простая задача, и это действительно так. Теперь вы можете персонализировать свою операционную систему, добавив изображение или фотографию, которая будет радовать вас каждый раз при включении компьютера.
Содержание
- Изменение загрузочного экрана в Windows 10
- Как изменить экран приветствия в Windows 10
- Персонализация экрана блокировки в Windows 10
- Изменение цвета фона на экране загрузки в Windows 10
- Как установить собственное изображение на экран загрузки Windows 10
- Установка анимированных обоев на экран загрузки Windows 10
Изменение загрузочного экрана в Windows 10
Загрузочный экран это первое, что пользователь видит при включении компьютера с установленной операционной системой Windows 10. По умолчанию на экране отображается логотип Windows, который может показаться скучным и неинтересным. Однако с помощью некоторых настроек можно изменить загрузочный экран и сделать его более ярким и уникальным.
Существует несколько способов изменить загрузочный экран в Windows 10:
- Использование специальных программ
- Изменение через настройки системы
1. Использование специальных программ
В Интернете можно найти различные программы, которые помогут изменить загрузочный экран Windows 10. Некоторые из них предоставляют возможность выбора своего собственного изображения для использования на загрузочном экране, другие позволяют добавить анимацию или даже видео. Программы часто имеют простой и понятный интерфейс, что делает процесс изменения загрузочного экрана быстрым и простым.
2. Изменение через настройки системы
Windows 10 также предлагает встроенные настройки, которые позволяют изменить загрузочный экран без необходимости устанавливать дополнительные программы. Для этого нужно выполнить следующие шаги:
- Открыть «Параметры» с помощью комбинации клавиш Win + I.
- Перейти в раздел «Персонализация».
- Выбрать «Загрузка» в боковом меню.
- В списке «Фон загрузки» выбрать один из предложенных вариантов или загрузить свое изображение.
После выполнения этих действий загрузочный экран в Windows 10 изменится в соответствии с выбранным изображением или настройками.
Изменение загрузочного экрана может быть простым способом добавить индивидуальности и оригинальности к своей операционной системе Windows 10. Независимо от выбранного способа, важно помнить о том, что изменение загрузочного экрана несколько затруднит процесс загрузки компьютера, поэтому следует выбирать изображение среднего размера и небольшого веса, чтобы не замедлять работу системы.
Как изменить экран приветствия в Windows 10
Если вы хотите изменить экран приветствия на более персонализированный, можно использовать следующие шаги:
- Откройте Параметры Windows, нажав комбинацию клавиш Win + I.
- Выберите пункт «Пользователи» из списка.
- На странице «Пользователи» выберите «Параметры входа».
- В разделе «Фон» выберите один из предустановленных фонов или нажмите «Обзор», чтобы выбрать свое собственное изображение.
- Когда выбор будет сделан, экран приветствия должен обновиться, отображая новый фон и приветственное сообщение.
Не забудьте, что фоновое изображение на экране приветствия отличается от фонового изображения на рабочем столе, поэтому вам, возможно, придется выбрать отдельное изображение для каждого.
Теперь, когда вы знаете, как изменить экран приветствия в Windows 10, вы можете добавить свой собственный стиль к вашей операционной системе.
Персонализация экрана блокировки в Windows 10
Windows 10 предоставляет возможность настроить экран блокировки, чтобы он отображал вашу индивидуальность и стиль. Здесь вы найдете подробные инструкции о том, как изменить фоновое изображение и отображаемые на экране блокировки приложения.
Шаг 1: Откройте меню «Параметры» Windows 10, нажав кнопку «Пуск» и выбрав значок «Настройки».
Шаг 2: В меню «Параметры» выберите «Персонализация», а затем перейдите на вкладку «Экран блокировки».
Шаг 3: В разделе «Фон» выберите одну из предложенных опций: «Фотографии», «Изображение» или «Презентация». Вы можете выбрать фоновое изображение из предложенных или щелкнуть «Обзор» для выбора своего изображения.
Шаг 4: Еще больше индивидуальности можно добавить, выбрав «Показывать приложение на экране блокировки», чтобы отображать определенное приложение.
Шаг 5: В разделе «Выбрать приложение» выберите приложение из списка или нажмите «Обзор» для выбора другого приложения на вашем компьютере.
Шаг 6: Если вам необходимо отключить экран блокировки, перелистните вниз и отключите «Состояние фона свернутого экрана блокировки.»
Теперь вы можете настроить экран блокировки в Windows 10 в соответствии с вашими предпочтениями и наслаждаться уникальным и персонализированным пользовательским опытом.
Изменение цвета фона на экране загрузки в Windows 10
Цвет фона на экране загрузки в Windows 10 может быть изменен с помощью системных настроек. Следуйте этим простым шагам, чтобы изменить цвет фона на экране загрузки:
- Откройте меню «Пуск» и перейдите в «Настройки».
- В открывшемся окне «Настройки» выберите раздел «Персонализация».
- На левой панели выберите «Загрузка»:
4. После выбора «Загрузка» вы увидите доступные параметры изменения экрана загрузки. Щелкните на кнопке «Редактировать список загрузки».
5. В появившемся окне «Редактировать список загрузки» выберите опцию «Цвет фона».
6. Выберите желаемый цвет фона из предлагаемого набора цветов или используйте расширенные настройки для выбора точного цвета.
7. Щелкните на кнопке «Сохранить» для применения изменений.
После выполнения этих шагов цвет фона на экране загрузки Windows 10 будет изменен на выбранный вами цвет.
Как установить собственное изображение на экран загрузки Windows 10
Шаг 1: Подготовка изображения
Перед тем, как установить собственное изображение на экран загрузки Windows 10, вам необходимо подготовить изображение, которое вы хотите использовать. Оптимальный размер изображения – 1920×1080 пикселей.
Шаг 2: Сохранение изображения
Сохраните изображение в формате PNG, чтобы сохранить максимальное качество. Можно использовать любое изображение, но рекомендуется выбирать изображение с высоким разрешением и небольшим размером файла.
Шаг 3: Переименование изображения
Переименуйте изображение в «backgroundDefault.png».
Шаг 4: Замена стандартного файла
Перейдите в папку C:\Windows\SystemResources\Windows.UI.Logon. Найдите файл «backgroundDefault.png» и замените его на ваше собственное изображение.
Шаг 5: Активация изменений
Для того чтобы изменения вступили в силу, перезагрузите компьютер.
| Шаг | Описание |
|---|---|
| Шаг 1 | Подготовка изображения |
| Шаг 2 | Сохранение изображения |
| Шаг 3 | Переименование изображения |
| Шаг 4 | Замена стандартного файла |
| Шаг 5 | Активация изменений |
Установка анимированных обоев на экран загрузки Windows 10
Экран загрузки Windows 10 может быть не только функциональным, но и красивым благодаря установке анимированных обоев. В этом разделе мы расскажем, как изменить обои на экране загрузки и настроить анимацию.
- Сначала необходимо выбрать анимированный образ для экрана загрузки. Можно использовать готовые анимационные обои из Интернета или создать свои собственные.
- После выбора анимированного обои, необходимо сохранить его на жестком диске компьютера.
- Затем нужно открыть папку, в которой хранятся обои для экрана загрузки. Для этого в строке поиска меню «Пуск» введите «Windows» и выберите «Windows» в списках поиска.
- Внутри папки Windows найдите подпапку «System32» и в ней откройте папку «oobe».
- В папке «oobe» найдите папку «info» и в ней создайте новую папку с названием «backgrounds», если она уже не существует.
- Скопируйте сохраненный анимированный обои в только что созданную папку «backgrounds».
- После того, как анимированные обои будут скопированы в папку «backgrounds», перейдите обратно в папку «oobe».
- В папке «oobe» найдите файл с названием «backgroundDefault.jpg» и переименуйте его, чтобы сохранить оригинал. Например, можно переименовать его в «backgroundDefault.jpg.backup».
- Теперь скопируйте анимированный обои и переименуйте его в «backgroundDefault.jpg».
После выполнения этих шагов ваш экран загрузки будет украшен анимированными обоями. При следующей перезагрузке компьютера у вас будет виден новый красивый экран загрузки.