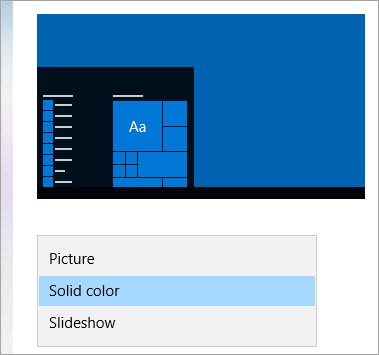Перейдите в параметры >персонализации > экрана блокировки. В разделе Фон выберите Изображение или Слайд-шоу, чтобы использовать собственные изображения в качестве фона экрана блокировки.
Изменение фона экрана блокировкиms-settings:lockscreen?activationSource=SMC-IA-4026204
Нужна дополнительная помощь?
Нужны дополнительные параметры?
Изучите преимущества подписки, просмотрите учебные курсы, узнайте, как защитить свое устройство и т. д.
В сообществах можно задавать вопросы и отвечать на них, отправлять отзывы и консультироваться с экспертами разных профилей.

Этот экран можно настроить — не только изменить обои экрана блокировки, но и добавить дополнительные элементы на него, о чем и пойдет речь в этой инструкции. Также может быть полезным: Как отключить экран блокировки Windows 10, Как отключить размытие фона на экране входа в Windows 10.
- Как поменять обои экрана блокировки Windows 10
- Добавление приложений на экран блокировки
- Видео инструкция
Как поставить или изменить обои на экране блокировки Windows 10
Самая простая задача — изменение обоев на экране блокировки, сделать это можно следующим образом:
- Нажмите правой кнопкой мыши в пустом месте рабочего стола и выберите пункт «Персонализация», либо зайдите в Параметры — Персонализация.
- В списке слева выберите пункт «Экран блокировки». А затем в поле «Фон» укажите, что отображать на экране блокировки, варианты описаны ниже.
- Windows: интересное — фотографии от Майкрософт, автоматически сменяющиеся время от времени). Если вы захотите забрать одно из таких фото себе, вам пригодится: Где хранятся обои экрана блокировки и рабочего стола Windows 10.
- Фото — вы можете выбрать фото из доступных ниже поля выбора фона, либо нажать «Обзор» и выбрать ваше изображение на компьютере
- Слайд шоу — при этом выборе на экране блокировки будут меняться фото из вашей папки «Изображения», а при желании, вы можете сами указать, из каких папок брать фото для обоев.
Эти же обои будут показываться не только на экране блокировке, но и на экране входа (с полем ввода пароля и кнопкой «Войти»). Если вы хотите отключить эту опцию — пролистайте список параметров внизу и отключите пункт «Показывать на экране входа фоновый рисунок экрана блокировки».
Внимание: очень частый вопрос пользователей связан с тем, что при выборе пункта «Windows: интересное» обои на экране блокировки не изменяются. Иногда это нормальное поведение (они не должны меняться каждый день и после каждой перезагрузки). Но иногда проблема более серьёзная и здесь может помочь инструкция Что делать, если не меняются обои на экране блокировки Windows 10.
Добавление приложений на экран блокировки
В Windows 10 присутствует возможность добавлять содержимое различных приложений Windows 10 — встроенных или из магазина Microsoft Store. Для этого:
- Перейдите в Параметры — Персонализация — Экран блокировки.
- В разделе «Выберите одно приложение, для которого на экране блокировки будут выводиться подробные сведения», нажмите по значку приложения и выберите, для какого приложения вам требуется видеть более подробную информацию. Например, вы можете добавить погоду на экран блокировки.
- Ниже укажите до 6 приложений, которые будут показывать информацию в кратком виде (впрочем, по какой-то причине некоторые из приложений хотя и можно выбрать, к каким-либо изменениям на экране блокировки не приводят).
- Также, возможно, вы захотите отключить пункт «Интересные факты, подсказки и другая информация от Windows и Кортаны на экране блокировки» вверху.
В итоге, после коротких экспериментов можно добиться нужного вам внешнего вида экрана блокировки, мой результат — на изображении ниже.
Здесь в качестве обоев установлено фото со сплошным черным цветом, а также добавлены некоторые приложения.
Видео
Если у вас есть собственные решения для настройки оформления экрана блокировки — буду рад комментарию к статье.
Статьи по теме: Быстрые советы для Персонализации Windows 10
Одним из самых больших отличий между итерациями Windows 10 и более ранними версиями, является то, что вы можете персонализировать страницу входа в систему и рабочий стол компьютера. Однако, в отличие от других версий Windows, у некоторых пользователей, по началу может вызвать определенные сложности. Чтобы помочь с настройкой персонализации, мы создали это пошаговое руководство для изменения изображения на экране блокировки и экране входа в систему.
Переход к настройкам персонализации Windows 10.
Сначала откройте приложение «Параметры», кликнув значок шестеренки в «Центре действий и уведомлений» в правом нижнем углу экрана или нажмите сочетание клавиш Win + I на клавиатуре. В приложении «Параметры» перейдите в раздел «Персонализация».
Пользователи Windows 10 также могут кликнуть правой кнопкой мыши на рабочем столе, и выбрать в контекстном меню «Персонализация» и требуемый раздел откроется в приложении «Параметры Windows».
Примечание: Обратите внимание, существует небольшая путаница, технически есть два экрана входа, один для ввода пароля (Экран входа) и один для Экрана блокировки. Чтобы изменить экран входа, найдите на странице переключатель: «Показывать на экране входа фоновый рисунок экрана блокировки» и переключите его в положение «Вкл.». Это гарантирует, что изображение, экрана блокировки, появится на экране входа, что обеспечит более плавный переход.
В этой статье мы рассмотрим, как изменить изображение фона для Экрана блокировки.
Изменение фона Экрана Блокировки в Windows 10
- Откройте Параметры Windows 10.
- Перейдите в раздел Персонализация → Экран Блокировки.
В данном разделе вы можете настроить изображения для экрана блокировки:
- Windows: Интересное
- Фото
- Слайд-шоу
Если вы намерены изменить только изображение экрана входа в систему — На данной странице пользователи могут выбрать Фотографию для экрана блокировки с жесткого диска своего компьютера, либо установить Слайд-шоу различных изображений. Пользователи также могут выбрать вариант Windows: Интересное, который отображает случайно генерируемое изображение из поисковой системы Bing. После выбора, изменение происходит автоматически.
- Справа в разделе Фон, выберите один из следующих вариантов:
Windows: Интересное — будет отображать различные фоны, автоматически загруженные из Интернета.
Фото — здесь вы можете установить одно изображение, которое будет использоваться в качестве фона экрана блокировки.
Вы можете выбрать любое пользовательское изображение, с помощью кнопки Обзор. Нажмите на нее и выберите нужное изображение:
Слайд — шоу — используйте эту опцию , для показа слайд — шоу в качестве вашего экрана блокировки. Она будет показывать изображения из папки, которую вы укажете. Нажмите кнопку «Добавить папку», чтобы добавить новую папку с изображениями, которые будут циклически показаны на экране блокировки.
В Windows 10, изображение экрана блокировки показывается в ряде случаев. Например, если вы заблокировали сеанс пользователя с помощью Win + L или нажав на изображение пользователя в меню «Пуск», и выбрали пункт Заблокировать кликнув на значок пользователя в меню «Пуск», на экране вашего ПК появится фоновое изображение блокировки экрана. При входе в Windows 10, вы тоже видите экран блокировки.
Совет: Вы можете также использовать приложение Фотографии, для установки ваших любимых изображений в качестве фона экрана блокировки. Откройте нужное изображение в приложении Фотографии и нажмите кнопку меню три точки.
Выберите пункт «Установить как«. Новое меню появляться на экране с помощью команды «Установить на экран блокировки«, это позволит установить текущее изображение в качестве фона экрана блокировки.
Существует комбинация клавиш Ctrl+L для того же действия. Вы можете нажать ее, чтобы установить фон экрана блокировки с приложением фотографий напрямую.
Рекомендуем: Как включить сплошной фон для экрана входа Windows 10.
Как исправить, функция Windows: Интересное не работает в Windows 10.
Отключить эффект размытия фонового рисунка на экране входа Windows 10.
Вопрос от пользователя
Здравствуйте.
Раньше у меня была Windows 7, но потом в углу экрана, рядом с часами, появилось уведомление для ее обновления до Windows 10. Разумеется, после обновления моя картинка с экрана приветствия просто пропала…
Как теперь изменить картинку на экране приветствия (блокировки), т.е. того ока, где вводят пароль?
Доброго дня!
Вообще, хотелось бы отметить, что в последних версиях Windows 10 изменить картинку на экране приветствия теперь можно без всяких сторонних утилит и программ (за что отдельное мерси разработчикам, ведь такого раньше, насколько помню, никогда не было 👍). Причем, можно выбрать не только конкретную фотку, но и поставить слайд-шоу!
Чуть ниже покажу, как это делается…
*
Содержание статьи📎
- 1 Настройка экрана блокировки
- 1.1 В Windows 11
- 1.1.1 Способ 1
- 1.1.2 Способ 2
- 1.2 В Windows 10
- 1.1 В Windows 11
→ Задать вопрос | дополнить
Настройка экрана блокировки
В Windows 11
Способ 1
1) Загружаем какую-нибудь интересную картинку (например, можно поискать тут: www.goodfon.ru) или делаем фото.
2) Далее переходим в папку с ней и открываем ее в стандартной программе «Фотографии» («Photos»).
Открыть с помощью стандартного приложения фотографии (Windows 11)
3) Делаем правый клик мыши по изображению и выбираем в меню «Установить как фон для экрана блокировки» («Set as lock Screen»).
Установить фоном на экран блокировки (Set as lock Screen)
4) Всё!
Экран блокировки после этого должен измениться (проверьте с помощью сочетания клавиш Win+L (это без перезагрузки ПК)).
Экран блокировки со своим фото теперь… (Windows 11)
*
Способ 2
Необходимо открыть 📌параметры системы и перейти во вкладку «Персонализация / Экран блокировки». Затем указать, что вы хотите установить свое фото, — и выбрать его из каталога на диске.
См. пример ниже. 👇
Персонализируйте свой экран блокировки — Windows 11
*
В Windows 10
👉 ШАГ 1
Сначала необходимо отрыть параметры Windows. Сделать это можно через меню ПУСК (см. скриншот ниже 👇), либо просто нажмите сочетание кнопок Win+i.
Параметры
Далее открывайте раздел «Персонализация».
Открываем раздел персонализации
*
👉 ШАГ 2
После перейдите в подраздел «Экран блокировки» (это в меню слева), и во вкладке «Фон» поменяйте вариант «Windows: интересное» на «Фото» или «Слайд-шоу» (это, если вы хотите демонстрировать не одну картинку на экране приветствия, а несколько).
В своем примере ниже я покажу, как установить одну конкретную картинку (т.е. выбираю вариант «Фото» 👇).
Экран блокировки — выбираем фото
*
👉 ШАГ 3
После того, как вы во вкладке «Фон» установите «Фото» вы сможете указать конкретную картинку для экрана блокировки (приветствия): либо выбрать одну из предложенных Windows по умолчанию, либо загрузить свою с жесткого диска.
Выбираем конкретное фото
*
👉 ШАГ 4
Далее в этом же подразделе («Экран блокировки»), чуть ниже, рекомендую отключить показ шуток и фактов, и включить опцию «Показывать на экране входа фоновый рисунок экрана блокировки».
Собственно, после это всё, что требовалось сделать!
Что отображать на экране
*
👉 ШАГ 5
Чтобы проверить, как выглядит установленный фон не обязательно перезагружать компьютер (ноутбук), достаточно нажать сочетание клавиш Win+L (см. пример ниже 👇, экран блокировки теперь стал с выбранным пейзажем).
Картинка на экране блокировки / Проверка, всё работает! (фото экрана блокировки)
Вот так просто происходит смена фона экрана блокировки, никаких доп. утилит для современной Windows 10 использовать нет необходимости.
*
PS
Кстати, в первых версиях Windows 10 подобной опции не было. Приходилось прибегать к различным твикерам, например, Tweaks.com Logon Changer (это приложение легко и быстро поставит на экран приветствия выбранную вами картинку на жестком диске).
Этот твикер можно также порекомендовать тем, у кого не получается сменить фон через параметры системы…
*
Дополнения по теме приветствуются…
Всего доброго!
😉
Первая публикация: 29.06.2018
Корректировка: 3.09.2022


Экран блокировки – это первое, что пользователь видит, включив компьютер с операционной системой Windows 10. Он отображает красивое фоновое изображение, а также позволяет выполнить вход в систему. Но что делать, если вам надоело стандартное изображение или вы хотите добавить свое собственное? В этой статье мы рассмотрим пошаговую инструкцию, как сменить изображение на экране блокировки в Windows 10.
Первым шагом для смены изображения на экране блокировки в Windows 10 является открытие «Настроек». Это можно сделать, щелкнув правой кнопкой мыши на кнопке «Пуск» в левом нижнем углу экрана и выбрав пункт меню «Настройки».
После открытия «Настроек» следует выбрать раздел «Персонализация» из списка доступных опций. В нем вам потребуется выбрать «Экран блокировки» в левой части окна.
Теперь у вас открылась вкладка «Экран блокировки» с различными настройками. Вам нужно найти раздел «Изображения» и щелкнуть на кнопке «Обзор». После этого вам нужно выбрать желаемое изображение на вашем компьютере и нажать кнопку «Открыть».
Наконец, ваше новое изображение будет установлено в качестве фона на экране блокировки. Вы можете закрыть «Настройки» и увидеть результат в следующий раз, когда активируется экран блокировки. Теперь вы знаете, как сменить изображение на экране блокировки в Windows 10. Приятного использования!
Содержание
- Как изменить фоновое изображение на экране блокировки Windows 10
- Способ 1: Изменение фонового изображения на экране блокировки через настройки Windows
- Способ 2: Изменение фонового изображения на экране блокировки через панель управления
- Способ 3: Изменение фонового изображения на экране блокировки через редактор реестра
- Заключение
- Подготовка
- Изменение изображения
- Вопрос-ответ
- Как изменить изображение на экране блокировки Windows 10?
- Какое изображение можно использовать в качестве фона экрана блокировки?
- Где найти подходящие изображения для экрана блокировки?
- Какие настройки предоставляет Windows 10 для изображения на экране блокировки?
- Можно ли установить изображение с экрана блокировки как обои рабочего стола?
Как изменить фоновое изображение на экране блокировки Windows 10
Экран блокировки в Windows 10 – это первая вещь, которую вы видите, когда включаете свой компьютер или переключаетесь на учетную запись пользователя. Он представляет собой заставку или фоновое изображение, которое отображается перед вводом пароля или PIN-кода. Если вам надоело текущее изображение на экране блокировки и вы хотите изменить его на свое собственное или на другое по вашему выбору, в Windows 10 есть несколько способов это сделать.
Способ 1: Изменение фонового изображения на экране блокировки через настройки Windows
- Нажмите клавиши Win + I на вашей клавиатуре, чтобы открыть окно настроек Windows.
- Выберите Персонализация из списка доступных опций.
- В левой панели выберите Блокировка экрана.
- В разделе Фон выберите опцию Изображение.
- Нажмите на кнопку Обзор и найдите изображение на вашем компьютере, которое вы хотите использовать в качестве фонового изображения экрана блокировки.
- После выбора изображения оно будет отображаться на экране блокировки. Вы также можете настроить дополнительные параметры, такие как положение изображения и цвет текста.
Способ 2: Изменение фонового изображения на экране блокировки через панель управления
- Нажмите клавиши Win + R на вашей клавиатуре, чтобы открыть окно «Выполнить».
- Введите control и нажмите клавишу Enter, чтобы открыть панель управления.
- Выберите категорию Внешний вид и персонализация.
- Нажмите на ссылку Изменить фоновый рисунок экрана блокировки подраздела Персонализация.
- Последуйте инструкциям на экране, чтобы выбрать и настроить новое фоновое изображение.
Способ 3: Изменение фонового изображения на экране блокировки через редактор реестра
Предупреждение: Изменение реестра может привести к неправильной работе системы, поэтому перед внесением любых изменений в реестр рекомендуется создать резервную копию системы.
- Нажмите клавиши Win + R на вашей клавиатуре, чтобы открыть окно «Выполнить».
- Введите regedit и нажмите клавишу Enter, чтобы открыть редактор реестра.
- Перейдите к следующему пути:
HKEY_LOCAL_MACHINE\SOFTWARE\Policies\Microsoft\Windows\Personalization - Если ветка Personalization отсутствует, то создайте ее, щелкнув правой кнопкой мыши на папке Windows и выбрав Новый -> Ключ. Назовите новый ключ Personalization.
- Щелкните правой кнопкой мыши на папке Personalization и выберите Новый -> DWORD-значение (32-разрядное).
- Назовите новое значение NoLockScreen.
- Дважды щелкните на значении NoLockScreen и установите его значение на 1.
- Перезагрузите компьютер, чтобы изменения вступили в силу.
Заключение
Теперь вы знаете, как изменить фоновое изображение на экране блокировки в Windows 10. Вы можете использовать любое изображение по вашему вкусу и настроить его настройки, чтобы улучшить внешний вид экрана блокировки. Перестаньте быть скучным и добавьте немного индивидуальности к своей учетной записи Windows!
Подготовка
Перед тем, как сменить изображение на экране блокировки Windows 10, необходимо выполнить несколько шагов подготовки. Следуйте инструкциям ниже, чтобы убедиться, что вы готовы к изменению изображения на экране блокировки:
- 1. Проверьте разрешение изображения: Убедитесь, что выбранное изображение имеет подходящее разрешение для экрана блокировки. Рекомендуемое разрешение составляет 1920×1080 пикселей. Если изображение имеет другое разрешение, его можно обрезать или изменить с помощью графического редактора.
- 2. Подготовьте изображение: Если вы не выбрали изображение для экрана блокировки, найдите или создайте подходящее изображение. Можно использовать свою фотографию, изображение из интернета или любое другое изображение на ваш вкус.
- 3. Загрузите изображение: Перенесите выбранное или подготовленное изображение в удобное место на вашем компьютере, чтобы впоследствии легко найти его для смены на экране блокировки.
- 4. Проверьте доступность функции смены изображения: Убедитесь, что ваша версия Windows 10 позволяет сменить изображение на экране блокировки. Некоторые редакции Windows 10, такие как Windows 10 Home, могут иметь ограничения по функциональности. Вам может понадобиться обновление до версии Windows 10 Pro или другой подходящей редакции.
После завершения подготовки вы будете готовы перейти к следующему этапу — смене изображения на экране блокировки Windows 10.
Изменение изображения
Шаги по смене изображения на экране блокировки в Windows 10:
- Откройте меню «Пуск», нажав на кнопку «Пуск» в левом нижнем углу рабочего стола.
- Выберите «Настройки» (иконка шестеренки) в меню «Пуск».
- В открывшемся окне «Настройки» выберите пункт «Персонализация».
- На левой панели выберите «Блокировка экрана».
- На правой панели выберите пункт «Изменить изображение на экране блокировки».
- В открывшемся окне «Выберите изображение» у вас будет несколько вариантов:
- Выбрать одно из предложенных Microsoft изображений.
- Выбрать одно из своих изображений, щелкнув на кнопку «Обзор».
- Выбрать одно из сохраненных изображений в «Фото».
- Выбрать одно изображение в Интернете с помощью «Получить изображение из Интернета».
- Выберите желаемое изображение и нажмите кнопку «Выбрать изображение».
Теперь вы успешно изменили изображение на экране блокировки в Windows 10.
Вопрос-ответ
Как изменить изображение на экране блокировки Windows 10?
Для изменения изображения на экране блокировки Windows 10 вам потребуется выполнить несколько простых шагов. Вот пошаговая инструкция:
Какое изображение можно использовать в качестве фона экрана блокировки?
Вы можете использовать любое изображение в качестве фона экрана блокировки Windows 10, но рекомендуется выбирать изображения с высоким разрешением, чтобы они хорошо смотрелись на больших экранах.
Где найти подходящие изображения для экрана блокировки?
Вы можете найти подходящие изображения для экрана блокировки Windows 10 в Интернете, на специализированных сайтах с обоями или использовать свои собственные фотографии.
Какие настройки предоставляет Windows 10 для изображения на экране блокировки?
Windows 10 предоставляет несколько настроек для изображения на экране блокировки. Вы можете выбрать одно изображение или использовать слайд-шоу с несколькими изображениями. Также можно настроить отображение информации, такой как дата, время и уведомления, на экране блокировки.
Можно ли установить изображение с экрана блокировки как обои рабочего стола?
Да, вы можете установить изображение с экрана блокировки Windows 10 как обои рабочего стола. Для этого необходимо сохранить изображение на компьютере и затем выбрать его в качестве обоев через настройки рабочего стола.