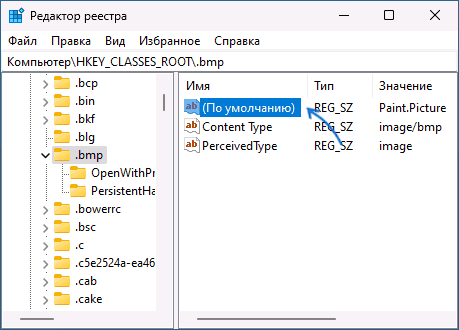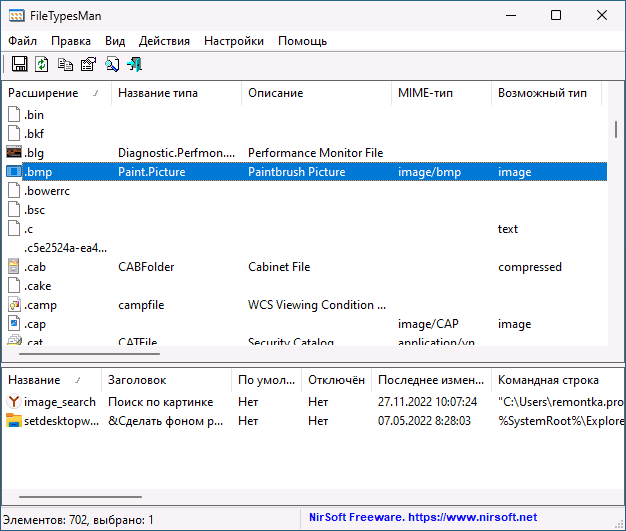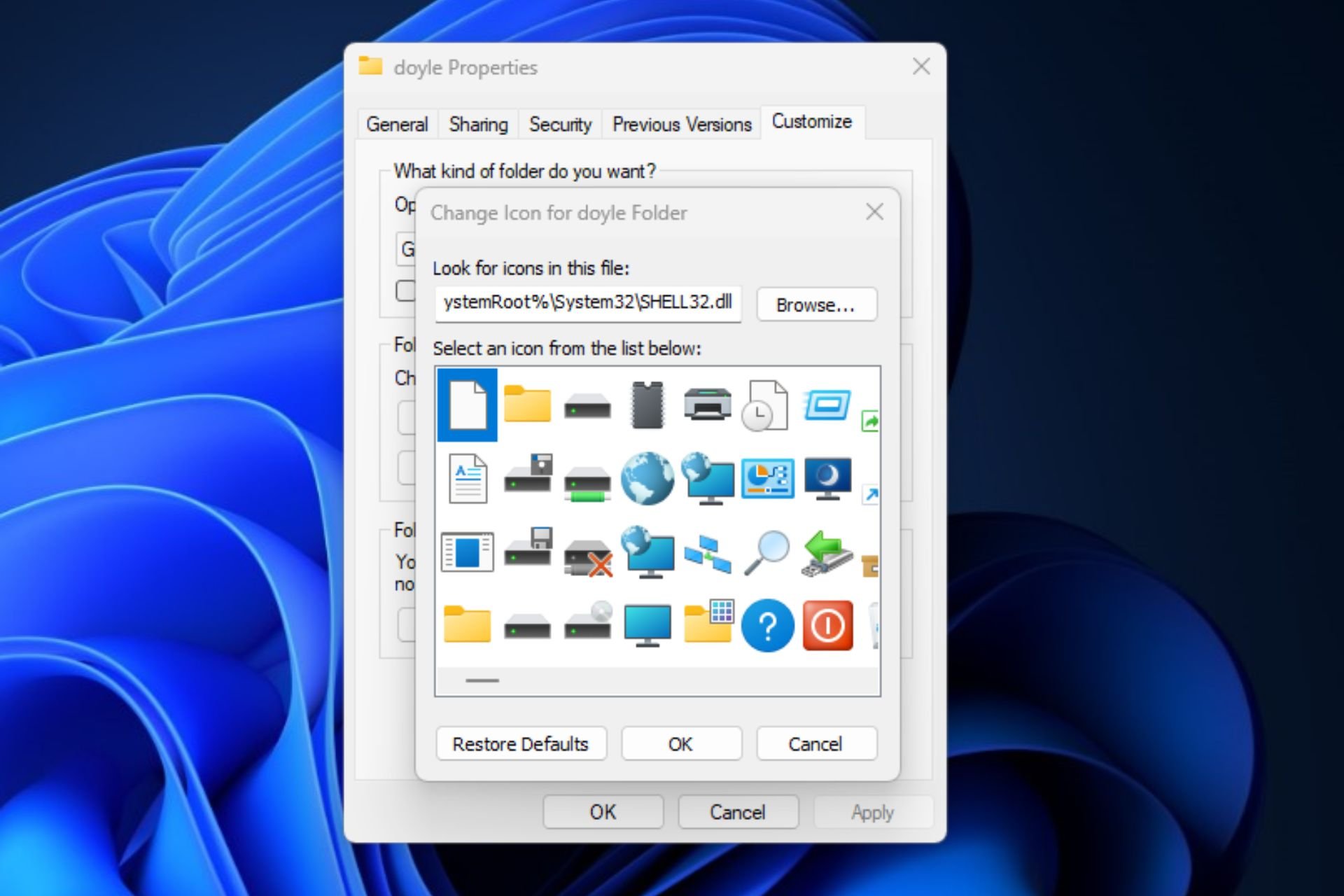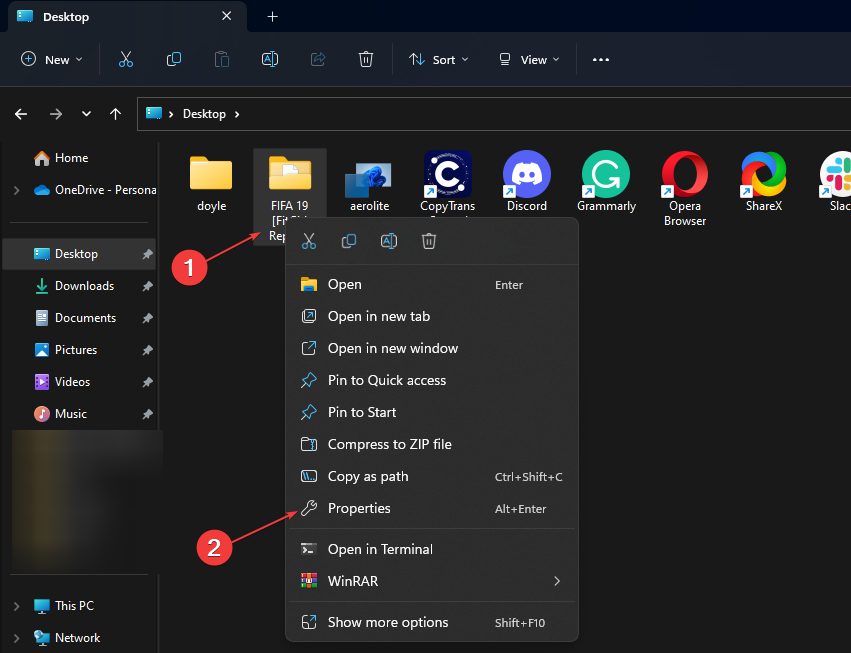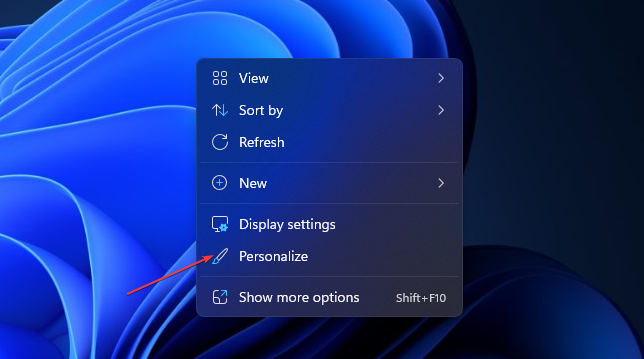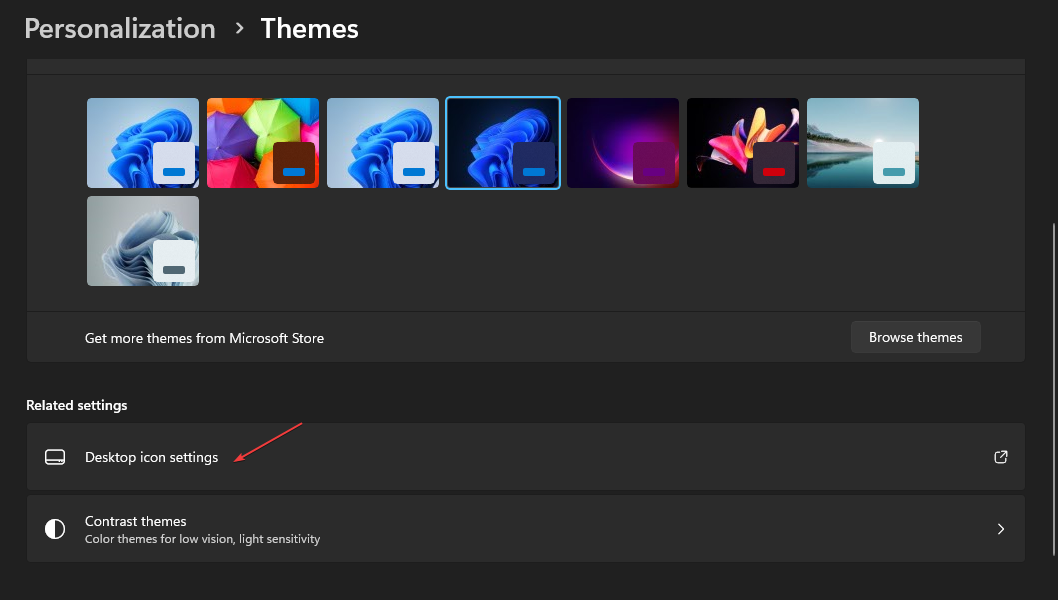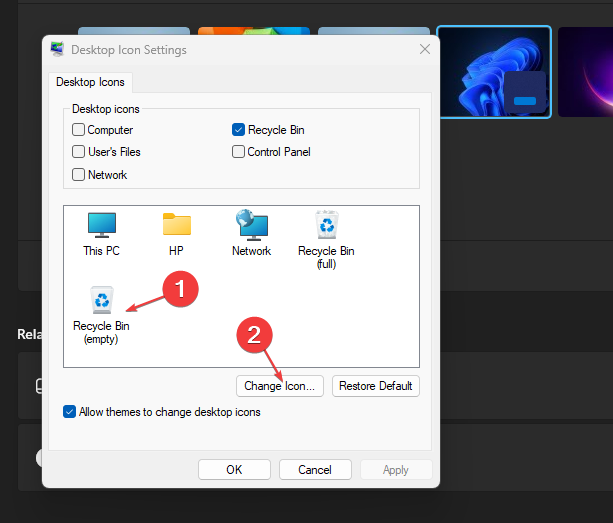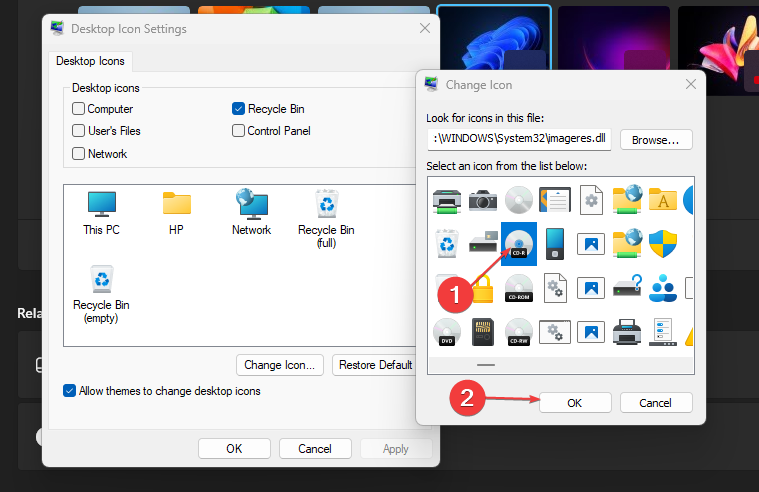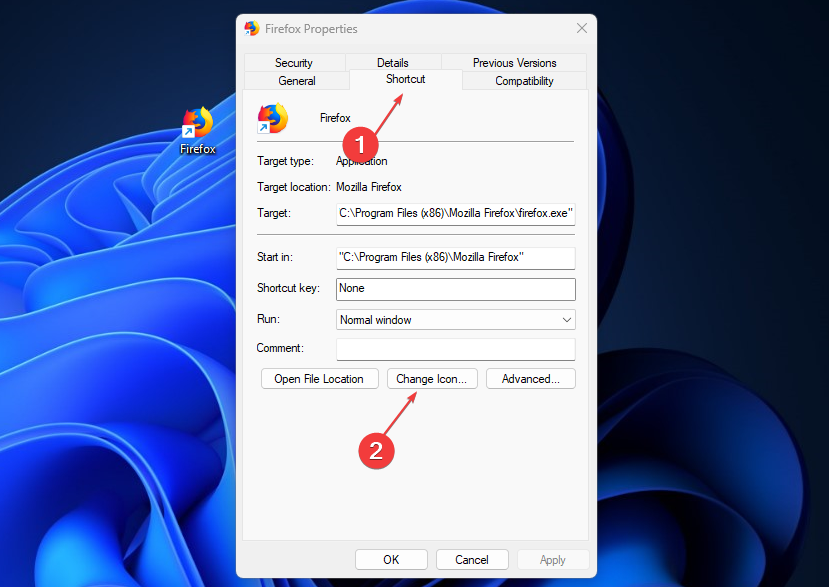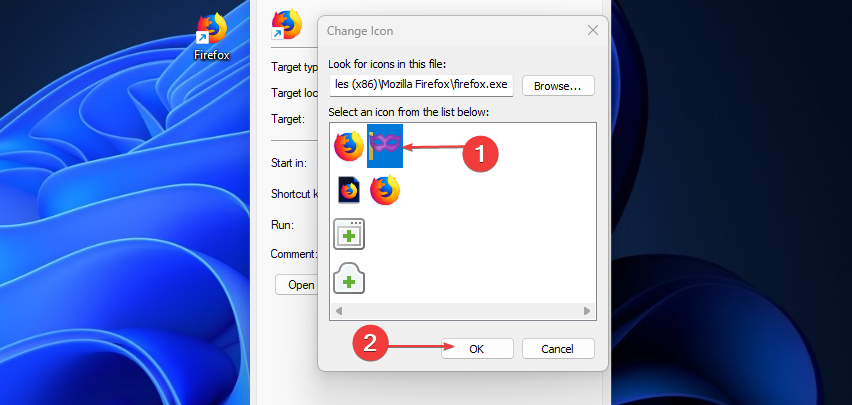Содержание
- Способ 1: Назначение приложения по умолчанию
- Способ 2: Сторонние программы
- Способ 3: Замена иконки EXE-файла
- Вопросы и ответы
Способ 1: Назначение приложения по умолчанию
За исключением исполняемых, файлы в Windows не имеют собственных иконок, а используют иконки программ, которые назначены для открытия данных файлов по умолчанию. Соответственно, вы можете установить для файла иконку другой программы, изменив ассоциацию формата.
- Откройте свойства файла, для чего кликните по нему правой кнопкой мыши и выберите из контекстного меню одноименную опцию.
- Нажмите кнопку «Изменить» — это откроет меню выбора альтернативной программы.
- Выберите из списка программу, иконку которой хотите установить для данного файла, и нажмите «OK».
- В предыдущем окне свойств файла нажмите «OK».

В результате файл и все файлы с тем же расширением получат значок выбранной для их просмотра программы. Впрочем, просматривать эти файлы вы по-прежнему сможете с помощью любого другого приложения, воспользовавшись опцией его контекстного меню «Открыть с помощью».
Способ 2: Сторонние программы
Основными недостатками предыдущего способа является изменения программы по умолчанию и использование только тех иконок, которые имеют назначаемые программы. Обойти эти ограничения можно с помощью стороннего софта, например утилиты FileTypesMan.
Скачать FileTypesMan с официального сайта
- Скачайте архив с утилитой со страницы разработчика и распакуйте. Там же можно скачать русификатор, который необходимо поместить в папку с исполняемым файлом FileTypesMan.
- Запустите приложение от имени администратора и найдите в списке формат файла, иконку которого хотите заменить. Кликните по ней правой кнопкой мыши и выберите в меню опцию «Правка выбранных элементов».
- Откроется окошко правки типа файла, нажмите в нём кнопку с троеточием напротив поля «Значок».
- В открывшемся системном окошке «Смена значка» выберите подходящий значок и нажмите «OK». Также вы можете нажать «Обзор» и указать путь к произвольной иконке в формате ICO (их, кстати, можно скачать отдельно на сайтах с кастомизацией Windows).
- Сохраните настройки и завершите работу FileTypesMan.
В результате все файлы с выбранным расширением получат новую иконку, причем это изменение никак не повлияет на ассоциацию формата с открывающим его по умолчанию приложением.
Способ 3: Замена иконки EXE-файла
В отличие от других типов, исполняемые файлы EXE содержат иконку внутри контейнера, поэтому, хотя эти файлы имеют одно расширение, значки у них могут быть разные. Правда, заменить их средствами операционной системы нельзя, для этого вам понадобится стороннее приложение Resource Hacker.
Скачать Resource Hacker
- Скачайте программу с сайта разработчика, установите и запустите.
- Перетащите исполняемый файл, иконку которого хотите заменить, в рабочее окно Resource Hacker. В правой колонке отыщите текущий значок файла, он может располагаться в папке «Icon» либо «Icon Group».
- Выделите соответствующую значку запись мышкой и выберите в меню «Action» опцию «Replace Icon…».
- Убедитесь, что в открывшемся окошке выбран нужный значок, нажмите кнопку «Open file with new icon…» и укажите путь к файлу иконки в формате ICO либо же файлу, содержащему иконки, например EXE, DLL и RES.
- Когда новая иконка отобразится в окне замены, нажмите кнопку «Replace».
- Сохраните отредактированный файл, для чего в главном меню программы выберите «File» → «Save as …» и укажите место сохранения файла.

К сожалению, возможности смены иконки файла в Windows ограничены, исключения составляют лишь EXE и ярлыки, которые с точки зрения файловой системы также являются файлами. Для ярлыков можно установить любой значок, во всех остальных случаях измененный вид станет применяться ко всем файлам с определенным расширением.
Еще статьи по данной теме:
Помогла ли Вам статья?
Компания Microsoft выпустила обновленную версию Виндовс 10, сделав ее максимально удобной для пользователя. Особое внимание было уделено функционалу и дизайну. Иконки на Рабочем столе также подверглись изменениям. Многим юзерам обновленный интерфейс Винды не пришелся по нраву, так как они привыкли к старому варианту. В новой редакции системы появилась возможность смены картинок файлов и папок. А как изменить иконку файла в ОС Windows 10, рассмотрим далее.
Как изменить вид иконок на Windows 10
Сменить вид ярлычков в Виндовс 10 можно, воспользовавшись внутренними настройками системы или с помощью специальных софтов, скачанных с интернета. В сети предлагается несколько ресурсов с большим коллекционным набором значков. Рассмотрим подробнее, как воспользоваться встроенными инструментами и сторонними утилитами для смены ярлыков в «десятке».
Через Параметры
Основные значки при запуске ОС – «Мой компьютер», «Панель управления» и «Корзина» – можно поменять через панель «Параметры». Этот способ считается самым простым и доступным.
Пошаговая инструкция:
- Нажать на меню Пуск.
- Выбрать значок шестеренки.
- В открывшемся меню Параметры выбрать «Персонализация».
- Перейти в раздел «Темы».
- Кликнуть по пункту «Параметры значков рабочего стола».
- В открывшемся окне выбрать значок, который нужно сменить. Тапнуть по нему ЛКМ, выбрать картинку.
- Нажать «Сменить значок».
- Выбрать изображение из списка или добавить свое через кнопку «Обзор».
- При выборе своей иконки через «Проводник» найти нужный файл, нажать на него, затем «Ok».
- Завершить процесс, кликнуть «Применить». Изменение сразу же произойдет после подтверждения.
Пакет с основными картинками хранится по адресу: C:\Windows\System32. Для изменения внешнего вида других папок в Виндовс 10 процесс нужно повторить.
Сторонние утилиты
Для пользователей, которым надоели стандартные картинки, предлагаемые операционной системой, разработчики создали различные утилиты. С их помощью можно изменять ярлыки папок, иконки дисков. В программах есть возможность смены одного значка или сразу всех картинок.
IconPackager
Программа для установки иконок в интерфейсе Виндовс создана компанией Stardock. Поддерживается в седьмой редакции и выше. В утилите предусмотрена возможность изменения одного изображения на рабочем столе или сразу группы ярлыков операционной системы. В приложении также имеется функция добавления или создания собственных уникальных картинок.
Воспользоваться программой можно, скачав ее с официального сайта разработчика. Далее установить утилиту, следуя инструкциям. Для изменения ярлыков файлов потребуется выполнить следующее:
- Кликнуть по надписи «Start 30 Day Trial».
- Для загрузки изображения с компьютера выбрать «Look & Feel».
- Нажать в меню «Icon Package Options».
- Кликнуть по «Add Icon Package».
- Нажать «Install from disk».
Через Проводник останется найти файл с темами иконок, нажать «Открыть». В меню отобразится новая добавленная коллекция. Особенность IconPackager заключается в том, что софт бесплатный только 30 дней, далее придется оплачивать подписку.
Se7en Theme Source Patcher
Пользователям доступен бесплатный инструмент с расширенным функционалом. С помощью него можно менять значки папок на Рабочем столе, в жестких дисках. Среди особенностей программы юзеры отмечают то, что пакеты с иконками отсутствуют в первоначальной версии. Их придется скачивать и устанавливать отдельно с того же сайта.
Замена значков в операционной системе выполняется в следующем порядке:
- Скачать приложение, инсталлировать в компьютер.
- Скачать понравившиеся значки с того же сайта.
- Открыть софт.
- Нажать «Add a Custom Pack».
- В Проводнике найти скачанную папку с картинками.
- Нажать «Открыть».
- Коллекция откроется в меню софта.
- Нажать «Start Patching».
- Подтвердить действие, нажав «Да».
Пользователю останется закрыть программу и перезапустить систему, чтобы картинки в Виндовс 10 изменились. Главное условие для работы с инструментом, чтобы значок в «десятке» имел первоначальный вид. Если ранее юзер менял его вид, потребуется поставить вариант ОС.
IconTo
Бесплатная утилита для смены системных значков, ярлыков папок. В софте, кроме встроенных наборов иконок, можно добавлять собственные коллекции. Русифицированный интерфейс делает программу простой и понятной для пользователя.
Чтобы заменить старые значки файлов или элементов системы, нужно:
- Из меню файла, где требуется смена ярлыка, выбрать «Изменить иконку».
- В появившемся окне нажать «Укажите иконку».
- Выбрать файл с коллекцией, загрузить.
- Тапнуть «Установить иконку».
После выполнения всех действий иконка файла или папки поменяется.
Смена иконки папки на Windows 10
Если юзеру понадобилось выделить папку на Рабочем столе среди остальных, он может поменять ее ярлык. Сделать это можно по инструкции:
- Кликнуть по ярлыку ПКМ.
- Выбрать «Свойства».
- Перейти во вкладку «Настройка».
- Нажать «Сменить значок».
- В открывшемся меню появится список доступных картинок. Выбрать подходящий вариант.
- Добавить свою картинку через Проводника.
- Найти папку с картинкой, нажать ЛКМ, кликнуть по кнопке «Открыть».
- Для сохранения изменений нажать «Ok».
Картинка папки поменяется. При желании пользователь позже может вернуть стандартный вид.
Создание значков самостоятельно
Самый простой способ создать картинку ярлыка в Виндовс 10 – использовать стороннюю утилиту. Среди юзеров популярностью пользуется приложение IcoFX. Чтобы применить софт в деле, потребуется скачать его с официального источника, установить на компьютер. Далее выбрать понравившуюся картинку.
В софте IcoFX есть возможность выбора размера, расширения изображения. Пользователь должен подобрать оптимальный вариант, установить настройки. Изображение сохранится в измененном виде.
Настройка размеров ярлыков
Настроить параметры картинок просто. Для этого понадобится:
- Кликнуть ПКМ по активному Рабочему столу.
- Выбрать пункт «Вид».
- Выбрать размер из трех предложенных вариантов.
Изменение размера ярлычков удобно для настраивания под размер экрана ПК. Также в меню «Вид» можно настраивать значки по сетке или автоматически отображать их на Рабочем столе.
Смена иконок элементов в Виндовс 10 – простой способ изменить интерфейс системы, сделать его более привлекательным, а также удобным для пользователя. В ОС Windows 10 можно менять как одиночные картинки, так и целой группой.
В Windows сравнительно просто поменять системные значки, значки папок и ярлыков, дисков и флешек. Если же вам потребовалось изменение иконки для типа файлов (для конкретного расширения файла) — здесь сложнее и очевидных способов, кроме изменения программы по умолчанию для выбранного типа файлов, нет. Однако присутствуют неочевидные.
В этой инструкции подробно о способах изменить значки (иконки) для типов файлов в Windows 11 и Windows 10 как вручную так и с помощью простой сторонней утилиты.
Изменение значка для расширения файла с помощью редактора реестра
Первый метод не самый простой и может быть не очень удобным, но зато не предполагает использования каких-либо сторонних средств. Перед тем как приступать, рекомендую создать точку восстановления системы, чтобы изменения можно было быстро откатить.
Значки для типов файлов можно задать в реестре, для этого:
- Нажмите клавиши Win+R на клавиатуре, введите regedit и нажмите Enter.
- Перейдите к разделу реестра
HKEY_CURRENT_USER\Software\Microsoft\Windows\CurrentVersion\Explorer\FileExts\.расширение\UserChoice
и обратите внимание на значение параметра с именем ProgId — если такой параметр нашелся, перейдите к 4-му шагу.
- Если раздела из 2-го шага не нашлось, в редакторе реестра перейдите к разделу с именем расширения файла в разделе HKEY_CLASSES_ROOT и обратите внимание на значение параметра «По умолчанию».
- Перейдите к подразделу с именем, которое было найдено на 2-м или 3-м шаге, находящемуся в разделе HKEY_CLASSES_ROOT. В этом подразделе откройте раздел DefaultIcon. При его отсутствии — создайте подраздел с таким именем.
- Дважды нажмите по параметру «По умолчанию» и задайте свой пункт к иконке. Это может быть как файл .ico, так и указание пути к файлу DLL или EXE со значками, а через запятую после пути — номер значка в этой библиотеке DLL.
- Подтвердите изменения и закройте редактор реестра.
После перезагрузки или перезапуска проводника иконка для типа файлов будет изменена.
Сами значки, как было отмечено, вы можете скачать отдельно в виде файлов .ico или найти в системных DLL, например, в файлах imageres.dll, Shell32.dll или ddores.dll в папке System32.
Ознакомиться с находящимися в библиотеках DLL значками проще всего, используя стандартный способ смены значка для папки или ярлыка, а чтобы определить номер нужного значка, учитывайте, что подсчет ведется с 0 и столбцами: первый столбец сверху вниз, второй, и так далее.
Изменение иконок для типов файлов в FileTypesMan
Самый простой способ изменить значок для типа файлов — бесплатная утилита FileTypesMan, скачать которую можно с официального сайта и, на той же странице вы можете скачать файл с русским языком интерфейса, который достаточно скопировать в папку с распакованной программой для включения соответствующего языка.
Процесс изменения значков для типов файлов в FileTypesMan состоит из следующих простых шагов:
- Запустите утилиту и найдите тип файла, для которого требуется выполнить изменение.
- Дважды нажмите по этому расширению мышью или нажмите по нему правой кнопкой мыши и выберите пункт «Правка типа файла».
- Нажмите по трем точкам справа от поля «Значок».
- Выберите нужный значок из библиотек со значками, файлов EXE или укажите собственный файл иконки.
- Нажмите Ок, в следующем окне — тоже «Ок», а затем в главном меню FileTypesMan выберите Файл — Обновить рабочий стол, чтобы изменения отобразились. Иногда может потребоваться выполнит выход из системы и повторный вход или перезапуск проводника.
Готово, значок типа файла изменен и те же действия при необходимости можно выполнить для других типов файлов.
На сайте есть ещё несколько инструкций на тему изменения значков в системе, которые могут оказаться полезными в контексте рассматриваемой темы:
- Как изменить значок диска или флешки
- Как изменить значки Windows 11 — системные, для папок и дисков
- Как изменить системные значки Windows 10
Если у вас остаются вопросы на тему изменения значков (иконок) в Windows — задавайте их в комментариях, я постараюсь дать подсказку.
Изменить значок папки, файла и диска в Windows 10
Windows 10 предоставляет множество вариантов настройки, позволяя пользователям изменять внешний вид и функциональность для более персонализированного взаимодействия с пользователем. Например, вы можете изменить внешний вид папки, файла, значка диска или рабочего стола по различным причинам, включая:
- Сделать среду Windows модной и привлекательной
- Чтобы подчеркнуть ваши важные файлы / папки или диски
- Чтобы легче найти ваши любимые папки
- Повысить удобство использования
Независимо от ваших целей, эта статья объясняет, как вы можете изменить значки для папок, типов файлов и дисков в Windows 10.
Настройка значков Windows 10
Проще говоря, значки являются символическими изображениями, которые представляют объекты, добавляя эстетическую ценность, а также повышая визуальную идентичность объектов. Кроме того, значки служат сокращением для предоставления значения, которое пользователи мгновенно декодируют. Windows 10 назначает значки по умолчанию различным объектам, но вы можете заменить это графическое изображение в соответствии со своими вкусами и предпочтениями. Вот несколько вариантов настройки иконок.
Как изменить значок папки в Windows 10?
Изменить значки папок просто и понятно.
- Откройте папку (на рабочем столе или в Проводнике ), щелкните правой кнопкой мыши папку и выберите «Свойства».
- Перейдите на вкладку «Настройка» и в разделе «Значки папок» нажмите кнопку «Сменить значок».
- Откроется новый диалог со списком значков в библиотеке значков Windows 10.
- Нажмите, чтобы выбрать значок выбора и нажмите кнопку «ОК», чтобы выйти из диалога.
- Нажмите «Применить», затем «ОК», чтобы применить изменения и закрыть свойства папки.
Настройка значка папки с помощью своего значка
Если вы не можете найти значок, который вам нравится, вы можете добавить свой собственный значок. Для этого
- Нажмите кнопку «Выбрать файл…» в диалоговом окне «Изменить значок для…», чтобы выбрать значок из хранилища ПК .
- Вы должны были заранее загрузить и сохранить значок (в правильном формате).
- Теперь нажмите кнопку «ОК» в диалоговых окнах, а затем «Применить» и «ОК», чтобы завершить изменения.
Как изменить значок диска?
В отличие от свойств папки, при открытии свойств системного диска вы не найдете вкладку «Настройка» для изменения значка. Тем не менее, вы все еще можете изменить значок для локального диска в Windows 10,
- Нажмите кнопку «Выбрать файл…» в диалоговом окне «Изменить значок для…», чтобы выбрать значок из хранилища ПК .
- Вы должны были заранее загрузить и сохранить значок (в правильном формате).
- Теперь нажмите кнопку «ОК» в диалоговых окнах, а затем «Применить» и «ОК», чтобы завершить изменения.
Как настроить значки файлов в Windows 10?
Если у вас есть свой файл, у которого нет значка по умолчанию или вам не нравится текущий значок, вы можете изменить значок на свой выбор.
Изменение значка ярлыка файла
Первый вариант — настроить значок для ярлыка файла
- Перейдите в папку с файлом, щелкните файл правой кнопкой мыши и создайте ярлык для файла.
- Переместите ярлык файла на рабочий стол . Щелкните правой кнопкой мыши значок и выберите «Свойства».
- Нажмите кнопку «Сменить значок» под вкладкой «Ярлык».
- Выберите значок в появившемся всплывающем окне и нажмите «ОК». Затем нажмите «Применить» и «ОК», чтобы сохранить изменения.
- Вы также можете найти свой значок, сохраненный на вашем компьютере.
Резюме
Если вы хотите настроить значки в Windows 10, чтобы улучшить их внешний вид или упростить идентификацию ваших любимых объектов, Windows предлагает несколько способов сделать это. С помощью приведенных выше советов вы можете настроить значки папок, файлов или жестких дисков на ПК с Windows 10.
Try these solutions to change the Windows files and folders icons
by Henderson Jayden Harper
Passionate about technology, Crypto, software, Windows, and everything computer-related, he spends most of his time developing new skills and learning more about the tech world. He also enjoys… read more
Updated on
- You can customize the file and folder icons on Windows 11
- Changing the folder icons allows you to identify a folder amongst others quickly.
- You can download an icon or icon pack to increase the varieties available for selection.
Windows has default icons for files and folders displayed in File Explorer and other programs. These icons serve their purposes but can become tiresome to look at. Hence, understanding how to change file icons on Windows will help you customize the file’s appearance to a desirable one.
Also, you can make Windows 10 icons look like Windows 8 icons for more aesthetics.
Can you customize folder icons on Windows 10?
One of the best things about Windows is that it is highly customizable and allows users to create their desired display features. Hence, you can customize and change folder icons to something else, making them more appealing.
Furthermore, customizing your files by adding file tags and changing folder icons helps you locate your files faster and makes your computer more personal.
How we test, review and rate?
We have worked for the past 6 months on building a new review system on how we produce content. Using it, we have subsequently redone most of our articles to provide actual hands-on expertise on the guides we made.
For more details you can read how we test, review, and rate at WindowsReport.
Likewise, you can customize the icons of specific files and folders for distinctiveness, providing an easy way to arrange your icons on your PC.
Nonetheless, you can customize other icons on your computer to suit your preferences. For instance, users can change the recycle bin icon on Windows 10/11 to another icon to make it look more appealing.
How do I change the file and folder icons on Windows?
1. Change folder icons to a new Windows icon
- Click the File Explorer icon on the taskbar or press the Windows + E keys simultaneously to launch the app.
- Navigate to the folder to customize, right-click on it, and select Properties from the drop-down.
- Click the Customize tab and the Change Icon button on the Folder icons window.
- Select an icon from the list and click OK to save the changes.
There are times when you encounter issues with the File Explorer. Try out the solutions in this guide to fix File Explorer crashes on Windows 11.
2. Change a desktop icon
- Right-click on any space on the desktop and click on Personalize from the drop-down.
- Click on the Themes option from the right side of the screen.
- Scroll down to the Related settings tab and click on Desktop icon settings to open its window.
- Click on the Desktop icon you want to change and click on the Change Icon button.
- Scroll to the right to view all icons on the list provided by Windows, or click the Browse button to select an icon from Files.
- Click on your desired icon from the list, then click on the OK button to confirm the process.
- Click on Apply to save the changes, then click on the OK button to exit the Desktop icon Settings window.
The desktop icon should change. Changing a Desktop icon like Recycle Bin, Control Panel, Network, and User’s Files, allows users to personalize their Desktop.
Also, you can further customize your desktop icons bringing back old desktop icons on Windows 11.
- How to Type Accents on Windows 11
- How to Disable the Insert Your Security Key Into the USB Port popup
- DTS Sound Unbound for Windows 11: Download & Install
- How to Remove Windows Copilot on Windows 11
3. Change the icon of a file’s shortcut
- Right-click on the shortcut you want to personalize and click on Properties from the drop-down.
- Click on the Shortcut tab under Pictures Properties and the Change Icon button.
- Scroll to the right to view all icons on the list provided by Windows, or click the Browse button to select an icon from Files.
- Click on your desired icon from the list, then click on the OK button to confirm the selection.
- Click on Apply to save the changes, then click on the OK button to exit the Shortcut properties window.
These steps allow you to change the shortcut icon for your apps, folders, etc., to suit your preferences.
If there is any issue with the steps above, you may refer to our article on how to change icons on Windows 11.
Read how to download Windows 10 icon packs if you have problems getting newer packs.
In conclusion, we have a detailed guide on how to fix Windows 10 icons not working on your PC. Likewise, read how to extract multiple zip files on your PC.