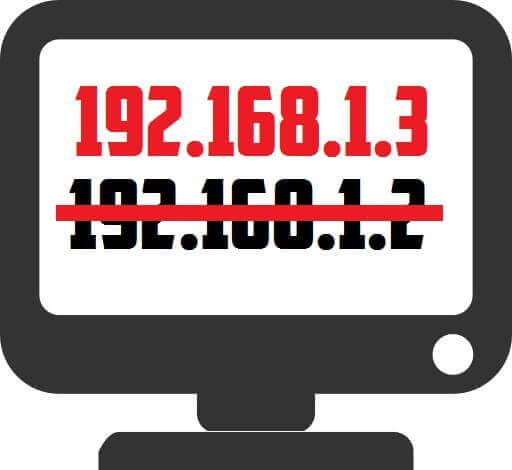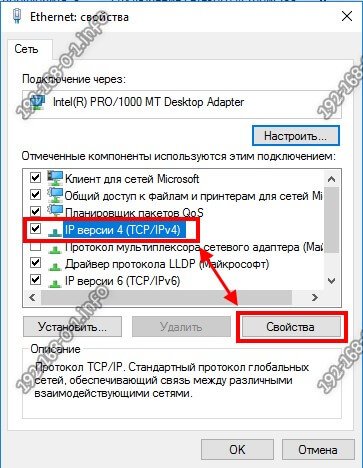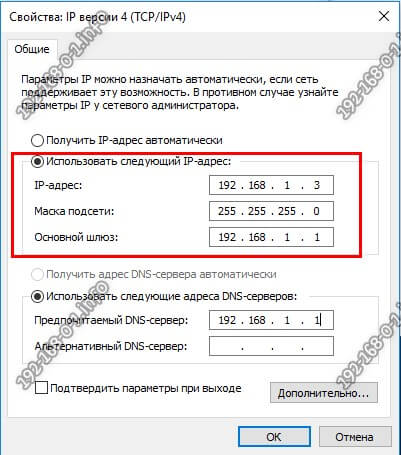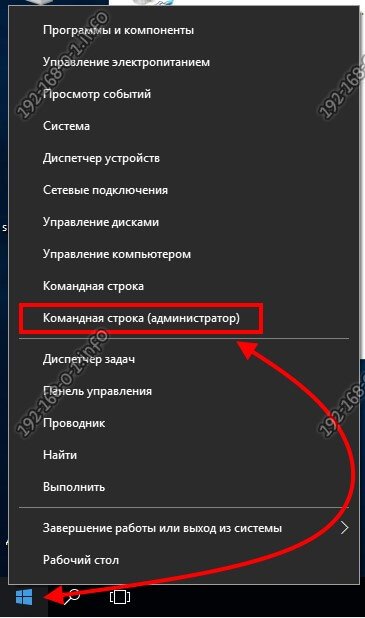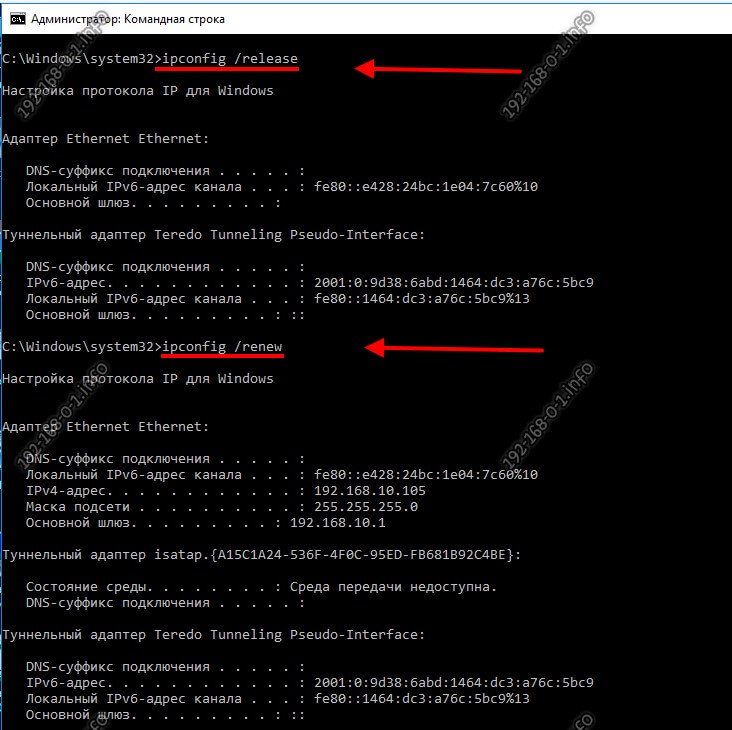Протокол TCP/IP определяет порядок обмена данными между вашим компьютером и другими компьютерами.
Чтобы упростить управление параметрами TCP/IP, рекомендуется использовать автоматический протокол DHCP. При использовании DHCP IP-адреса автоматически назначаются компьютерам в сети (если сеть поддерживает эту функцию). Если вы используете DHCP, то при перемещении компьютера в другое расположение вам не потребуется изменять параметры TCP/IP. При использовании DHCP не нужно вручную настраивать параметры TCP/IP, например DNS и WINS.
Включение DHCP и изменение других параметров TCP/IP
-
Нажмите кнопку Пуск, а затем введите параметры. Выберите Параметры > Сеть & Интернет.
-
Выполните одно из следующих действий:
-
Для Wi-Fi сети выберите Wi-Fi > Управление известными сетями. Выберите сеть, для которой необходимо изменить параметры.
-
Для сети Ethernet выберите Ethernet, а затем выберите сеть Ethernet, к которой вы подключены.
-
-
Рядом с полем Назначение IP-адресов выберите Изменить.
-
В разделе Изменение параметров IP-адресов сети или Изменение параметров IP-адресов выберите Автоматический (DHCP) или Вручную.
-
Указание параметров IPv4 вручную
-
В разделе Изменение параметров IP-адресов сети или Изменение параметров IP-адресов выберите Вручную, а затем включите протокол IPv4.
-
Чтобы указать IP-адрес, в полях IP-адрес, маска подсети и шлюз введите параметры IP-адреса.
-
Чтобы указать адрес DNS-сервера, в полях Предпочитаемый DNS-сервер и Альтернативный DNS-сервер введите адреса основного и дополнительного DNS-серверов.
-
Чтобы указать, нужно ли использовать зашифрованное (DNS через HTTPS) или незашифрованное соединение с указанным DNS-сервером или серверами, для DNS через HTTPS выберите нужный параметр:
-
Выкл. Все запросы DNS будут отправляться на DNS-сервер без шифрования в виде открытого текста по протоколу HTTP.
-
В (автоматический шаблон): запросы DNS шифруются и отправляются на DNS-сервер по протоколу HTTPS. Запросы DNS будут использовать параметры по умолчанию для автоматического шаблона или пытаться обнаружить их автоматически.
-
В (шаблон вручную): запросы DNS шифруются и отправляются на DNS-сервер по протоколу HTTPS. Они будут использовать параметры, которые вы вводите в поле шаблона DNS через HTTPS .
-
-
Если вы используете DNS по протоколу HTTPS (автоматический или ручной шаблон), включите или выключите функцию Fallback на обычный текст :
-
Если он включен, dns-запрос будет отправлен в незашифрованном виде, если он не может быть отправлен по протоколу HTTPS.
-
Если он отключен, dns-запрос не будет отправлен, если он не может быть отправлен по протоколу HTTPS.
-
-
-
Указание параметров IPv6 вручную
-
В разделе Изменение параметров IP-адресов сети или Изменение параметров IP-адреса выберите Вручную, а затем включите протокол IPv6.
-
Чтобы указать IP-адрес, в полях IP-адрес, длина префикса подсети и Шлюз введите параметры IP-адреса.
-
Чтобы указать адрес DNS-сервера, в полях Предпочитаемый DNS-сервер и Альтернативный DNS-сервер введите адреса основного и дополнительного DNS-серверов.
-
Чтобы указать, нужно ли использовать зашифрованное (DNS через HTTPS) или незашифрованное соединение с указанным DNS-сервером или серверами, для DNS через HTTPS выберите нужный параметр:
-
Выкл. Все запросы DNS будут отправляться на DNS-сервер без шифрования в виде открытого текста по протоколу HTTP.
-
В (автоматический шаблон): запросы DNS шифруются и отправляются на DNS-сервер по протоколу HTTPS. Запросы DNS будут использовать параметры по умолчанию для автоматического шаблона или пытаться обнаружить их автоматически.
-
В (шаблон вручную): запросы DNS шифруются и отправляются на DNS-сервер по протоколу HTTPS. Они будут использовать параметры, которые вы вводите в поле шаблона DNS через HTTPS .
-
-
Если вы используете DNS по протоколу HTTPS (автоматический или ручной шаблон), включите или выключите функцию Fallback на обычный текст :
-
Если он включен, dns-запрос будет отправлен в незашифрованном виде, если он не может быть отправлен по протоколу HTTPS.
-
Если он отключен, dns-запрос не будет отправлен, если он не может быть отправлен по протоколу HTTPS.
-
-
-
Если выбрать параметр Автоматически (DHCP), параметры IP-адресов и адрес DNS-сервера устанавливаются автоматически маршрутизатором или другой точкой доступа (рекомендуется).
-
Если выбрать параметр Вручную, вы сможете вручную задать параметры IP-адресов и адрес DNS-сервера.
-
-
После внесения необходимых изменений, нажмите кнопку Сохранить.
Примечание: Чтобы установить IPv4, запустите командную строку с правами администратора, введите netsh interface ipv4 install, а затем нажмите клавишу ВВОД.
Включение DHCP и изменение других параметров TCP/IP
-
Нажмите кнопку Пуск и выберите Параметры > Сеть и Интернет.
-
Выполните одно из следующих действий:
-
Для Wi-Fi сети выберите Wi-Fi > Управление известными сетями. Выберите сеть, параметры которой нужно изменить, а затем выберите Свойства.
-
Для сети Ethernet выберите Ethernet, а затем выберите сеть Ethernet, к которой вы подключены.
-
-
В разделе Назначение IP нажмите кнопку Изменить.
-
В разделе Изменить параметры IP выберите параметр Автоматически (DHCP) или Вручную.
-
Указание параметров IPv4 вручную
-
В разделе Изменить параметры IP выберите параметр Вручную и включите параметр IPv4.
-
Чтобы указать IP-адрес, в полях IP-адрес, Длина префикса подсети и Шлюз введите параметры IP-адресов.
-
Чтобы указать адрес DNS-сервера, в полях Предпочитаемый DNS-сервер и Альтернативный DNS-сервер введите адреса основного и дополнительного DNS-серверов.
-
-
Указание параметров IPv6 вручную
-
В разделе Изменить параметры IP выберите параметр Вручную и включите параметр IPv6.
-
Чтобы указать IP-адрес, в полях IP-адрес, Длина префикса подсети и Шлюз введите параметры IP-адресов.
-
Чтобы указать адрес DNS-сервера, в полях Предпочитаемый DNS-сервер и Альтернативный DNS-сервер введите адреса основного и дополнительного DNS-серверов.
-
-
Если выбрать параметр Автоматически (DHCP), параметры IP-адресов и адрес DNS-сервера устанавливаются автоматически маршрутизатором или другой точкой доступа (рекомендуется).
-
Если выбрать параметр Вручную, вы сможете вручную задать параметры IP-адресов и адрес DNS-сервера.
-
-
После внесения необходимых изменений, нажмите кнопку Сохранить.
Примечание: Чтобы установить IPv4, запустите командную строку с правами администратора, введите netsh interface ipv4 install, а затем нажмите клавишу ВВОД.
Включение DHCP и изменение других параметров TCP/IP
-
Выполните одно из следующих действий:
-
В Windows 8.1 нажмите кнопку Пуск, начните вводить Просмотр сетевых подключений, а затем в отобразившемся списке выберите Просмотр сетевых подключений.
-
В Windows 7 откройте раздел Сетевые подключения. Для этого нажмите кнопку Пуск и выберите Панель управления. В поле поиска введите адаптер, а затем в разделе Центр управления сетями и общим доступом выберите Просмотр сетевых подключений.
-
-
Щелкните правой кнопкой мыши подключение, которое вы хотите изменить, и выберите Свойства. Если требуется ввести пароль администратора или подтвердить действие, введите пароль или предоставьте подтверждение.
-
Откройте вкладку Сеть . В разделе Отмеченные компоненты используются этим подключением выберите либо IP версии 4 (TCP/IPv4), либо IP версии 6 (TCP/IPv6), а затем нажмите кнопку Свойства.
-
Чтобы указать параметры IP-адреса IPv4, выполните одно из указанных ниже действий.
-
Чтобы автоматически получать параметры IP-адреса с помощью DHCP, выберите Получить IP-адрес автоматически, а затем нажмите кнопку ОК.
-
Чтобы указать IP-адрес, выберите Использовать следующий IP-адрес, а затем в полях IP-адрес, Маска подсети и Основной шлюз введите параметры IP-адреса.
-
-
Чтобы указать параметры IP-адреса IPv6, выполните одно из указанных ниже действий.
-
Чтобы автоматически получать параметры IP-адреса с помощью DHCP, выберите Получить IP-адрес автоматически, а затем нажмите кнопку ОК.
-
Чтобы указать IP-адрес, выберите Использовать следующий IPv6-адрес, а затем в полях IPv6-адрес, Длина префикса подсети и Основной шлюз введите соответствующие параметры IP-адреса.
-
-
Чтобы указать параметры адреса DNS-сервера, выполните одно из указанных ниже действий.
-
Чтобы автоматически получать адрес DNS-сервера с помощью DHCP, выберите Получить адрес DNS-сервера автоматически, а затем нажмите кнопку ОК.
-
Чтобы указать адрес DNS-сервера, выберите Использовать следующие адреса DNS-серверов, а затем в полях Предпочитаемый DNS-сервер и Альтернативный DNS-сервер введите адрес основного и дополнительного DNS-серверов.
-
-
Чтобы изменить дополнительные параметры DNS, WINS и IP-адреса, нажмите кнопку Дополнительно.
Примечание: Чтобы установить IPv4, запустите командную строку с правами администратора, введите netsh interface ipv4 install, а затем нажмите клавишу ВВОД.
Нужна дополнительная помощь?
Нужны дополнительные параметры?
Изучите преимущества подписки, просмотрите учебные курсы, узнайте, как защитить свое устройство и т. д.
В сообществах можно задавать вопросы и отвечать на них, отправлять отзывы и консультироваться с экспертами разных профилей.
Найдите решения распространенных проблем или получите помощь от агента поддержки.
Как изменить IP адрес компьютера? Часто при обращении в службу поддержки по поводу того, что не работает интернет, нам предлагают изменить IP адрес. Для новичка такой совет совершенно бесполезен, т.к. многие вообще не понимают о чем идет речь.
За свою практику я всего пару раз встречала людей, которые хотя бы знали, где этот ip адрес прописывается, и как его можно поменять. И как ни странно, этими людьми были женщины из налоговой и пенсионного фонда.
То ли у них не было своего программиста, то ли он их научил этому, что бы меньше его дергали по таким пустякам. Но факт остается фактом. При мне они тут же заходили в сетевые настройки и сами меняли ай-пи адрес.
Я же в своей конторе за двадцать лет работы кое-как научила своих пользователей хотя бы перед моим приходом вытирать пыль с мониторов. По остальным вопросам начальство требовало не терроризировать слабый пол компьютерной грамотностью, иначе они тут же уходили на больничный.
Ну, да ладно. Дома такого лояльного начальника и нет и все проблемы вам наверняка приходится разгребать самому, или в лучшем случае, ждать, когда придут ремонтники и платить им за такую услугу минимум 200 рублей. А если ремонтники «грамотные», то и целую тысячу отвалите.
Оно вам надо? Лучше учитесь таким мелочам сами.
Как изменить IP адрес компьютера в Windows
Как изменить ip адрес в Windows 10
Для этого нам необходимо попасть в Панель управления. Кликаем правой кнопкой мыши по кнопке меню Пуск, и выбираем в контекстном меню пункт Панель управления.
В Панели управления находим блок Сеть и Интернет и переходим по ссылке Просмотр состояния сети и задач.
Далее справа находим пункт Изменение параметров адаптера, и кликаем по нему левой кнопкой мыши.
Кликнуть правой кнопкой мыши по иконке сетевой карты и в выпадающем меню выбрать пункт Свойства.
В новом окне выделить пункт IP версии 4 (TCP/IPv4) и ниже кликнуть по кнопке Свойства.
Откроется еще одно окно, в котором нам необходимо изменить в строке IP-адрес последнюю цифру (13).
Для того, чтобы изменить ip-адрес необходимо изменить две последние цифры:
192.168.1.13
Вместо цифры 13 можно записать любое число состоящее из одной, двух или трех цифр. Главное, что число в общей сложности не должно быть больше 255. Это предел. Все остальные цифры менять не надо!
И не забудьте сохранить свои изменения.
Видео о том, как изменить Ip адрес в Windows 10:
Как изменить ip адрес в Windows 7
Заходим в меню Пуск и находим там Панель управления. Открываем её и проделываем всё тоже самое, что описано выше.
Если у вас во всех окошках пусто, то тогда установите переключатель с пункта Получить IP-адрес автоматически на пункт Использовать следующий IP-адрес, как у меня на картинке, и введите все цифры в ручную.
На компьютере, который подключен к интернету напрямую последняя цифра в ай-пи адресе обязательно должна быть 1 (единица), а на остальных какая угодно, но не более 255.
IP адрес у всех компьютеров должен быть индивидуальным, т.е. последняя цифра для всех разная. Почитайте статьи Настройка ADSL интернета и Как создать маленькую сеть и подключить все компьютеры к Интернету, и вам всё станет понятно.
Удачи!
4 способа изменить IP-адрес в Windows 10 и Windows 11
Вы когда-нибудь задумывались, как изменить IP-адрес в Windows 10 или Windows 11? Хотите узнать, как это сделать из приложения «Настройки» или панели управления? Может быть, вы являетесь поклонником командной строки и хотите узнать, как изменить IP-адрес из командной строки или PowerShell? Читайте дальше и узнайте, как все это делается в Windows 11 и Windows 10.
ПРИМЕЧАНИЕ. Чтобы иметь возможность изменить свой IP-адрес в Windows 10 или Windows 11, вы должны войти в систему, используя учетную запись администратора. Кроме того, вы уже должны знать, как узнать свой локальный IP адрес.
1. Как изменить IP-адрес в Windows 10 с помощью приложения «Настройки»
Поскольку он основан на визуальном интерфейсе операционной системы, это, вероятно, самый простой способ изменить IP-адрес вашего компьютера или устройства с Windows 10. Сначала откройте приложение «Настройки»: быстрый способ сделать это — нажать кнопку «Настройки» в меню «Пуск» или одновременно нажать Windows+I на клавиатуре. В приложении «Настройки» откройте категорию «Сеть и Интернет».
На левой боковой панели выберите тип сети. Если вы используете беспроводную карту, нажмите или коснитесь Wi-Fi. Если вы используете проводное соединение, перейдите к Ethernet. В правой части окна щелкните или коснитесь имени вашего сетевого подключения.
Прокрутите вниз страницу сведений о сетевом подключении, пока не найдете раздел «Настройки IP». Затем нажмите или коснитесь «Изменить» в разделе «Назначение IP».
В приложении «Настройки» теперь отображается диалоговое окно «Редактировать настройки IP». Здесь вы можете изменить IP-адрес вашего компьютера или устройства. Если вы хотите, чтобы IP-адрес вашего ПК с Windows 10 автоматически назначался маршрутизатором, выберите «Автоматически (DHCP)». Это также называется динамическим IP-адресом.
Если вы хотите установить свой собственный статический IP-адрес, выберите «Вручную», а затем включите переключатели IPv4 и/или IPv6 в зависимости от того, какие интернет-протоколы вы хотите использовать. Обратите внимание, что каждый из них имеет свой собственный IP-адрес, поэтому вы должны ввести необходимые данные как для IPv4, так и для IPv6, если вы решите включить оба.
Чтобы изменить свой IP-адрес на статический, независимо от того, для каких протоколов вы его установили: IPv4 или IPv6, вам необходимо ввести следующие данные:
- IP-адрес: введите статический IP-адрес, который вы хотите использовать. Например, я хочу изменить IP-адрес (IPv4) моего ПК с Windows 10 на 192.168.50.10.
- Длина префикса подсети: введите длину префикса, которая определяет размер подсети. Например, я настроил свой маршрутизатор на использование маски подсети 255.255.255.0, что означает, что я должен ввести «Длина префикса подсети» 24 (количество битов 1 в маске сети). Если бы у меня была маска подсети 255.255.0.0, длина префикса была бы 16 и так далее.
- Шлюз: введите IP-адрес вашего маршрутизатора. В моем случае это 192.168.50.1.
Установка статического IP-адреса в Windows 10
Параметры Preferred DNS и Alternate DNS не являются обязательными — если вы оставите их пустыми, они будут автоматически назначены вашим маршрутизатором. Однако, если вы хотите изменить и их, вы можете это сделать. СОВЕТ. Вот еще способы изменить настройки DNS в Windows.
После того, как вы ввели все данные, нажмите или коснитесь Сохранить, и Windows 10 изменит ваш IP-адрес.
ВАЖНО: Если вы решите использовать статический IP-адрес, убедитесь, что все данные, которые вы вводите, верны; в противном случае ваш ПК с Windows 10 потеряет подключение к Интернету. Если это произойдет, измените свой IP-адрес обратно на автоматический (DHCP), чтобы ваш маршрутизатор мог изменить его на что-то, что работает.
2. Как изменить IP-адрес в Windows 11 с помощью приложения «Настройки»
Поскольку это в основном включает в себя клики и нажатия, за которыми может следить любой, это, вероятно, самый простой способ изменить IP-адрес вашего ПК с Windows 11. Вот как это происходит:
Откройте приложение «Настройки»: быстрый способ сделать это — использовать ярлык «Закреплено» в меню «Пуск» или нажать Windows+I на клавиатуре. Открыв его, выберите «Сеть и Интернет» на левой боковой панели.
Справа щелкните или коснитесь типа сети, которую вы используете в данный момент. Если вы подключаетесь к Интернету (или локальной сети) с помощью беспроводной карты, выберите Wi-Fi. Если вы подключаетесь к Интернету (или локальной сети) с помощью проводного подключения, нажмите или коснитесь Ethernet.
Затем нажмите или коснитесь записи свойств вашего сетевого подключения.
Откроется страница с подробной информацией о выбранном сетевом соединении. На нем прокрутите вниз и нажмите или коснитесь кнопки «Изменить» рядом с назначением IP.
В результате приложение «Настройки» открывает диалоговое окно «Редактировать настройки сетевого IP», где вы можете установить IP-адрес вашего ПК с Windows 11. Если вы хотите использовать динамический IP-адрес, автоматически назначаемый маршрутизатором, выберите «Автоматически (DHCP)».
Если вы хотите установить статический IP-адрес для вашего компьютера с Windows 11, выберите «Вручную». Затем включите переключатели IPv4 и/или IPv6, в зависимости от интернет-протоколов, которые вы собираетесь использовать. Имейте в виду, что каждому из них нужен отдельный IP-адрес, поэтому вам придется указать детали как для IPv4, так и для IPv6, если вы решите включить оба.
Чтобы установить статический IP-адрес для IPv4 или IPv6, вы должны предоставить следующие данные:
- IP-адрес: введите статический IP-адрес, который вы хотите использовать. Например, я меняю IP-адрес (IPv4) своего компьютера с Windows 11 на 192.168.50.10.
- Маска подсети: введите маску подсети, используемую вашей сетью. Например, я настроил свой ячеистый Wi-Fi на использование маски подсети 255.255.255.0, а это означает, что мне нужно ввести эту числовую последовательность.
- Шлюз: укажите IP-адрес вашего маршрутизатора или ячеистой сети Wi-Fi. В моем случае это 192.168.50.1.
Это все параметры, которые необходимо настроить, чтобы изменить свой IP-адрес в Windows 11. Однако в диалоговом окне «Изменить параметры сетевого IP» есть еще два параметра: Preferred DNS и Alternate DNS. Хотя это и не обязательно (если они пусты, ваш маршрутизатор назначает их автоматически), вы также можете изменить их, если хотите.
После того, как вы закончите редактирование настроек сетевого IP, нажмите или коснитесь кнопки «Сохранить», и ваш IP-адрес будет немедленно изменен в Windows 11.
ВАЖНО: Если вы изменили свой IP-адрес и ваш ПК с Windows 11 потерял подключение к Интернету, вероятно, вы ввели неверный IP-адрес. В этом случае вернитесь к использованию автоматического (DHCP), чтобы ваш маршрутизатор назначил новый для вашего компьютера, тот, который работает.
3. Как изменить IP-адрес в Windows с помощью Панели управления
Как в Windows 11, так и в Windows 10 вы также можете изменить свой IP-адрес из Панели управления. Откройте панель управления и нажмите или коснитесь «Просмотр состояния сети и задач» в разделе «Сеть и Интернет».
В Центре управления сетями и общим доступом щелкните или коснитесь своего подключения к Интернету в области «Просмотр активных сетей».
В окне состояния вашей сети щелкните или коснитесь Свойства. Затем в окне свойств выберите Интернет-протокол версии 4 (TCP/IPv4) или Интернет-протокол версии 6 (TCP/IPv6) в зависимости от IP-адреса, который вы хотите изменить. Обратите внимание, что если вы хотите изменить оба типа IP-адресов, вам придется повторить следующие шаги для каждого из них.
Предыдущее действие открывает окно с названием Свойства протокола Интернета версии 4 (TCP/IPv4) или Свойства протокола Интернета версии 6 (TCP/IPv6) в зависимости от того, что вы выбрали ранее. Здесь вы можете изменить свой IP-адрес:
Если вы хотите использовать динамический IP-адрес, который автоматически назначается вашему ПК с Windows вашим маршрутизатором, выберите «Получить IP-адрес автоматически». Затем нажмите или нажмите «ОК» и закройте все окна, которые вы открывали ранее.
Если вы хотите установить статический IP-адрес для сетевого адаптера, выберите «Использовать следующий IP-адрес». Затем введите необходимые данные вручную: IP-адрес, маску подсети и шлюз по умолчанию, как мы показывали вам в предыдущих главах этого руководства.
Сохраните новые настройки IP-адреса, нажав или коснувшись OK, затем закройте все окна, открытые во время процесса.
4. Как изменить IP-адрес в Windows 10 и Windows 11 с помощью команд
Вы также можете изменить IP-адрес с помощью любого из инструментов командной строки в Windows. Запустите PowerShell или запустите командную строку или откройте вкладку любого из них в терминале Windows. Затем, независимо от того, какая у вас любимая консоль, запустите эту команду:
В отображаемых результатах укажите сетевой адаптер, для которого вы хотите изменить IP-адрес. Например, имя моего сетевого интерфейса — Wi-Fi, как показано на скриншоте ниже.
Если вы хотите изменить IP-адрес на динамический, который автоматически назначается вашим маршрутизатором через DHCP, выполните следующую команду:
Замените «Имя сетевого интерфейса» на имя вашего сетевого подключения. Например, мне нужно запустить
Если вы хотите установить статический IP-адрес, выполните эту команду:
Замените [IP-адрес] [Маска подсети] [Шлюз] на те, которые соответствуют конфигурации вашей сети. В моем случае, поскольку я хочу изменить свой IP-адрес на 192.168.50.10, мне нужно запустить:
IP-адрес интерфейса netsh set name = «Wi-Fi» static 192.168.50.10 255.255.255.0 192.168.50.1
Как изменить IP-адрес в Windows 10 или Windows 11?
Теперь вы знаете не один, а четыре разных способа изменить свой IP-адрес и установить его на динамический или статический. Какой ваш любимый способ сделать это? Знаете ли вы другие методы? Если да, или если у вас есть что добавить к этому руководству, не стесняйтесь комментировать.
Перед тем как менять параметры IP самостоятельно, рекомендуем куда-то записать текущие значения, поскольку они могут пригодиться во время редактирования, а также на случай, когда потребуется вернуть предыдущие адреса.
Читайте также: Определение IP-адреса компьютера с Windows 10
Способ 1: «Параметры»
Обычно компьютеру автоматически присваивается IP-адрес провайдером. Но изменить его параметры можно вручную с помощью соответствующего раздела в системных «Параметрах». Этот вариант, скорее, подойдет для проводного типа соединения, когда ПК или ноутбук напрямую подсоединен к маршрутизатору:
- Нажмите на кнопку «Пуск», затем выберите приложение «Параметры».
- Перейдите в раздел «Сеть и Интернет».
Следует отметить, что при редактировании параметров необходимо быть уверенным, что все данные верны, иначе подключение к интернету может быть нарушено. Если у вас не получается сохранить новые параметры, то ознакомьтесь с нашей отдельной инструкцией:
Подробнее: Что делать, если не удается сохранить параметры IP-адреса в Windows 10
Способ 2: «Свойства сетевого адаптера»
Этот метод классический, поскольку используется «Панель управления», свойственная и предыдущим Windows. Через нее нужно перейти в окно с настройкой свойств сетевого адаптера:
-
Через строку системного поиска отыщите средство «Панель управления».
Аналогичные действия при необходимости есть возможность проделать и с протоколом «IP версии 6 (TCP/IPv6)», выбрав его в списке окна со свойствами сети.
Способ 3: «Командная строка»
Изменить некоторые параметры IP, в частности статический IP-адрес и DNS-сервер, можно, используя команды. Зная их, не придется копаться в настройках, что может сэкономить время:
-
Запустите «Командную строку» от имени администратора. Для этого воспользуйтесь поисковой строкой на нижней панели.
То же самое можно проделать и через консоль «Windows PowerShell», запущенную с расширенными правами.
Как изменить IP адрес компьютера в Windows
Как изменить IP адрес компьютера? Часто при обращении в службу поддержки по поводу того, что не работает интернет, нам предлагают изменить IP адрес. Для новичка такой совет совершенно бесполезен, т.к. многие вообще не понимают о чем идет речь.
За свою практику я всего пару раз встречала людей, которые хотя бы знали, где этот ip адрес прописывается, и как его можно поменять. И как ни странно, этими людьми были женщины из налоговой и пенсионного фонда.
То ли у них не было своего программиста, то ли он их научил этому, что бы меньше его дергали по таким пустякам. Но факт остается фактом. При мне они тут же заходили в сетевые настройки и сами меняли ай-пи адрес.
Я же в своей конторе за двадцать лет работы кое-как научила своих пользователей хотя бы перед моим приходом вытирать пыль с мониторов. По остальным вопросам начальство требовало не терроризировать слабый пол компьютерной грамотностью, иначе они тут же уходили на больничный.
Ну, да ладно. Дома такого лояльного начальника и нет и все проблемы вам наверняка приходится разгребать самому, или в лучшем случае, ждать, когда придут ремонтники и платить им за такую услугу минимум 200 рублей. А если ремонтники «грамотные», то и целую тысячу отвалите.
Оно вам надо? Лучше учитесь таким мелочам сами.
Как изменить IP адрес компьютера в Windows
Как изменить ip адрес в Windows 10
Для этого нам необходимо попасть в Панель управления. Кликаем правой кнопкой мыши по кнопке меню Пуск, и выбираем в контекстном меню пункт Панель управления.
В Панели управления находим блок Сеть и Интернет и переходим по ссылке Просмотр состояния сети и задач.
Далее справа находим пункт Изменение параметров адаптера, и кликаем по нему левой кнопкой мыши.
Кликнуть правой кнопкой мыши по иконке сетевой карты и в выпадающем меню выбрать пункт Свойства.
В новом окне выделить пункт IP версии 4 (TCP/IPv4) и ниже кликнуть по кнопке Свойства.
Откроется еще одно окно, в котором нам необходимо изменить в строке IP-адрес последнюю цифру (13).
Для того, чтобы изменить ip-адрес необходимо изменить две последние цифры:
192.168.1.13
Вместо цифры 13 можно записать любое число состоящее из одной, двух или трех цифр. Главное, что число в общей сложности не должно быть больше 255. Это предел. Все остальные цифры менять не надо!
И не забудьте сохранить свои изменения.
Видео о том, как изменить Ip адрес в Windows 10:
Как изменить ip адрес в Windows 7
Заходим в меню Пуск и находим там Панель управления. Открываем её и проделываем всё тоже самое, что описано выше.
Если у вас во всех окошках пусто, то тогда установите переключатель с пункта Получить IP-адрес автоматически на пункт Использовать следующий IP-адрес, как у меня на картинке, и введите все цифры в ручную.
На компьютере, который подключен к интернету напрямую последняя цифра в ай-пи адресе обязательно должна быть 1 (единица), а на остальных какая угодно, но не более 255.
IP адрес у всех компьютеров должен быть индивидуальным, т.е. последняя цифра для всех разная. Почитайте статьи Настройка ADSL интернета и Как создать маленькую сеть и подключить все компьютеры к Интернету, и вам всё станет понятно.
Как быстро сменить IP адрес компьютера на Windows 10
Большинство обычных пользователей не знают ни о том, как сменить IP-адрес, ни даже о значении этого термина. И многим это знание на самом деле не нужно. Особенно, если пользоваться компьютером только для чтения статей или просмотра видео на YouTube.
Но иногда необходимость в определении IP и его изменении возникает. Например, если нужно продвигать проект, переходя на сайт сразу с нескольких адресов. Или, если у пользователя нет доступа к какому-то ресурсу – из-за блокировки, запрета со стороны провайдера или национального регулятора.
В каждом из этих случаев проблему можно решить, зная, как сменить на Windows IP. Для этого существует целый ряд способов – от использования прокси-серверов до платной подписки на услуги VPN-сервиса .
Часть этих вариантов бесплатная, за использование других услуг придётся заплатить – зато это поможет и обойти блокировки, и скрыть настоящий IP или факт посещения сайта.
Смена IP-адреса компьютера
Пользователь ПК, знающий как поменять IP на компьютере в локальной сети, потратит на эту операцию не больше нескольких минут.
Для получения положительного результата достаточно выполнить такие действия:
- Узнать текущий локальный адрес ПК. Для Windows 10 это можно сделать, запустив командную строку и набрав команду ipconfig.
- Открыть раздел «Центр управления сетями и общим доступом». Проще всего это сделать, щелкнув правой клавишей мышки по значку сетевого подключения в нижнем правом углу экрана и выбрать «Параметры сети и интернет».
- В открывшемся окне зайти в раздел «Настройки параметров адаптера» «Изменения параметра адаптера» и перейти к нему.
- Выбрать сеть, открыть контекстное меню правой кнопкой мыши и выбрать свойства адаптера.
- На открывающейся по умолчанию вкладке «Сеть» найти параметр IPv4, поставить напротив него галочку и открыть свойства.
- Ввести новый адрес вместо выбираемого автоматически значения. Это может быть, например, 192.168.1.X, где X – произвольное число от 30 до 255.
Вместе с тем, как изменить IP на компьютере вручную, следует ввести ещё и адрес шлюза. Обычно это 192.168.1.1, или 192.168.0.1. Цифры совпадают с тем адресом, который вводится в браузере для настройки роутера. Маска подсети в Windows 7, 8 и 10 прописывается автоматически.
Анонимный прокси-сервер
Среди самых простых способов, позволяющих как сменить IP адрес, так и повысить безопасность использования Сети – использование анонимных прокси-серверов. Они представляют собой или специально настроенные сервера, скрывающие данные об источнике запроса или передающие ложную информацию о пользователе.
Адрес выбранного прокси-сервера можно указать в настройках и отдельной программы, например, браузера, или всего компьютера (в параметрах адаптера).
Найти такие ресурсы можно на специальных сайтах – в том числе, на HideMy.name или FineProxy. Часть прокси-серверов могут быть бесплатными – но отличаются низкой скоростью, а иногда вообще не работать. Решение проблемы – выбор платного прокси, более стабильного и эффективного.
Анонимайзеры
Анонимайзерами называют сервисы, представляющие собой самый простой вид прокси-сервера, не требующий изменения настроек компьютера. Адрес IP изменяется только для одного конкретного перехода на сайт. В списке самых популярных анонимайзеров можно найти proxylistpro.com или 2ip. Некоторыми из них можно пользоваться бесплатно, за услуги других придётся заплатить.
Для проверки эффективности смены IP-адреса анонимайзером следует сначала определить свой адрес с помощью специального сервиса. Затем перейти на эту же страницу с помощью такого анонимного прокси. Если адреса для первого и второго входа на определяющий IP сервис будут разными, значит, анонимайзер работает и его услугами можно пользоваться.
VPN-сервис
Термин VPN можно расшифровать как «виртуальную частную сеть», которая обеспечивает создание зашифрованного соединения поверх уже существующего. С её помощью можно скрыть реальный адрес пользователи – и даже сменить IP страны.
Самый эффективный вид VPN представляет собой устанавливаемую на компьютере программу, которая шифрует данные для всех приложений – от браузеров до торрент-клиентов. Среди популярных сервисов такого типа можно отметить:
- Hotspot Shield. VPN, которым можно пользоваться даже бесплатно. Хотя подключение к платным тарифам откроет больше возможностей. . Сервис, позволяющий изменить свой IP на одно из более чем 5000 значений. Сервера находятся в 60 странах.
- Windscribe. Ресурс, у которого есть бесплатные услуги с ограничением трафика до 10 ГБ и неограниченные платные пакеты.
Воспользоваться бесплатным VPN NordVPN, вы сможете пройдя по этой ссылке .
Скачивая клиент VPN для Windows , стоит помнить о двух моментах. Во-первых, скорость соединения (и скачивания данных) при использовании сервисов падает. Во-вторых, неизвестно, куда попадает информация о трафике, который проходит через VPN.
Изменение IP отдельного браузера
Частный случай VPN-сервиса – плагин для веб-обозревателя. Он позволит сменить в браузере IP, не затрагивая другие программы. Трафик получается защищённым только при использовании, например, только Google Chrome или Mozilla Firefox. Доступ остальных запускаемых на компьютере программ к Интернету остаётся незащищённым – зато они работают быстро.
Один из популярных плагинов – Browsec VPN , поддерживающий большую часть обозревателей. Бесплатно можно изменить IP на голландский, английский, американский и сингапурский адрес. Остальные варианты предоставляются на платной основе.
Сервис не требует регистрации, в нём отсутствует реклама (даже при бесплатном использовании). Правда, в моменты высокой нагрузки скорость доступа заметно падает.
Tor-браузер
Ещё один эффективный способ сменить IP бесплатно – использование браузера со встроенным VPN. Веб-обозреватель Tor обеспечивает анонимное подключение к Интернету с помощью расположенных по всему миру серверов. Выбирая его, можно гарантированно сменить IP адрес браузера и получить доступ к любым ресурсам совершенно бесплатно. Хотя некоторые провайдеры и даже страны запрещают использование Tor.
Для использования браузера достаточно скачать дистрибутив с сайта разработчиков. Чтобы поменять IP адрес, придётся установить программу браузера на компьютер. Для установки можно выбрать любое место, включая USB-накопитель, с которого будет запускаться программа. По умолчанию браузер не сохраняет историю посещений и автоматически удаляет данные о действиях пользователя в Интернете.
Несколько полезных советов
Разобравшись с тем, как сменить IP статического адреса, можно рассмотреть варианты для динамических. При использовании таких идентификаторов, их изменение выполняется автоматически. Иногда для этого перезагружают компьютер или роутер или временно отключаются от соединения.
Если ни один из способов сменить IP адрес бесплатно не подходит, можно обратиться за помощью к провайдеру. В списке услуг предоставляющих доступ к Интернету компаний обычно есть статические IP-адреса. Их использование поможет, например, в тех случаях, когда существующий адрес попал в «чёрный список», а доступ к определённым сайтам нужен постоянно.
Короткое, но очень полезное видео, как быстро изменить IP адрес на Windows 10:
https://opartnerke.ru/kak-smenit-ip-adres-kompyutera-windows-10/ https://opartnerke.ru/wp-content/uploads/2020/03/kak_smenit_ip_adres_kompyutera_windows_10.jpg https://opartnerke.ru/wp-content/uploads/2020/03/kak_smenit_ip_adres_kompyutera_windows_10-150×150.jpg 2020-04-03T20:11:54+06:00 Александр Hi-Tech vpn,windows,компьютер Большинство обычных пользователей не знают ни о том, как сменить IP-адрес, ни даже о значении этого термина. И многим это знание на самом деле не нужно. Особенно, если пользоваться компьютером только для чтения статей или просмотра видео на YouTube. Но иногда необходимость в определении IP и его изменении возникает. Например. Александр Александр alksandr1973@gmail.com Administrator Обзоры смартфонов и интернет сервисов
При работе в локальной сети или в Интернете может возникнуть необходимость поменять IP-адрес компьютера. Я подробно расскажу как сменить АйПи в Windows 10 через настройки сетевой карты, а так же через командную строку.
Здесь ввсзависит от способа выделения адресов клиентам и масштаба локальной сети.
В обычной маленькой домашней сети чтобы поменять IP адрес в Windows 10 надо зайти в сетевые подключения. Для этого нажмите комбинацию клавиш Win+R и введите команду ncpa.cpl.
В списке подключений находим то, у которого хотим поменять адрес АйПи и кликаем по нему правой кнопкой мыши.
В меню выбираем пункт «Свойства».
В этом окне надо выбрать пункт Протокол IP версии 4 и открыть его свойства.
Здесь ставим галку «Использовать следующий адрес» и прописываем тот адрес, который хотим использовать. Если там уже он бы прописан, то надо поменять IP компьютера в Windows 10 — старый на новый.
Если сеть более крупная и полностью работает на Динамическом распределении адресов (DHCP), то тогда делаем так. Кликаем правой кнопкой мыши на кнопку Пуск и в меню выбираем пункт «Командная строка(Администратор)».
В появившемся окне командной строки вводим по очереди следующие команды:
ipconfig /release — этим Вы сбросите текущий АйПи адрес
ipconfig /renew — это команда на обновление IP адреса.
Выглядит это так:
После этого вводим команду:
ipconfig /all
И в результатах её вывода смотрим — удалось нам сменить IP адрес или нет?! Не удалось? Тогда отключаем ПК от сети минут на 20-30. Потом снова вводим эти команды и подключаем сеть вновь.
Как сменить IP в Интернете?
Это более сложный вопрос. В Интернете вас видно по тому АйПи адресу, который дает Вам Ваш провайдер. Если он даёт Вам статический IP, то чтобы его сменить, Вам придется обращаться в техническую поддержку.
Если Вы получаете адрес динамически (у большинства операторов связи это происходит именно так), то для того, чтобы поменять IP адрес компьютера надо будет отключиться от Интернета (разорвать соединение) минут на 15-20.
Если провайдер мелкий и у него немного клиентов, то ждать пока кто-то займет Ваш АйПи, а вы получите новый придется несколько дольше.
Тут возникает вопрос — а почему нельзя воспользоваться командами ipconfig /release и /renew?! Если Ваш оператор связи использует тип соединения IPoE, то действитель можно попробовать их использовать. Но вот если у провайдера используется протокол PPPoE, как в Дом.ру, Ростелеком иди ТТК, то тут этот вариант не прокатит и нужного эффекта можно добиться только через отключение от Интернета на некоторое время.
Совет: если Вам необходимо поменять IP адрес ПК в Windows 10 в режиме «Онлайн» для того, чтобы быть в Интернете анонимно, либо иметь доступ к заблокированным сайтам и ресурсам, то можно найти несколько иной выход из положения. На помощь придут различные сайты-анонимайзеры и сервисы веб-прокси. Например, для браузера Google Chrome и других на его движке есть отличные плагины, позволяющие Вам виртуально сменить свой IP компьютера в Интернете. Самые популярные расширения — Browsec, SecureVPN, ZenMate, Hola. С их помощью Вы будете находиться в Интернете под чужим АйПи, причем даже из другой страны мира.
Большинство обычных пользователей не знают ни о том, как сменить IP-адрес, ни даже о значении этого термина. И многим это знание на самом деле не нужно. Особенно, если пользоваться компьютером только для чтения статей или просмотра видео на YouTube.
Но иногда необходимость в определении IP и его изменении возникает. Например, если нужно продвигать проект, переходя на сайт сразу с нескольких адресов. Или, если у пользователя нет доступа к какому-то ресурсу – из-за блокировки, запрета со стороны провайдера или национального регулятора.
В каждом из этих случаев проблему можно решить, зная, как сменить на Windows IP. Для этого существует целый ряд способов – от использования прокси-серверов до платной подписки на услуги VPN-сервиса.
Часть этих вариантов бесплатная, за использование других услуг придётся заплатить – зато это поможет и обойти блокировки, и скрыть настоящий IP или факт посещения сайта.
Пользователь ПК, знающий как поменять IP на компьютере в локальной сети, потратит на эту операцию не больше нескольких минут.
Для получения положительного результата достаточно выполнить такие действия:
- Узнать текущий локальный адрес ПК. Для Windows 10 это можно сделать, запустив командную строку и набрав команду ipconfig.
- Открыть раздел «Центр управления сетями и общим доступом». Проще всего это сделать, щелкнув правой клавишей мышки по значку сетевого подключения в нижнем правом углу экрана и выбрать «Параметры сети и интернет».
- В открывшемся окне зайти в раздел «Настройки параметров адаптера» «Изменения параметра адаптера» и перейти к нему.
- Выбрать сеть, открыть контекстное меню правой кнопкой мыши и выбрать свойства адаптера.
- На открывающейся по умолчанию вкладке «Сеть» найти параметр IPv4, поставить напротив него галочку и открыть свойства.
- Ввести новый адрес вместо выбираемого автоматически значения. Это может быть, например, 192.168.1.X, где X – произвольное число от 30 до 255.
Вместе с тем, как изменить IP на компьютере вручную, следует ввести ещё и адрес шлюза. Обычно это 192.168.1.1, или 192.168.0.1. Цифры совпадают с тем адресом, который вводится в браузере для настройки роутера. Маска подсети в Windows 7, 8 и 10 прописывается автоматически.
Анонимный прокси-сервер
Среди самых простых способов, позволяющих как сменить IP адрес, так и повысить безопасность использования Сети – использование анонимных прокси-серверов. Они представляют собой или специально настроенные сервера, скрывающие данные об источнике запроса или передающие ложную информацию о пользователе.
Адрес выбранного прокси-сервера можно указать в настройках и отдельной программы, например, браузера, или всего компьютера (в параметрах адаптера).
Найти такие ресурсы можно на специальных сайтах – в том числе, на HideMy.name или FineProxy. Часть прокси-серверов могут быть бесплатными – но отличаются низкой скоростью, а иногда вообще не работать. Решение проблемы – выбор платного прокси, более стабильного и эффективного.
Анонимайзеры
Анонимайзерами называют сервисы, представляющие собой самый простой вид прокси-сервера, не требующий изменения настроек компьютера. Адрес IP изменяется только для одного конкретного перехода на сайт. В списке самых популярных анонимайзеров можно найти proxylistpro.com или 2ip. Некоторыми из них можно пользоваться бесплатно, за услуги других придётся заплатить.
Для проверки эффективности смены IP-адреса анонимайзером следует сначала определить свой адрес с помощью специального сервиса. Затем перейти на эту же страницу с помощью такого анонимного прокси. Если адреса для первого и второго входа на определяющий IP сервис будут разными, значит, анонимайзер работает и его услугами можно пользоваться.
VPN-сервис
Термин VPN можно расшифровать как «виртуальную частную сеть», которая обеспечивает создание зашифрованного соединения поверх уже существующего. С её помощью можно скрыть реальный адрес пользователи – и даже сменить IP страны.
Самый эффективный вид VPN представляет собой устанавливаемую на компьютере программу, которая шифрует данные для всех приложений – от браузеров до торрент-клиентов. Среди популярных сервисов такого типа можно отметить:
- Hotspot Shield. VPN, которым можно пользоваться даже бесплатно. Хотя подключение к платным тарифам откроет больше возможностей.
- NordVPN. Сервис, позволяющий изменить свой IP на одно из более чем 5000 значений. Сервера находятся в 60 странах.
- Windscribe. Ресурс, у которого есть бесплатные услуги с ограничением трафика до 10 ГБ и неограниченные платные пакеты.
Воспользоваться бесплатным VPN NordVPN, вы сможете пройдя по этой ссылке.
Скачивая клиент VPN для Windows, стоит помнить о двух моментах. Во-первых, скорость соединения (и скачивания данных) при использовании сервисов падает. Во-вторых, неизвестно, куда попадает информация о трафике, который проходит через VPN.
Изменение IP отдельного браузера
Частный случай VPN-сервиса – плагин для веб-обозревателя. Он позволит сменить в браузере IP, не затрагивая другие программы. Трафик получается защищённым только при использовании, например, только Google Chrome или Mozilla Firefox. Доступ остальных запускаемых на компьютере программ к Интернету остаётся незащищённым – зато они работают быстро.
Один из популярных плагинов – Browsec VPN, поддерживающий большую часть обозревателей. Бесплатно можно изменить IP на голландский, английский, американский и сингапурский адрес. Остальные варианты предоставляются на платной основе.
Сервис не требует регистрации, в нём отсутствует реклама (даже при бесплатном использовании). Правда, в моменты высокой нагрузки скорость доступа заметно падает.
Tor-браузер
Ещё один эффективный способ сменить IP бесплатно – использование браузера со встроенным VPN. Веб-обозреватель Tor обеспечивает анонимное подключение к Интернету с помощью расположенных по всему миру серверов. Выбирая его, можно гарантированно сменить IP адрес браузера и получить доступ к любым ресурсам совершенно бесплатно. Хотя некоторые провайдеры и даже страны запрещают использование Tor.
Для использования браузера достаточно скачать дистрибутив с сайта разработчиков. Чтобы поменять IP адрес, придётся установить программу браузера на компьютер. Для установки можно выбрать любое место, включая USB-накопитель, с которого будет запускаться программа. По умолчанию браузер не сохраняет историю посещений и автоматически удаляет данные о действиях пользователя в Интернете.
Несколько полезных советов
Разобравшись с тем, как сменить IP статического адреса, можно рассмотреть варианты для динамических. При использовании таких идентификаторов, их изменение выполняется автоматически. Иногда для этого перезагружают компьютер или роутер или временно отключаются от соединения.
Если ни один из способов сменить IP адрес бесплатно не подходит, можно обратиться за помощью к провайдеру. В списке услуг предоставляющих доступ к Интернету компаний обычно есть статические IP-адреса. Их использование поможет, например, в тех случаях, когда существующий адрес попал в «чёрный список», а доступ к определённым сайтам нужен постоянно.
Короткое, но очень полезное видео, как быстро изменить IP адрес на Windows 10:
environprot