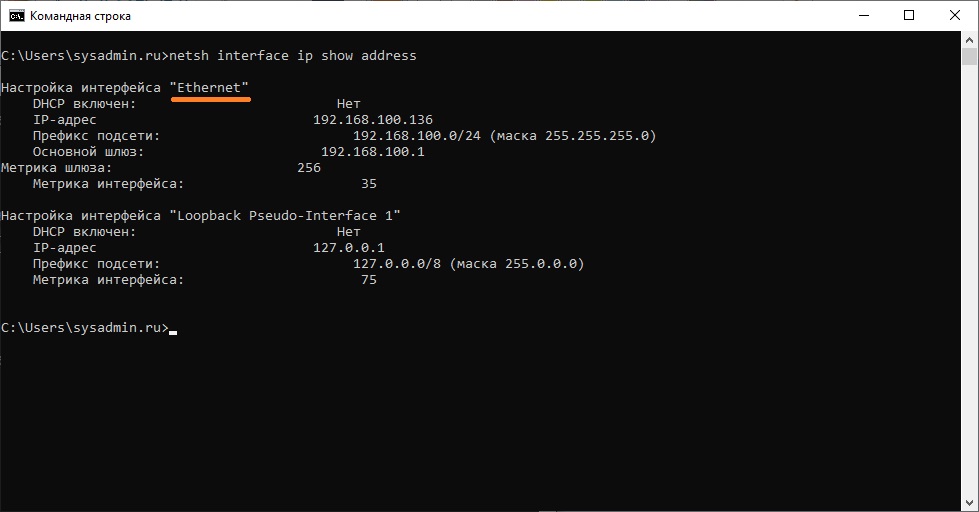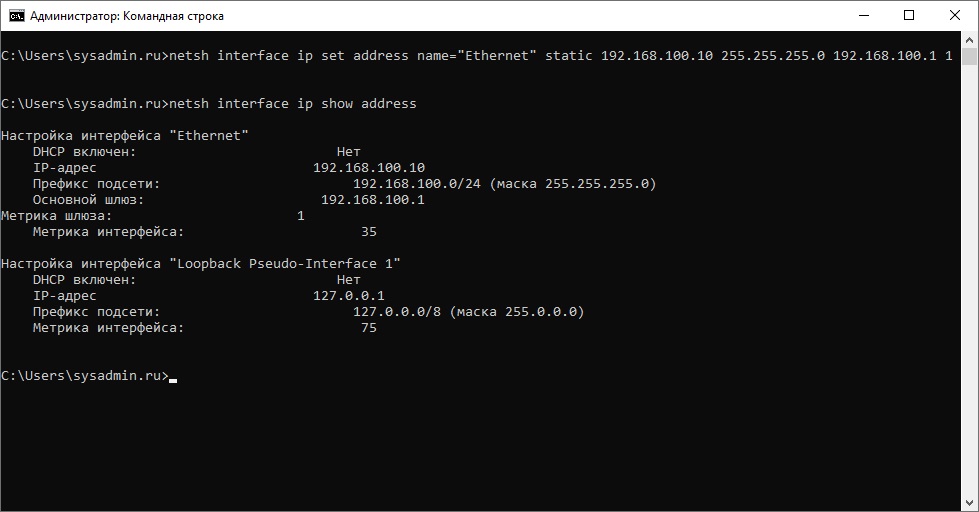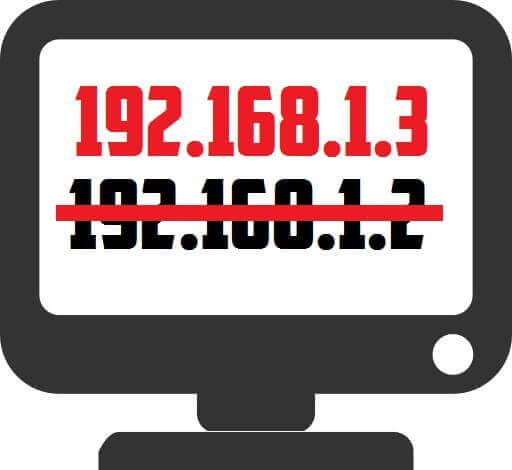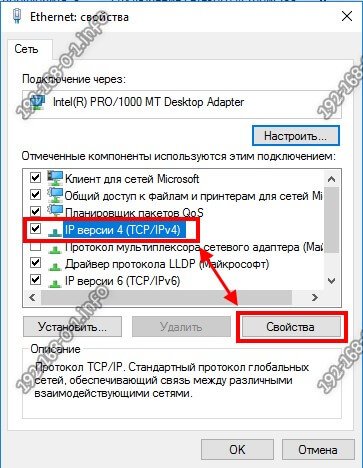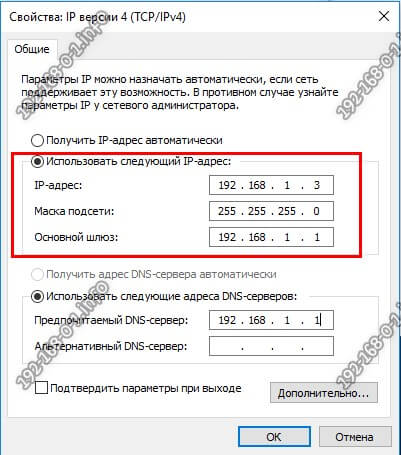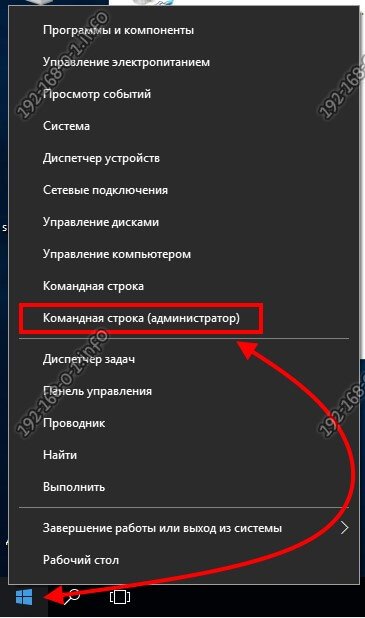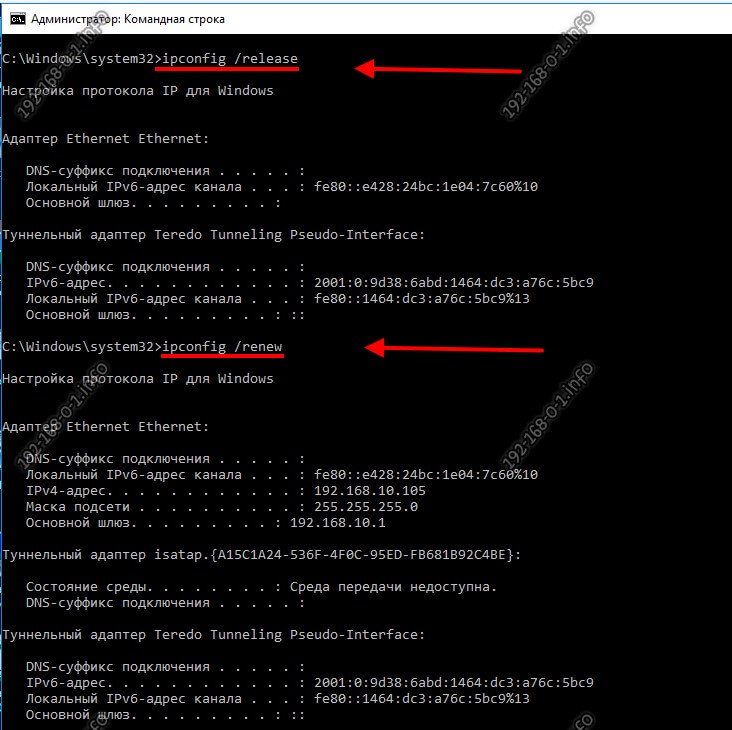Windows, Windows 10, Windows 7, Windows 8, Windows Server, Windows Vista, Windows XP
- 04.03.2020
- 51 735
- 4
- 28.02.2023
- 71
- 70
- 1
- Содержание статьи
- Описание
- Комментарии к статье ( 4 шт )
- Добавить комментарий
В процессе работы в ОС семейства Windows иногда бывает необходимо изменить IP адрес компьютера не через графический интерфейс, а с помощью пакетного файла (bat) или же с помощью командной строки (cmd). В данной статье мы расскажем о том, как это можно сделать.
Описание
Смена IP адреса компьютера осуществляется с помощью утилиты netsh, которая входит в состав Windows начиная с самых старых версий этой ОС. Чтобы правильно сменить IP адрес, сначала надо выяснить текущую конфигурацию. Сделать это можно в командной строке при помощи команды
netsh interface ip show address
Результат работы этой команды — отображение текущей конфигурации всех сетевых интерфейсов, настроенных в ОС. Из всех, нам необходимо найти и запомнить название того интерфейса, для которого мы хотим поменять адрес. В нашем примере видно, что интерфейс называется Ethernet. Текущий IP адрес 192.168.100.136, маска подсети 255.255.255.0, а основной шлюз 192.168.100.1.
Предположим, что нужно сменить наш IP адрес на 192.168.100.10, адресация в сети статическая, без использования DHCP, шлюз остается прежним 192.168.100.1, маска тоже не меняется 255.255.255.0
В этом случае, команда, которая должна быть выполнена из пакетного файла или командой строки принимает следующий вид:
netsh interface ip set address name="Ethernet" static 192.168.100.10 255.255.255.0 192.168.100.1После выполнения этой команды у интерфейса Ethernet сменится IP адрес на 192.168.100.10, как на скриншоте ниже.
В том случае, если вы укажите неверное название интерфейса, то получите ошибку следующего содержания: «Синтаксическая ошибка в имени файла, имени папки или метке тома.«. Проверьте внимательно, что нигде не ошиблись при написании.
Также вы можете столкнуться со следующей ошибкой: «Для запрошенной операции требуется повышение прав (запустите с правами администратора)«. Как видно из текста ошибки, необходимо запустить командную строку (или bat-файл) с правами администратора, как это сделать на разных версиях Windows, можно прочитать в этой статье.
Команда netsh предоставляет широкие возможности по управлению сетевыми настройками из командной строки. Для ознакомления с другими ее функциональными возможностями пользуйтесь справкой при помощи netsh /?
Изменить IP-адрес на вашем компьютере с помощью панели управления достаточно просто, но знаете ли вы, что это можно сделать и из командной строки?
Изменение вашего IP-адреса с помощью интерфейса панели управления
это несложно, но для этого нужно щелкать по ряду различных окон и диалоговых окон. Однако если вы поклонник командной строки, вы можете сделать это быстрее, используя
сетка
команда, которая является одной из великих
сетевые утилиты, встроенные в Windows
.
В
сетка
Команда позволяет вам настроить практически любой аспект ваших сетевых подключений в Windows. Для работы с ним вам нужно открыть командную строку с правами администратора. В Windows 10 или 8.1 щелкните правой кнопкой мыши меню «Пуск» (или нажмите Windows + X на клавиатуре) и выберите «Командная строка (администратор)». В предыдущих версиях Windows выполните поиск «Пуск» по запросу «командная строка», затем щелкните результат правой кнопкой мыши и выберите «Запуск от имени администратора».
СВЯЗАННЫЕ С:
Как найти свой частный и публичный IP-адреса
Просмотр информации о вашей сети
Перед тем как изменить свой IP-адрес и соответствующую информацию, вам нужно будет найти полное имя сети для интерфейса, который вы хотите изменить. Для этого наберите следующую команду:
netsh interface ipv4 show config
СВЯЗАННЫЕ С:
Как включить CTRL + C / Ctrl + V для вставки в командной строке Windows
Прокрутите вниз, пока не увидите интерфейс, который вам нужен. В нашем примере мы собираемся изменить интерфейс Wi-Fi, который на нашем компьютере называется просто «Wi-Fi». Вы также увидите другие имена по умолчанию, которые Windows присваивает интерфейсам, например «Подключение по локальной сети», «Подключение по локальной сети * 2» и «Ethernet». Просто найдите тот, который вы ищете, и запишите точное имя. Вы также можете
скопировать и вставить
имя в Блокноте, а затем обратно в командную строку, чтобы упростить задачу.
Измените свой IP-адрес, маску подсети и шлюз по умолчанию
Имея имя интерфейса под рукой, вы готовы изменить IP-адрес, маску подсети и шлюз. Для этого вы должны ввести команду, используя следующий синтаксис:
netsh interface ipv4 set address name = "ВАШЕ ИМЯ ИНТЕРФЕЙСА" статический IP_АДРЕС МАСКА_ПОДСЕТИ ШЛЮЗ
Так, например, ваша команда может выглядеть примерно так:
netsh interface ipv4 set address name = "Wi-Fi" static 192.168.3.8 255.255.255.0 192.168.3.1
где информация заменяется тем, что вы хотите использовать. В нашем примере команда выполняет следующие действия:
- Использует название интерфейса «Wi-Fi»
- Устанавливает IP-адрес 192.168.3.1
- Устанавливает маску подсети 255.255.255.0
- Устанавливает шлюз по умолчанию 192.168.3.1
А если вы используете статический IP-адрес, но хотите переключиться на использование IP-адреса, автоматически назначаемого DHCP-сервером, например маршрутизатором, вы можете вместо этого использовать следующую команду:
netsh interface ipv4 set address name = «ВАШЕ ИМЯ ИНТЕРФЕЙСА» source = dhcp
Измените настройки DNS
СВЯЗАННЫЕ С:
Полное руководство по смене DNS-сервера
Вы также можете использовать
сетка
команда для изменения DNS-серверов, используемых сетевым интерфейсом. Сторонние DNS-серверы, например
Google Public DNS
а также
OpenDNS
–Может быть быстрее и надежнее, чем DNS-серверы, предоставленные вашим интернет-провайдером. Без разницы
ваша причина для смены DNS-сервера
, вы можете сделать это либо на маршрутизаторе, чтобы затронуть все устройства, получающие информацию от маршрутизатора, либо на отдельном устройстве. Если вы хотите изменить DNS-серверы только для одного ПК, это легко сделать с помощью
сетка
команда.
Вам нужно будет использовать эту команду дважды: один раз для настройки основного DNS-сервера и один раз для настройки дополнительного или резервного DNS-сервера. Чтобы установить основной DNS-сервер, используйте следующий синтаксис:
netsh interface ipv4 set dns name = "ВАШЕ ИМЯ ИНТЕРФЕЙСА" статический DNS_SERVER
Так, например, ваша команда может выглядеть примерно так (в которой мы установили ее на основной общедоступный DNS-сервер Google, 8.8.8.8):
netsh interface ipv4 set dns name = "Wi-Fi" static 8.8.8.8
Чтобы настроить вторичный DNS-сервер, вы воспользуетесь очень похожей командой:
netsh interface ipv4 set dns name = "ВАШЕ ИМЯ ИНТЕРФЕЙСА" static DNS_SERVER index = 2
Итак, продолжая наш пример, вы можете установить свой вторичный DNS в качестве вторичного сервера Google Public DNS, то есть 8.8.4.4:
netsh interface ipv4 set dns name = "Wi-Fi" static 8.8.4.4 index = 2
И, как и в случае с IP-адресом, вы также можете изменить его, чтобы сетевой интерфейс автоматически получал настройки DNS с DHCP-сервера. Просто используйте следующую команду:
netsh interface ipv4 set dnsservers name "YOUR INTERFACE NAME" source = dhcp
И вот оно. Если вам больше нравится набирать текст в командной строке или вы просто хотите произвести впечатление на своих коллег, теперь вы знаете всю магию командной строки, необходимую для изменения настроек IP-адреса.
Change Computer’s IP Address From The Command Prompt
How To Change Your Computer’s IP Address From The Command Prompt
How To Change Your Computer’s IP Address From The Command Prompt
How To Change Your IP Address
How To Change IP Address Using CMD (Command Prompt)
How To Change Your DNS, Gateway And IP Address Using Command Prompt
How To Change Ip Address On Windows 7 Computer
How To Change Ip Address On Windows 8 Computer
Find Your IP Address Using Command Prompt CMD
How To Change IP Address In Windows 10
How To Change Your IP Address In Windows 10
How To Release And Renew IP Using Command Prompt
How To Change IP Address In Windows 10: Get Static IP Address
How To Find IP Address Of Any PC Using Cmd
Windows 10 — How To Find Your IP Address
How To Change IP Address On Windows 10 \\ 8 \\ 7 | 100% Helpful | Change IP Address Windows 10 Easy
How To Change IP Address On Windows 10 \\ 8 \\ 7 Systems — 2020 Easy Guide
How To Change IP Address On Windows 10 \\ 8 \\ 7 | 100% Helpful | Change IP Address Windows 10 Easy
How To Delete Ip Address In Windows 7 In Cmd
How To Assign IP Address Using CMD In WIndows 10
The Command Prompt application, sometimes referred to as command shell, is found in most Windows NT-based operating systems. Its purpose is to execute specific commands for troubleshooting or solving specific Windows issues, performing advanced administrative functions, and automating tasks via batch files and scripts.
That said, you can also use it to change your IP address when you want to spoof it to bypass geoblocks or online bans on sites that impose such restrictions on their content, or change your Domain Name System (DNS) servers for troubleshooting reasons or to make surfing more secure and faster.

In this guide, we’re going to show you how to change your IP address and DNS servers using the Command Prompt in Windows 10.
An IP address holds information about your device, location, your internet service provider (ISP), and browser information.
Changing it is useful when you have a malfunctioning router that’s providing addresses used by a different computer on the network or an invalid address is accidentally configured. It’s also helpful when you want to install a new router and reconfigure your home network to use the default IP address range.
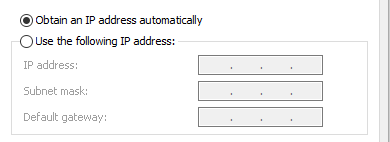
The first step to changing your IP address is to find the network name for the interface you want to change.
- Open an elevated Command Prompt by typing CMD in the search bar and clicking on Run as Administrator.

- Next, type netsh interface ipv4 show config in the command prompt window, press Enter, and scroll down to the interface you want.
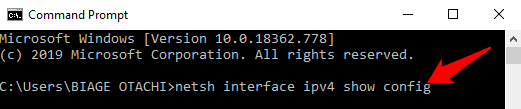
In our case, we’ll be modifying the WiFi interface, but you can pick the correct interface for your case. Make note of the interface name.
- To change the IP address, type this command: netsh interface ipv4 set address name=”YOUR INTERFACE NAME” static IP_ADDRESS SUBNET_MASK GATEWAY
In our example, this command would look like this: netsh interface ipv4 set address name=”Wi-Fi” static 192.168.0.173 255.255.255.0 192.168.0.0
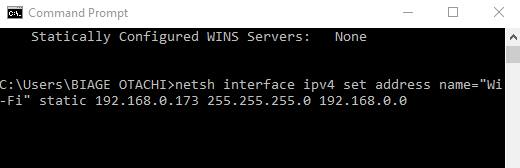
This command will use the Wi-Fi interface, set the IP address to 192.168.0.173, set the subnet mask to 255.255.255.0 and set the default gateway to 192.168.0.0.
If you want to switch to using an IP address automatically assigned by a DHCP server instead of a static IP address, use the netsh interface ipv4 set address name=”YOUR INTERFACE NAME” source=dhcp command.
How To Change DNS Servers Using Command Prompt
A DNS server holds public IP addresses and related hostnames in a database, and is used to resolve or translate the hostnames to IP addresses. The server does this by running special software to communicate with other servers through special protocols based on certain requests from the computer.
The conversion process is thoroughly vetted and verified, and it happens quickly behind the scenes so as to obtain information corresponding to the server that the computer is looking for, and then tells the original connecting computer where to go so that it can connect to that server.
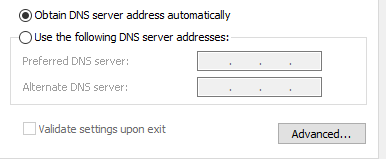
There are several reasons why you’d want to change your default DNS server, but the main ones are:
- Boost your privacy when getting around a firewall, bypassing geoblocks or ISP blocks on a website
- Increase security
- Parental controls like blocking websites from your router
- Speed your surfing, which your own ISP’s DNS servers may not offer because they’re not always reliable or up-to-date
Note: You can change DNS servers individually for your home network on your router or on computers, smartphone, and Chromebook, among other devices
How To Change DNS Servers With Command Prompt
Follow the steps below to learn how to change DNS servers using Command Prompt.
- Open an elevated Command Prompt by typing CMD in the search bar, and clicking Run as Administrator.
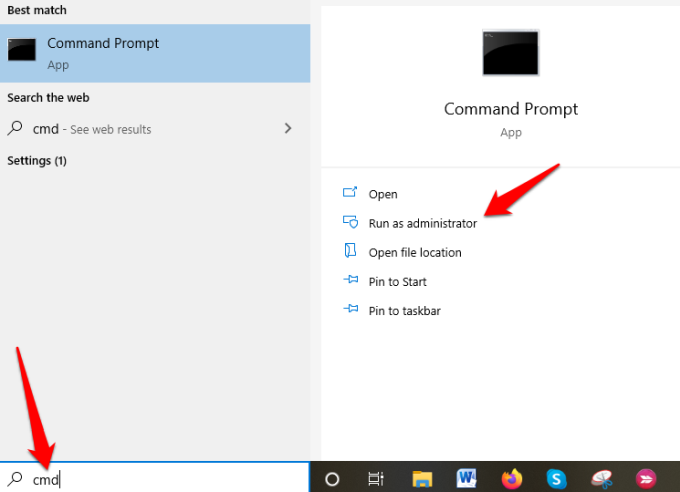
- Type netsh and press Enter.
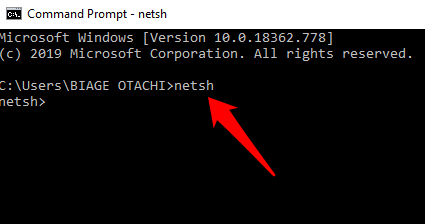
- Next, type interface ip show config and press Enter.
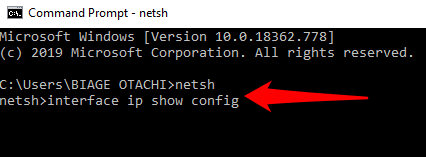
- Find the network interface whose DNS server you want to change, and enter the netsh interface ipv4 set dns name=”YOUR INTERFACE NAME” static DNS_SERVER. This will set your primary DNS server.
From our example above, we changed the IP address for the “Wi-Fi” interface, so we’ll use the same example to change DNS servers.
For purposes of this guide, we’ll use Google’s primary public DNS server, 8.8.8.8. The command will look something like this: netsh interface ipv4 set dns name=”Wi-Fi” static 8.8.8.8
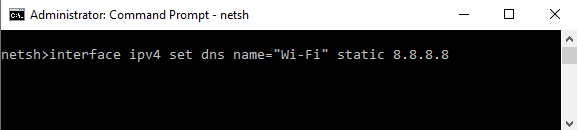
- Next, type the netsh interface ipv4 set dns name=”YOUR INTERFACE NAME” static DNS_SERVER index=2 command to set the secondary DNS server. Again, we’ll use Google’s public DNS secondary server, 8.8.8.8 as an example, which will look like this: netsh interface ipv4 set dns name=”Wi-Fi” static 8.8.4.4 index=2.
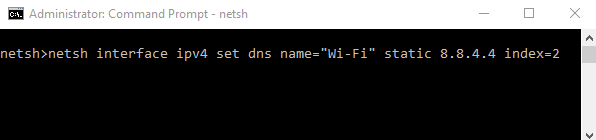
Note: You can use the netsh interface ipv4 set dnsservers name”YOUR INTERFACE NAME” source=dhcp command if you want the network interface to automatically pick DNS settings from a DHCP server. Continuing with our example, this command would look like this: netsh interface ipv4 set dnsservers name”Wi-Fi” source=dhcp
Conclusion
Command Prompt is a great tool to use when you want to change IP addresses and DNS servers. It’s faster and saves you the hassle of having to click through several windows and dialog boxes from the Control Panel interface just to get to the IPv4 Properties dialog box to do the same thing.
Was this guide helpful? Let us know by dropping your comment in the section below.
При работе в локальной сети или в Интернете может возникнуть необходимость поменять IP-адрес компьютера. Я подробно расскажу как сменить АйПи в Windows 10 через настройки сетевой карты, а так же через командную строку.
Здесь ввсзависит от способа выделения адресов клиентам и масштаба локальной сети.
В обычной маленькой домашней сети чтобы поменять IP адрес в Windows 10 надо зайти в сетевые подключения. Для этого нажмите комбинацию клавиш Win+R и введите команду ncpa.cpl.
В списке подключений находим то, у которого хотим поменять адрес АйПи и кликаем по нему правой кнопкой мыши.
В меню выбираем пункт «Свойства».
В этом окне надо выбрать пункт Протокол IP версии 4 и открыть его свойства.
Здесь ставим галку «Использовать следующий адрес» и прописываем тот адрес, который хотим использовать. Если там уже он бы прописан, то надо поменять IP компьютера в Windows 10 — старый на новый.
Если сеть более крупная и полностью работает на Динамическом распределении адресов (DHCP), то тогда делаем так. Кликаем правой кнопкой мыши на кнопку Пуск и в меню выбираем пункт «Командная строка(Администратор)».
В появившемся окне командной строки вводим по очереди следующие команды:
ipconfig /release — этим Вы сбросите текущий АйПи адрес
ipconfig /renew — это команда на обновление IP адреса.
Выглядит это так:
После этого вводим команду:
ipconfig /all
И в результатах её вывода смотрим — удалось нам сменить IP адрес или нет?! Не удалось? Тогда отключаем ПК от сети минут на 20-30. Потом снова вводим эти команды и подключаем сеть вновь.
Как сменить IP в Интернете?
Это более сложный вопрос. В Интернете вас видно по тому АйПи адресу, который дает Вам Ваш провайдер. Если он даёт Вам статический IP, то чтобы его сменить, Вам придется обращаться в техническую поддержку.
Если Вы получаете адрес динамически (у большинства операторов связи это происходит именно так), то для того, чтобы поменять IP адрес компьютера надо будет отключиться от Интернета (разорвать соединение) минут на 15-20.
Если провайдер мелкий и у него немного клиентов, то ждать пока кто-то займет Ваш АйПи, а вы получите новый придется несколько дольше.
Тут возникает вопрос — а почему нельзя воспользоваться командами ipconfig /release и /renew?! Если Ваш оператор связи использует тип соединения IPoE, то действитель можно попробовать их использовать. Но вот если у провайдера используется протокол PPPoE, как в Дом.ру, Ростелеком иди ТТК, то тут этот вариант не прокатит и нужного эффекта можно добиться только через отключение от Интернета на некоторое время.
Совет: если Вам необходимо поменять IP адрес ПК в Windows 10 в режиме «Онлайн» для того, чтобы быть в Интернете анонимно, либо иметь доступ к заблокированным сайтам и ресурсам, то можно найти несколько иной выход из положения. На помощь придут различные сайты-анонимайзеры и сервисы веб-прокси. Например, для браузера Google Chrome и других на его движке есть отличные плагины, позволяющие Вам виртуально сменить свой IP компьютера в Интернете. Самые популярные расширения — Browsec, SecureVPN, ZenMate, Hola. С их помощью Вы будете находиться в Интернете под чужим АйПи, причем даже из другой страны мира.
Последнее обновление от пользователя
Наталья Торжанова
.
IP-адрес – своеобразное «удостоверение личности» компьютера, идентифицирующее его в Сети. Многие пользователи хотят просмотреть и изменить свой IP-адрес, чтобы обеспечить себе анонимность. Необходимость изменить IP-адрес может быть вызвана и вполне реальной технической причиной – конфликтом IP-адресов. Здесь представлено несколько решений, как обновить Ваши текущие IP-адреса.
- Что такое IP-адрес
- Как узнать локальный IP-адрес
- В Windows 10
- В Windows 8
- В Windows 7
- Как узнать мой внешний IP-адрес
- Изменение локального IP-адреса вручную
- Обновление IP-адреса в настройках модема
- Изменение общедоступного IP-адреса
- С помощью прокси-серверов
- Через VPN
- С помощью браузера Tor
Что такое IP-адрес
IP-адрес представляет собой серию чисел, представляющих адрес Вашего компьютера в сети. Обычно компьютер, подключенный к Интернету, имеет как минимум два IP-адреса: локальный и внешний.
Локальный IP-адрес, используемый во внутренней сети для подключения к маршрутизатору, еще называется частным IP-адресом; его при необходимости можно изменить в настройках маршрутизатора или через Панель управления Windows.
Внешний или общедоступный IP-адрес – это адрес, который поставщик услуг Интернета (ISP) назначил маршрутизатору и под которым отображаются все компьютеры в Вашей локальной сети. В зависимости от Вашего провайдера, он может быть фиксированным (неизменный или статический IP-адрес) или динамическим (периодически обновляемый IP-адрес).
Как узнать локальный IP-адрес
В Windows 10
В поле поиска на панели задач введите cmd и нажмите Enter:
Это запустит приложение Командная строка. В нем введите ipconfig и снова нажмите Enter.
Если Вы подключены через Wi-Fi, посмотрите раздел Адаптер беспроводной локальной сети и, в частности, там, где написано IPv4-адрес: это локальный IP-адрес вашего ПК.
В Windows 8
Нажмите клавишу Windows, чтобы открыть начальный экран. Введите cmd в поисковой строке и нажмите Enter.
Выполните шаги 2 и 3 предыдущего раздела (Windows 10).
В Windows 7
Нажмите на логотип Windows в левом нижнем углу, введите cmd в поисковой строке и запустите приложение.
Выполните шаги 2 и 3 раздела, относящегося к Windows 10.
Как узнать мой внешний IP-адрес
Это совсем просто! Ваш общедоступный IP-адрес:
Вы также можете проверить его с помощью специальных сервисов, таких как, например, WhatIsMyIP.
Изменение локального IP-адреса вручную
Откройте Панель управления > Центр управления сетями и общим доступом > Изменить настройки адаптера > Сетевые подключения. Затем Windows отобразит список существующих соединений (Ethernet или Wi-Fi). Щелкните правой кнопкой мыши нужное соединение и выберите Свойства в контекстном меню. Перейдите к строке Характеристики соединения > Протокол Интернета (TCP / IP), а затем снова нажмите Свойства:
Выберите опцию Использовать следующий IP-адрес (вместо параметра Получить IP-адрес по умолчанию). Затем зарегистрируйте желаемый IP-адрес (в диапазоне допустимых IP-адресов), маску подсети (Вам необходимо знать сеть, чтобы назначить IP-адрес, который не используется другой машиной), а также шлюз по умолчанию и правильные адреса DNS-сервера:
Нажмите Применить > ОК.
Обновление IP-адреса в настройках модема
Чтобы изменить свой IP-адрес (у большинства интернет-провайдеров), можно воспользоваться командной строкой.
Для запуска командной строки одновременно нажмите клавиши Windows и R (или нажмите Пуск > Выполнить) и введите
cmd
. В строке введите команду
ipconfig / flushdns
, чтобы сбросить кеш DNS. Затем введите
ipconfig / release
, чтобы просмотреть текущий IP-адрес. Наконец, введите
ipconfig / renew
для обновления IP-адреса.
Windows назначит новый случайный IP для каждого из устройств, подключенных к маршрутизатору (в пределах допустимого диапазона IP-адресов).
Если IP-адрес не изменяется, это означает, что Ваш интернет-провайдер имеет фиксированную IP-адресацию, а не динамические IP-адреса. Но даже в этом случае есть некоторые решения.
Изменение общедоступного IP-адреса
Интернет-провайдеры редко позволяют изменять свой публичный IP-адрес, за исключением тех, которые используют динамические IP-адреса, выделенные на ограниченное время.
Такой IP-адрес изменяется автоматически и периодически.
Однако есть программное обеспечение для использования прокси-сети, то есть машин, чей IP-адрес будет занимать время соединения. Таким образом, можно не менять свой IP-адрес, а скрыть его. Есть несколько сервисов, с помощью которых это можно сделать:
С помощью прокси-серверов
Есть множество бесплатных служб, которые выступают в качестве посредников между вашим устройством и страницей, которую Вы хотите посетить, например, HMA или Anonymouse. Алгоритм действий всегда одинаковый: в строке поиска скопируйте ссылку на веб-страницу, на которую хотите перейти, и нажмите соответствующую кнопку, чтобы начать просмотр с «ложным» IP.
Через VPN
Услуги VPN (частная виртуальная сеть) работают схожим образом, маскируя Ваш истинный IP-адрес. Как правило, они работают быстрее, надежнее и предлагают больше возможностей, чем прокси-серверы. Обычно, это платные службы. Мы рекомендуем NordVPN, ExpressVPN и CyberGhost.
С помощью браузера Tor
Tor – альтернативный независимый браузер, разработанным для тех, кто особенно беспокоится о своей конфиденциальности в Сети. Этот браузер использует методы шифрования, которые делают невозможным отслеживание Вашей активности. Вы можете скачать его бесплатно здесь.
Изображение © Unsplash.com