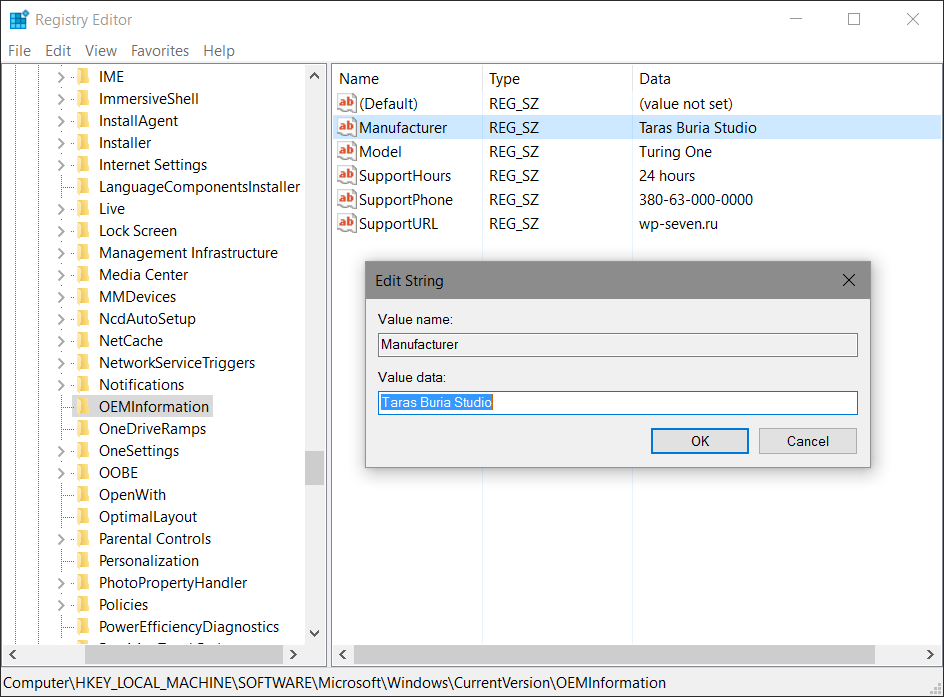В операционной системе Windows имеется возможность указать в основных сведениях о вашем компьютере (в окне Система) информацию о производителе, включающую в себя логотип, модель, ссылку на официальный сайт, часы работы и телефон службы поддержки. Эту информацию можно изменить, удалить или наоборот добавить.
Далее в статье показаны действия которые нужно выполнить чтобы изменить информацию о компьютере в окне «Система».
Основные сведения о вашем компьютере отображаются в окне Система, открыть которое можно через панель управления: Панель управления > Все элементы панели управления > Система или нажав сочетание клавиш + X и выбрать пункт Система.
В Windows 8.1 эту информацию ещё можно посмотреть в разделе Компьютер и устройства > Сведения о компьютере панели «Параметры ПК», а в Windows 10 она доступна в приложении «Параметры» > Система > О системе.
Чтобы изменить, удалить или добавить информацию, воспользуемся редактором системного реестра (нажмите сочетание клавиш + R, в открывшемся диалоговом окне Выполнить введите regedit, нажмите клавишу Enter ↵). Перейдите в следующий раздел реестра:
HKEY_LOCAL_MACHINE\\SOFTWARE\\Microsoft\\Windows\\CurrentVersion\\OEMInformation
Отредактируйте нужным образом каждый из доступных строковых параметров.
Если этот раздел оказался пустым и соответственно сведения о вашем компьютере не содержат информацию о производителе, то необходимо создать шесть строковых параметров со следующими именами:
- Manufacturer — название производителя
- Model — модель компьютера
- SupportHours — часы работы службы поддержки
- SupportPhone — телефон службы поддержки
- SupportURL — ссылка на официальный сайт
- Logo — логотип компании производителя
Для логотипа производителя нужно сначала подготовить небольшое изображение в формате BMP, а потом просто указать путь к нему в строке значения параметра. В значения этих параметров можно вписать всё что угодно.
Для того чтобы удалить информацию о производителе, достаточно удалить все имеющиеся в этом разделе строковые параметры.
Можно ли и каким способом изменить данные компьютера? Ещё один маленький, хотя и совершенно бесполезный трюк (с точки зрения производительности) от блога Компьютер76. Суть его состоит в том, что пользователь может самостоятельно изменить некоторую информацию об установленном на компьютере оборудовании. И, воспользовавшись этой возможностью, можно изменить данные о компьютере таким образом, что сведения о системе в этом случае отобразят неповторимую сборку системы. Оценить такой хак получится, если специально указать на него друзьям. С другой стороны, в наше время повальной слежки за пользователями (причём неважно, с лицензионным программным обеспечением он работает или нет) лишние шаги по вводу в заблуждение буржуев за океаном о вашей личности не помешает.
ВНИМАНИЕ. После применения некоторых обновлений все изменения могут сойти на нет.
Чуть позже (если будут запросы с вашей стороны) могу дополнить статью, где мы автоматизируем обман. Судя по отзывам, читателям нравится выдавать желаемое за действительное. А потому:
- добавим поддержку современных операционных систем от Microsoft
- можно заменить информацию о процессоре навсегда (после перезагрузки у вас по-прежнему будет установлен 48-ми ядерный процессор с частотой 100 Ггц
). Что-то полезное вы сможете почерпнуть из статьи Как запустить программу без UAC?
- если желаете, чтобы подделанные вами данные оставались подольше и перезагрузка системы их не меняла, обратитесь за помощью к описанному в статье про подделку объёма RAM, где используется программа ResourceHacker.
Итак, описывается поэтапно:
- Как изменить общую информацию (Windows XP)
- Как изменить данные о процессоре
- Как изменить данные об объёме оперативной памяти (отдельной статьёй)
- Как изменить и дополнить информацию в разделе Свойства системы (Windows 7)
Как подделывают объём флешки или SD-диска?
Как известно, общую информацию об установленной операционной системе, процессоре и объёме установленной памяти можно прочитать, щёлкнув по значку Мой компьютер правой мышью и выбрав Свойства. Предлагаю просто из спортивного интереса эту информацию подкорректировать или даже полностью изменить данные . Для этого отправимся по пути:
С:\windows\system32
И найдём файл под названием OEMINFO.INI. Откроем его с помощью программы Блокнот. Он будет иметь вид наподобие этого:
А теперь добавим сюда нашу информацию, любую, какую захотим. Заполняйте все строчки (напротив Line) как вам будет угодно. Можно указать имя, адрес, телефоны и адреса. И, следовательно, смотрим результат (Мой компьютер – Свойства — вкладка Дополнительная информация). После вот такой вот модернизации мой личный компьютер приобрёл очень даже интересные характеристики:

Теперь изменим данные о процессоре, установленном в чреве компьютера . Для этого нам нужно подправить кое-что в реестре. Откройте редактор командой regedit и найдите следующий параметр в левой части окна редактора
HKEY_LOCAL_MACHINE\HARDWARE\DESCRIPTION\System\CentralProcessorHKEY_LOCAL_MACHINE\HARDWARE\DESCRIPTION\System\CentralProcessor\0
Щёлкните по параметру ProcessorNameString правой мышкой и нажмите Изменить… В окне можете написать всё, что угодно. Пусть это будет самое топовое название. Ничего, конечно, не измениться (величина частоты на ядро всё равно будет предательски вас выдавать). Но похвастаться перед друзьями топовой начинкой ноутбука можно. Этим же, кстати, примерно занимается и программа PrcRenamer.
Минус способа.
Система не глупа, а потому изменённые данные сохраняются до первой перезагрузки, после которой Windows повторно считает информацию производителя, и обман вскроется. Потому немного позже попробуем обмануть жертву до конца таким образом, чтобы и после перезагрузки процессор и другое оставались «прокачанными». Но об этом потом.
Как изменить данные компьютера: в Windows 7 и позднее.
Здесь тоже можно кое-что подшаманить. Вот как изменить информацию о зарегистрированном владельце Windows. Найдите с помощью редактора реестра вот этот куст:
HKEY_LOCAL_MACHINE\SOFTWARE\Microsoft\Windows NT\CurrentVersionа в нём ключ под именем RegisteredOwner. Узнаёте имя своего компьютера? Можете поменять на любое:
Проверьте изменения. Вызовем поиск WIN + R и введём winver. Смотрим:
Далеко из реестра не уходим. Ищем новый куст:
HKEY_LOCAL_MACHINE\SOFTWARE\Microsoft\Windows\CurrentVersion\OEMInformationОн может быть пустым или заполненным теми, кто сделал компьютер и установил Windows. Если ничего нет, можете добавить свои значения:
- Manufacturer — производитель
- Model — модель
- SupportHours — часы работы поддержки
- SupportPhone — телефон техподдержки
- SupportURL — вебадрес техподдержки
- Logo — логотип
Вот так, например:
а теперь проверьте свойства системы:
По нажатии на кнопку Технической поддержки, вы попадёте на тот адрес, который указан вами в строковом параметре. Если собираетесь добавить свой логотип, просто укажите к нему полный путь (он должен быть в формате bmp) в формате C:\Windows\System32\oemlogo.bmp с предпочтительными размерами 100х100 пикселов.
Успехов
В операционной системе Windows имеется возможность указать в основных сведениях о вашем компьютере (в окне Система) информацию о производителе, включающую в себя логотип, модель, ссылку на официальный сайт, часы работы и телефон службы поддержки. Эту информацию можно изменить, удалить или наоборот добавить.
Далее в статье показаны действия которые нужно выполнить чтобы изменить информацию о компьютере в окне «Система».
Основные сведения о вашем компьютере отображаются в окне Система, открыть которое можно через панель управления: Панель управления > Все элементы панели управления > Система или нажав сочетание клавиш + X и выбрать пункт Система.
В Windows 8.1 эту информацию ещё можно посмотреть в разделе Компьютер и устройства > Сведения о компьютере панели «Параметры ПК», а в Windows 10 она доступна в приложении «Параметры» > Система > О системе.
Чтобы изменить, удалить или добавить информацию, воспользуемся редактором системного реестра (нажмите сочетание клавиш + R, в открывшемся диалоговом окне Выполнить введите regedit, нажмите клавишу Enter ↵). Перейдите в следующий раздел реестра:
HKEY_LOCAL_MACHINE\SOFTWARE\Microsoft\Windows\CurrentVersion\OEMInformation
Отредактируйте нужным образом каждый из доступных строковых параметров.
Если этот раздел оказался пустым и соответственно сведения о вашем компьютере не содержат информацию о производителе, то необходимо создать шесть строковых параметров со следующими именами:
- Manufacturer — название производителя
- Model — модель компьютера
- SupportHours — часы работы службы поддержки
- SupportPhone — телефон службы поддержки
- SupportURL — ссылка на официальный сайт
- Logo — логотип компании производителя
Для логотипа производителя нужно сначала подготовить небольшое изображение в формате BMP, а потом просто указать путь к нему в строке значения параметра. В значения этих параметров можно вписать всё что угодно.
Для того чтобы удалить информацию о производителе, достаточно удалить все имеющиеся в этом разделе строковые параметры.
Содержание
- Как изменить информацию о компьютере в окне Система
- Как изменить или добавить OEM-информацию на Windows 10
- Как добавить или изменить OEM-информацию на Windows 10
- Изменяем информацию о системе
- Как изменить информацию о системе windows 10
- Как изменить данные компьютера?
- Чуть позже (если будут запросы с вашей стороны) могу дополнить статью, где мы автоматизируем обман. Судя по отзывам, читателям нравится выдавать желаемое за действительное. А потому:
- Изменить данные компьютера: как это работает? Windows XP.
- Как изменить данные компьютера: в Windows 7 и позднее.
- 10 настроек, которые нужно изменить после установки Windows 10 в 2020 году
- реклама
- реклама
- реклама
- реклама
Как изменить информацию о компьютере в окне Система
В операционной системе Windows имеется возможность указать в основных сведениях о вашем компьютере (в окне Система ) информацию о производителе, включающую в себя логотип, модель, ссылку на официальный сайт, часы работы и телефон службы поддержки. Эту информацию можно изменить, удалить или наоборот добавить.
Далее в статье показаны действия которые нужно выполнить чтобы изменить информацию о компьютере в окне «Система».
В Windows 8.1 эту информацию ещё можно посмотреть в разделе Компьютер и устройства > Сведения о компьютере панели «Параметры ПК», а в Windows 10 она доступна в приложении «Параметры» > Система > О системе.
Чтобы изменить, удалить или добавить информацию, воспользуемся редактором системного реестра (нажмите сочетание клавиш 
Отредактируйте нужным образом каждый из доступных строковых параметров.
Если этот раздел оказался пустым и соответственно сведения о вашем компьютере не содержат информацию о производителе, то необходимо создать шесть строковых параметров со следующими именами:
Для логотипа производителя нужно сначала подготовить небольшое изображение в формате BMP, а потом просто указать путь к нему в строке значения параметра. В значения этих параметров можно вписать всё что угодно.
Для того чтобы удалить информацию о производителе, достаточно удалить все имеющиеся в этом разделе строковые параметры.
Источник
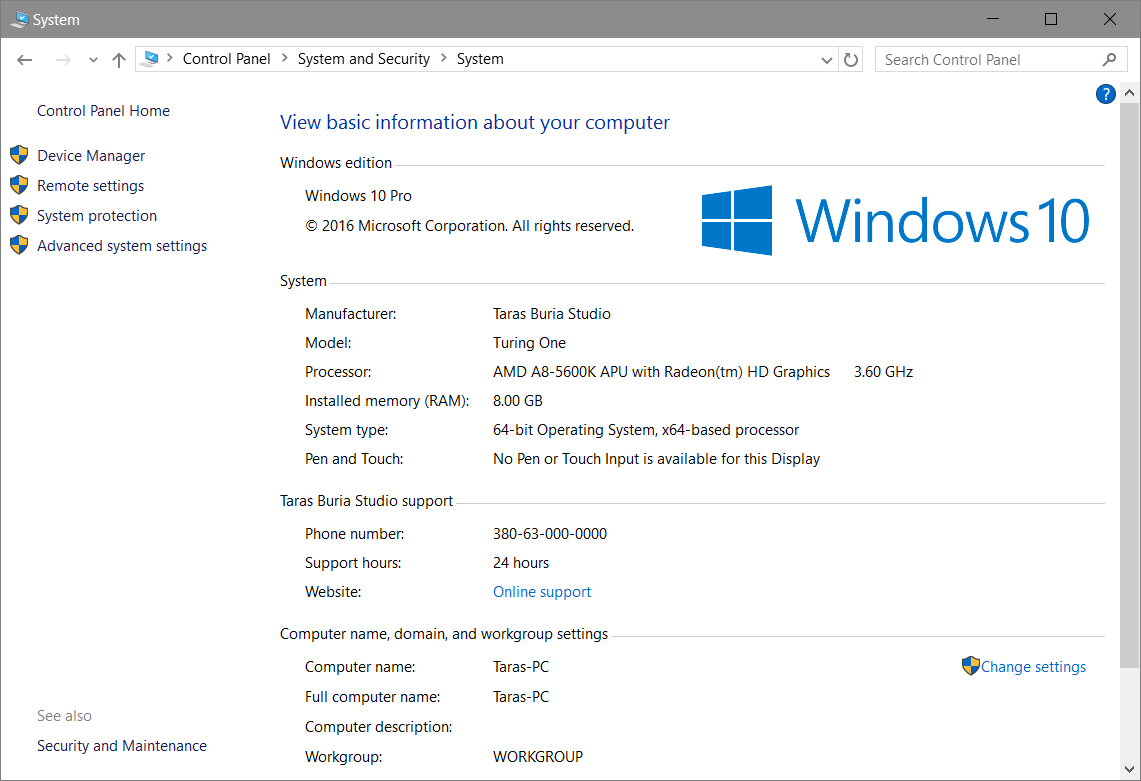
Если вы имели дело с компьютерами, на которых производитель предустанавливал Windows прямо из коробки, тогда наверняка обратили внимание, что в свойствах системы указаны не только характеристики устройства, но и некоторая информация о производителе. При желании вы можете отредактировать эти данные или даже добавить свои, если собираете компьютер сами или просто хотите добавить немного уникальности в свою «пекарню». Как изменить информацию о компьютере рассказывает эта инструкция.
Как добавить или изменить OEM-информацию на Windows 10
Инструкция предельно проста и потребует от вас добавления всего пары ключей в реестр вашего компьютера. Если вы неправильно укажите ключи или ошибочно введете параметры, ваш компьютер вряд ли перестанет работать, но все же помните, что ответственность за ваши действия лежит только на вас самих.
Нажмите Win + R и введите regedit. Затем перейдите по адресу:
Подсказка: на Windows 10 Creators Update и выше вы можете вставлять путь реестра прямо в адресную строку для мгновенного перехода.
Если ключ OEMInformation не существует, создайте его. Все последующие параметры будут создаваться через контекстное меню Создать – Строковый параметр. В нем надо указать название параметра и значение.
На собранных собственноручно компьютерах все данные по OEMInformation обычно отсутствуют, поэтому их надо создавать и прописывать самому. Указать можно любые параметры с любимы значениями по вашему желанию. Только учтите, что названия ключей должны соответствовать тем, что приведенные ниже. Их значения уже на ваше усмотрения. Destroyer9000, ololosh, DarkAngel, Minecrafter90lvl или что там еще модно сейчас писать.
Источник
Изменяем информацию о системе
Сегодня поговорим о том, как изменить сведения о системе в Windows 10. Которые отображаются в окне Система. Например, поменять поля производитель, модель или поменять логотип. Все это можно поменять несколькими способами, например, через реестр. Но это сложно для начинающих пользователь поэтому специально для вас я нашел программу, с помощью которой можно все поменять в несколько кликов.
Как изменить информацию о системе windows 10
И так программа называется OEM info скачать в её сможете по следующей ссылки.
Скачать OEM info — http://oemsky.net/load/programmy/oem_info_updater/2-1-0-1
Скачали теперь запускаем её. В открывшемся окне видим поля которые вы сможете поменять. Для этого нужно вбить необходимую информацию в поля и кликнуть сохранить.
Так же в программе уже есть готовые шаблоны с данными. Для того чтобы ими воспользоваться в поле Варианты выбираем понравившийся и кликаем сохранить.
Для того чтобы поменять информацию о Владельце, организации или изменить модель процессора нужно кликнуть правой кнопкой и выбрать пункт Дополнительные параметры.
В открывшемся окне вводим нужную вам информацию и нажимаем сохранить. Так же в этом окне можно поменять ключ продукта или просмотреть его. Хотя сделать это можно и из окна Система.
Как видите все достаточно проста. Если честно не совсем понимаю зачем это делать, но раз есть такая возможность то её нужно осветить. Надеюсь кому-то эта информация будет полезной.
Источник
Как изменить данные компьютера?
Можно ли и каким способом изменить данные компьютера? Ещё один маленький, хотя и совершенно бесполезный трюк (с точки зрения производительности) от блога Компьютер76. Суть его состоит в том, что пользователь может самостоятельно изменить некоторую информацию об установленном на компьютере оборудовании. И, воспользовавшись этой возможностью, можно изменить данные о компьютере таким образом, что сведения о системе в этом случае отобразят неповторимую сборку системы. Оценить такой хак получится, если специально указать на него друзьям. С другой стороны, в наше время повальной слежки за пользователями (причём неважно, с лицензионным программным обеспечением он работает или нет) лишние шаги по вводу в заблуждение буржуев за океаном о вашей личности не помешает.
ВНИМАНИЕ. После применения некоторых обновлений все изменения могут сойти на нет.
Чуть позже (если будут запросы с вашей стороны) могу дополнить статью, где мы автоматизируем обман. Судя по отзывам, читателям нравится выдавать желаемое за действительное. А потому:
Итак, описывается поэтапно:
Изменить данные компьютера: как это работает? Windows XP.

А теперь добавим сюда нашу информацию, любую, какую захотим. Заполняйте все строчки (напротив Line ) как вам будет угодно. Можно указать имя, адрес, телефоны и адреса. И, следовательно, смотрим результат ( Мой компьютер – Свойства — вкладка Дополнительная информация). После вот такой вот модернизации мой личный компьютер приобрёл очень даже интересные характеристики:

Система не глупа, а потому изменённые данные сохраняются до первой перезагрузки, после которой Windows повторно считает информацию производителя, и обман вскроется. Потому немного позже попробуем обмануть жертву до конца таким образом, чтобы и после перезагрузки процессор и другое оставались «прокачанными». Но об этом потом.
Как изменить данные компьютера: в Windows 7 и позднее.
Здесь тоже можно кое-что подшаманить. Вот как изменить информацию о зарегистрированном владельце Windows. Найдите с помощью редактора реестра вот этот куст:
Проверьте изменения. Вызовем поиск WIN + R и введём winver. Смотрим:
Далеко из реестра не уходим. Ищем новый куст:
Он может быть пустым или заполненным теми, кто сделал компьютер и установил Windows. Если ничего нет, можете добавить свои значения:
Источник
10 настроек, которые нужно изменить после установки Windows 10 в 2020 году
У большинства из нас на компьютерах установлена Windows 10. По сравнению с Windows 7 и 8.1 в ней довольно интересно изменилась потребность тонкой настройки системы.
То есть, начинающему пользователю ПК практически ничего не надо настраивать в Windows 10. Все работает из коробки.
А вот опытному пользователю, чтобы привести систему под свой полный контроль и добиться максимальной производительности, нужно наоборот, гораздо больше действий, чем с той же Windows 7.
реклама
В этом блоге я хотел затронуть тот уровень настроек Windows 10, которые практически всегда делают опытные пользователи и смогут сделать начинающие. Эти настройки заметно увеличат отклик системы, но при этом они не затрагивают ничего критического. Настройками из этого гайда невозможно «испортить» Windows и при желании за пару минут можно все вернуть назад.
реклама
Отключить его очень просто, нужно запустить командную строку от Администратора и ввести команду
Можно ввести ее и в окно powershell.
реклама
Второе, что ускорит вашу Windows 10, это отключение анимации свертывания и развертывания окно и меню. Даже самый слабый и тормозящий компьютер воспринимается более шустрым при изменении этих настроек.
реклама
Но использовать программы типа DWS или O&O ShutUp10 я крайне не рекомендую.
Они очень популярны в среде пользователей считающих себя опытными, но на самом деле ими не являющимися.
Шанс безвозвратно покорежить Windows 10 этими программами очень велик. Зачастую они вызывают глюки и сбои, а телеметрию полностью не отключают.
Поэтому мы пойдем другим путем. В групповых политиках, попасть в которые можно запустив оснастку gpedit.msc мы должны найти параметр телеметрии. Разработчики Windows 10 постоянно меняют его название, поэтому искать нужно для именно вашей версии Windows 10.
И найдя этот параметр, нужно изменить его на доступный для вашей системы минимум.
Понимаю, что переводить параметр во «включено» выглядит очень странно, но надо именно включить.
Пока мы находимся в групповых политиках, стоит сделать шестой пункт гайда и отключить встроенный браузер EDGE, если вы им не пользуетесь.
Параметр находится вот по этому пути.
И, чтобы отключить EDGE, нам опять надо включать параметр. Вот такая вот логика в групповых политиках.
Ну вот, мой гайд для начинающих подошел к концу. Пишите, что вы меняете в настройках Windows 10 и каков эффект.
Источник
Если вы имели дело с компьютерами, на которых производитель предустанавливал Windows прямо из коробки, тогда наверняка обратили внимание, что в свойствах системы указаны не только характеристики устройства, но и некоторая информация о производителе. При желании вы можете отредактировать эти данные или даже добавить свои, если собираете компьютер сами или просто хотите добавить немного уникальности в свою «пекарню». Как изменить информацию о компьютере рассказывает эта инструкция.
Как добавить или изменить OEM-информацию на Windows 10
Инструкция предельно проста и потребует от вас добавления всего пары ключей в реестр вашего компьютера. Если вы неправильно укажите ключи или ошибочно введете параметры, ваш компьютер вряд ли перестанет работать, но все же помните, что ответственность за ваши действия лежит только на вас самих.
Нажмите Win + R и введите regedit. Затем перейдите по адресу:
HKEY_LOCAL_MACHINESOFTWAREMicrosoftWindowsCurrentVersionOEMInformation
Подсказка: на Windows 10 Creators Update и выше вы можете вставлять путь реестра прямо в адресную строку для мгновенного перехода.
Если ключ OEMInformation не существует, создайте его. Все последующие параметры будут создаваться через контекстное меню Создать – Строковый параметр. В нем надо указать название параметра и значение.
На собранных собственноручно компьютерах все данные по OEMInformation обычно отсутствуют, поэтому их надо создавать и прописывать самому. Указать можно любые параметры с любимы значениями по вашему желанию. Только учтите, что названия ключей должны соответствовать тем, что приведенные ниже. Их значения уже на ваше усмотрения. Destroyer9000, ololosh, DarkAngel, Minecrafter90lvl или что там еще модно сейчас писать.
- Manufacturer – производитель. К примеру, Samsung.
- Model – конкретная модель компьютера. Например, Swift 7.
- SupportHours – часы поддержки. Здесь указываются время, на протяжении которого оказывается техническая поддержка. Можно указать, если вы делаете компьютер для кого-то. К примеру, 9:00-17:00. Ключ ограничен 256 символами.
- SupportPhone – номер телефона технической поддержки. Ключ ограничен 256 символами.
- SupportURL – адрес сайта технической поддержки. Ссылка будет кликабельная в окне свойств системы.
- Logo – логотип производителя. Чтобы в окне свойств системы вам отображался логотип, его надо создать в формате BMP с разрешением 120х120 с глубиной цвета 32-бит. Поместите его на диске системы и укажите путь к файлу в значении ключа реестра.
Если эти значения уже прописаны, вы можете удалить их или отредактировать по своему усмотрению. После завершения всех процедур выйдите из системы и войдите обратно, чтобы изменения вступили в силу. Как вариант, можно просто перезагрузить процесс Explorer.exe в Диспетчере задач.

Однако, изменить (или установить при отсутствии) эти логотипы все-таки можно и в этой инструкции речь пойдет о способах изменения данных логотипов с помощью редактора реестра, сторонних бесплатных программ и, для некоторых материнских плат — с помощью настроек UEFI.
Как изменить логотип производителя в сведениях о системе Windows 10
Если на вашем компьютере или ноутбуке Windows 10 была предустановлена производителем, то зайдя в сведения о системе (это можно сделать как описано в начале статьи или в Панель управления — Система) в разделе «Система» справа вы увидите логотип производителя.
Иногда, собственные логотипы вставляют туда «сборки» Windows, а также некоторые сторонние программы делают это «без разрешения».
За то, какой логотип OEM производителя размещен в указанном месте отвечают определенные параметры реестра, которые можно изменить.
- Нажмите клавиши Win+R (где Win — клавиша с эмблемой Windows), введите regedit и нажмите Enter, откроется редактор реестра.
- Перейдите к разделу реестра HKEY_LOCAL_MACHINESOFTWARE MicrosoftWindowsCurrentVersionOEMInformation
- Этот раздел будет пуст (если вы сами устанавливали систему) или же с указанием данных вашего производителя, включая путь к логотипу.
- Для изменения логотипа при наличии параметра Logo, просто укажите путь к другому файлу .bmp с разрешением 120 на 120 пикселей.
- При отсутствии такого параметра, создайте его (правый клик в свободном месте правой части редактора реестра — создать — строковый параметр, задайте имя Logo, а затем измените его значение на путь к файлу с логотипом.
- Изменения вступят в силу без перезагрузки Windows 10 (но закрыть и открыть снова окно сведений о системе потребуется).
Дополнительно в этом разделе реестра могут располагаться строковые параметры со следующими именами, которые, при желании тоже можно изменить:
- Manufacturer — имя производителя
- Model — модель компьютера или ноутбука
- SupportHours — время работы службы поддержки
- SupportPhone — номер телефона службы поддержки
- SupportURL — адрес сайта поддержки
Существуют сторонние программы, позволяющие изменить этот логотип системы, например — бесплатная Windows 7, 8 and 10 OEM Info Editor.
В программе достаточно просто указать всю необходимую информацию и путь к файлу bmp с логотипом. Есть и другие программы такого рода — OEM Brander, OEM Info Tool.
Как изменить логотип при загрузке компьютера или ноутбука (логотип UEFI)
Если на вашем компьютере или ноутбуке для загрузки Windows 10 используется режим UEFI (для Legacy режима способ не подходит), то при включении компьютера сначала отображается логотип производителя материнской платы или ноутбука, а затем, если установлена «заводская» ОС — логотип производителя, а если система ставилась вручную — стандартное лого Windows 10.
Некоторые (редкие) материнские платы позволяют задать первый логотип (производителя, еще до начала загрузки ОС) в UEFI, плюс есть способы подменить его в прошивке (не рекомендую), плюс почти на многих материнских платах в параметрах можно отключить отображение этого лого при загрузке.
А вот второй логотип (тот, что появляется уже при загрузке ОС) можно поменять, однако и это не вполне безопасно (поскольку логотип прошит в загрузчике UEFI и путь изменения — с помощью сторонней программы, и теоретически это может привести к невозможности запустить компьютер в дальнейшем), а потому используйте далее описанный метод только под свою ответственность.
Я описываю его кратко и без некоторых нюансов с расчетом на то, что начинающий пользователь не станет за это браться. Также после самого способа описываю проблемы, с которыми столкнулся при проверке программы.
Важно: предварительно создайте диск восстановления (или загрузочную флешку с дистрибутивом ОС), может пригодиться. Способ работает только для EFI-загрузки (если система установлена в режиме Legacy на MBR, он не подойдет).
- Скачайте программу HackBGRT с официальной страницы разработчика и распакуйте zip-архив github.com/Metabolix/HackBGRT/releases
- Отключите Secure Boot в UEFI. См. Как отключить Secure Boot.
- Подготовьте файл bmp, который будет использоваться в качестве логотипа (24-битной цветности с заголовком 54 байт), рекомендую просто отредактировать вложенный в папку программы файл splash.bmp — это позволит избежать проблем, которые могут возникнуть (у меня возникли), если bmp будет неправильным.
- Запустите файл setup.exe — вам будет предложено отключить Secure Boot предварительно (без этого система может не стартовать после смены логотипа). Для входа в параметры UEFI можно просто нажать S в программе. Для установки без отключения Secure Boot (или если он уже отключен на 2-м шаге) нажмите клавишу I.
- Откроется файл конфигурации. Его менять не обязательно (но можно для дополнительных возможностей или при особенностях системы и её загрузчика, более одной ОС на компьютере и в других случаях). Закройте этот файл (если кроме единственной Windows 10 в режиме UEFI на компьютере ничего нет).
- Откроется редактор Paint с фирменным логотипом HackBGRT (надеюсь, предварительно замененного вами, но можно отредактировать его на этом этапе и сохранить). Закройте редактор Paint.
- Если всё прошло успешно, вам сообщат что HackBGRT is now installed — можно закрыть командную строку.
- Попробуйте перезагрузить компьютер или ноутбук и проверить, был ли изменен логотип.
Чтобы удалить «кастомный» логотип UEFI, снова запустите setup.exe из HackBGRT и нажите клавишу R.
В моём тесте я сначала соорудил собственный файл логотипа в фотошопе, как результат — система не загрузилась (сообщая о невозможности загрузки моего bmp файла), помогло восстановление загрузчика Windows 10 (с помощью bсdedit c:windows, несмотря на то, что операция сообщила об ошибке).
Затем прочитал у разработчика, что заголовок файла должен быть 54 байта и в таком формате сохраняет Microsoft Paint (24-бит BMP). Вставил свое изображение в пэйнте (из буфера обмена) и сохранил в нужном формате — опять проблемы с загрузкой. И только когда отредактировал уже имеющийся файл splash.bmp от разработчиков программы, всё прошло успешно.
Вот, примерно так: надеюсь, для кого-то будет полезно и не навредит вашей системе.
Можно ли изменить сведения о системе (версию, редакцию)?
Имеется ПК на Windows 7. Можно ли каким-нибудь способом изменить сведения о системе, а именно версию (например, на Win 10), редакцию и т.д.
User Agent для браузеров не предлагать.
-
Вопрос задан
-
170 просмотров
Пригласить эксперта
отредактируй файл oeminfo.ini
Сведения о системе — это по нажатию win+pause которое?
Что бы ответить, надо понимать, что значит «сведения о системе».
В том смысле, что какова цель? Где они должны меняться?
-
Показать ещё
Загружается…
09 окт. 2023, в 15:21
1500 руб./за проект
09 окт. 2023, в 15:04
50000 руб./за проект
09 окт. 2023, в 14:50
7000 руб./за проект
Минуточку внимания
Windows 7 – одна из самых популярных операционных систем, используемых во всем мире. Изменение информации о системе может быть полезным, например, при скрытии личных данных или при создании определенной атмосферы на вашем компьютере. В этом подробном руководстве мы покажем вам, как изменить информацию о системе Windows 7.
Первым шагом в изменении информации о системе является открытие «Панели управления» и выбор раздела «Система и безопасность». В этом разделе вы найдете «Систему», где можно увидеть основную информацию о вашей системе, такую как версия операционной системы, процессор, объем оперативной памяти и т.д.
Чтобы изменить информацию о системе, вы можете щелкнуть по кнопке «Дополнительные параметры системы». Затем откроется окно «Свойства системы», где вы увидите вкладку «Общие». В этой вкладке вы можете изменить имя компьютера и рабочую группу, а также ввести описание вашей системы.
Важно помнить, что изменение информации о системе может повлиять на некоторые программы и службы, которые могут использовать эту информацию для своей работы.
После внесения необходимых изменений, вы можете сохранить их, нажав кнопку «Применить» и «ОК». Изменения вступят в силу сразу после сохранения. Теперь вы знаете, как изменить информацию о системе Windows 7 и можете легко настроить свою операционную систему под свои потребности.
Содержание
- Как обновить информацию о системе в Windows 7
- Шаг 1: Открыть панель управления
- Шаг 2: Выбрать раздел «Система и безопасность»
- Шаг 3: Изменить информацию о системе
Как обновить информацию о системе в Windows 7
Информация о системе Windows 7 содержит основные данные о компьютере, такие как процессор, объем оперативной памяти и версия операционной системы. Обновление этой информации может быть полезным, когда вы планируете продать или передать компьютер другому человеку, чтобы он мог быстро получить необходимую информацию о системе. В этом разделе мы рассмотрим, как обновить информацию о системе в Windows 7.
- Щелкните правой кнопкой мыши по значку «Компьютер» на рабочем столе или в меню «Пуск».
- Выберите пункт «Свойства» в контекстном меню.
- На странице «Базовые сведения о компьютере» вы увидите основную информацию о системе, такую как название компьютера, тип процессора и объем оперативной памяти.
- Для обновления информации о системе нажмите кнопку «Обновить сведения», расположенную под информацией о системе.
- Подождите некоторое время, пока система обновляет информацию о вашем компьютере.
- Когда процесс обновления будет завершен, вы увидите обновленную информацию о системе.
Теперь вы можете использовать обновленную информацию о системе для своих целей, будь то продажа компьютера или предоставление информации о системе технической поддержке.
Шаг 1: Открыть панель управления
Для изменения информации о системе Windows 7 необходимо открыть панель управления. Это можно сделать несколькими способами:
Способ 1:
1. Нажмите на кнопку «Пуск» в левом нижнем углу экрана
2. В открывшемся меню выберите пункт «Панель управления».
Способ 2:
1. Нажмите комбинацию клавиш Win + R на клавиатуре. Откроется окно «Выполнить».
2. В поле ввода введите команду «control» и нажмите клавишу Enter на клавиатуре.
В результате одного из этих способов откроется панель управления Windows 7, где вы сможете производить необходимые изменения.
Шаг 2: Выбрать раздел «Система и безопасность»
После того, как вы открыли панель управления системой Windows 7, следующим шагом будет выбор раздела «Система и безопасность».
В этом разделе находятся различные инструменты и настройки, связанные с системой и безопасностью компьютера.
Чтобы выбрать раздел «Система и безопасность», просмотрите список доступных разделов на панели управления и щелкните по соответствующей ссылке.
При необходимости можно использовать поиск, расположенный в правом верхнем углу панели управления, чтобы найти раздел более быстро.
В разделе «Система и безопасность» вы можете настроить различные параметры безопасности, установить обновления системы, настроить брандмауэр и многое другое.
| Разделы «Система и безопасность» |
|---|
| Центр обеспечения безопасности |
| Центр обновления Windows |
| Брандмауэр Windows |
| Учетные записи пользователей |
| Защитник Windows |
| Информационная безопасность |
Выбрав нужный раздел, вы сможете приступить к настройке соответствующих параметров и выполнить необходимые действия для улучшения безопасности и работы вашей системы Windows 7.
Шаг 3: Изменить информацию о системе
Чтобы изменить информацию о системе Windows 7, выполните следующие действия:
Шаг 3.1: Откройте «Пуск» и нажмите правой кнопкой мыши по значку «Компьютер». В контекстном меню выберите «Свойства».
Шаг 3.2: Откроется окно «Система». Здесь вы увидите информацию о вашей операционной системе.
Шаг 3.3: Чтобы изменить информацию о системе, нажмите на ссылку «Дополнительные параметры системы».
Шаг 3.4: Откроется окно «Системные свойства». Здесь вы найдете вкладку «Компьютер» с различными параметрами.
Шаг 3.5: Чтобы изменить имя компьютера, нажмите на кнопку «Изменить» рядом с полем «Имя компьютера». В появившемся окне введите новое имя и нажмите «ОК».
Шаг 3.6: Чтобы изменить описание компьютера, нажмите на кнопку «Изменить» рядом с полем «Описание компьютера». В появившемся окне введите новое описание и нажмите «ОК».
Шаг 3.7: После внесения изменений нажмите «ОК» во всех открытых окнах для сохранения новой информации о системе.
Примечание: При изменении информации о системе Windows 7 будьте осторожны и тщательно проверяйте вводимую информацию. Неправильные изменения могут привести к некорректной работе операционной системы.