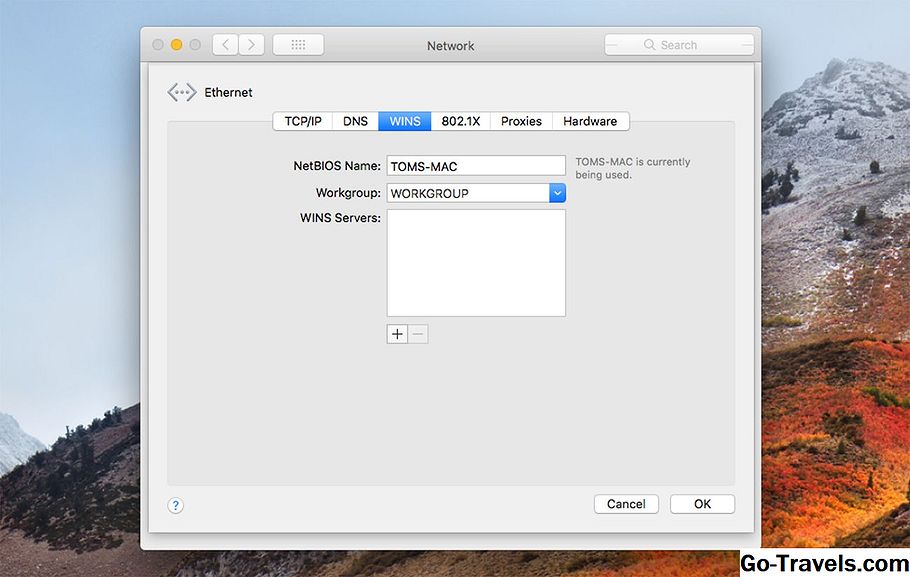По умолчанию операционная система Windows 10 для каждого компьютера, на который она устанавливается, автоматически назначает имя рабочей группы WORKGROUP. Название можно менять, а два и более компьютера с одинаковым именем рабочей группы можно объединять в небольшую сеть.
Содержание
- Особенности
- Изменение имени
- Способ 1: через интерфейс ОС
- Способ 2: через командную строку
- Открытие доступа к общим принтерам и файлам
- Заключение
- Задать вопрос автору статьи
Особенности
По-простому, рабочая группа – это набор сетевых протоколов, благодаря которым взаимодействуют как минимум две машины под управлением Windows в единой сети.
Несколько компьютеров Windows в локальной сети лучше обмениваются сетевыми данными в домашней или рабочей группе. Они обнаруживаются входящими в сеть устройствами с аналогичной ОС, способны обмениваться файлами и использовать совместные принтеры.
Если компьютер с ОС Windows используется в учебном заведении или большом офисе и у него есть доступ к сети, вероятно, он подключен к домену. Выбирать принадлежность компьютера к рабочей группе или домену можно в настройках. Там же можно изменить рабочую группу в Windows 10. Как это сделать?
Для наглядности советуем посмотреть видео про настройку рабочей группы:
Изменение имени
Есть два способа смены имени: в интерфейсе операционной системы и через командную строку.
Способ 1: через интерфейс ОС
Как поменять рабочую группу Windows 10:
- Комбинацией WIN + R вызовите строку и выполните control system.
- Справа выберите строку «Дополнительные параметры системы».
- В новом окне перейдите в раздел «Имя компьютера».
- Для переименования жмите кнопку «Изменить».
- Здесь можно дать имя компьютеру, выбрать между группой и доменом и переименовать WORKGROUP на что-либо другое.
- Чтобы изменения вступили в силу, жмите ОК и пускайте компьютер на перезагрузку.
В названии нельзя применять только цифры, запрещенные в Windows для имени символы, а также нельзя ставить пробелы. Если имя состоит из двух слов, между ними поставьте нижнее подчеркивание.
Способ 2: через командную строку
Зная одну команду, можно сменить имя через командную строку:
- Нажмите ПКМ по Пуск и выберите Командная строка (Администратор).
- Если у вас написано PowerShell (Администратор), выбирайте эту оболочку, а затем пропишите в ней cmd.
- После выполните команду wmic computersystem where name=”%computername%” call joindomainorworkgroup name=”coolgroup”
- Вместо coolgroup подставьте собственное название.
После переименования, перезагрузите ПК, чтобы только что измененные параметры вступили в силу.
Открытие доступа к общим принтерам и файлам
После указания одинаковых имен рабочих групп на двух и более компьютерах можно открыть обнаружение их в локальной сети. Для этого:
- Нажмите + R и выполните команду %windir%\system32\control.exe /name Microsoft.NetworkAndSharingCenter /page Advanced.
- Перейдите в раздел «Гостевая…» и установите метку напротив «Включить общий доступ к файлам и принтерам» и «Включить сетевое обнаружение».
- Аналогичные действия по открытию сделайте во всех разделах.
- Далее для предоставления доступа к папке с других компьютеров нажмите ПКМ по ней и выберите последний пункт «Свойства».
- Откройте раздел «Доступ» и клацните «Расширенная настройка».
- Активируйте «Открыть общий доступ к этой папке» и жмите «ОК».
- Перейдите в раздел настроек «Безопасность» – «Изменить».
- Затем «Добавить».
- В пустом поле напишите «Все» и нажмите кнопку «Проверить имена».
- Жмите ОК, затем напротив новой группы выставите галочки разрешить «Полный доступ».
- Нажмите «Применить» и пользуйтесь открытым доступом в локальной сети.
Такие настройки нужно делать для каждой машины, информацию с которой нужно расшарить на остальные компьютеры Windows.
Заключение
Стандартное имя рабочей группы в Виндовс 10 – WORKGROUP. Его можно поменять на то, что вы придумали, в параметрах системы или через командную строку. Затем, чтобы дать доступ к данным и принтерам по сети, нужно выставить разрешающие настройки в сетевых параметрах Windows и задать необходимые дозволения для конкретной расшариваемой папки.
Вопрос от пользователя
Здравствуйте.
Подскажите, как переименовать компьютер и перевести его в другую рабочую группу.
Пытаюсь дома организовать локальную сеть из 3-х компьютеров (по вашей статье двое уже объединил, все работает, а вот на третьем устройстве — вылетает какая-то ошибка «Нет прав доступа…» / если не вылетает — то просто окно закрывается и ничего не происходит).
Доброго времени.
Возможно, у вас просто нет администраторских прав (либо установлена какая-то «кривая» сборка. Точнее можно сказать, если самому покопаться с вашим устройством…).
Ниже в заметке предложу несколько вариантов решения вопроса. Рекомендую действовать последовательно. 👌
*
Содержание статьи📎
- 1 Способы переименовать ПК
- 1.1 Вариант 1: через параметры и окно свойств системы
- 1.2 Вариант 2: через командную строку
- 1.3 Если вылетают ошибки о недостаточности прав (и прочее)
→ Задать вопрос | дополнить
Способы переименовать ПК
Вариант 1: через параметры и окно свойств системы
Наиболее простой способ узнать и поменять имя и рабочую группу ПК — это воспользоваться параметрами системы (для Windows 10/11). Чтобы их открыть — достаточно войти в меню ПУСК или нажать сочетание Win+i.
Далее нужно открыть вкладку «Система / о системе» и выполнить требуемое действие. 👇
Win+i — открываем параметры системы
Также можно воспользоваться 📌 окном свойств системы — чтобы его открыть, требуется нажать Win+R, и ввести команду sysdm.cpl (подтвердить по Enter). Далее во вкладке «Имя компьютера» нажать по кнопке «Изменить». См. пример ниже. 👇
Свойства системы — изменяем имя ПК и рабочую группу
*
Вариант 2: через командную строку
1) Сначала необходимо запустить 📌 командную строку от имени администратора.
2) Далее, чтобы узнать текущее имя ПК и рабочую группу, можете использовать команду systeminfo (или hostname).
systeminfo — см. строки домен и сервер
3) Чтобы сменить рабочую группу введите следующее:
wmic computersystem where name=»%computername%» call joindomainorworkgroup name=»homework»
Обратите внимание, что вместо «homework» — нужно ввести требуемое имя рабочей группы (лучше, чтобы оно было на латинице и без различных разделителей!).
Команда для переименования ПК (требования те же):
wmic computersystem where name=»%computername%» call rename name=»newpc»
После ввода этих двух команд — ПК требуется перезагрузить!
4) После перезагрузки — имя и раб. группа должны измениться!
Имя ПК и раб. группа стали другими!
*
Если вылетают ошибки о недостаточности прав (и прочее)
1) Посоветовал бы попробовать создать нового пользователя (с правами администратора), зайти под ним, и попробовать ввести вышеперечисленные команды. Ниже покажу, как это можно сделать (без лишней суеты…).
2) Для работы нам понадобиться LiveCD-флешка от Сергея Стрельца. Как ее создать 📌 описывал здесь. Рекомендую завести себе ее, выручит при самых разных проблемных ситуациях с ПК! 👌
3) Загрузившись с этой флешки, необходимо открыть инструмент «Windows Login…». 👇
WinPE — Windows Login
4) Далее нам нужно выбрать диск с «проблемной» ОС Windows (в которой нужно задать новое имя компьютера) и кликнуть по кнопке «New user» — сразу же задать имя пользователю и нажать OK. 👇
Примечание: если утилита не видит диск — попробуйте зайти в «Мой компьютер» и посмотреть, нет ли знака замка на иконке накопителя. Возможно, он просто зашифрован BitLocker (на новых устройствах это может происходить в авто-режиме).
Создание нового пользователя
5) Обратите внимание на то, что новый пользователь является администратором (группа — Admin). Всё — теперь можно перезагрузить компьютер (вынув при этом LiveCD-флешку, сегодня она больше не нужна).
Новый пользователь явл. админом (так-то лучше)
6) Если Windows загрузилась автоматически и появился рабочий стол — нажмите сочетание Win+L, и перезайдите под новым пользователем (которого мы создали в предыдущем шаге). В моем случае — это «New user — Admin».
Далее просто попробуйте переименовать ПК и рабочую группу первыми тремя способами (см. начало статьи).
Заходим под админом
*
Если вышеприведенные варианты у вас не «сработали», и вырешили вопрос иначе — сообщите в комментариях! Заранее благодарю.
Успехов!
👋


Когда вы настроили свою сеть в Windows 10, она автоматически присваивает компьютеру имя группы работы «workgroup». Однако, в некоторых случаях может возникнуть необходимость изменить имя группы работы на «mshome».
Изменение workgroup на mshome может быть полезным, если вы хотите использовать сетевые ресурсы, подключенные к другим компьютерам в сети с workgroup mshome или если вы хотите присоединить компьютер с Windows 10 к домашней сети с workgroup mshome.
Для смены имени workgroup на mshome в Windows 10 вам потребуется выполнить несколько простых шагов. Ниже приведена подробная инструкция по изменению workgroup на mshome в Windows 10:
Шаг 1. Нажмите правой кнопкой мыши на кнопку «Пуск» в левом нижнем углу экрана и выберите «Система».
Шаг 2. В открывшемся окне «Система» выберите вкладку «Имя компьютера» и нажмите на кнопку «Изменить».
Шаг 3. В появившемся окне «Имя компьютера/Группа работы» выберите «Работа в группе — Рабочая группа» и введите новое имя группы работы «mshome».
Шаг 4. Нажмите на кнопку «OK» и перезагрузите компьютер, чтобы изменения вступили в силу.
После перезагрузки компьютера ваше соединение с сетью должно быть восстановлено, и новое имя группы работы «mshome» будет отображаться в настройках сети Windows 10.
Содержание
- Изменение workgroup в Windows 10: зачем это нужно?
- Что такое workgroup и mshome в Windows 10?
- Как найти настройки workgroup в Windows 10?
- Подробная инструкция по изменению workgroup на mshome в Windows 10
- Что делать, если возникли проблемы при изменении workgroup в Windows 10?
- Почему важно правильно настроить workgroup в Windows 10?
Изменение workgroup в Windows 10: зачем это нужно?
— У вас есть несколько разных сетей или групп компьютеров, и вам нужно различать их по workgroup’ам для легкого управления и настройки.
— Вы хотите создать собственную уникальную workgroup, отличную от стандартной, чтобы повысить безопасность и предотвратить несанкционированный доступ к ресурсам вашей сети.
— Вам нужно настроить работу компьютеров в сети, которые находятся в разных workgroup’ах, для обмена данными и ресурсами.
— Вы хотите объединить компьютеры разных workgroup’ов в одну единую сеть с общей работой и доступом к ресурсам.
Изменение workgroup в Windows 10 позволяет вам легко управлять и настраивать работу компьютеров в вашей локальной сети, обмениваться данными и ресурсами. Это помогает повысить безопасность и эффективность работы вашей сети, а также облегчает взаимодействие между компьютерами, находящимися в разных workgroup’ах.
Что такое workgroup и mshome в Windows 10?
Workgroup — это имя группы компьютеров, которая может объединять компьютеры с разными операционными системами, включая Windows 10, Windows 8 и Windows 7. Компьютеры в одной рабочей группе могут обмениваться информацией и ресурсами на основе общих разрешений доступа.
Mshome — это имя рабочей группы, которая часто используется по умолчанию в сетях Windows. Она предназначена специально для домашних сетей и обычно не требует настройки паролей или других параметров для доступа к общим ресурсам.
При использовании рабочей группы Mshome или другой выбранной комбинации, компьютеры в сети Windows 10 могут легко находить друг друга, обмениваться файлами и использовать общие принтеры без необходимости настройки сложных настроек сети.
В случае, если требуется изменить рабочую группу или переключиться с Workgroup на Mshome, можно воспользоваться специальными инструментами и настройками операционной системы Windows 10, чтобы легко выполнить указанные действия и настроить сетевое взаимодействие между компьютерами.
Как найти настройки workgroup в Windows 10?
Настройки workgroup позволяют установить рабочую группу, в которой будет работать ваш компьютер с операционной системой Windows 10. Чтобы найти эти настройки и изменить workgroup на «mshome», следуйте указанным ниже шагам:
- Нажмите правой кнопкой мыши на кнопку «Пуск» в нижнем левом углу экрана.
- Из появившегося контекстного меню выберите пункт «Свойства».
- Откроется окно «Параметры системы». В нем выберите вкладку «Компьютер», а затем нажмите на кнопку «Изменить настройки».
- В открывшемся окне «Свойства системы» перейдите на вкладку «Имя компьютера».
- Нажмите на кнопку «Изменить» рядом с названием компьютера.
- В новом окне выберите радиокнопку «Рабочая группа» и введите «mshome» в поле «Имя рабочей группы».
- Нажмите на кнопку «OK» и подтвердите изменения, если потребуется.
- Чтобы применить новые настройки, перезагрузите компьютер.
После перезагрузки ваш компьютер будет работать в рабочей группе «mshome». Теперь ваш компьютер можно будет обнаружить и обмениваться данными с другими компьютерами в этой рабочей группе.
Подробная инструкция по изменению workgroup на mshome в Windows 10
- Откройте «Параметры» Windows 10, нажав на значок Windows в левом нижнем углу экрана и выбрав пункт «Параметры».
- В окне «Параметры» выберите раздел «Система».
- На панели слева выберите «О компьютере», а затем в правой части окна нажмите на ссылку «Сменить настройки».
- В появившемся окне «Системные свойства» перейдите на вкладку «Компьютер в workgroup».
- Нажмите на кнопку «Изменить».
- В поле «Имя рабочей группы» введите «mshome» (без кавычек) и нажмите на кнопку «ОК».
- Появится сообщение о необходимости перезагрузки компьютера. Нажмите на кнопку «ОК» и перезагрузите компьютер.
После перезагрузки ваш компьютер будет сетевой группой с названием «mshome». Это позволит вашему компьютеру присоединиться к другим компьютерам в той же рабочей группе.
Что делать, если возникли проблемы при изменении workgroup в Windows 10?
Если вы столкнулись с проблемами при изменении workgroup в Windows 10, вот несколько возможных решений:
- Убедитесь, что вы правильно вводите новое название workgroup. Убедитесь, что вы не допустили опечаток или ошибок.
- Проверьте, что все компьютеры в сети используют одинаковый workgroup. Если другие компьютеры в сети используют другое название workgroup, измените его на соответствующем компьютере.
- Проверьте, что все компьютеры в сети настроены на использование одного и того же протокола NetBIOS. Убедитесь, что у всех компьютеров в сети включено использование протокола NetBIOS.
- Перезагрузите все компьютеры в сети после изменения workgroup. Иногда компьютерам может потребоваться перезагрузка, чтобы изменения вступили в силу.
- Если проблемы сохраняются, попробуйте выполнить сброс сетевых настроек на компьютерах в сети. Для этого откройте командную строку с правами администратора и выполните команду «netsh winsock reset». Затем перезагрузите компьютеры.
Если после выполнения всех этих шагов проблемы при изменении workgroup продолжаются, возможно, требуется более глубокая диагностика и поиск причины проблемы. В этом случае рекомендуется обратиться к специалисту по настройке сети или к службе поддержки операционной системы Windows 10.
Почему важно правильно настроить workgroup в Windows 10?
Правильная настройка workgroup в Windows 10 позволяет компьютерам в сети обмениваться файлами и принтерами, а также обеспечивает более эффективное взаимодействие между ними. Если workgroup настроен неправильно или пользователь не присоединен к нужной группе компьютеров, это может привести к проблемам с обменом данными и доступом к общим ресурсам.
Кроме того, правильная настройка workgroup важна для безопасности сети. Если workgroup не настроен или работает неправильно, это может потенциально создать уязвимость в системе, поскольку другие компьютеры в сети могут иметь доступ к вашим файлам и устройствам без необходимых разрешений.
Чтобы избежать проблем с подключением к сети, обменом файлами и общим доступом к ресурсам, рекомендуется тщательно настроить workgroup в Windows 10, следуя инструкциям и рекомендациям производителя компьютера или сетевого оборудования.
Изменить имя рабочей группы в Windows 10 можно следуя следующим инструкциям:
1. Нажмите на кнопку Пуск (или нажмите клавишу Windows на клавиатуре) и выберите Настройки.
2. В окне Настройки выберите Система.
3. На левой панели выберите О системе.
4. В правой части окна найдите раздел Рабочая группа и нажмите на кнопку Изменить настройки.
5. В появившемся окне кликните на кнопке Изменить.
6. Введите новое имя для рабочей группы в поле Рабочая группа и нажмите ОК.
7. После этого вы должны будете перезагрузить компьютер, чтобы изменения вступили в силу.
После перезагрузки ваша рабочая группа будет иметь новое имя.
Некоторые полезные советы:
1. Убедитесь, что вы имеете права администратора на компьютере, чтобы иметь доступ к изменению рабочей группы.
2. Выберите легко запоминающееся имя для рабочей группы, чтобы быть уверенным, что вы сможете легко найти другие компьютеры в сети.
3. Если все компьютеры в вашей сети работают под управлением Windows 10, то использование группы WORKGROUP может быть хорошим вариантом, так как она является наиболее распространенной.
Надеюсь, эта инструкция была полезной для вас. Если у вас возникнут дополнительные вопросы, не стесняйтесь задавать.
По умолчанию операционная система Windows 10 для каждого компьютера, на который она устанавливается, автоматически назначает имя рабочей группы WORKGROUP. Название можно менять, а два и более компьютера с одинаковым именем рабочей группы можно объединять в небольшую сеть.
Содержание
- Особенности
- Изменение имени
- Способ 1: через интерфейс ОС
- Способ 2: через командную строку
- Открытие доступа к общим принтерам и файлам
- Заключение
- Задать вопрос автору статьи
Особенности
По-простому, рабочая группа – это набор сетевых протоколов, благодаря которым взаимодействуют как минимум две машины под управлением Windows в единой сети.
Несколько компьютеров Windows в локальной сети лучше обмениваются сетевыми данными в домашней или рабочей группе. Они обнаруживаются входящими в сеть устройствами с аналогичной ОС, способны обмениваться файлами и использовать совместные принтеры.
Если компьютер с ОС Windows используется в учебном заведении или большом офисе и у него есть доступ к сети, вероятно, он подключен к домену. Выбирать принадлежность компьютера к рабочей группе или домену можно в настройках. Там же можно изменить рабочую группу в Windows 10. Как это сделать?
Для наглядности советуем посмотреть видео про настройку рабочей группы:
Изменение имени
Есть два способа смены имени: в интерфейсе операционной системы и через командную строку.
Способ 1: через интерфейс ОС
Как поменять рабочую группу Windows 10:
- Комбинацией WIN + R вызовите строку и выполните control system.
- Справа выберите строку «Дополнительные параметры системы».
- В новом окне перейдите в раздел «Имя компьютера».
- Для переименования жмите кнопку «Изменить».
- Здесь можно дать имя компьютеру, выбрать между группой и доменом и переименовать WORKGROUP на что-либо другое.
- Чтобы изменения вступили в силу, жмите ОК и пускайте компьютер на перезагрузку.
В названии нельзя применять только цифры, запрещенные в Windows для имени символы, а также нельзя ставить пробелы. Если имя состоит из двух слов, между ними поставьте нижнее подчеркивание.
Способ 2: через командную строку
Зная одну команду, можно сменить имя через командную строку:
- Нажмите ПКМ по Пуск и выберите Командная строка (Администратор).
- Если у вас написано PowerShell (Администратор), выбирайте эту оболочку, а затем пропишите в ней cmd.
- После выполните команду wmic computersystem where name=”%computername%” call joindomainorworkgroup name=”coolgroup”
- Вместо coolgroup подставьте собственное название.
После переименования, перезагрузите ПК, чтобы только что измененные параметры вступили в силу.
Открытие доступа к общим принтерам и файлам
После указания одинаковых имен рабочих групп на двух и более компьютерах можно открыть обнаружение их в локальной сети. Для этого:
- Нажмите + R и выполните команду %windir%system32control.exe /name Microsoft.NetworkAndSharingCenter /page Advanced.
- Перейдите в раздел «Гостевая…» и установите метку напротив «Включить общий доступ к файлам и принтерам» и «Включить сетевое обнаружение».
- Аналогичные действия по открытию сделайте во всех разделах.
- Далее для предоставления доступа к папке с других компьютеров нажмите ПКМ по ней и выберите последний пункт «Свойства».
- Откройте раздел «Доступ» и клацните «Расширенная настройка».
- Активируйте «Открыть общий доступ к этой папке» и жмите «ОК».
- Перейдите в раздел настроек «Безопасность» – «Изменить».
- Затем «Добавить».
- В пустом поле напишите «Все» и нажмите кнопку «Проверить имена».
- Жмите ОК, затем напротив новой группы выставите галочки разрешить «Полный доступ».
- Нажмите «Применить» и пользуйтесь открытым доступом в локальной сети.
Такие настройки нужно делать для каждой машины, информацию с которой нужно расшарить на остальные компьютеры Windows.
Заключение
Стандартное имя рабочей группы в Виндовс 10 – WORKGROUP. Его можно поменять на то, что вы придумали, в параметрах системы или через командную строку. Затем, чтобы дать доступ к данным и принтерам по сети, нужно выставить разрешающие настройки в сетевых параметрах Windows и задать необходимые дозволения для конкретной расшариваемой папки.
Содержание
- Как изменить имя рабочей группы в Windows 10
- КАК: Настроить имя рабочей группы Mac и Windows — 2021
- Как изменить имя Пользователя, Компьютера, Администратора в Windows 10 (Апрель 2021).
- Table of Contents:
- Общий доступ к файлам — настройка имени рабочей группы Mac
- Настройка имени рабочей группы на вашем Mac
- Подтвердить имя рабочей группы
- Изменение имени рабочей группы на вашем Mac
- Настройте имя рабочей группы ПК для Windows 8
- Подтвердите имя рабочей группы Windows
- Изменение имени рабочей группы Windows
- Что дальше?
- WORKGROUP в Windows 10: 2 способа изменить рабочую группу
- Особенности
- Изменение имени
- Способ 1: через интерфейс ОС
- Способ 2: через командную строку
- Открытие доступа к общим принтерам и файлам
- Заключение
Данная статья покажет вам как изменить имя рабочей группы в Windows 10, присоединится к существующей рабочей группе или создать новую. Мы покажем два способа изменения имени рабочей группы: с помощью свойств системы и с помощью командной строки.
При настройке сети система автоматически создает рабочую группу и дает ей имя WORKGROUP. В любой момент вы можете присоединиться к уже существующей сети или создать новую. Если ваш компьютер подключен к большой сети на рабочем месте или в учебном заведении, он скорее всего принадлежит к домену. Если ваш компьютер в домашней сети – он принадлежит к рабочей или к домашней группе. В рабочей группе проще обмениваться файлами между компьютерами и использовать совместные принтера.
Все компьютера в рабочей группе должны иметь различные имена. Чтобы создать общую группу – компьютера должны быть в одной локальной сети или подсети. Название рабочей группы не должно содержать пробелов, знаков `
@ # $% ^ & () = + [] <> | ; : ‘ “. <> /? и состоять только из цифр. Имя рабочей группы может содержать цифры, буквы и дефис.
Изменить имя рабочей группы в свойствах системы.
1.Зайдите в свойства системы: один из способов – нажмите клавиши Win+R
Введите команду control system и нажмите “ОК” ( в “Система” можно войти еще через панель управления).
2.С правой стороны нажмите на “Изменить параметры” или в левой колонке выберите “Дополнительные параметры системы”;
3.Во вкладке “Имя компьютера” нажмите “Изменить”;
4.В поле “Рабочей группы” нужно написать имя существующей группы к которой вы хотите присоединить данный компьютер, или если группы еще нет и вы хотите ее создать – придумайте название и напишите его. После чего нажмите “ОК”;
5.В появившемся окне нажмите “ОК”;
6.Вас предупредит, что чтобы изменения вступили в силу – нужно перезагрузить компьютер. Нажмите “ОК”;
7.Нажмите “Закрыть”;
8.Вам предложит перезагрузить компьютер сейчас или позже, если на компьютере есть что-то не сохраненное – нажмите “Перезагрузить позже” => сохраните всё нужное, после чего перезагрузите компьютер. Если открытого ничего нужного нет – нажмите “Перезагрузить сейчас”;
После перезагрузки ваш компьютер будет в заданной в четвертом пункте группе.
Изменить имя рабочей группы с помощью командной строки.
1.Откройте командную строку от имени администратора: один из способов – нажать на меню “Пуск” правой клавишей мыши и выбрать из открывшегося меню “Командная строка (администратор)”;
2. В командной строке нужно выполнить команду wmic computersystem where name=”%computername%” call joindomainorworkgroup name=”имя рабочей группы”. Вместо имя рабочей группы напишите название группы к которой вы хотите подключить данный компьютер, или имя создаваемой группы. В нашем примере мы создадим группу dom. Для этого выполняем следующую команду wmic computersystem where name=”%computername%” call joindomainorworkgroup name=”Dom” после чего нажимаем Enter.
После успешного выполнения команды -перезагрузите компьютер. Теперь ваш компьютер в группе, которую вы задали в кавычках. На сегодня всё, если есть дополнения – пишите комментарии! Удачи Вам 🙂
КАК: Настроить имя рабочей группы Mac и Windows — 2021
Как изменить имя Пользователя, Компьютера, Администратора в Windows 10 (Апрель 2021).
Table of Contents:
Общий доступ к файлам — настройка имени рабочей группы Mac
Оба компьютера Mac и ваш ПК с ОС Windows должны иметь одно и то же имя рабочей группы, чтобы файлы могли работать как можно проще. Рабочая группа входит в состав службы WINS (Windows Internet Naming Service), метод, который Microsoft использует для доступа к компьютерам в одной локальной сети для совместного использования ресурсов.
К счастью для нас, Apple включила поддержку WINS в OS X и macOS, поэтому нам нужно только подтвердить несколько настроек или, возможно, внести изменения, чтобы две системы увидели друг друга в сети.
В этом руководстве будет показано, как настроить имена рабочих групп как на вашем Mac, так и на вашем ПК. Хотя описанные шаги специфичны для OS X Mountain Lion и Windows 8, этот процесс похож на большинство версий операционной системы Mac с немного отличающимся именем элемента, отображаемым здесь и там. То же самое можно сказать и о Windows с несколькими изменениями, хотя базовая концепция остается от версии к версии. Вы можете найти конкретные инструкции для более ранних версий обеих ОС в этих руководствах:
Доля файлов OS X Lion с компьютерами Windows 7
Как поделиться файлами Windows 7 с OS X 10.6 (Snow Leopard)
Настройка имени рабочей группы на вашем Mac
Apple установила имя рабочей группы по умолчанию на Mac, чтобы … дождаться ее … WORKGROUP. Это то же самое имя рабочей группы по умолчанию, которое Microsoft установила в ОС Windows. Итак, если вы никогда не вносили никаких изменений в сетевые настройки по умолчанию вашего Mac или вашего ПК, вы можете пропустить этот шаг. Но я все же предлагаю вспашку, чтобы подтвердить, что все настроено правильно. Это не займет много времени, и это поможет вам узнать больше о настройках сети Mac и Windows.
Подтвердить имя рабочей группы
- Запустите системные настройки, выбрав «Системные настройки» в меню Apple или щелкнув значок «Системные настройки» в Dock.
- Когда откроется окно «Системные настройки», щелкните значок «Сеть», который находится в разделе «Интернет и беспроводная связь».
- В списке сетевых портов слева вы увидите один или несколько элементов с зеленой точкой рядом с ним. Это текущие активные сетевые подключения. У вас может быть более одного активного сетевого порта, но мы имеем дело только с тем, который отмечен зеленой точкой и находится ближе всего к вершине списка. Это ваш сетевой порт по умолчанию; для большинства из нас это будет Wi-Fi или Ethernet.
- Выделите активный сетевой порт по умолчанию, а затем нажмите кнопку «Дополнительно» в нижней правой части окна.
- В раскрывающемся списке, который открывается, щелкните вкладку WINS.
- Здесь вы увидите имя NetBIOS для вашего Mac и, что более важно, имя рабочей группы. Имя рабочей группы должно совпадать с именем Workgroup на вашем ПК под управлением Windows 8. Если это не так, вам нужно будет изменить либо имя на вашем Mac, либо имя на вашем ПК.
- Если имя рабочей группы Mac совпадает с именем на вашем ПК, то все ваши настройки.
Изменение имени рабочей группы на вашем Mac
Поскольку текущие сетевые настройки вашего Mac активны, мы собираемся сделать копию сетевых настроек, отредактировать копию и сообщить Mac о новых настройках. Таким образом, вы можете поддерживать сетевое соединение даже при редактировании настроек. Этот метод также предотвращает некоторые проблемы, которые могут возникать при редактировании параметров живой сети.
- Перейдите в панель «Настройки сети», как и в разделе «Подтвердить имя рабочей группы» выше.
- В раскрывающемся меню «Место» отметьте имя текущего местоположения, которое, вероятно, является автоматическим.
- В раскрывающемся меню «Местоположение» выберите «Изменить места».
- Отобразится список текущих сетевых местоположений. Убедитесь, что выбрано указанное вами имя местоположения (это может быть единственный элемент, указанный в списке). Нажмите кнопку звездочки в нижней части окна и выберите Duplicate Location. Новое местоположение будет иметь то же имя, что и исходное местоположение, при этом к нему добавляется слово «копия»; например, Автоматическое копирование. Вы можете принять имя по умолчанию или изменить его, если хотите.
- Нажмите кнопку «Готово». Обратите внимание, что в раскрывающемся меню «Местоположение» отображается имя вашего нового местоположения.
- Нажмите кнопку «Дополнительно», расположенную в правом нижнем углу панели «Настройки сети».
- В раскрывающемся списке, который открывается, выберите вкладку WINS. Теперь, когда мы работаем над копией настроек местоположения, мы можем ввести новое имя рабочей группы.
- В поле Рабочая группа введите новое имя рабочей группы. Помните, что это должно быть то же самое, что и имя рабочей группы на вашем ПК под управлением Windows 8. Не беспокойтесь о случае писем; вводя строчные буквы или буквы в верхнем регистре, как Mac OS X, так и Windows 8 изменят буквы на все верхние регистры.
- Нажмите кнопку OK.
- Нажмите кнопку «Применить». Ваше сетевое соединение будет удалено, новое место, которое вы только что создали, с новым именем рабочей группы, будет заменено, а сетевое соединение будет восстановлено.
Настройте имя рабочей группы ПК для Windows 8
Чтобы легко обмениваться файлами между двумя платформами, ваш ПК под управлением Windows 8 должен иметь то же имя рабочей группы, что и на вашем Mac. Microsoft и Apple используют одно и то же имя рабочей группы по умолчанию: WORKGROUP. Лови, да? Если вы не внесли никаких изменений в свои сетевые настройки, вы можете пропустить эту страницу. Но я рекомендую вам прочитать его в любом случае, чтобы подтвердить правильность настройки имени рабочей группы и более подробно ознакомиться с настройками Windows 8.
Подтвердите имя рабочей группы Windows
- Если на ПК Windows отображается Рабочий стол, щелкните значок «Проводник» на панели задач, затем щелкните правой кнопкой мыши элемент «Компьютер» (в более поздних версиях Windows он может быть назван «Этот компьютер») на боковой панели окна «Проводник». Выберите «Свойства» во всплывающем меню.
- Если на вашем ПК Windows в настоящее время отображается экран «Пуск», щелкните правой кнопкой мыши по пустой области. Когда откроется панель задач, выберите «Все приложения». Щелкните правой кнопкой мыши компьютер или эту плитку ПК и выберите «Свойства» на панели.
Независимо от того, как вы сюда попали, вы должны увидеть Рабочий стол, при этом откроется окно System. В разделе «Имя компьютера», «Домен» и «Рабочая группа» вы увидите текущее имя рабочей группы. Если он идентичен имени рабочей группы на вашем Mac, вы можете пропустить оставшуюся часть этой страницы. В противном случае следуйте приведенным ниже инструкциям.
Изменение имени рабочей группы Windows
- В открывшемся окне «Система» нажмите кнопку «Изменить параметры» в разделе «Имя компьютера», «Домен» и «Рабочая группа».
- Откроется диалоговое окно «Свойства системы».
- Перейдите на вкладку Имя компьютера.
- Нажмите кнопку «Изменить».
- В поле «Рабочая группа» введите новое имя рабочей группы и нажмите кнопку «ОК».
- Через несколько секунд откроется диалоговое окно, приветствующее вас в новой рабочей группе. Нажмите «ОК».
- Теперь вам будет сказано, что вам необходимо перезагрузить компьютер, чтобы применить изменения. Нажмите «ОК».
- Закройте все открытые окна и перезагрузите компьютер.
Что дальше?
Теперь, когда вы гарантировали, что ваш Mac, работающий под управлением OS X Mountain Lion или более поздней версии, и ваш компьютер под управлением Windows 8 или более поздней версии используют одно и то же имя рабочей группы, пришло время перейти к настройке остальных параметров совместного доступа к файлам.
Если вы планируете делиться файлами Mac с ПК с ОС Windows, перейдите к этому руководству:
Как поделиться файлами OS X Mountain Lion с Windows 8
Если вы хотите поделиться своими файлами Windows с Mac, посмотрите:
Общий доступ к файлам — Windows 8 для OS X Mountain Lion
И если вы хотите сделать то же самое, следуйте инструкциям в обоих приведенных выше руководствах.
WORKGROUP в Windows 10: 2 способа изменить рабочую группу
По умолчанию операционная система Windows 10 для каждого компьютера, на который она устанавливается, автоматически назначает имя рабочей группы WORKGROUP. Название можно менять, а два и более компьютера с одинаковым именем рабочей группы можно объединять в небольшую сеть.
Особенности
По-простому, рабочая группа – это набор сетевых протоколов, благодаря которым взаимодействуют как минимум две машины под управлением Windows в единой сети.
Несколько компьютеров Windows в локальной сети лучше обмениваются сетевыми данными в домашней или рабочей группе. Они обнаруживаются входящими в сеть устройствами с аналогичной ОС, способны обмениваться файлами и использовать совместные принтеры.
Если компьютер с ОС Windows используется в учебном заведении или большом офисе и у него есть доступ к сети, вероятно, он подключен к домену. Выбирать принадлежность компьютера к рабочей группе или домену можно в настройках. Там же можно изменить рабочую группу в Windows 10. Как это сделать?
Для наглядности советуем посмотреть видео про настройку рабочей группы:
Изменение имени
Есть два способа смены имени: в интерфейсе операционной системы и через командную строку.
Способ 1: через интерфейс ОС
Как поменять рабочую группу Windows 10:
- Комбинацией Win+R вызовите строку и выполните controlsystem.
- Справа выберите строку «Дополнительные параметры системы».
- В новом окне перейдите в раздел «Имя компьютера».
- Для переименования жмите кнопку «Изменить».
- Здесь можно дать имя компьютеру, выбрать между группой и доменом и переименовать WORKGROUP на что-либо другое.
- Чтобы изменения вступили в силу, жмите ОК и пускайте компьютер на перезагрузку.
В названии нельзя применять только цифры, запрещенные в Windows для имени символы, а также нельзя ставить пробелы. Если имя состоит из двух слов, между ними поставьте нижнее подчеркивание.
Способ 2: через командную строку
Зная одну команду, можно сменить имя через командную строку:
- Нажмите ПКМ по Пуск и выберите Командная строка (Администратор).
- Если у вас написано PowerShell (Администратор), выбирайте эту оболочку, а затем пропишите в ней cmd.
- После выполните команду wmic computersystem where name=”%computername%” call joindomainorworkgroup name=”coolgroup”
- Вместо coolgroup подставьте собственное название.
После переименования, перезагрузите ПК, чтобы только что измененные параметры вступили в силу.
Открытие доступа к общим принтерам и файлам
После указания одинаковых имен рабочих групп на двух и более компьютерах можно открыть обнаружение их в локальной сети. Для этого:
- Нажмите Win+R и выполните команду %windir%system32control.exe /name Microsoft.NetworkAndSharingCenter /page Advanced.
- Перейдите в раздел «Гостевая…» и установите метку напротив «Включить общий доступ к файлам и принтерам» и «Включить сетевое обнаружение».
- Аналогичные действия по открытию сделайте во всех разделах.
- Далее для предоставления доступа к папке с других компьютеров нажмите ПКМ по ней и выберите последний пункт «Свойства».
- Откройте раздел «Доступ» и клацните «Расширенная настройка».
- Активируйте «Открыть общий доступ к этой папке» и жмите «ОК».
- Перейдите в раздел настроек «Безопасность» – «Изменить».
- В пустом поле напишите «Все» и нажмите кнопку «Проверить имена».
- Жмите ОК, затем напротив новой группы выставите галочки разрешить «Полный доступ».
- Нажмите «Применить» и пользуйтесь открытым доступом в локальной сети.
Такие настройки нужно делать для каждой машины, информацию с которой нужно расшарить на остальные компьютеры Windows.
Заключение
Стандартное имя рабочей группы в Виндовс 10 – WORKGROUP. Его можно поменять на то, что вы придумали, в параметрах системы или через командную строку. Затем, чтобы дать доступ к данным и принтерам по сети, нужно выставить разрешающие настройки в сетевых параметрах Windows и задать необходимые дозволения для конкретной расшариваемой папки.
Вопрос от пользователя
Здравствуйте.
Подскажите, как переименовать компьютер и перевести его в другую рабочую группу.
Пытаюсь дома организовать локальную сеть из 3-х компьютеров (по вашей статье двое уже объединил, все работает, а вот на третьем устройстве — вылетает какая-то ошибка «Нет прав доступа…» / если не вылетает — то просто окно закрывается и ничего не происходит).
Доброго времени.
Возможно, у вас просто нет администраторских прав (либо установлена какая-то «кривая» сборка. Точнее можно сказать, если самому покопаться с вашим устройством…).
Ниже в заметке предложу несколько вариантов решения вопроса. Рекомендую действовать последовательно. 👌
*
Содержание статьи
- 1 Способы переименовать ПК
- 1.1 Вариант 1: через параметры и окно свойств системы
- 1.2 Вариант 2: через командную строку
- 1.3 Если вылетают ошибки о недостаточности прав (и прочее)
→ Задать вопрос | дополнить
Способы переименовать ПК
Вариант 1: через параметры и окно свойств системы
Наиболее простой способ узнать и поменять имя и рабочую группу ПК — это воспользоваться параметрами системы (для Windows 10/11). Чтобы их открыть — достаточно войти в меню ПУСК или нажать сочетание Win+i.
Далее нужно открыть вкладку «Система / о системе» и выполнить требуемое действие. 👇
Win+i — открываем параметры системы
Также можно воспользоваться 📌 окном свойств системы — чтобы его открыть, требуется нажать Win+R, и ввести команду sysdm.cpl (подтвердить по Enter). Далее во вкладке «Имя компьютера» нажать по кнопке «Изменить». См. пример ниже. 👇
Свойства системы — изменяем имя ПК и рабочую группу
*
Вариант 2: через командную строку
1) Сначала необходимо запустить 📌 командную строку от имени администратора.
2) Далее, чтобы узнать текущее имя ПК и рабочую группу, можете использовать команду systeminfo (или hostname).
systeminfo — см. строки домен и сервер
3) Чтобы сменить рабочую группу введите следующее:
wmic computersystem where name=»%computername%» call joindomainorworkgroup name=»homework»
Обратите внимание, что вместо «homework» — нужно ввести требуемое имя рабочей группы (лучше, чтобы оно было на латинице и без различных разделителей!).
Команда для переименования ПК (требования те же):
wmic computersystem where name=»%computername%» call rename name=»newpc»
После ввода этих двух команд — ПК требуется перезагрузить!
4) После перезагрузки — имя и раб. группа должны измениться!
Имя ПК и раб. группа стали другими!
*
Если вылетают ошибки о недостаточности прав (и прочее)
1) Посоветовал бы попробовать создать нового пользователя (с правами администратора), зайти под ним, и попробовать ввести вышеперечисленные команды. Ниже покажу, как это можно сделать (без лишней суеты…).
2) Для работы нам понадобиться LiveCD-флешка от Сергея Стрельца. Как ее создать 📌 описывал здесь. Рекомендую завести себе ее, выручит при самых разных проблемных ситуациях с ПК! 👌
3) Загрузившись с этой флешки, необходимо открыть инструмент «Windows Login…». 👇
WinPE — Windows Login
4) Далее нам нужно выбрать диск с «проблемной» ОС Windows (в которой нужно задать новое имя компьютера) и кликнуть по кнопке «New user» — сразу же задать имя пользователю и нажать OK. 👇
Примечание: если утилита не видит диск — попробуйте зайти в «Мой компьютер» и посмотреть, нет ли знака замка на иконке накопителя. Возможно, он просто зашифрован BitLocker (на новых устройствах это может происходить в авто-режиме).
Создание нового пользователя
5) Обратите внимание на то, что новый пользователь является администратором (группа — Admin). Всё — теперь можно перезагрузить компьютер (вынув при этом LiveCD-флешку, сегодня она больше не нужна).
Новый пользователь явл. админом (так-то лучше)
6) Если Windows загрузилась автоматически и появился рабочий стол — нажмите сочетание Win+L, и перезайдите под новым пользователем (которого мы создали в предыдущем шаге). В моем случае — это «New user — Admin».
Далее просто попробуйте переименовать ПК и рабочую группу первыми тремя способами (см. начало статьи).
Заходим под админом
*
Если вышеприведенные варианты у вас не «сработали», и вырешили вопрос иначе — сообщите в комментариях! Заранее благодарю.
Успехов!
👋


Полезный софт:
-
- Видео-Монтаж
Отличное ПО для создания своих первых видеороликов (все действия идут по шагам!).
Видео сделает даже новичок!
-
- Ускоритель компьютера
Программа для очистки Windows от «мусора» (удаляет временные файлы, ускоряет систему, оптимизирует реестр).
На чтение 4 мин. Просмотров 396 Опубликовано 07.06.2021
Если имя рабочей группы по умолчанию вам не нравится, вы можете легко изменить его. Выполните следующие действия, чтобы легко изменить имя рабочей группы в Windows 10.
Windows по умолчанию устанавливает имя рабочей группы просто «WORKGROUP». Всего несколькими щелчками мыши вы можете присоединиться к рабочей группе в своей сети, чтобы настроить надлежащий общий доступ к файлам и печать по сети. Некоторые из преимуществ рабочей группы включают в себя ПК, действующие как одноранговые узлы, необходимость быть частью локальной сети, ограниченное количество ПК в группе и т. Д.
Как вы можете догадаться, имя по умолчанию – довольно просто и понятно. Для большинства пользователей имя по умолчанию довольно несущественно, его легко запомнить и использовать. Пока у вас есть одно и то же имя рабочей группы на всех ваших локальных машинах, у них не должно возникнуть проблем с присоединением к рабочей группе. Однако, если вы хотите изменить имя, вы можете изменить имя рабочей группы в Windows . Это особенно полезно, когда у вас есть или вы хотите, чтобы в сети было несколько рабочих групп.
В этом быстром и простом руководстве я покажу шаги по изменению имени рабочей группы в Windows 10.
Как изменить имя рабочей группы в настройках
Как и имя компьютера, вы можете использовать приложение «Настройки» для изменения имени рабочей группы. Вот точные шаги, которые нужно выполнить.
- На клавиатуре нажмите комбинацию клавиш « Win + I », чтобы открыть настройки app .
- После его открытия перейдите на страницу « Система ».
- Здесь выберите « О системе »на левой панели.
- Теперь нажмите ссылку« Информация о системе »под« Связанные настройки “.
- Откроется окно системы. Нажмите « Расширенные настройки системы » на левой панели.
- Перейдите на вкладку « Имя компьютера ».
- Теперь нажмите кнопку « Изменить ».
- В следующем окне введите новое имя рабочей группы в поле« Рабочая группа ».
- Нажмите« Ok », чтобы подтвердить имя.
- Нажмите « Применить » и « Ok » для изменений в главном окне.
- Нажмите « Ok »на экране приветствия.
- Нажмите« Хорошо »во втором окне подтверждения.
- Нажмите« Закрыть »в главном окне свойств системы.
- При появлении запроса на перезагрузку нажмите кнопку« Перезагрузить сейчас ».
После перезапуска системы имя рабочей группы изменяется. Теперь вы можете использовать эту рабочую группу для присоединения к локальной сетевой группе. Имейте в виду, что все машины должны иметь одно и то же имя рабочей группы, чтобы присоединиться к одной группе..
Изменить имя рабочей группы в командной строке
Вы можете использовать команду WMIC для изменения имени рабочей группы в Windows 10.
- Сначала нажмите кнопку «Пуск», чтобы открыть меню «Пуск» .
- Введите « Командная строка » в начале панель поиска меню.
- Щелкните правой кнопкой мыши командную строку и выберите « Запуск от имени администратора ».
- После открытия командной строки от имени администратора выполните следующую команду . Не забудьте заменить «NewWorkgroupName» фактическим именем рабочей группы, которое вы хотите установить.
wmic computersystem where name = "% computername%" вызовите joindomainorworkgroup name = "NewWorkgroupName"
- Затем закройте окно командной строки .
- Перезагрузите Windows 10 , чтобы изменения вступили в силу.
После перезапуска системы новое имя рабочей группы применено. Вы можете увидеть новое имя в действии в окне «Система». Чтобы присоединиться к рабочей группе, убедитесь, что все другие машины имеют то же имя рабочей группы.
Вот и все. Так просто изменить имя рабочей группы в Windows 10. Если вы застряли или вам нужна помощь, введите команду ниже, и я постараюсь помочь в максимально возможной степени.
По умолчанию операционная система Windows 10 для каждого компьютера, на который она устанавливается, автоматически назначает имя рабочей группы WORKGROUP. Название можно менять, а два и более компьютера с одинаковым именем рабочей группы можно объединять в небольшую сеть.
Особенности
По-простому, рабочая группа – это набор сетевых протоколов, благодаря которым взаимодействуют как минимум две машины под управлением Windows в единой сети.
Несколько компьютеров Windows в локальной сети лучше обмениваются сетевыми данными в домашней или рабочей группе. Они обнаруживаются входящими в сеть устройствами с аналогичной ОС, способны обмениваться файлами и использовать совместные принтеры.
Если компьютер с ОС Windows используется в учебном заведении или большом офисе и у него есть доступ к сети, вероятно, он подключен к домену. Выбирать принадлежность компьютера к рабочей группе или домену можно в настройках. Там же можно изменить рабочую группу в Windows 10. Как это сделать?
Для наглядности советуем посмотреть видео про настройку рабочей группы:
Изменение имени
Есть два способа смены имени: в интерфейсе операционной системы и через командную строку.
Способ 1: через интерфейс ОС
Как поменять рабочую группу Windows 10:
- Комбинацией Win+R вызовите строку и выполните controlsystem.
Способ 2: через командную строку
Зная одну команду, можно сменить имя через командную строку:
- Нажмите ПКМ по Пуск и выберите Командная строка (Администратор).
- Если у вас написано PowerShell (Администратор), выбирайте эту оболочку, а затем пропишите в ней cmd.
- После выполните команду wmic computersystem where name=”%computername%” call joindomainorworkgroup name=”coolgroup”
- Вместо coolgroup подставьте собственное название.
Открытие доступа к общим принтерам и файлам
После указания одинаковых имен рабочих групп на двух и более компьютерах можно открыть обнаружение их в локальной сети. Для этого:
- Нажмите Win+R и выполните команду %windir%system32control.exe /name Microsoft.NetworkAndSharingCenter /page Advanced.
Заключение
Стандартное имя рабочей группы в Виндовс 10 – WORKGROUP. Его можно поменять на то, что вы придумали, в параметрах системы или через командную строку. Затем, чтобы дать доступ к данным и принтерам по сети, нужно выставить разрешающие настройки в сетевых параметрах Windows и задать необходимые дозволения для конкретной расшариваемой папки.
При попытке изменить рабочую группу или ввести в домен вдруг обнаружилось, что это невозможно сделать.
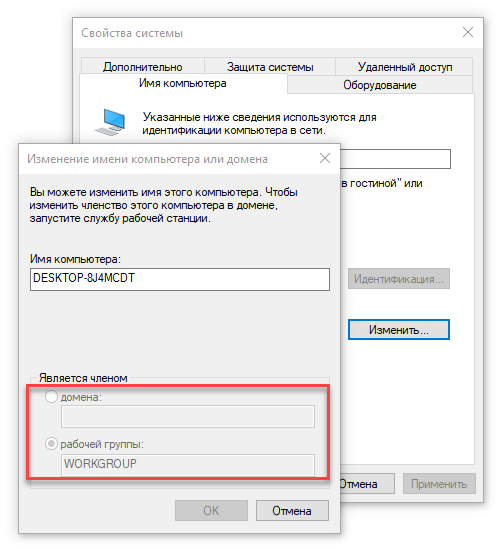
Эта ситуация возникает когда не стартует служба “Рабочая станция”.
Проверим с какими параметрами она пытается запуститься.
Запускаем regedit и смотрим ветку HKEY_LOCAL_MACHINESYSTEMCurrentControlSetServicesLanmanWorkstation.
Если параметре DependOnService присутствует значение MRxSmb10 – удаляем его.
В операционной системе Виндовс присутствует функция, позволяющая наладить простой доступ к файлам для их просмотра или перемещения. Также устройства входящие в одну локальную сеть получают возможность удаленного управления принтерами, факсами и другим оборудованием. В данном материале расскажем, как подключиться к домашней группе Windows 10. Дополнительно затронем тему удаления рассматриваемого раздела из операционной системы версии 1803 и выше.
Как создать домашнюю группу в Windows 10
Процесс первоначальной настройки не отличается на всех Windows, начиная с «семерки». При этом, инструкция будет актуальна до Виндовс 10 версии 1803. В более поздних редакциях «Домашняя группа» удалена из функционала (возможность обмена файлами сохранилась – об этом более детально ниже).
- Посетить «Панель управления», выставить режим отображения «Значки».
- Найти и открыть раздел «Домашняя группа».


Теперь можно приступать к созданию домашней группы. Для этого потребуется:
- Повторить шаги 1-2 предыдущего списка.
- Система просканирует сеть, если «локалка» только создается, то отобразится сообщение об отсутствии домашней группы. В нижней части окна нажать кнопку «Создать…».
Отметить файлы и устройства, к которым будет открыт доступ. Собственные директории можно добавить позже, а пока выставляются только предложенные системой.
Windows выполнит настройку. По ее окончанию будет отображен пароль, который используется для подключения других ПК – его следует выписать на листок.
Условием для подключения других компьютеров является наличие установленной Windows 7, 8 или 10 (до версии 1803), а также подключение к одной сети через Wi-Fi или кабель.
Название рабочей группы может быть изменено на произвольное. Главное требование – оно должно быть одинаковое на всех ПК. Подробная инструкция об изменении предоставлена ниже.
Как присоединиться к домашней группе Windows 10
Если в одной локальной сети присутствует компьютер, с которого ранее была создана домашняя группа, прочие устройства ее определяют автоматически и предлагают выполнить присоединение. Чтобы осуществить задуманное следует:
- Открыть свойства ярлыка «Мой компьютер».
- Сравнить значение в строке «Рабочая группа» с тем, которое было обозначено на первом ПК. Если оно совпадает, дополнительные действия не требуются. В противном случае нужно поступить следующим образом:
- В меню слева кликнуть по строке «Дополнительные параметры системы».
- На первой вкладке кликнуть «Изменить».
Вписать имя рабочей группы.
Выставить категории файлов и устройств, к которым будет предоставлен общий доступ.
Ввести полученный ранее шифр.
Кликнуть по кнопке «Готово».
Подключение к домашней группе Windows 10 произведено успешно. Компьютер добавлен в локальную сеть и может использоваться для доступа к «расшаренным» файлам.
Открытие доступа к документам
Поскольку в момент подключения или создания пользователь может отметить только стандартные директории, возникает необходимость добавления произвольных папок в локальную сеть. Выполнить действие достаточно просто:
- Нажать ПКМ по выбранной папке.
- В контекстном меню навести курсор на «Предоставить доступ к».
- Кликнуть по одному из двух вариантов:
- «Домашняя группа (просмотр)» — другие пользователи смогут только просматривать расположенные в директории документы.
- «Домашняя группа (просмотр и изменение)» — полный доступ к файлам с возможностью их редактирования и удаления.
Теперь папка появится в списке общего использования. Чтобы запретить доступ нужно повторить описанные шаги и выбрать пункт «Сделать недоступными».
Просмотреть все папки, к которым открыт доступ можно в проводнике, воспользовавшись боковым меню. Достаточно кликнуть по разделу «Сеть» и выбрать один компьютер из списка – система покажет общедоступные директории, расположенные в его памяти.
Удаление домашней группы в версии 1803
Начиная с версии 1803 создание домашней группы в Windows 10 невозможно по причине удаление раздела из системы. После предоставления совместного доступа к документам, посмотреть их содержимое получится только через ввод локального IP-адреса. Сами разработчики Microsoft предлагают пользователям перейти на распространение документов через облако OneDrive или функцию «Поделиться» (более подробно в статье на официальном сайте).
Устранение распространенных проблем
В момент создания или после выполнения процесса подключения, у пользователей могут возникнуть неполадки. Среди возможных причин выделяется:
- Разное время на компьютерах. Следует запустить приложение «Выполнить», скопировать и вставить команду «control /name Microsoft.DateAndTime». При необходимости, проводится синхронизация времени с сервером.
Пользователь создал домашнюю группу сразу на нескольких компьютерах. Для удаления нужно зайти в соответствующий раздел панели управления, затем отметить вариант выхода. Отключены ответственные службы. Чтобы проверить их работоспособность и выполнить включение необходимо в приложении «Выполнить» использовать команду «services.msc». Затем проверить состояние и тип запуска служб:
Представленные в статье материалы помогут разобраться в вопросе, как настроить домашнюю группу в Windows 10 и подключиться к ней. Все компьютеры входящие в состав сети следует установить одинаковое имя рабочей группы, а в параметрах выставить общий доступ к документам. Добавление второго и всех последующих машин выполняется посредством ввода пароля, который был сгенерирован на первом ПК. Важно учитывать, что нужного раздела в панели управления может не оказаться, если установлена версия операционной системы 1803 и выше.
Рабочая группа Windows (на английском языке Workgroup) является функцией операционных систем Microsoft. На практике это набор компьютеров, подключенных к сети, и его функция заключается в том, чтобы заложить основы, необходимые для обмена файлами и принтерами между ПК.
Компьютер, являющийся членом рабочей группы, может разрешить другому компьютеру, являющемуся членом той же группы, доступ к своим общим ресурсам. Компьютеры, которые являются членами разных рабочих групп, но принадлежащих к одной локальной сети, могут напрямую получать доступ к общим ресурсам в группе, к которой они принадлежат.
Рабочая группа присутствует на всех компьютерах с Windows 10, Windows 8.1/8, Windows 7 и Windows Vista.
Разница между рабочей группой и доменом
По умолчанию каждый компьютер с операционной системой Microsoft, присутствующей в сети, должен обязательно принадлежать либо к рабочей группе, либо к домену.
Разница между рабочей группой и доменом заключается в способе управления компьютерами и сетевыми ресурсами. Обычно компьютеры корпоративной или большой сети являются частью домена, в то время как компьютеры домашней сети являются частью рабочей группы, а часто и домашней группы (→ что такое домашняя группа).
Как понять, принадлежит ли компьютер рабочей группе или домену?
Давайте сначала посмотрим, как понять, принадлежит ли ПК рабочей группе или домену.
- Нажмите на клавиатуре компьютера клавиши Win (клавиша с логотипом Windows) и R. Откроется окно «Выполнить».
- В поле Открыть: введите control и нажмите кнопку ОК.
- Откроется панель управления Windows.
- В поле поиска панели управления (вверху справа) введите система.
- В списке полученных результатов нажмите «Система».
- В окне «Система» найдите раздел «Имя компьютера, имя домена и параметры рабочей группы».
- Если компьютер принадлежит к рабочей группе, будет отображаться рабочая группа: WORKGROUP (или другое имя).
- Если компьютер принадлежит к домену появится домен.
Функции рабочей группы Windows
Теперь посмотрим, каковы характеристики рабочей группы Windows:
- в рабочей группе все компьютеры являются пирами. Это означает, что ни один компьютер не может контролировать других. С другой стороны, в Домене только один или несколько компьютеров являются серверами, которые используются для управления безопасностью и авторизацией всех компьютеров, принадлежащих домену.
- Рабочая группа, как правило, состоит максимум из 20 ПК.
- Все ПК рабочей группы должны находиться в одной локальной сети.
- Рабочая группа не защищена паролем доступа.
Для доступа к общим элементам на компьютере рабочей группы Windows у вас должна быть учетная запись на том же компьютере.
Предположим, что пользователь Boris с White PC (принадлежащего Рабочей группе: WORKGROUP) хочет получить доступ к файлу с именем Person на Black PC (также принадлежащему Рабочей группе: WORKGROUP). Чтобы получить доступ к личному файлу, как на белом ПК, так и на черном ПК, должна присутствовать учетная запись пользователя Boris.
Рабочая группа WORKGROUP
Рабочая группа всегда идентифицируется по имени.
По умолчанию на этапе установки операционной системы Windows автоматически создает рабочую группу с именем WORKGROUP.
Как создать рабочую группу Windows
Давайте посмотрим, как создать рабочую группу Windows или как изменить членство ПК с члена домена на члена рабочей группы.
Важно: если компьютер является членом домена, перед добавлением в рабочую группу он будет удален из домена и соответствующая учетная запись будет деактивирована.
- Нажмите на клавиатуре компьютера клавиши Win (клавиша с логотипом Windows) и R. Откроется окно «Выполнить».
- В поле Открыть: введите sysdm.cpl и нажмите OK. Это откроет Свойства системы.
- На вкладке Имя компьютера нажмите на Изменить…
- В разделе «Является членом» с выбором рабочей группы введите имя для рабочей группы, которую мы хотим создать.
- Нажмите ОК и ещё раз ОК, чтобы закрыть окно «Свойства системы».
- Перезапустите систему Windows, чтобы изменения вступили в силу.
Добавить компьютер в рабочую группу Windows
Процедура добавления компьютера в существующую рабочую группу идентична описанной созданию новой рабочей группы.
- На вкладке Имя компьютера в окне «Свойства системы» нажмите Изменить…
- В поле «Рабочая группа»: введите имя рабочей группы, к которой вы хотите добавить ПК.
- Наконец, перезапистите Windows, чтобы изменения вступили в силу.
Изменить имя рабочей группы Windows
В заключение давайте посмотрим, как изменить название рабочей группы Windows.
- Открываем окно Свойства системы.
- На вкладке Имя компьютера нажимаем Изменить…
- В поле Рабочая группа: мы вводим имя, которое мы хотим использовать.
Важно: имя Рабочей группы может быть длиной до 15 символов и не должно содержать символов * () = + _ [] {} | /; : ‘», <>?
- Нажимаем ОК, чтобы закрыть окно «Свойства системы».
- Перезапускаем Windows, чтобы изменения вступили в силу.