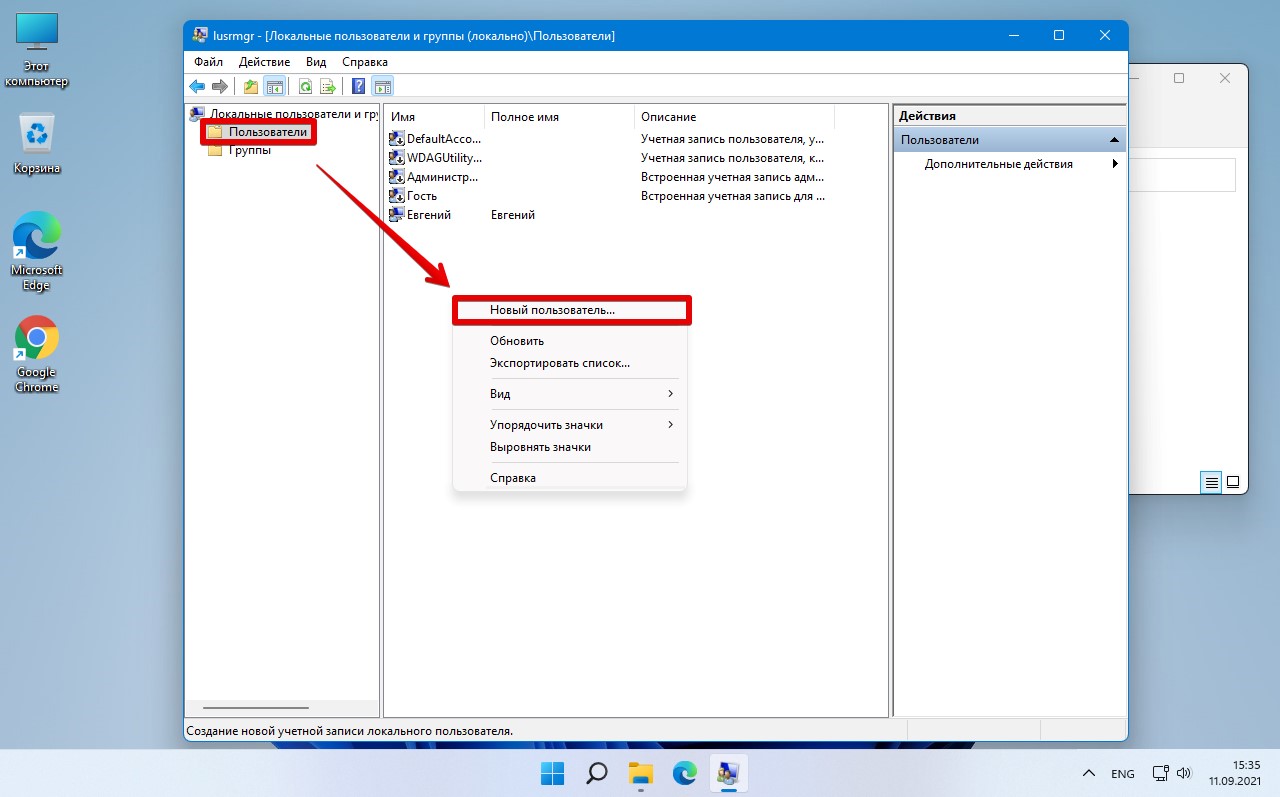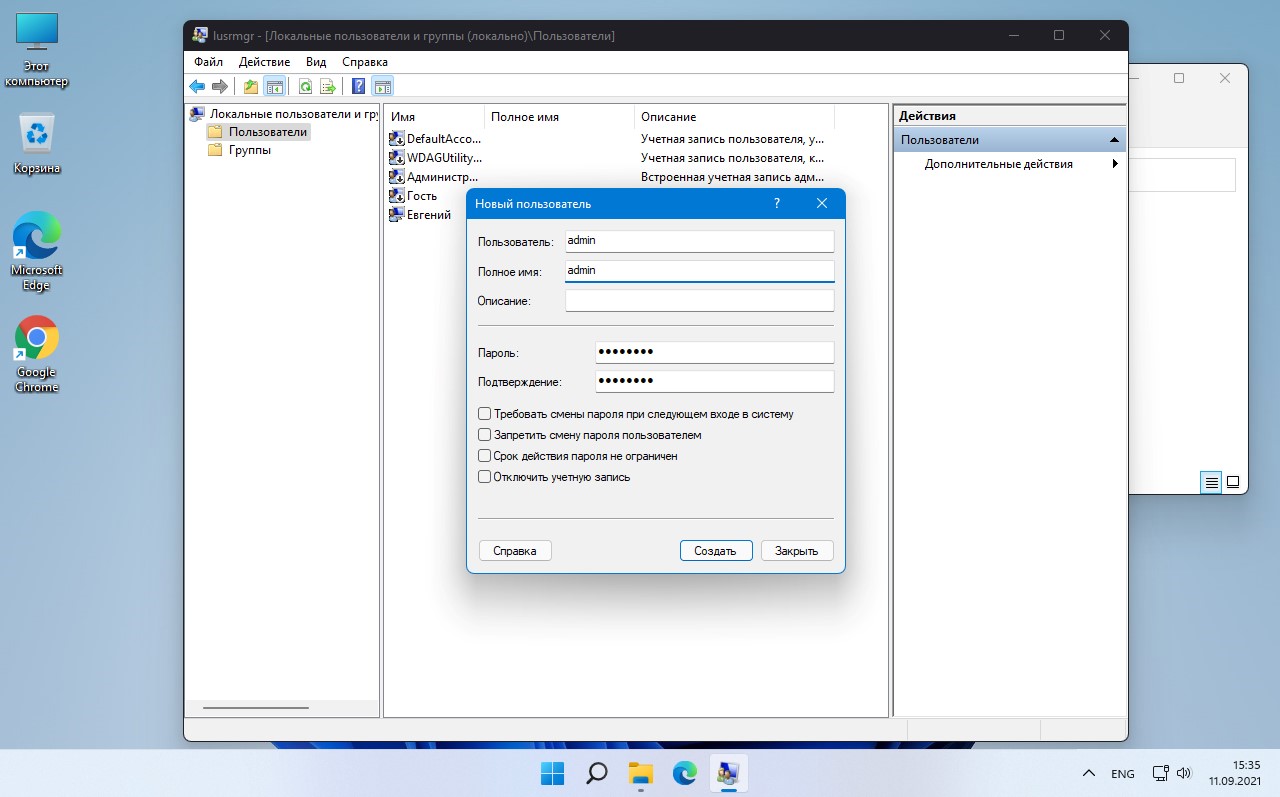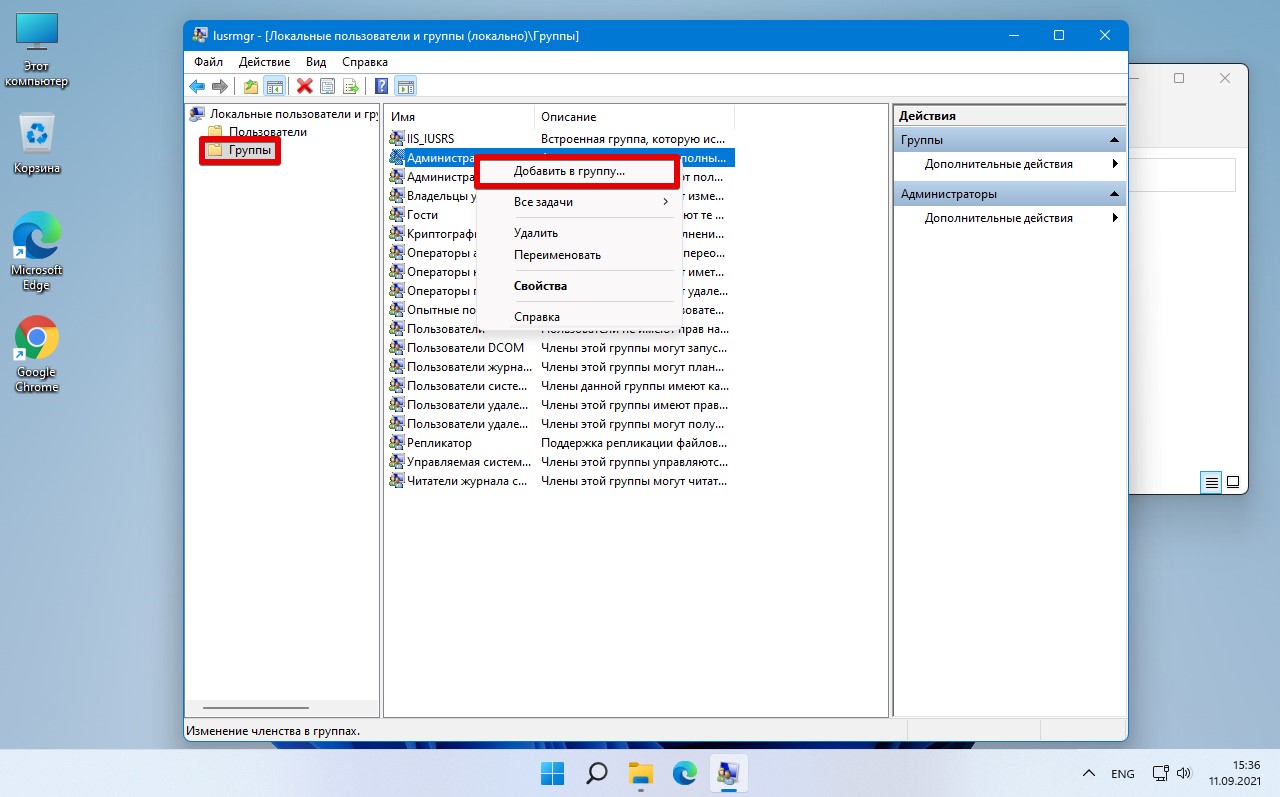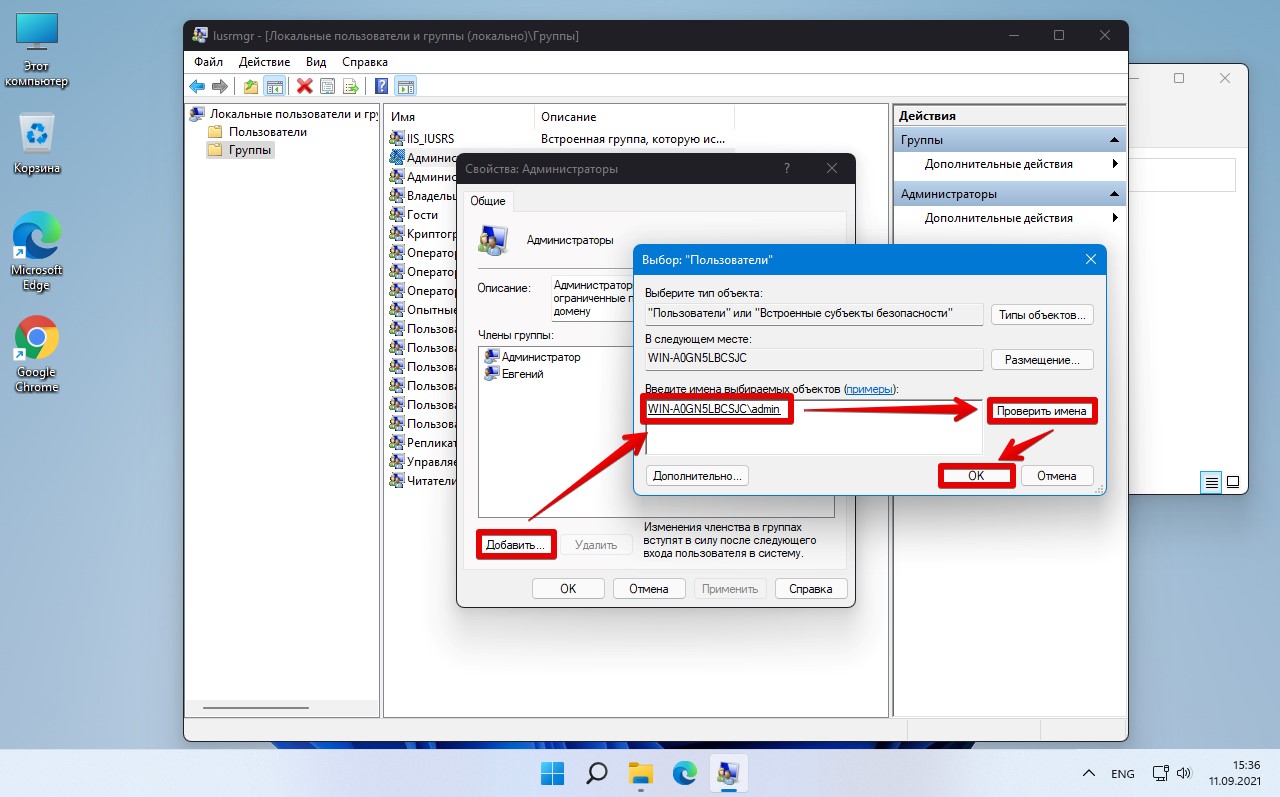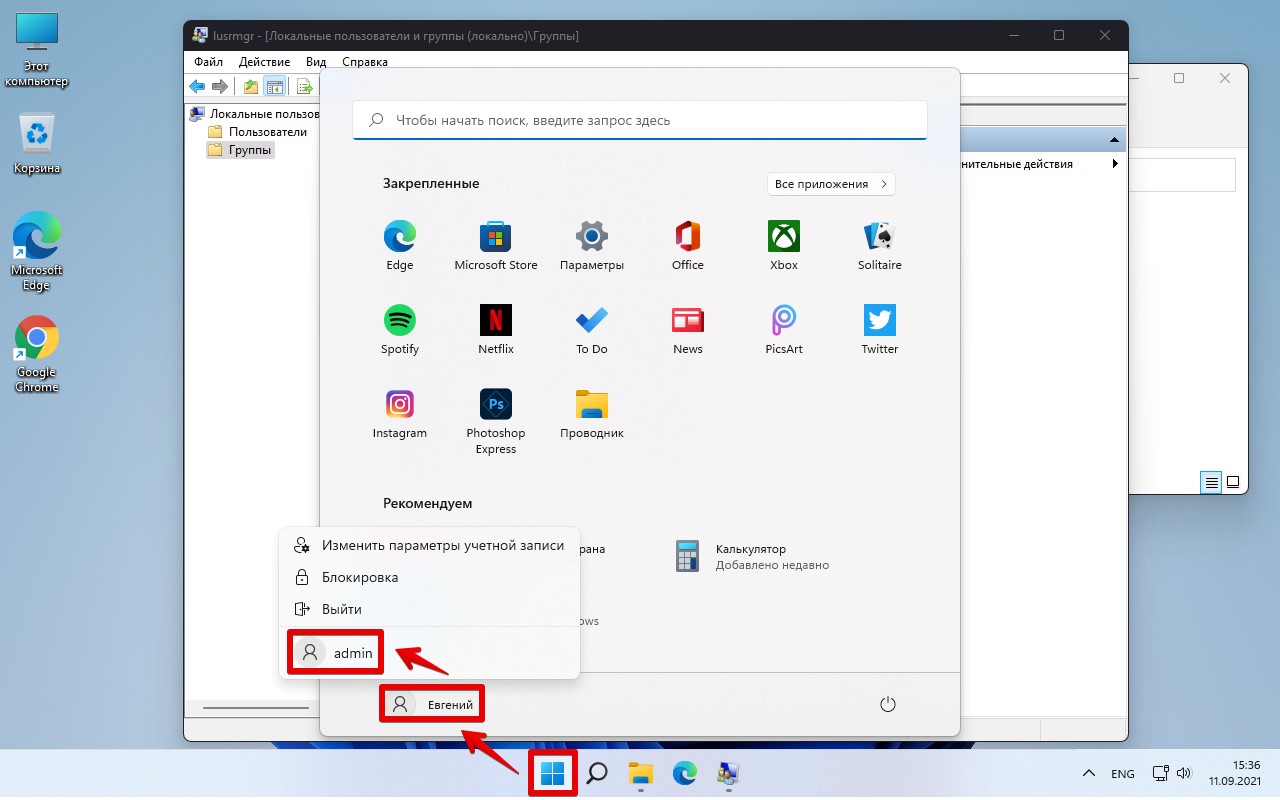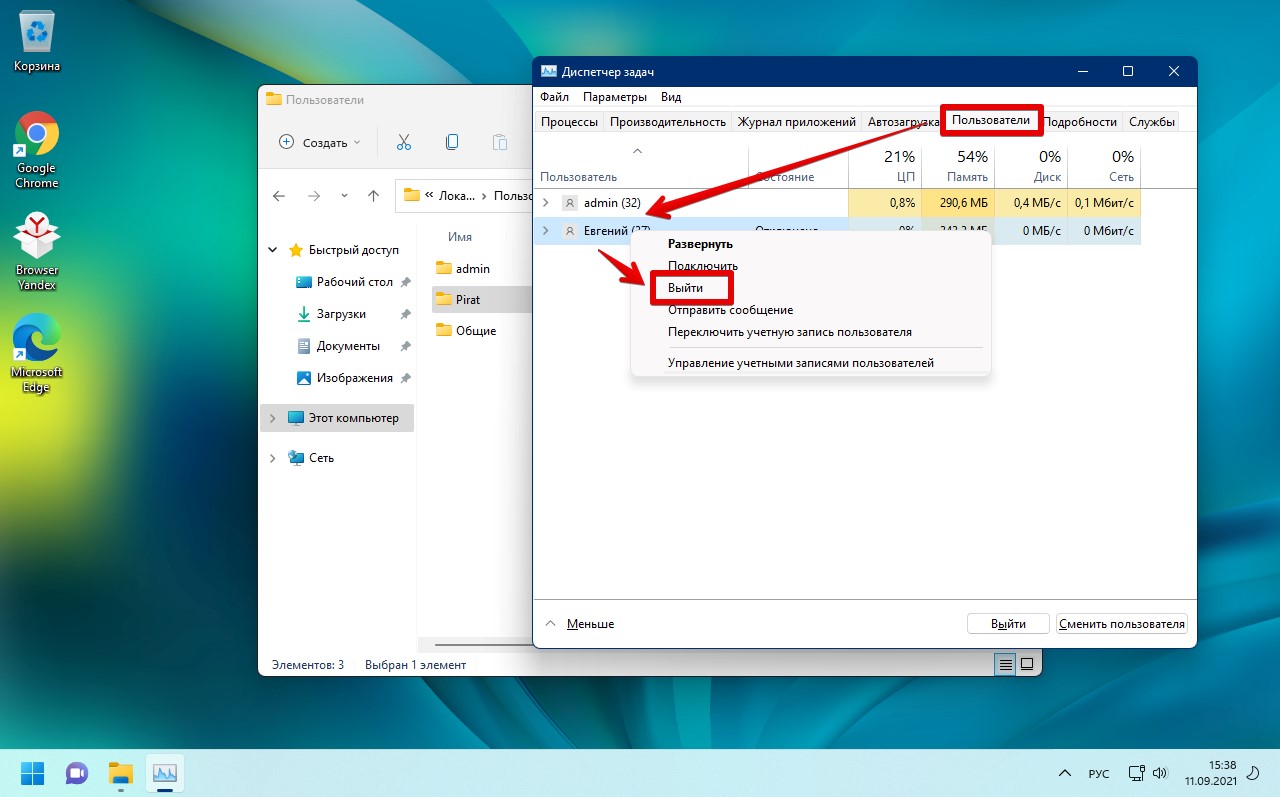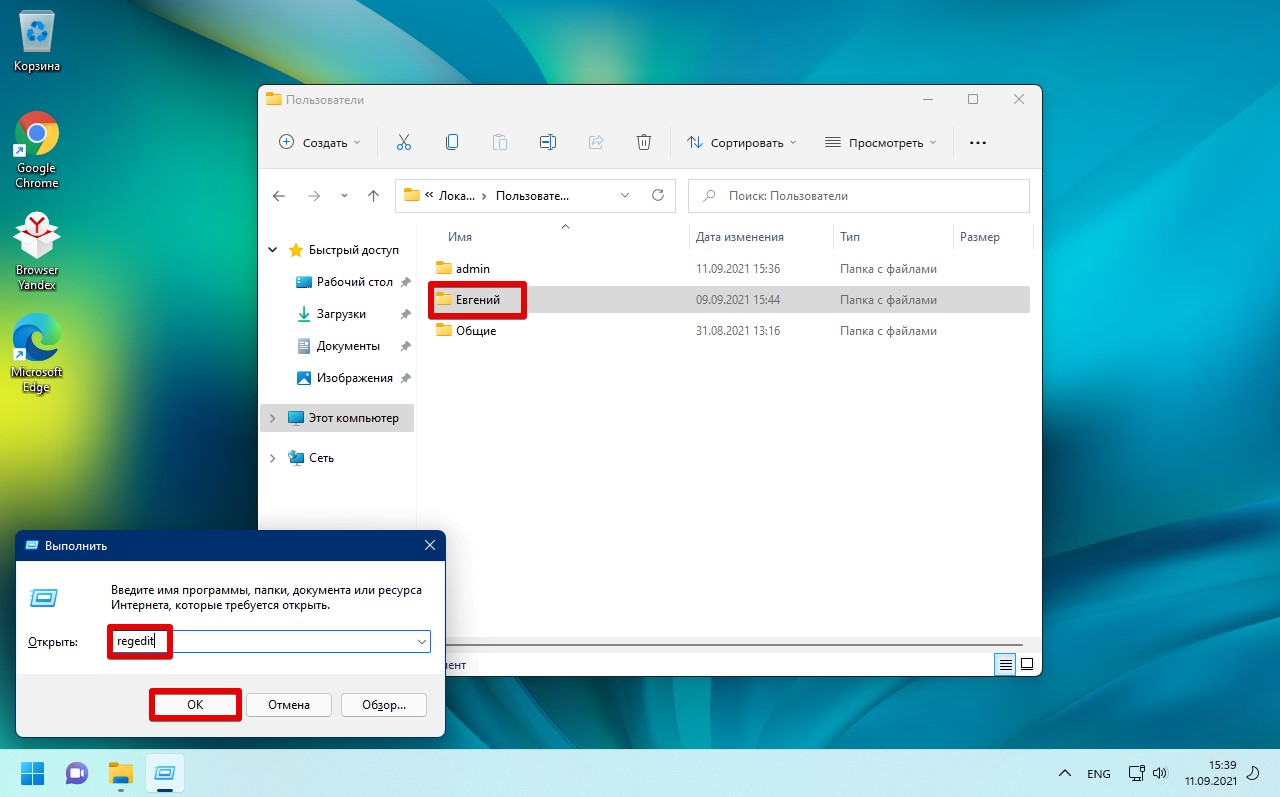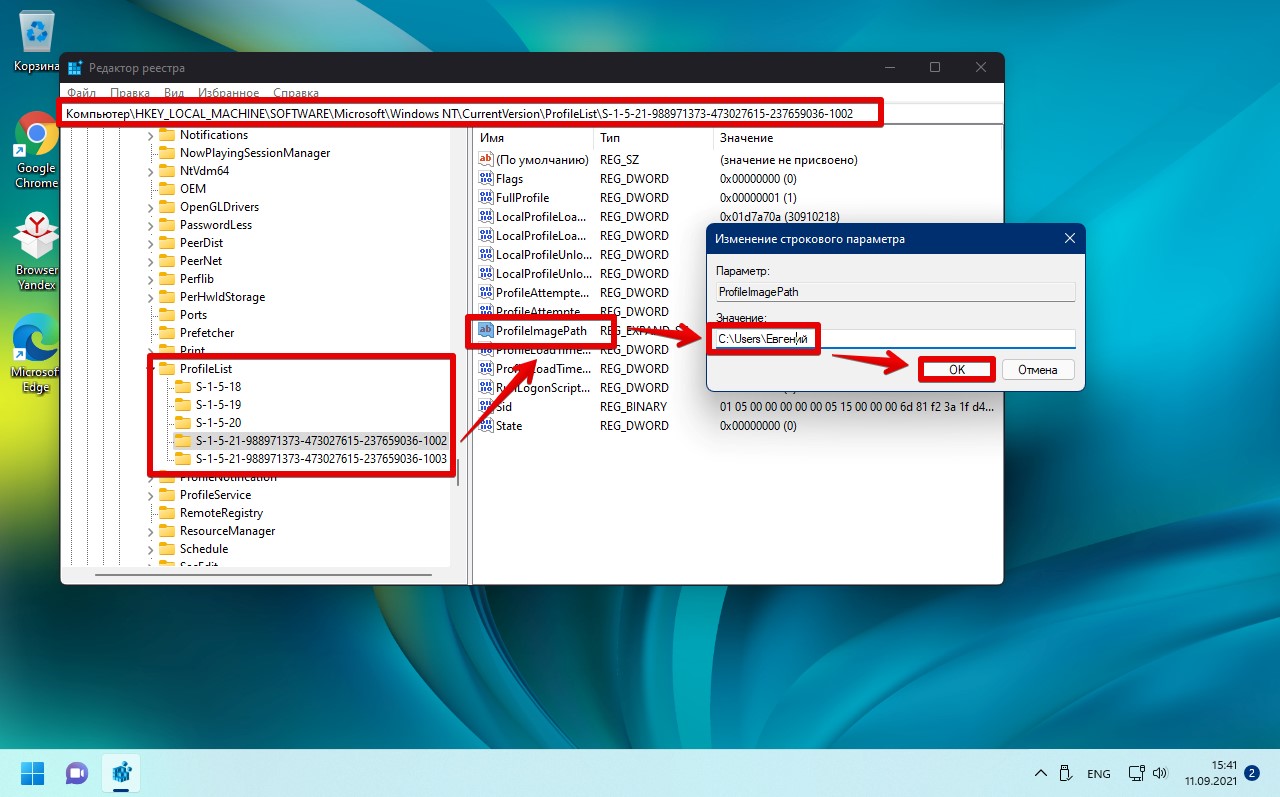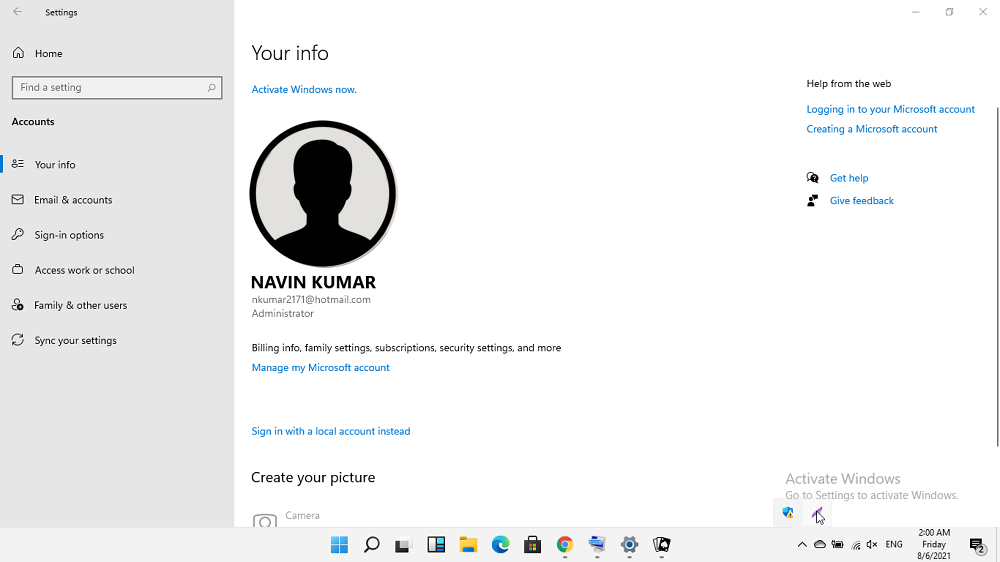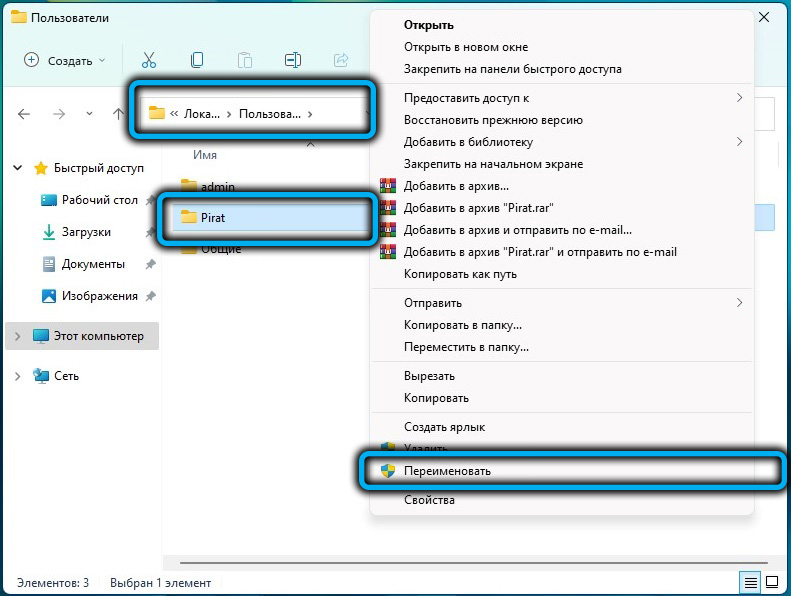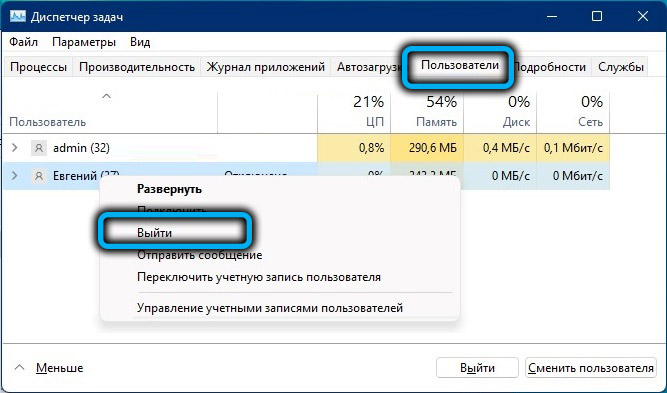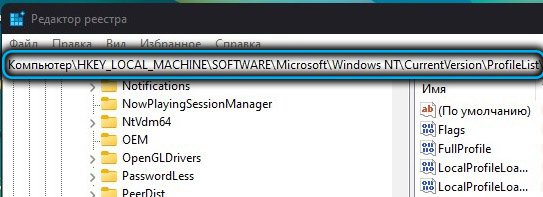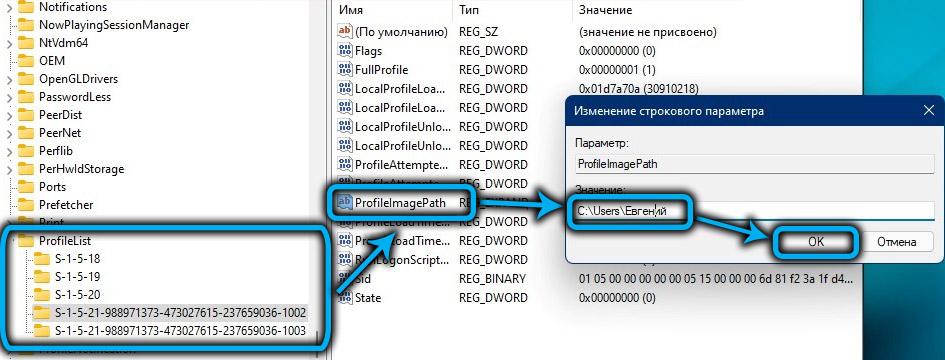Одной из причин, вынуждающих переименовать папку пользователя, находящуюся в «C:\Users» (или «C:\Пользователи») — это некорректная работы некоторых программ, если имя папки отличается от имени пользователя.
В моём случае проблема заключалась в том, что имя локального пользователя после выхода из учетной записи Microsoft переименовалось с «Pirat» на «Евгений», а папка пользователя так и осталась называться «C:\Users\Pirat».
В Windows 11 нельзя переименовать папку текущего пользователя, если пользователь авторизован. Чтобы снять ограничение, необходимо зайти под другим пользователем с правами администратора, после чего можно будет переименовать папку (в моем случаем «Pirat»).
Если у вас нет еще одной учетной записи с правами администратора, создаем ее — нажимаем на клавиатуре клавиши «Win+R» для вызова диалогового окна «Выполнить», в котором набираем команду «lusrmgr.msc».
После нажатия «ОК» откроется окно «Локальные пользователи и группы». Сперва переходим в папку «Пользователи», которая находится в левой части окна. Щелкаем по пустому месту правой кнопкой мыши для вызова меню, где выбираем пункт «Новый пользователь…».
Придумываем нового пользователя и нажимаем кнопку «Создать».
Теперь нужно наделить нового пользователя правами администратора. Для этого в левой части окна кликаем по папке «Группы», в правой части появится список групп, находим группу «Администраторы». Щелкаем по группе правой кнопкой мыши и выбираем пункт «Добавить в группу…».
В новом окне нажимаем кнопку «Добавить» и выбираем нового пользователя (в моем случае «admin»). Так как пользователь локальный, то перед именем добавляемого пользователя необходимо указать имя ПК через слеш — «Имя_ПК\Имя_пользователя». После чего нажимаем «ОК».
Теперь авторизуемся под новым пользователем — нажимаем по меню «Пуск» — кликаем по имени текущего пользователя — кликаем по имени нового пользователя.
Авторизовавшись, переходим в папку «C:\Users» («C:\Пользователи») и переименовываем папку пользователя (напомню, в моем случае с «Pirat» на «Евгений») — щелкаем правой кнопкой мыши, затем выбираем меню «Переименовать».
Если система не дает выполнить переименование, необходимо «выйти» из пользователя, которого собираемся переименовывать. Для этого вызываем «Диспетчер задач» через нажатия клавиш «Ctrl+Shift+Esc» и находим пользователя (в моем случае «Евгений»). Щелкаем по пользователю правой кнопкой мыши и нажимаем на пункт «Выйти».
Теперь переименование папки доступно. Но переименовать лишь папку не достаточно, необходимо внести правки в реестре Windows 11. Открываем реестр через окно «Выполнить» («Win+R»), набрав команду «regedit» и нажав «ОК».
В реестре необходимо перейти в ветку «ProfileList», которая находится по следующему пути:
Компьютер\HKEY_LOCAL_MACHINE\SOFTWARE\Microsoft\Windows NT\CurrentVersion\ProfileList\
В данной ветке несколько разделов, нам необходимо поочередно открывать каждый раздел и смотреть, что написано в строковом параметре «ProfileImagePath», т.е. нужно найти путь до папки пользователя и переименовать его на актуальное имя (в моем случае c «C:\Users\Pirat» на «C:\Users\Евгений»).
На этом все. Теперь заново возвращаемся в пользователя и смотрим результат. Самый простой способ проверки — вызвать командную строку, в которой будет указан путь «C:\Users\Имя_пользователя».

В этой пошаговой инструкции подробно о том, как переименовать пользователя Windows 11 или Windows 10 с локальной учетной записью или учетной записью Майкрософт, а также кратко об изменении имени папки пользователя.
Как переименовать локального пользователя
Если требуется переименование локальной учетной записи пользователя, сделать это можно одним из следующих способов.
Управление учетными записями пользователей
Первый вариант — использование утилиты управления учетными записями пользователей, порядок действий будет следующим:
- Нажмите правой кнопкой мыши по кнопке «Пуск», выберите пункт «Выполнить» (или нажмите клавиши Win+R на клавиатуре), введите
netplwiz
или
control userpasswords2
и нажмите Enter.
- В открывшемся окне выберите нужного пользователя и нажмите кнопку «Свойства».
- Задайте новое имя пользователя и нажмите «Ок», затем — «Ок» в окне управления учетными записями.
- Выйдите из системы и снова зайдите — имя вашего пользователя будет изменено.
Учитывайте, что несмотря на то, что имя пользователя изменится, название его папки останется прежним.
Локальные пользователи и группы
Второй способ подойдет только для Pro (Профессиональная) и Enterprise (Корпоративная) версий Windows 11/10. Необходимые шаги:
- Нажмите клавиши Win+R на клавиатуре, введите
lusrmgr.msc
и нажмите Enter.
- В окне «Локальные пользователи и группы» перейдите в раздел «Пользователи», нажмите правой кнопкой мыши по имени пользователя, которое нужно изменить и выберите пункт «Переименовать».
- Укажите новое имя пользователя, закройте окно, выйдите из системы и снова зайдите.
Командная строка
Ещё одна возможность — изменение имени пользователя в командной строке Windows:
- Запустите командную строку от имени администратора.
- Введите команду
wmic useraccount where name='старое_имя' rename новое_имя
и нажмите Enter.
- Закройте командную строку, выйдите из системы и вновь зайдите, уже под новым именем.
Изменение имени пользователя для учетной записи Майкрософт
Если вы используете учетную запись Майкрософт, изменение имени выполняется на соответствующем сайте:
- Зайдите на страницу вашей учетной записи Майкрософт https://account.microsoft.com/ с вашими учетными данными.
- Нажмите по вашему имени или перейдите на вкладку «Сведения».
- Нажмите «Изменить имя» и укажите новые имя и фамилию (необязательно).
После применения сделанных настроек они, через некоторое время (не сразу и, возможно, после перезагрузки) будут синхронизированы с вашим устройством, и вы увидите, что имя пользователя в Windows также изменилось.
Изменение имени папки пользователя
Изменить имя папки пользователя, если оно вам не нравится, в принципе, возможно, но часто приводит к неожиданным результатам: от неработоспособности некоторых программ, для которых были прописаны абсолютные пути, до невозможности зайти в Windows из-за ошибок профиля пользователя.
Простой и безопасный способ
Если вам нужен простой и безопасный способ, рекомендую использовать следующий подход:
- Создайте новую локальную учетную запись с нужным именем (рекомендую использовать латиницу), для нее будет создана папка с тем же именем, сделайте нового пользователя администратором. Подробно о том, как это сделать в статьях: Как создать пользователя Windows 11, Как создать пользователя Windows 10.
- Зайдите под вновь созданным пользователем, и, если нужно, прикрепите учетную запись Майкрософт (это можно сделать в Параметрах).
- Убедившись, что всё работает как нужно и перенеся все данные из старого профиля (например, хранящиеся в папках Документы, Изображения, Рабочий стол), удалите старого пользователя и работайте с новой учетной записью и новым именем папки.
Рискованный метод
Способ переименования папки текущего пользователя без создания нового выглядит иначе (и, ещё раз предупреждаю, небезопасный):
- Выйдите из текущей учетной записи и зайдите в систему с другой учетной записью Администратора (не с той, для которой мы изменяем имя папки), можно включить скрытую учетную запись Администратор.
- При желании измените имя пользователя, для которого меняется имя папки одним из способов, описанным ранее.
- Перейдите в папку C:\Пользователи (C:\Users\) и переименуйте папку нужного пользователя тем же способом, которым вы переименовываете другие папки.
- Запустите редактор реестра и перейдите в раздел
HKEY_LOCAL_MACHINE\SOFTWARE\Microsoft\Windows NT\CurrentVersion\ProfileList
- В подразделах этого раздела найдите такой, где для параметра с именем ProfileImagePath задан путь к изменяемой папке, дважды нажмите по этому параметру и измените путь на нужный.
- Закройте редактор реестра, перезагрузите компьютер и попробуйте вновь зайти в учетную запись, для которой менялся путь к папке.
Несмотря на то, что этот метод описан на официальном сайте Майкрософт , он остается крайне ненадежным и, если на почти чистой системе обычно работает, на ОС с множеством установленных программ зачастую вызывает неожиданные проблемы.
Иногда бывает достаточным изменить старые пути на новые в реестре, выполнив поиск по старому имени папки, а иногда даже это не позволяет избежать проблем: от необходимости повторно настраивать OneDrive и проблем с WinGet до, уже упоминавшихся проблем с профилем пользователя. О случаях неудачных попыток вы можете прочесть, например, в комментариях к статье Как изменить имя папки пользователя в Windows 10.
В этой статье вы узнаете, как изменить имя папки профиля пользователя в Windows 11.
Действительно, изменить имя пользователя или папку профиля пользователя не так просто. Но здесь мы предоставим вам пошаговое руководство для выполнения этой задачи без проблем. Папка профиля пользователя содержит различные настройки, связанные с учетной записью пользователя.
Папка профиля пользователя находится в каталоге C:\Users\. Эта папка содержит и хранит различные Настройки и Предпочтения пользователя.
Изменение имени папки профиля пользователя (Windows 11)
Теперь, не отвлекаясь, давайте начнем.
- Щелкните правой кнопкой мыши значок Пуск на панели задач и выберите в контекстном меню пункт Выполнить.
- Затем введите netplwiz и нажмите OK.
- В разделе Список Пользователи для этого компьютера вы найдете список всех пользователей на вашем компьютере,
- На следующем шаге выберите свое имя пользователя и нажмите на Свойства.
- Если кнопка Свойства отключена, в поле Пользователи необходимо ввести имя пользователя, а пароль для использования этого компьютера должен быть снят. Итак, сначала проверьте его, а затем нажмите кнопку «Свойства».
- Теперь откроется окно свойств. Имя пользователя, которое является именем папки профиля пользователя, появится на экране. Итак, измените имя пользователя и нажмите OK.
- Здесь нам также нужно изменить имя папки пользователя, которое сохраняет данные, связанные с различными настройками. Таким образом, эти действия будут выполняться в реестре Windows, часто известном как Regedit. Для этого нам потребуется встроенная учетная запись администратора Windows 11.
- Встроенная учетная запись администратора в Windows 11 отключена по умолчанию. Итак, вам нужно сначала включить его, чтобы продолжить дальше.
Включение встроенной учетной записи администратора
- Чтобы включить учетную запись администратора в Windows 11, щелкните правой кнопкой мыши значок Пуск и выберите Выполнить в контекстном меню. Теперь снова введите netplwiz и нажмите Ok
- В окнах Учетные записи пользователей выберите Дополнительно в верхней части, а затем нажмите Дополнительно в разделе Расширенное управление пользователями.
- Теперь в окне Локальные пользователи и группы (Локальные) необходимо дважды щелкнуть папку Пользователи слева.
- Дважды щелкните Администратор, как показано ниже.
- Теперь снимите флажок Рядом с пунктом Учетная запись отключена, а затем нажмите OK.
- Теперь можно закрыть окно Локальные пользователи и группы (локальные), так как вы успешно включили встроенную учетную запись администратора.
- Затем откройте меню «Пуск» и щелкните правой кнопкой мыши имя учетной записи в нижней части меню «Пуск».
- Затем, чтобы переключить учетную запись для входа, выберите Администратор. (Если вы еще не вошли в учетную запись администратора, Windows 11 создаст ее для вас. Эта подготовка не имеет никакого отношения к вашему основному счету)
- Теперь, прежде чем продолжить, выйдите из основной учетной записи. Выполните поиск в командной строке в поле поиск. Это приведет к открытию командной строки Windows.
- Чтобы просмотреть идентификатор основной учетной записи, введите сеанс запроса и нажмите Enter.
- Теперь введите команду logoff, за которой следует ваш идентификационный номер. В приведенном ниже примере идентификационный номер пользователя равен 2, поэтому команда будет logoff 2. В результате вы сможете полностью выйти из своей основной учетной записи.
- Перейдите > > каталог в проводнике файлов.
This PCLocal Disk (C:)Users - Теперь выберите папку основной учетной записи и измените ее имя на новое имя пользователя, нажав клавишу F2 на клавиатуре.
- Здесь пользователь изменил свое имя пользователя с muham на Ce7in.
- Перейдите в поле Поиск и введите Редактор реестра. Затем откройте приложение редактора реестра.
- Скопируйте и вставьте этот путь в адресную строку редактора реестра вверху, как показано ниже на рисунке Компьютер\HKEY_LOCAL_MACHINE\SOFTWARE\Microsoft\Windows NT\CurrentVersion\ProfileList. Нажмите клавишу Enter и перейдите в папку Profilelist на левой панели, как показано ниже.
- Выберите папку Profilelist и нажмите комбинацию клавиш SHIFT+F10. Затем выберите «Найти» в контекстном меню. Теперь введите свое старое имя пользователя в поле Найти что. В этом примере старое имя пользователя — muham.
Типа того:
- На экране будет выделен раздел ProfileImagePath в редакторе реестра, содержащий путь к папке пользователя. Кроме того, измените его, щелкнув его правой кнопкой мыши и выбрав Изменить.
- Теперь в разделе «Данные о значении» замените старое имя пользователя новым, как указано ниже, и нажмите «ОК».
- Теперь вам нужно перезагрузить / перезагрузить компьютер. Кроме того, не забудьте закрыть все открытые окна перед перезагрузкой.
- Если вы вошли в систему с помощью встроенной учетной записи администратора, вы можете легко войти в свою основную/основную учетную запись, перейдя в меню «Пуск» и щелкнув правой кнопкой мыши учетную запись администратора.
Поздравляю! Вы успешно изменили имя папки профиля пользователя на компьютере с Windows 11.
Заключение
Действительно, изменение имени папки профиля пользователя в Windows 11 является сложной задачей. Но вы можете сделать это легко, выполнив шаги, упомянутые выше.
Содержание статьи
- Изменение имени папки профиля пользователя (Windows 11)
- Включение встроенной учетной записи администратора
- Заключение
Смена имени учётной записи в ОС Windows 11 и имени пользователя, используемого для входа в систему, может потребоваться по разным причинам. Чаще всего его меняют при покупке нового или б/у устройства с уже установленной операционкой, но желание изменить сведения, внесённые при установке ПО, может появиться и по другому поводу, например, речь об исправлении ошибки или пр. Вне зависимости от причин, вызвавших необходимость изменения данных, сделать это можно несколькими способами.
Различия между отображаемым именем и именем пользователя
Для начала отметим разницу между внутренним именем и тем, что отображается в системе как название профиля. То есть если мы говорим об имени пользователя, то связываем это понятие или с именем, используемым Windows для показа на экране блокировки, в меню «Пуск», или же ссылаемся на имя, являющееся идентификатором профиля.
Отображаемое (полное) имя – это те сведения, которые выводятся в графическом интерфейсе, как правило, имя и фамилия юзера либо псевдоним. Данные могут отличаться от внутреннего имени учётной записи.
Кроме того, у компьютера может быть несколько юзеров, тогда имеет смысл создать несколько профилей и в системе, чтобы придать интерфейсу индивидуальный персонализированный вид, наделив разные аккаунты определёнными привилегиями.
И профиль Microsoft, и локальная учётная запись применяются для более эффективного взаимодействия с системой, позволяя в том числе задействовать некоторые настройки на связанных устройствах, объединённых одним аккаунтом.
Изменение видимого имени пользователя в локальной учётной записи из Панели управления
Перейдём к доступным способам, позволяющим переименовать юзера на Windows 11. Сделать это можно с применением штатных средств системы. В данном случае будет рассмотрен вариант, как изменить отображаемое имя пользователя в ОС Windows 11 с помощью стандартного системного инструмента:
Если требуется поменять данные другого профиля, его можно выбрать из списка доступных в разделе учётных записей, после чего выполнить те же действия.
Если опция изменения имени не доступна на вкладке профиля, возможно, что присутствует связка с учётной записью Microsoft, тогда задача этим способом не выполняется. Чтобы сменить наименование, нужно выполнить другие действия (об этом ниже).
Как переименовать папку пользователя в ОС Windows 11
Ещё один момент, часто интересующий юзеров, – переименование каталога, где хранятся настройки и личные данные, названного по имени пользователя. Такие папки автоматически создаются системой при добавлении нового профиля в Windows.
Смена названия может потребоваться по разным причинам. Например, программа не может взаимодействовать с каталогом, в наименовании которого использовалась кириллица, или для корректной работы софта требуется, чтобы папка называлась по наименованию профиля, тогда как последнее уже изменено.
Для смены названия папки выполняем пошагово следующие действия:
- Выходим из текущего профиля и заходим под именем администратора. Если такой учётной записи нет, её нужно создать:
- Авторизовавшись в профиле с правами админа, идём по пути, где лежит папка, которую будем переименовывать. Обычно это C:\Users(C:\Пользователи), в данном каталоге выбираем папку юзера, жмём ПКМ и используем опцию «Переименовать».
ВНИМАНИЕ. Если пользователь авторизован, переименовать папку не удастся. Чтобы это осуществить, войти в систему нужно под другим профилем с правами администратора. Чтобы выйти из профиля, папку которого нужно переименовать, можно открыть Диспетчер задач (Ctrl+Shift+Esc). На вкладке «Пользователи» щелчком ПКМ на объекте вызвать меню и выйти из аккаунта, используя соответствующую опцию.
- Когда папка учётной записи переименована, нужно откорректировать реестр Windows. Открываем консоль «Выполнить» (Win+R), задаём команду regedit и в открывшемся редакторе идём в ветку HKEY_LOCAL_MACHINE\SOFTWARE\Microsoft\Windows NT\CurrentVersion\ProfileList. Здесь смотрим по разделам и ищем в строковом параметре ProfileImagePath путь к папке пользователя, меняем значение на актуальное. Перезагружаем устройство.
ВНИМАНИЕ. Для работы с реестром требуются определённые навыки. Рекомендуем сделать резервную копию, чтобы оставить возможность откатить изменения. Помните, что неправильные действия в реестре могут привести к ошибкам и потере работоспособности системы.
Как изменить видимое имя пользователя в учётной записи Microsoft
Наименование учётной записи Microsoft сменить можно с любого девайса путём входа в аккаунт из браузера, при этом персональные данные будут обновлены на всех связанных устройствах, где они используются. Сделать это просто:
Как изменить внутреннее имя пользователя вашей учётной записи
Теперь рассмотрим, как можно сменить внутреннее наименование, связываемое системой с учёткой.
Через Netplwiz
Чтобы выполнить задачу, используя оснастку управления профилями, нужно проделать следующие действия:
С помощью командной строки
Ещё один вариант – использование Командной строки:
Используя вышеприведённые способы с правами администратора, вы сможете осуществить смену имени аккаунта в Windows 11 при возникновении такой необходимости. Даже при минимальных пользовательских навыках справиться с задачей будет несложно.

Переименовать папку пользователя можно следуя следующей инструкции. Но для начала необходимо объяснить, что именно будем делать. В примере, мы будем для пользователя example, менять название папки профиля «C:\Users\example», созданной Windows по умолчанию, на «C:\Users\test».
1. Выходим и профиля пользователя папку, которого хотим переименовать и заходим под учетной записью имеющей права администратора.
2. Запускам командную строку, для этого нажимаем «Win + R», вводим «cmd» и жмем «ОК».
3. Вводим в командную строку «wmic useraccount get name,SID». В появившемся списке пользователей, находим нужно нам и запоминаем его идентификатор. В нашем случае это «S-1-5-21-3687345329-1597742362-3239037751-1003».
4. Зажимаем быстрые клавиши «Win + R», в открывшемся окне вводим «regedit» и нажимаем ввод.
5. В редакторе реестра переходим в раздел «HKEY_LOCAL_MACHINE\SOFTWARE\Microsoft\Windows NT\CurrentVersion\ProfileList\». Всего это сделать, вставив полный путь в адресную строку под главным меню.
6. Находим раздел с идентификатором пользователя, который мы запомнили и выбираем его.
7. Находим параметр «ProfileImagePath», два раза кликаем по него мышкой, чтоб отредактировать. В нашем примере папка пользователя называется «C:\Users\example», где ««C:\Users\» это полный путь к папке, где операционная система хранит профили пользователей, которое менять нельзя, а «example» это собственно имя папки пользователя, которое нужно запомнить.
8. Вводим новое название папки пользователя (тоже запоминаем его), и жмем «ОК» чтоб сохранить изменения. В нашем примере «C:\Users\example» был изменен на «C:\Users\test».
9. Открываем Проводник, переходим на системный диск, на который установлена операционная система, в 99% случаев это диск «C». Заходим папку «Пользователи» (в английской версии операционной системы она называется «User»). Находим папку со старым названием, которое запомнили на шаге 7 и переименовываем на новое, которое запомнили на шаге 8. То есть удаляем «example» и вводим «test».
10. Перезагружаем компьютер.